دستورالعمل برای بازیابی فایل های پاک شده در درایو فلش
با وجود توسعه فن آوری های ابر که به شما اجازه می دهد فایل های خود را بر روی یک سرور از راه دور ذخیره کنید و از هر وسیله ای به آنها دسترسی داشته باشید، درایوهای فلش محبوبیت خود را از دست نمی دهند. فایل هایی که به اندازه کافی بزرگ هستند برای انتقال بین دو کامپیوتر، به ویژه در نزدیکی آن، بسیار راحت تر هستند.
تصور کنید وضعیتی که، با اتصال یک درایو فلش USB، کشف کنید که برخی از مواد مورد نیاز خود را از آن حذف کرده اید. چه کاری در این مورد انجام داده و چگونه اطلاعات را بازیابی کنید؟ شما می توانید مشکل را با کمک برنامه های خاص حل کنید.
محتوا
چگونه برای بازیابی فایل های پاک شده از درایو فلش
در اینترنت شما می توانید بسیاری از برنامه های که وظیفه اصلی بازگرداندن اسناد و عکس های از رسانه های خارجی پیدا کنید. آنها همچنین می توانند پس از قالب بندی تصادفی بازگردانده شوند. به سرعت و بدون از دست دادن داده های پاک شده را بازگردانید، سه راه مختلف وجود دارد.
روش 1: Unformat
برنامه انتخابی به بهبود تقریبا هر گونه داده از انواع رسانه ها کمک می کند. شما می توانید از آن برای درایوهای فلش و برای کارت های حافظه و هارد دیسک استفاده کنید. دانلود Unformat بهترین است در وب سایت رسمی، به خصوص از آنجا که همه چیز به صورت رایگان وجود دارد وجود دارد.
سپس این مراحل ساده را دنبال کنید:
- نصب برنامه دانلود شده و پس از راه اندازی آن، پنجره اصلی را مشاهده خواهید کرد.
- در نیمه بالای پنجره، درایو مورد نظر را انتخاب کنید و دکمه را با فلش دوگانه در گوشه سمت راست بالا کلیک کنید تا عملیات بازیابی را شروع کنید. در نیمه پایین پنجره، شما همچنین می توانید ببینید که بخش هایی از درایو فلاش بازیابی خواهند شد.
- شما می توانید روند اسکن اولیه را مشاهده کنید. در بالای نوار پیشرفت، تعداد فایلهای شناسایی شده در فرایند آن را نشان می دهد.
- پس از پایان اسکن اولیه در نیمه بالای پنجره، روی نماد فلش درایو کلیک کنید و اسکن دوم را اجرا کنید. برای انجام این کار، درایو USB خود را دوباره در لیست انتخاب کنید.
- بر روی آیکون کلیک کنید که «Recover to ...» را کلیک کنید و پنجره را برای انتخاب پوشه برای ذخیره فایل ها باز کنید. این به شما این امکان را می دهد که پوشه ای را که فایل های بازیابی آن دانلود می شود را انتخاب کنید.
- دایرکتوری دلخواه را انتخاب کنید یا یک مورد جدید ایجاد کنید و دکمه "Browse ..." را فشار دهید، روند ذخیره فایل های بازیابی آغاز خواهد شد.
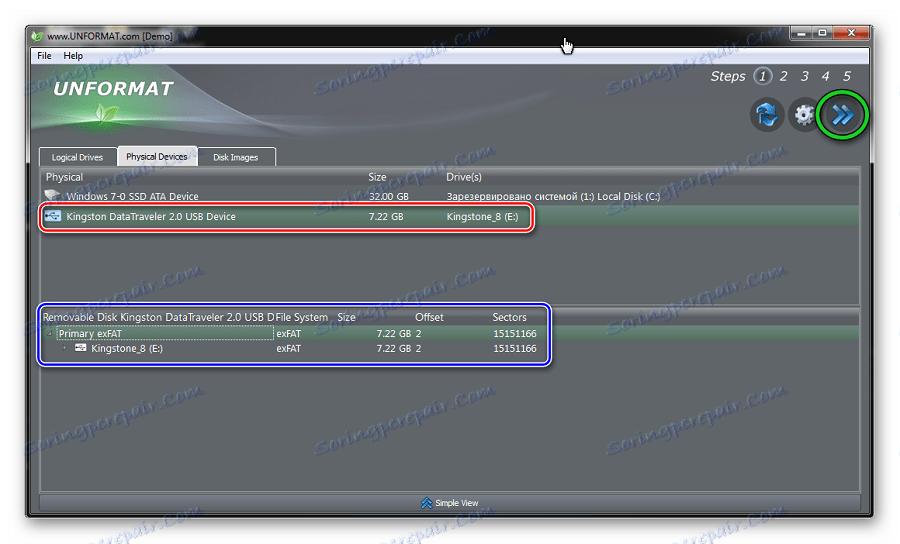
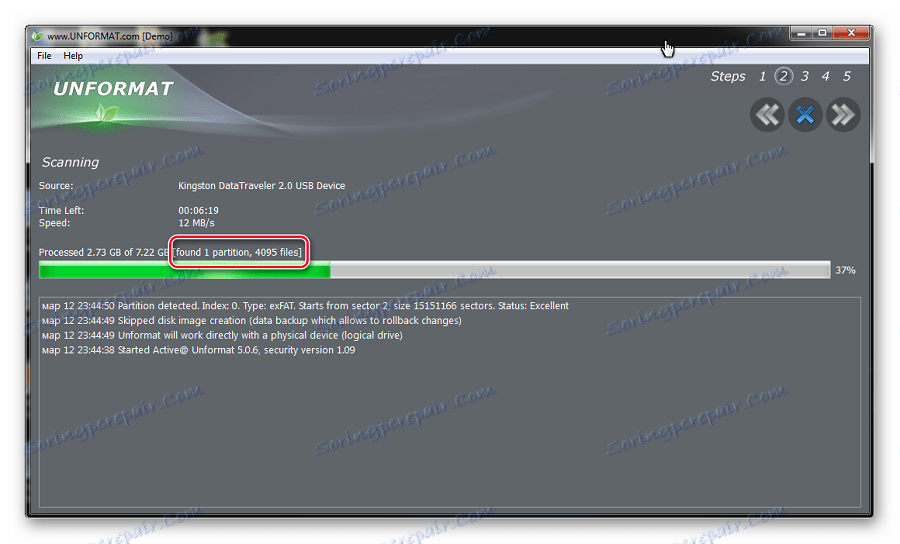
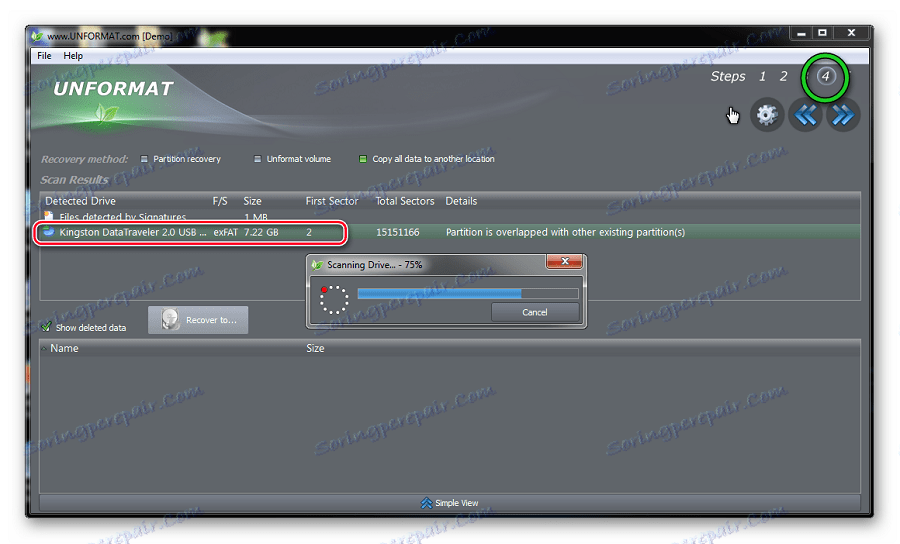
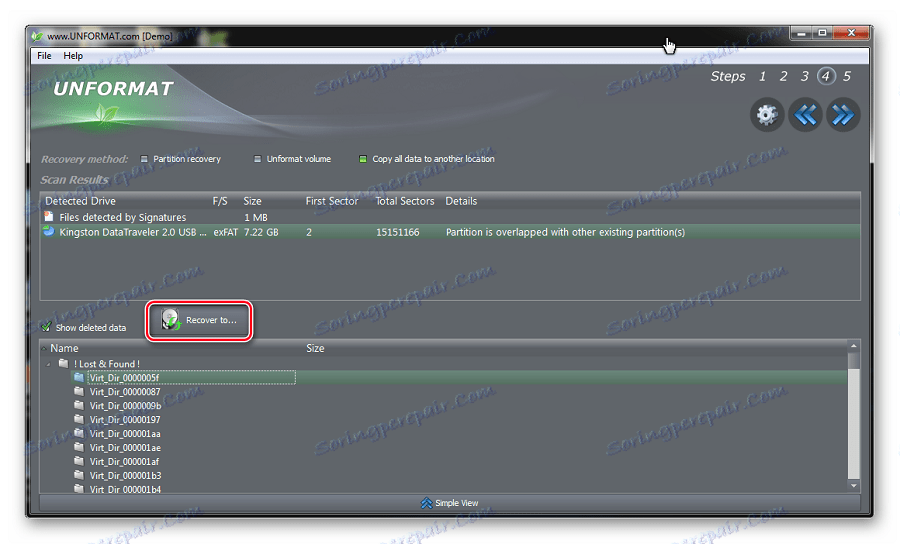
همچنین ببینید: اگر فلاش درایو فرمت نشده باشد، چه کاری انجام دهید؟
روش 2: CardRecovery
این برنامه برای اولین بار، عکس ها و ویدیو ها را بازیابی می کند. آن را به طور انحصاری از سایت رسمی دانلود کنید، زیرا سایر لینک ها می توانند به صفحات مخرب منجر شوند.
سپس یک سری از مراحل ساده را دنبال کنید:
- نصب و باز کردن برنامه. برای رفتن به پنجره بعدی روی دکمه Next کلیک کنید.
- در برگه "مرحله 1" محل رسانه را مشخص کنید. سپس نوع فایل هایی را که باید بازسازی شوند، تیک بزنید و پوشه ای را که روی دیسک سخت قرار دارد کلیک کنید تا اطلاعات کامل به آن کپی شود. برای انجام این کار، انواع فایل هایی که باید بازیابی شوند را بررسی کنید. و پوشه ای برای بازسازی فایل ها تحت کتیبه "Destination Folder" نشان داده شده است . شما می توانید این را به صورت دستی انجام دهید اگر بر روی دکمه "مرور" کلیک کنید. پایان عملیات آماده سازی و شروع به اسکن با فشار دادن دکمه "بعدی>" .
- در مرحله "مرحله 2" در طول فرایند اسکن، می توانید پیشرفت و لیست فایل های شناسایی را با نشان دادن اندازه آنها مشاهده کنید.
- در پایان یک پنجره اطلاعاتی در مورد تکمیل مرحله دوم کار وجود خواهد داشت. روی "OK" کلیک کنید تا ادامه یابد
- روی دکمه "Next>" کلیک کنید و به کادر محاوره ای بروید تا فایل های یافت شده برای ذخیره را انتخاب کنید.
- در این پنجره، پیش نمایش پیش نمایش تصاویر را انتخاب کرده و یا دکمه Select All را در یک بار فشار دهید تا علامت تمام فایل هایی که ذخیره می شوند را نشان دهد. روی دکمه «بعدی» کلیک کنید و تمام فایل های مشخص شده بازیابی خواهند شد.
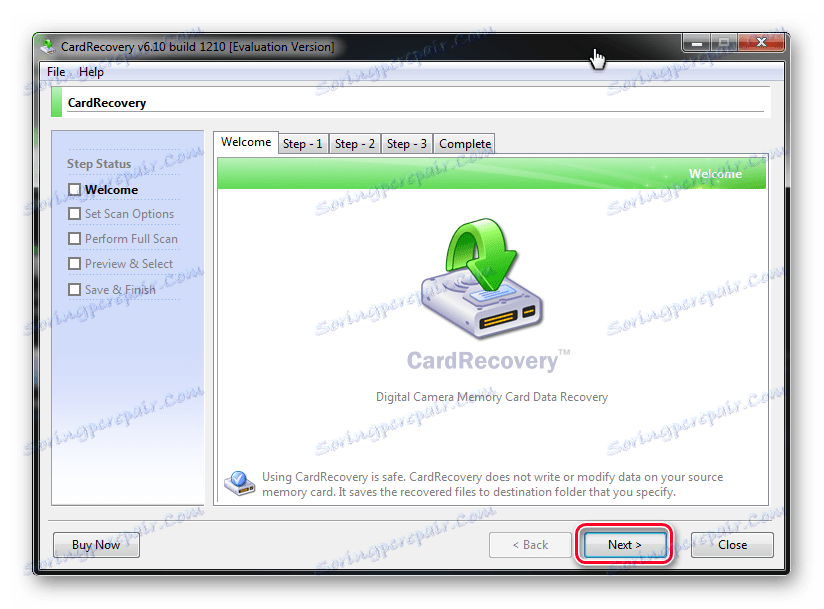
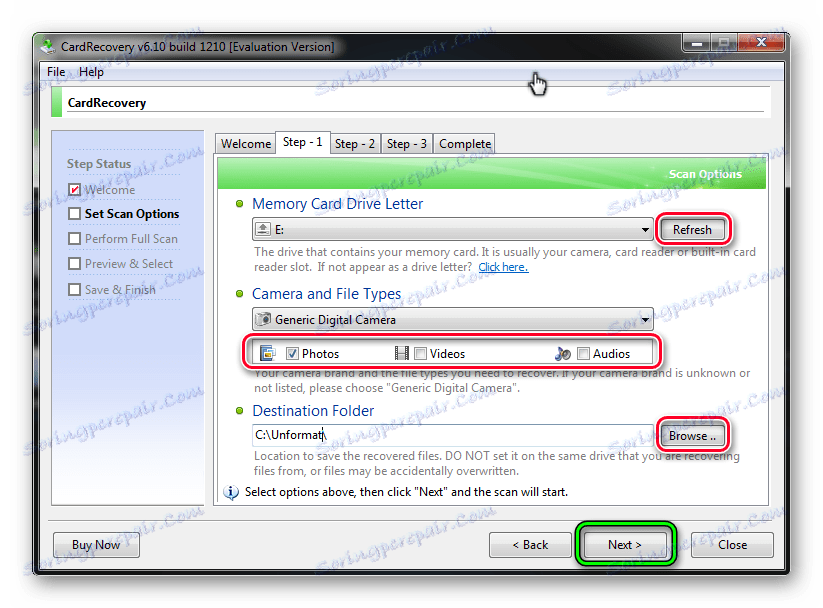
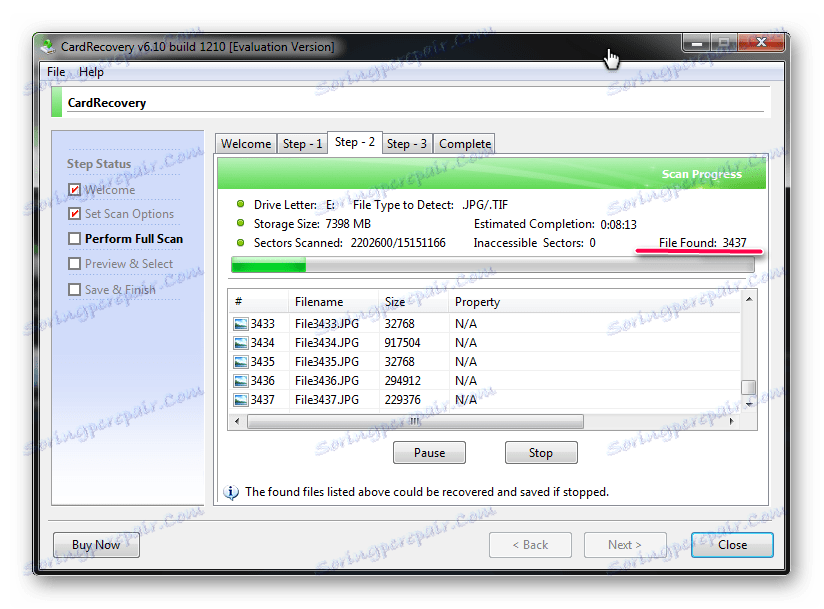
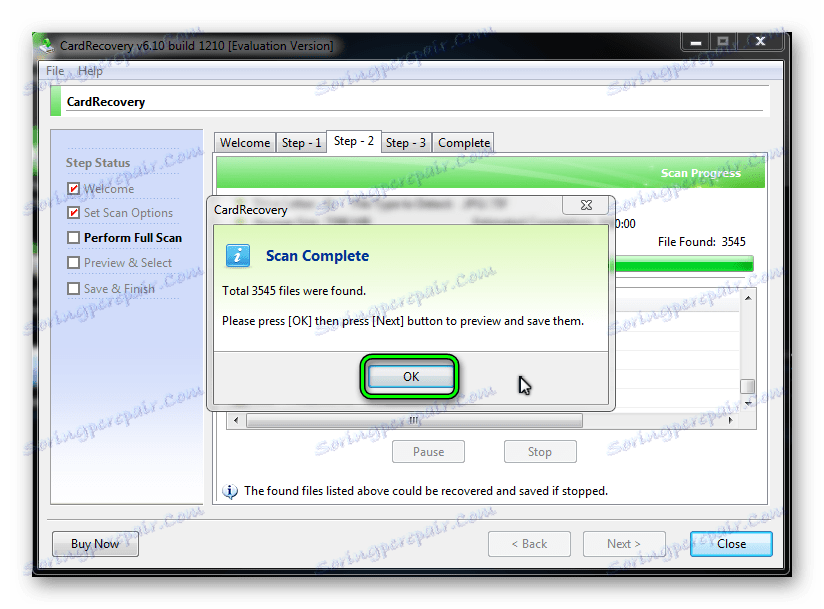
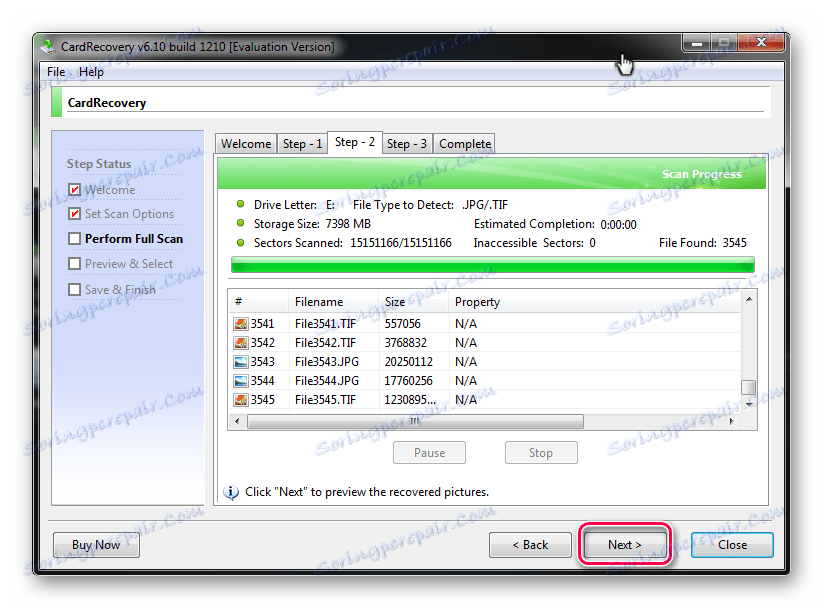
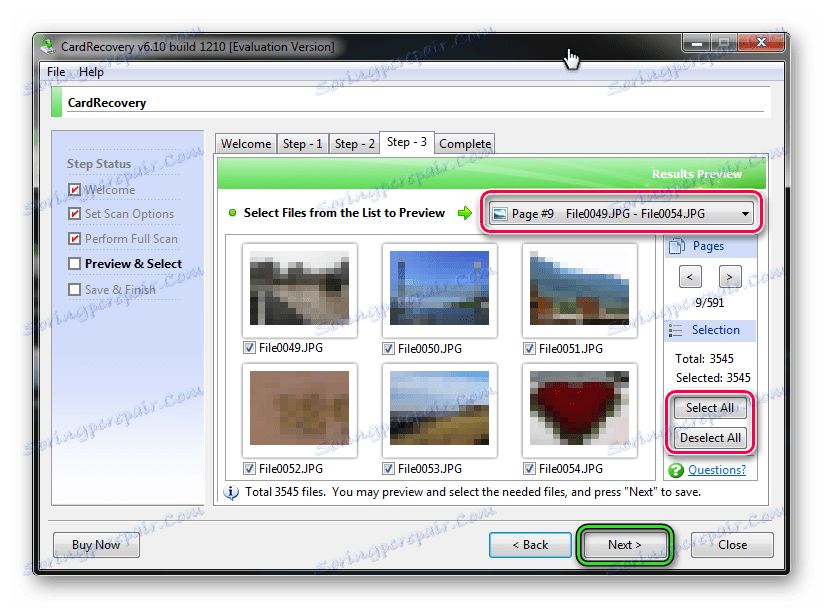
همچنین ببینید: نحوه پاک کردن فایل های حذف شده از درایو فلش
روش 3: Data Recovery Suite
برنامه سوم 7-Data Recovery است. دانلود آن نیز بهتر از سایت رسمی است.
وب سایت رسمی برنامه 7-Data Recovery
این ابزار جهانی ترین است، به شما این امکان را می دهد که هر فایل را تا مکالمات الکترونیکی بازیابی کنید و با تلفن های موجود در سیستم عامل آندروید کار کنید.
- نصب و اجرای برنامه، پنجره راه اندازی اصلی ظاهر خواهد شد. برای شروع، نماد را با فلش های متمرکز انتخاب کنید - "بازیابی فایل های پاک شده" و با کلیک بر روی دکمه سمت چپ ماوس بر روی آن کلیک کنید.
- در کادر گفتگوی بازخوانی که باز می شود، بخش "تنظیمات پیشرفته" را در گوشه سمت چپ بالا کلیک کنید. با تایپ کادر انتخاب در پنجره انتخاب، انواع فایل مورد نیاز را مشخص کنید و دکمه «بعدی» را کلیک کنید.
- گفت و گو اسکن شده راه اندازی شده است و زمان که برنامه در بازیابی اطلاعات صرف و تعداد فایل های که قبلا شناخته شده است در بالای نوار پیشرفت نشان داده شده است. اگر می خواهید روند را قطع کنید، روی دکمه «لغو» کلیک کنید.
- پس از انجام اسکن کامل، یک پنجره ذخیره باز خواهد شد. فایل های لازم برای بازیابی را بررسی کنید و روی دکمه "ذخیره" کلیک کنید.
- یک پنجره برای انتخاب محل ذخیره سازی باز خواهد شد. بخش بالا نشان می دهد که تعداد فایل ها و فضای آنها پس از بازیابی بر روی هارد دیسک اشغال می شود. یک پوشه را روی هارد دیسک خود انتخاب کنید، سپس مسیر آن را در خط زیر تعدادی از فایل ها مشاهده خواهید کرد. روی دکمه "OK" کلیک کنید تا پنجره انتخاب را ببندید و روند ذخیره را آغاز کنید.
- پنجره بعدی پیشرفت عملیات، زمان آن و اندازه فایل های ذخیره شده را نشان می دهد. شما می توانید بصری روند صرفه جویی را مشاهده کنید.
- در پایان، پنجره برنامه نهایی ظاهر می شود. بستن آن و رفتن به پوشه با فایل های بازیابی برای دیدن آنها.
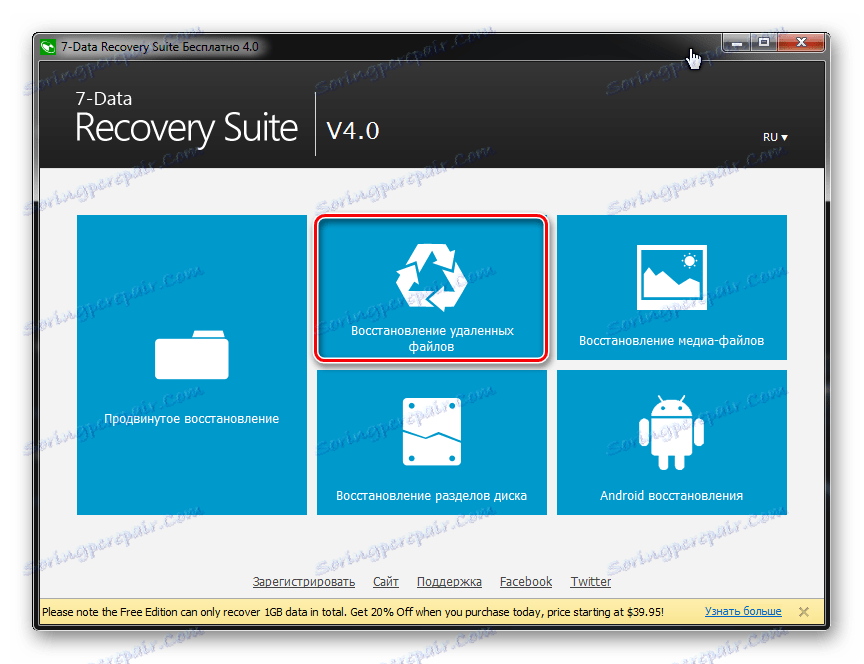
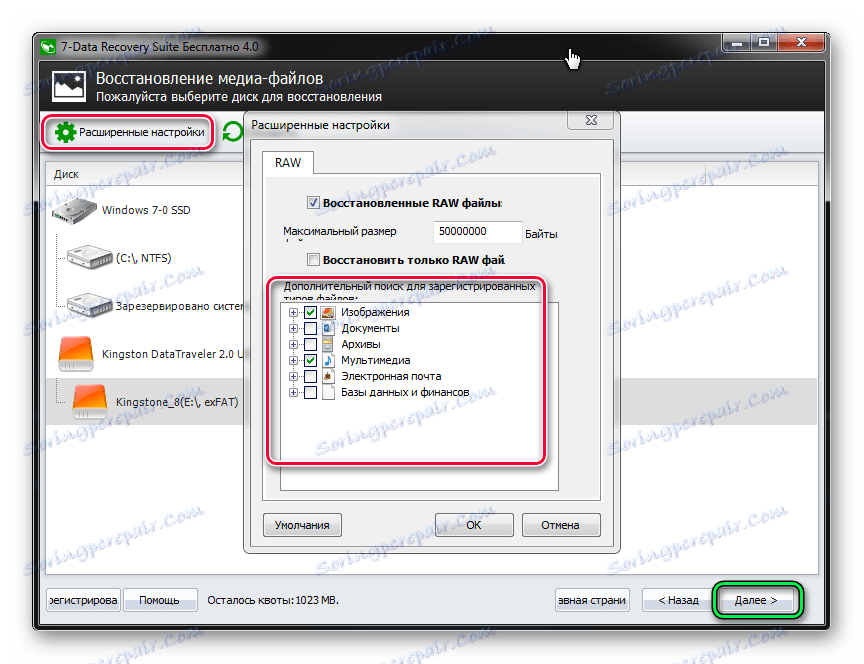
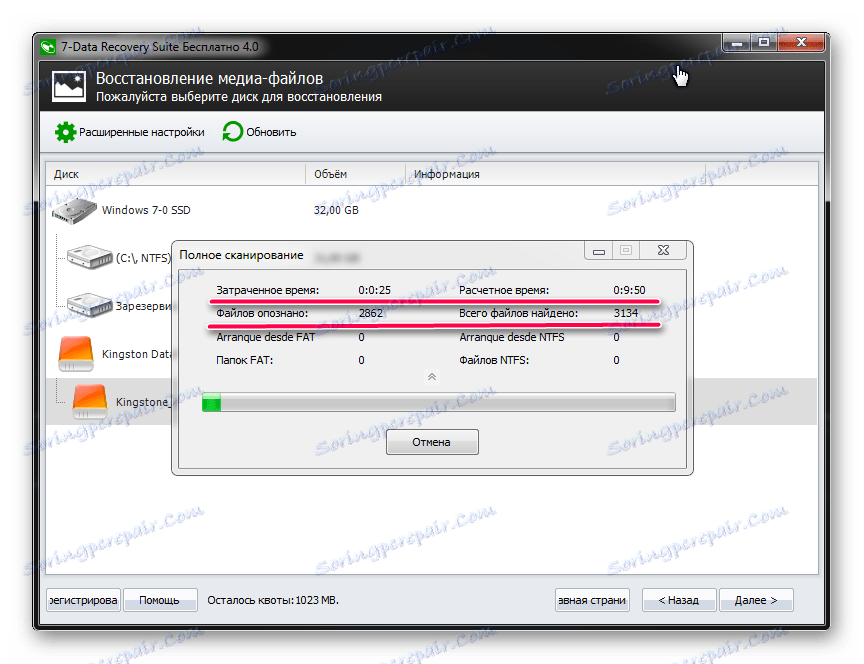
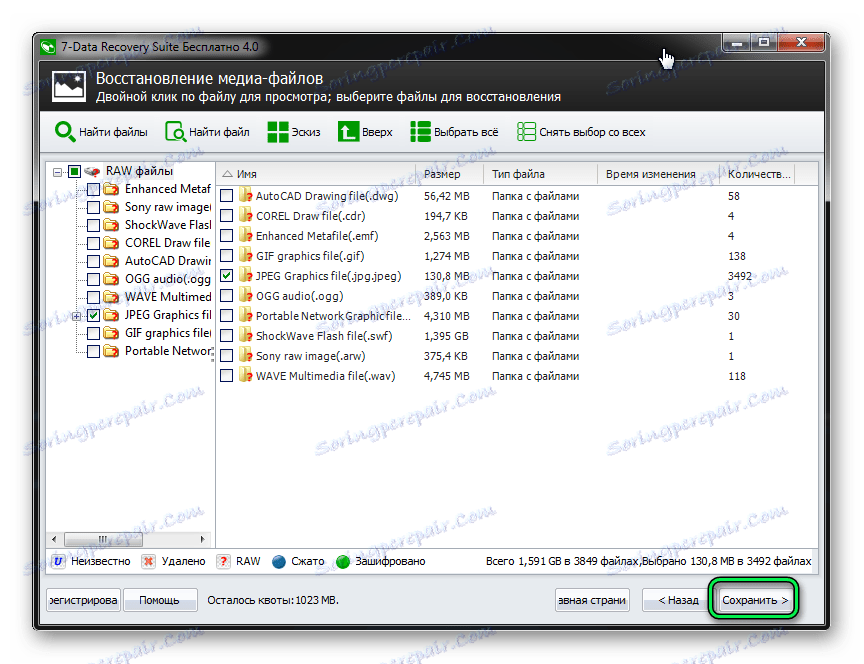
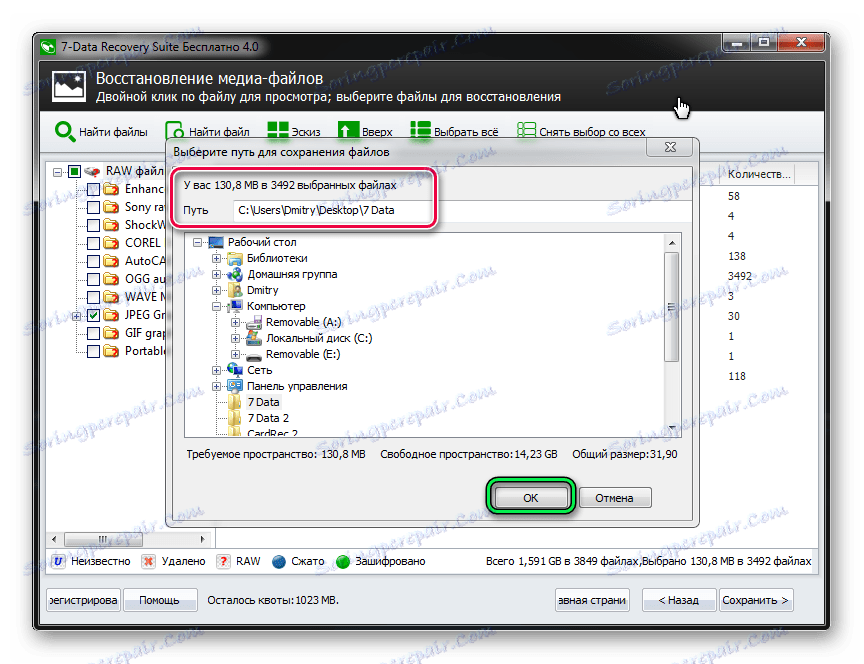
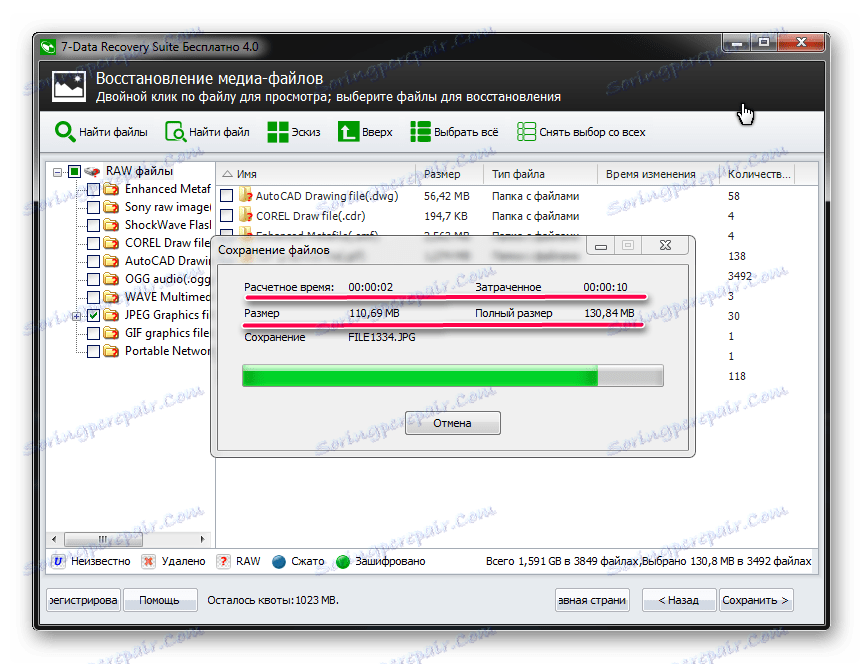
همانطور که می بینید، می توانید داده هایی را که به صورت تصادفی از یک درایو فلش در خانه حذف شده اند بازیابی کنید. و برای این تلاش ویژه ضروری نیست. اگر هیچ یک از موارد فوق کمک نمی کند، از دیگران استفاده کنید. برنامه هایی برای بازیابی فایل های پاک شده . اما بالاتر از آنهایی هستند که با USB-media کار می کنند.