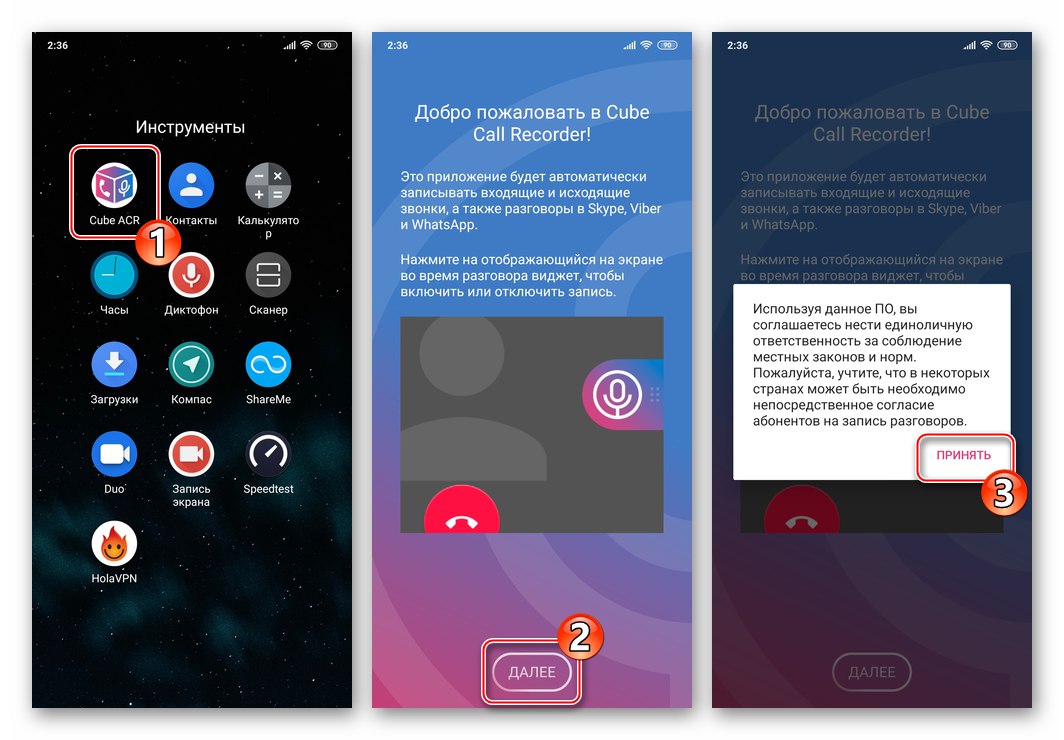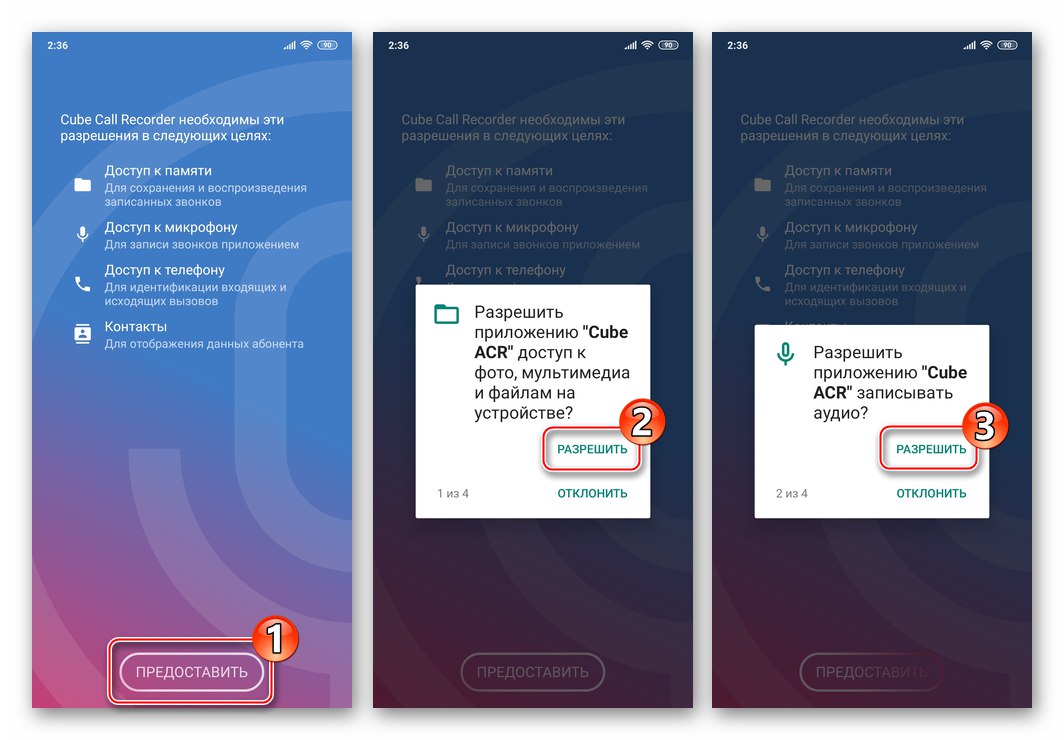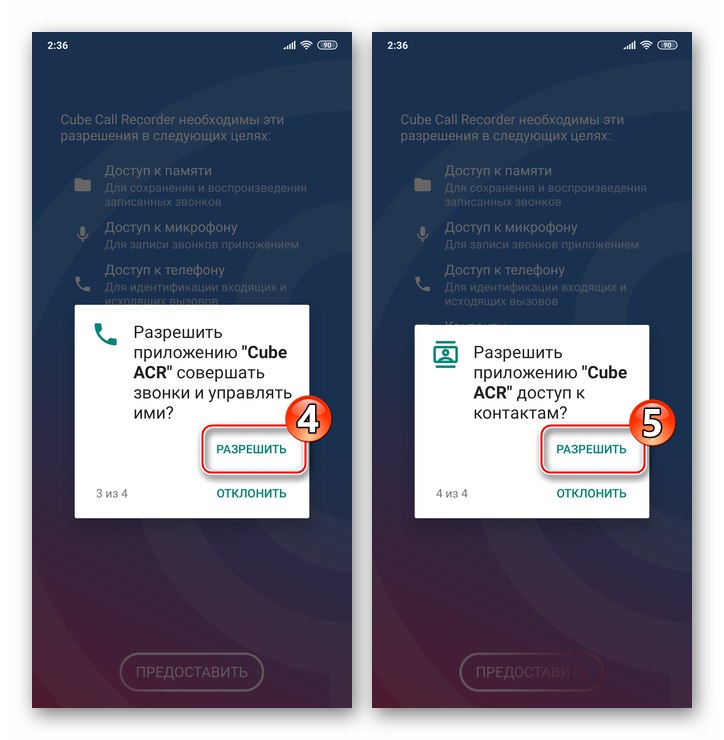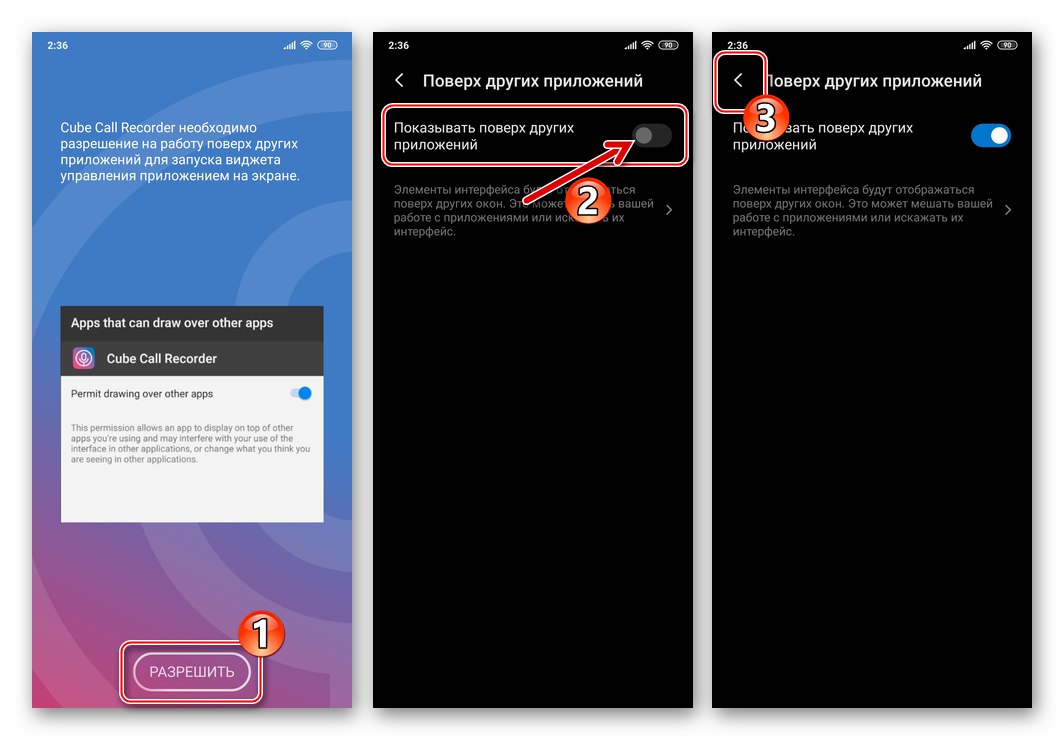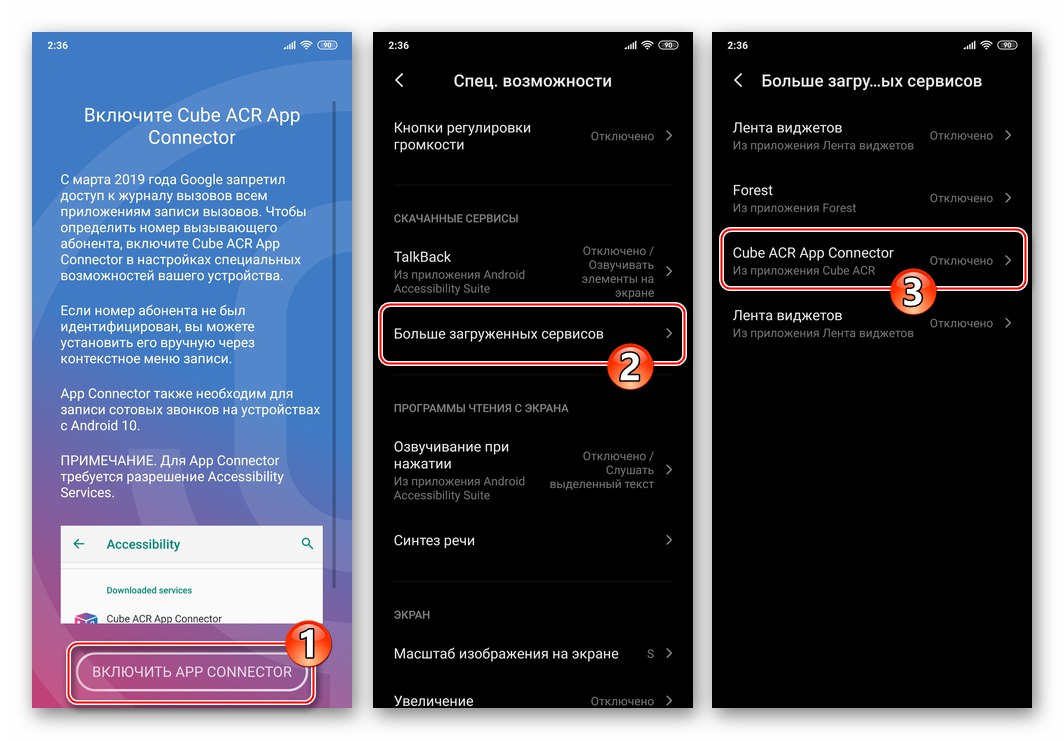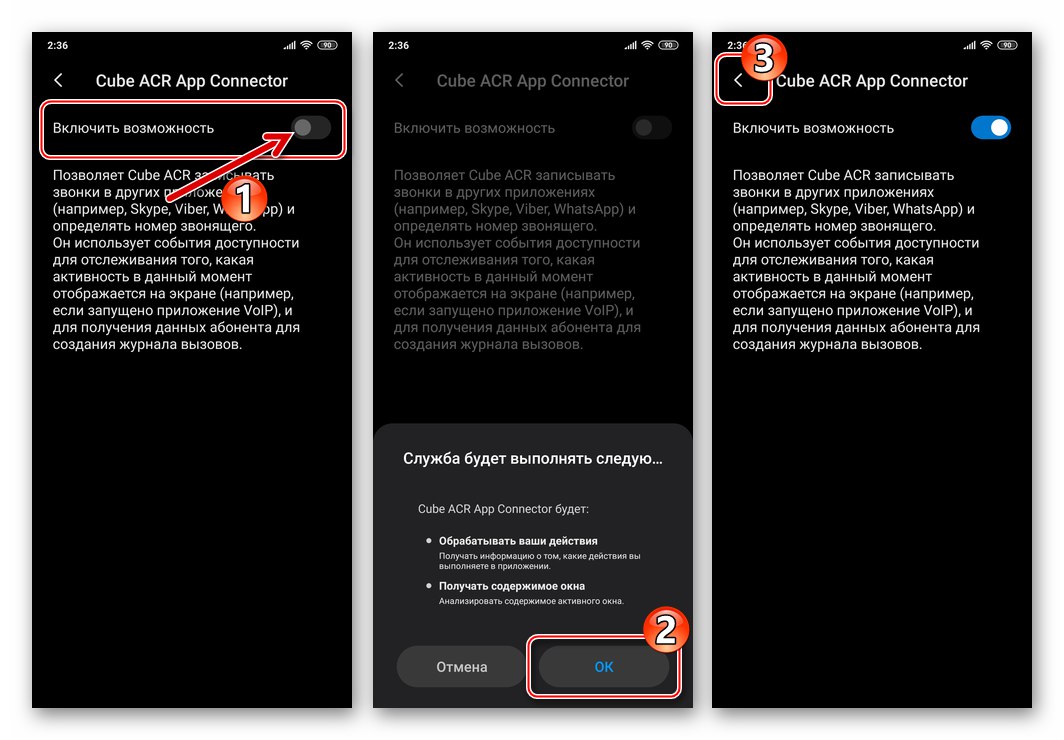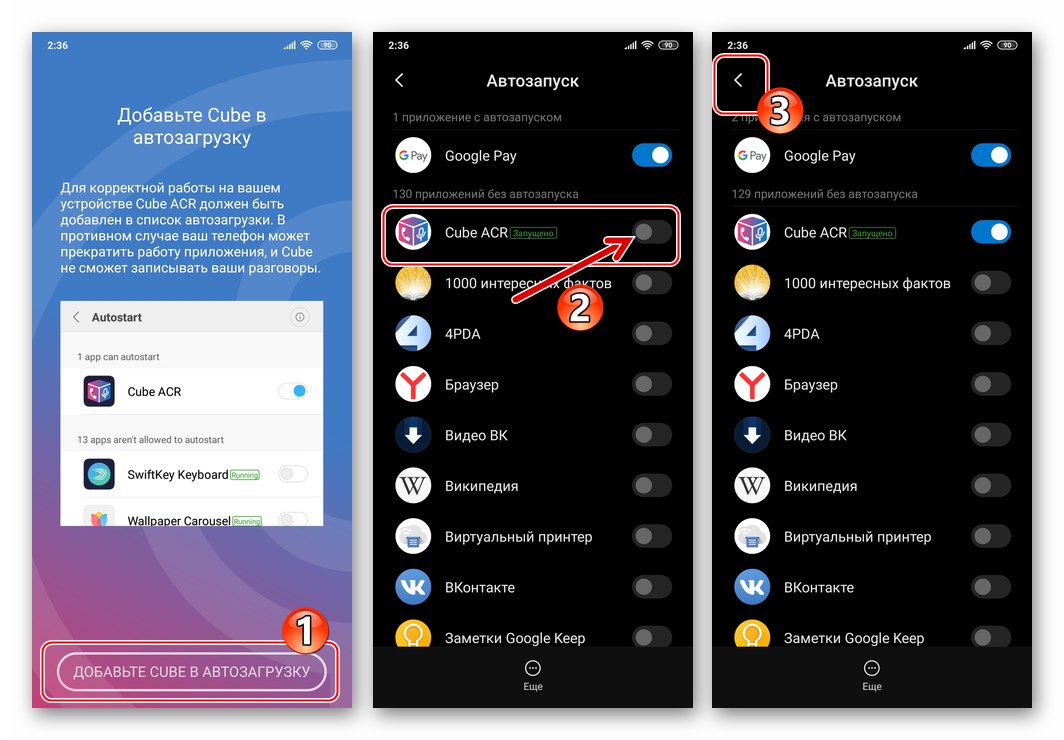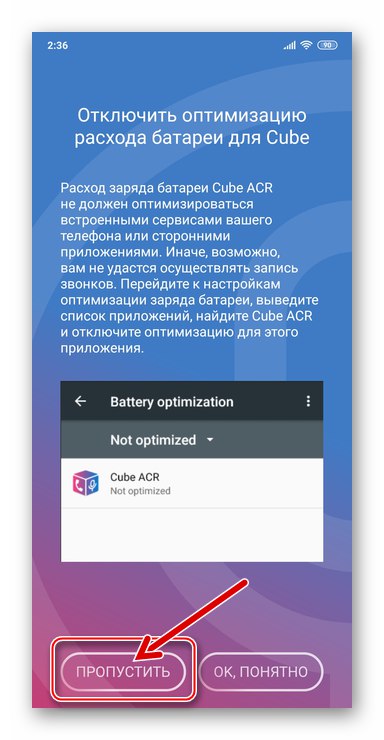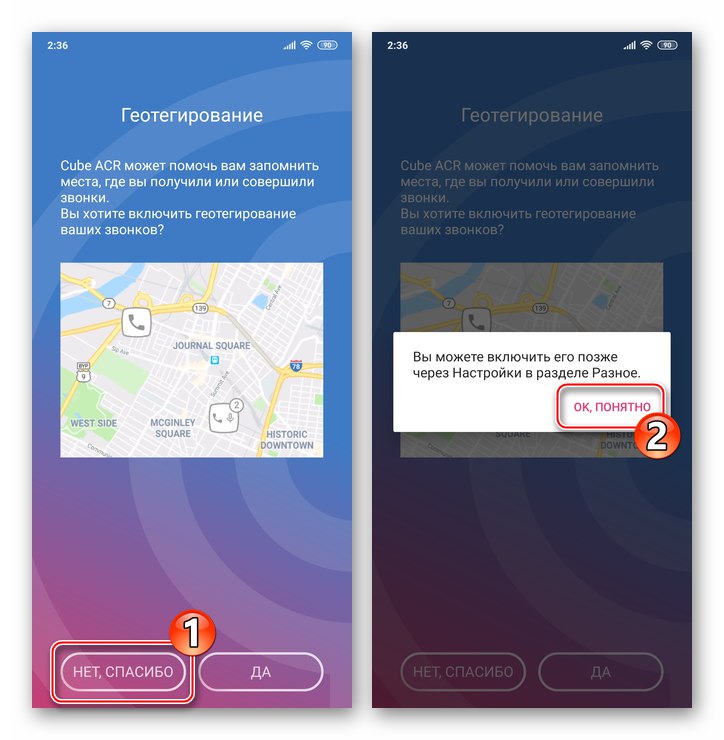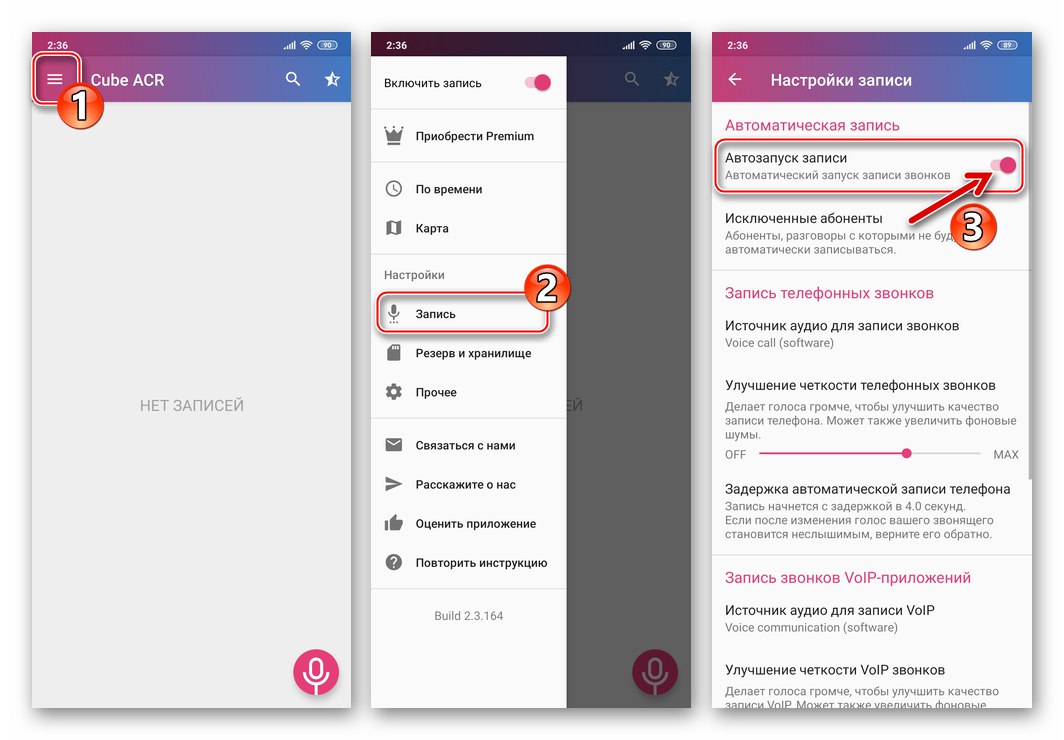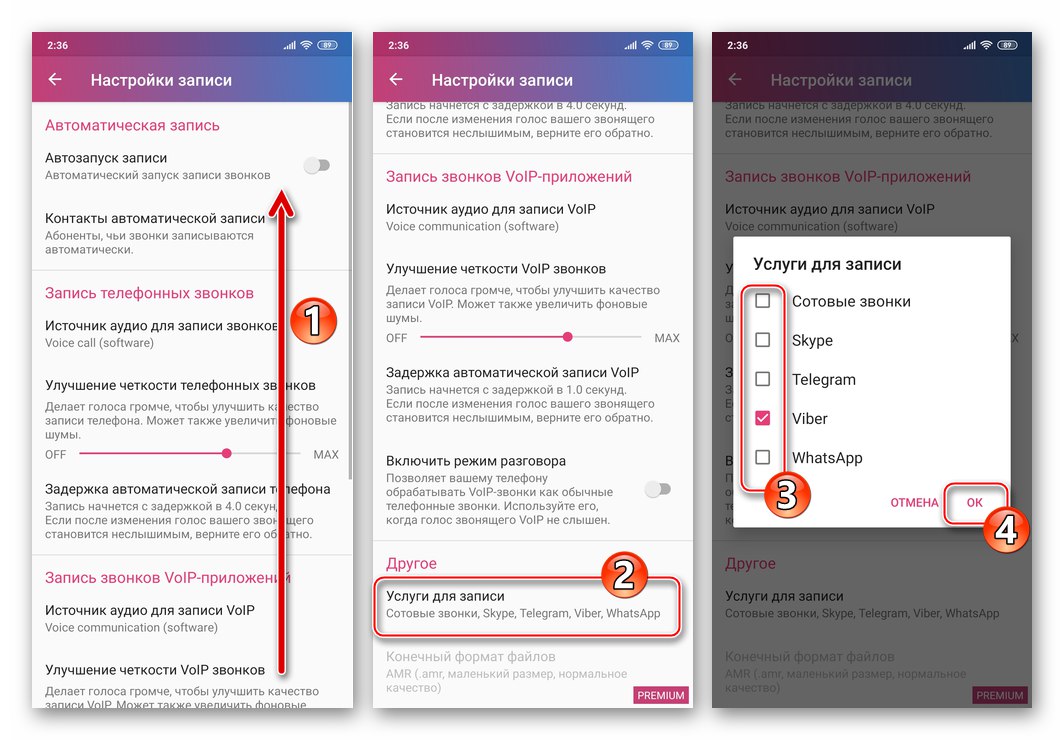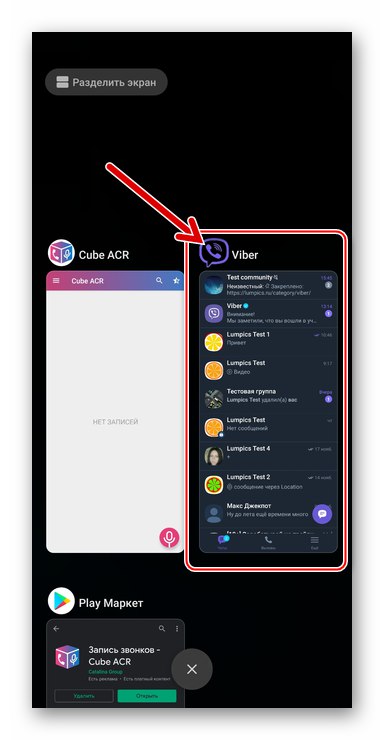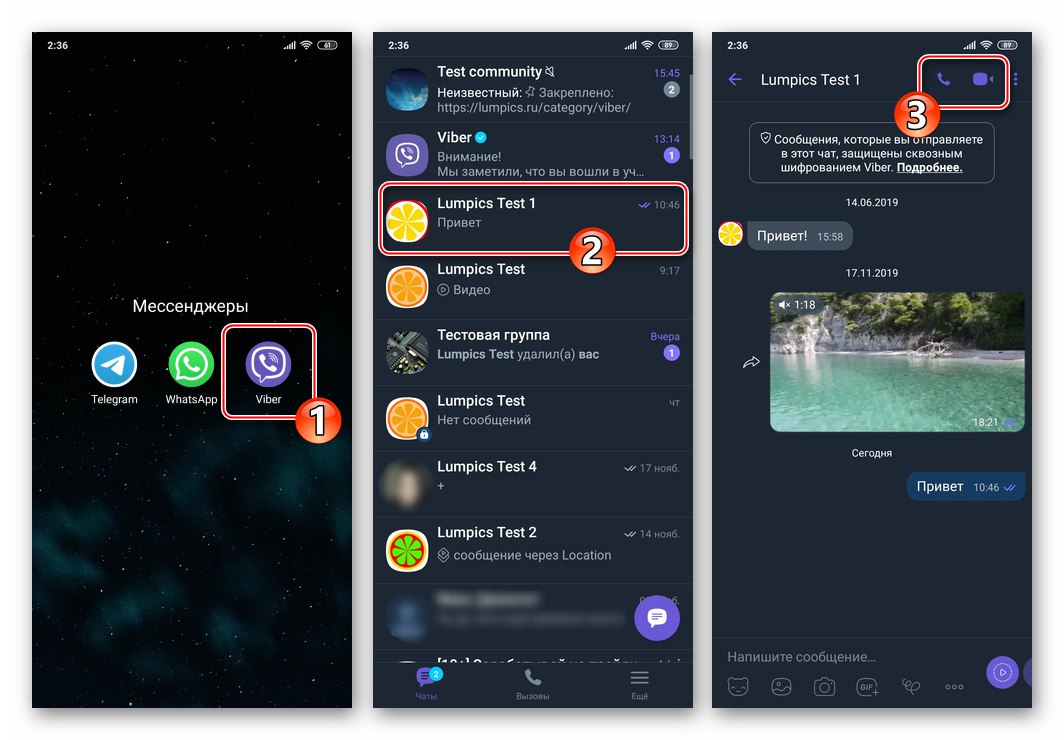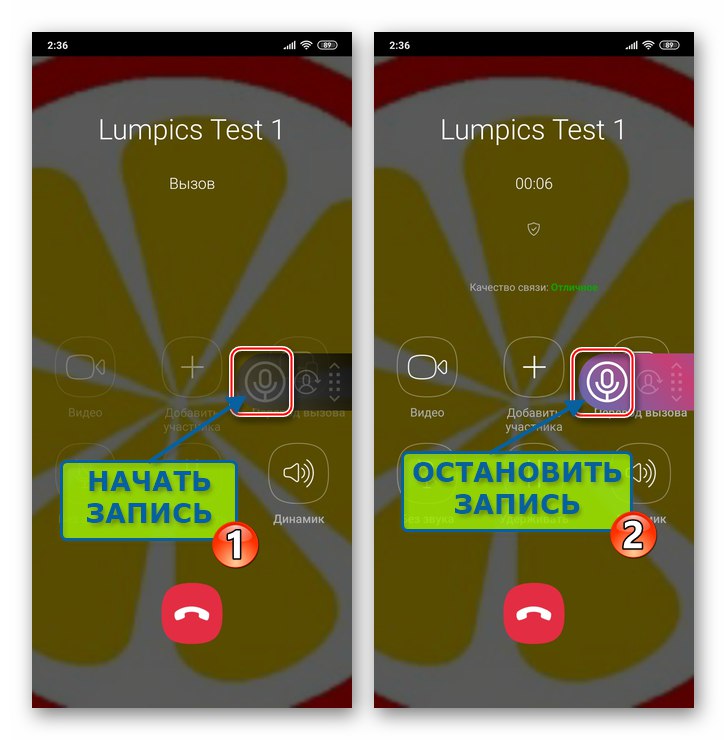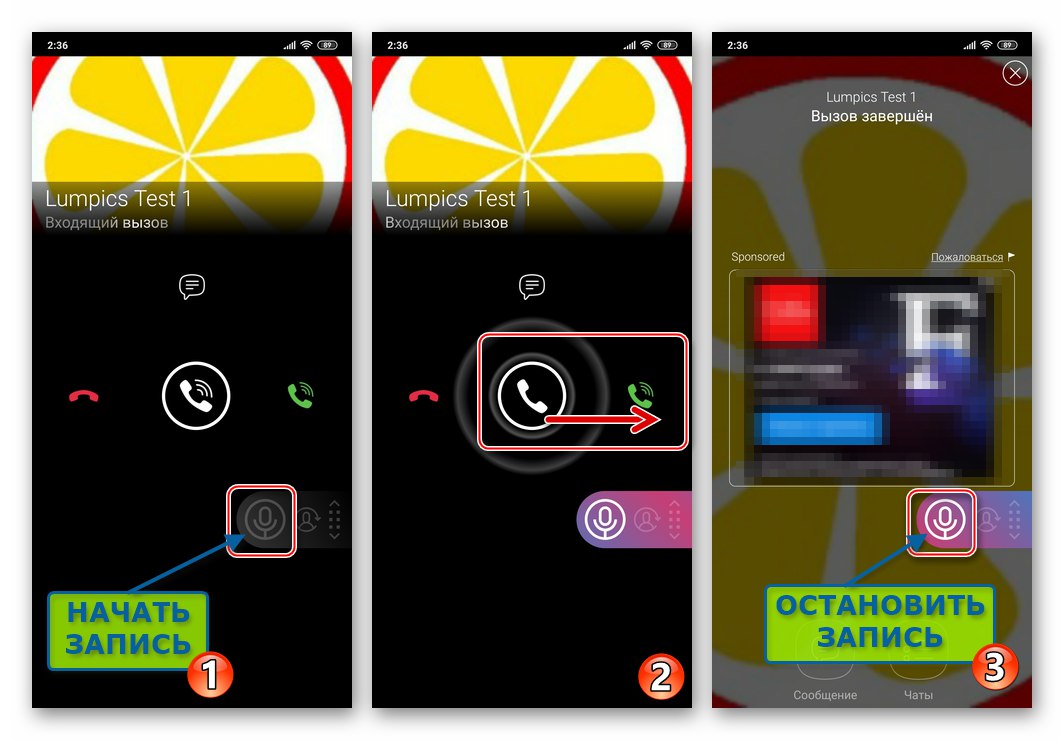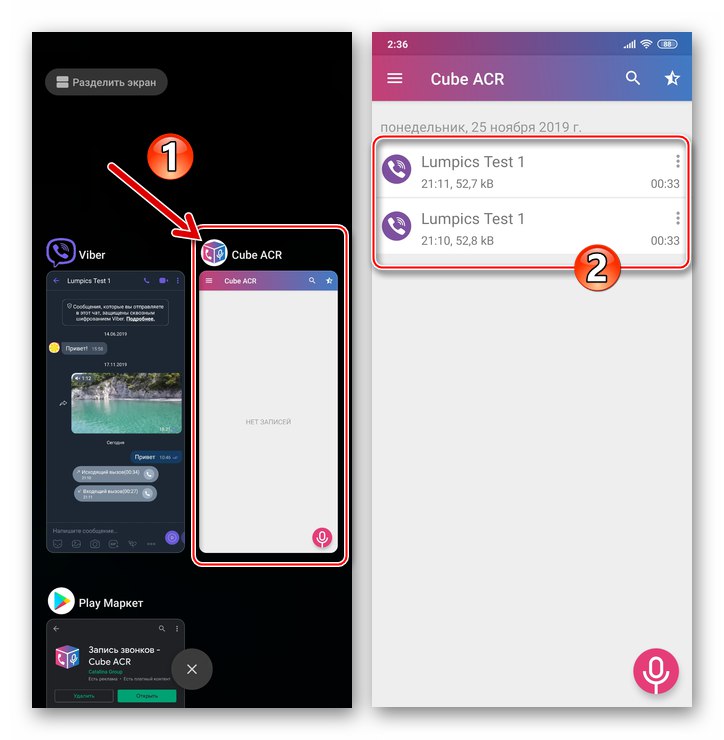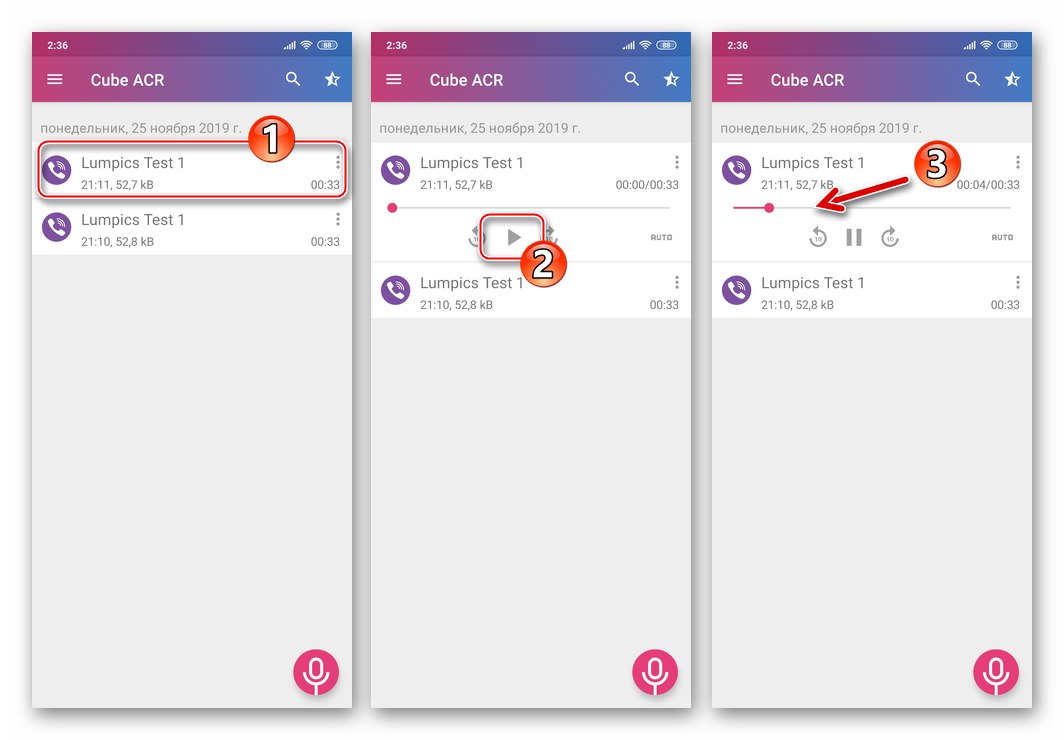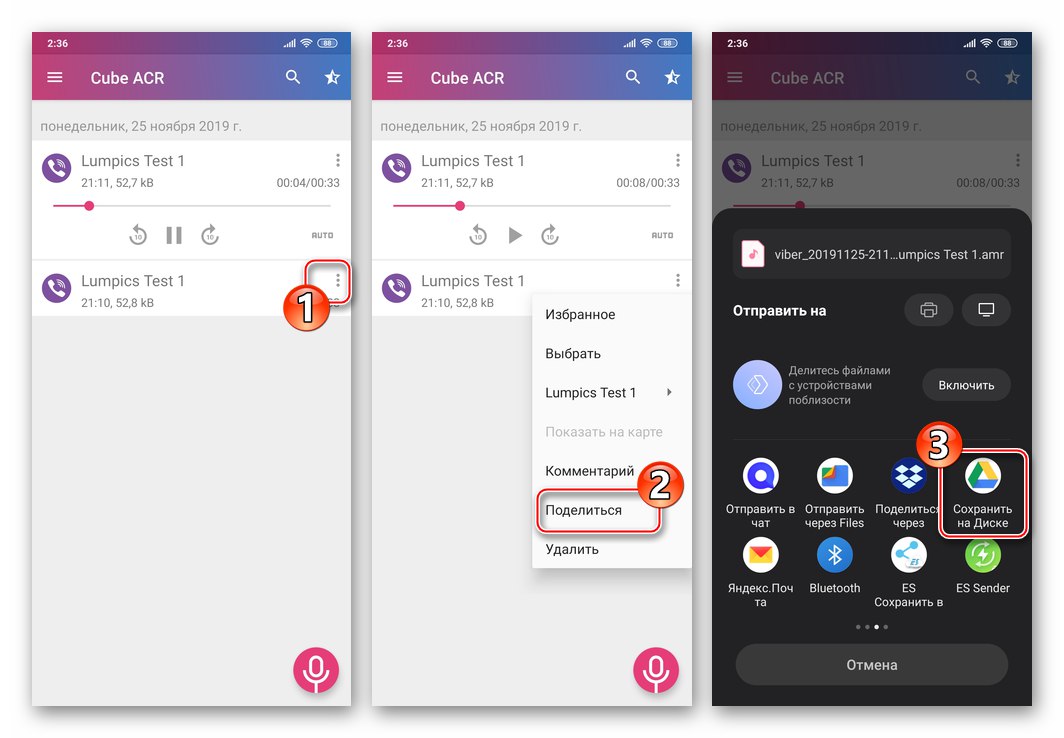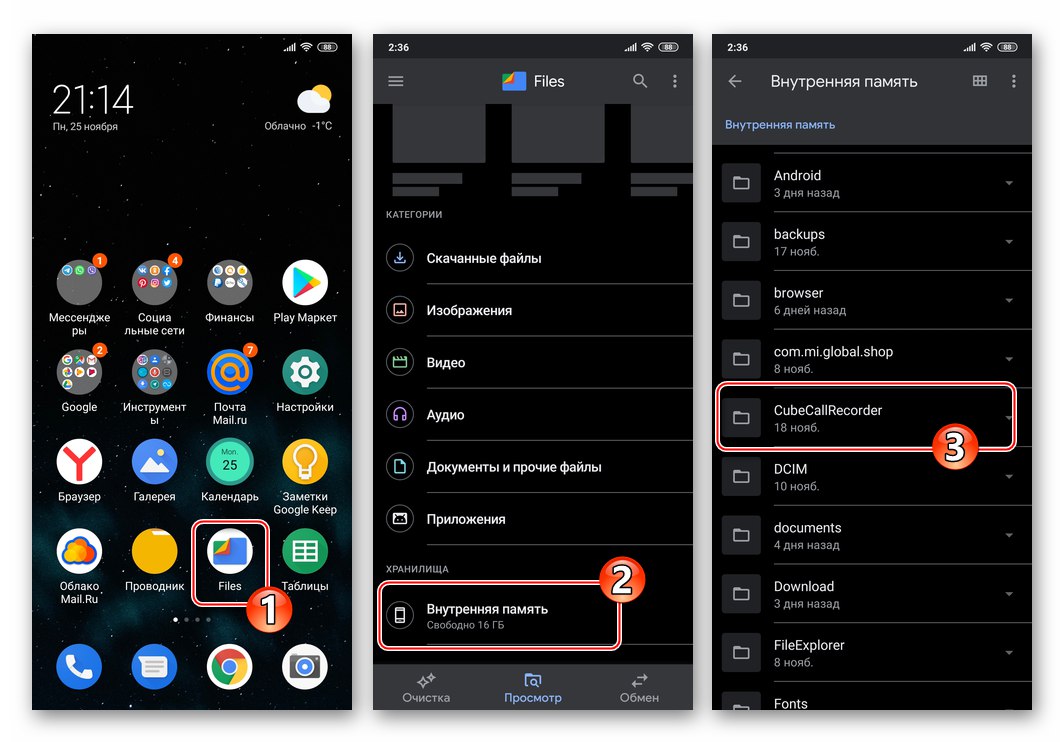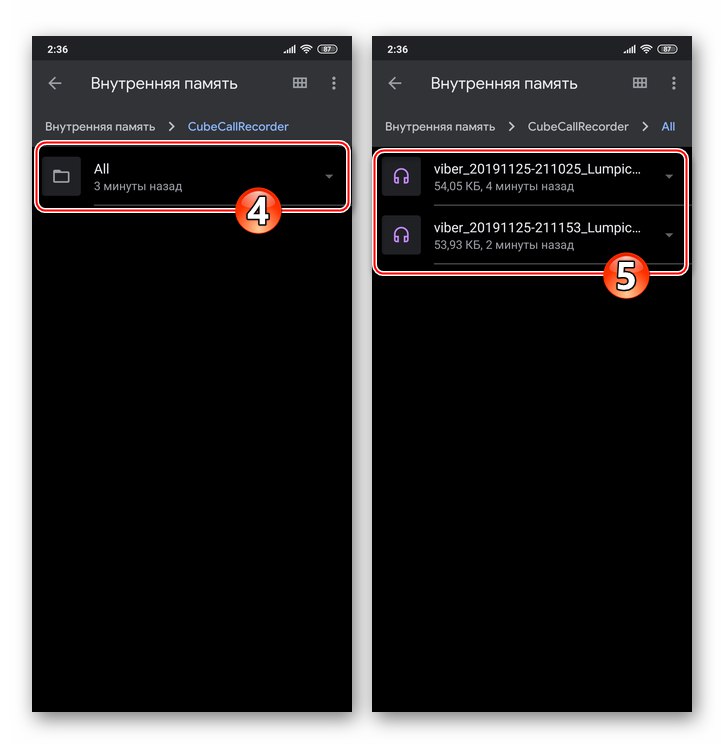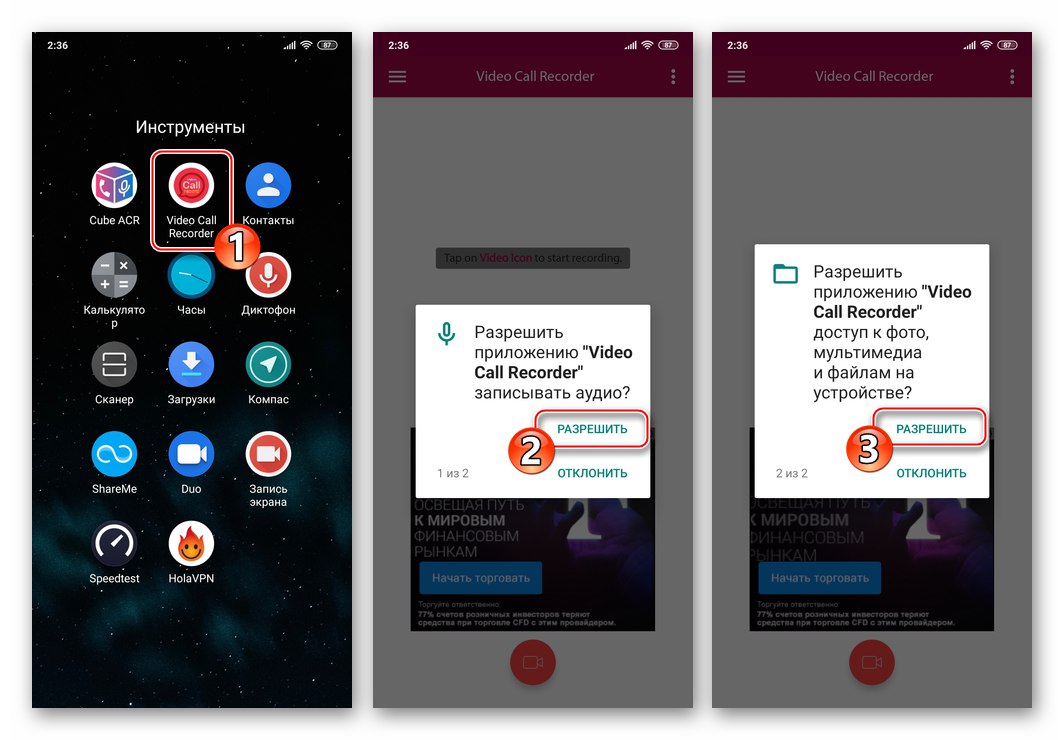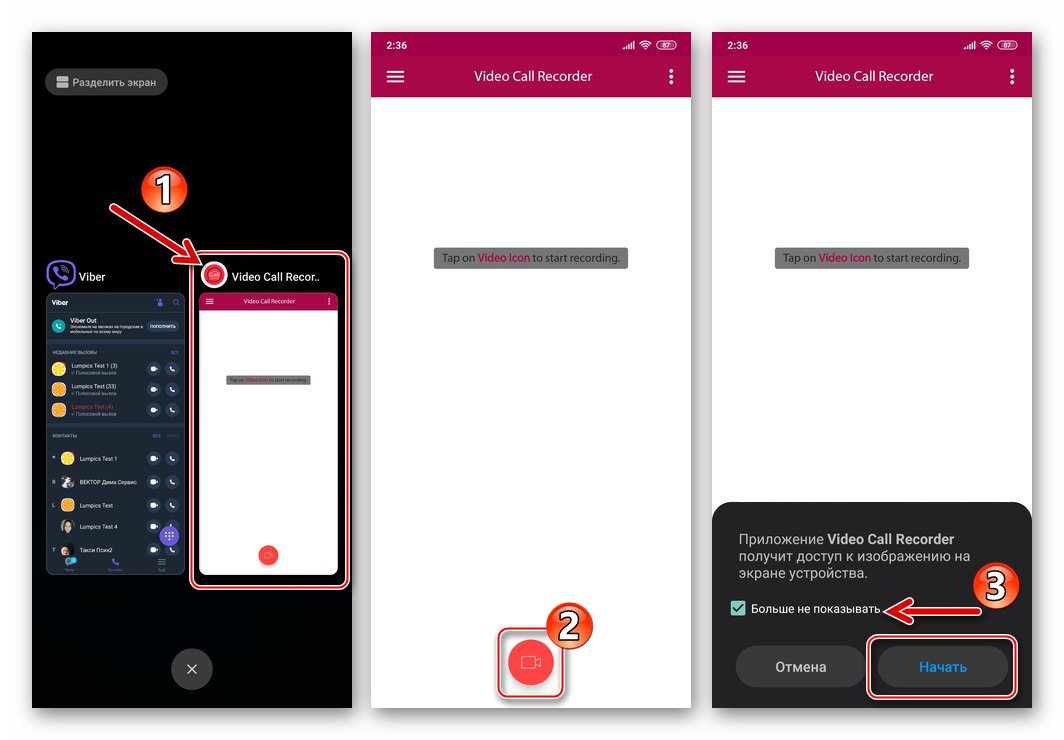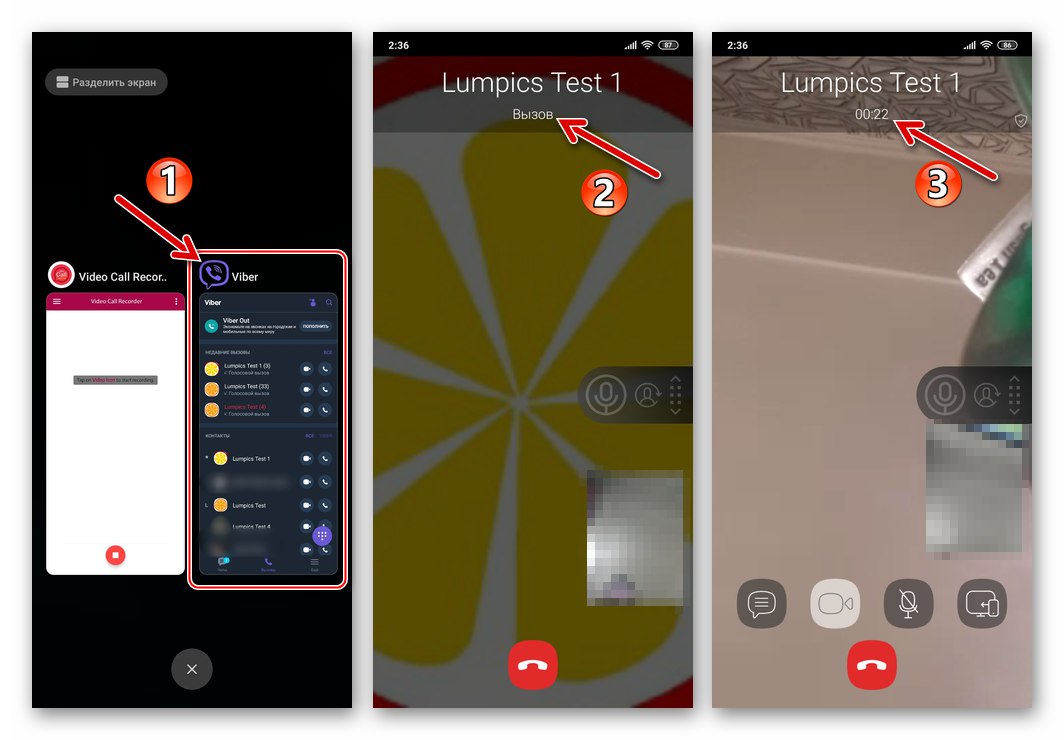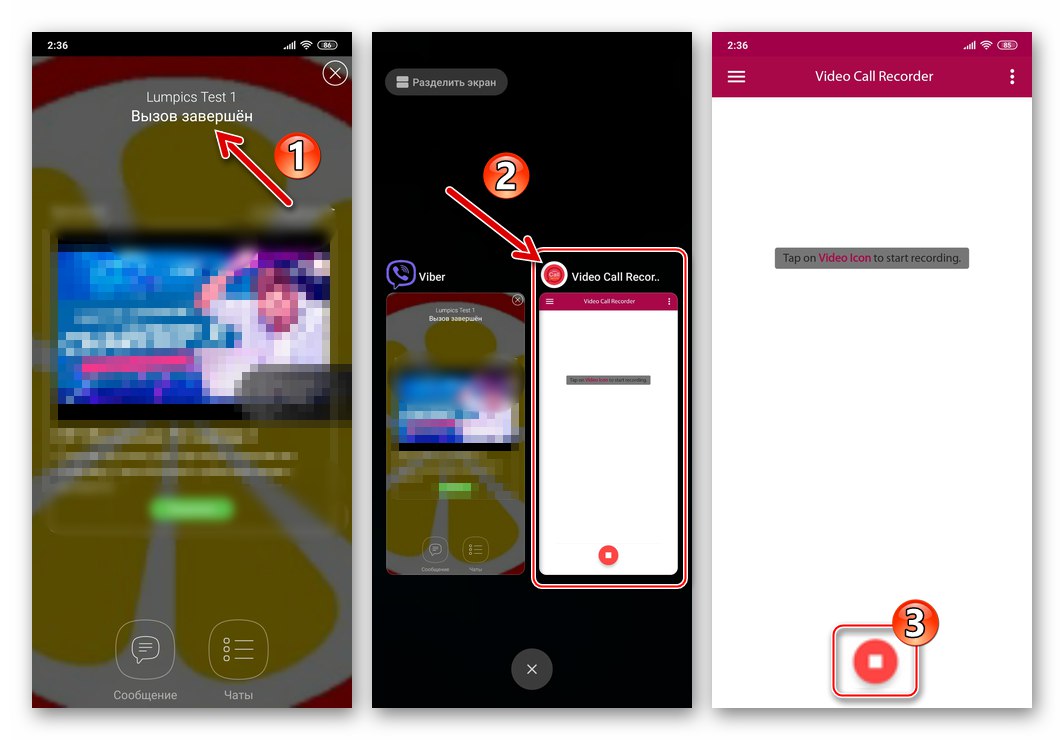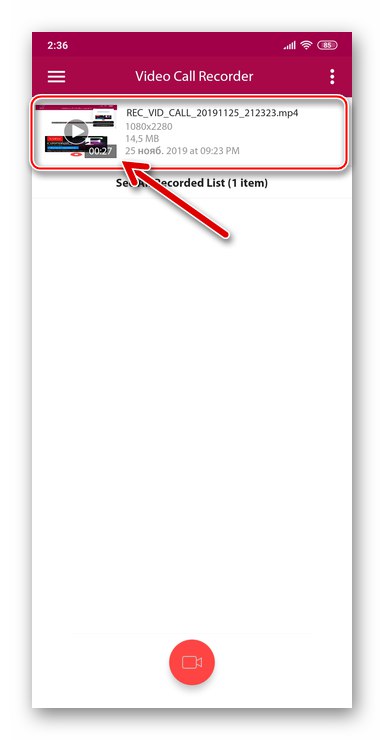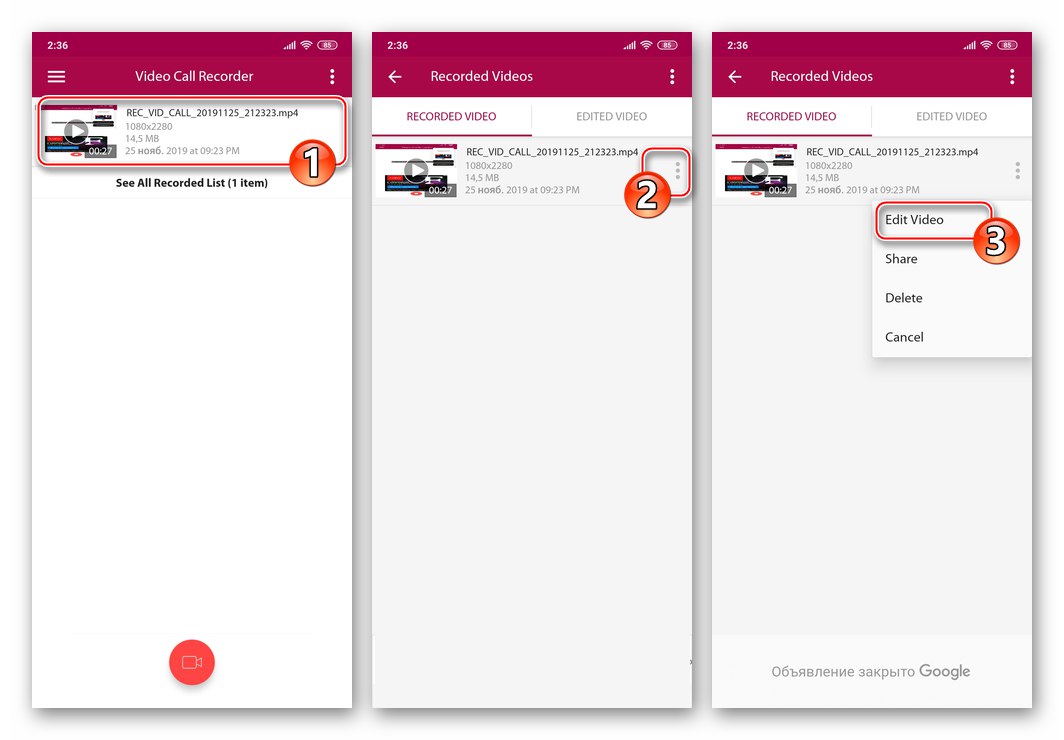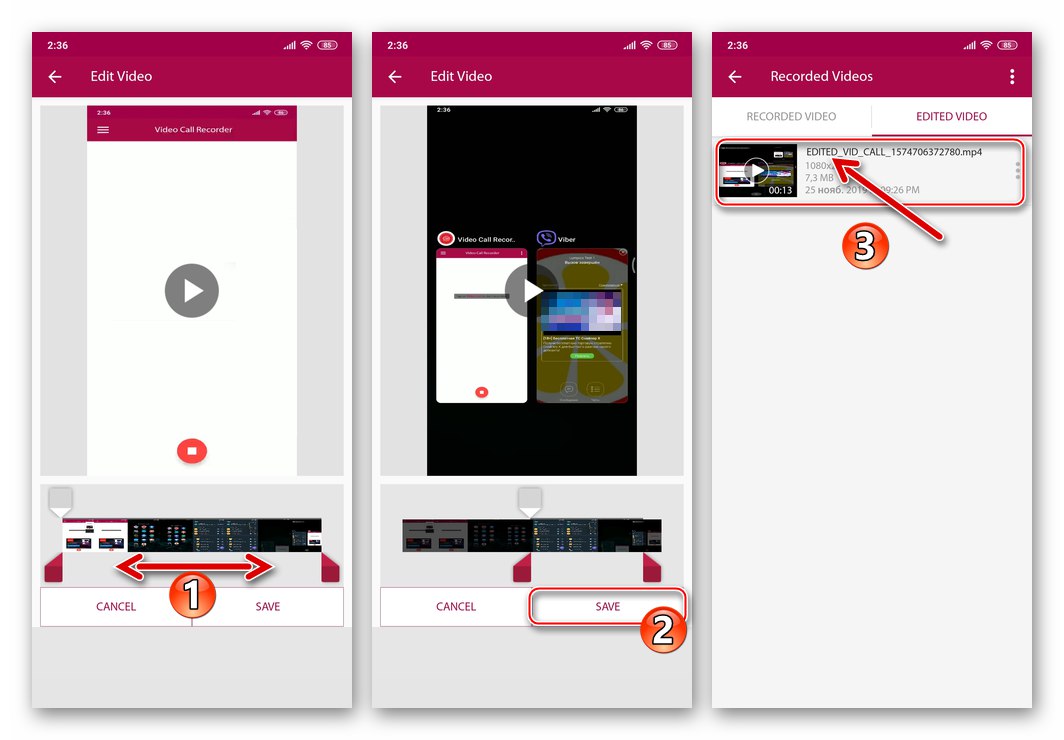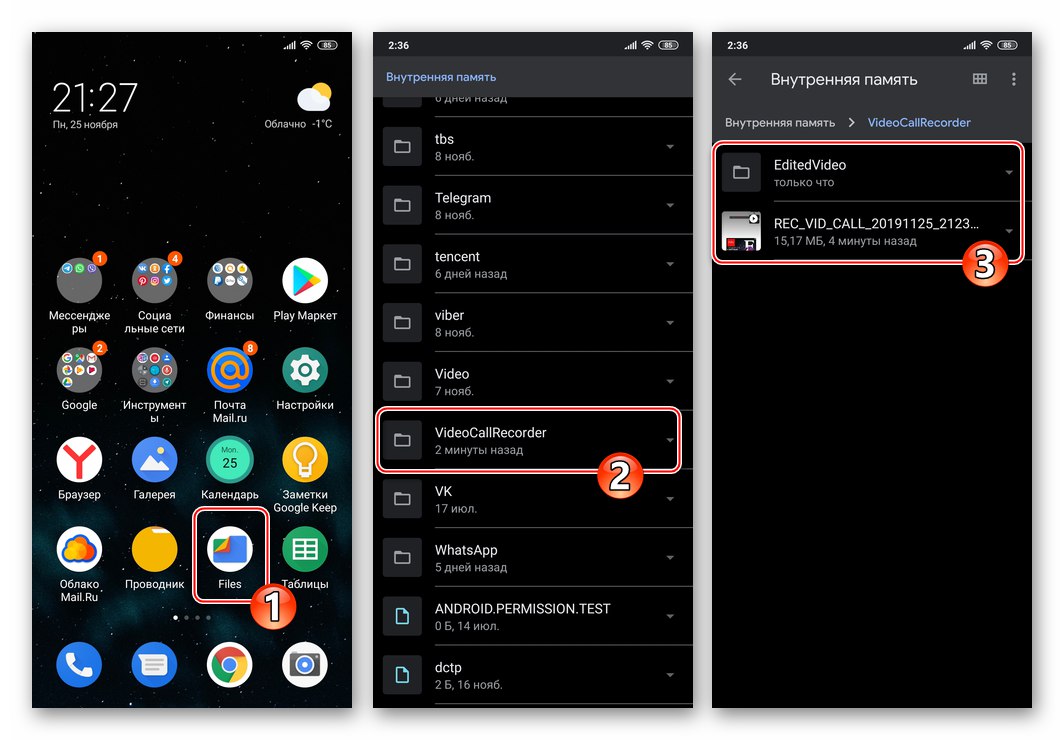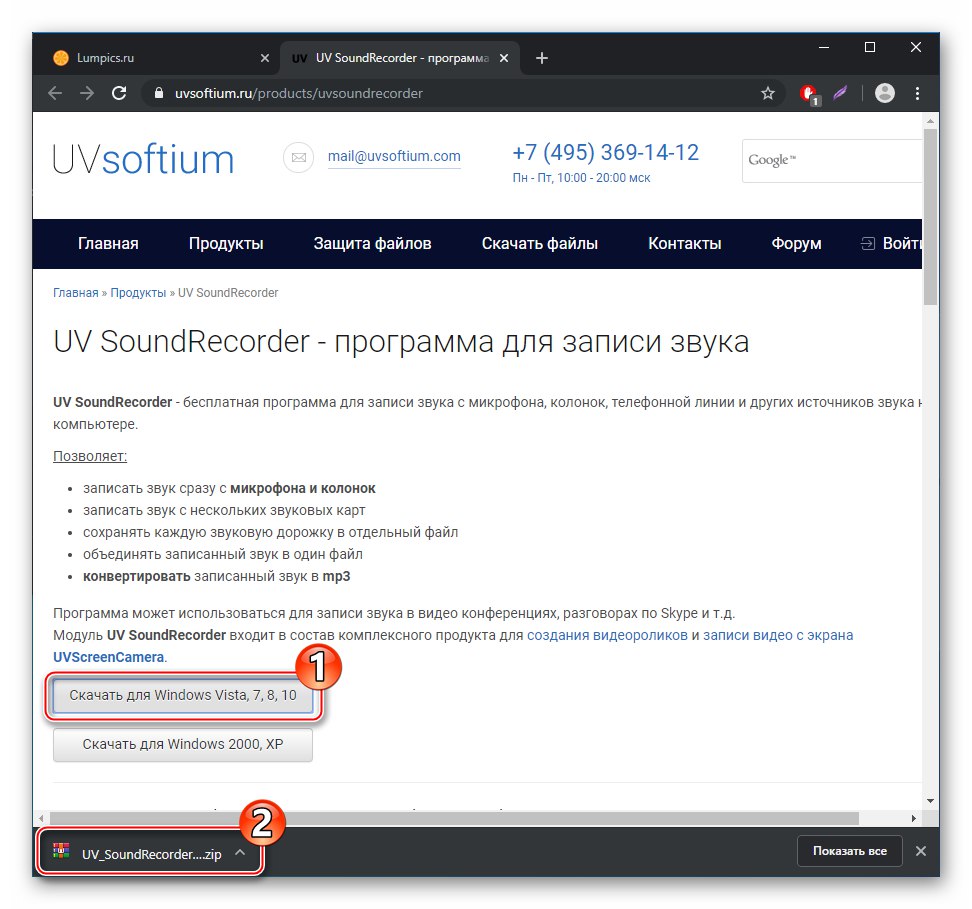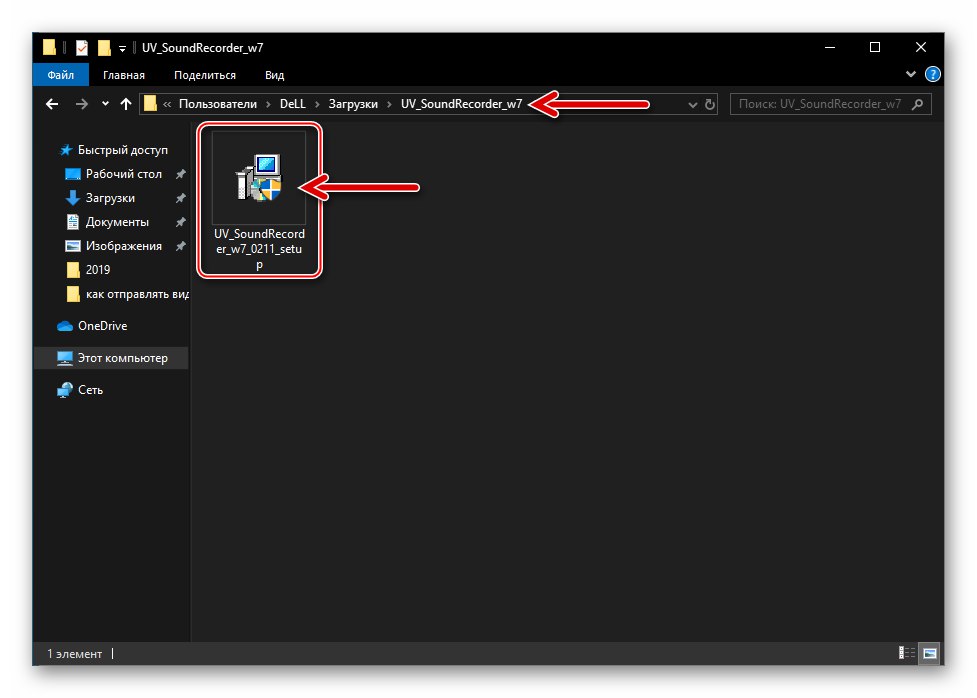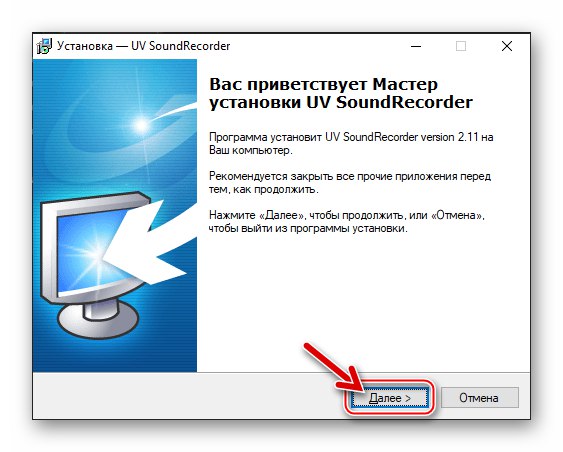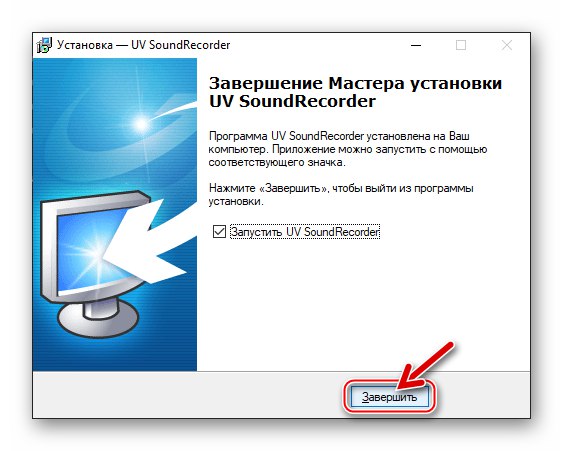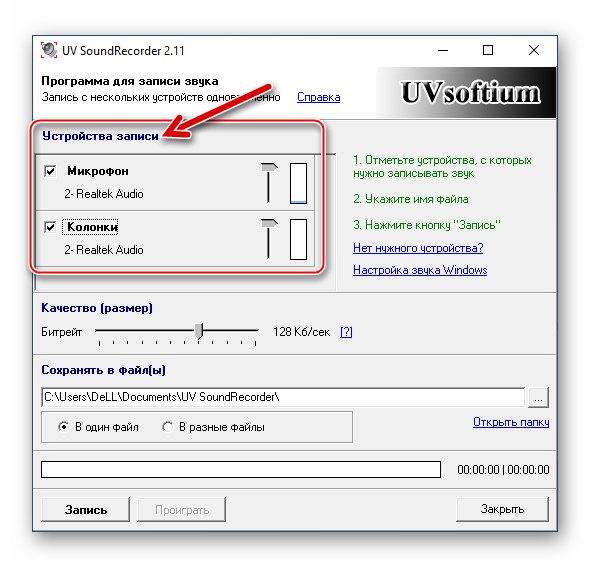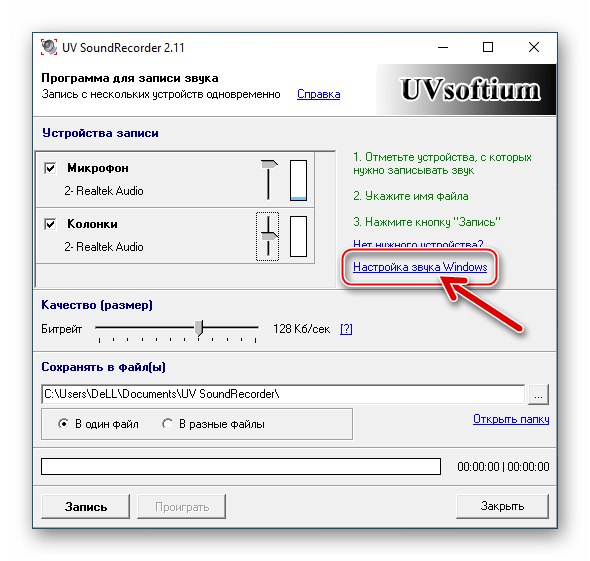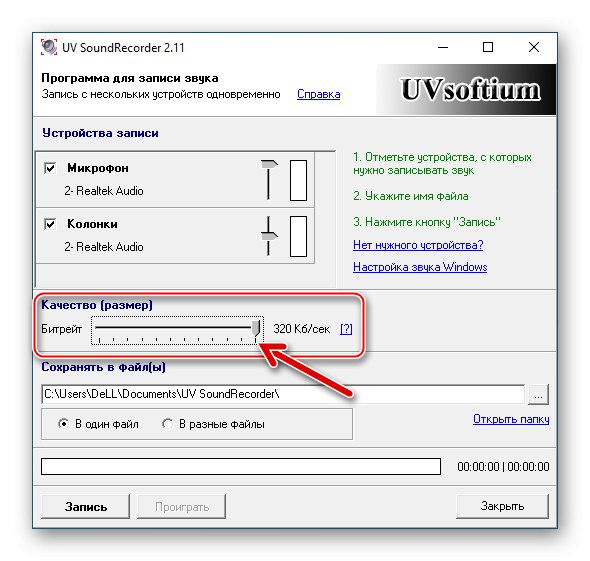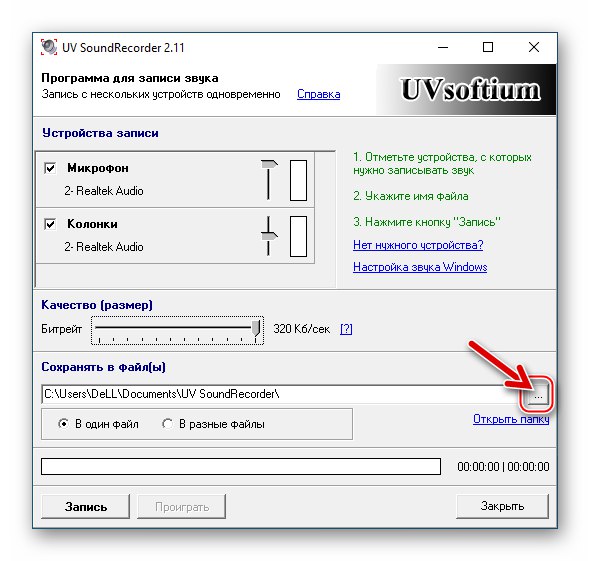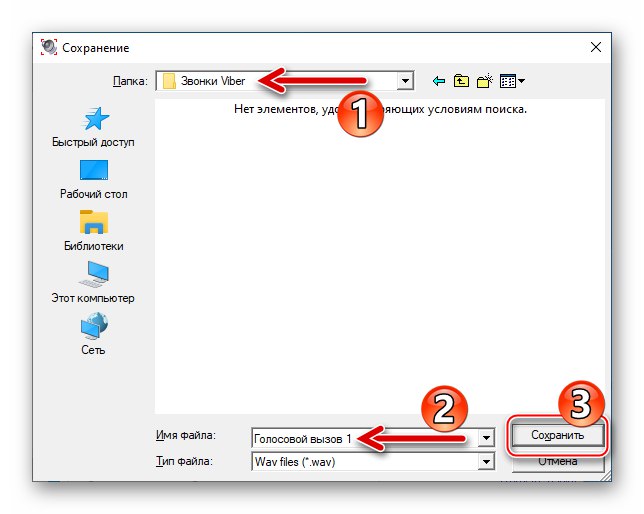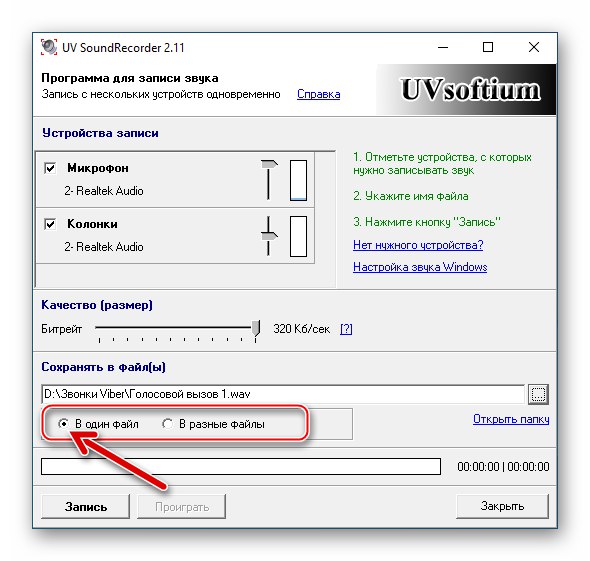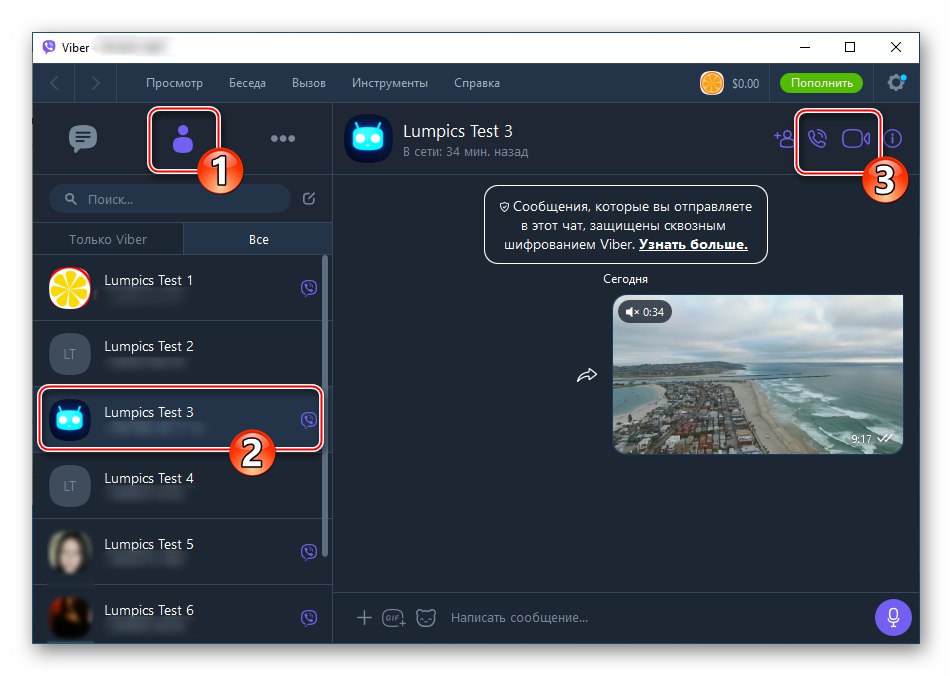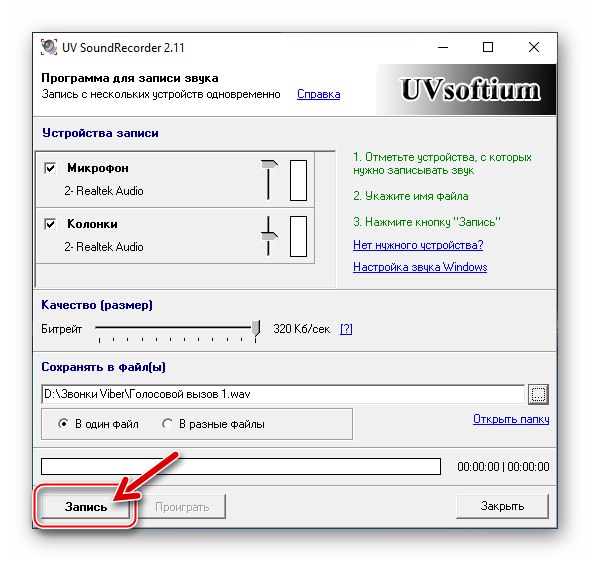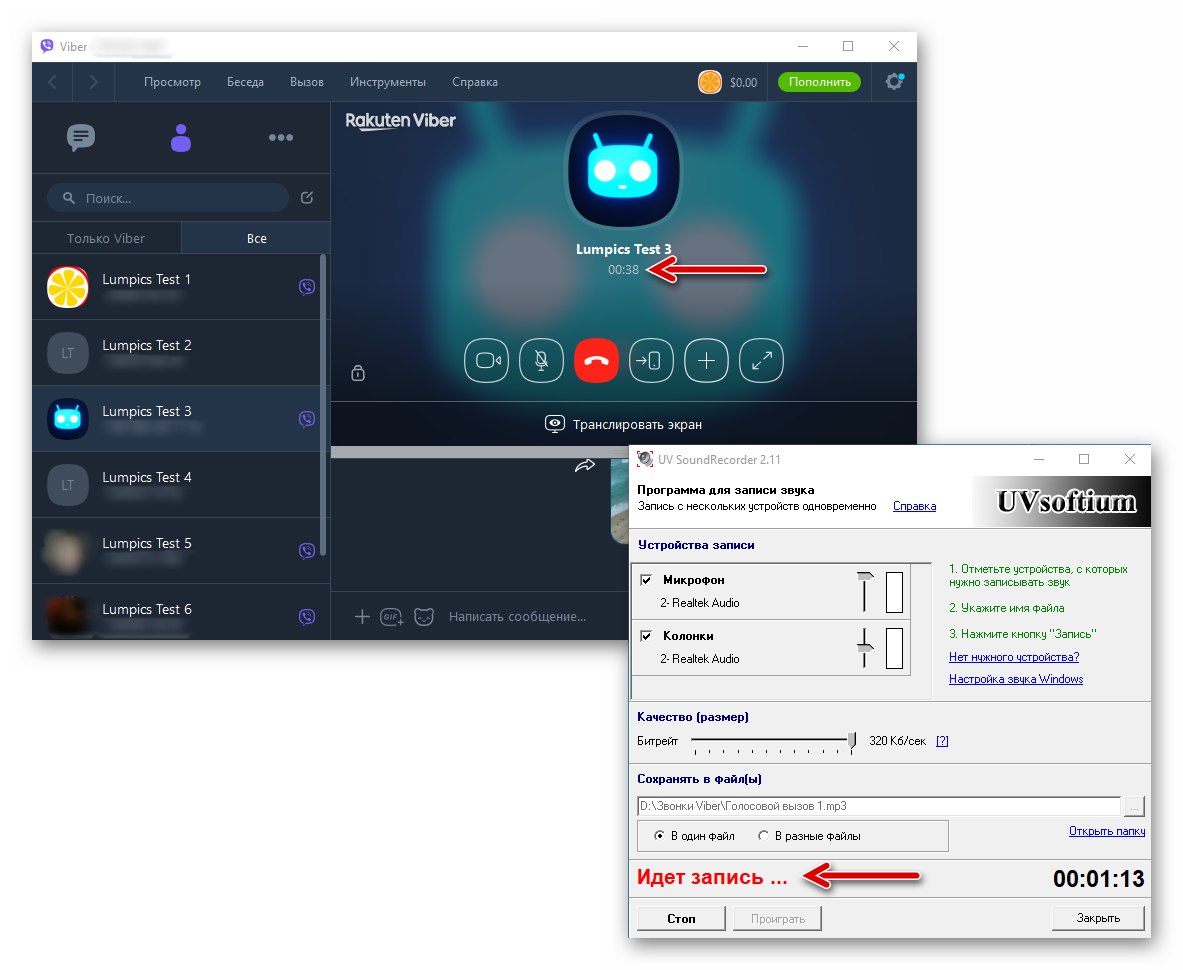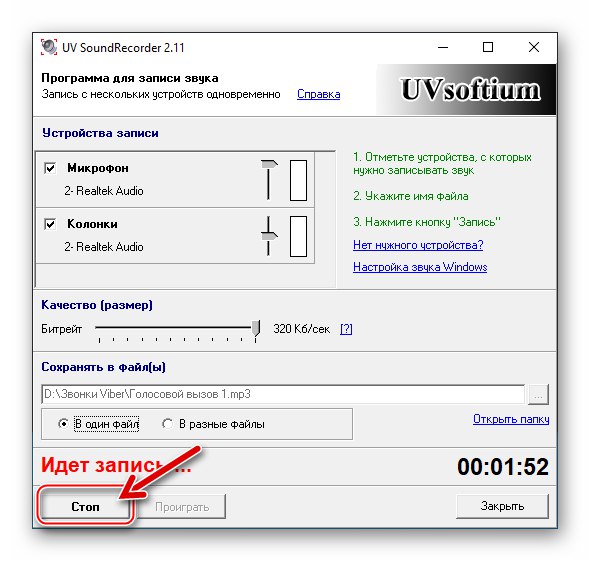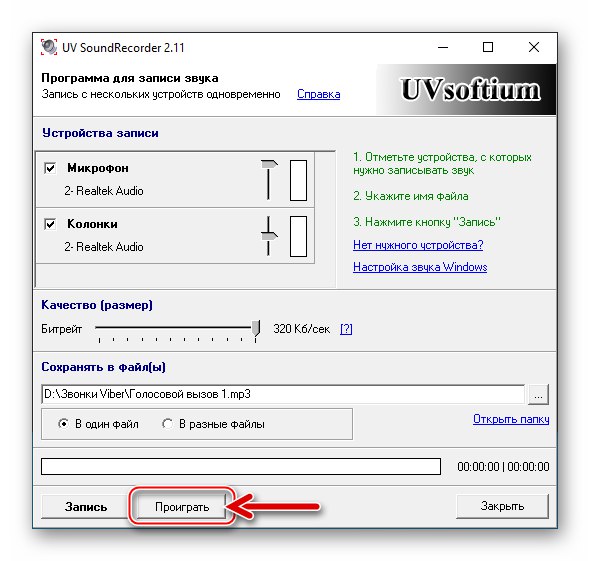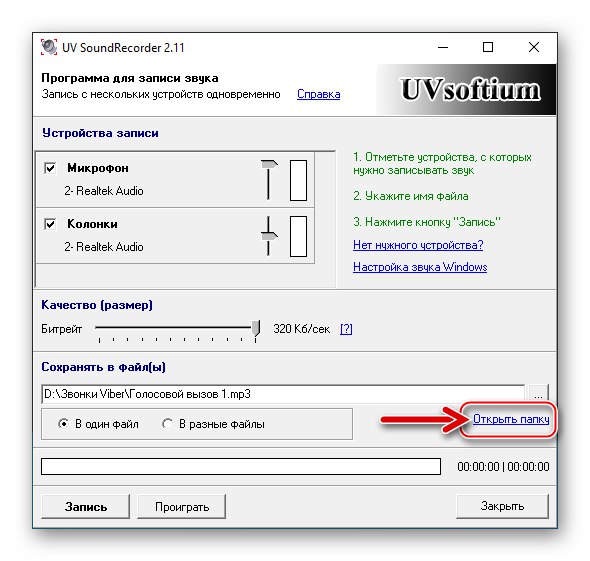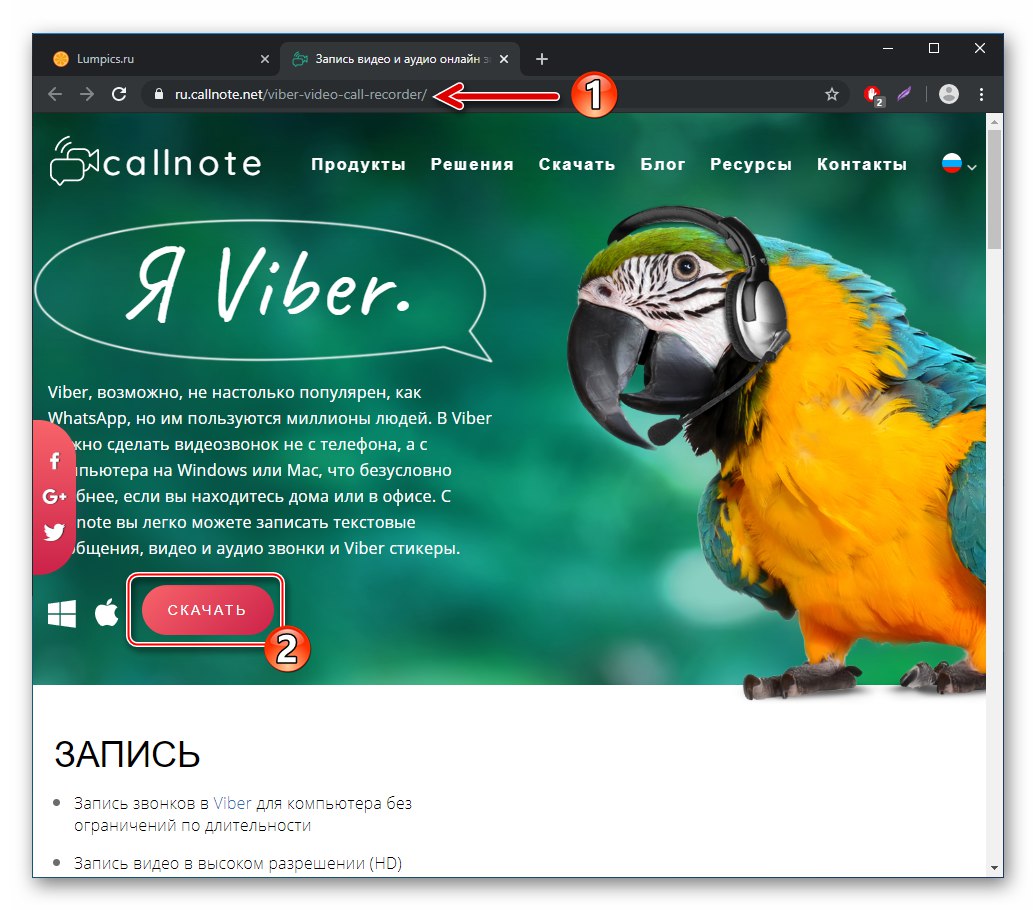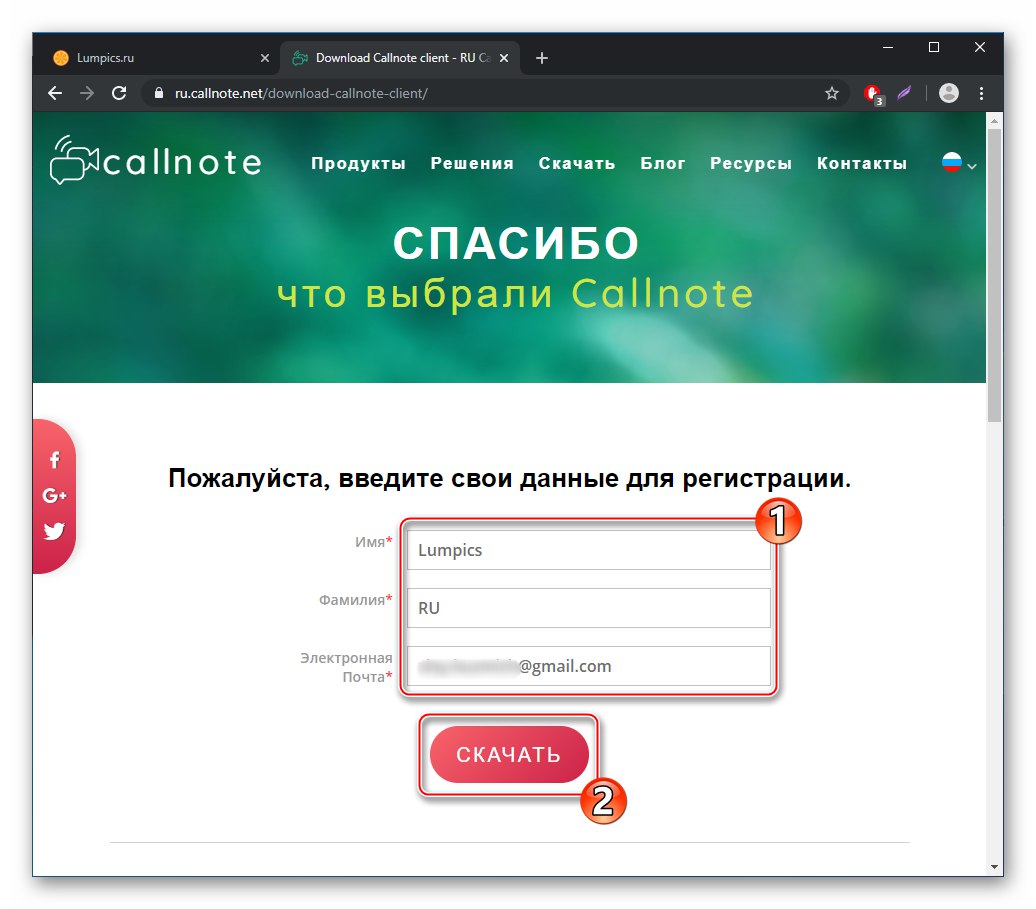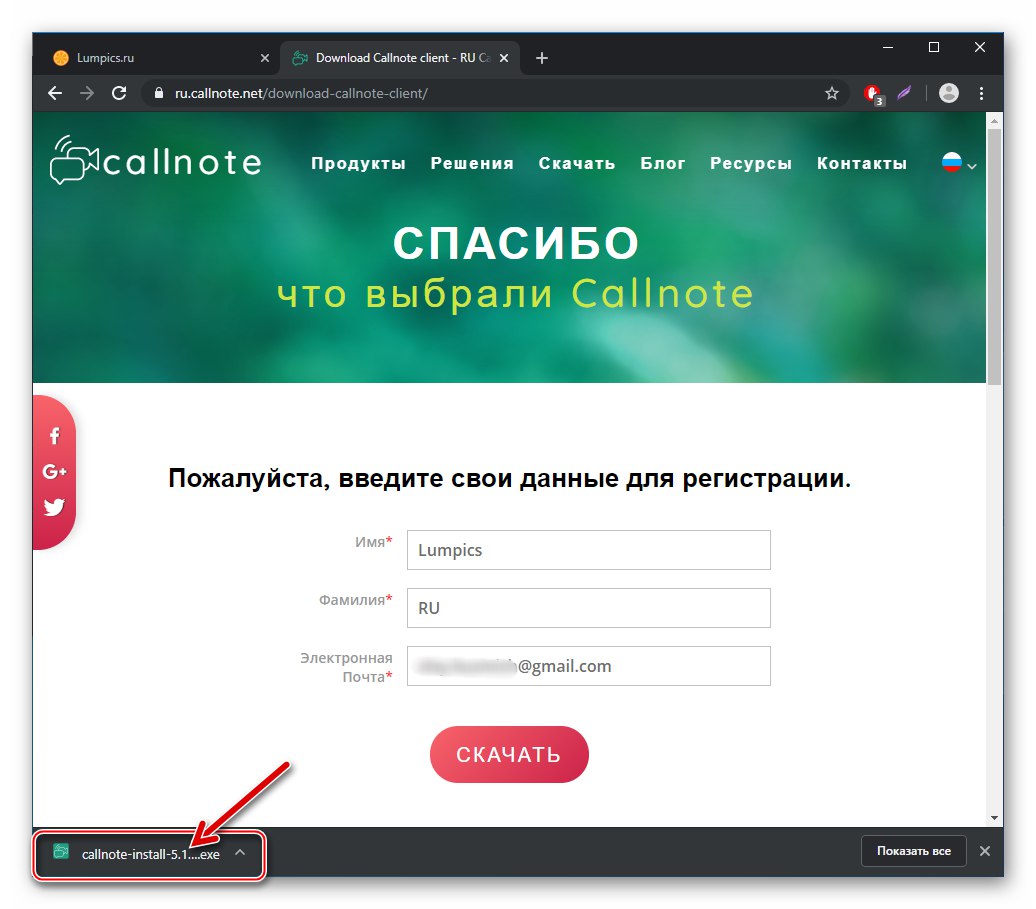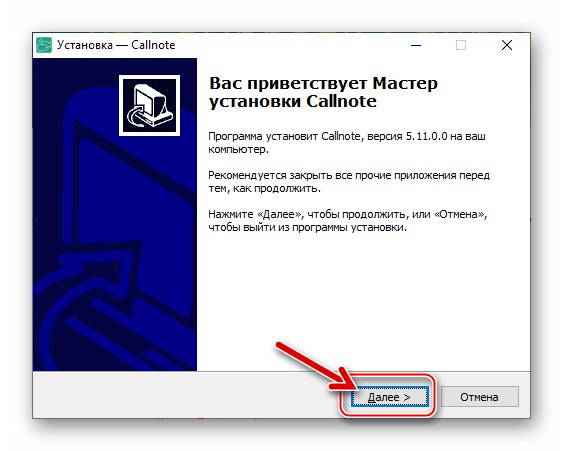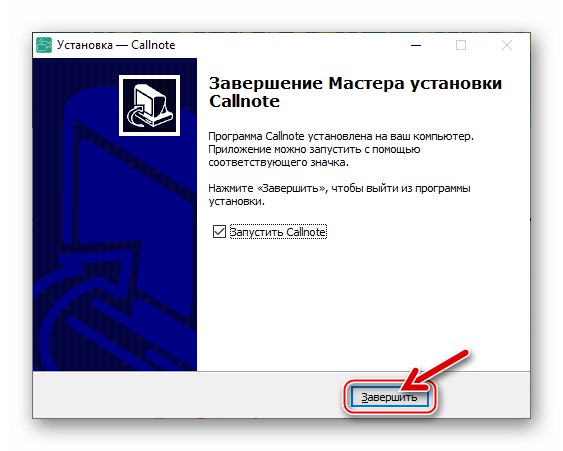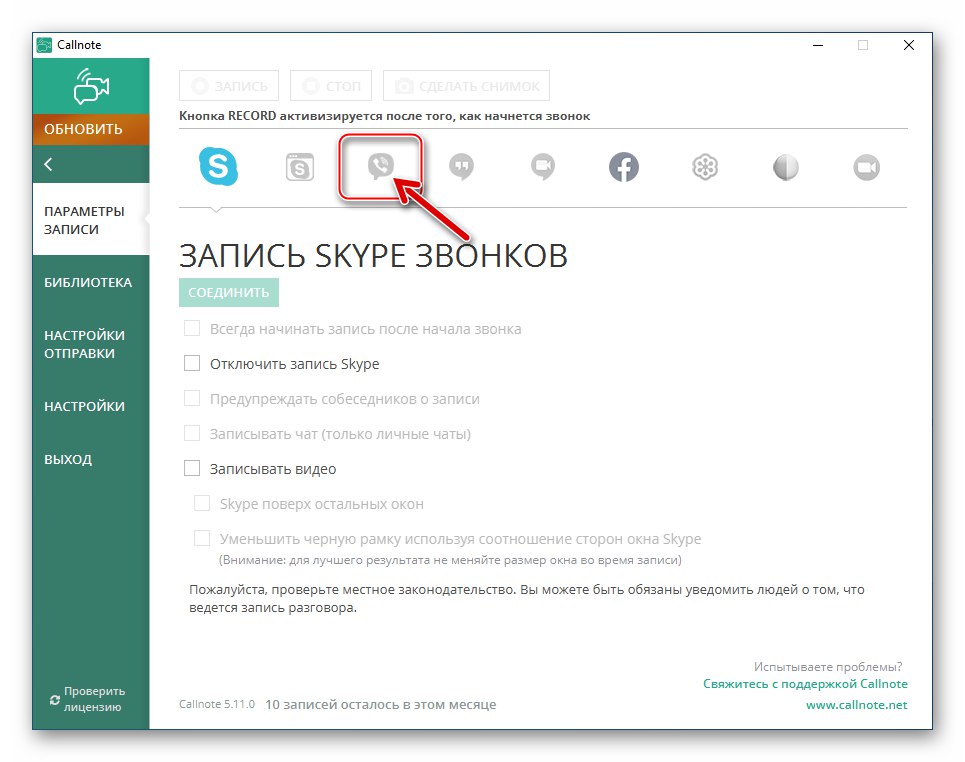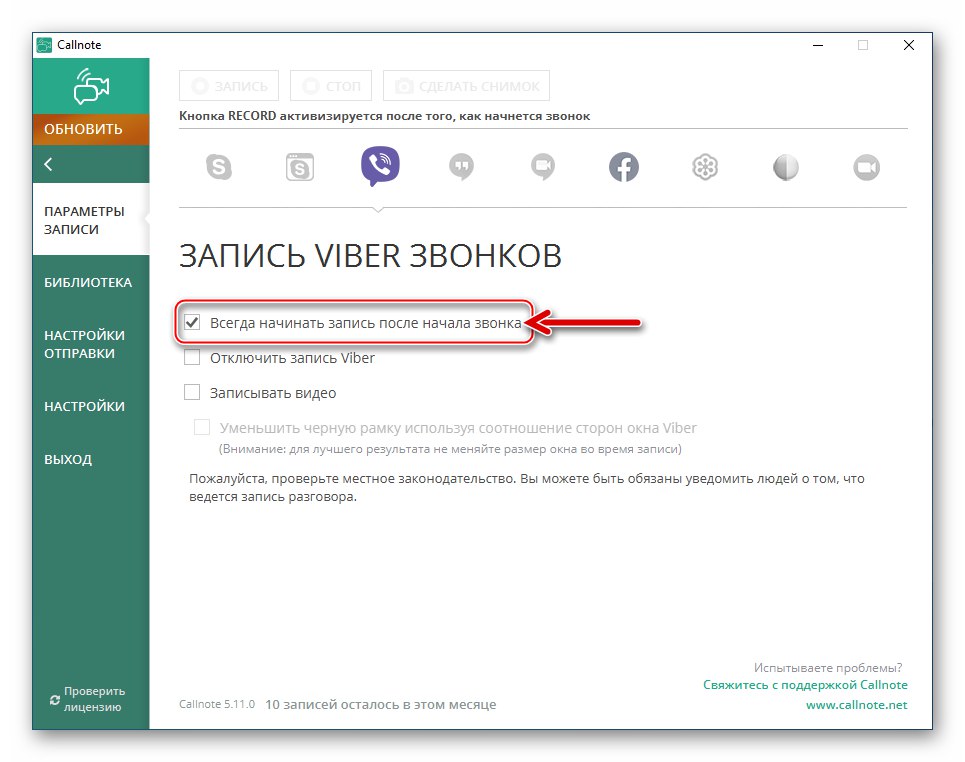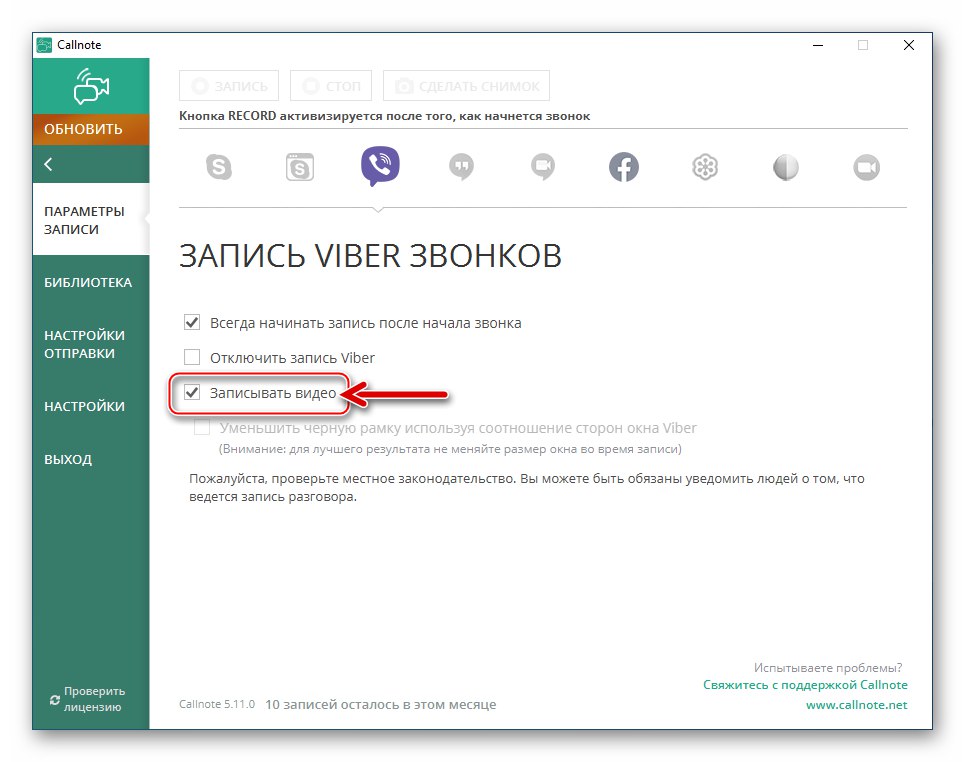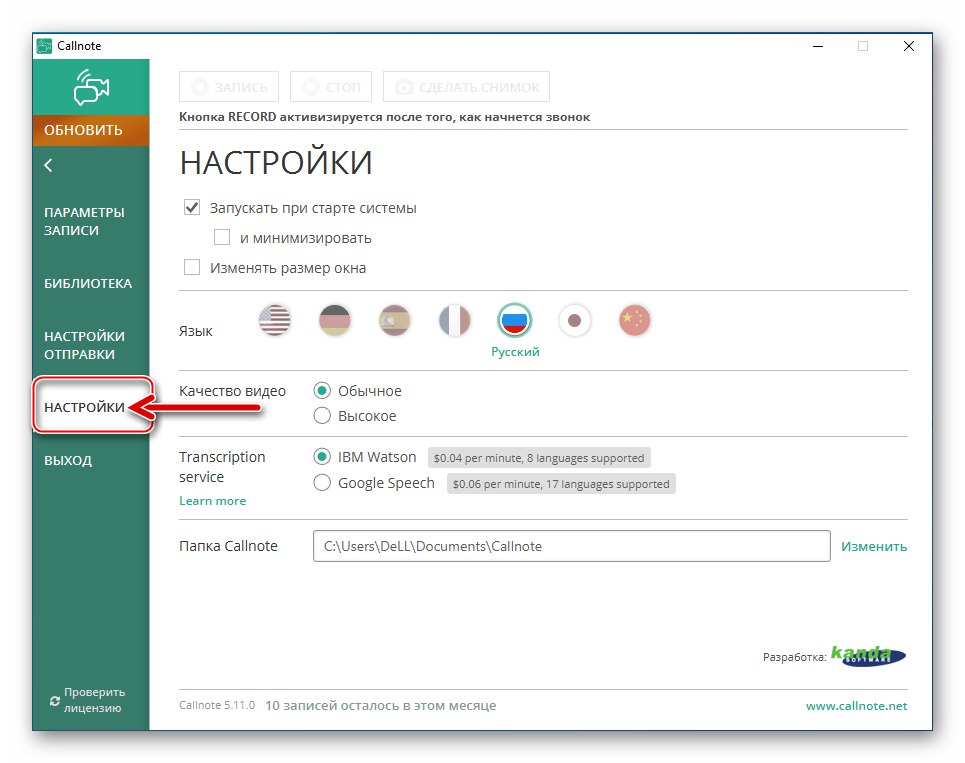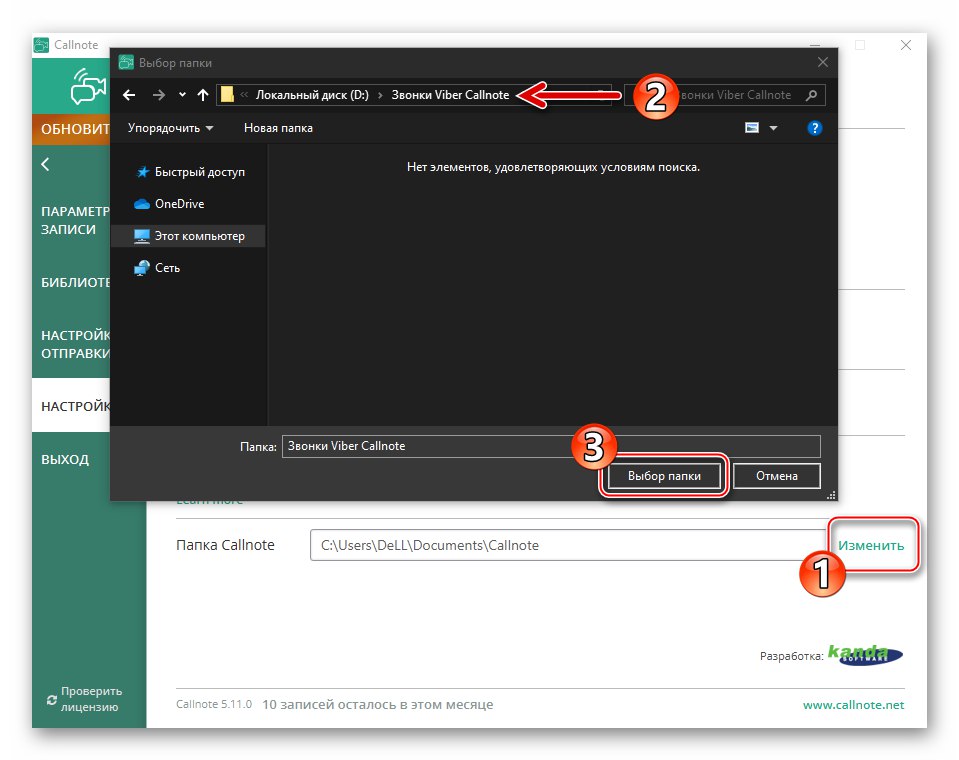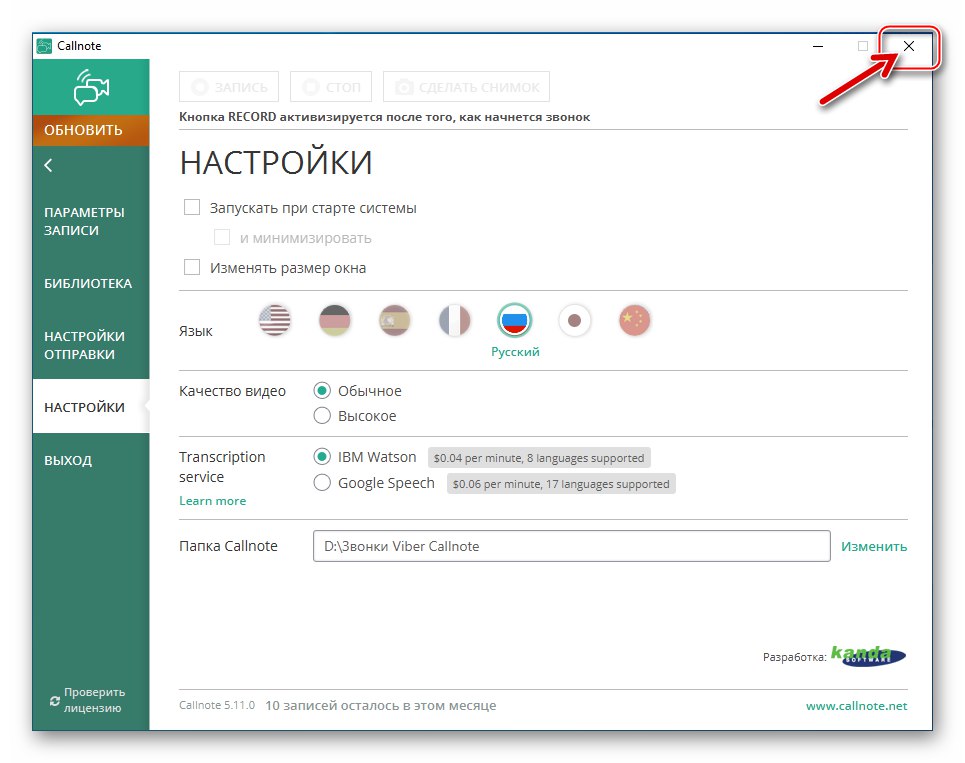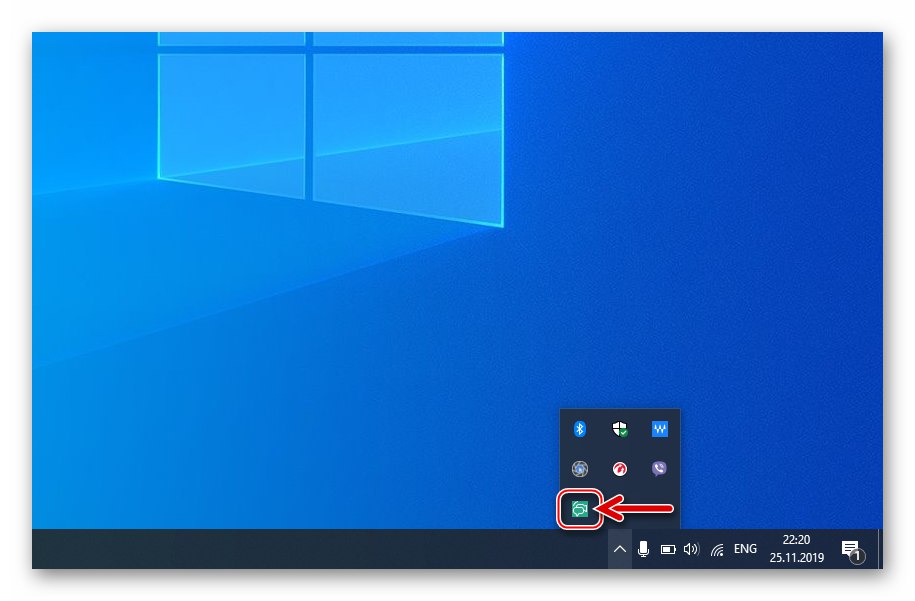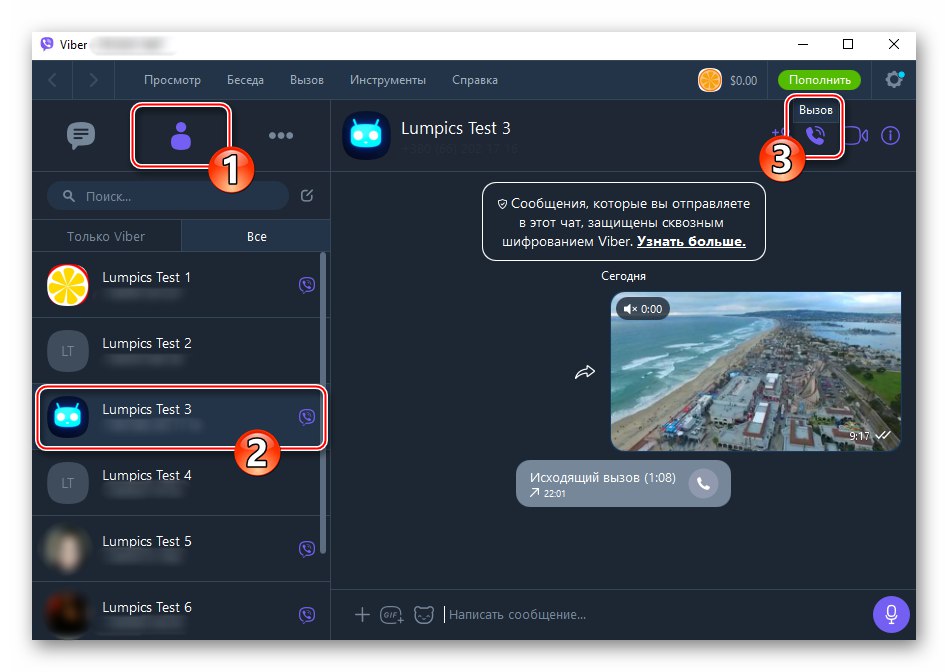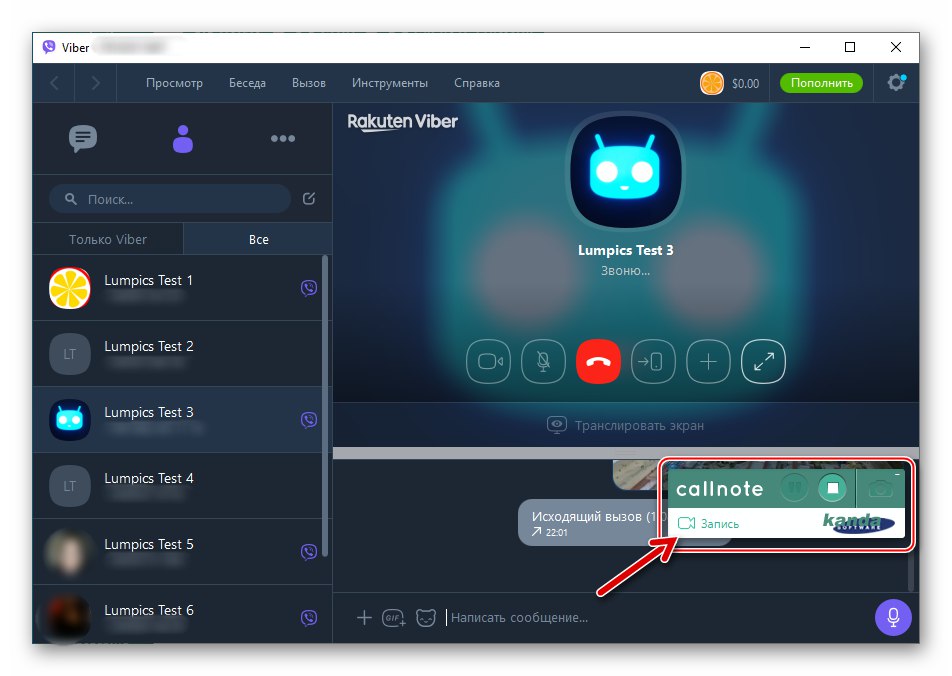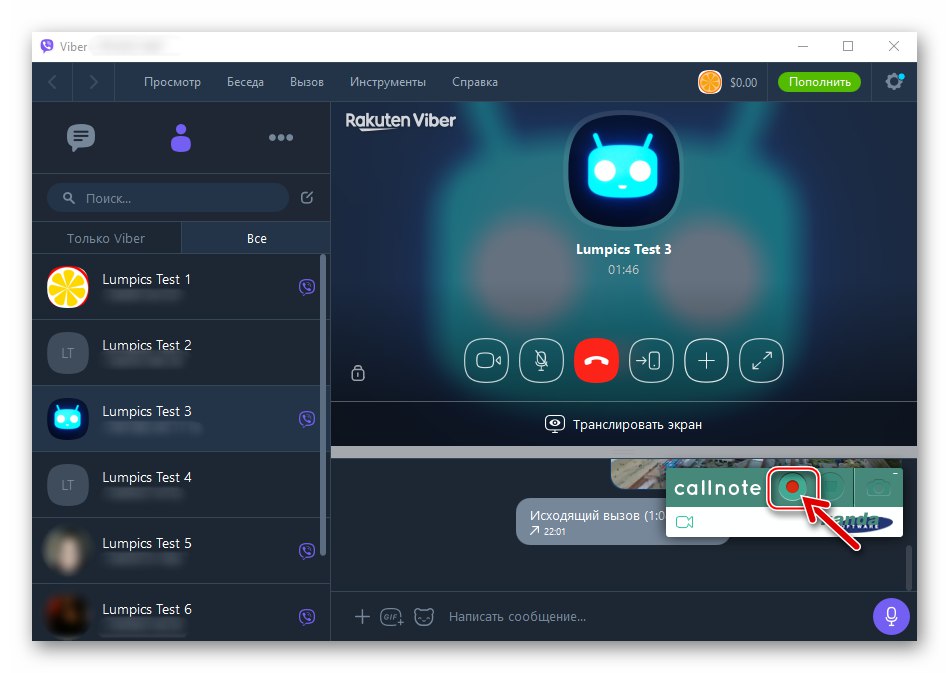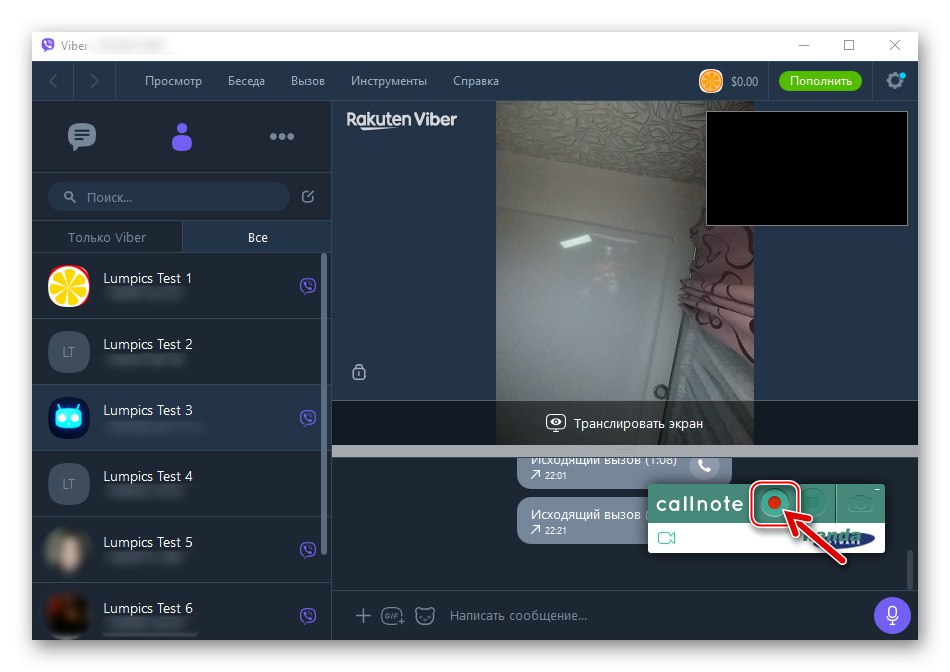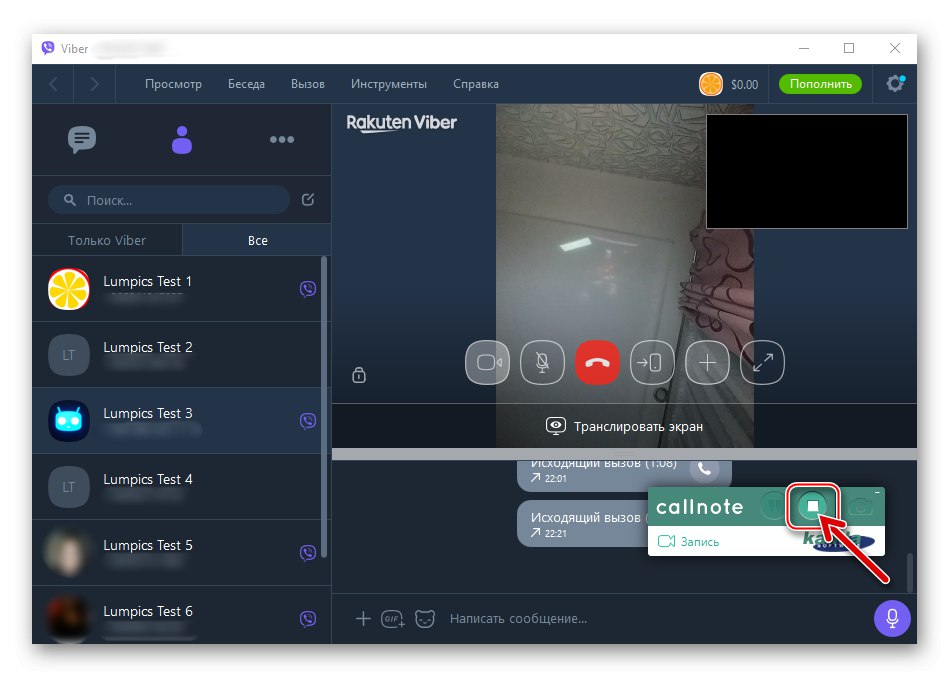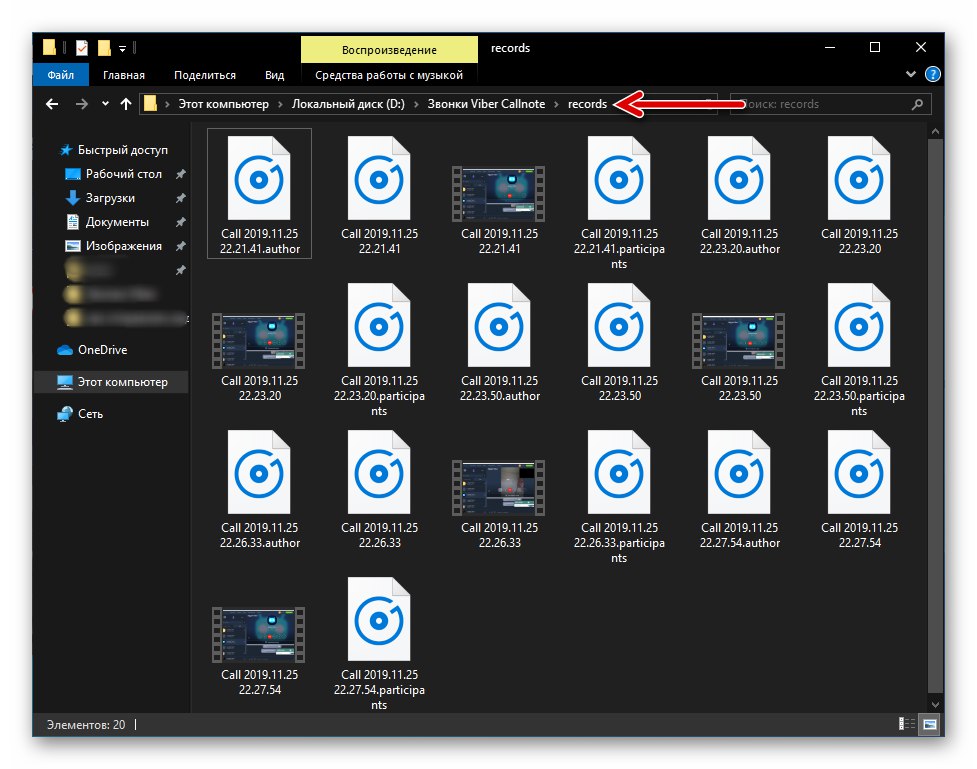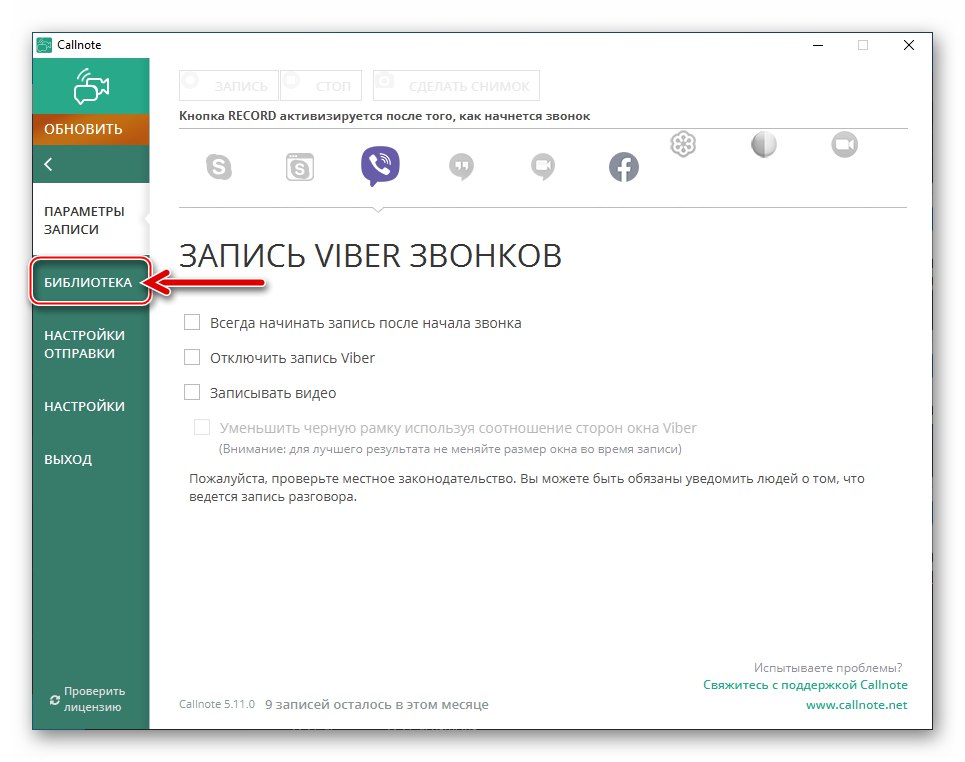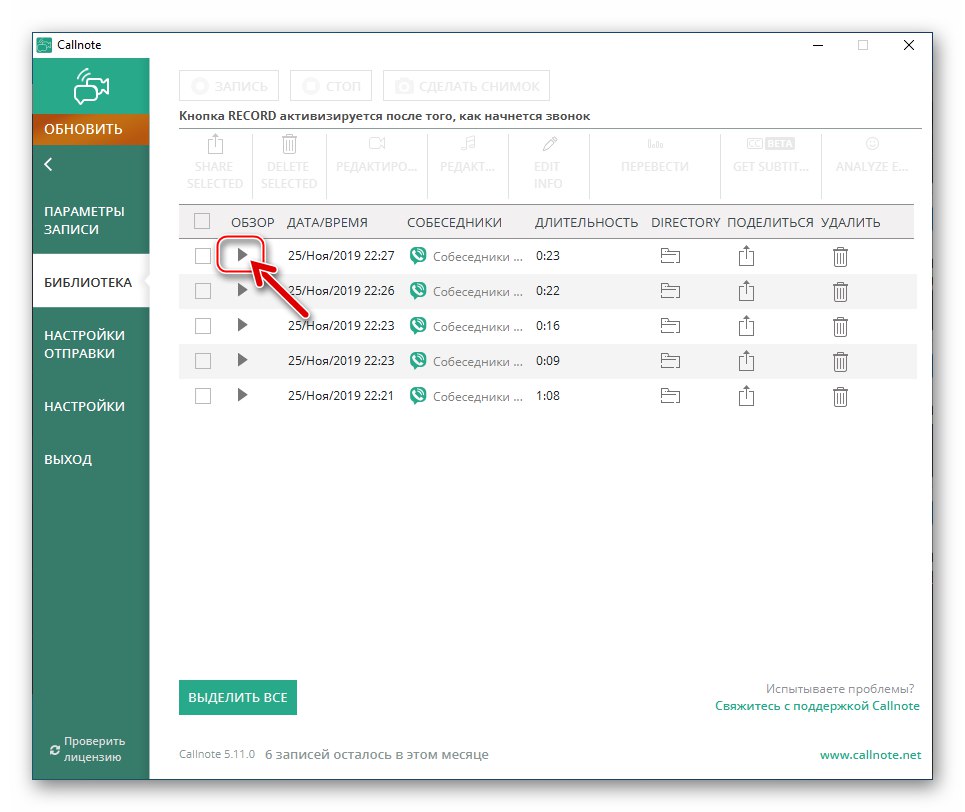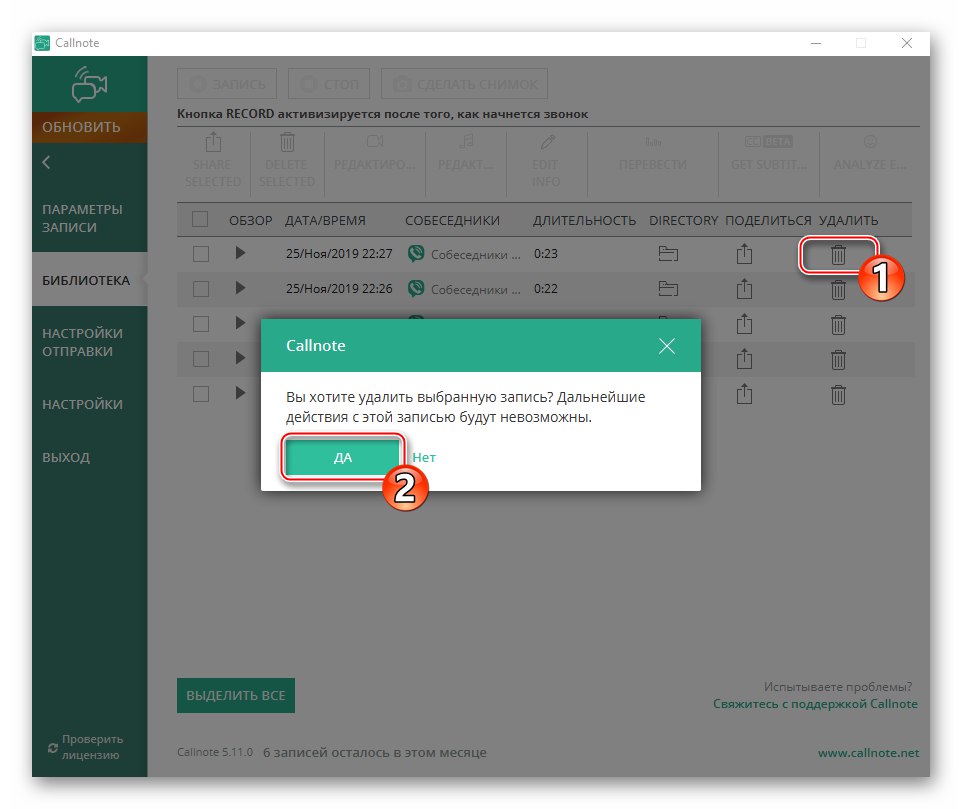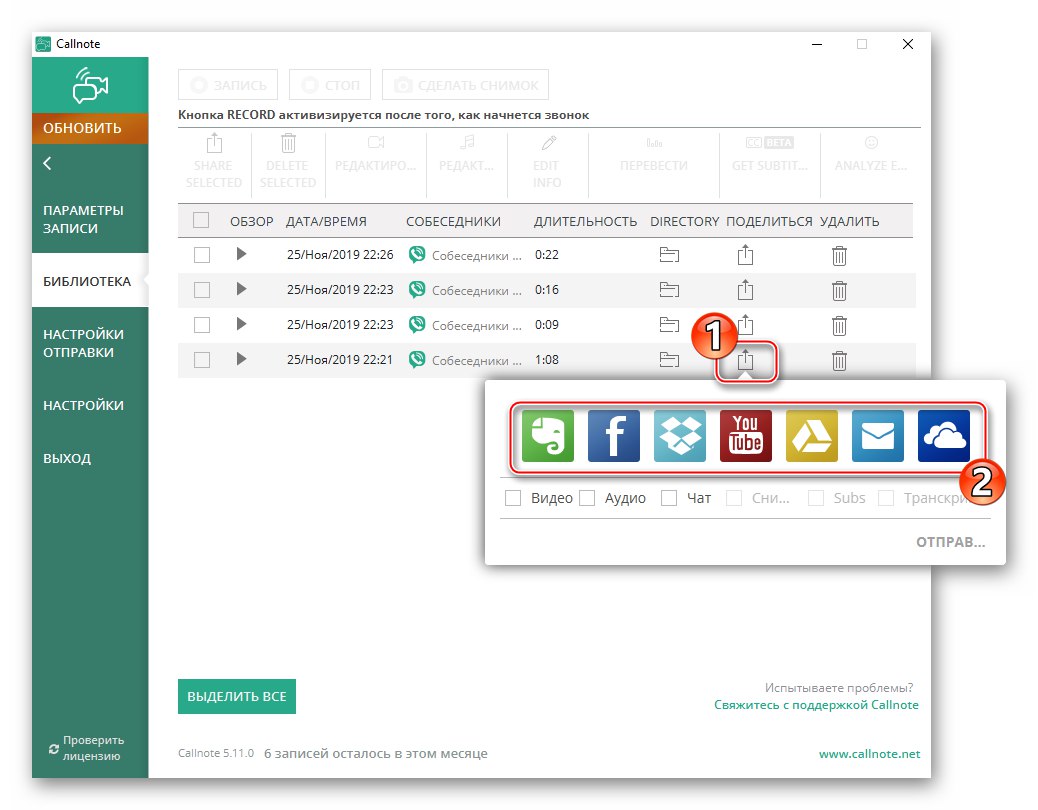بحث در مورد این واقعیت که وایبر به عنوان بخشی از مأموریت خود ، همه آنچه برای برقراری ارتباط موثر و تبادل داده از طریق اینترنت نیاز دارید را فراهم می کند دشوار است. در عین حال ، برخی از توابع مورد درخواست کاربران در شرایط خاص در پیام رسان ارائه نمی شوند. مقاله بعدی درباره تنظیم ضبط مکالمات صوتی و تصویری صحبت خواهد کرد - علی رغم عدم وجود چنین گزینه ای در برنامه های سرویس گیرنده Viber ، امکان ضبط و ذخیره جریان رسانه ای ایجاد شده در هنگام تماس VoIP با یک پرونده کاملاً امکان پذیر است.
نحوه ضبط مکالمه در وایبر
بسته به دستگاهی که برای دسترسی به پیام رسان استفاده می شود ، چندین روش مختلف برای حل مشکل بیان شده در عنوان مقاله وجود دارد. در مرحله بعدی ، ما به شما خواهیم گفت که چگونه امکان تنظیم روند ضبط تماس در دستگاه های Android ، iPhone و Windows PC وجود دارد ، اما ابتدا یک هشدار:
صرف نظر از هدفی که هنگام ضبط مکالمه با شخص دیگری دنبال می کنید ، لطفاً توجه داشته باشید که تقریباً در هر کشوری از جهان چنین اقدامی بدون اطلاع دادن به متکلم و گرفتن مجوز از وی برای ضبط و / یا استفاده از ضبط نتیجه به هر طریقی انجام می شود ، تخلف از قانون است!
اندروید
برای حل مشکل ضبط مکالمات سازمان یافته با استفاده از وایبر برای اندروید، کاربران این نوع از برنامه پیام رسان می توانند از یکی از ابزارهای ایجاد شده توسط توسعه دهندگان شخص ثالث و ارائه به وفور در بازار بازی گوگل.
روش 1: تماس های صوتی
اگر هدف این است که فقط از تماس های صوتی ضبط شده از طریق پیام رسان ضبط کنید ، تعداد زیادی ضبط کننده صوتی در خدمت شما هستند که می توانند در محیط "ربات سبز" به طور موثر کار کنند. نمایندگان این نرم افزار با همان اصل کار می کنند و یکی از ساده ترین و م mostثرترین ابزارها از این نوع نامیده می شود مکعب ACR... این نرم افزار جهانی است ، یعنی توانایی ضبط تقریباً هر تماس از جمله تماس های VoIP از طریق Viber را فراهم می کند.
بارگیری Call Recorder - برنامه Cube ACR از فروشگاه Google Play
- با دنبال کردن پیوند بالا ، این ابزار را از فروشگاه Google Play نصب کنید.
- Cube ACR را راه اندازی کرده و پارامترهای برنامه را پیکربندی کنید:
- ضربه زدن "به علاوه" در صفحه ای که هنگام اجرای اولین ابزار باز می شود. اکنون ، پس از خواندن اطلاعات موجود در پنجره ظاهر شده ، کلیک کنید "پذیرفتن".
![Viber برای آندروید راه اندازی برنامه Cube ACR برای ضبط تماس ، پذیرش شرایط]()
- صفحه بعدی لیستی از ماژول های Android را نشان می دهد که یک برنامه برای انجام کارآمد عملکردهای خود به آنها نیاز دارد. اینجا ضربه بزنید "ارائه"و سپس مجوزها را صادر کنید ،
![Viber برای مجوزهای Android برای ضبط تماس در پیام رسان مورد نیاز برنامه Cube ACR است]()
تأیید درخواستهای سیستم عامل ظاهر شده.
![Viber برای آندروید برای صدور مجوز به برنامه Cube ACR برای ضبط تماس در پیام رسان]()
- کلیک کنید "اجازه" تحت نیاز به اعطای مجوز Cube ACR برای کار در سایر برنامه ها. بعد ، روی صفحه باز شده کلید گزینه مربوطه را فعال کنید و سپس ضربه بزنید "بازگشت".
![Viber برای اندروید به ضبط کننده مکالمه Cube ACR اجازه می دهد تا در بالای پیام رسان اجرا شود]()
- ضربه زدن "فعال کردن اتصال دهنده برنامه"... روی صفحه باز شده "متخصص. توانایی ها"، در محدوده ی "خدمات بارگیری شده" ضربه زدن "خدمات بارگذاری شده بیشتر"... فشار بعدی "اتصال برنامه Cube ACR".
![Viber برای آندروید Cube ACR App Connector را هنگام تنظیم ضبط تماس پیام رسان فعال می کند]()
کلید رو بزن "فعال کردن فرصت" به موقعیت "فعال"... با ضربه زدن روی درخواست سیستم تأیید کنید "خوب"... سپس با دو بار ضربه زدن به صفحه Cube ACR برگردید "بازگشت".
![Viber برای فعال سازی اندروید Cube ACR App Connector در صفحه ویژه. قابلیت های سیستم عامل]()
- کلیک کنید "افزودن مکعب به بارگیری خودکار"، سپس ، در صورت تمایل ، این گزینه را با استفاده از سوییچ واقع در مقابل نام برنامه در لیست باز شده فعال کنید.
![Viber برای آندروید با اضافه کردن برنامه Cube ACR به راه اندازی]()
- در صفحه بعد ، توصیه می شود فشار دهید "پرش"، اما اگر می فهمید چه چیزی در معرض خطر است ، می توانید دستورالعمل های نشان داده شده توسط برنامه روی صفحه را دنبال کنید.
![برنامه Viber for Android ضبط مکالمه آندروید - Cube ACR بهینه سازی باتری را غیرفعال می کند]()
- روشن کن "هدف گذاری جغرافیایی"با کلیک کردن "آره"، یا با لمس گزینه های توصیف شده روی صفحه دستگاه را رد کنید "نه ممنون".
![Viber برای نرم افزار ضبط تماس اندروید - Cube ACR هدف گذاری جغرافیایی را فعال می کند]()
- با ضربه زدن روی سه خط بالای صفحه در سمت چپ ، با منوی اصلی Cube ACR تماس بگیرید و به بخش بروید "رکورد"... گزینه اول را غیرفعال کنید "شروع خودکار ضبط"مگر اینکه بخواهید کاملاً تمام تماس های تلفن شما به طور خودکار و بدون دخالت شما ضبط شود.
![Viber برای غیرفعال کردن Android ضبط تماس خودکار در برنامه Cube ACR]()
- از میان فهرست پیمایش کنید "تنظیم ضبط" و ضربه بزنید "خدمات ضبط" در فصل "دیگر"... مقاله ما در مورد مسئله رفع تماس های منحصراً از طریق وایبر بحث می کند ، بنابراین در لیست نمایش داده شده ، علامت کادرهای کنار نام پیام رسان های دیگر و مورد را بردارید "تماس با تلفن"و سپس ضربه بزنید "خوب".
![Viber برای غیرفعال کردن پیام رسان های دیگر Android در برنامه Cube ACR]()
- با این کار تنظیمات برنامه کامل می شود ، می توانید از آن خارج شوید و هدف خود را شروع کنید.
![Viber برای آندروید برای ضبط مکالمه از طریق Cube ACR به پیام رسان تغییر حالت می دهید]()
- ضربه زدن "به علاوه" در صفحه ای که هنگام اجرای اولین ابزار باز می شود. اکنون ، پس از خواندن اطلاعات موجود در پنجره ظاهر شده ، کلیک کنید "پذیرفتن".
-
ضبط مکالمات
-
تماس های گرفته شده:
Viber را برای آندروید راه اندازی کرده و از طریق روش معمول با یکی دیگر از اعضای سیستم تماس برقرار کنید (مهم نیست ، با ویدئو یا بدون فیلم).
![Viber برای آندروید یک پیام رسان را راه اندازی می کند ، یک تماس صوتی یا تصویری از یک کاربر دیگر را شروع می کند]()
در لحظه فشار دادن دکمه "زنگ زدن" در پیام رسان روی صفحه گوشی هوشمند ، ویجت Cube ACR ظاهر می شود - روی دکمه کلیک کنید "میکروفن"، که شروع به اصلاح جریان صوتی تولید شده توسط دستگاه های صوتی تلفن می کند. با فشار مجدد دکمه نشان داده شده ضبط متوقف می شود.
![Viber برای ضبط مکالمه خروجی آندروید با Cube ACR]()
-
تماس های دریافتی:
فقط طبق دکمه ، همه کارها مطابق با اصل توصیف شده در بالا برای تماس های خروجی انجام می شوند "رکورد" باید تا لحظه "برداشتن تلفن" فشار دهید - ویجت برنامه Cube ACR همیشه در بالای صفحه ظاهر می شود که تماس را نشان می دهد.
![Viber برای آندروید با استفاده از ابزارک Cube ACR تماس ورودی را ضبط می کند]()
-
تماس های گرفته شده:
-
عملیات با ضبط های صوتی.
- Cube ACR را باز کنید - در صفحه اصلی برنامه لیستی از تمام تماس های ضبط شده را پیدا خواهید کرد.
- در اینجا می توانید ضبط های صوتی دریافت شده را با ضربه زدن بر روی نام هر یک از آنها و سپس ضربه زدن ، گوش دهید "بازی".
- از جمله ، با کلیک روی سه نقطه واقع در نزدیکی نام هر فایل صوتی ، می توانید به منوی اقدام دسترسی پیدا کنید. غالباً استفاده از موارد الزامی است اشتراک گذاری (به عنوان مثال ، برای ارسال یک ضبط به کاربر دیگر یا ذخیره آن در فضای ذخیره سازی ابر) و "حذف".
- علاوه بر خود برنامه ضبط کننده ، می توانید به پرونده های ضبط تماس دسترسی داشته باشید هر مدیر پرونده برای Android - مورد نظر خود را طی کنید "رهبر ارکستر" در طول مسیر
CubeCallRecorder / همه![پوشه Viber برای آندروید با سوابق تماس ایجاد شده توسط برنامه Cube ACR]()
در حافظه داخلی دستگاه
![Viber برای ضبط های صوتی Android که توسط برنامه Cube ACR در حافظه دستگاه ایجاد شده است]()
![Viber برای آندروید تماس های دریافتی را در برنامه Cube ACR ضبط می کند]()
![Viber برای آندروید گوش دادن به ضبط تماس در برنامه Cube ACR]()
![Viber برای Android - Cube ACR - ضبط مکالمه را برای کاربر دیگری یا برای ذخیره در ابر ارسال کنید]()
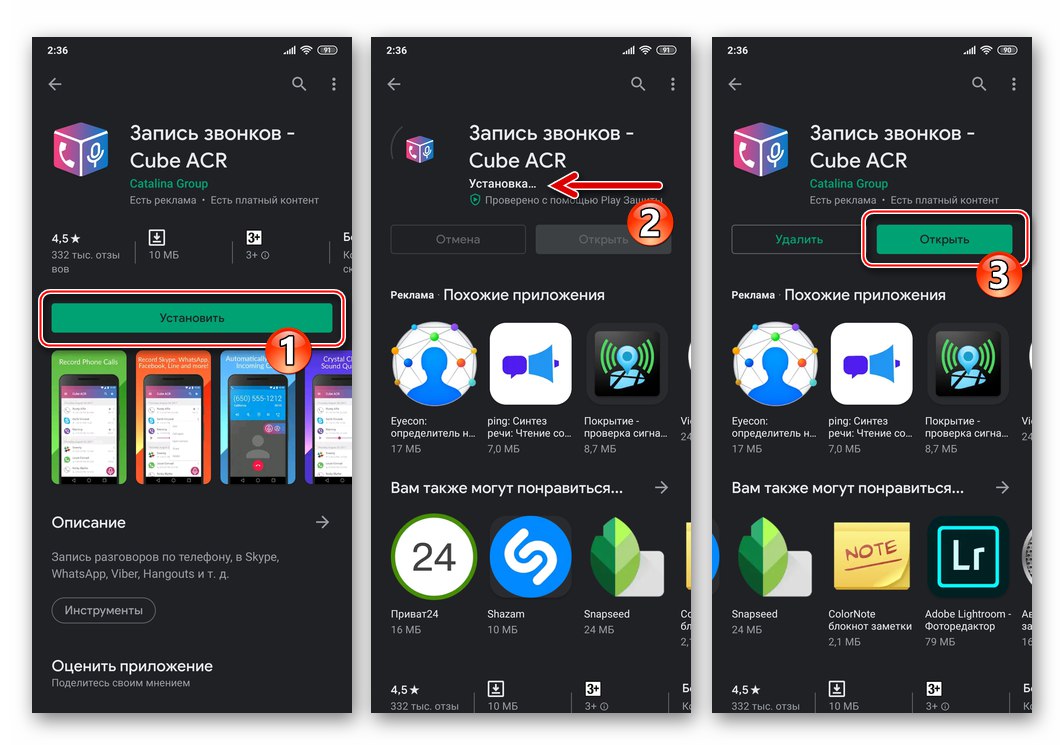
روش 2: تماس های ویدیویی
همانند تماس های صوتی ، برای ضبط تماس های ویدئویی برقرار شده از طریق پیام رسان Viber به یک ابزار شخص ثالث از فروشگاه Google Play نیاز دارید. تمام برنامه هایی که می توانند این مشکل را حل کنند ، بر اساس اصل ضبط اطلاعات نمایش داده شده روی صفحه دستگاه Android با ضبط همزمان صدا از میکروفون کار می کنند. به عبارت دیگر ، برای ضبط تماس ویدیویی ، عملا می توانید استفاده کنید هر برنامه ای که برای ایجاد پخش تصاویر در محیط آندروید طراحی شده است.
به عنوان مثال ، ما از یکی از وسایلی استفاده می کنیم که در میان سایر موارد برجسته است فقط به نام مناسب تر برای موضوع مقاله ما - ضبط تماس تصویری.
ضبط تماس ویدیویی فروشگاه Google Play را بارگیری کنید
- پیوند بالا را دنبال کنید و ضبط تماس ویدیویی را از فروشگاه Android Google Play نصب کنید.
- ضبط تماس ویدیویی را باز کنید. برای انجام کامل عملکردهای خود ، برنامه به چندین ماژول Android نیاز دارد - مجوزهای مورد نیاز در پنجره هایی را که هنگام راه اندازی ابزار ظاهر می شوند ، اعطا کنید.
![ضبط تماس تصویری - برای ضبط تماس های ویدیویی وایبر به برنامه مجوز دهید]()
- در واقع ، برنامه آماده تحقق هدف خود است. ضبط تماس ویدیویی را به حداقل برسانید ، Viber را باز کرده و به صفحه ای بروید که از آنجا امکان برقراری تماس ویدیویی وجود دارد.
![ضبط تماس تصویری برای ضبط تماس های ویدیویی - به وایبر بروید]()
- به ضبط کننده بروید و روی دکمه ضربه بزنید "دوربین فیلمبرداری"... پس از سه ثانیه (تاخیر را می توان در تنظیمات برنامه تنظیم کرد) ، ضبط اطلاعات نمایش داده شده توسط صفحه نمایش تلفن هوشمند و صدا از میکروفون آن آغاز می شود. هنگامی که برای اولین بار ضبط را شروع می کنید ، هشداری مبنی بر دسترسی نرم افزار به تصویر روی صفحه نمایش داده می شود - کادر زیر آن را علامت بزنید "دوباره نشان نده" و سپس ضربه بزنید "برای شروع".
![ضبط تماس ویدیویی ضبط ویدئو را از صفحه Android شروع کنید]()
- به مسنجر بروید و یک تماس تصویری برقرار کنید.
![تماس ویدیویی ضبط شده با ضبط تماس ویدیویی از طریق وایبر]()
- در پایان مکالمه ، به ضبط تماس ویدیویی برگردید و روی ضربه بزنید "متوقف کردن".
![ضبط تماس ویدیویی ضبط مکالمه ویدیویی را هنگامی که در Viber برای Android خاتمه می یابد متوقف می کند]()
ضبط حاصل بلافاصله در بالای صفحه برنامه به عنوان پیش نمایش با عنوان ظاهر می شود. با این کار کار ضبط یک تماس ویدیویی از طریق پیام رسان انجام می شود.
![ضبط تماس ویدیویی ضبط تماس ویدیویی برقرار شده از طریق Viber برای Android آماده است]()
- علاوه بر این ، می توانید فیلم حاصل را که در بیشتر موارد مورد نیاز است ، کوتاه کنید. برای این کار ، روی نام نتیجه ضبط ویدئو در صفحه ضبط تماس ویدیویی ضربه بزنید ، سپس روی سه نقطه کنار نام پرونده ضربه بزنید تا منوی اقدام باز شود و در آن انتخاب کنید "ویرایش ویدئو".
![ضبط تماس ویدیویی به ویرایش ویدیو تماس وایبر در برنامه بروید]()
سپس با ترتیب فیلم ، نوار لغزنده ها را در سمت راست و چپ پانل حرکت دهید ، بنابراین قسمتهای غیرضروری را در ابتدا و انتهای ضبط حذف کنید. پس از پایان ویرایش ، روی ضربه بزنید "صرفه جویی".
![ضبط تماس ویدیویی ضبط تماس ویدیویی را از وایبر اصلاح می کند]()
- در آینده ، می توانید دستکاری های مختلفی را با فایل های ویدئویی حاصل از پیروی از دستورالعمل های مستقیم در ضبط کننده یا باز کردن پوشه واقع در حافظه دستگاه ، انجام دهید. "VideoCallRecorder" با هر "کاوشگر" برای اندروید.
![پوشه ضبط تماس ویدیویی با ضبط تماس های ویدیویی از طریق Viber در حافظه دستگاه]()
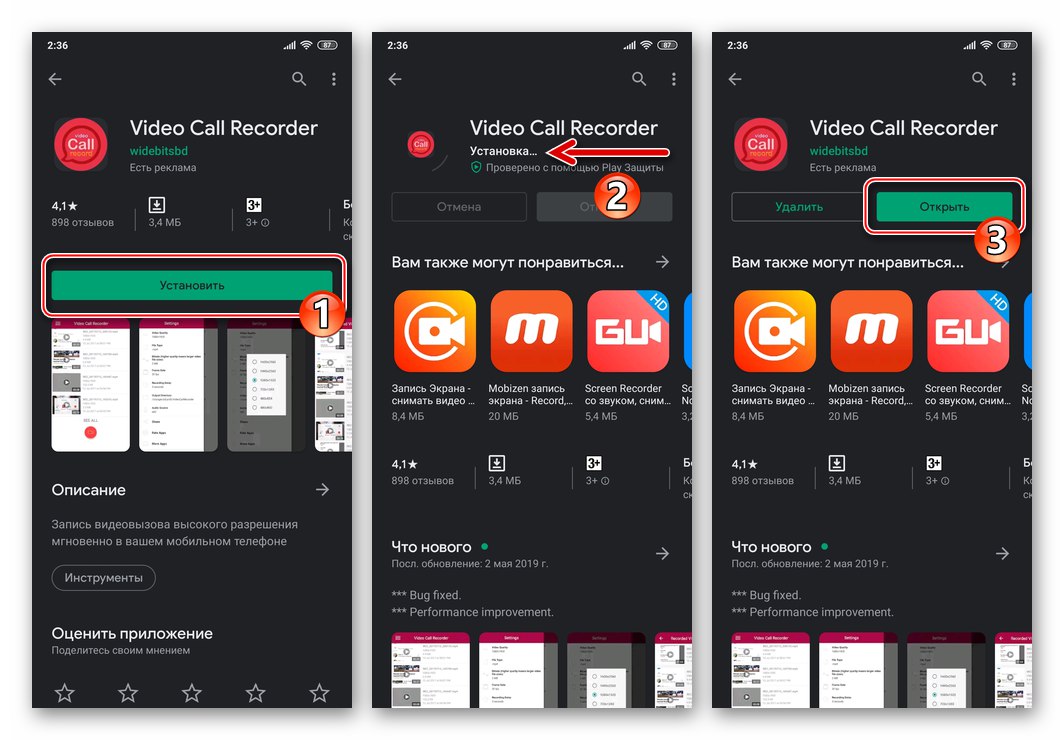
iOS
مربوط به Viber برای iOS، پس از جنبه امکان ضبط مکالمات ، در اینجا ما مجبور به عدم وجود ابزارهای عملی هستیم که به شما امکان می دهد برنامه های خود را اجرا کنید. اگر چیزی مانند عنوان این مقاله را به عنوان یک جستجوی جستجو در App Store وارد کنید ، بسیاری از برنامه ها را پیدا خواهید کرد که ظاهرا عملکرد مورد نظر را انجام می دهند ، اما در واقع همه آنها جعلی هستند. تمام آنچه می تواند منجر به بارگیری چنین ابزارهای نرم افزاری شود ، اتلاف وقت و ناامیدی است و در بدترین حالت ، اگر فراموش کنید اشتراکتان را برای استفاده از نرم افزارهای بی فایده لغو کنید ، ضرر کنید.
همچنین بخوانید: نحوه لغو اشتراک آیفون
علاوه بر موارد ذکر شده ، کاربران آیفون سعی می کنند از روش های "هنری" مانند استفاده از بلندگو و ضبط کننده صدا برای ضبط مکالمات انجام شده از طریق تلفن VoIP ، خرید دستگاه های تخصصی متصل به تلفن هوشمند و حتی فرار از زندان iOS از طریق Jailbreak استفاده کنند (که ما اکیداً توصیه نمی کنیم). البته به سختی می توان چنین رویکردهایی را منطقی دانست.
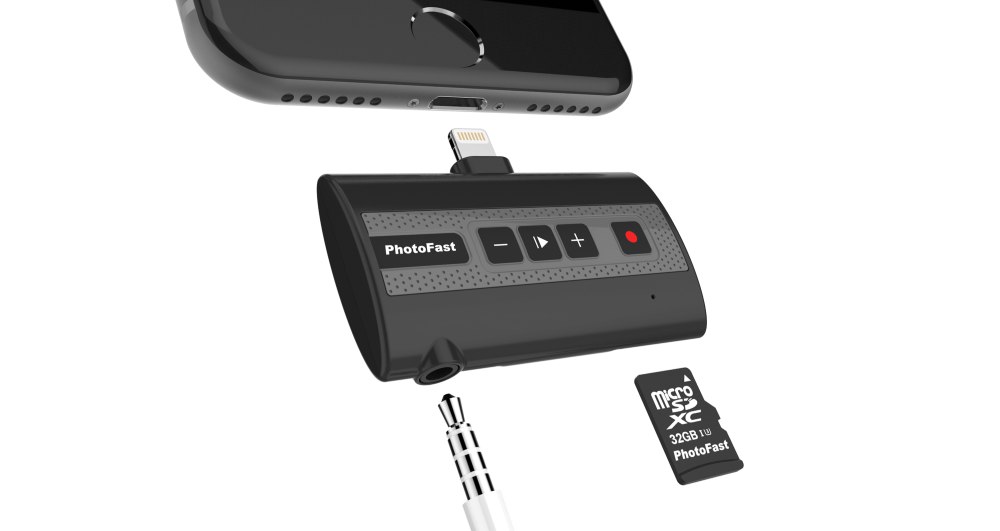
اگر شما صاحب یک تلفن هوشمند اپل هستید و به طور حتم نیاز به ضبط مکالمه ای دارید که قرار است از طریق وایبر انجام شود ، برنامه پیام رسان کلون را بر روی رایانه شخصی خود نصب کنید ، در نتیجه شما می توانید با عمل به یکی از موارد ارائه شده در بخش بعدی مقاله ما ، تماس را ضبط کنید. دستورالعمل ها.
همچنین بخوانید:
نحوه نصب و فعال سازی وایبر برای ویندوز
راه اندازی و استفاده از پیام رسان Viber در محیط ویندوز
پنجره ها
به منظور ضبط تماس های ورودی و خروجی برقرار شده از طریق وایبر برای کامپیوتر، می توانید از یکی از بسیاری از ابزارهای نرم افزاری مبتنی بر ویندوز استفاده کنید. در مرحله بعدی ، ما دو گزینه موثر برای نرم افزارهای تخصصی را بررسی خواهیم کرد که شامل حل مسئله از عنوان مقاله است.
روش 1: ضبط صدا با اشعه ماورا بنفش (فقط تماس صوتی)
ضبط صدا آیا یک راه حل یک مرحله ای برای ضبط صدای تولید شده توسط برنامه ها در رایانه طراحی شده است. این برنامه به شما امکان می دهد تماس صوتی ورودی یا خروجی ایجاد شده از طریق پیام رسان Viber برای ویندوز را به راحتی ضبط کنید.
نرم افزار UV SoundRecorder را از وب سایت رسمی بارگیری کنید
- با استفاده از لینک بالا ، بایگانی توزیع UV SoundRecorder را از وب سایت توسعه دهنده بارگیری کنید. سپس پرونده حاصل را باز کنید.
![Viber برای ویندوز بارگیری UV SoundRecorder برای ضبط تماس]()
- توزیع را باز کنید و ،
![Viber برای ویندوز نصب کننده UV SoundRecorder را راه اندازی می کند]()
دنبال کردن دستورالعمل های نصب جادوگر ،
![فرآیند نصب Viber برای Windows UV SoundRecorder]()
برنامه را نصب کن.
![Viber برای Windows در حال تکمیل نصب ضبط کننده تماس UV SoundRecorder]()
- SE SoundRecorder را راه اندازی کنید ، تنظیمات آن را تعریف کنید:
-
"ضبط" - به طور پیش فرض ، این نرم افزار دستگاه های صوتی فعلی موجود در رایانه را شناسایی کرده و نام آنها را در پنجره خود نمایش می دهد. در اینجا می توانید میزان پخش صدا و حساسیت میکروفون را تنظیم کنید.
![Viber for Windows UV SoundRecorder نرم افزار ضبط تماس]()
اگر در حین مکالمه از طریق وایبر ، نیاز به استفاده از سایر دستگاه های صوتی دارید ، با استفاده از ابزارهای ویندوز به آنها استفاده کنید.
![Viber برای ویندوز یک ضبط کننده تماس را در ضبط کننده صدا UV انتخاب می کند]()
جزئیات بیشتر: تنظیم صدا در رایانه ویندوز
-
"کیفیت (اندازه)" فایل صوتی حاصل این پارامتر را با نوار لغزنده bitrate تنظیم کنید.
![Viber برای ویندوز با انتخاب کیفیت ضبط (bitrate) تماس ها در UV SoundRecorder]()
-
"ذخیره در پرونده (ها)" - با کلیک بر روی دکمه «…» در کنار قسمت ورود به مسیر ، به دایرکتوری بروید که سوابق مکالمه در آن قرار می گیرد.
![Viber برای ویندوز انتخاب روشی برای ذخیره ضبط تماس در UV SoundRecorder]()
نام پرونده ضبط آینده را مشخص کنید ، کلیک کنید "صرفه جویی".![Viber برای ضبط تماس ویندوز از طریق UV SoundRecorder - مشخص کردن نام فایل]()
- UV SoundRecorder یک راه حل جهانی برای ضبط صدا است ، بنابراین توانایی قرار دادن جریان های صوتی رهگیری شده از دستگاه های ورودی و خروجی را در پرونده های جداگانه فراهم می کند. از نظر تعمیر مکالمه انجام شده از طریق وایبر ، چنین روشی در اکثر موارد منطقی نیست ، بنابراین دکمه رادیو را در زیر فیلدی که مسیر صرفه جویی در داده در آن نشان داده شده است ، بگذارید "در یک پرونده".
![Viber برای ویندوز برای ضبط تماس های صوتی ، UV SoundRecorder را تنظیم می کند]()
-
"ضبط" - به طور پیش فرض ، این نرم افزار دستگاه های صوتی فعلی موجود در رایانه را شناسایی کرده و نام آنها را در پنجره خود نمایش می دهد. در اینجا می توانید میزان پخش صدا و حساسیت میکروفون را تنظیم کنید.
- اکنون همه چیز برای ضبط مذاکرات در حال انجام از طریق وایبر برای رایانه آماده است:
- پیام رسان را باز کنید ، آماده تماس با این یا آن مشترک شوید.
- به پنجره SE SoundRecorder بروید ، کلیک کنید "رکورد".
- از طریق Viber با کاربر دیگری تماس صوتی را شروع کرده و برقرار کنید.
- پس از پایان تماس ، کلیک کنید "متوقف کردن" در پنجره برنامه ضبط صدا
- تماس ورودی به همان روشی که در بالا توضیح داده شد ثابت می شود. فقط کلیک کنید "رکورد" در پنجره UV SoundRecorder ، قبل از پاسخ به تماس در مسنجر ، و پس از پایان تماس ، فشار دهید "متوقف کردن".
![Viber برای ویندوز تبدیل به امکان برقراری تماس صوتی با کاربر دیگر می شود]()
![Viber برای ویندوز ضبط تماس پیام رسان را از طریق UV SoundRecorder شروع می کند]()
![وایبر برای فرایند ضبط تماس ویندوز با ضبط صدا SoundRecorder]()
![Viber برای ویندوز ضبط تماس را در UV SoundRecorder متوقف می کند]()
- سپس فرصت خواهید یافت "از دست دادن" ضبط صدا ایجاد شده توسط ضبط کننده ، و
![Viber برای ضبط تماس Windows Play در ضبط صدا SoundRecorder]()
"باز کردن پوشه" با پرونده منبع آن
![وایبر برای ویندوز پوشه ضبط مکالمه باز در UV SoundRecorder]()
انجام هرگونه دستکاری در رابطه با آن
![وایبر برای دایرکتوری ضبط کننده صدا UV UV با ضبط تماس هایی که از طریق پیام رسان برقرار می شود]()
روش 2: Callnote (تماس صوتی و تصویری)
اگر امکاناتی که ابزار فوق برای ضبط صدا ارائه می دهد برای شما ناکافی است ، به عنوان مثال نیازی به ضبط تماس های صوتی بلکه ویدیویی Viber نیست ، منطقی است که به راه حل های کاربردی تری متوسل شوید. یکی از راحت ترین و موثرترین محصولات از این نوع نرم افزار است یادداشت.
برنامه Callnote Viber Recorder را از وب سایت رسمی بارگیری کنید
برنامه ای که در زیر توضیح داده شده ، نرم افزارهای اشتراکی است. برای وایبر ، می توانید به طور کامل از نسخه رایگان Callnote استفاده کنید ، اما با محدودیت 10 رکورد تماس در ماه. این برای اکثر کاربران کافی است ، اما در غیر این صورت ، پس از رسیدن به حد مجاز ، شما نیاز به خرید اشتراک دارید.
- نصب Callnote Viber Recorder
- با استفاده از پیوند ارائه شده در بالا به صفحه بارگیری کیت توزیع برنامه بروید و کلیک کنید "دانلود".
- نام و آدرس ایمیل خود را در قسمت های مربوطه وارد کرده و کلیک کنید "دانلود" از نو.
- منتظر بمانید تا بارگیری توزیع Callnote به پایان برسد ، سپس فایل exe را اجرا کنید.
- به دنبال توصیه های جادوگر نصب ،
![Callnote Viber Recorder برنامه ضبط تماس را نصب کنید]()
این ابزار را روی رایانه خود نصب کنید.![Callnote Viber Recorder نصب کامل نرم افزار ضبط تماس]()
![Viber برای ویندوز برنامه ای را برای ضبط تماس های صوتی و تصویری از طریق پیام رسان بارگیری می کند]()
![برای ضبط تماس های گرفته شده از طریق Viber برای ویندوز برای Callnote ثبت نام کنید]()
![Callnote Viber Recorder نصب کننده برنامه ضبط تماس در پیام رسان را راه اندازی می کند]()
- Callnote را باز کنید. در ابتدا شروع ، پنجره ای ظاهر می شود که از شما می خواهد ایمیل مشخص شده را قبل از بارگیری بسته توزیع در وب سایت توسعه دهنده وارد کنید - این کار را انجام دهید و سپس کلیک کنید "برای آمدن".
-
تنظیم برنامه... روی نماد کلیک کنید "وایبر" در نوار ابزار موجود در ابزار.
![Callnote Viber Recorder به تنظیمات ضبط تماس های گرفته شده از طریق Viber بروید]()
بعلاوه ، بسته به نیاز خود ، کادرهای انتخاب را تنظیم کنید یا این گزینه را رد کنید:
- "همیشه پس از شروع تماس ضبط را شروع کنید" - به صورت خودکار روش رفع تماس های برقرار شده از طریق Viber.
- "ضبط تصویر" - در صورت نیاز به ضبط نه تنها صدا ، بلکه جریان ویدئویی تولید شده در روند ارتباط از طریق پیام رسان.
- رفتن به بخش "تنظیمات" از منوی سمت چپ پنجره برنامه.
![پنجره تنظیمات برنامه Callnote Viber Recorder]()
با کلیک بر روی لینک "تغییر دادن" گزینه مخالف پوشه Callnote، فهرست موجود در دیسک رایانه را انتخاب کنید که در آن فایلهای صوتی و تصویری تولید شده توسط برنامه ذخیره می شود.
![برای ذخیره ضبط تماس ، پوشه Callnote Viber Recorder را انتخاب کنید]()
- روی ضربدر در عنوان پنجره Callnote کلیک کنید.
![Callnote Viber Recorder برنامه را در سینی ویندوز به حداقل می رساند]()
در نتیجه ، برنامه در حالی که به کار خود ادامه می دهد ، در سینی ویندوز به حداقل می رسد.
![برنامه Callnote Viber Recorder در پس زمینه کار می کند]()
![Callnote Viber Recorder گزینه ضبط خودکار تماس را فعال می کند]()
![Callnote Viber Recorder امکان ضبط تماس های ویدئویی را در برنامه فعال می کند]()
-
روند ضبط:
-
بطور خودکار... به شرطی که گزینه را فعال کرده باشید "همیشه پس از شروع تماس ضبط را شروع کنید" در تنظیمات Callnote Viber Recorder ، فقط به طور معمول از عملکرد تماس صوتی و تصویری Viber استفاده کنید.
![ضبط خودکار Callnote Viber Recorder از تمام تماس های برقرار شده از طریق پیام رسان]()
در این گزینه ، تمام مکالمه ها ، صرف نظر از نوع آنها ، به طور خودکار ضبط می شوند. این واقعیت که در حال ضبط است ، توسط یک ابزارک نشان داده می شود که هنگام شروع تماس یا دریافت تماس دریافتی از کاربر دیگر پیام رسان ، روی دسک تاپ ظاهر می شود یادداشت.
![فرآیند ضبط تماس خودکار Callnote Viber Recorder]()
در حین مکالمه می توان با استفاده از دکمه رفع آن را متوقف کرد "متوقف کردن" بر روی ویجت و با کلیک کردن بر روی آن از سر بگیرید "REC".
![Callnote Viber Recorder مدیریت ضبط مکالمه ای را که از طریق یک پیام رسان انجام شده است]()
-
دستی... اگر گزینه تعهد خودکار را فعال نکرده باشید ، ابزارک Callnote در لحظه فشار دکمه روی صفحه ظاهر می شود "زنگ زدن" در پیام رسان یا هنگامی که از طریق آن با رایانه خود تماس ورودی دریافت می کنید. برای شروع ضبط ، کلیک کنید "REC",
![Callnote Viber Recorder هنگام مکالمه از طریق پیام رسان شروع به ضبط تماس (فیلم) می کند]()
اما برای جلوگیری از آن "متوقف کردن".
![Callnote Viber Recorder هنگام مکالمه از طریق پیام رسان ، ضبط تماس را متوقف می کند]()
-
بطور خودکار... به شرطی که گزینه را فعال کرده باشید "همیشه پس از شروع تماس ضبط را شروع کنید" در تنظیمات Callnote Viber Recorder ، فقط به طور معمول از عملکرد تماس صوتی و تصویری Viber استفاده کنید.
-
کار با سوابق... در نتیجه عملکرد برنامه ، پرونده ها بر روی دیسک PC ایجاد می شوند MP4اگر گزینه فعال شود "ضبط تصویر"یا MP3وقتی Callnote فقط برای ضبط صدا تنظیم شده است. با رفتن به فهرست مشخص شده برای ذخیره آنها ، می توان از طریق آنها به پرونده ها دسترسی داشت "رهبر ارکستر" پنجره ها.
![پوشه Callnote Viber Recorder با ضبط مکالمات انجام شده از طریق پیام رسان]()
استفاده از ابزار ضبط برای مدیریت ضبط راحت تر است:
- پنجره Callnote را باز کنید و از پانل سمت چپ به تب بروید "کتابخانه".
- در اینجا لیستی از تمام ضبط های ایجاد شده توسط برنامه وجود دارد که هر یک از آنها را می توان بلافاصله پخش کرد ،
![Callnote Viber Recorder ضبط تماس ایجاد شده توسط برنامه را پخش می کند]()
حذف
![Callnote Viber Recorder ضبط تماس را در پیام رسان ایجاد شده توسط برنامه حذف می کند]()
و از طریق اینترنت ارسال کنید ، به عنوان مثال ، به یک سرویس ذخیره سازی ابری.
![Callnote Viber Recorder ضبط های تماس ایجاد شده توسط برنامه را از طریق اینترنت ارسال می کند]()
![بخش کتابخانه Callnote Viber Recorder در برنامه]()
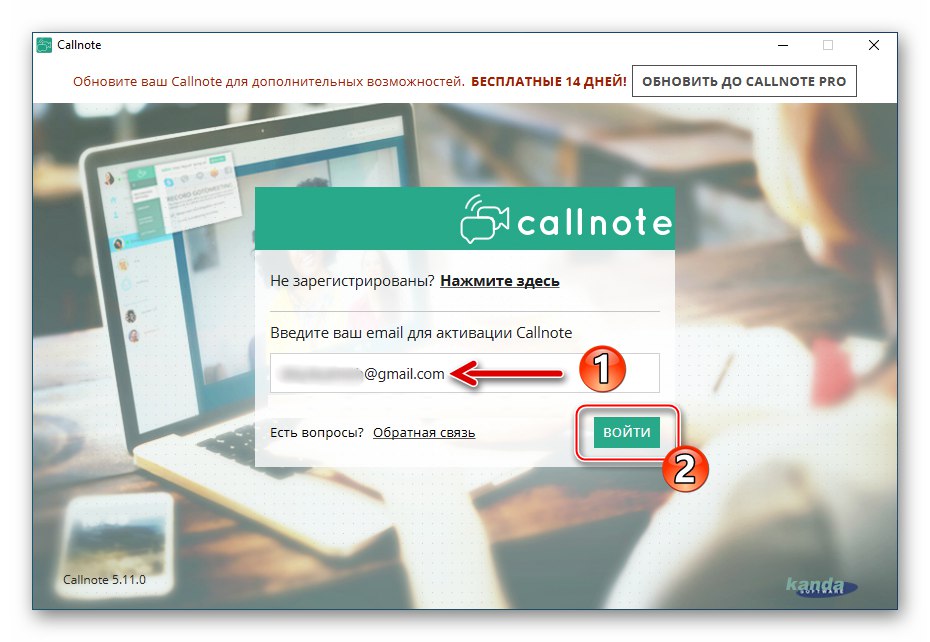
نتیجه
همانطور که مشاهده می کنید ، تقریباً در همه موارد ، با استفاده از تکنیک ها و نرم افزارهای ساده ای که در دسترس همه است ، می توانید خیلی سریع ضبط تماس های صوتی و یا ویدیویی آغاز شده در پیام رسان Viber را سازماندهی کنید. ما توصیه می کنیم که از گزینه در نظر گرفته شده فقط در مواردی که واقعا ضروری است و بدون نقض محرمانه بودن رابطین خود استفاده کنید.