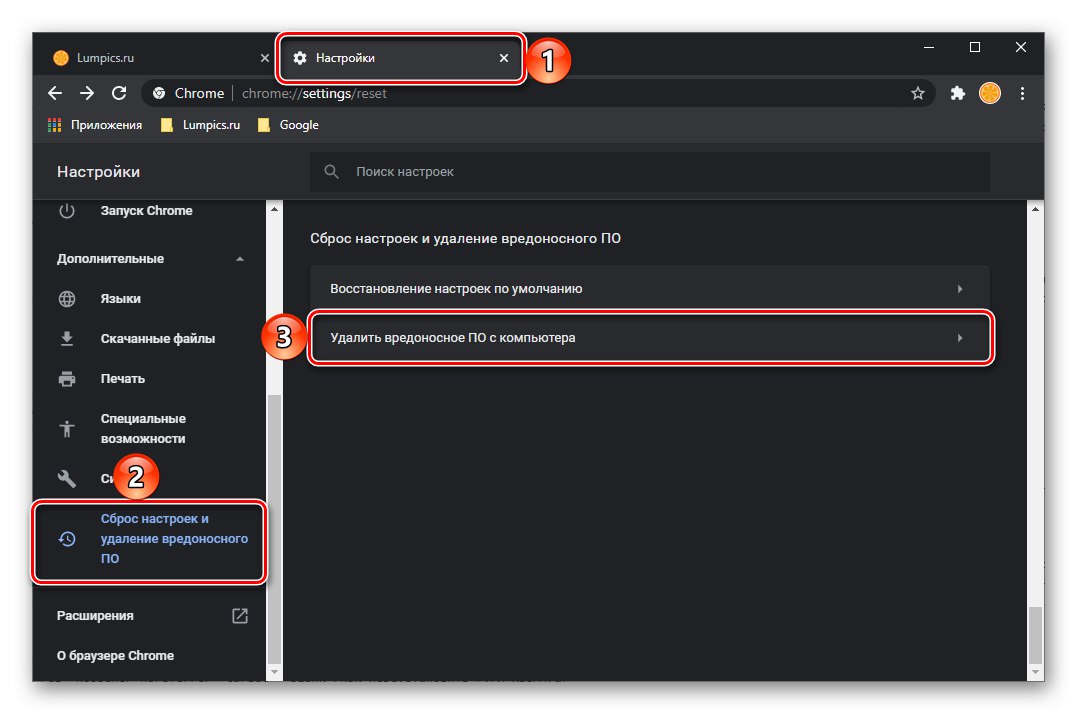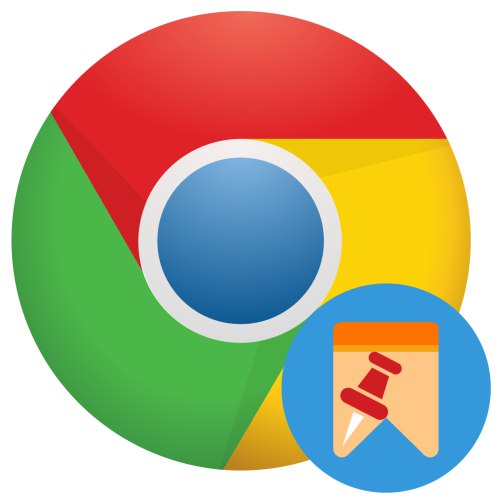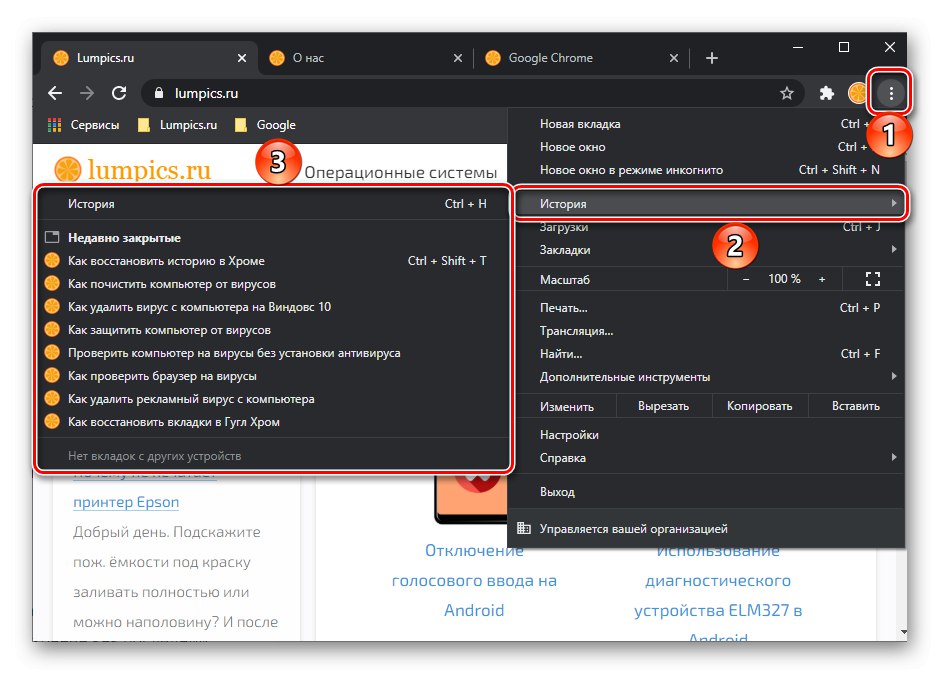تنها روش موجود در حال حاضر برای پین کردن برگه ها در نسخه دسک تاپ گوگل کروم استفاده از منوی زمینه است - فقط بر روی مورد کلیک راست کرده و مورد مناسب را انتخاب کنید.
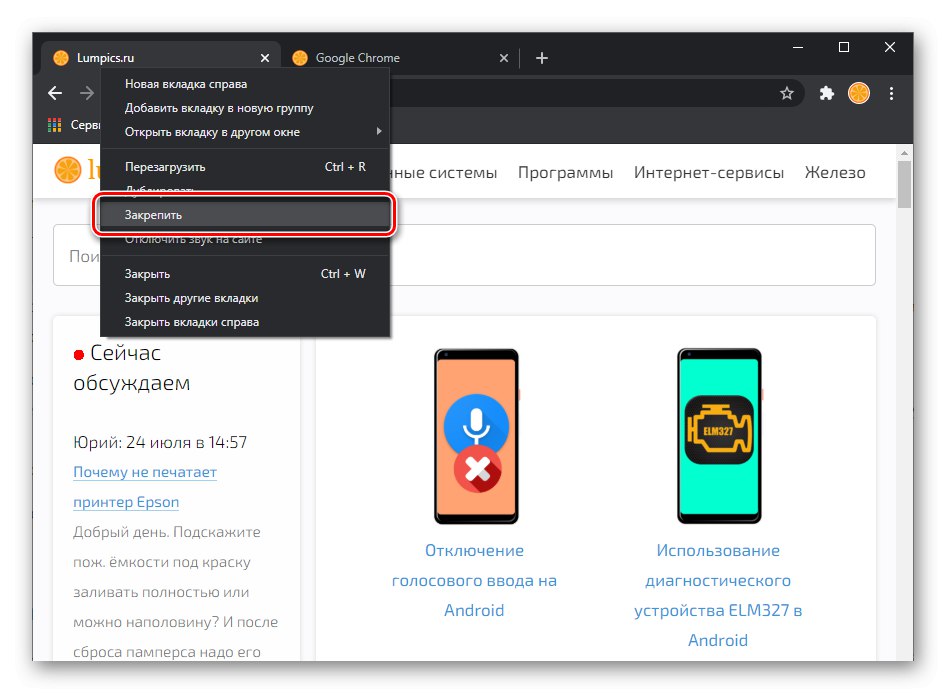
برگه پین شده و به سمت چپ منتقل می شود ، به یک فاکتور کوچک می شود و عنوان ناپدید می شود. شما می توانید تعداد نامحدودی سایت را به چنین صفحه راه اندازی سریع اضافه کنید ، اما بهتر است از این سو toاستفاده استفاده نکنید ، زیرا پیمایش بین آنها دشوار خواهد بود و هدف عملکرد کاملاً برعکس است.
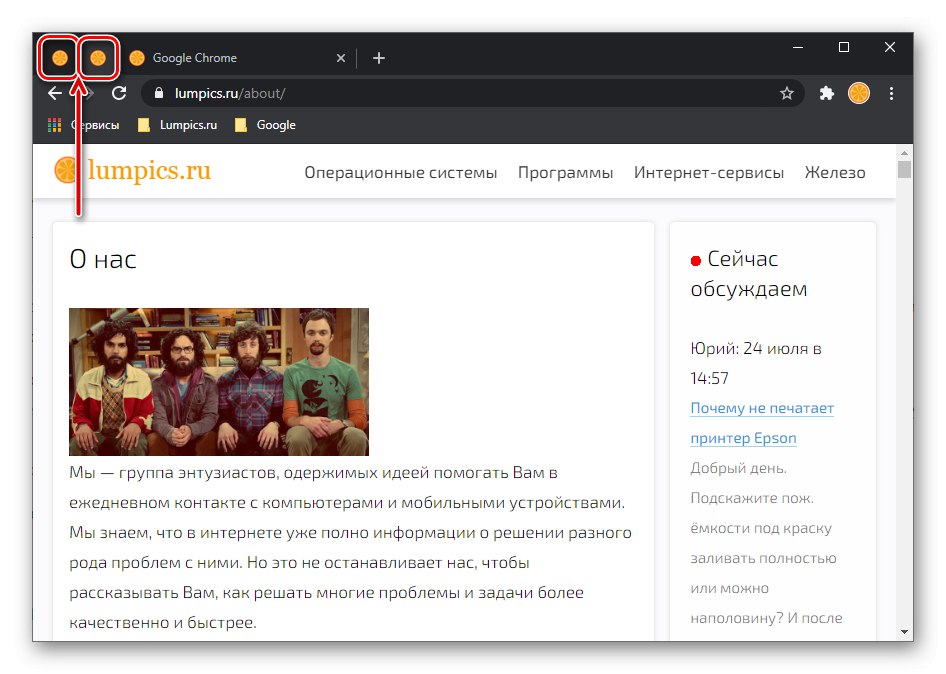
توجه داشته باشید: اگر به هر دلیلی از نسخه قدیمی Chrome یا کروم، همچنین می توانید یک برگه را با کشیدن آن به لبه سمت چپ صفحه بالا و قرار دادن آن روی هر برگه دیگری که قبلاً پین شده است ، پین کنید.
همچنین بخوانید: نحوه ذخیره برگه ها در Google Chrome
در نسخه تلفن همراه مرورگر Google ، این ویژگی در دسترس نیست ، زیرا در اندروید یا iOS چندان منطقی نیست.
برگه ها را پین کرده و ببندید
اگر می خواهید برگه قبلاً پین شده را بردارید ، مراحل معکوس فوق را دنبال کنید - روی آن کلیک راست کرده و انتخاب کنید پین را از راه اندازی سریع باز کنید.
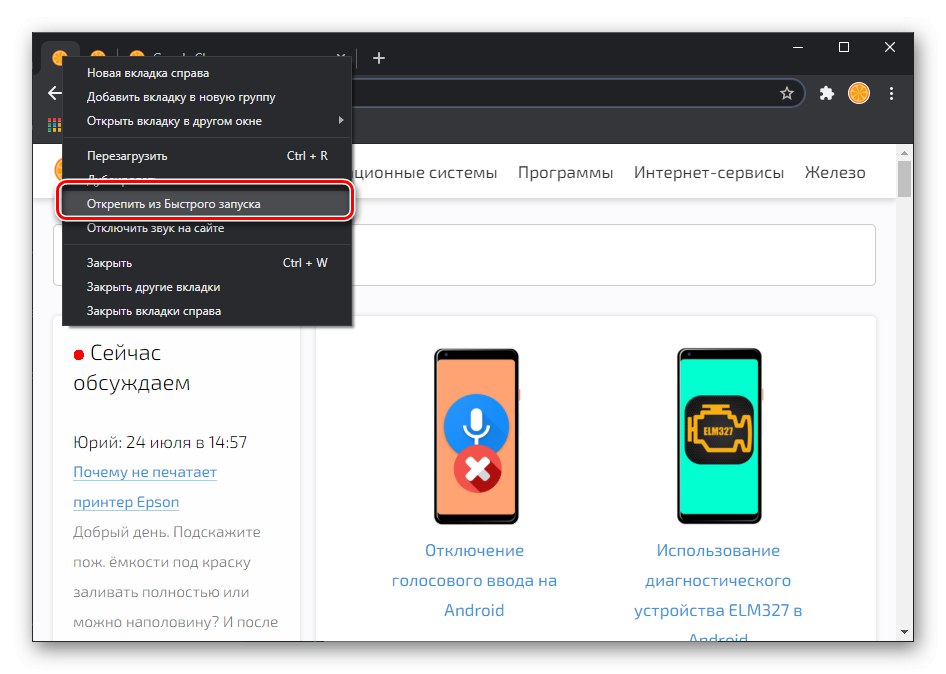
بستن سایت پیوست شده به روش معمول کار نمی کند ، زیرا دکمه آشنا به شکل ضربدری را ندارد. در عوض ، شما باید از منوی زمینه که مورد مربوطه در آن ارائه شده است یا از کلیدها استفاده کنید "Ctrl + W".
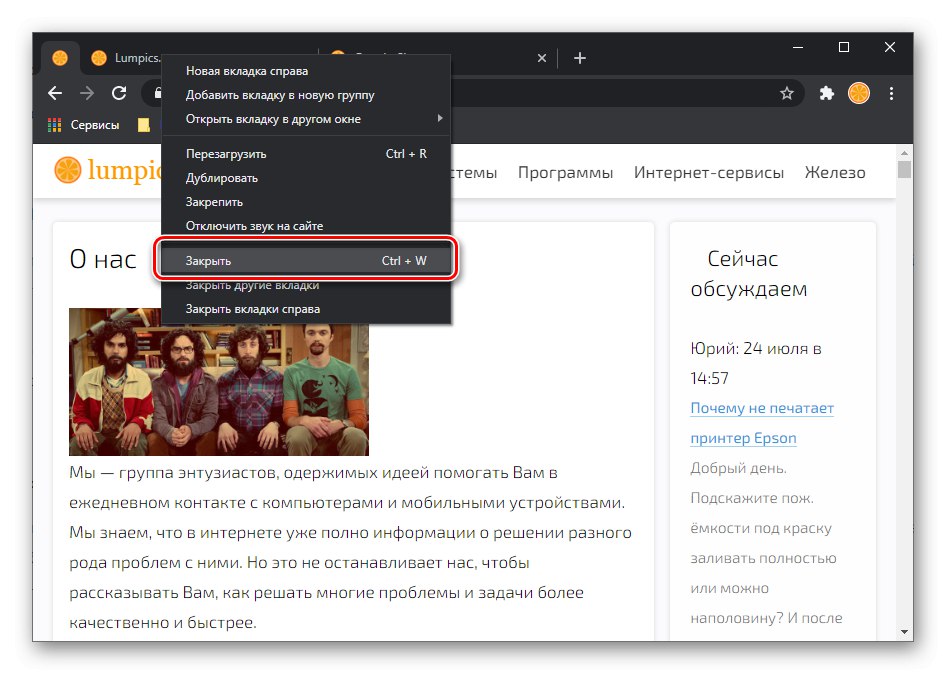
اگر زبانه های پین شده از بین رفت چه باید کرد
معمولاً هنگام بستن مرورگر ، برگه های پین شده ذخیره می شوند و با باز کردن مجدد صفحه نمایش داده می شوند - این یکی از ویژگی های مهم این عملکرد است. اما گاهی اوقات سایت ها به چندین دلیل از نوار راه اندازی سریع ناپدید می شوند.
خاموش کردن نادرست Google Chrome
اگر مرورگر به طور ناگهانی بسته شود ، به عنوان مثال ، در نتیجه خرابی سیستم یا خاموش شدن اضطراری کامپیوتر ، همه سایت ها در آن بسته می شوند ، از جمله آنهایی که قبلاً پین شده اند. در این مورد راه حل های مختلفی وجود دارد.
- فشار دکمه "تأسیس مجدد"، که معمولاً هنگام شروع یک برنامه پس از پایان اجباری کار آن ظاهر می شود.
- بازیابی سایتهای قبلاً باز شده از تاریخ و ادغام بعدی آنها.
![بازیابی سابقه در مرورگر Google Chrome]()
- روش های دیگر برای بازگرداندن برگه های باز ، که قبلاً در مقاله جداگانه ای در مورد آنها نوشتیم.
جزئیات بیشتر: نحوه بازیابی برگه ها در Google Chrome
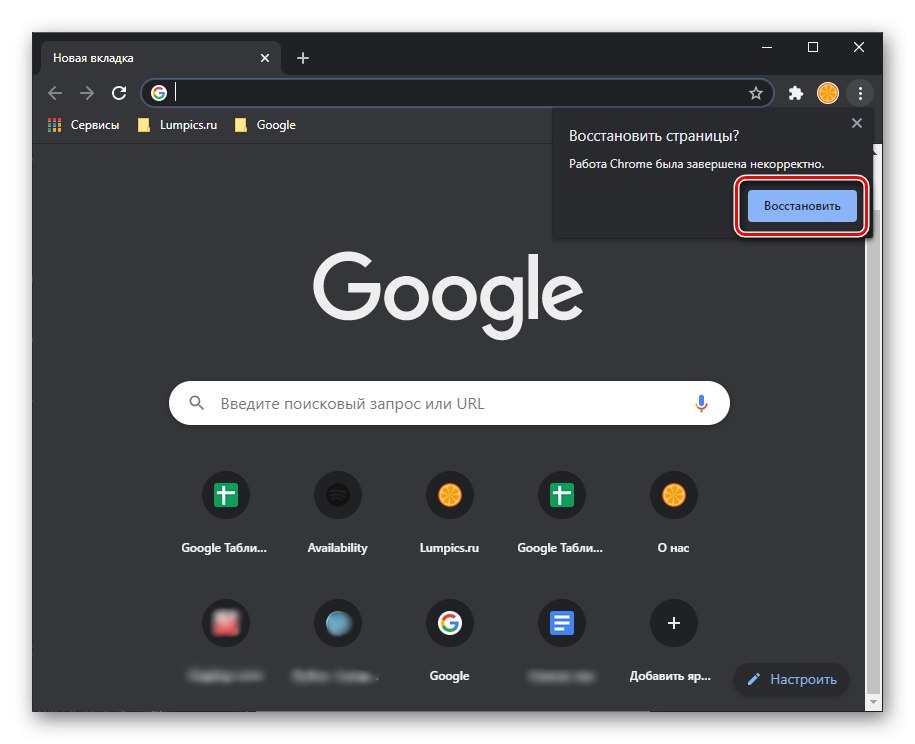
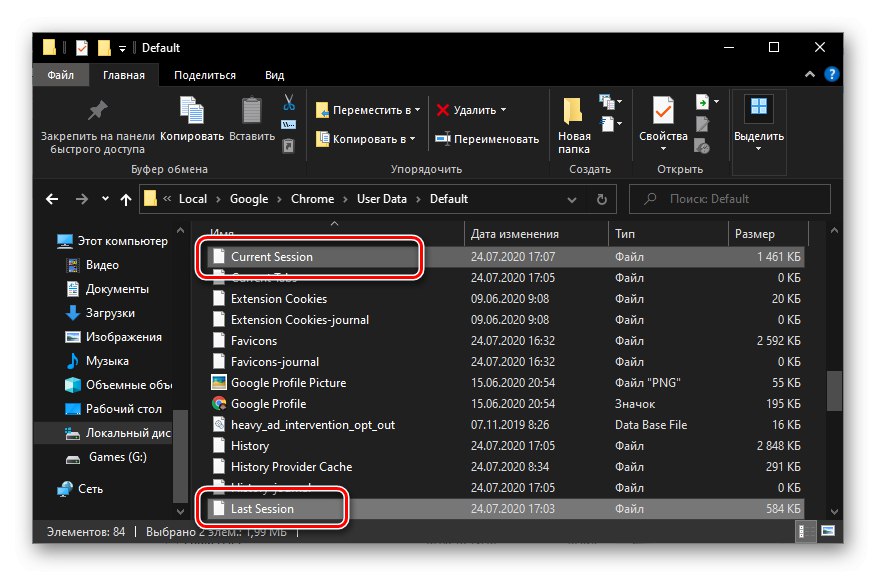
راه اندازی یک پنجره جدید Google Chrome
اگر هنگام استفاده از مرورگر پنجره دیگری را راه اندازی کنید ، خالی خواهد بود ، یعنی بدون سایت های قبلاً باز شده. در این حالت ، مهمترین چیز این است که برای بستن آن عجله نکنید ، زیرا این جلسه خالی است که به عنوان جلسه آخر ذخیره می شود.
ابتدا به همه پنجره های باز نگاه کنید - شاید در این میان Google Chrome با برگه هایی که شما از جمله پین شده عادت کرده اید وجود دارد. هم از طریق نوار وظیفه و هم با استفاده از میانبر صفحه کلید می توانید آن را پیدا کنید Alt + Tab یا "Win + Tab".
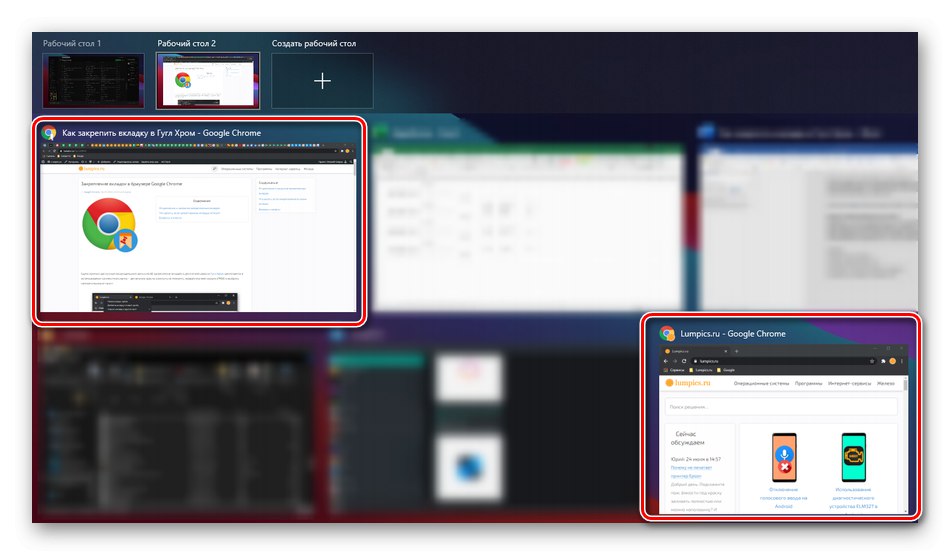
اگر چنین پنجره ای وجود ندارد ، از میانبر صفحه کلید استفاده کنید "Ctrl + Shift + T" - به شما امکان می دهد یک برگه بسته را بازیابی کنید ، و اگر مرورگر بسته بود - آن را همراه با همه سایت های باز ، از جمله سایت های پین شده.
آلوده شدن ویروس به مرورگر یا سیستم
بعید به نظر می رسد که ویروسی به این بخش خاص از عملکرد Google Chrome آسیب برساند ، با این حال ، اگر در باز کردن سایت ها ، جستجو و عملکرد برنامه به طور کلی مشکلی مشاهده کنید ، کاملا منطقی است که تصور کنید علت این رفتار عفونت باشد. ما قبلاً در مقاله های جداگانه در مورد راه های یافتن و از بین بردن آن صحبت کردیم و به شما پیشنهاد می کنیم با آنها آشنا شوید.
جزئیات بیشتر:
چگونه مرورگر خود را از نظر ویروس بررسی کنیم
چگونه ویروس تبلیغاتی را از کامپیوتر حذف کنیم
چگونه کامپیوتر خود را از نظر ویروس بدون آنتی ویروس اسکن کنیم
چگونه دفاع و خلاص شدن از شر از ویروس ها در رایانه