اثر متن بسته بندی متن در پاورپوینت
بسته شدن یک تصویر با متن، روش جالب طراحی بصری است. و او در ارائه پاورپوینت خوب بود. با این حال، این بسیار ساده نیست - شما مجبور به اضافه کردن یک اثر مشابه به متن است.
محتوا
مشکل وارد کردن عکس در متن
با یک نسخه خاص از پاورپوینت، جعبه متن به "محتوا محتوا" تبدیل شده است . اکنون این سایت برای قرار دادن کاملا تمام فایلهای ممکن استفاده می شود. شما می توانید تنها یک شی را وارد یک منطقه کنید. در نتیجه، متن همراه با تصویر نمیتواند در همان زمینه هماهنگ باشد.
در نتیجه، این دو شیء ناسازگار شدند. یکی از آنها همیشه باید در عقب و جلو باشد. با هم - هیچ راهی نیست از آنجا که همان کارکرد تنظیم تصویر متناسب با متن است، همانطور که در مثال است، در مایکروسافت ورد پاورپوینت نیست
اما این یک دلیل برای رد کردن روش بصری جالب برای نمایش اطلاعات نیست. درست است، شما باید کمی بداهه بکشید.
روش 1: متن دست قاب
به عنوان اولین گزینه، شما می توانید توزیع دستی متن را در اطراف عکس قرار داده شده در نظر بگیرید. این روش مبهم است، اما اگر گزینه های دیگر مناسب نیست - چرا نه؟
- ابتدا باید یک عکس را در اسلاید دلخواه وارد کنید.
- حالا شما باید به برگه "Insert" در هدر نمایش مراجعه کنید.
- در اینجا ما به دکمه "کتیبه" علاقه مند هستیم. این اجازه می دهد تا شما را به رسم یک منطقه دلخواه برای اطلاعات متنی تنها.
- فقط برای جلب تعداد زیادی از زمینه های مشابه در اطراف عکس باقی مانده است به طوری که اثر جریان با متن ایجاد می شود.
- متن را می توان هر دو در فرآیند و پس از ایجاد زمینه. ساده ترین راه برای ایجاد یک فیلد این است که آن را کپی کنید و سپس آن را بارها بارگذاری کنید و سپس آن را در اطراف عکس قرار دهید. این به چرت زدن تقریبی کمک می کند، که به شما اجازه می دهد برچسب ها دقیقا در ارتباط با یکدیگر باشند.
- اگر شما هر منطقه را به خوبی تنظیم کنید، به نظر می رسد که کاملا مشابه کارکرد مربوطه مایکروسافت ورد است.

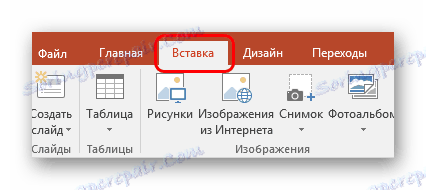




ضرر اصلی این روش طولانی و خسته کننده است. بله، و همیشه قادر نیست دقیقا متن داشته باشد.
روش 2: عکس در پس زمینه
این گزینه تا حدودی ساده تر است اما همچنین می تواند برخی از مشکلات را داشته باشد.
- ما به عکس اضافه شده در اسلاید، و همچنین منطقه محتوا با اطلاعات متن وارد شده نیاز دارید.
- حالا شما باید بر روی تصویر سمت راست کلیک کنید و در منوی پاپ آپ گزینه "برای پس زمینه" را انتخاب کنید . در پنجره جانبی که با گزینه ها باز می شود، همان گزینه را انتخاب کنید.
- پس از آن، شما باید عکس را در قسمت متن به جایی که تصویر می شود حرکت دهید. به جای آن، منطقه محتوا را بکشید. تصویر در این مورد پشت این اطلاعات است.
- حالا نوبت ویرایش متن است تا بین کلمات در مکانهایی قرار بگیرد که پس زمینه تصویر است. این را می توان با استفاده از دکمه "فاصله" یا استفاده از "Tab" انجام داد .
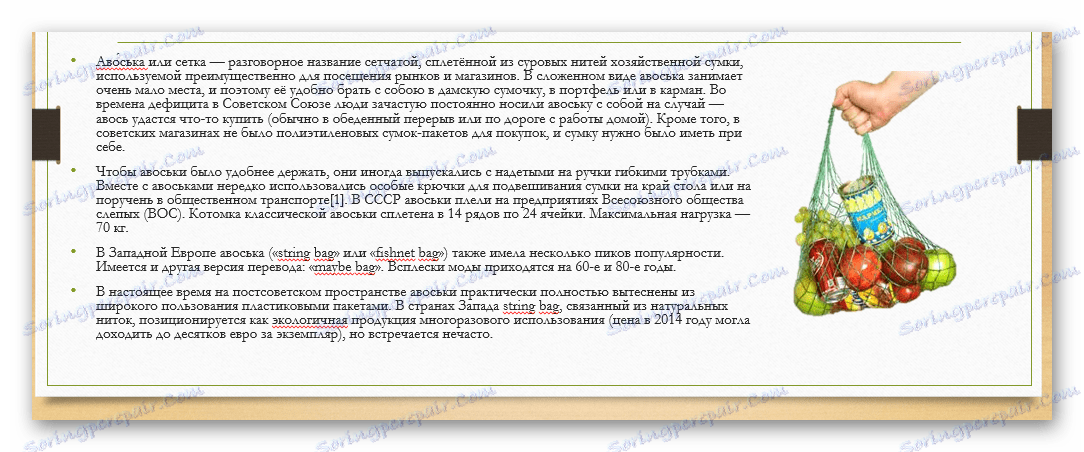
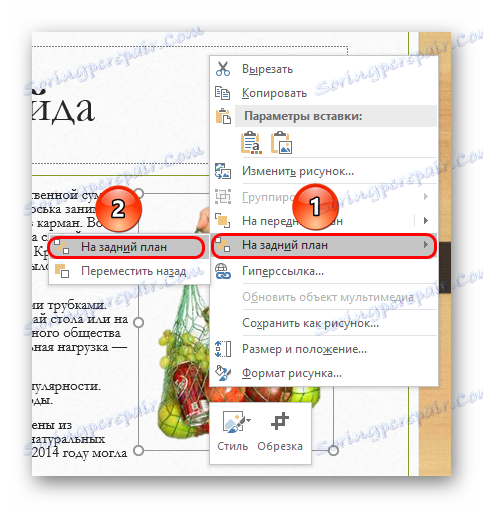


نتیجه نیز یک نسخه خوب جریان در اطراف تصویر است.
در هنگام تلاش برای ایجاد تصویری از یک فرم غیر استاندارد، مشکل ممکن است به نظر می رسد اگر توزیع دقیق نوشتار در متن مشکل باشد. این می تواند ناهموار باشد مشکلات دیگری نیز وجود دارد - متن ممکن است با یک زمینه غیر ضروری ادغام شود، عکس ممکن است در پشت سایر اجزای مهم استاتیکی دکوراسیون و غیره باشد.
روش 3: تصویر کامل
آخرین روش مفید ترین، که هم ساده ترین است.
- شما نیاز دارید که متن و تصویر لازم را در یک ورق Word قرار دهید و در حال حاضر برای ایجاد یک جریان در اطراف تصویر قرار دهید.
- در Word 2016، این ویژگی ممکن است بلافاصله در هنگام انتخاب یک عکس در کنار آن در یک پنجره خاص بلافاصله در دسترس باشد.
- اگر این دشوار است، می توانید از روش سنتی استفاده کنید. برای انجام این کار، شما باید عکس مورد نظر را انتخاب کنید و به برگه "Format" در header برنامه بروید.
- در اینجا شما باید بر روی دکمه "قرار دادن متن" کلیک کنید .
- باقی مانده است که گزینه های "By Contour" یا "Through" را انتخاب کنید . اگر عکس دارای یک شکل مستطیل استاندارد باشد، سپس "میدان" انجام خواهد شد .
- نتیجه می تواند برداشته شود و به شکل ارائه یک تصویر به نمایش گذاشته شود.
- این بسیار خوب و بسیار سریع انجام خواهد شد.
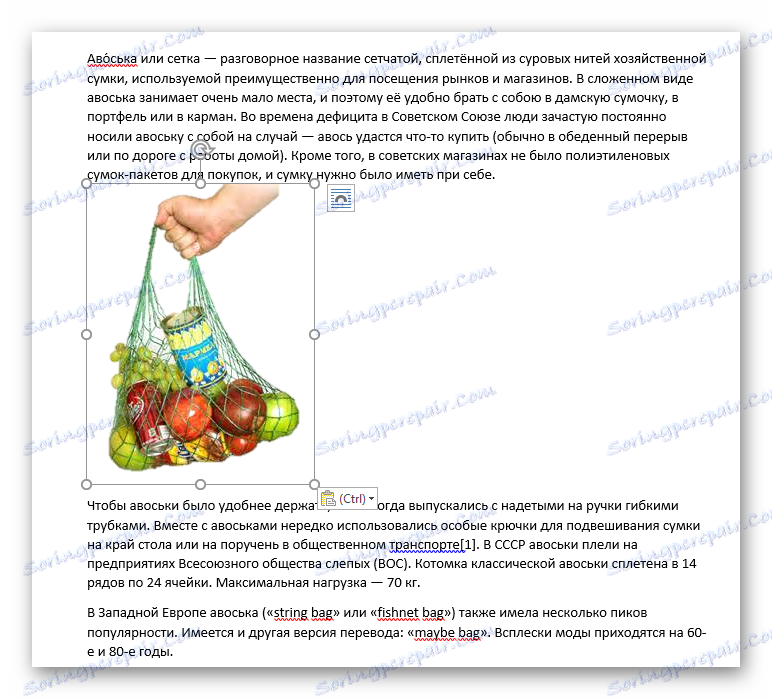

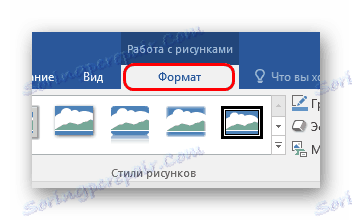

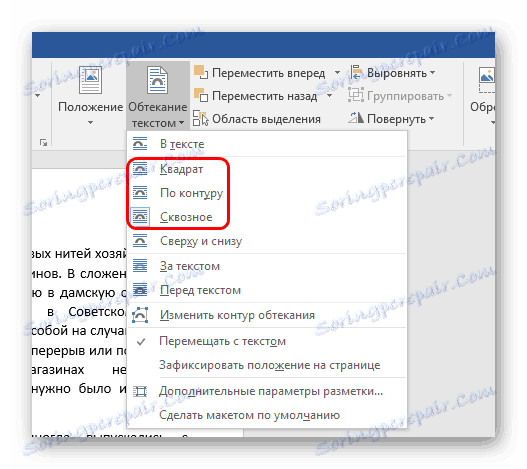

همچنین ببینید: چگونه یک تصویر را در ویندوز بردارید

در اینجا نیز مشکلات وجود دارد. اول، شما باید با پس زمینه کار کنید. اگر اسلایدها یک پس زمینه سفید یا جامد داشته باشند، به اندازه کافی آسان خواهد بود. با وجود تصاویر پیچیده، یک مشکل وجود خواهد داشت. ثانیا، این گزینه ویرایش متن را شامل نمی شود. اگر شما چیزی را ویرایش کنید، باید فقط یک تصویر جدید ایجاد کنید.
جزئیات بیشتر: نحوه قرار دادن متن در MS Word
پیشرفته
- در صورتی که پس زمینه سفید در عکس وجود دارد، توصیه می شود پاک کردن برای اینکه نسخه نهایی بهتر شود.
- هنگام استفاده از اولین روش تنظیم بسته بندی، ممکن است نتیجه ی حاصل را حرکت دهید. شما لازم نیست هر عنصر ترکیب را به طور جداگانه حرکت دهید. کافی است همه چیز را با هم انتخاب کنید - باید روی دکمه سمت چپ ماوس کنار تمام اینها کلیک کنید و قاب را بدون انتشار دکمه انتخاب کنید. همه عناصر در حالی که یک موقعیت نسبت به یکدیگر دارند، حرکت می کنند.
- همچنین، این روش ها می توانند به نوشتن در متن و سایر عناصر - جداول، نمودار ها، فیلم ها کمک کنند (این می تواند به خصوص برای قاب های کلیپ های با trimim shapes مفید باشد) و غیره.
ما باید توافق کنیم که این روش ها برای سخنرانی ها کاملا ایده آل نیستند و به صورت حرفه ای هستند. اما در حالیکه توسعه دهندگان مایکروسافت با گزینه های دیگری مواجه نشده اند، هیچ انتخابی وجود ندارد.