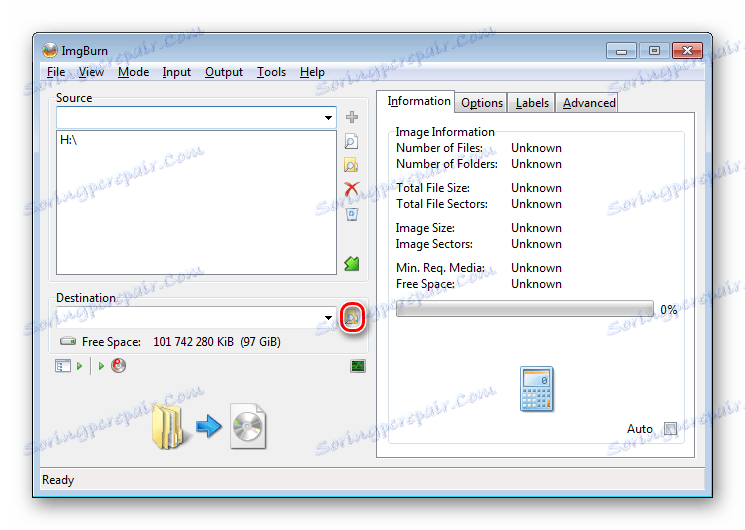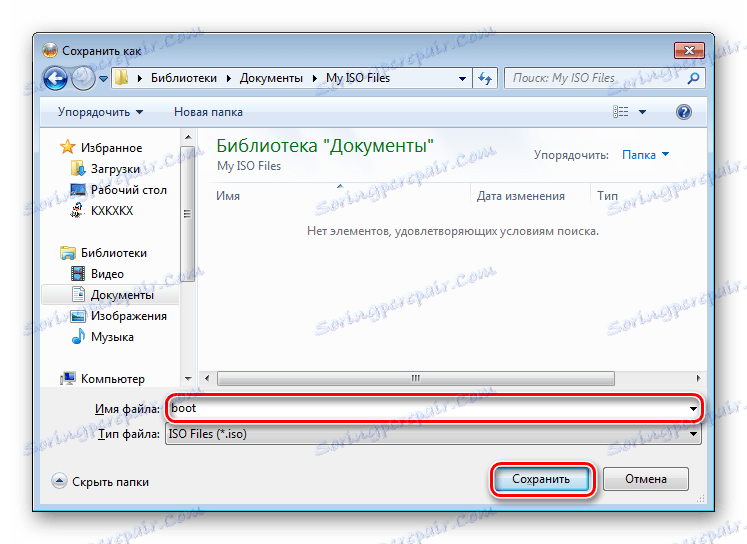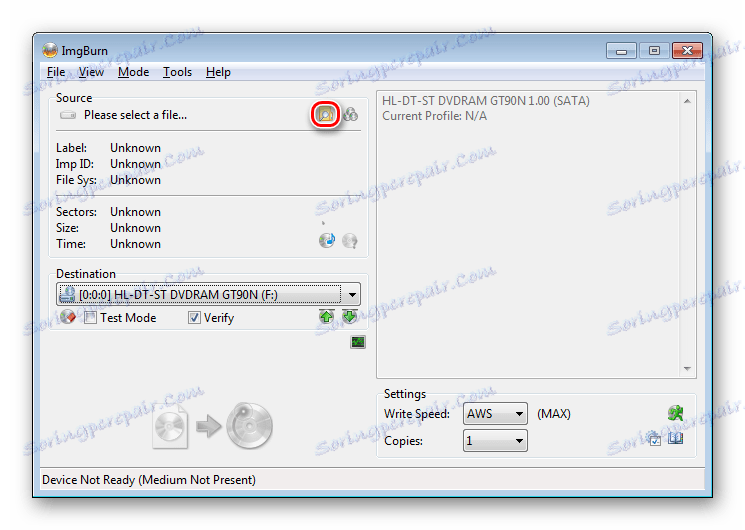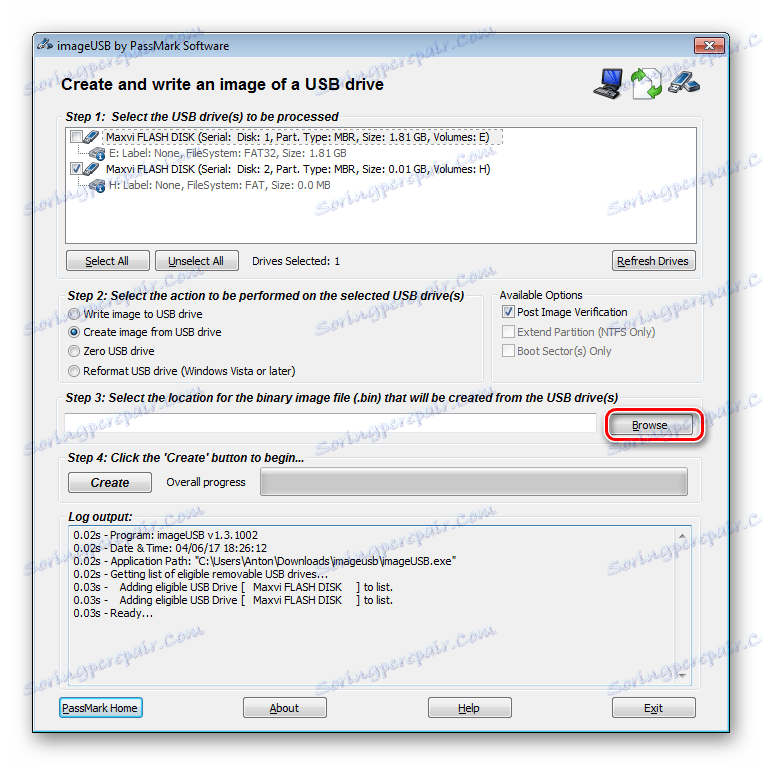ساخت USB فلش درایو قابل بوت
در سایت ما دستورالعمل های زیادی در مورد ایجاد رسانه های بوت و دیسک های بوت وجود دارد. این را می توان با کمک نرم افزار های مختلف انجام داد. علاوه بر این، برنامه هایی وجود دارد که عملکرد اصلی آنها این است که این کار را انجام دهند.
محتوا
چگونه می توان یک درایو قابل بوت بوت بوت را فعال کرد
همانطور که می دانید یک فلش درایو قابل بوت USB فلش درایو است که توسط کامپیوتر شما به عنوان یک دیسک تعیین می شود. به عبارت ساده، سیستم فکر می کند که شما یک دیسک را وارد کرده اید. این روش تقریبا هیچ جایگزینی در دسترس نیست، مثلا هنگام نصب سیستم عامل بر روی لپ تاپ بدون درایو فلاپی.
با استفاده از دستورالعمل های ما می توانید چنین درایو ایجاد کنید.
درس: نحوه ایجاد USB فلش درایو قابل بوت
دیسک بوت عملا همانند فلش درایو USB قابل بوته است، به جز این که فایل ها در حافظه دیسک قرار می گیرند. در هر صورت، کافی نیست که فقط آنها را در آنجا کپی کنید. درایو شما به عنوان bootable شناسایی نخواهد شد. همین اتفاق با کارت فلش اتفاق می افتد. برای اجرای برنامه های ما، شما باید از نرم افزار خاص استفاده کنید. در زیر سه روش برای انتقال اطلاعات از USB فلش درایو قابل بوت شما به دیسک است و آن را بوت کنید.
روش 1: UltraISO
برای حل مشکل، می توانید از برنامه استفاده کنید UltraISO . این نرم افزار پرداخت می شود، اما دارای مدت آزمایشی است.
- پس از اتمام نصب این برنامه، آن را اجرا کنید. شما چنین پنجره ای را خواهید دید، همانطور که در تصویر زیر نشان داده شده است.
- روی دکمه "دوره آزمایشی" کلیک کنید. شما پنجره برنامه اصلی را مشاهده خواهید کرد. در آن، در گوشه سمت راست پایین، می توانید لیستی از دیسک های موجود در رایانه و تمام دستگاه های متصل به آن را در لحظه ببینید.
- اطمینان حاصل کنید که فلش کارت شما به کامپیوتر متصل شده و روی مورد "Boot" کلیک کنید.
- سپس بر روی دکمه "ایجاد یک تصویر دیسک سخت" کلیک کنید .
- شما یک کادر محاوره ای خواهید دید که در آن شما درایو فلش خود را انتخاب کرده و مسیری که تصویر آن ذخیره می شود. روی دکمه "Make" کلیک کنید.
- علاوه بر این در گوشه پایین سمت راست، در پنجره «کاتالوگ»، پوشه ای با تصویر ایجاد شده را پیدا کرده و روی آن کلیک کنید. یک فایل در پنجره به سمت چپ شما ظاهر می شود، روی آن دوبار کلیک کنید.
- صبر کن تا روند کامل شود پس از آن، به منوی کشویی «Tools» بروید و «Burn CD Image» را انتخاب کنید .
- اگر از یک دیسک RW استفاده می کنید، ابتدا باید آن را فرمت کنید. برای انجام این کار، در بخش «درایو»، درایوی که دیسک شما در آن قرار داده شده را انتخاب کنید و دکمه «پاک کردن» را فشار دهید.
- پس از اینکه دیسک شما از فایل پاک می شود، بر روی دکمه "رایت" کلیک کنید و منتظر بمانید که روند به پایان برسد.
- دیسک بوت شما آماده است.

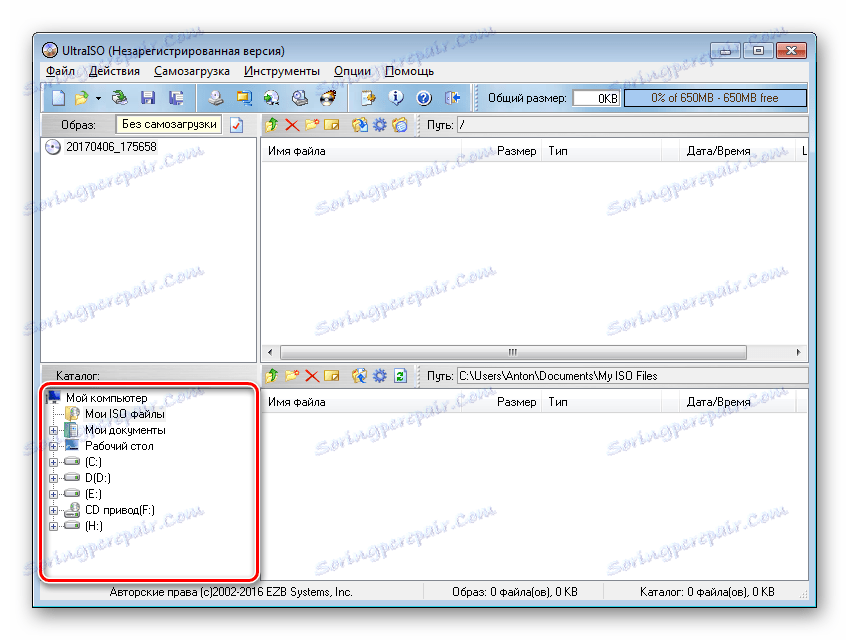
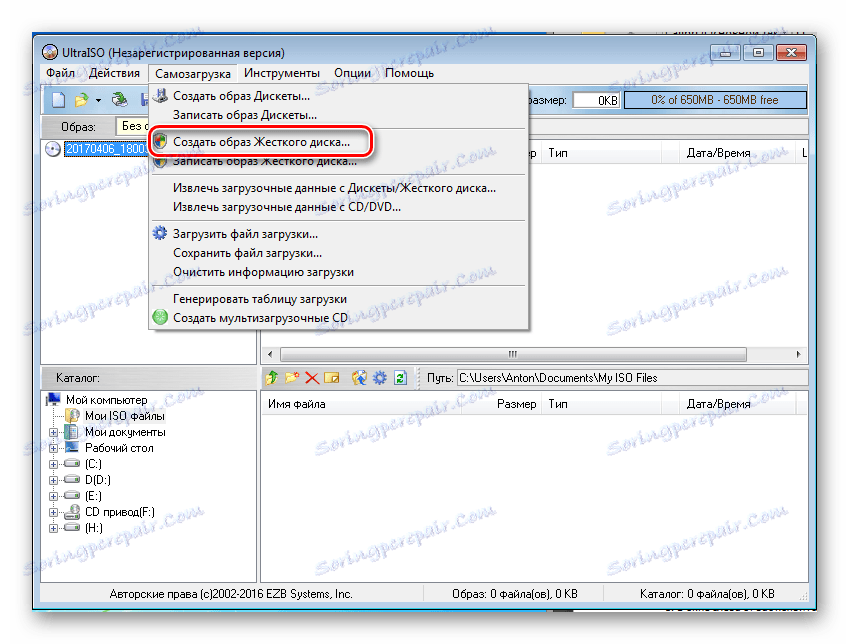
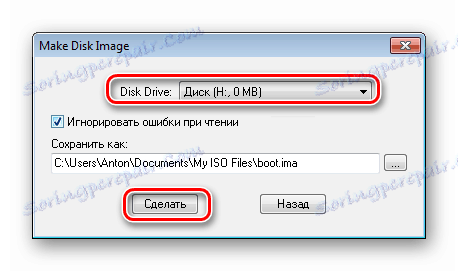
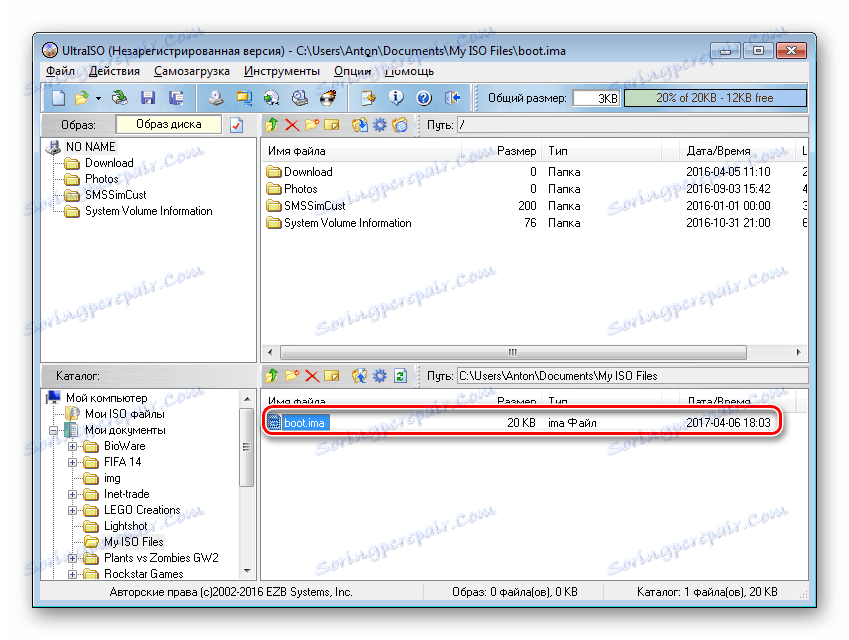
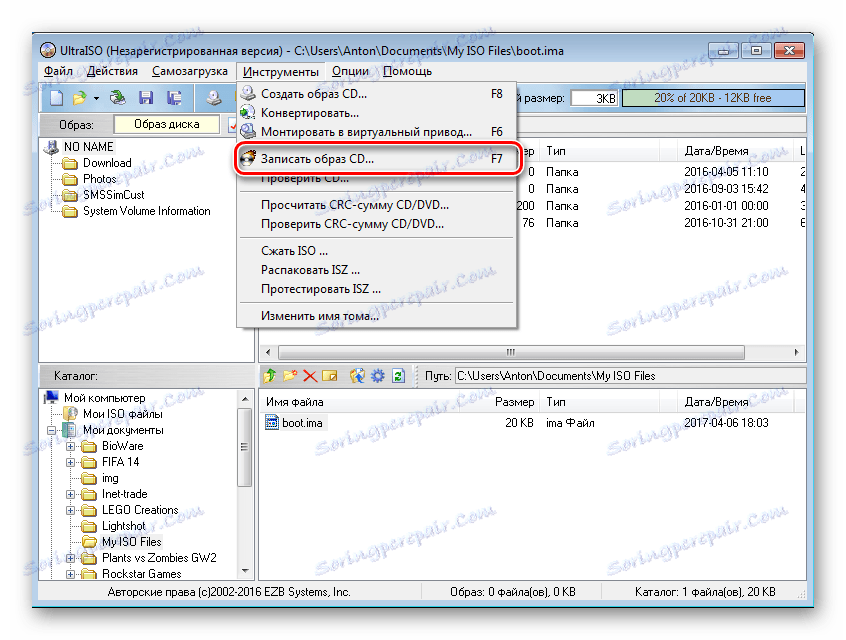
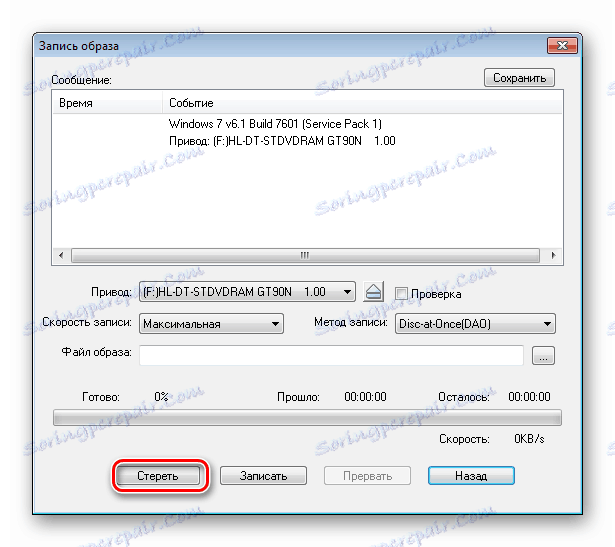
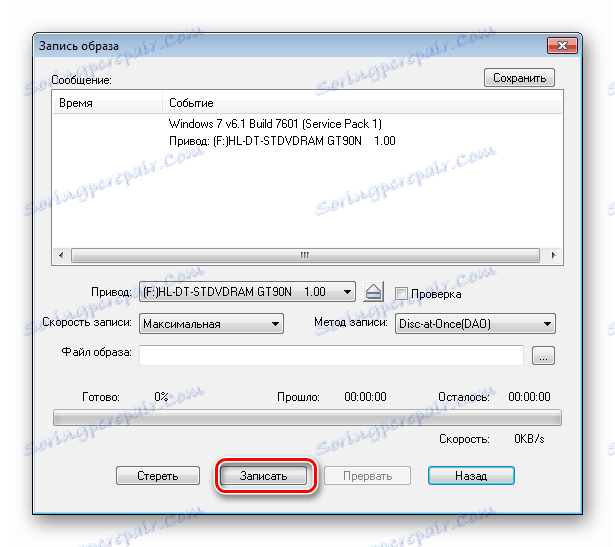
همچنین ببینید: دستورالعمل برای ایجاد یک درایو فلش چند بوت
روش 2: ImgBurn
این برنامه به صورت رایگان توزیع شده است. شما فقط باید آن را نصب کنید، و قبل از آن دانلود کنید. روش نصب بسیار ساده است. کافی است دستورالعمل های نصب کننده را دنبال کنید. با وجود این واقعیت که در زبان انگلیسی است، همه چیز بصری است.
- اجرا کن Imgburn . شما پنجره شروع را مشاهده خواهید کرد که در آن شما نیاز به انتخاب مورد "ایجاد فایل تصویری از فایل ها / پوشه ها" را انتخاب کنید .
- روی نماد جستجو پوشه کلیک کنید، پنجره مربوطه باز خواهد شد.
- در آن، درایو USB خود را انتخاب کنید.
- در قسمت «مقصد»، روی نماد فایل کلیک کنید، تصویر را نامگذاری کنید و پوشه ای را که در آن ذخیره می شود را انتخاب کنید.
![دکمه مقصد ImgBurn]()
پنجره انتخاب مسیر ذخیره مانند ظاهر می شود که در عکس زیر نشان داده شده است.![راه ذخیره تصویر در ImgBurn]()
- روی آیکون ایجاد فایل کلیک کنید.
- پس از اتمام عملیات، به صفحه اصلی برنامه بازگردید و روی دکمه "Write a file to disk" کلیک کنید.
- سپس بر روی پنجره جستجوی فایل کلیک کنید و تصویری را که قبلا در پوشه ایجاد کرده اید انتخاب کنید.
![برای پیدا کردن فایل مورد نظر در ImgBurn، دکمه را فشار دهید]()
در زیر پنجره انتخاب تصویر است. - مرحله نهایی این است که بر روی دکمه ضبط کلیک کنید. بعد از این روش دیسک بوت شما ایجاد خواهد شد.
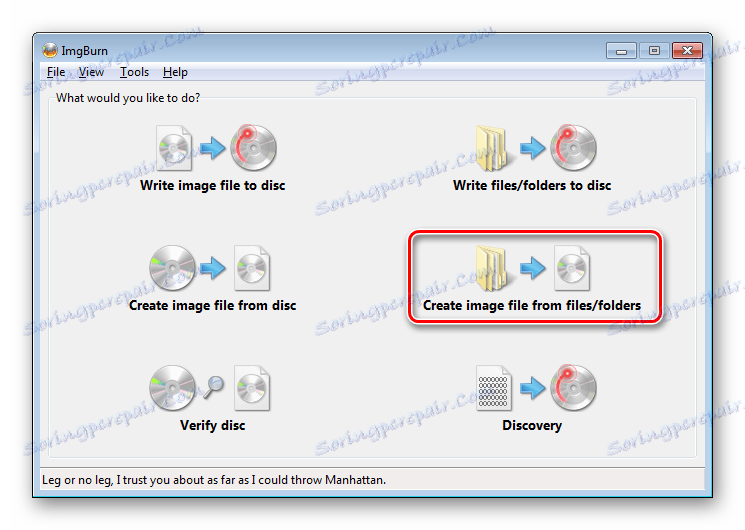
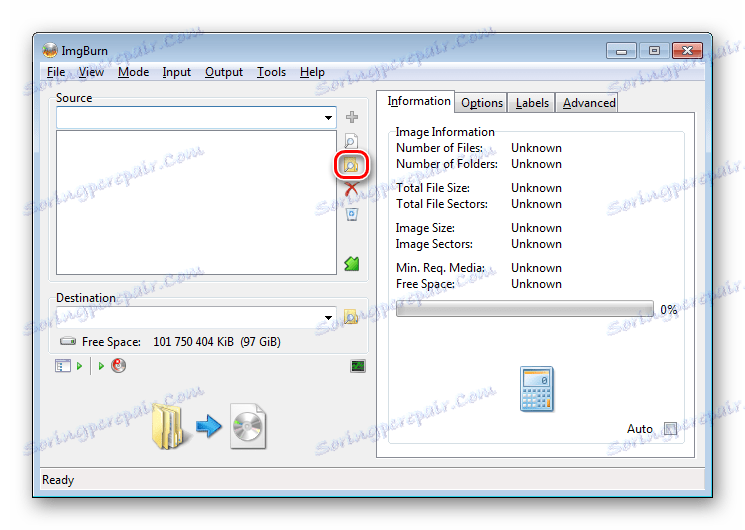
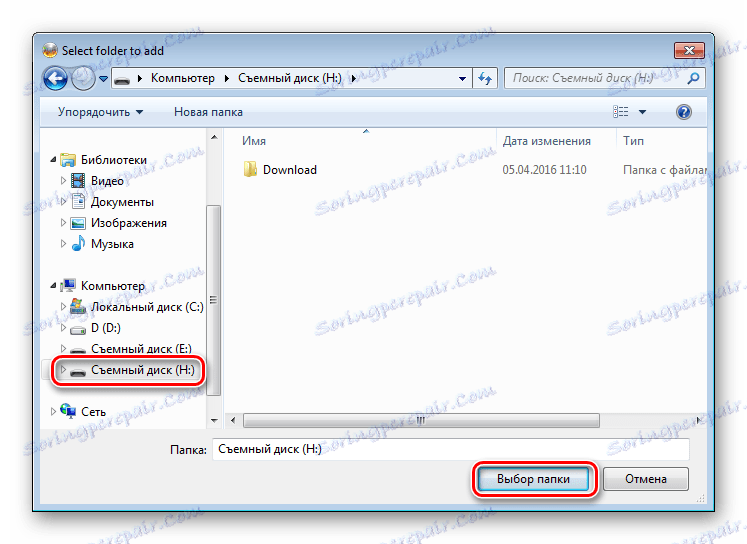
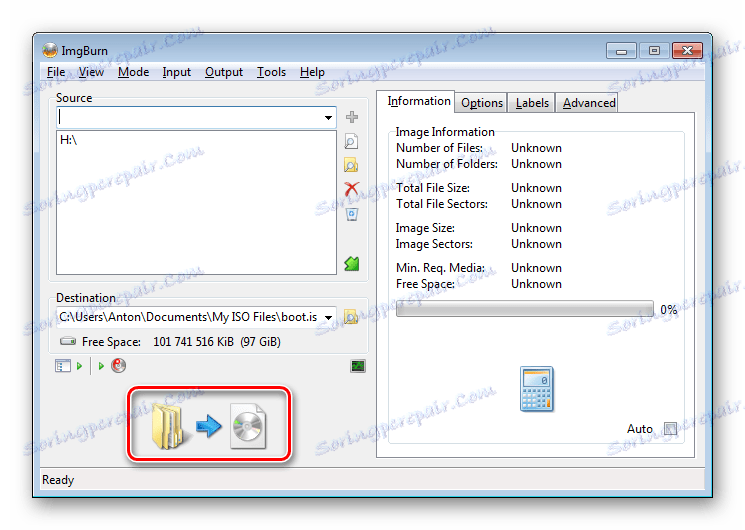
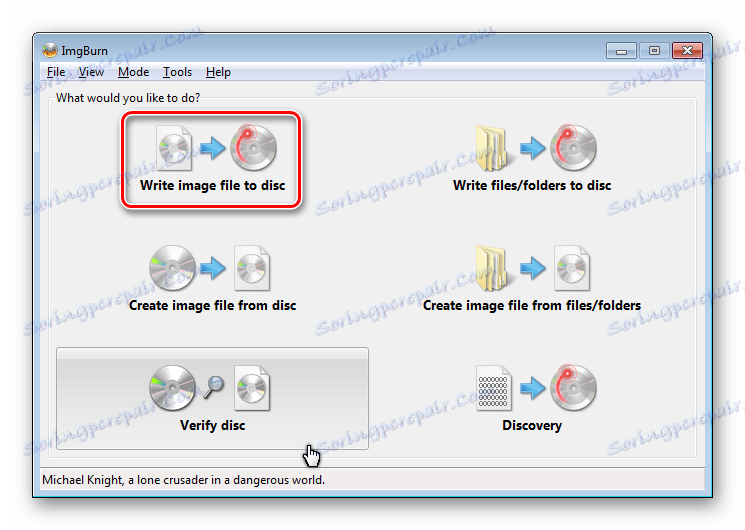
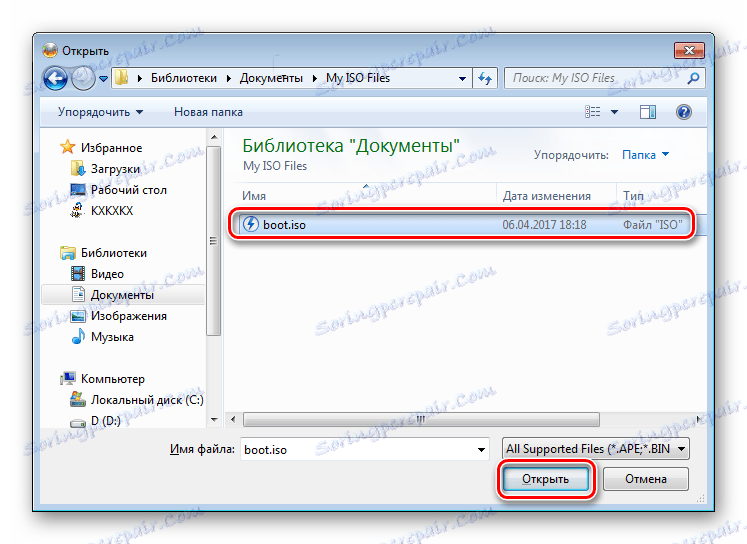
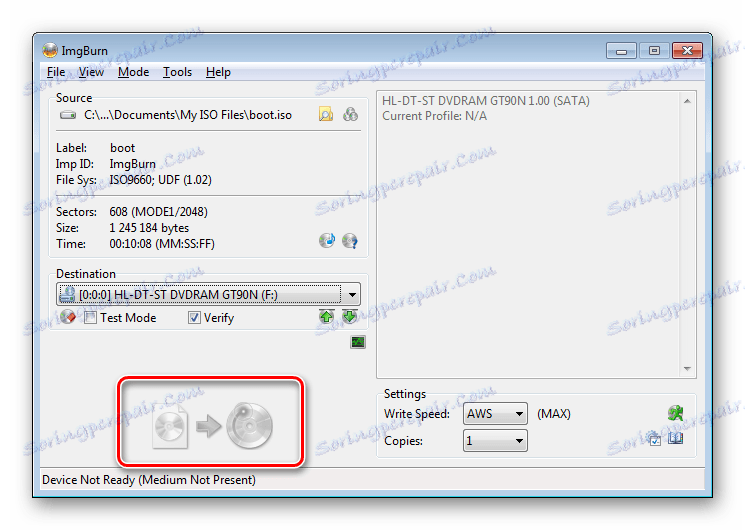
همچنین ببینید: همه راه های اتصال فلش به تلویزیون
روش 3: Passmark Image USB
برنامه مورد استفاده رایگان است. این را می توانید از وب سایت رسمی توسعه دهنده دانلود کنید. روش نصب بصری است، هیچ مشکلی ایجاد نخواهد کرد.
وب سایت رسمی Passmark Image USB
فقط دستورالعمل نصب را دنبال کنید. نسخه های قابل حمل این نرم افزار نیز وجود دارد. فقط باید اجرا شود، هیچ چیز نیازی به نصب ندارد. با این حال، در هر صورت، برای دانلود Image Passmark Image USB، باید در سایت توسعه دهنده نرم افزار ثبت نام کنید.
و سپس همه چیز کاملا ساده است:
- اجرای نمایش علامت گذاری به عنوان تصویر USB. شما پنجره برنامه اصلی را مشاهده خواهید کرد. نرم افزار به طور خودکار تمامی درایوهای فلش متصل را در حال حاضر تشخیص می دهد. شما فقط باید یکی را انتخاب کنید.
- پس از آن، آیتم "ایجاد تصویر از USB" را انتخاب کنید .
- بعد، نام فایل را انتخاب کنید و مسیر آن را ذخیره کنید. برای انجام این کار، بر روی دکمه "مرور" کلیک کنید و در پنجره ظاهر نام فایل را وارد کنید، همچنین پوشه ای را که در آن ذخیره می شود را انتخاب کنید.
![دکمه را در پنجره ذخیره تصویر در Pass Mark Image USB بارگیری کنید]()
در زیر پنجره ذخیره تصویر در Pass Mark Image USB قرار دارد. - پس از انجام تمام مراحل آماده سازی، بر روی دکمه "ایجاد" کلیک کنید و منتظر بمانید تا پایان مراحل.
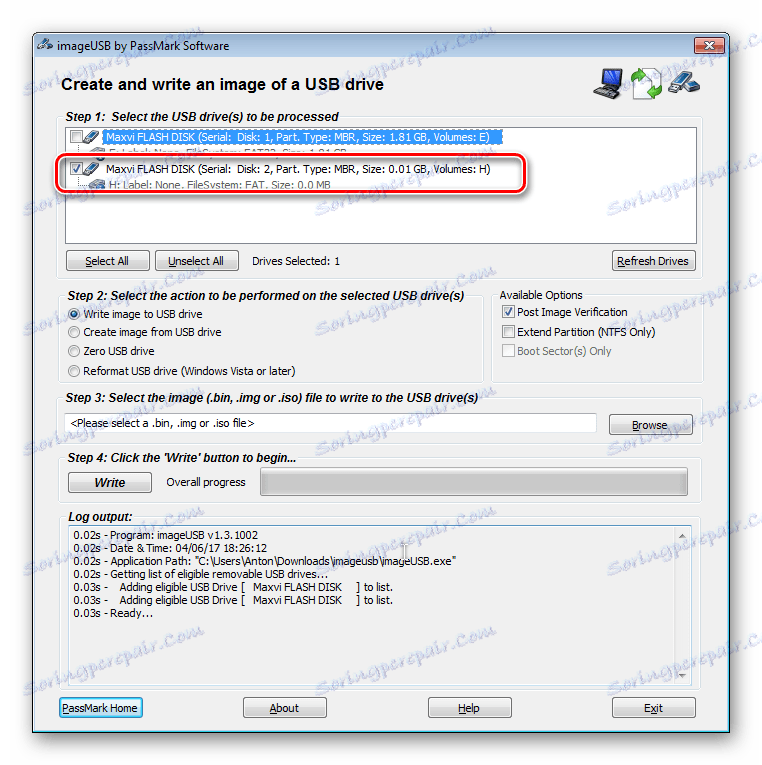
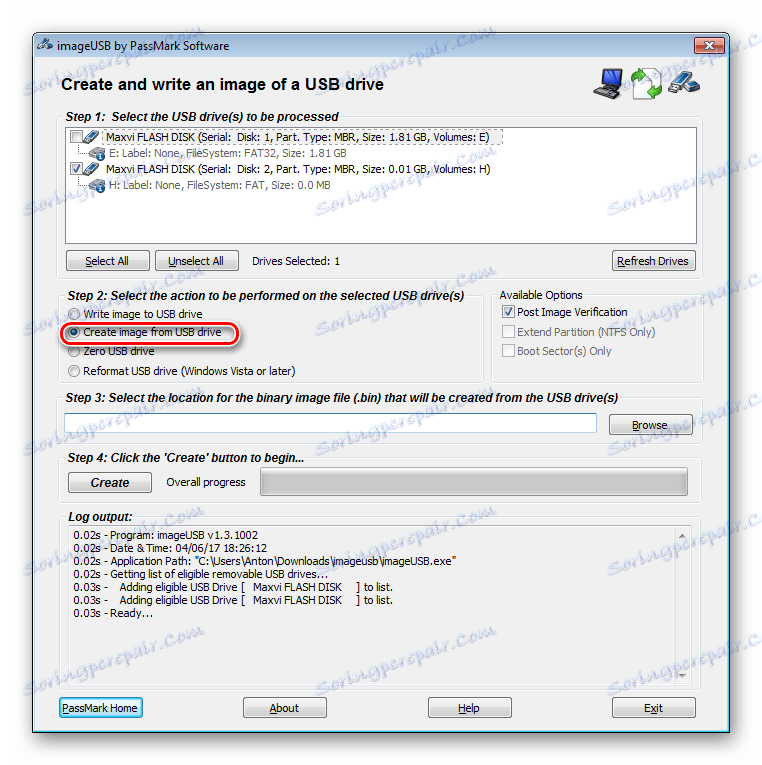
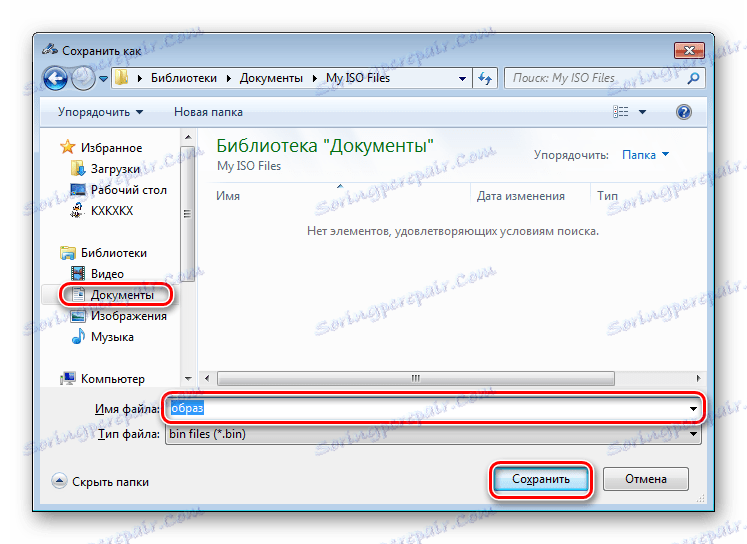
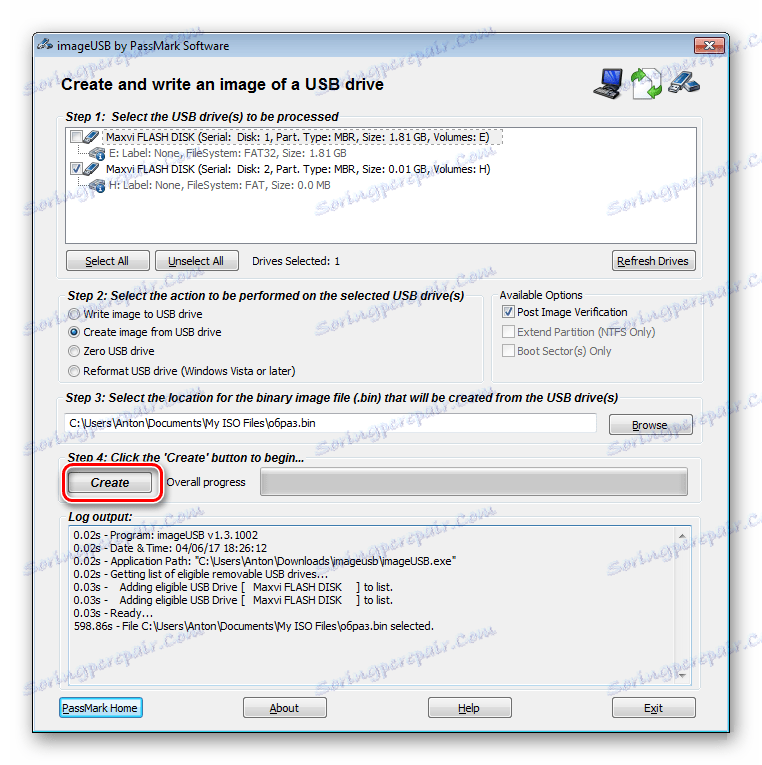
متاسفانه این ابزار نمی داند چگونه با دیسک ها کار کند. این فقط برای ایجاد یک نسخه پشتیبان از فلش کارت شما مناسب است. همچنین با استفاده از Passmark Image USB، می توانید یک درایو فلش USB بوت از تصاویر در فرمت های .bin و .iso ایجاد کنید.
برای نوشتن تصویر حاصل به دیسک، می توانید از نرم افزار دیگری استفاده کنید. به ویژه، توصیه می کنیم از برنامه UltraISO استفاده کنید. روند کار با آن قبلا در این مقاله شرح داده شده است. شما باید با دستورالعمل هفتم گام به گام شروع کنید.
دقیقا به دنبال دستورالعمل های مرحله به مرحله که در بالا توضیح داده شد، به راحتی می توانید فلش درایو USB بوت خود را به یک دیسک راه اندازی تبدیل کنید، دقیق تر، انتقال داده ها از یک درایو به دیگری.
همچنین ببینید: به جای پوشه ها و فایل ها در درایو فلش، کلید های میانبر ظاهر شدند: حل مشکل