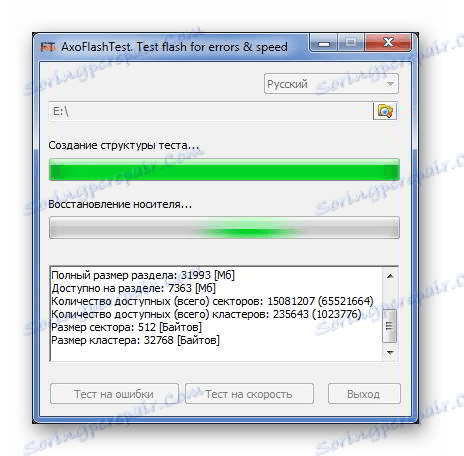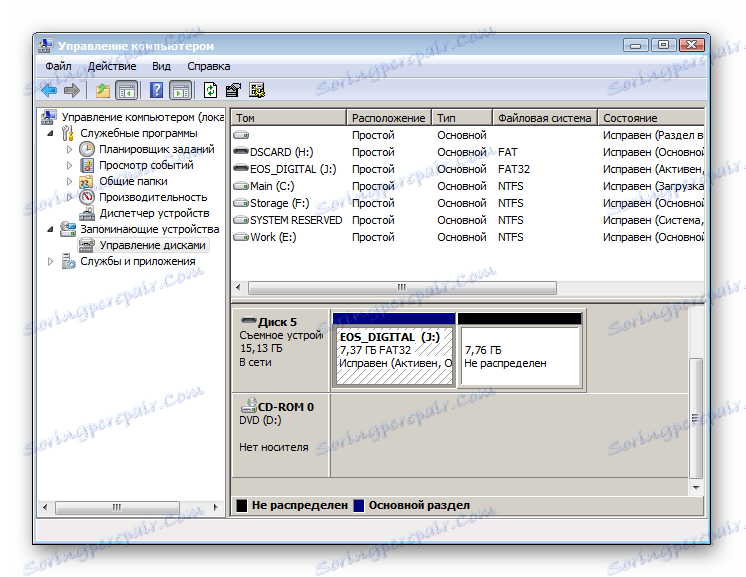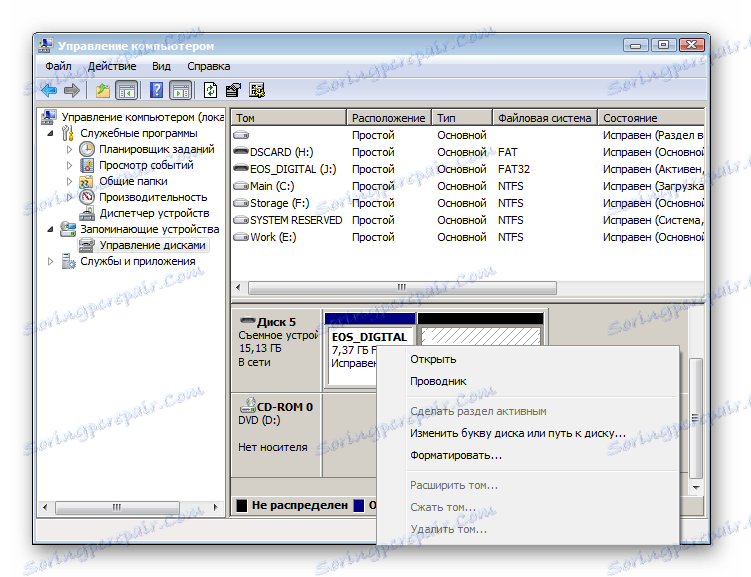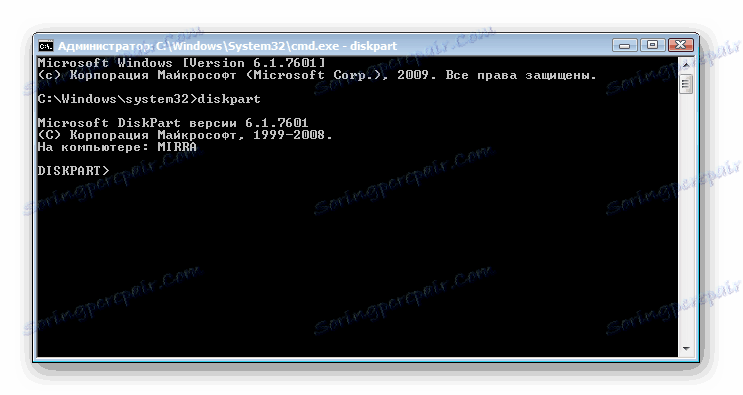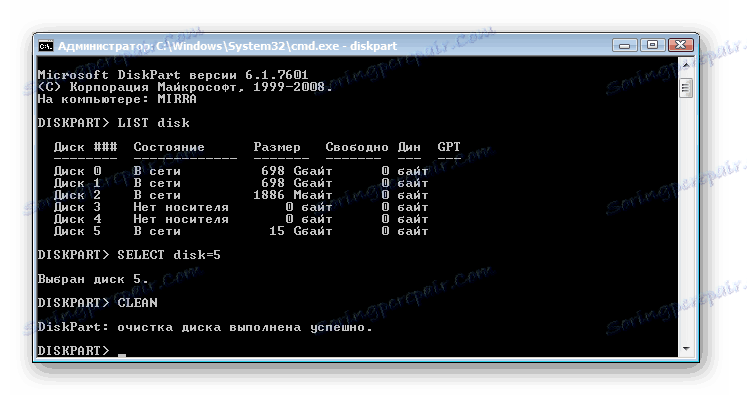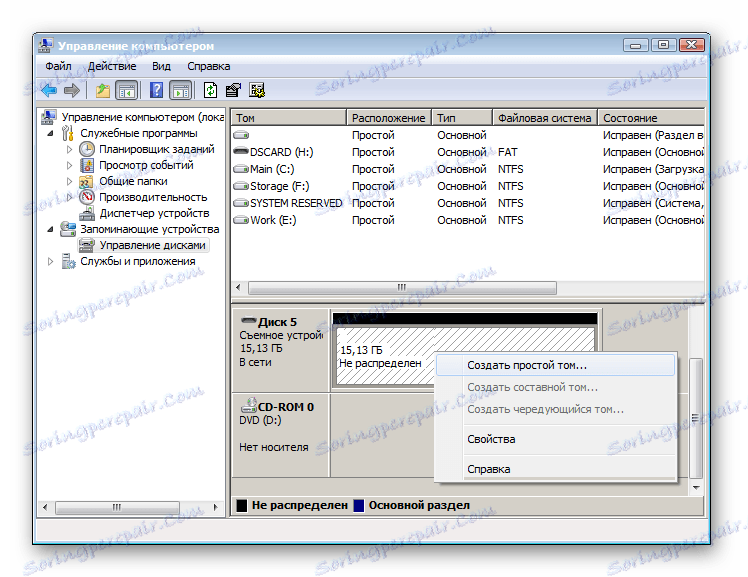حل مشکل با کاهش حجم درایو فلش
گاهی اوقات یک وضعیت وجود دارد هنگامی که یک درایو فلش به طور ناگهانی در حجم کاهش می یابد. رایج ترین دلایل این وضعیت می تواند استخراج نادرست از کامپیوتر، قالب بندی نادرست، ذخیره سازی ضعیف با کیفیت و حضور ویروس ها باشد. در هر صورت، باید چگونگی حل این مشکل را درک کنید.
محتوا
حجم درایو فلاش کاهش یافته است: دلایل و راه حل
بسته به دلیل، شما می توانید از راه حل های مختلف استفاده کنید. ما همه آنها را به تفصیل بررسی خواهیم کرد.
روش 1: برای ویروس ها را بررسی کنید
ویروس هایی هستند که فایل های موجود در درایو فلش را پنهان می کنند و قابل مشاهده نیستند. به نظر می رسد که درایو فلش خالی است، اما هیچ جایگاهی در آن وجود ندارد. بنابراین، اگر مشکل با قرار دادن داده ها در یک درایو USB وجود دارد، شما باید آن را برای ویروس ها بررسی کنید. اگر نمیدانید نحوه پرداخت را چگونه انجام دهید، لطفا دستورالعمل های ما را بخوانید.
درس: ما درایو فلش USB را از ویروس ها بررسی و کاملا پاک می کنیم
روش 2: ابزارهای ویژه
اغلب تولید کنندگان چینی از طریق فروشگاه های آنلاین به فروش درایو ارزان می پردازند. آنها ممکن است با یک ضرر پنهان باشند: ظرفیت واقعی آنها به طور قابل توجهی متفاوت از اعلام شده است. آنها می توانند 16 گیگابایت داشته باشند و تنها 8 گیگابایت کار کنند.
اغلب هنگام خرید یک درایو فلش با ظرفیت بالا با قیمت پایین، صاحب مشکل با کارکرد ناکافی چنین دستگاهی دارد. این نشان می دهد نشانه های روشن است که حجم واقعی درایو USB متفاوت از چیزی است که در خواص دستگاه نمایش داده می شود.
برای اصلاح وضعیت، می توانید از برنامه ویژه AxoFlashTest استفاده کنید. این مقدار اندازه صحیح درایو را بازگرداند.
دانلود AxoFlashTest به صورت رایگان
- فایل های لازم را به دیسک دیگری کپی کنید و دیسک USB فلش را فرمت کنید.
- برنامه را دانلود و نصب کنید.
- آن را به عنوان یک مدیر اجرا کنید
- پنجره اصلی باز می شود که درایو شما را انتخاب می کند. برای انجام این کار، در سمت راست پوشه تصویر با یک ذره بین کلیک کنید. بعد، روی "تست برای خطا" کلیک کنید.
![پنجره AxoFlashTest]()
در پایان آزمایش، برنامه اندازه واقعی درایو فلش و اطلاعات لازم برای بازگرداندن آن را نمایش می دهد. - حالا بر روی دکمه "Test for speed" کلیک کنید و منتظر نتیجه بررسی سرعت درایو فلش باشید. گزارش نتیجه به سرعت خواندن و نوشتن و کلاس سرعت مطابق با مشخصات SD خواهد بود.
- اگر درایو فلش با مشخصات ذکر شده مطابقت نداشته باشد، پس از پایان گزارش، AxoFlashTest پیشنهاد می دهد حجم واقعی دیسک فلش را بازگرداند.
و اگر چه اندازه کوچکتر خواهد بود، شما نمی توانید در مورد اطلاعات خود نگران باشید.
بعضی از تولید کنندگان اصلی فلش درایوهای بازیابی فلش رایگان را برای درایوهای فلش خود ارائه می دهند. به عنوان مثال، Transcend دارای یک نرم افزار Transform Auto Format است.
این برنامه به شما اجازه می دهد تا حجم درایو را تعیین کنید و آن را به مقدار صحیح بازگردانید. این آسان برای استفاده است. اگر درایو فلاش Transcend دارید، این کار را انجام دهید:
- ابزار Transcend Autoformat را اجرا کنید.
- در قسمت «Disk Drive» رسانه های خود را انتخاب کنید.
- نوع درایو را انتخاب کنید - "SD" ، "MMC" یا "CF" (نوشته شده در بدن).
- گزینه "Complete Format" را بررسی کنید و دکمه "Format" را کلیک کنید.
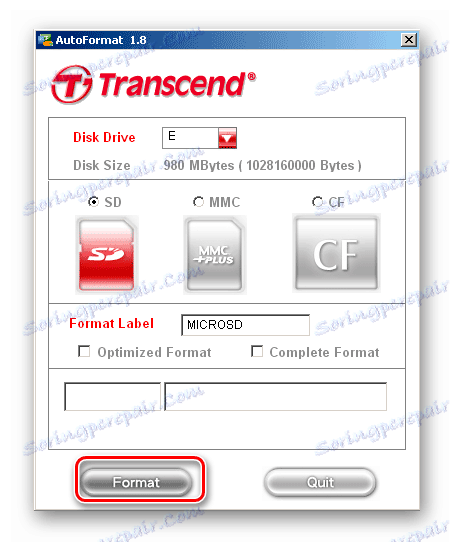
روش 3: برای بخش های بد بررسی کنید
اگر هیچ ویروس وجود نداشته باشد، شما باید درایو را برای محتویات بخش های بد بررسی کنید. شما می توانید با استفاده از ابزارهای استاندارد Windows آن را بررسی کنید. برای انجام این کار، این مراحل را دنبال کنید:
- به این رایانه بروید
- راست کلیک بر روی صفحه نمایش درایو فلش خود را.
- در منوی پاپ آپ آیتم "Properties" را انتخاب کنید .
- در پنجره جدید، به تب "سرویس" بروید.
- در بخش بالا "بررسی دیسک" روی "Run Check" کلیک کنید .
- یک پنجره با گزینه های اسکن ظاهر می شود، هر دو گزینه را بررسی کنید و روی «اجرای» کلیک کنید.
- در پایان چک، یک گزارش بر روی حضور یا عدم وجود خطا در رسانه های قابل جابجایی ظاهر می شود.
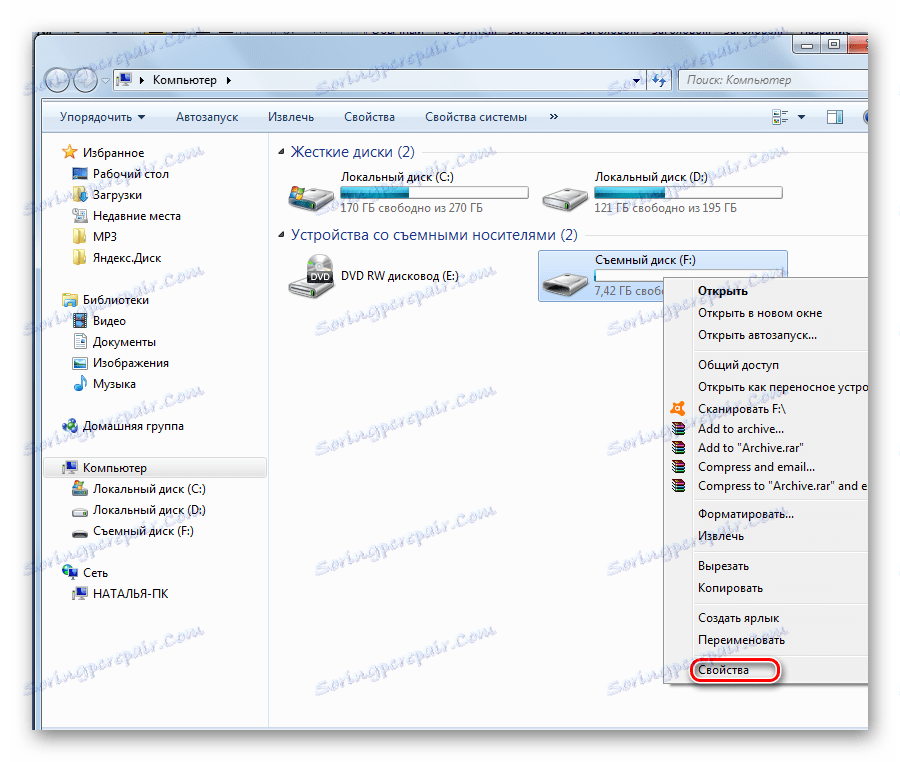
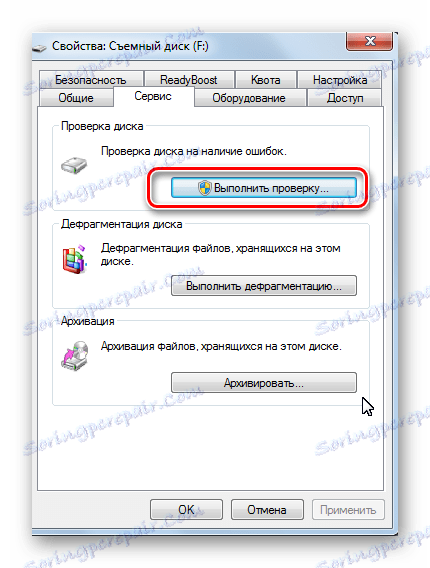

همچنین ببینید: دستورالعمل برای به روز رسانی BIOS از درایو فلش
روش 4: از بین بردن خطای مجازی
اغلب، کاهش حجم درایو به دلیل خرابی است که در آن دستگاه به 2 قسمت تقسیم می شود: اول آن است که علامت گذاری شده و قابل مشاهده است، دوم نشانه است.
قبل از انجام تمام مراحل شرح داده شده در زیر، اطمینان حاصل کنید که داده های مورد نیاز از درایو USB به دیسک دیگری را کپی کنید.
در این مورد، شما باید ادغام و مجددا نشانه گذاری کنید. شما می توانید این کار را با استفاده از سیستم عامل ویندوز انجام دهید. برای این:
- وارد شوید
«Панель управления»-> «Система и безопасность»-> «Администрирование»-> «Управление компьютером» - در سمت چپ درخت، "مدیریت دیسک" را باز کنید .
![دو قسمت در درایو فلش]()
دیده می شود که درایو فلش به 2 قسمت تقسیم شده است. - راست کلیک بر روی پارتیشن غیر اختصاص داده شده، در منوی بازشو قابل توجه است که شما نمی توانید چیزی را با چنین پارتیشن انجام دهید، زیرا دکمه های "فعال سازی پارتیشن" و "گسترش حجم" در دسترس نیستند.
![عدم دسترسی بخش تغییرات]()
ما این مشکل را با فرمانdiskpartحل می کنیم. برای این:- کلید ترکیبی کلید "Win + R" را فشار دهید؛
- cmd را تایپ کنید و "Enter" را فشار دهید
- در کنسول ظاهر می شود، دستور
diskpartرا تایپ کنید و دوباره Enter راdiskpart - مایکروسافت DiskPart ابزار برای کار با دیسک؛
-
list diskوارد کنید و دکمه Enter را بزنید - لیستی از دیسک های متصل به کامپیوتر ظاهر خواهد شد، در چه تعداد از درایو فلش خود را وارد کرده اید و به فرمان
select disk=nوارد شوید، جایی کهnتعداد درایو فلش در لیست است، "Enter" را فشار دهید؛ - دستور "
clean" را وارد کنید ، "Enter" را فشار دهید (این دستور دیسک را پاک می کند)؛ - ایجاد یک پارتیشن جدید با دستور
create partition primary. - خروج از خط فرمان با
exit. - به استاندارد "Disk Manager" بروید و بر روی دکمه "Update" کلیک کنید، روی یک مکان نامشخص کلیک راست کرده و "Create a simple volume ..." را انتخاب کنید .
- فرمت فلش درایو USB به صورت استاندارد از بخش "My Computer" .
![فرمان diskpart در خط فرمان ویندوز]()
![فرمان پاک در خط فرمان ویندوز]()
![ایجاد یک حجم در ابزار مدیریت دیسک ویندوز]()
اندازه درایو فلش بازگردانده شده است.
همانطور که می بینید، مشکل حل کردن حجم فلاش دیسک را آسان می کند، اگر علت آن را بدانید. موفق باشید با کار شما!
همچنین ببینید: راهنمای مورد هنگامی که رایانه درایو فلش را نمی بیند