نصب چاپگر بر روی رایانه های تحت ویندوز 10
به عنوان یک قاعده، هنگامی که چاپگر به یک رایانه با ویندوز 10 متصل می شود، هیچ اقدام اضافی از کاربر لازم نیست. اما در بعضی موارد (مثلا اگر دستگاه قدیمی تر است)، شما نمی توانید بدون ابزار نصب انجام دهید، که ما می خواهیم امروز به شما معرفی کنیم.
چاپگر را در ویندوز 10 نصب کنید
روش برای ویندوز 10 خیلی متفاوت از نسخه های دیگر ویندوز نیست، به جز آن که بیشتر خودکار است. جزئیات بیشتری را در نظر بگیرید.
- چاپگر خود را با کابل عرضه شده با کامپیوتر وصل کنید.
- "شروع" را باز کنید و "تنظیمات" را در آن انتخاب کنید .
- در قسمت "Parameters" روی مورد "Devices" کلیک کنید.
- از آیتم «چاپگرها و اسکنرها» در منوی سمت چپ پنجره بخش دستگاه استفاده کنید.
- روی افزودن چاپگر یا اسکنر کلیک کنید.
- صبر کنید تا سیستم دستگاه شما را تشخیص دهد، سپس آن را انتخاب کنید و بر روی دکمه "افزودن دستگاه" کلیک کنید.
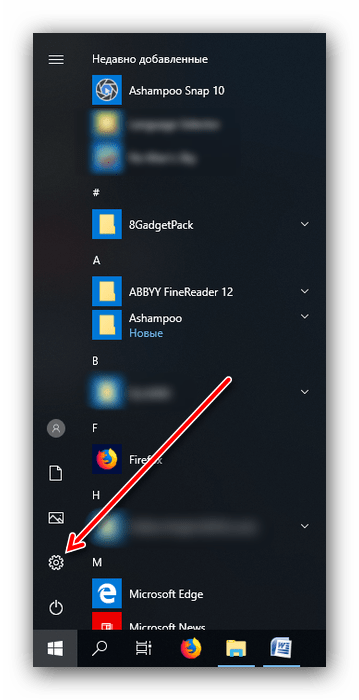
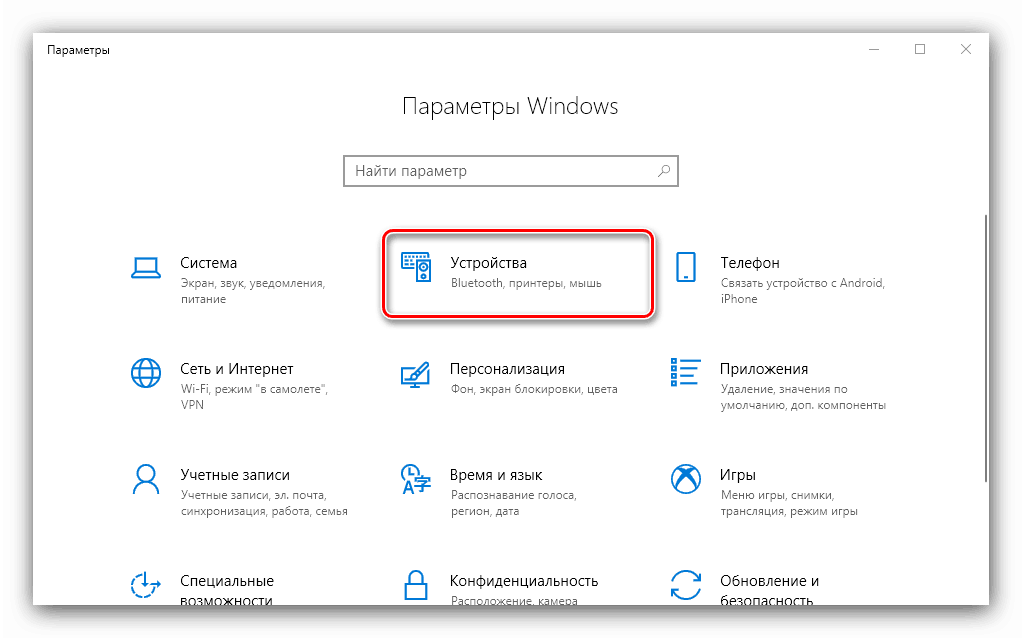
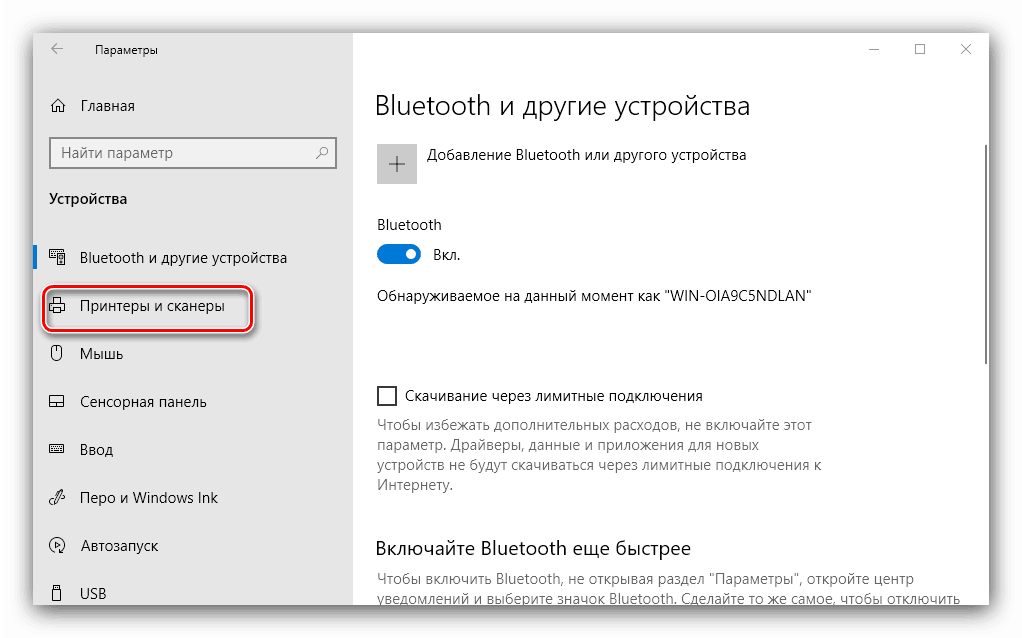
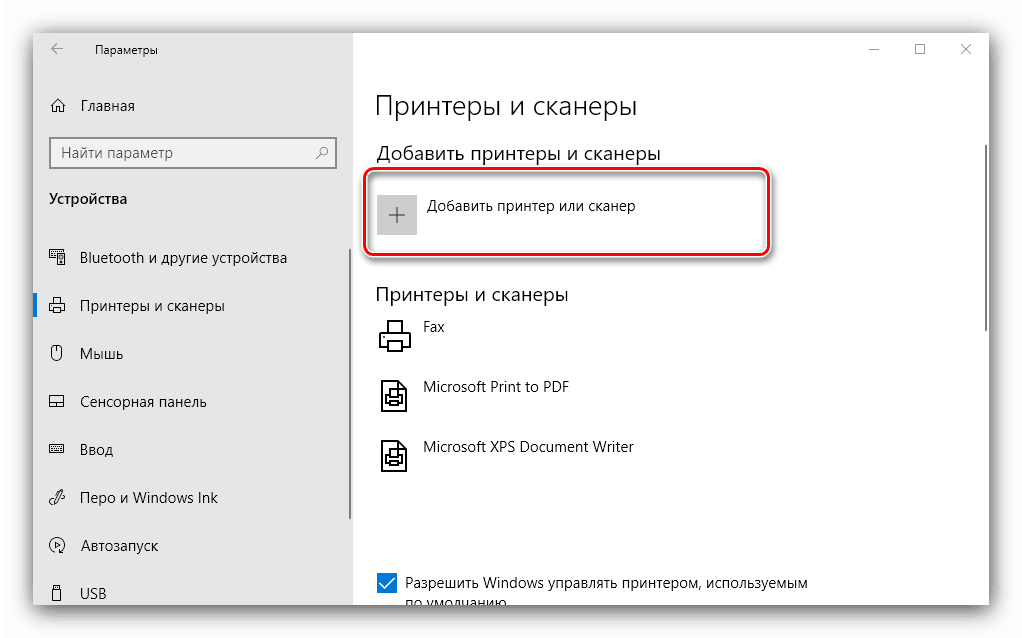
معمولا در این مرحله روند پایان می یابد و - اگر رانندگان به درستی نصب شوند، دستگاه باید کار کند. اگر این اتفاق نیفتاد، روی پیوند کلیک کنید "چاپگر موردنیاز در فهرست نیست . " 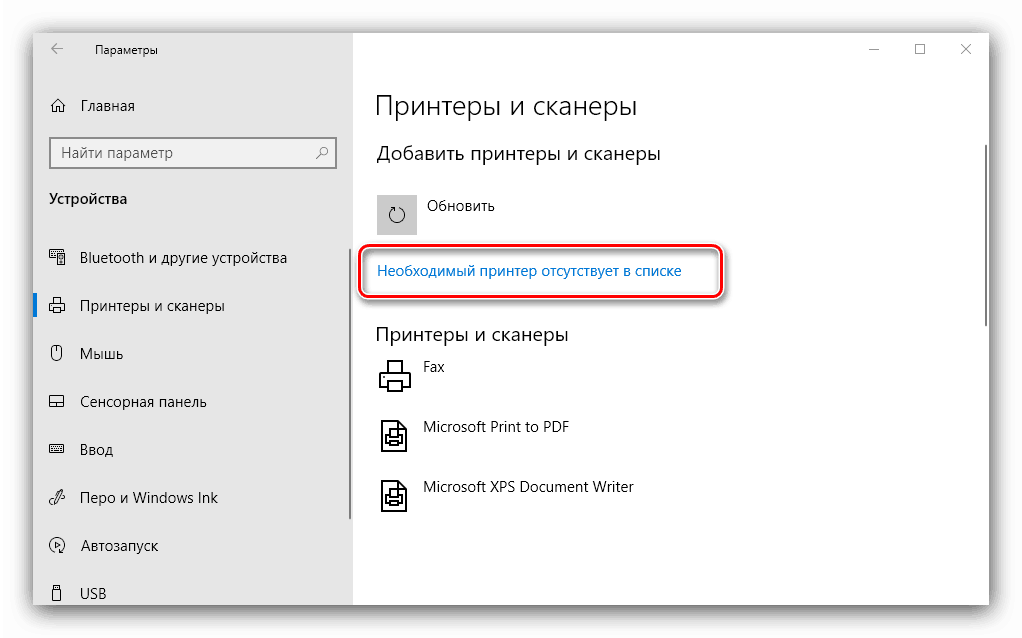
یک پنجره با 5 گزینه برای اضافه کردن یک چاپگر ظاهر می شود. 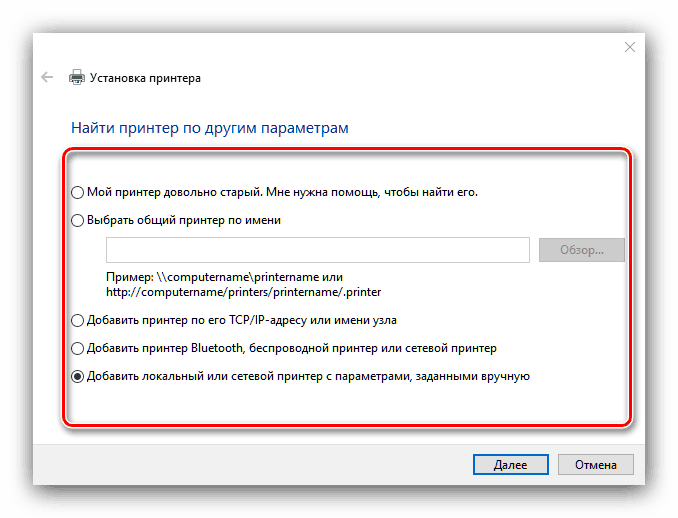
- "چاپگر من بسیار قدیمی است ..." - در این حالت، سیستم دوباره سعی خواهد کرد به طور خودکار دستگاه چاپ را با استفاده از الگوریتم های دیگر تعیین کند؛
- "یک چاپگر به اشتراک گذاشته شده با نام را انتخاب کنید" - مفید است اگر از یک دستگاه متصل به یک شبکه محلی مشترک استفاده کنید، اما برای این منظور باید نام دقیق آن را بدانید؛
- "افزودن چاپگر با استفاده از آدرس TCP / IP یا نام میزبان" تقریبا همانند گزینه قبلی است، اما در نظر گرفته شده برای اتصال به چاپگر خارج از شبکه محلی؛
- "پرینتر بلوتوث، چاپگر بی سیم یا چاپگر شبکه را اضافه کنید" - همچنین یک جستجوی مکرر برای دستگاه را با یک اصل متفاوت آغاز می کند.
- "چاپگر محلی یا شبکه را با پارامترهای دستی تنظیم کنید" - همانطور که تمرین نشان می دهد، اغلب کاربران به این گزینه می آیند، و ما در مورد جزئیات بیشتر به آن می پردازیم.
نصب چاپگر در حالت دستی به شرح زیر است:
- اول، پورت اتصال را انتخاب کنید. در اغلب موارد، نیازی به تغییر چیزی در اینجا وجود ندارد، اما برخی از پرینترها هنوز هم نیاز به انتخاب یک اتصال غیر از پیش فرض دارند. پس از انجام تمام دستکاری های لازم، روی "بعدی" کلیک کنید.
- در این مرحله انتخاب و نصب رانندگان چاپگر انجام می شود. این سیستم شامل تنها نرم افزار جهانی است که ممکن است به مدل شما منطبق نباشد. بهترین گزینه این است که از دکمه «به روز رسانی ویندوز» استفاده کنید - این عمل پایگاه داده را با رانندگان برای رایج ترین دستگاه های چاپ باز خواهد کرد. اگر شما یک سی دی نصب دارید، می توانید از آن استفاده کنید، برای انجام این کار روی دکمه "نصب از روی دیسک" کلیک کنید.
- پس از دانلود پایگاه داده، سازنده چاپگر خود را در سمت چپ پنجره، مدل خاصی در سمت راست، و سپس روی Next کلیک کنید.
- در اینجا شما باید نام چاپگر را انتخاب کنید. شما می توانید خود را تنظیم کنید یا پیش فرض را ترک کنید، بعد از آن دوباره به «بعدی» بروید.
- چند دقیقه صبر کنید تا سیستم اجزای لازم را نصب کند و دستگاه را تعیین کند. اگر این ویژگی در سیستم شما فعال باشد، همچنین باید اشتراک گذاری را تنظیم کنید.
![راه اندازی اشتراک برای نصب چاپگر دستی در ویندوز 10]()
همچنین ببینید: نحوه تنظیم اشتراک گذاری پوشه در ویندوز 10
- در آخرین پنجره، روی «پایان» کلیک کنید - چاپگر نصب شده و آماده کار است.
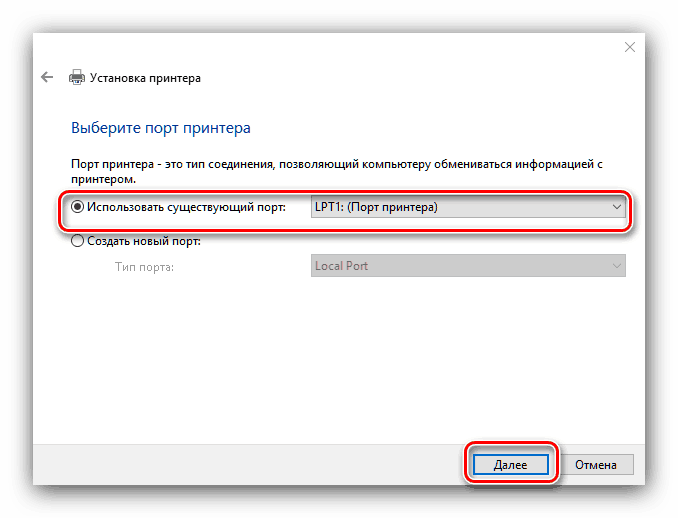
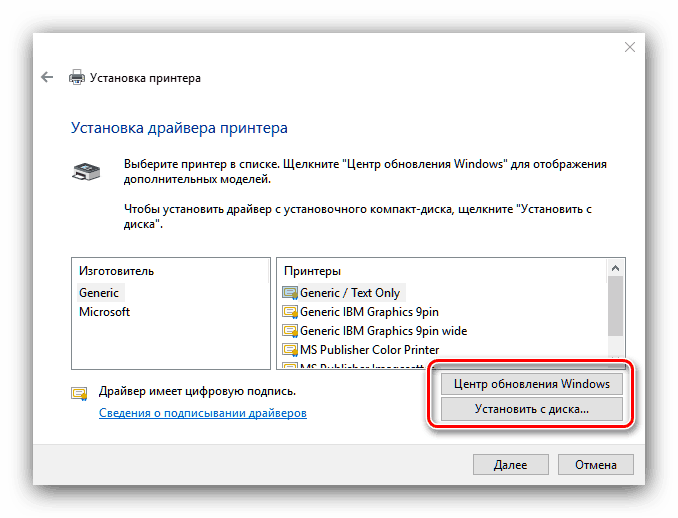
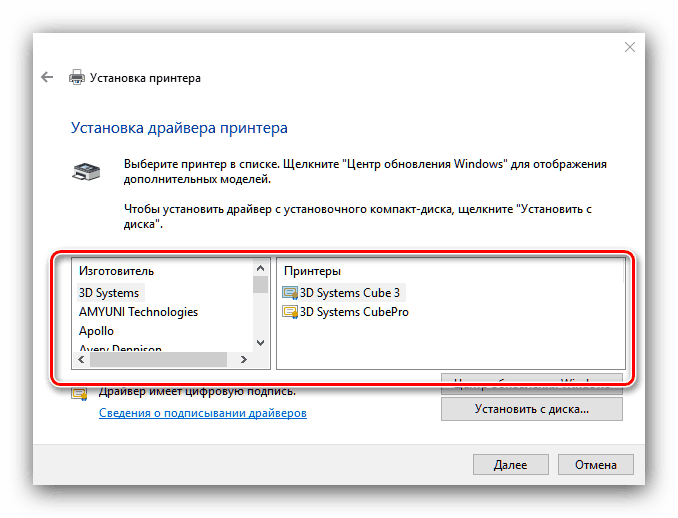
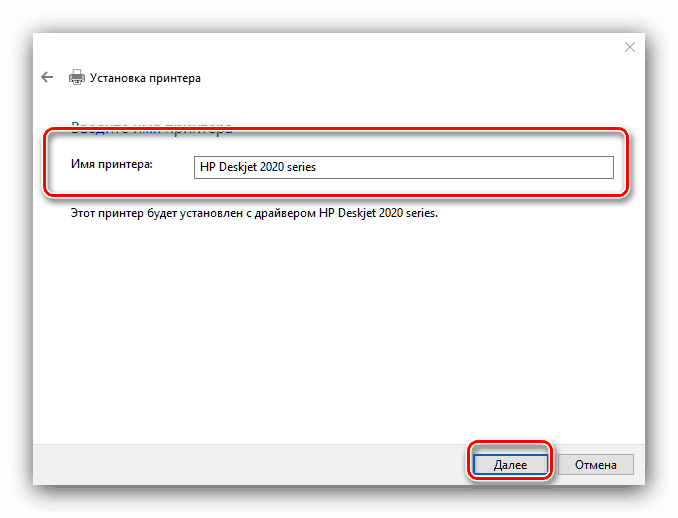
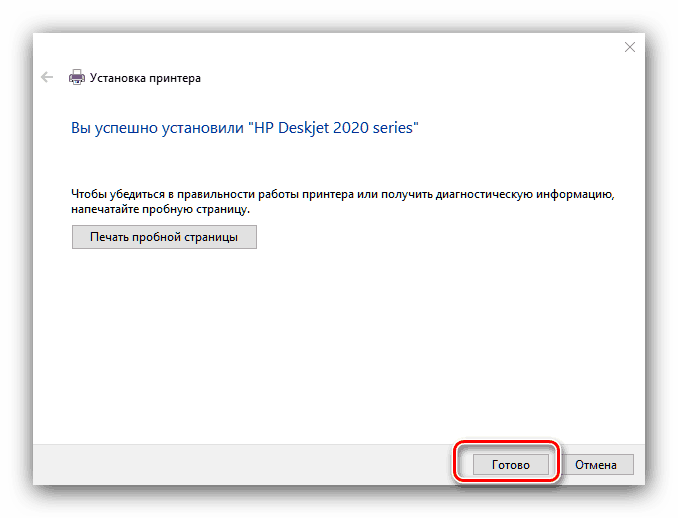
این روش همیشه هموار نیست؛ بنابراین، در زیر، ما به طور خلاصه مشکلات و روش های مکرر روبرو می شویم تا آنها را حل کنیم.
سیستم چاپگر را نمی بیند
شایع ترین و پیچیده ترین مشکل. دشوار است، زیرا ممکن است باعث دلایل مختلفی شود. برای اطلاعات بیشتر به راهنمای زیر مراجعه کنید. 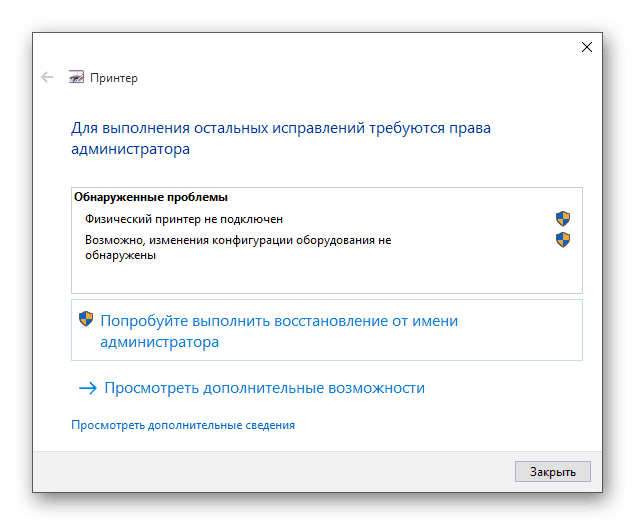
جزئیات بیشتر: حل مشکل نمایش پرینتر در ویندوز 10
خطا "زیرسیستم چاپ محلی اجرا نشده است"
این نیز یک مشکل مکرر است، که منبع آن یک شکست نرم افزاری در سرویس مربوطه سیستم عامل است. حل این خطا شامل هر دو راه اندازی مجدد نرمال سرویس و بازگرداندن فایل های سیستم می شود. 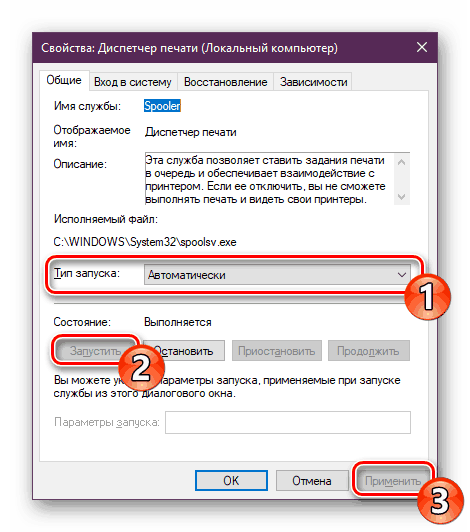
درس: حل مشکل "زیر سیستم چاپ محلی در حال اجرا نیست" در ویندوز 10
ما روش برای اضافه کردن یک چاپگر به رایانه ای که در حال اجرای ویندوز 10 است را بررسی کردیم و همچنین مشکلات مربوط به اتصال دستگاه چاپ را حل کردیم. همانطور که می بینید، عملیات بسیار ساده است و نیازی به دانش خاصی از کاربر ندارد.
