ما کار کارت ویدیو را تسریع می کنیم
بازی های ویدئویی در پارامترهای سیستم کامپیوتر بسیار مورد نیاز است، بنابراین گاهی اوقات گریز، کند شدن و غیره می تواند رخ دهد. در چنین شرایطی، بسیاری از مردم در حال آموختن درباره چگونگی بهبود عملکرد آداپتور ویدئویی بدون خرید یک محصول جدید هستند. چند راه برای انجام این کار را در نظر بگیرید.
محتوا
ما عملکرد کارت گرافیک را افزایش می دهیم
در واقع، راه های زیادی برای سرعت بخشیدن به کارکرد کارت گرافیک وجود دارد. برای انتخاب یکی از حقایق، شما باید تعیین کنید که کدام مدل در این رایانه نصب شده است. در این مقاله در مورد آن بخوانید.
جزئیات بیشتر: چگونه برای پیدا کردن مدل کارت ویدئو در ویندوز
در بازار داخلی، دو تولید کننده اصلی کارت گرافیک - nVidia و AMD وجود دارد. کارت های NVIDIA با این تفاوت که با تکنولوژی های متفاوت کار می کنند که باعث می شود بازی واقعی تر شود. سازنده کارت های AMD نسبت به کیفیت با کیفیت مطلوب تر ارائه می دهد. البته، تمام این ویژگی ها مشروط هستند و هر مدل ویژگی های خاص خود را دارد.
به منظور سرعت بخشیدن به آداپتور ویدئویی، شما باید تعیین کنید که کدام شاخص ها بیشتر از همه عملکرد آن تاثیر می گذارد.
- ویژگی GPU - پردازنده گرافیکی، تراشه کارت ویدیویی مسئول پردازش تصویربرداری است. شاخص اصلی هسته گرافیکی فرکانس است. این پارامتر بالاتر است، فرآیند رندر سریع تر است.
- حجم و عرض حافظه تصویری اتوبوس. مقدار حافظه در مگابایت اندازه گیری می شود و عرض اتوبوس در بیت.
- ظرفیت رقمی کارت یکی از ویژگی های اصلی است؛ نشان می دهد که چقدر اطلاعات می تواند به پردازنده گرافیکی منتقل شود و بالعکس.
همانطور که برای پارامترهای نرم افزاری، FPS اصلی است - فرکانس یا تعداد فریم ها در 1 ثانیه جایگزین می شود. این شاخص نشان دهنده سرعت تجسم است.
اما قبل از شروع تغییر هر پارامتر، باید راننده را به روز کنید. شاید به روز رسانی خود وضعیت را بهبود می بخشد و مجبور نیست به استفاده از روش های دیگر بپردازد.
روش 1: به روز رسانی راننده
بهتر است راننده مناسب را پیدا کنید و آن را از وب سایت سازنده دانلود کنید.
اما یک راه جایگزین وجود دارد که با استفاده از آن شما می توانید ارتباط رانندگان نصب شده بر روی کامپیوتر خود را پیدا کنید و یک لینک مستقیم برای دانلود به روز رسانی دریافت کنید.
با استفاده از ابزار رانندگان لاغر پیدا کردن راننده مناسب بسیار آسان تر است. پس از نصب روی کامپیوتر، شما باید موارد زیر را انجام دهید:
- در هنگام راه اندازی، برنامه کامپیوتر را اسکن و رانندگان را نصب می کند.
- پس از آن، خط به روز رسانی حاوی یک لینک برای دانلود آخرین راننده است.
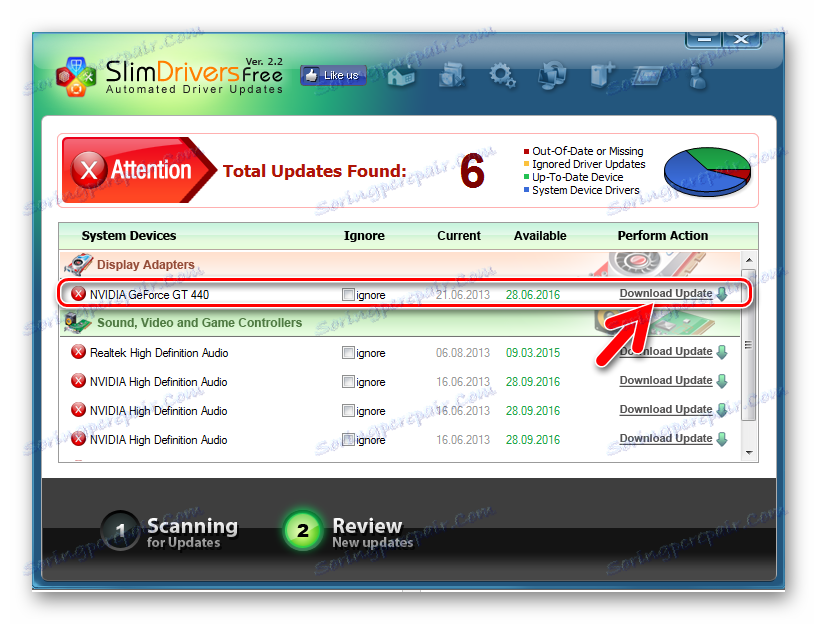
با استفاده از این برنامه می توانید نه تنها درایور کارت گرافیک، بلکه هر سخت افزار دیگری را نیز به روز کنید. اگر راننده به روز شده است، اما هنوز با سرعت کارت گرافیک مشکل وجود دارد، شما می توانید برخی از تنظیمات را امتحان کنید.
روش 2: پیکربندی تنظیمات برای کاهش بار بر روی کارت
- اگر شما درایور nVidia را نصب کرده اید، برای وارد کردن تنظیمات، از ابتدا روی دسکتاپ راست کلیک کنید و به «کنترل پنل nVidia» بروید .
- بعد، در پانل کنترل، به برگه تنظیمات 3D بروید . در پنجره ای که باز می شود، برخی تنظیمات را تغییر دهید، آنها ممکن است در مدل های مختلف کارت های ویدئویی متفاوت باشند. اما پارامترهای اساسی به شرح زیر است:
- فیلتر کردن غیر انحرافی - خاموش
- V-Sync (همگام سازی عمودی) - خاموش.
- بافت مقیاس پذیر را فعال کنید - نه.
- anti aliasing - خاموش
- فیلتر بافت (کیفیت) - "بالاترین عملکرد" ؛
- فیلتر کردن بافت (انحراف منفی DD) - فعال کردن؛
- فیلتر بافت (بهینه سازی سه خطی) - روشن کردن؛
- فیلتر کردن بافت (بهینه سازی بی نهایت) - شامل
همه این سه پارامتر حافظه زیادی را مصرف می کنند، بنابراین با خاموش کردن آنها، می توانید بار را روی پردازنده کاهش دهید، سرعت بخشیدن به تجسم را کاهش دهید.
این پارامتر اصلی است که باید پیکربندی شود. از آن چه ارزش دارد، سرعت گرافیک به طور مستقیم بستگی دارد.
این تنظیم کمک می کند تا با استفاده از بهینه سازی دو جانبه گرافیک را سریعتر کند.
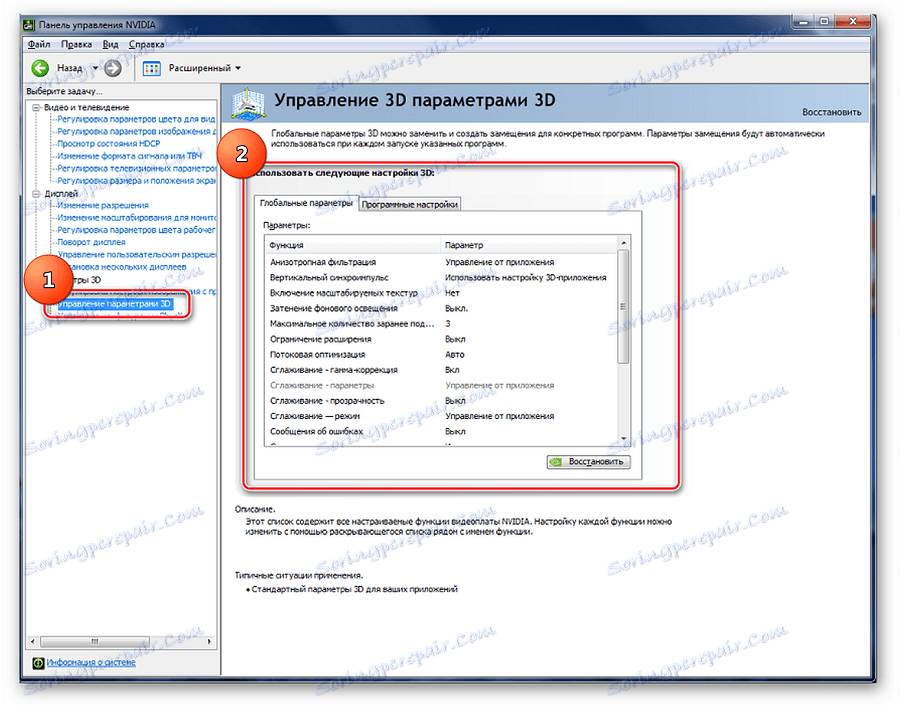
با چنین پارامتری، کیفیت گرافیک ممکن است خراب شود، اما سرعت حرکت تصویر تا 15٪ افزایش می یابد.
درس: اورکلاکینگ NVIDIA GeForce
برای تغییر تنظیمات کارت گرافیک AMD، روی دسکتاپ راست کلیک کنید، منو را باز کنید و تنظیمات را وارد کنید و یک سری اقدامات ساده انجام دهید:
- برای مشاهده تنظیمات پیشرفته سیستم، بخش منو مناسب را در بخش "پارامترها" انتخاب کنید .
- پس از آن، با باز کردن زبانه «Settings» و در «Games» ، می توانید تنظیمات مناسب را انجام دهید، همانطور که در تصویر نشان داده شده است.
- فیلتر صاف کردن به موقعیت "استاندارد" ترجمه می شود؛
- فیلتر کردن مورفولوژیک را خاموش کنید
- کیفیت فیلم بافت در حالت «عملکرد» تنظیم می شود.
- بهینه سازی سطح قالب را خاموش کنید
- پارامترهای تسلط نشان می دهد "AMD بهینه شده" .
- پس از آن، شما می توانید با خیال راحت اجرای بازی / نرم افزار و تست آداپتور ویدئو. با کاهش بار، کارت گرافیک باید سریعتر کار کند و گرافیک قطع نخواهد شد.
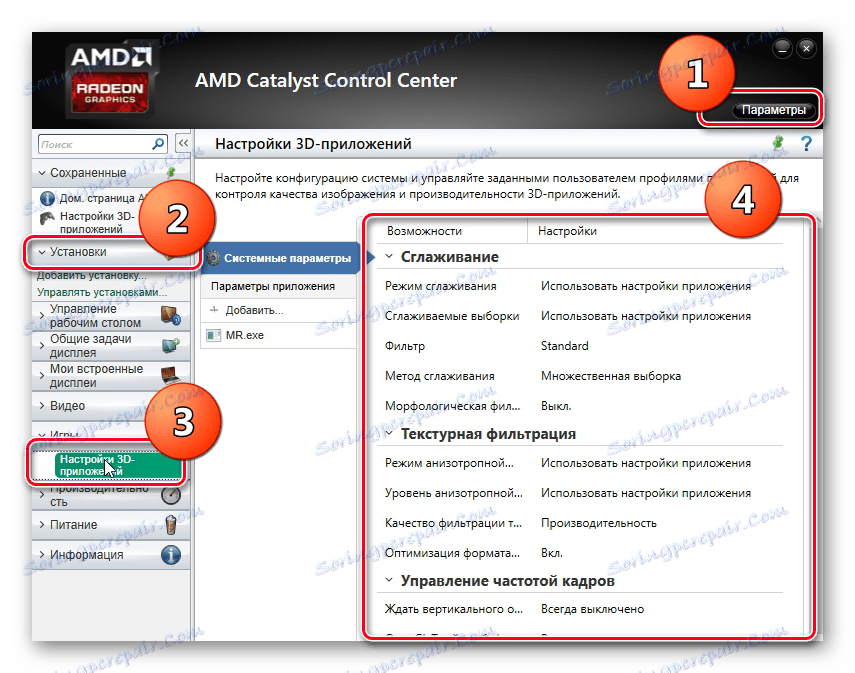
درس: اورکلاک AMD Radeon
اگر شما نیاز به افزایش سرعت، در حالی که کیفیت گرافیکی را کاهش نمی دهد، می توانید یکی از روش های اورکلاک را امتحان کنید.
اورکلاک کردن یک کارت گرافیک یک راه بسیار خطرناک است. اگر نادرست پیکربندی شده باشد، کارت گرافیک ممکن است سوزانده شود. اورکلاک کردن یا اورکلاک کردن، افزایش فرکانس های عامل هسته و اتوبوس با تغییر حالت پردازش است. کار در فرکانس های بالاتر باعث کاهش عمر کارت می شود و می تواند منجر به آسیب شود. علاوه بر این، این روش ضمانت را بر روی دستگاه محفوظ می کند، بنابراین قبل از شروع به کار، باید تمام خطرات را محاسبه کنید.
برای اولین بار شما نیاز به بررسی ویژگی های سخت افزاری کارت دارید. توجه ویژه باید به قدرت سیستم خنک کننده باشد. اگر شما با اورکلاکینگ با یک سیستم خنک کننده ضعیف شروع به کار کنید، یک خطر بزرگ وجود دارد که دمای بالاتر از حد قابل قبول باشد و کارت گرافیک به سادگی سوزانده شود. بعد از آن، بازگرداندن آن غیر ممکن خواهد بود. اگر با این وجود تصمیم گرفتید آداپتور ویدئویی را ریسک و اورکلاک کنید، سپس خدمات زیر کمک خواهد کرد که به درستی انجام دهید.
چنین مجموعه ای از ابزارهای نرم افزاری به شما امکان می دهد اطلاعات مربوط به آداپتورهای ویدئویی نصب شده را پیدا کرده و با تنظیمات ولتاژ و دما از طریق بایوس، اما در پنجره ویندوز کار کنید. برخی از تنظیمات را می توان به راه اندازی اضافه کرد و به صورت دستی اجرا نشد.
روش 3: بازرس NVIDIA
ابزار NVIDIA Inspector نیاز به نصب ندارد، کافی است که آن را دانلود و اجرا کنید.
بعدا این کار را انجام دهید:
- ارزش "ساعت شیدر" را برای مثال، 1800 مگاهرتز تنظیم کنید. از آنجا که "GPU Clock" به این مقدار بستگی دارد، تنظیم آن نیز به طور خودکار تغییر می کند.
- برای اعمال تنظیمات، روی دکمه Apply Clocks & Voltage کلیک کنید.
- برای رفتن به مرحله بعدی، کارت ویدیو را آزمایش کنید. این را می توان با اجرای یک بازی یا یک برنامه خام که نیاز به فرکانس های بالای کارت گرافیک دارد انجام می دهد. همچنین از یک برنامه برای آزمایش گرافیک استفاده کنید. در این مقاله در مورد این مطلب بیشتر بخوانید.
درس: نحوه بررسی کارت گرافیکی برای عملکرد
در طول آزمایش، مهم است که دما را کنترل کنید - اگر از 90 درجه عبور کند، سپس تنظیماتی را که تغییر داده اید را مجددا آزمایش کنید.
- مرحله بعدی افزایش ولتاژ منبع است. شاخص ولتاژ را می توان به مقدار 1.125 افزایش داد.
- برای ذخیره تنظیمات به فایل پیکربندی (بر روی دسکتاپ ایجاد می شود)، شما باید با کلیک روی دکمه Create Clocks Shortcut را تأیید کنید.
- شما می توانید آن را به پوشه راه اندازی اضافه کنید و پس از آن هر بار نباید به طور دستی شروع شود.
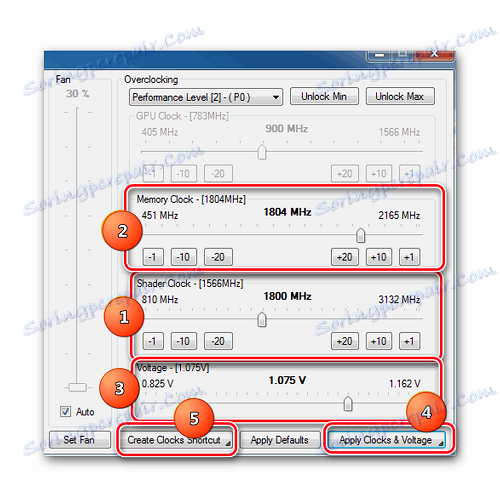
همچنین ببینید: اورکلاکینگ NVIDIA GeForce
روش 4: MSI Afterburner
MSI Afterburner ایده آل برای اورکلاک کردن یک کارت گرافیک بر روی لپ تاپ، اگر این عملکرد در سطح سخت افزاری در BIOS مسدود نشود. این برنامه از تقریبا تمام مدل های آداپتورهای ویدئویی NVIDIA و AMD پشتیبانی می کند.
- با کلیک کردن روی نماد چرخ دنده در وسط صفحه، به منوی تنظیمات بروید. در برگه خنک کننده، انتخاب "فعال کردن نرم افزار خودکار کاربر نرم افزار" ، شما می توانید سرعت فن را بسته به درجه حرارت تغییر دهید.
- بعد، پارامترهای فرکانس اصلی و حافظه تصویری را تغییر دهید. همانند روش قبلی، شما می توانید از نوار لغزنده استفاده کنید. "Core Clock" و "Clock Memory" باید جایی با 15 مگاهرتز جایگزین شوند و روی علامت چک در کنار دنده کلیک کنید تا پارامترهای انتخاب شده را اعمال کنید.
- مرحله نهایی، با استفاده از بازی ها یا نرم افزار خاص، آزمایش خواهد شد.
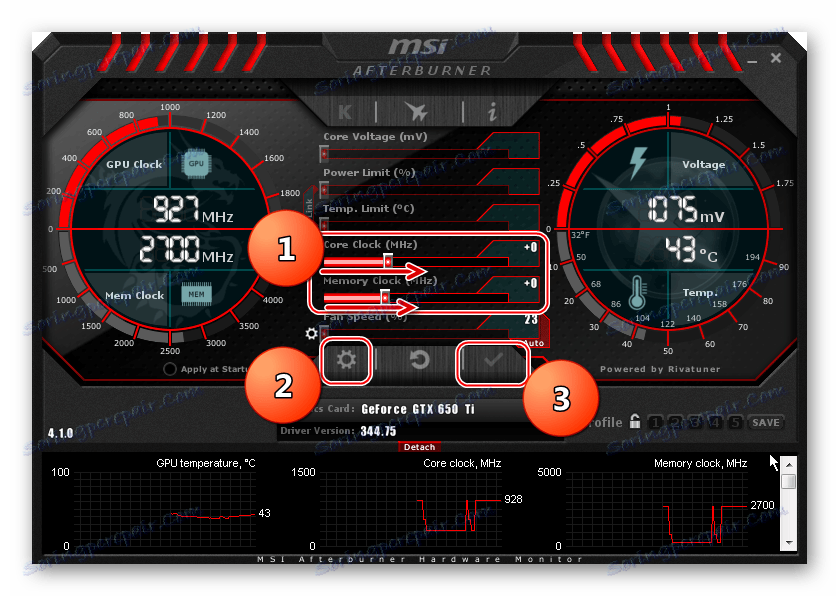
همچنین ببینید: نحوه راه اندازی MSI Afterburner به درستی
اطلاعات بیشتر در مورد اورکلاک AMD Radeon و استفاده از MSI Afterburner در مقاله ما.
درس: اورکلاک AMD Radeon
روش 5: RivaTuner
اورکلاکرهای با تجربه، برنامه RivaTuner را به عنوان یکی از بهترین و کارآمدترین راهکارها برای بهبود عملکرد آداپتور ویدئویی، برای رایانه های رومیزی و لپ تاپ توصیه می کنند.
دانلود RivaTuner به صورت رایگان
یکی از ویژگی های جالب این برنامه این است که شما می توانید فرکانس بلوک های حافظه ویدئویی شیدر را بدون در نظر گرفتن فرکانس GPU تغییر دهید. در مقایسه با روش های قبلا مورد بحث، با استفاده از این ابزار، می توانید فرکانس بدون محدودیت را افزایش دهید، اگر ویژگی های سخت افزار اجازه می دهد.
- پس از راه اندازی، یک پنجره باز خواهد شد که در آن شما یک مثلث را در نزدیکی نام کارت گرافیک انتخاب کنید.
- در منوی کشویی گزینه "تنظیمات سیستم" را انتخاب کنید، گزینه "Overclocking in the driver level" را فعال کنید، سپس روی دکمه "Definition" کلیک کنید.
- سپس شما می توانید فرکانس هسته را با 52-50 مگاهرتز افزایش دهید و مقدار را اعمال کنید.
- اقدامات بعدی برای آزمایش و اگر موفق باشد، فرکانس هسته و حافظه را افزایش می دهد. بنابراین شما می توانید محاسبه کنید که چه حداکثر فرکانس کارت گرافیکی می تواند کار کند.
- بعد از اینکه حداکثر فرکانس یافت شد، می توانید تنظیمات را برای autoload با اضافه کردن کادر «Load settings from Windows» اضافه کنید .

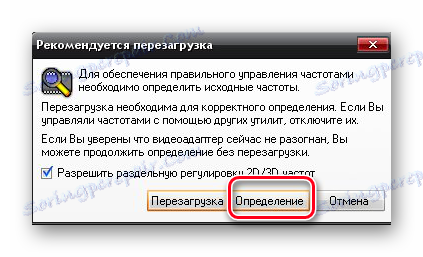
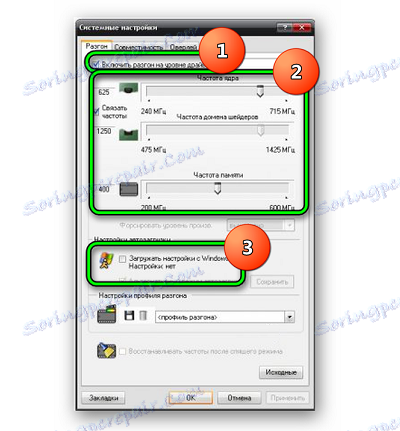
روش 6: تقویت کننده بازی Razer
برای علاقهمندان به بازی، یک برنامه میتواند بسیار مفید باشد. تقویت کننده بازی Razer . از هر دو تنظیم خودکار کارت گرافیک و تنظیمات دستی پشتیبانی می کند. پس از وارد شدن به برنامه تمام بازی های نصب شده را اسکن کرده و یک لیست برای اجرا ایجاد می کند. برای شتاب خودکار، شما فقط باید بازی مورد نظر را انتخاب کنید و روی آیکون آن کلیک کنید.
- برای تنظیم پیکربندی دستی، به تب "Utilities" بروید و مورد "Debug" را انتخاب کنید.
- در پنجره ای که باز می شود، کادر ها را به صورت دستی یا بهینه سازی خودکار انجام دهید.
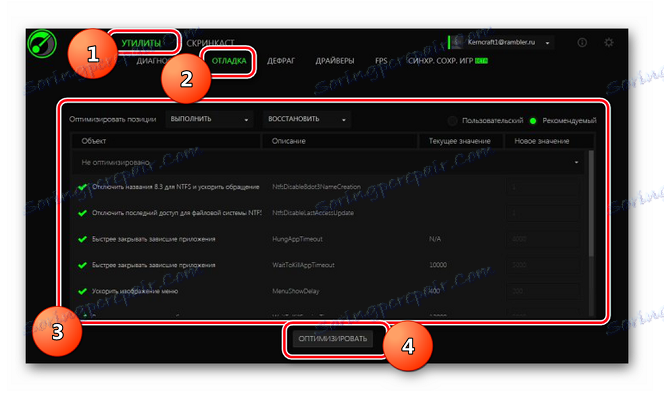
دشوار است بگوییم این روش مؤثر است، اما تا حدی به سرعت گرافیکی در بازی ها کمک می کند.
روش 7: GameGain
Gamegain - یک برنامه ویژه برای افزایش سرعت بازی با بهینه سازی عملکرد تمام سیستم های کامپیوتری و همچنین کارت های ویدئویی. یک رابط شفاف به شما کمک می کند تا سریعا تمام پارامترهای لازم را پیکربندی کنید. برای شروع، این کار را انجام دهید:
- نصب و اجرا GameGain.
- پس از راه اندازی، نسخه ویندوز مورد استفاده شما را انتخاب کنید، و همچنین نوع پردازنده.
- برای بهینه سازی سیستم، روی «بهینه سازی در حال حاضر» کلیک کنید.
- پس از اتمام فرایند، یک پنجره ظاهر می شود که به شما اطلاع داده است که شما نیاز به راه اندازی مجدد کامپیوتر دارید. تأیید این عمل را با کلیک روی « تأیید » .
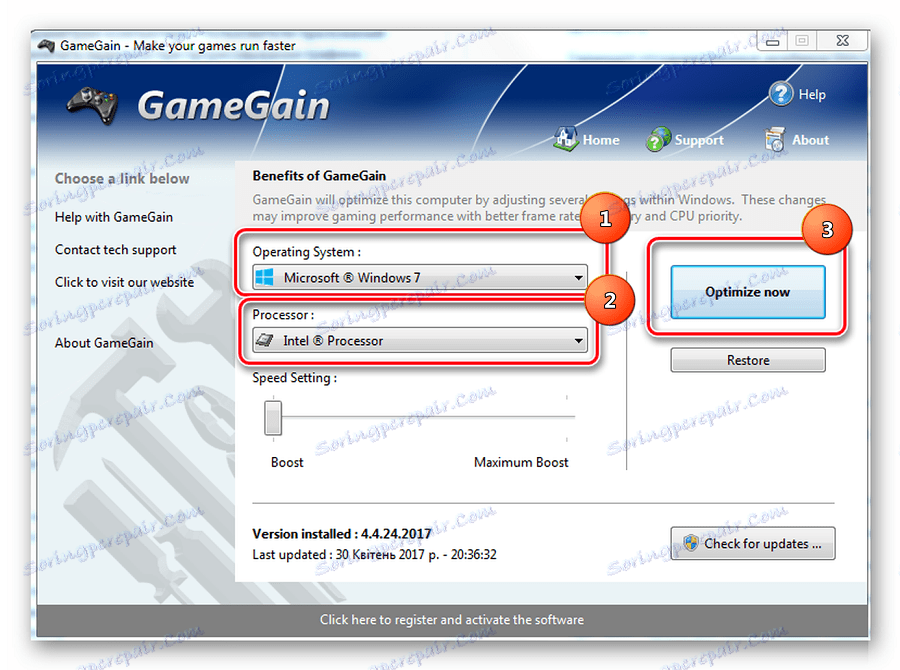
کلیه روش های فوق می توانند 30 تا 40٪ عملکرد کارت گرافیک را بهبود بخشند. اما اگر حتی پس از انجام تمام عملیات فوق، قدرت کافی برای تجسم سریع وجود نداشته باشد، شما احتمالا باید یک کارت گرافیک با ویژگی های سخت افزاری مناسب تر خریداری کنید.