افزایش کارایی رایانه در ویندوز 10
بسیاری از کاربران ویندوز 10 می خواهند عملکرد کامپیوتر را بهبود ببخشند. اما برای انجام این کار، شما باید دقیقا بدانید چه چیزی و چه چیزی برای انجام نیاز است. بعضی از روش ها کاملا ساده هستند، اما کسانی هستند که نیاز به دانش و مراقبت دارند. این مقاله تمام روش های اساسی و موثر برای بهبود کیفیت سیستم را توصیف می کند.
محتوا
بهبود عملکرد کامپیوتر در ویندوز 10
گزینه های مختلفی برای حل این مشکل وجود دارد. شما می توانید تنظیمات بهینه برای سیستم را تنظیم کنید، برخی از اجزای را از راه اندازی غیر فعال کنید یا از برنامه های خاص استفاده کنید.
روش 1: جلوه های بصری را خاموش کنید
اغلب جلوه های بصری دستگاه را بار می کنند، بنابراین توصیه می شود برخی عناصر غیر ضروری را خاموش کنید.
- روی نماد شروع کلیک راست کنید
- "سیستم" را انتخاب کنید
- در سمت چپ، "تنظیمات سیستم پیشرفته" را پیدا کنید.
- در برگه پیشرفته، به تنظیمات سرعت بروید.
- در برگه مناسب، "اطمینان از بهترین عملکرد" را انتخاب کرده و تغییرات را اعمال کنید. با این حال، شما می توانید پارامترهای تجسم که برای شما راحت است را تنظیم کنید.
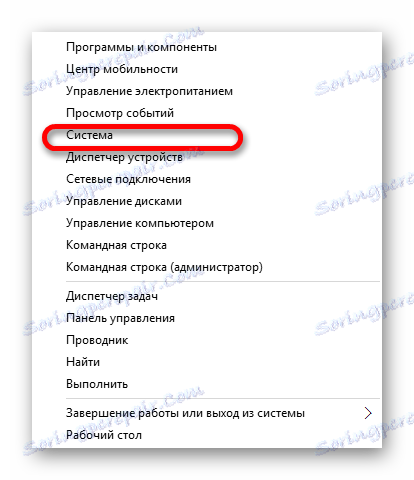
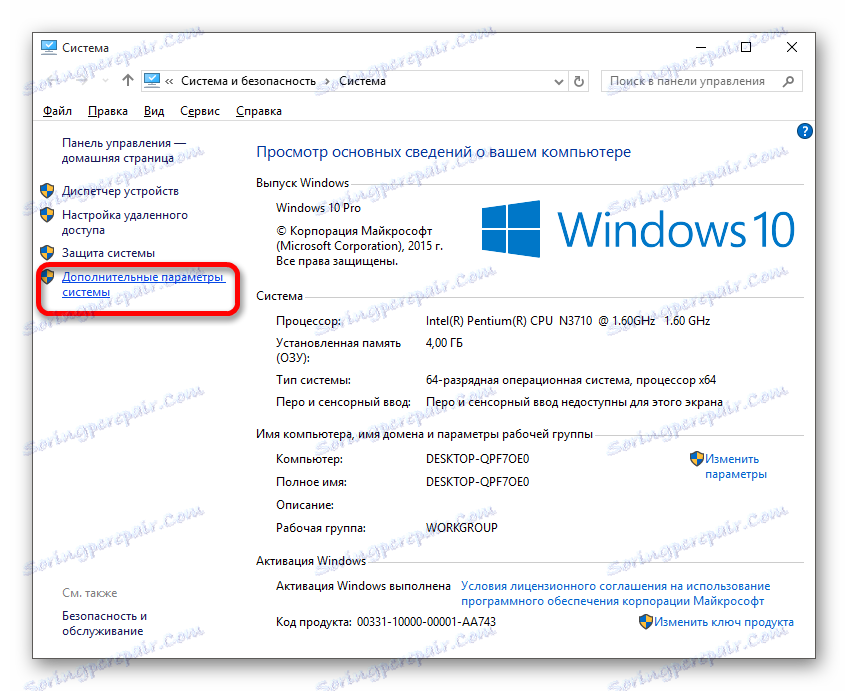
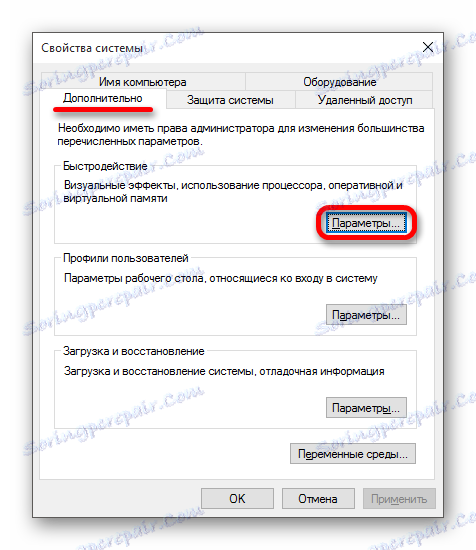

علاوه بر این، شما می توانید برخی از اجزای را با استفاده از پارامترهای پیکربندی کنید.
- Hold + I را نگه دارید و به «شخصی سازی» بروید .
- در برگه "Color"، "رنگ پس زمینه اصلی را انتخاب کنید" را غیرفعال کنید .
- حالا به منوی اصلی بروید و "ویژگی های ویژه" را باز کنید.
- در "پارامترهای دیگر" در مقابل عملکرد "پخش انیمیشن در ویندوز"، نوار لغزنده را به حالت غیر فعال حرکت دهید.


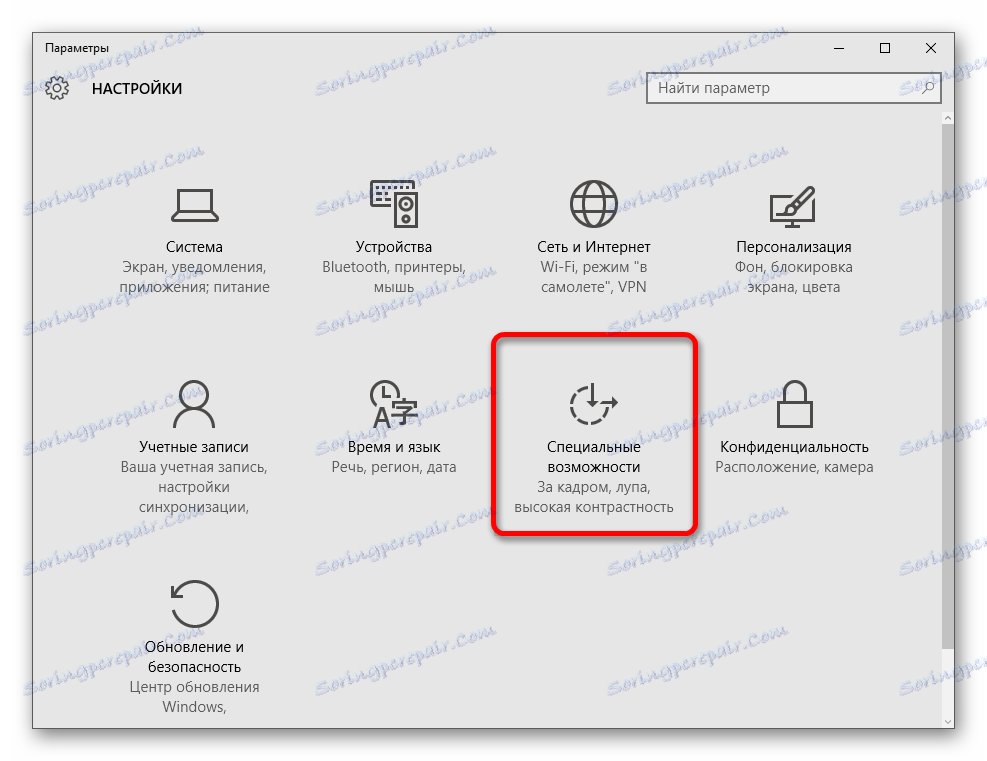
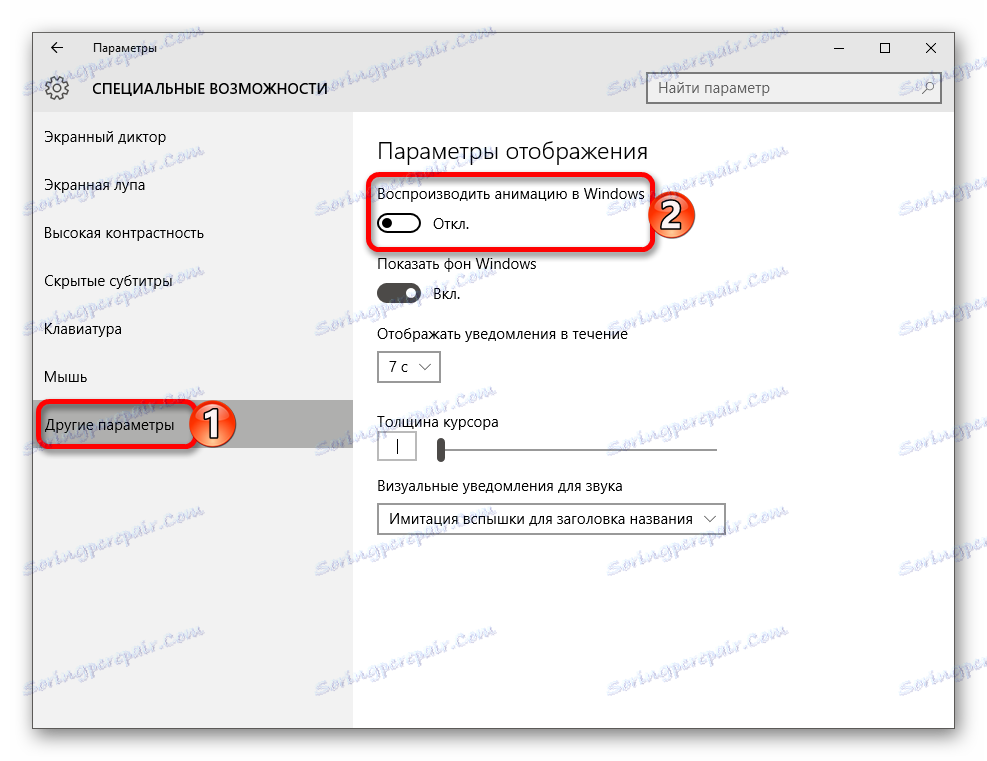
روش 2: پاک کردن دیسک
این سیستم اغلب مقدار زیادی از اطلاعات غیر ضروری را ذخیره می کند. گاهی اوقات آنها باید حذف شوند این را می توان با ابزارهای ساخته شده انجام داد.
- روی میانبر «این رایانه» دوبار کلیک کنید.
- با استفاده از منوی زمینه در دیسک سیستم، "Properties" را انتخاب کنید.
- در تب "عمومی"، "پاک کردن دیسک" را پیدا کنید.
- فرایند ارزیابی آغاز خواهد شد.
- فایلهایی را که میخواهید حذف کنید را علامت بزنید و روی تأیید کلیک کنید.
- موافقت با حذف. پس از چند ثانیه، داده های غیر ضروری نابود خواهند شد.
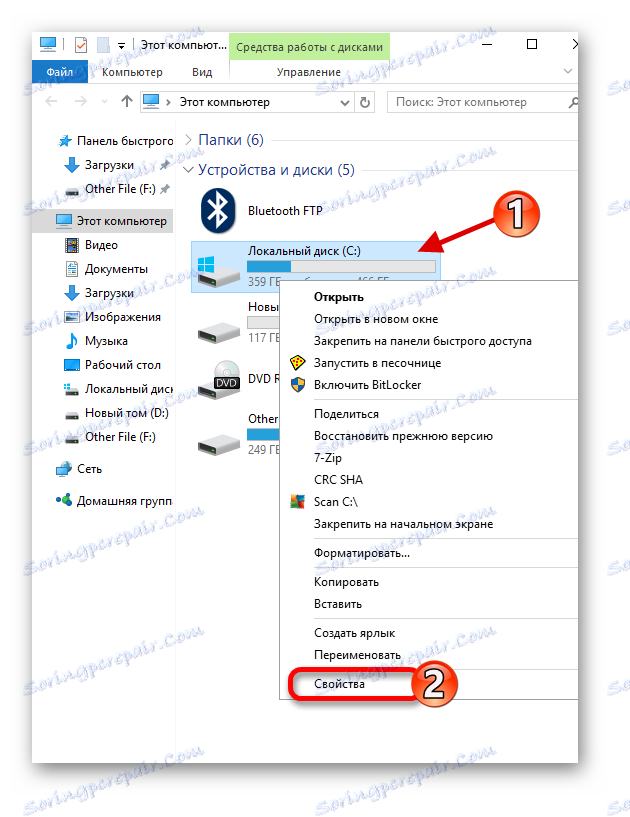
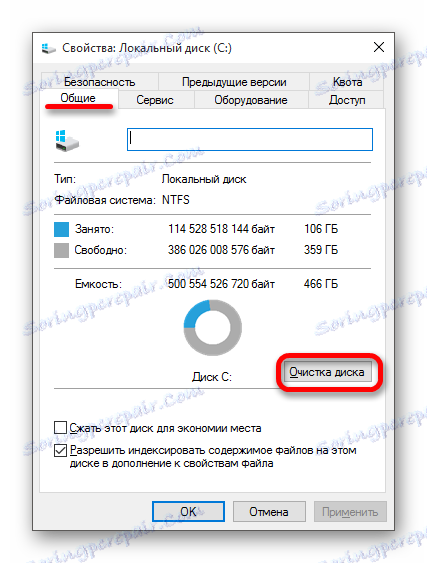
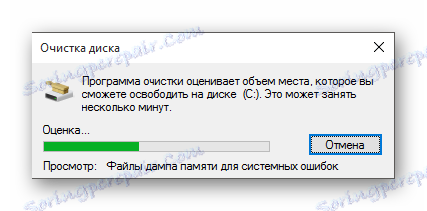

شما می توانید اشیای غیر ضروری را با برنامه های خاص پاک کنید. به عنوان مثال CCleaner . سعی کنید حذف را در صورت لزوم انجام دهید، زیرا کش، که توسط نرم افزارهای مختلف در طول استفاده از آن تولید می شود، به بارگذاری سریع برخی از موارد کمک می کند.
جزئیات بیشتر: تمیز کردن قطعات ویندوز 10
روش 3: موارد را در autoload غیرفعال کنید
در "Task Manager" شما همیشه می توانید فرآیندهای مختلف را در autoload پیدا کنید. بعضی از آنها ممکن است برای شما بی فایده باشند، بنابراین شما می توانید آنها را خاموش کنید تا در هنگام روشن شدن و کار کردن رایانه خود، مصرف منابع کاهش یابد.
- با کلیک بر روی منوی زمینه در "شروع" آیکون و حرکت به "مدیر وظیفه" .
- در قسمت "Startup" عنصر برنامه را که لازم ندارید انتخاب کنید و در پایین پنجره، دکمه "غیرفعال" را کلیک کنید.

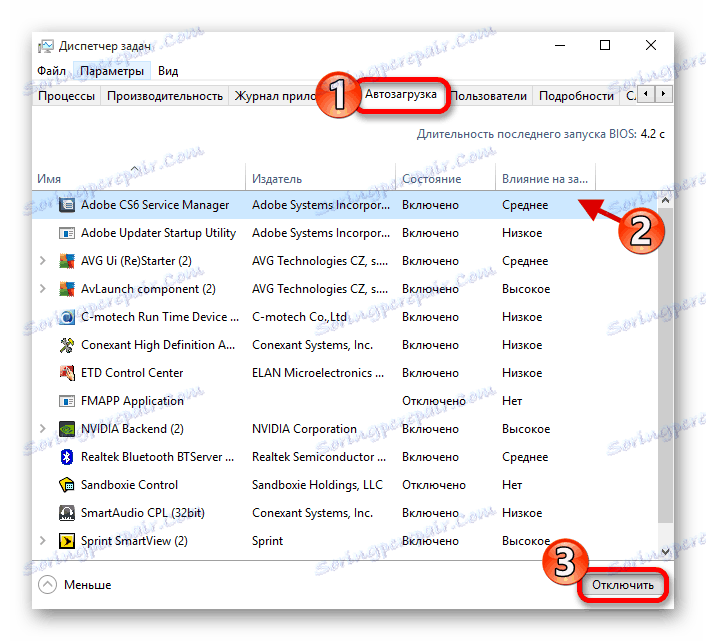
روش 4: خدمات را غیرفعال کنید
پیچیدگی این روش این است که شما باید دقیقا بدانید که چه خدماتی بی فایده است و یا برای استفاده روزمره از رایانه شما لازم نیست، به طوری که اقدامات شما به سیستم آسیب نمی رساند.
- برگرداندن WIN + R و نوشتن
services.mscروی "OK" کلیک کنید یا برای اجرای وارد شوید.
- به حالت پیشرفته بروید و روی سرویس مورد نظر دوبار کلیک کنید.
- در توضیحات شما می توانید آنچه را برای آن در نظر گرفته شده پیدا کنید. برای غیرفعال کردن آن، تنظیم مناسب را در «نوع راه اندازی» انتخاب کنید .
- تغییرات را اعمال کنید
- راه اندازی مجدد کامپیوتر
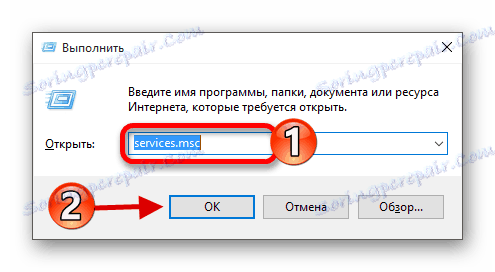
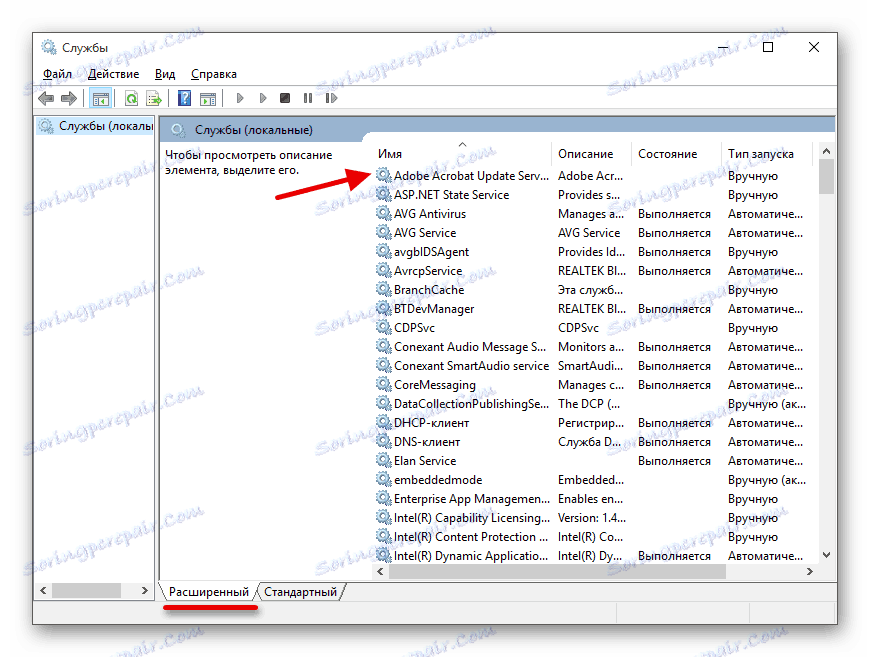

روش 5: تنظیم قدرت
- با منو در نماد باتری تماس بگیرید و "قدرت" را انتخاب کنید.
- برای یک لپ تاپ، توصیه می شود یک سیستم متوازن، که در آن تعادل بین مصرف برق و عملکرد حفظ خواهد شد. اما اگر بیشتر بخواهید، سپس عملکرد بالا را انتخاب کنید. اما توجه داشته باشید که باتری سریعتر نشست.

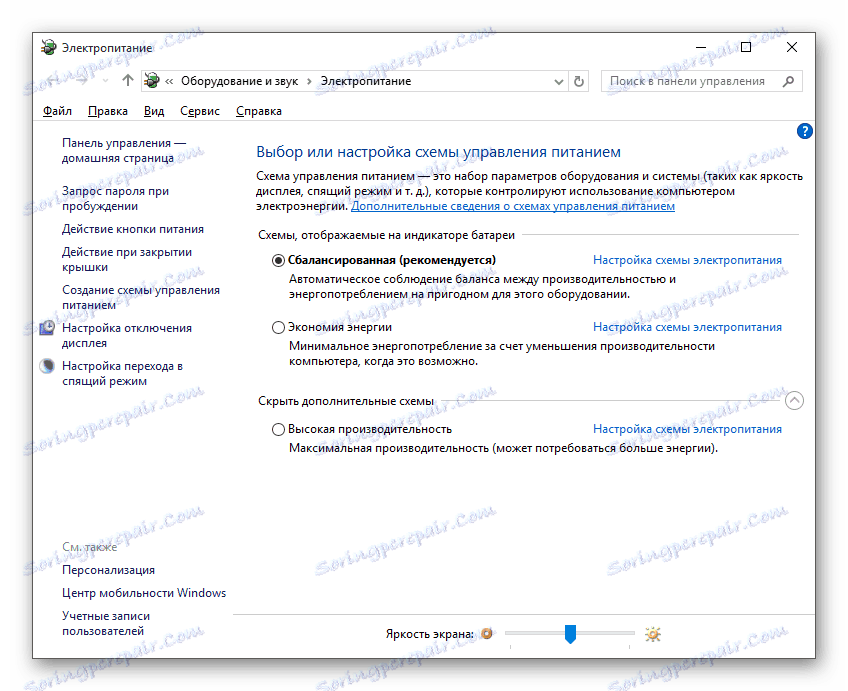
راه های دیگر
- پیگیری ارتباط رانندگان را دنبال کنید، زیرا آنها نقش مهمی در عملکرد دستگاه بازی می کنند.
- سیستم را برای ویروس ها بررسی کنید. برنامه های مخرب می توانند بسیاری از منابع را مصرف کنند.
- هر دو ویروس آنتی ویروس را یک بار نصب نکنید. اگر شما نیاز به حفاظت را تغییر دهید، ابتدا باید آن را کاملا حذف کنید.
- دستگاه را تمیز و در شرایط خوب نگه دارید. خیلی به آنها بستگی دارد.
- حذف برنامه های غیر ضروری و غیرمستقیم این شما را از بقایای غیر ضروری نجات خواهد داد.
- برخی از اجزای ویندوز 10، که مسئول ردیابی هستند، می توانند بر روی کامپیوتر تاثیر بگذارند.
- به حداقل رساندن استفاده از همه نوع خدمات و برنامه ها برای افزایش کارایی. آنها نه تنها به کاربر کمک می کنند بلکه رم را نیز بارگیری می کنند.
- سعی کنید به روز رسانی سیستم عامل نادیده نگیرید، همچنین می تواند به افزایش عملکرد سیستم کمک کند.
- برای فضای آزاد در هارد دیسک خود بخوانید، به عنوان یک درایو شلوغ همیشه مشکلات ایجاد می کند.
جزئیات بیشتر:
بهترین نرم افزار برای نصب درایورها
چگونه با استفاده از DriverPack Solution، رانندگان را بر روی رایانه خود بهروز کنید
همچنین ببینید: اسکن رایانه خود را برای ویروس ها بدون آنتی ویروس
جزئیات بیشتر: حذف آنتی ویروس از کامپیوتر
درس: خاموش کردن نظارت در سیستم عامل ویندوز 10
در اینجا از این روش می توان به طور مستقل در ویندوز 10 سرعت بخشید.