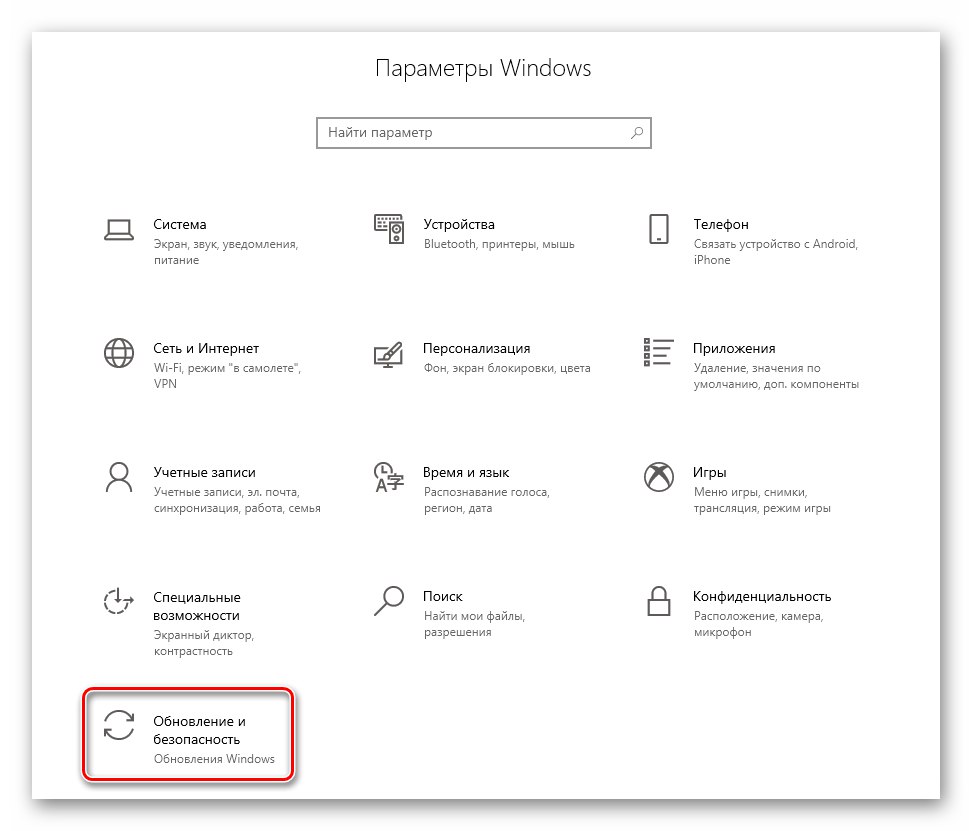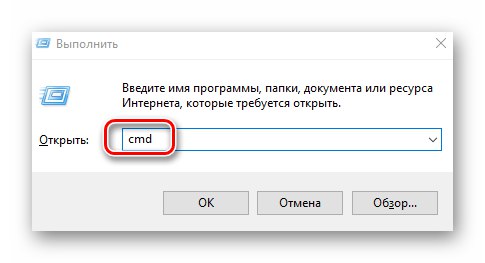برای حفظ سیستم عامل ویندوز 10 در یک وضعیت به روز ، باید مرتباً به روزرسانی های توسعه دهندگان را نصب کنید. با این وجود ، همیشه نصب چنین وصله هایی امکان پذیر نیست. یکی از موانع می تواند خطای 0x800705b4 باشد. این مقاله را بخوانید تا بدانید اگر هنگام جستجوی و نصب به روزرسانی ها به نظر می رسد ، چه کاری باید انجام دهید.
روش های عیب یابی خطای 0x800705b4 در ویندوز 10
توجه داشته باشید که مشکل ذکر شده فقط در پنجره جستجوی بروزرسانی مشاهده می شود که بخشی از آن است "مولفه های" ویندوز 10. در عمل ، خطا به صورت زیر است:
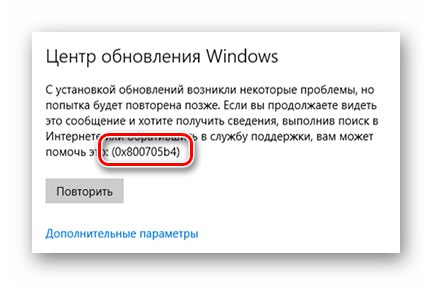
اغلب اوقات ، ظاهر آن به دلیل اختلال در شبکه ، سرورهای DNS یا خرابی های بی اهمیت سیستم است. در مرحله بعدی ، همه علل را بررسی خواهیم کرد و در مورد روشهای مناسب برای حل آنها صحبت خواهیم کرد.
روش 1: به روزرسانی های اضافی
با هر به روزرسانی سیستم ، اجزای اضافی ویندوز 10 نیز به روز می شوند. این دو فرآیند متفاوت است و اغلب آنها با یکدیگر تداخل می کنند. در این حالت ، باید وصله ها را جداگانه نصب کنید. انجام این کار به اندازه کافی آسان است.
- کلید ترکیبی را فشار دهید ویندوز + من... در پنجره ای که ظاهر می شود "گزینه ها" روی بخش کلیک کنید بروزرسانی و امنیت.
![از پنجره تنظیمات در ویندوز 10 به قسمت Update & Security بروید]()
همچنین بخوانید: اگر تنظیمات ویندوز 10 باز نشود چه باید کرد
- در نتیجه ، مستقیماً به برگه مورد نظر خواهید رفت - به روز رسانی ویندوز... در آن ، روی مورد کلیک کنید "گزینه های اضافی".
- در پنجره بعدی ، سوئیچ را روی تنظیم کنید "خاموش" زیر خط اول. با این کار از بارگیری اجزای سیستم عامل اضافی در هنگام ارتقا جلوگیری می شود.
- بعد ، شما باید سیستم را بدون مشکل دوباره راه اندازی کنید.
همچنین بخوانید: راه های راه اندازی مجدد ویندوز 10
- پس از شروع ، دوباره کلید را فشار دهید ویندوز + من و به بخش بروید بروزرسانی و امنیت.
- در پنجره بعدی ، روی دکمه مشخص شده در تصویر زیر کلیک کنید. این عمل به شما امکان می دهد به روزرسانی ها را پیدا کرده و نصب کنید. در این حالت ، خطای 0x800705b4 ظاهر نمی شود.
- لطفاً توجه داشته باشید که پس از نصب وصله ها به این روش ، باید عملکردی را که در مرحله 3 این روش غیرفعال کردیم دوباره فعال کنید. سپس رایانه / لپ تاپ خود را مجدداً راه اندازی کرده و پس از مجوز ، فرآیند جستجوی به روزرسانی را شروع کنید. پس از انجام تمام مراحل شرح داده شده ، خطای 0x800705b4 را برطرف خواهید کرد. در آینده ، او نباید شما را آزار دهد.
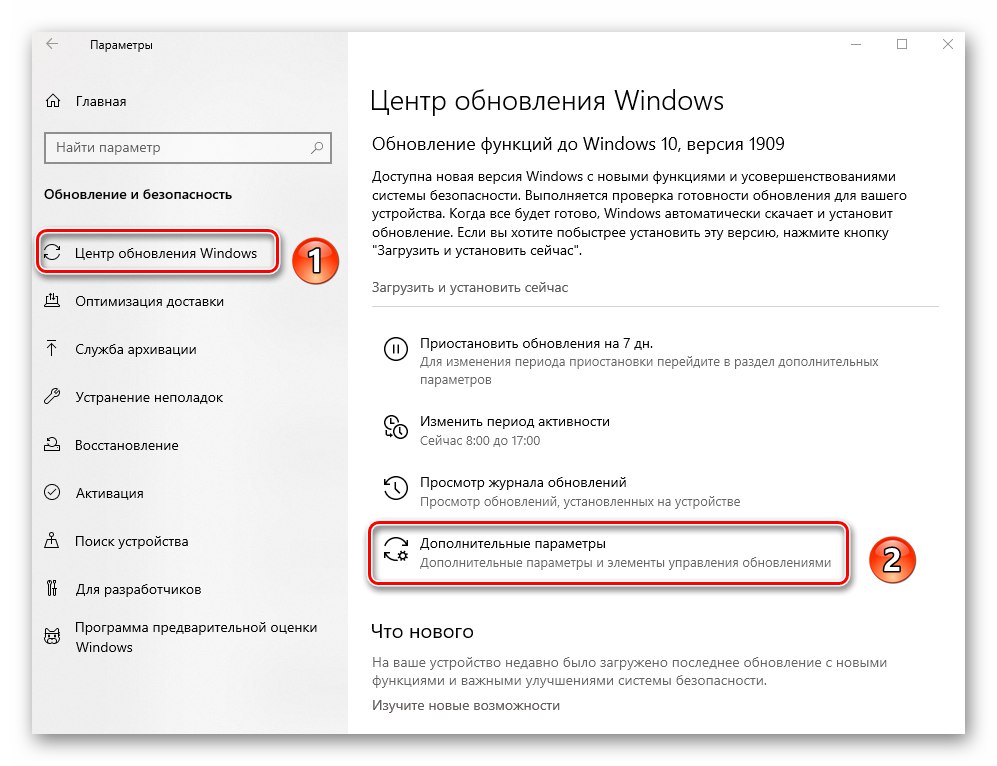
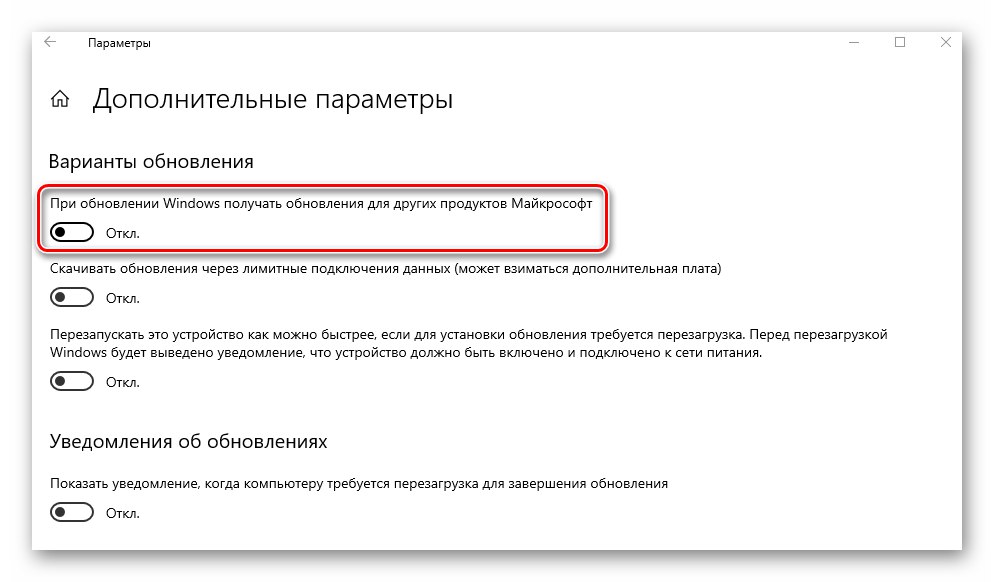
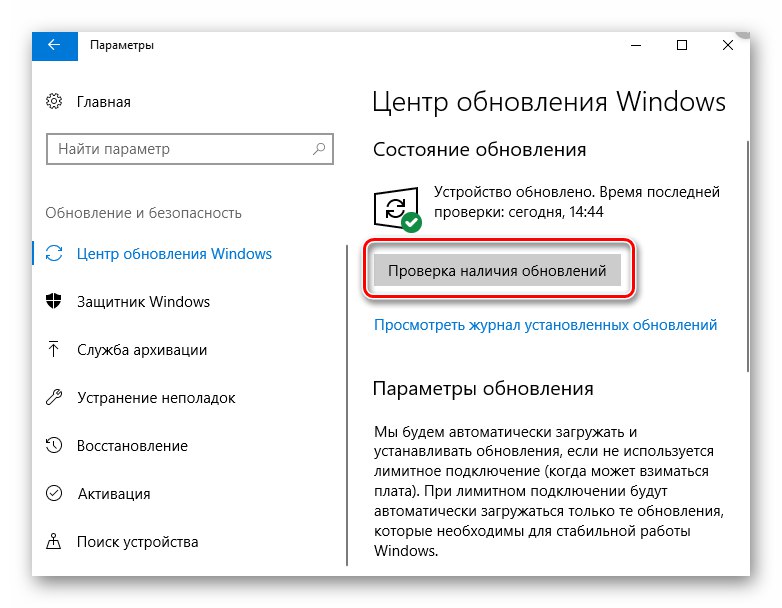
روش 2: پیکربندی سرورهای DNS
گاهی اوقات خطای 0x800705b4 در نتیجه سو mal عملکرد سرورهای DNS ظاهر می شود. در این صورت ، ارزش تلاش برای تغییر آنها یا استفاده از اقدامات بنیادی تری برای تعدیل را دارد.
- روی نماد شبکه محلی در سینی موجود کلیک کنید "نوارهای وظیفه" دکمه سمت راست ماوس از منوی زمینه ، انتخاب کنید تنظیمات شبکه و اینترنت را باز کنید.
- در پنجره باز شده ، روی دکمه کلیک کنید "تنظیم پارامترهای آداپتور".
- در نتیجه ، پنجره ای ظاهر می شود که در آن تمام اتصالات شبکه موجود نمایش داده می شود. باید روی موردی که برای اتصال به اینترنت استفاده می شود کلیک راست کنید. از منوی زمینه ، به مورد بروید "خواص".
- سپس با کلیک تنها روی LMB روی نام آن ، خط مشخص شده در تصویر زیر را انتخاب کنید. سپس فشار دهید "خواص" درست در زیر.
- در پنجره بعدی ، به احتمال زیاد یک علامت تیک در کنار خط خواهید داشت "دریافت آدرس سرور DNS به صورت خودکار"به جای آن باید خط دوم علامت گذاری شود. پس از آن ، مقادیر زیر را در قسمت های فعال شده وارد کنید:
8.8.8.8
8.8.4.4سپس دکمه را فشار دهید "خوب" برای اعمال تغییرات اگر آدرس DNS شما در ابتدا ثبت شده بود ، آنها را با مقادیر بالا جایگزین کنید. در این حالت بهتر است اعداد اصلی را دوباره بنویسید تا در هر زمان بتوان آنها را دوباره وارد کرد.
- مقادیر بالا سرورهای DNS عمومی Google هستند که هرکسی می تواند از آنها استفاده کند.پس از دستکاری های انجام شده ، سعی کنید مراحلی را که قبلاً باعث خطای 0x800705b4 شده است ، تکرار کنید. به احتمال زیاد حل خواهد شد.
- اگر این روش کمکی نکرد ، می توانید سرویس های مربوطه را در سیستم بررسی کرده و یک سری اقدامات برای بررسی DNS انجام دهید. ما در این مورد در یک راهنمای جداگانه صحبت کردیم:
جزئیات بیشتر: رفع خطای "سرور DNS پاسخ نمی دهد" در ویندوز 10

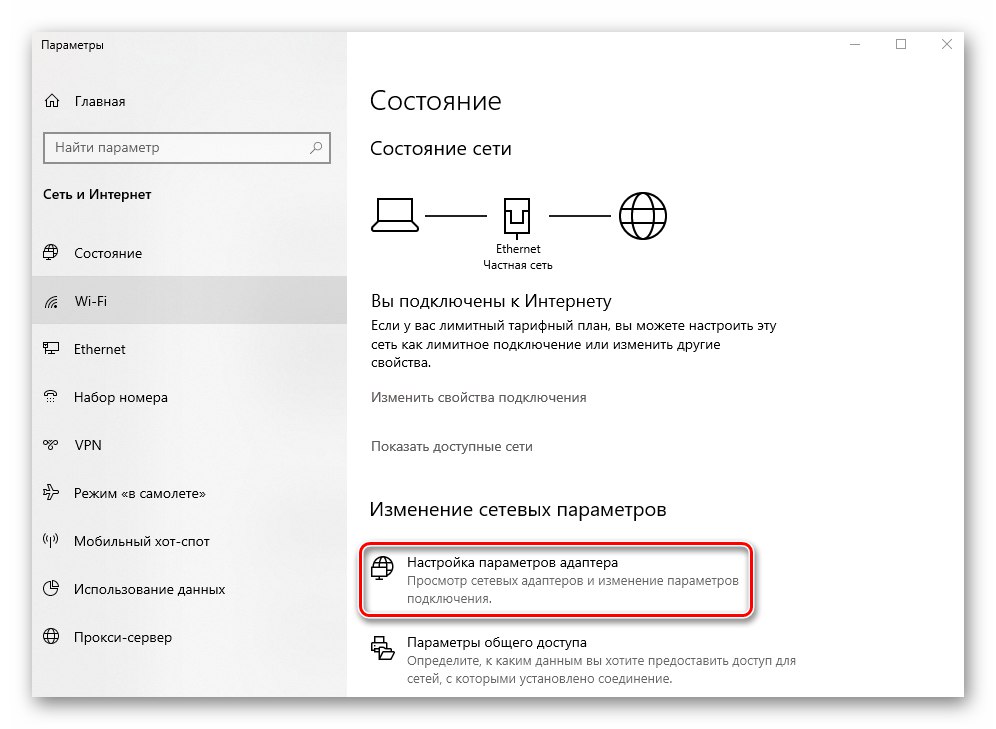
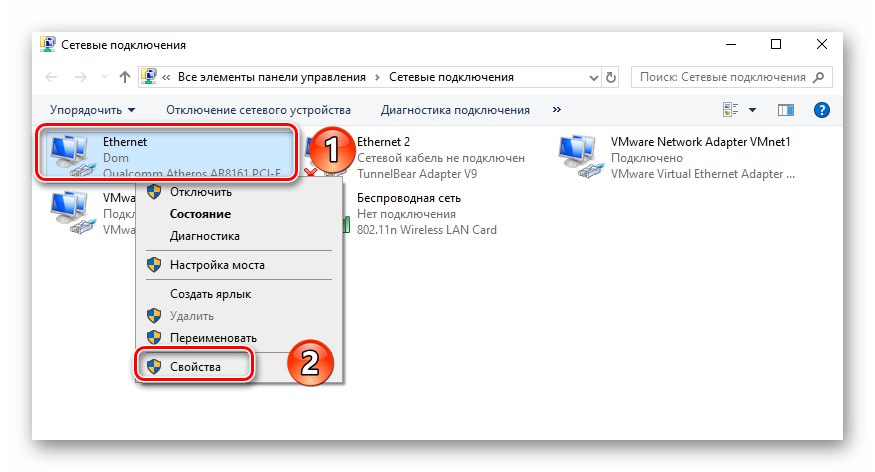
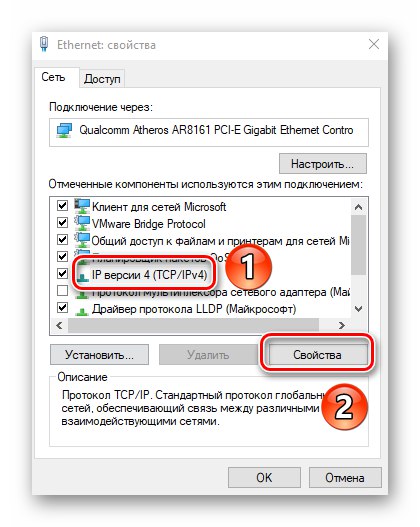
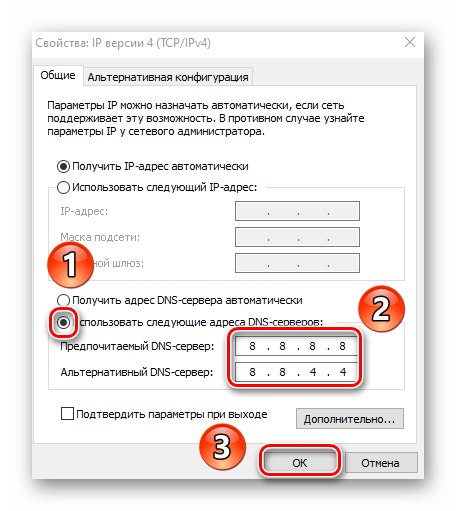
روش 3: "عیب یابی"
سیستم عامل ویندوز به برنامه های ویژه ای مجهز است که برای کمک به کاربر در صورت بروز خطا طراحی شده اند. این ضربه محکم و ناگهانی سیستم عامل را خود به خود اسکن کرده و مشکلات را شناسایی می کنند. در صورت یافتن ، این ابزار به طور خودکار برای عملکرد صحیح رایانه شخصی ویرایش می کند.
- روی نماد اتصال شبکه در سینی کلیک کنید "نوارهای وظیفه" دکمه سمت راست ماوس خط را از منوی زمینه باز شده انتخاب کنید "عیب یابی".
- در نتیجه ، برنامه ای با همین نام باز می شود و به طور خودکار سیستم را برای خطاهای شبکه اسکن می کند.
- اگر در این مرحله پیامی درباره نیاز به فعال کردن سرویس های اضافی مشاهده کردید ، روی دکمه کلیک کنید "اعمال این اصلاح"... به این ترتیب لازم نیست خودتان تنظیم مورد نظر را جستجو کنید.
- پس از مدتی ، پنجره ای با اعلانی مبنی بر تشخیص سیستم ظاهر می شود. در این حالت ، برنامه قبلاً همه تغییرات لازم را برای رفع مشکلات ایجاد کرده است. در این پنجره روی دکمه کلیک کنید نزدیک.
- پس از آن ، رایانه خود را دوباره راه اندازی کنید و مراحل ایجاد خطا را دوباره تولید کنید.
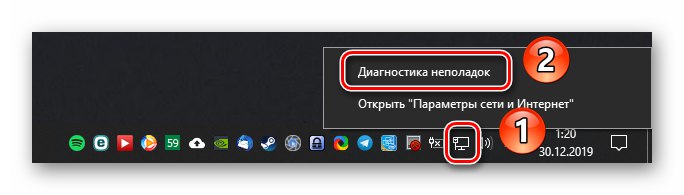
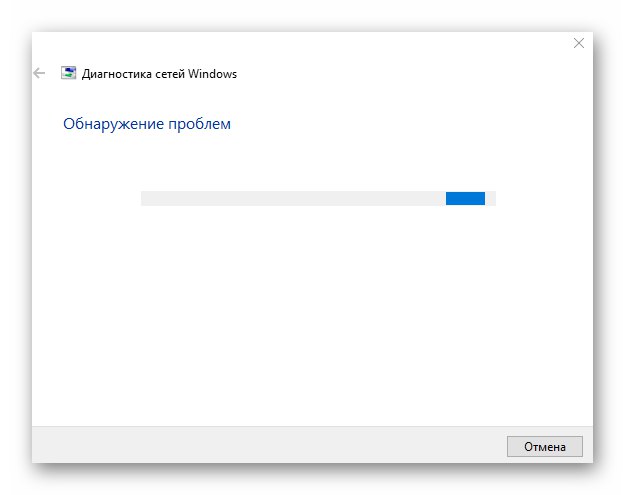
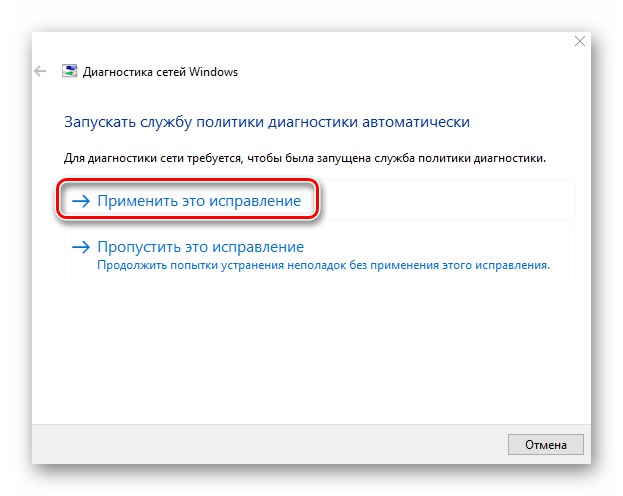
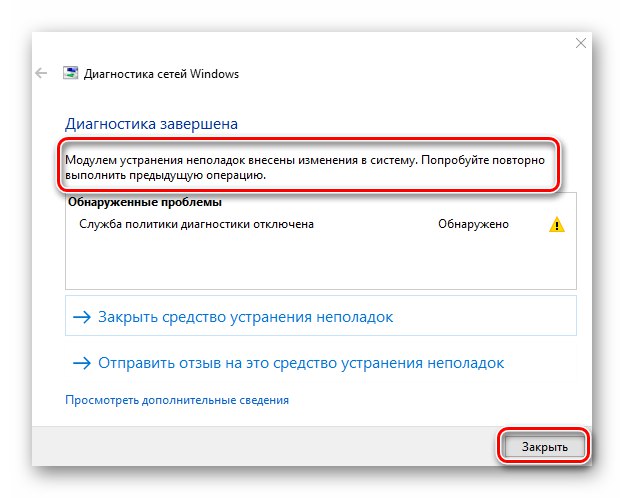
روش 4: پرونده های سیستم را بررسی کنید
ویندوز 10 یک سیستم عامل شکننده است. اگر به هر دلیلی ، پرونده های سیستم خراب شوند ، این امر بر بسیاری از اقدامات شما تأثیر منفی می گذارد. احتمالاً همین امر باعث ایجاد خطای 0x800705b4 شده است. در این حالت ، ارزش بررسی و بازیابی تمام پرونده های سیستم عامل را دارد.
- کلیدهای صفحه کلید را همزمان فشار دهید "پنجره ها" و "R"... در پنجره ای که با یک خط نوشتاری ظاهر می شود ، دستور را وارد کنید
cmd... سپس کلیدها را پایین نگه دارید "Ctrl + Shift" و فشار دهید "وارد"... این اقدامات "خط فرمان" به عنوان مدیر![Command Prompt را به عنوان مدیر از طریق برنامه Run در ویندوز 10 اجرا کنید]()
همچنین بخوانید: اجرای Command Prompt به عنوان سرپرست در ویندوز 10
- بعد ، در پنجره برنامه در حال اجرا ، باید دستور را وارد کنید
sfc / scannowو سپس فشار دهید "وارد" روی صفحه کلید برای پردازش آن - در نتیجه ، روند بررسی و تعمیر پرونده های آسیب دیده سیستم شروع می شود. مدتی طول می کشد ، بنابراین لطفاً صبور باشید. پس از اتمام عملیات ، رایانه خود را دوباره راه اندازی کنید. در نتیجه ، به احتمال زیاد خطا برطرف خواهد شد.
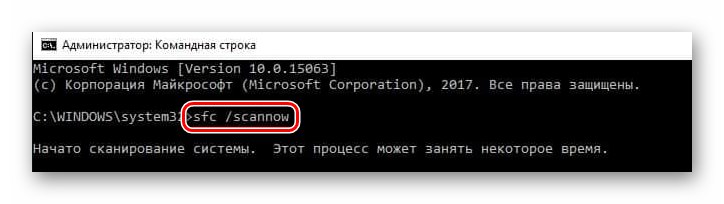
روش 5: فایروال را غیرفعال کنید
این روش فقط برای آن دسته از کاربرانی که از سیستم داخلی یا فایروال شخص ثالث استفاده می کنند مناسب است. واقعیت این است که می تواند برخی از اتصالات مورد نیاز سیستم عامل را مسدود کند. و این ، به نوبه خود ، منجر به ظهور خطای 0x800705b4 می شود. ما در مورد چگونگی غیرفعال کردن درست فایروال در ویندوز 10 در یک راهنمای جداگانه نوشتیم.
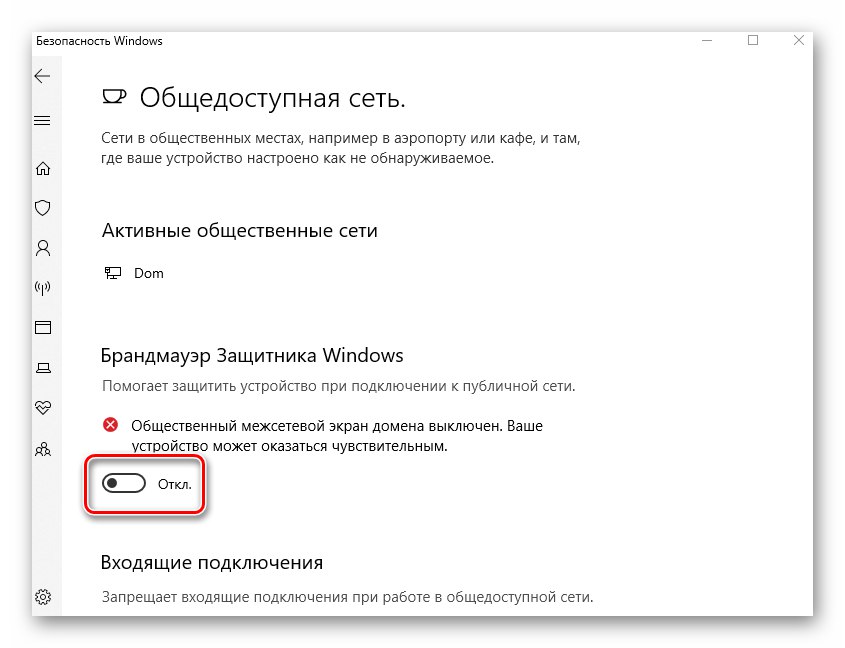
جزئیات بیشتر: فایروال را در ویندوز 10 غیرفعال کنید
روش 6: ویروس ها را اسکن کنید
اگر هیچ یک از روشهای توصیف شده قبلی نتیجه مثبتی نداشته باشد ، بررسی سیستم از نظر بدافزار منطقی است. برنامه هایی که نیازی به نصب ندارند برای چنین اهدافی مناسب هستند. ما قبلاً به عنوان بخشی از یک راهنمای موضوعی جداگانه در مورد آنها صحبت کردیم.
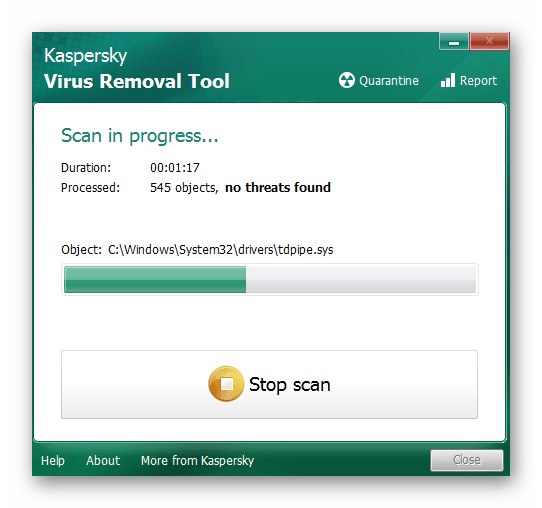
جزئیات بیشتر: اسکن رایانه خود برای یافتن ویروس بدون آنتی ویروس
بنابراین ، شما در مورد روش های اساسی از بین بردن خطای 0x800705b4 در دستگاه های دارای ویندوز 10 اطلاعات کسب کرده اید. به یاد داشته باشید که با استفاده از ابزار داخلی می توان اطلاعات دقیق تری در مورد تمام اقدامات ، رویدادها و خطاهای سیستم به دست آورد نمایشگر رویداد... شما می توانید راهنمای مفصل کار با آن را در مقاله در لینک زیر پیدا کنید.
جزئیات بیشتر: مشاهده "ورود خطا" در ویندوز 10