اصلاح gpedit.msc خطا در ویندوز 7 یافت نشد
گاهی اوقات هنگام تلاش برای راه اندازی ویرایشگر سیاست گروهی، کاربران با یک پیام خطا مواجه می شوند: "gpedit.msc یافت نشد." بیایید ببینیم راه هایی که می توانید این مشکل را در ویندوز 7 حل کنید، و همچنین مشخص کنید که علت آن چیست.
محتوا
دلایل و راه هایی برای از بین بردن خطا
خطا "gpedit.msc یافت نشد" نشان می دهد که فایل gpedit.msc در رایانه شما گم شده است یا دسترسی به آن پیکربندی نادرست است. نتیجه مشکل این است که شما نمیتوانید ویرایشگر Group Policy را فعال کنید .
مشکلات فوری این خطا کاملا متفاوت هستند:
- از بین بردن یا آسیب شی gpedit.msc به دلیل فعالیت ویروس یا مداخله کاربر؛
- تنظیمات نادرست سیستم عامل؛
- با استفاده از نسخه ویندوز 7، که در آن gpedit.msc به طور پیش فرض نصب نشده است.
بند آخر باید دقیق تر باشد. واقعیت این است که تمام نسخه های ویندوز 7 این جزء نصب نشده است. بنابراین او در Professional، Enterprise و Ultimate حضور دارد، اما شما او را در Home Basic، Home Premium و Starter نخواهید یافت.
روش های خاصی برای حل خطا "gpedit.msc یافت نشد" بستگی به علت اصلی وقوع آن، نسخه ویندوز 7 و همچنین ظرفیت سیستم (32 یا 64 بیت) است. جزئیات روش های مختلفی برای حل این مشکل در زیر شرح داده شده است.
روش 1: جزء gpedit.msc را نصب کنید
اول از همه، بیایید بدانیم چگونه جزء gpedit.msc را در صورت عدم وجود یا آسیب آن نصب کنیم. پچ که کار ویرایشگر سیاست گروه را بازیابی می کند زبان انگلیسی است. در این راستا، اگر شما از نسخه حرفه ای، سازمانی یا نهایی استفاده می کنید، قبل از استفاده از نسخه فعلی، ممکن است سعی کنید مشکل را با استفاده از روش های دیگر که در زیر شرح داده شده است، حل کنید.
در ابتدا ما به شدت توصیه می کنیم ایجاد نقطه بازگردانی سیستم یا پشت آن را بزن . شما تمام اقدامات خود را با خطر و خطرات خود انجام می دهید و بنابراین، برای جلوگیری از عواقب ناخوشایند، شما باید خودتان را پشت سر بگذارید تا از عواقب آن پشیمان نشوید.
ما داستان نصب و راه اندازی پچ را با شرح الگوریتم اقدامات در رایانه های 32 بیتی ویندوز 7 آغاز می کنیم .
- اول از همه، آرشیو را از لینک بالا از سایت توسعه دهنده پچ دانلود کنید. باز کردن آن و فایل «setup.exe» را اجرا کنید .
- جادوگر راه اندازی باز می شود. روی «بعدی» کلیک کنید.
- در پنجره بعدی شما باید با کلیک روی دکمه «نصب» ، راه اندازی نصب را تأیید کنید.
- روش نصب انجام خواهد شد.
- برای تکمیل کار، روی "پایان" در پنجره "نصب جادوگر" کلیک کنید، که به شما در مورد اتمام موفقیت آمیز فرایند نصب اطلاع خواهد داد.
- در حال حاضر زمانی که فعال سازی ویرایشگر سیاست گروهی، ابزار لازم به جای یک خطا فعال می شود.
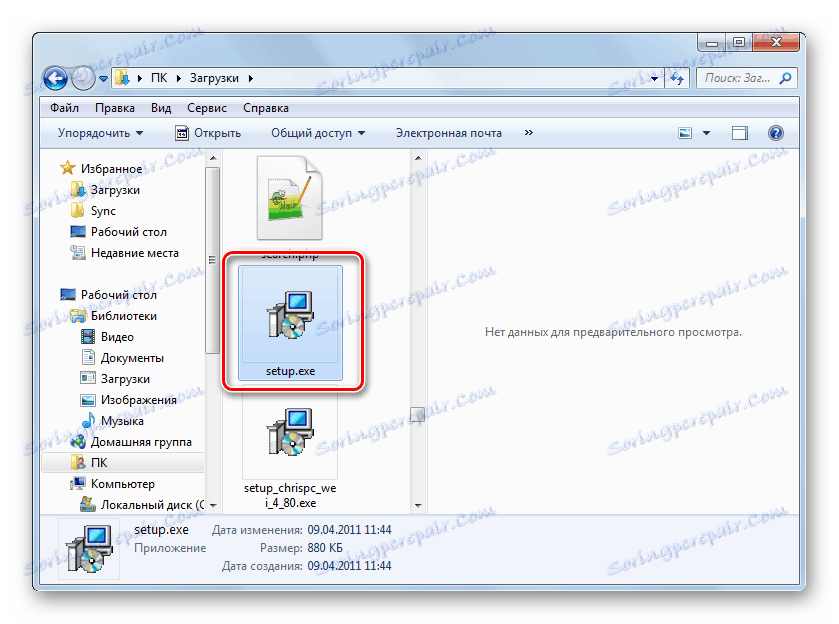
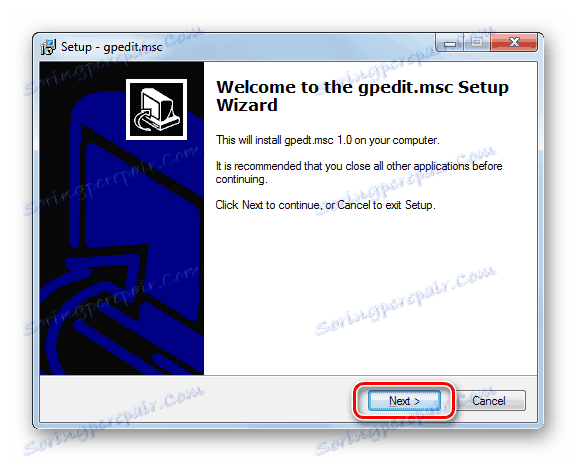
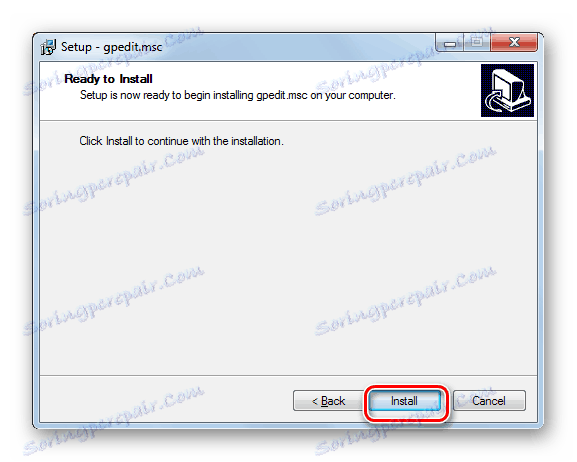
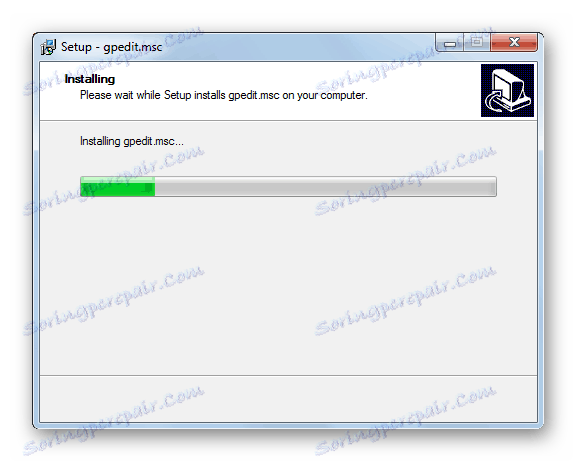
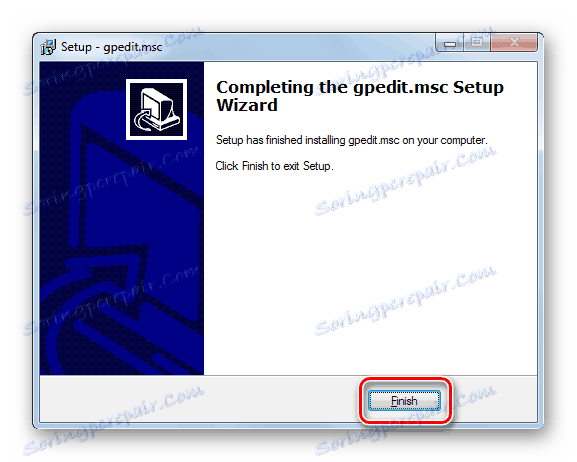
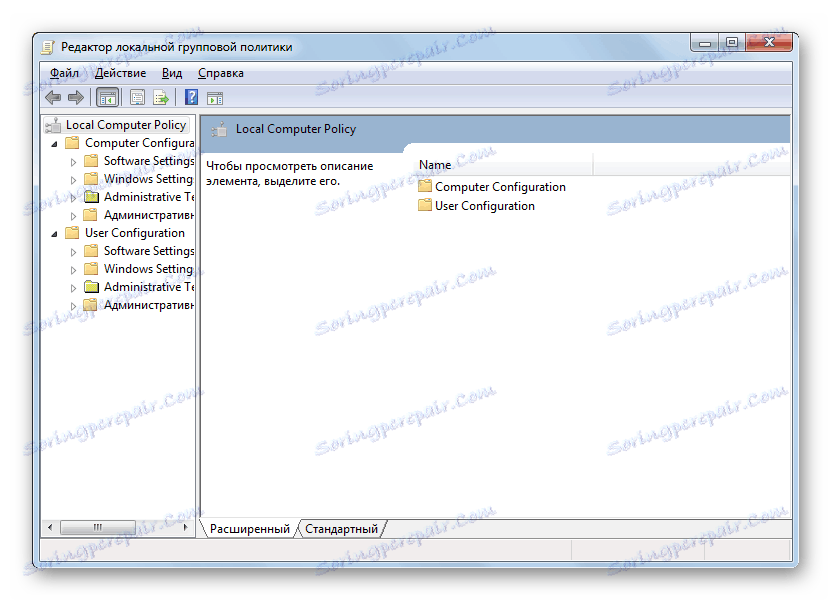
فرایند حذف خطاها در سیستم عامل های 64 بیتی کمی متفاوت از گزینه فوق است. در این مورد، شما باید تعدادی اقدام اضافی انجام دهید.
- انجام کلیه مراحل فوق را به و شامل پنج نقطه انجام دهید. سپس "اکسپلورر" را باز کنید . مسیر زیر را به نوار آدرس آن وارد کنید:
C:WindowsSysWOW64دکمه Enter را فشار دهید یا روی فلش سمت راست فیلد کلیک کنید.
- رفتن به دایرکتوری SysWOW64 . کلید Ctrl را پایین نگه دارید و به طور متوالی روی دکمه سمت چپ ماوس ( LMB ) در نام پوشه ها "GPBAK" ، "GroupPolicyUsers" و "GroupPolicy" کلیک کنید، و همچنین بر روی نام شی "gpedit.msc" . سپس با انتخاب دکمه راست موس ( RMB ) روی انتخاب کلیک کنید. "کپی" را انتخاب کنید
- پس از آن، در نوار آدرس "Explorer" روی نام "ویندوز" کلیک کنید.
- به دایرکتوری "Windows" بروید، به دایرکتوری "System32" بروید .
- یک بار در پوشه فوق، بر روی هر فضای خالی در آن راست کلیک کنید. در منو گزینه "Paste" را انتخاب کنید .
- به احتمال زیاد، یک کادر محاوره ای باز می شود که در آن شما باید با کلیک بر روی عنوان "کپی با جایگزینی" اقدامات خود را تأیید کنید.
- پس از انجام عمل فوق، و یا حتی به جای آن، اگر اشیاء کپی شده در دایرکتوری System32 از بین رفته باشند، یک کادر محاوره ای باز خواهد شد. در اینجا شما نیز باید با کلیک روی «ادامه» نیت خود را تأیید کنید.
- بعد، در نوار آدرس عبارت Excerpt وارد کنید:
%WinDir%/Tempروی فلش سمت راست نوار آدرس کلیک کنید یا فقط Enter را فشار دهید.
- رفتن به دایرکتوری که در آن اشیاء موقت ذخیره می شوند، موارد را با نام های زیر پیدا کنید: "gpedit.dll" ، "appmgr.dll" ، "fde.dll" ، "fdeploy.dll" ، "gptext.dll" . کلید Ctrl را نگه دارید و بر روی هر یک از فایل های فوق کلیک کنید تا آنها را انتخاب کنید. سپس بر روی انتخاب RMB کلیک کنید. در منوی "کپی" را انتخاب کنید.
- حالا در قسمت بالای پنجره "Explorer" به سمت چپ نوار آدرس، بر روی عنصر "Back" کلیک کنید. این شکل یک فلش به سمت چپ است.
- اگر تمام دستکاری های لیست شده در دنباله مشخص شده انجام شود، سپس به پوشه "System32" بازگردید. حالا لازم است روی RMB روی منطقه خالی این فهرست کلیک کنید و گزینه "Paste" را در لیست انتخاب کنید.
- اقدام را دوباره در جعبه محاوره تایید کنید.
- سپس کامپیوتر را راه اندازی مجدد کنید. پس از راه اندازی مجدد، شما می توانید ویرایشگر گروه Policy را اجرا کنید . برای انجام این کار، ترکیبی Win + R را تایپ کنید . ابزار Run باز خواهد شد. دستور زیر را وارد کنید:
gpedit.mscروی OK کلیک کنید
- در بیشتر موارد، ابزار مناسب باید شروع شود. اما اگر شما هنوز یک خطا دریافت کرده اید، سپس تمام مراحل را برای نصب پچ به گام 4 به طور کامل انجام دهید. اما در پنجره تکمیل جادوگر نصب ، بر روی دکمه Finish کلیک نکنید، اما "Explorer" را باز کنید . عبارت زیر را در نوار آدرس وارد کنید:
%WinDir%/Temp/gpeditروی پیمایش انتقال به سمت راست نوار آدرس کلیک کنید.
- در پوشه درست، بسته به bitness سیستم عامل، روی شی "x86.bat" (برای 32 بیتی) یا "x64.bat" (برای 64 بیتی) دوبار کلیک کنید. سپس دوباره برای فعال کردن ویرایشگر سیاست گروه تلاش کنید.
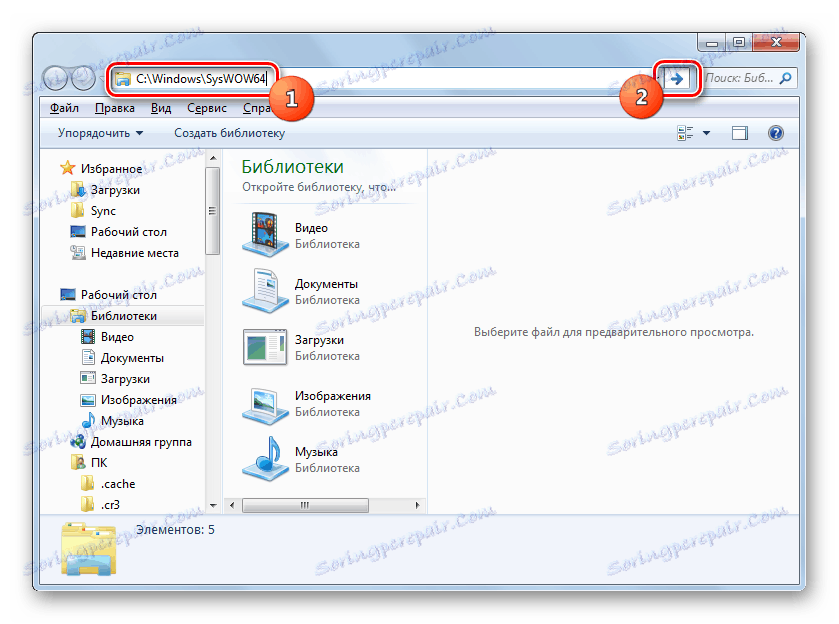
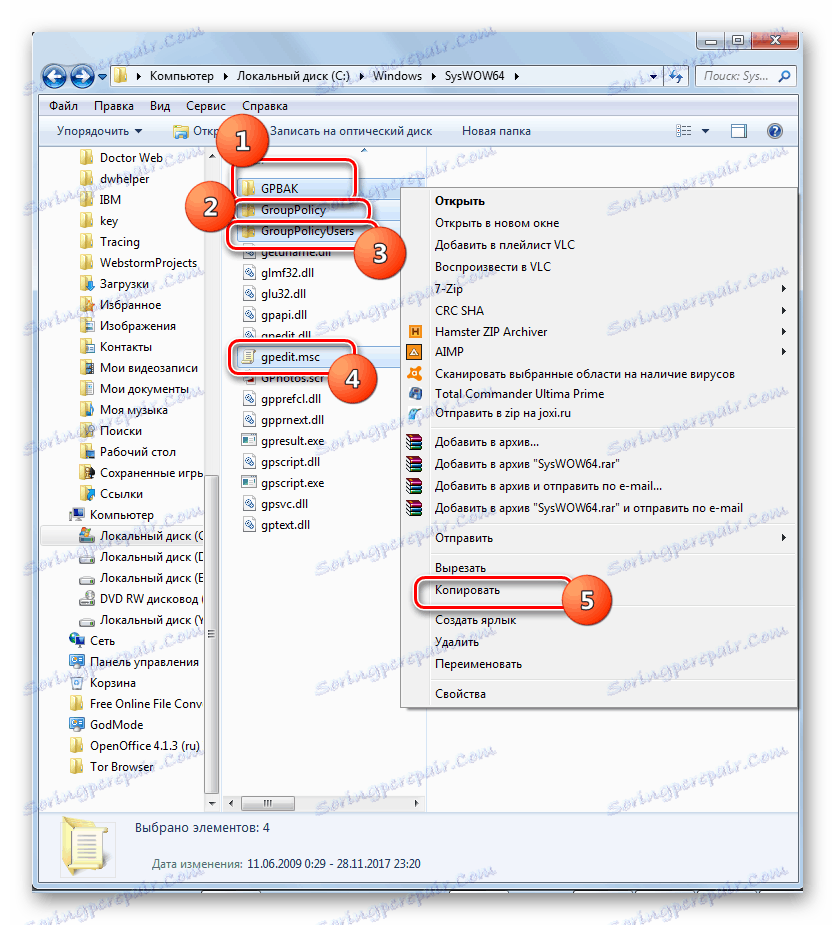
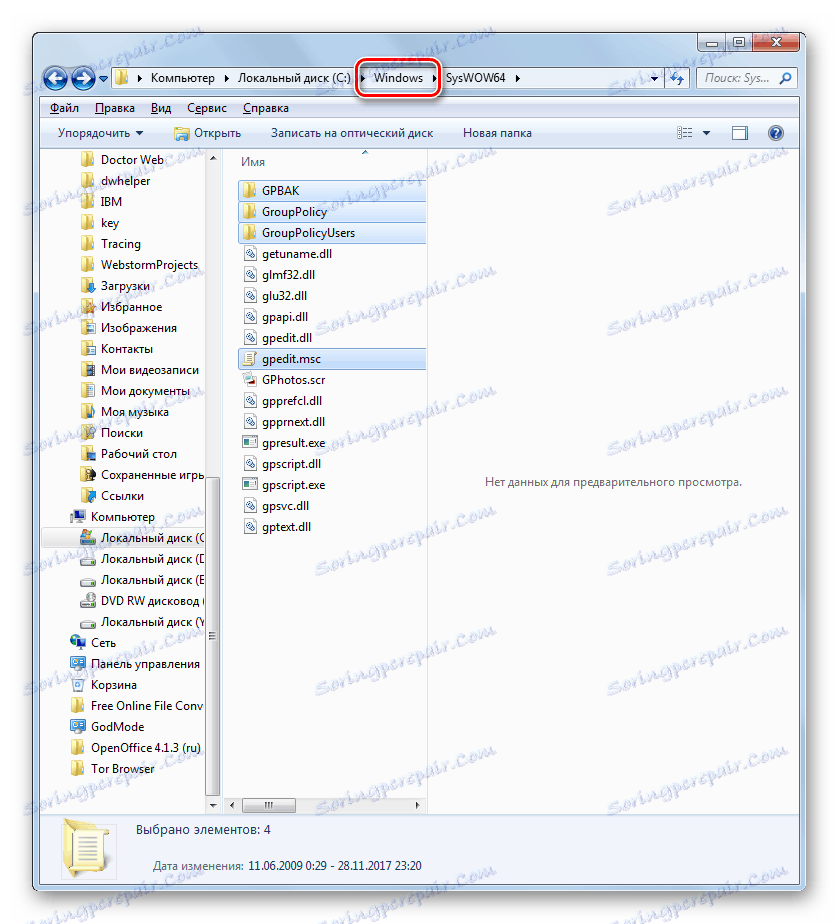
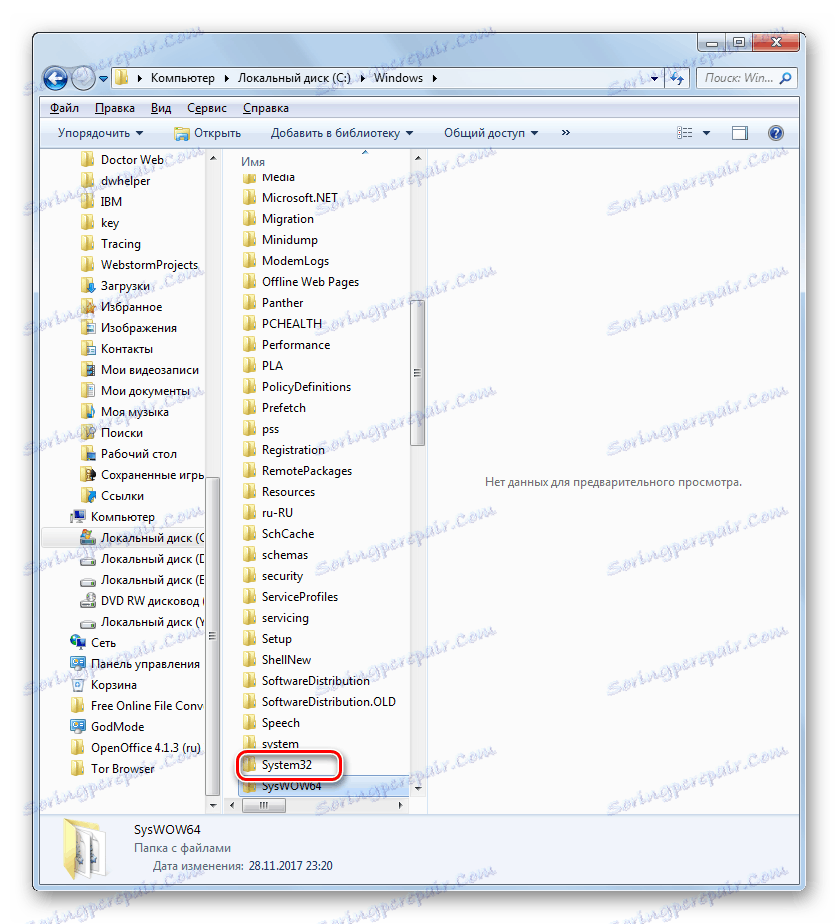
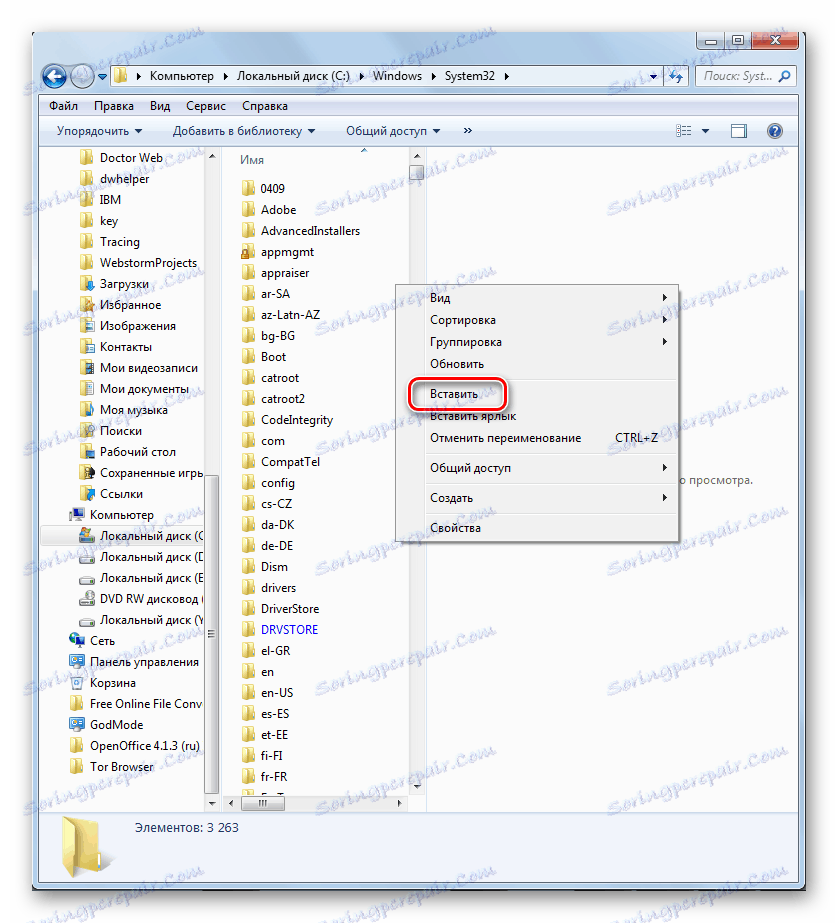


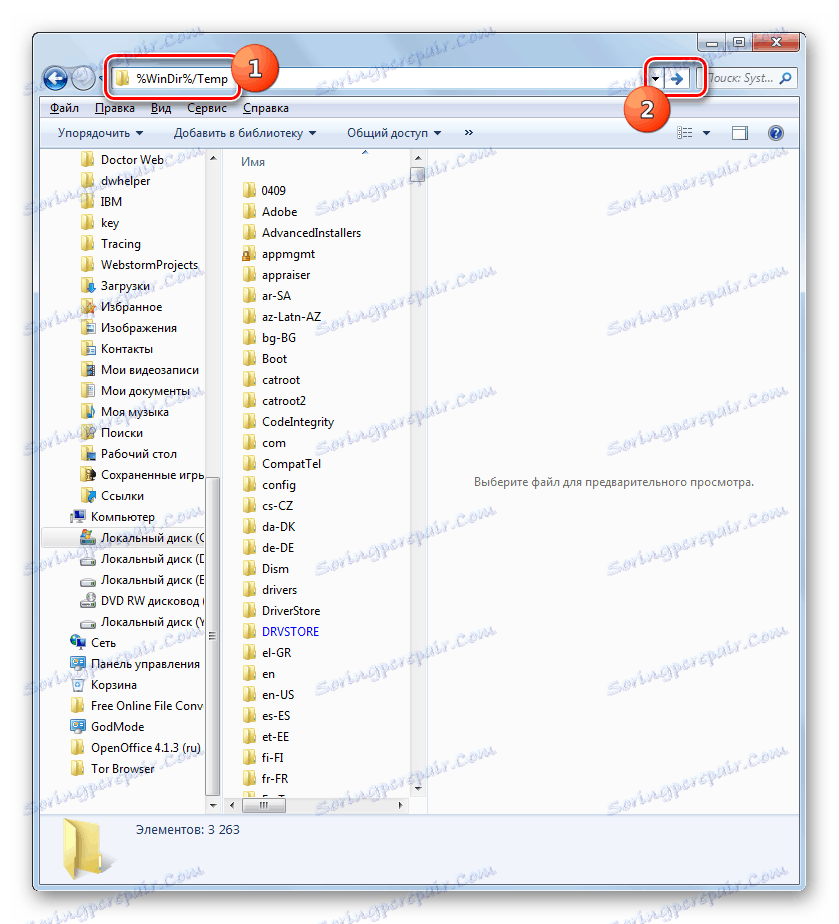
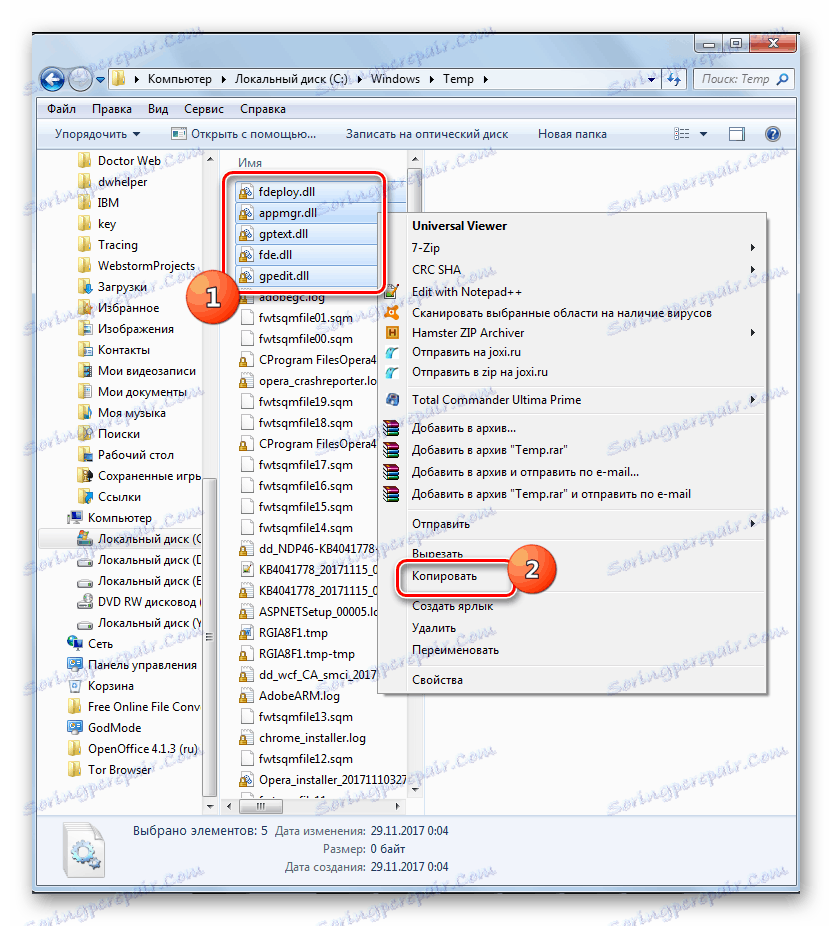
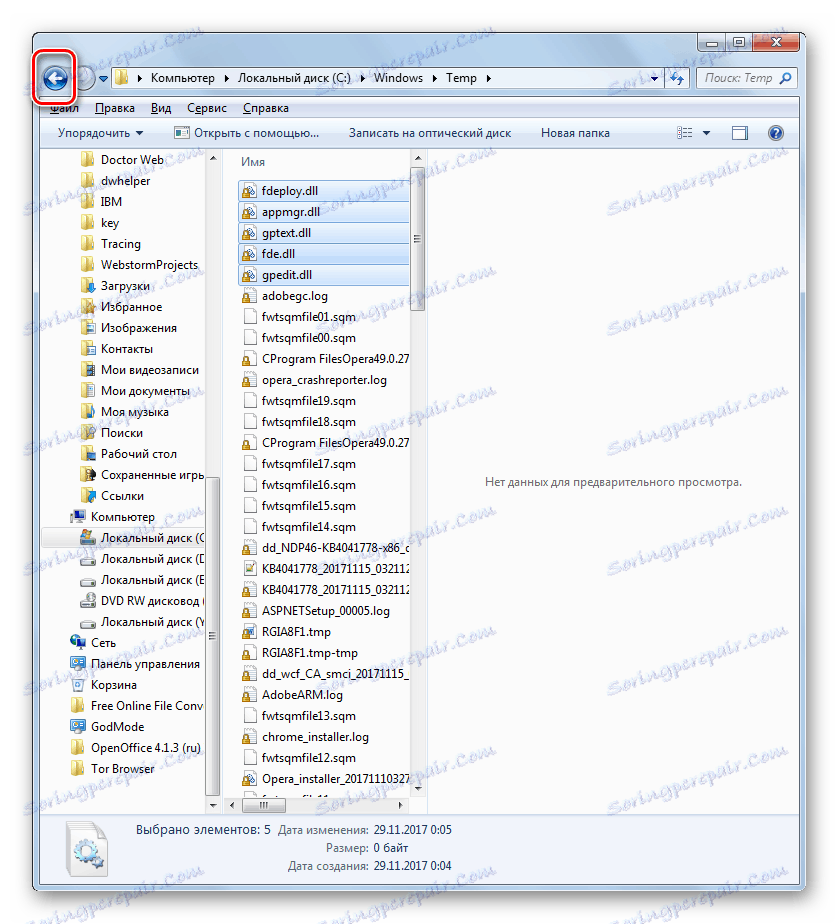
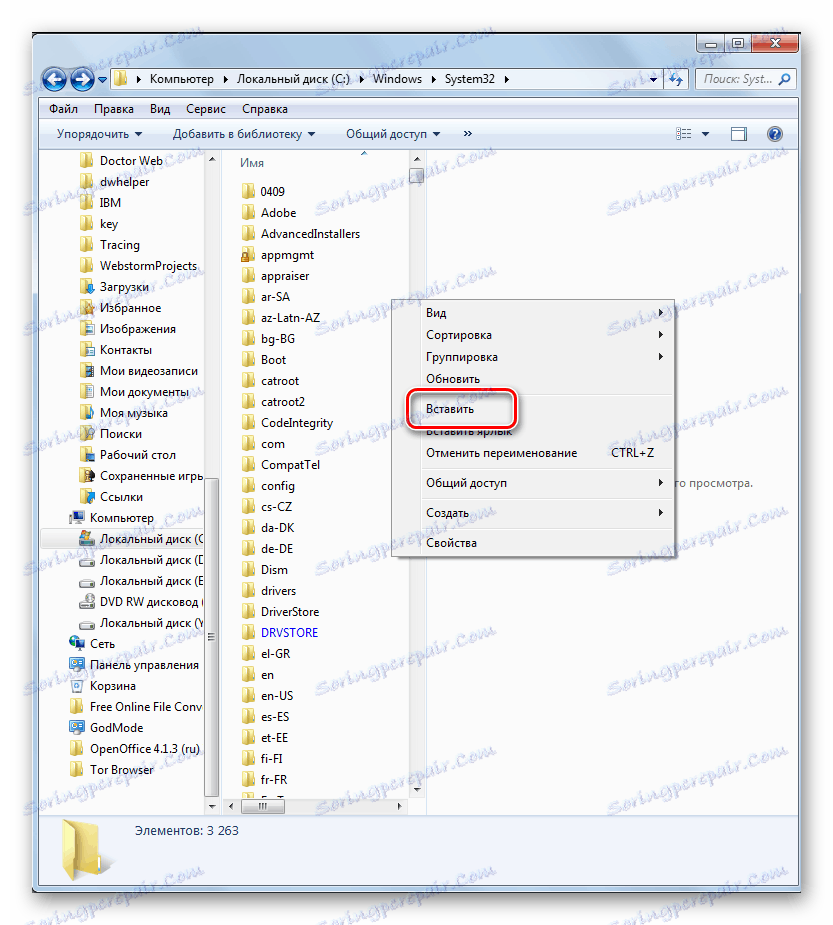
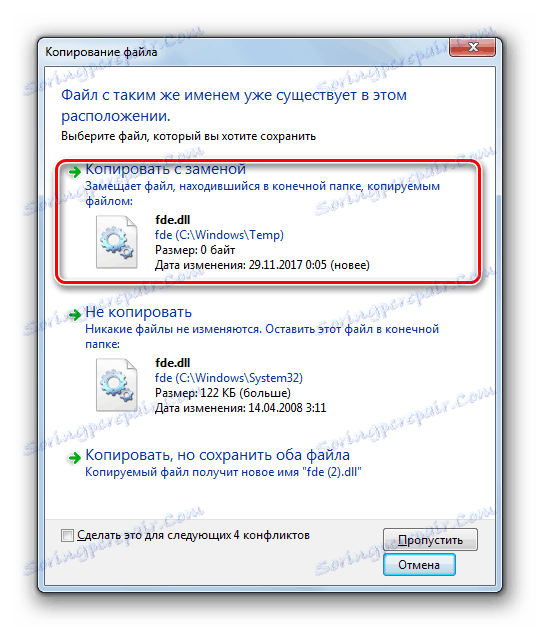
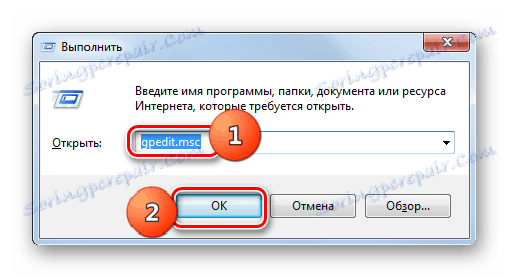
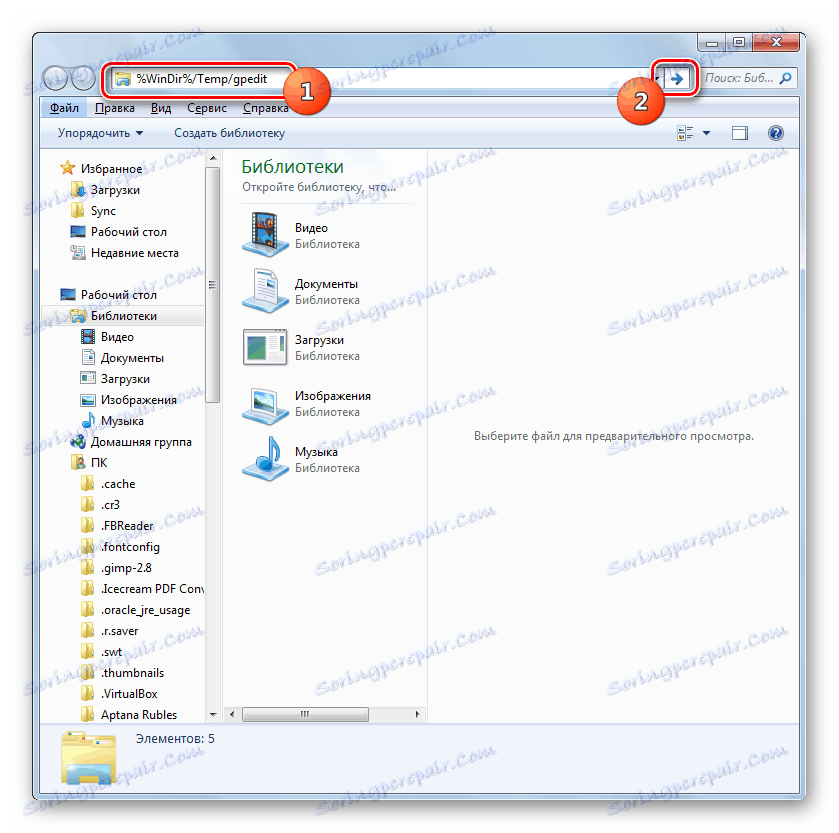
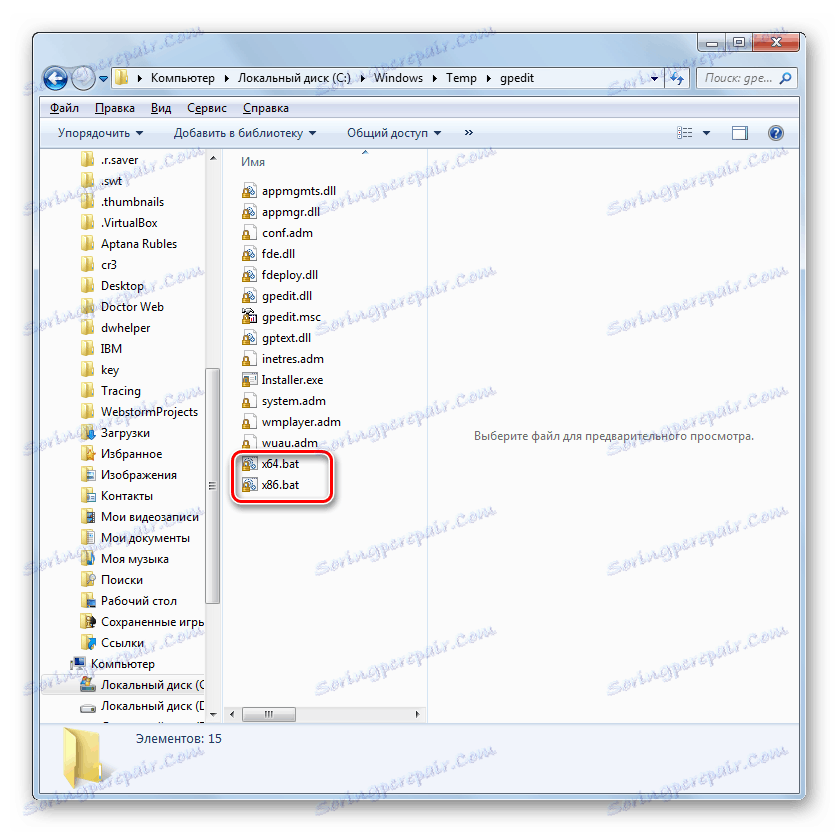
اگر نام مشخصاتی که در آن روی کامپیوتر شما کار می کنید حاوی فضاها باشد ، حتی اگر تمام شرایط فوق را رعایت کنید، هنگامی که سعی می کنید ویرایشگر خط مشی را شروع کنید، خطایی رخ می دهد، صرف نظر از اینکه سیستم شما عمیق است. در این مورد، برای اینکه بتوانید ابزار را اجرا کنید، یک سری اقدامات لازم است.
- تمام عملیات نصب پچ را تا مرحله 4 انجام دهید. به دایرکتوری "Gpedit" همانطور که در بالا توضیح داده شد را تغییر دهید. با کلیک بر روی شیء "x86.bat" یا "x64.bat" با توجه به بیت OS بر روی آن راست کلیک کرده و در این پوشه کلیک کنید. در لیست، "ویرایش" را انتخاب کنید.
- محتوای متن شیء انتخاب شده در Notepad باز می شود. مشکل این است که "خط فرمان" که پردازش پچ است، نمی فهمد که کلمه دوم در حساب، ادامه نام آن است، و آن را آغاز یک فرمان جدید می داند. برای اینکه "خط فرمان " را توضیح دهیم که چگونه محتوای یک شی را به طور صحیح بخوانیم، باید تغییرات کوچکی در کد پچ ایجاد کنیم.
- روی منوی دفترچه یادداشت «ویرایش» کلیک کنید و گزینه «جایگزین ...» را انتخاب کنید .
- پنجره "جایگزین" شروع می شود . در قسمت "چه" وارد شوید:
%username%:fدر قسمت "What"، عبارت زیر را وارد کنید:
“%username%”:fروی «جایگزین کردن همه» کلیک کنید .
- بستن پنجره جایگزین با کلیک کردن بر روی دکمه بستن استاندارد در گوشه.
- روی «دفترچه یادداشت » روی «پرونده» کلیک کنید و «ذخیره کنید » را انتخاب کنید .
- بستن دفترچه یادداشت و بازگشت به پوشه "Gpedit" که در آن جابجایی مورد نظر قرار گرفته است. روی آن روی RMB کلیک کنید و "Run as administrator" را انتخاب کنید .
- پس از اجرای فایل دسته ای، می توانید روی "پایان" در پنجره "نصب جادوگر" کلیک کنید و سعی کنید "ویرایشگر سیاست گروه" را فعال کنید.
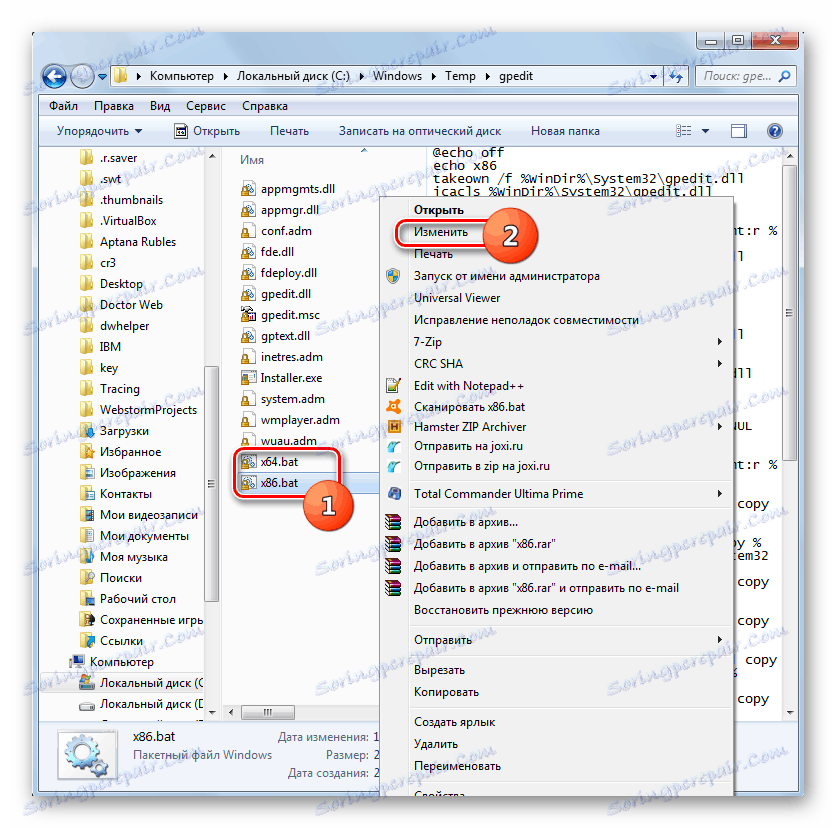
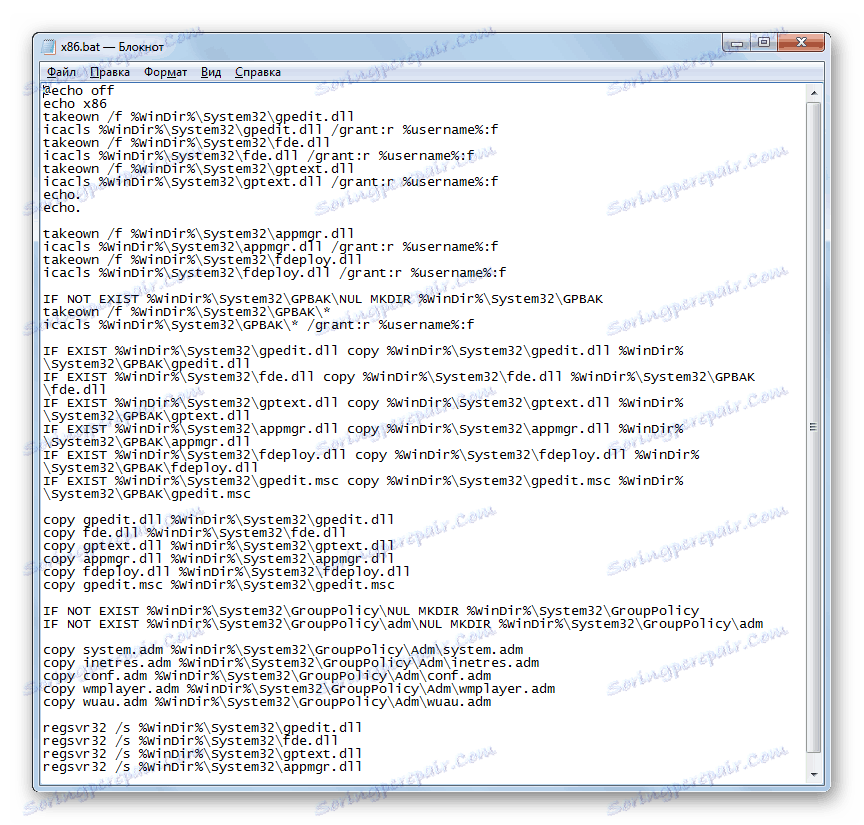
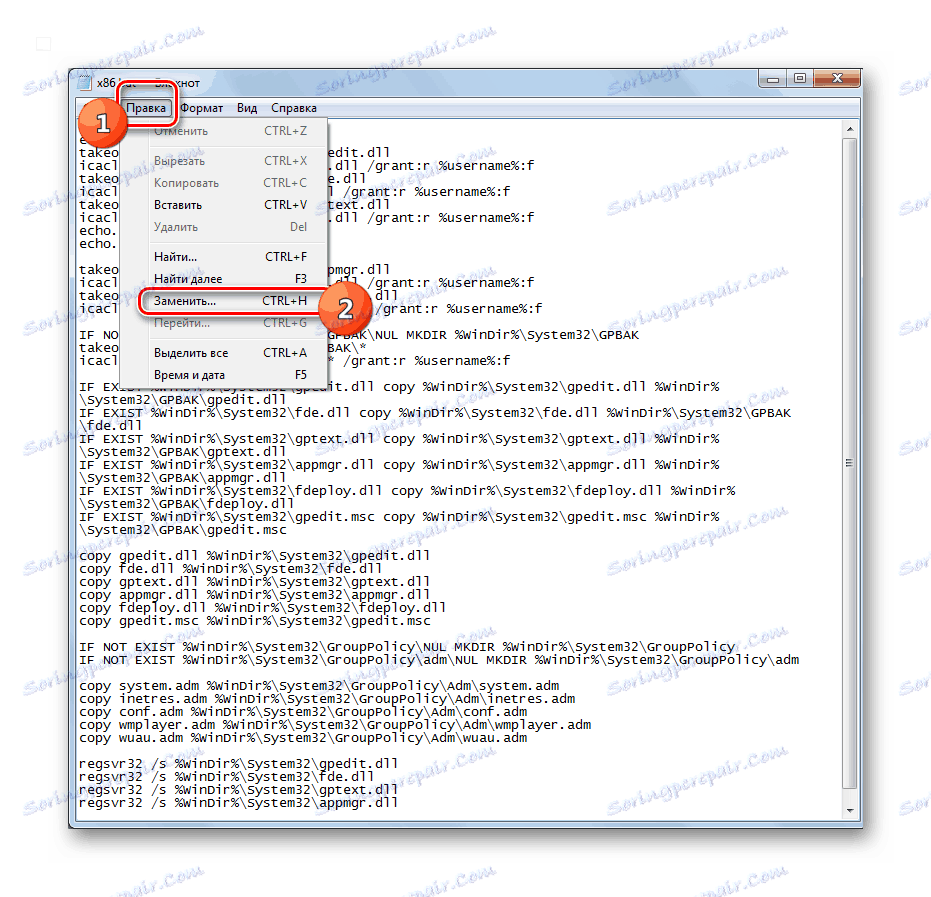
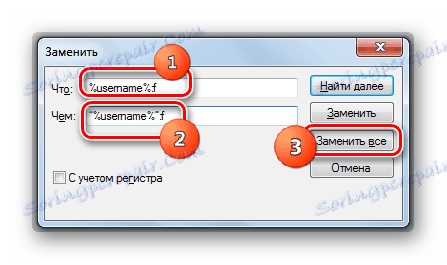
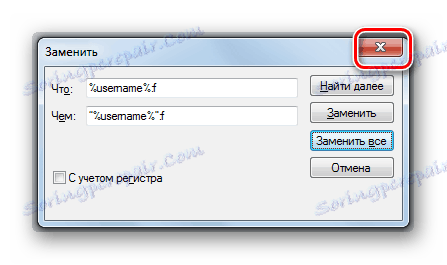
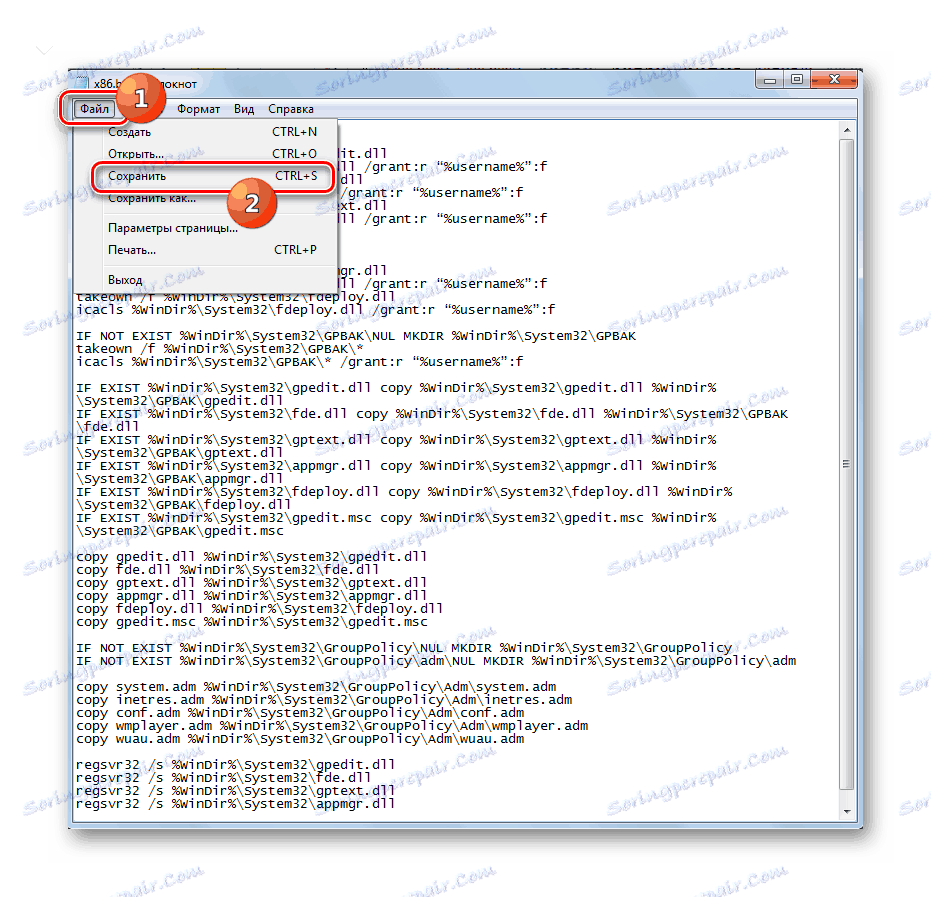
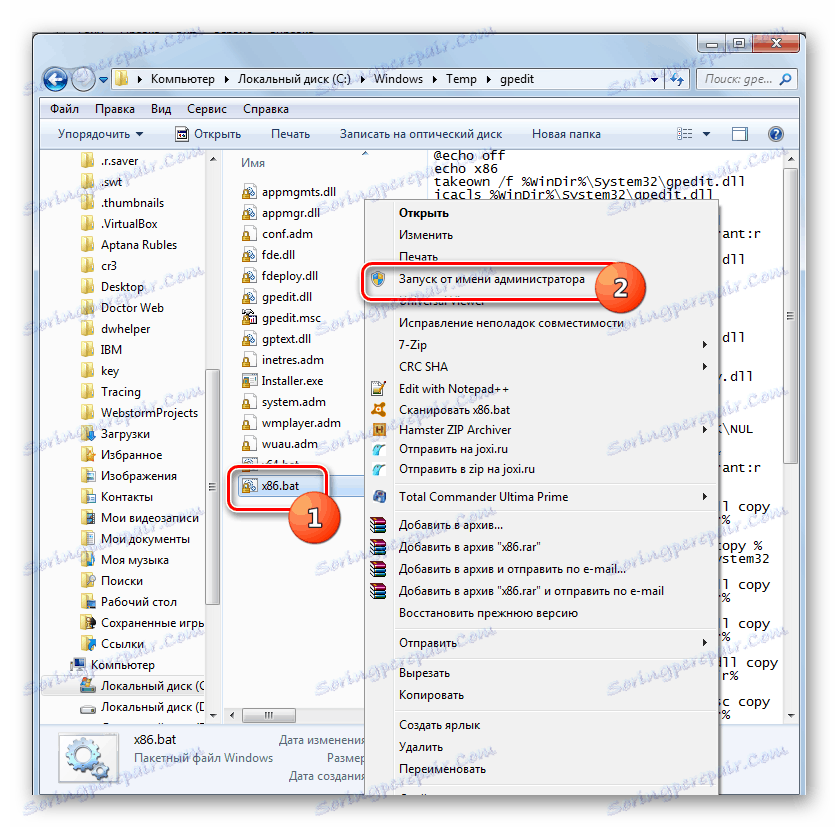
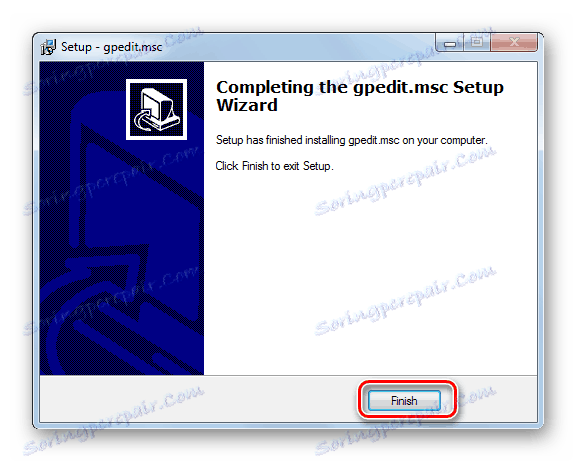
روش 2: کپی فایل ها از دایرکتوری GPBAK
روش زیر بازگرداندن شیء gpedit.msc حذف شده یا آسیب دیده و همچنین عناصر مربوط به آن منحصرا برای نسخه های ویندوز 7 Professional، Enterprise و Ultimate منحصر به فرد است. برای این نسخه ها، این گزینه حتی بهتر از تصحیح خطا با استفاده از روش اول است، زیرا این امر شامل کمترین خطر است، اما نتیجه مثبت هنوز تضمین نشده است. این روش بازیابی با کپی کردن محتویات پوشه "GPBAK" انجام می شود ، جایی که اشیاء ویرایشگر اصلی پشتیبان در دایرکتوری System32 قرار می گیرند .
- "Explorer" را باز کنید . اگر شما یک سیستم عامل 32 بیتی دارید، عبارت زیر را در نوار آدرس تایپ کنید:
%WinDir%System32GPBAKاگر از یک نسخه 64 بیتی استفاده می کنید، کد زیر را وارد کنید:
%WinDir%SysWOW64GPBAKروی فلش سمت راست فیلد کلیک کنید.
- تمام محتویات دایرکتوری که در آن قرار دارید را انتخاب کنید بر روی انتخاب RMB کلیک کنید. مورد "کپی" را انتخاب کنید
- سپس روی نوار آدرس روی کتیبه "ویندوز" کلیک کنید .
- بعد، پوشه "System32" را پیدا کنید و به آن بروید.
- در پوشه باز شده، بر روی RMB در هر فضای خالی کلیک کنید. در منو گزینه "Paste" را انتخاب کنید.
- در صورت لزوم، با جایگزینی تمام فایل ها، درج را تایید کنید.
- در کادر محاوره ای دیگری از نوع، روی «ادامه» کلیک کنید.
- سپس کامپیوتر را راه اندازی مجدد کنید و سعی کنید ابزار لازم را راه اندازی کنید.
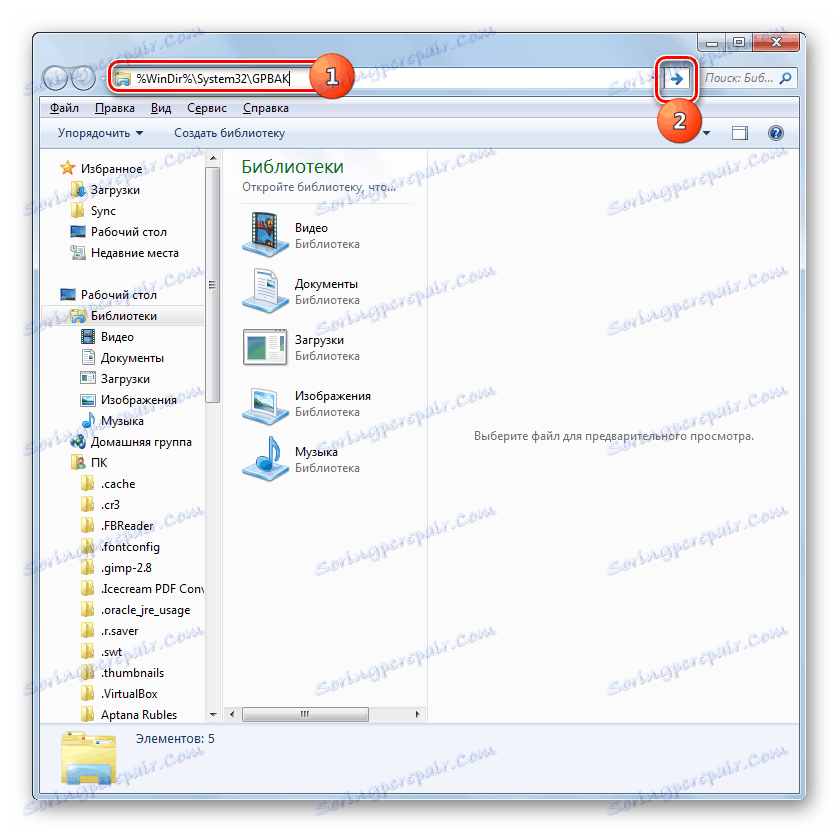
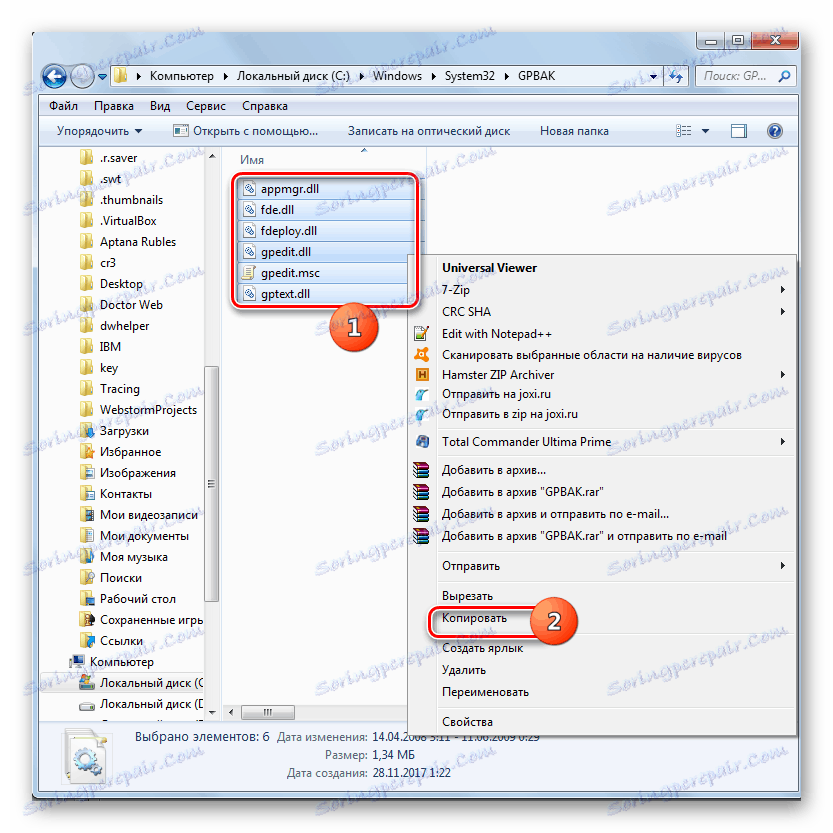
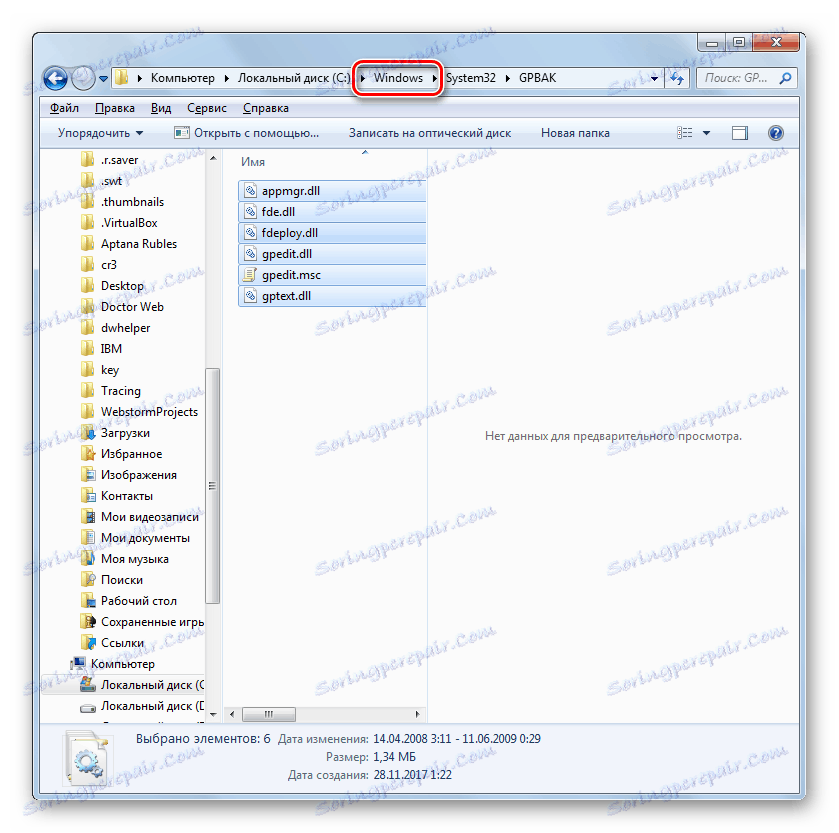
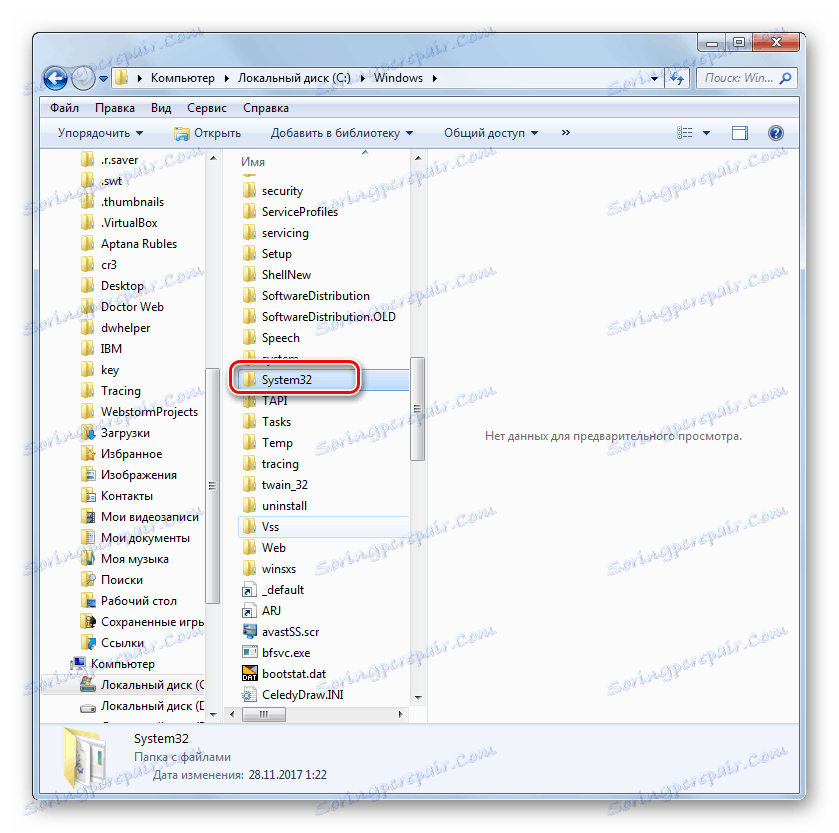
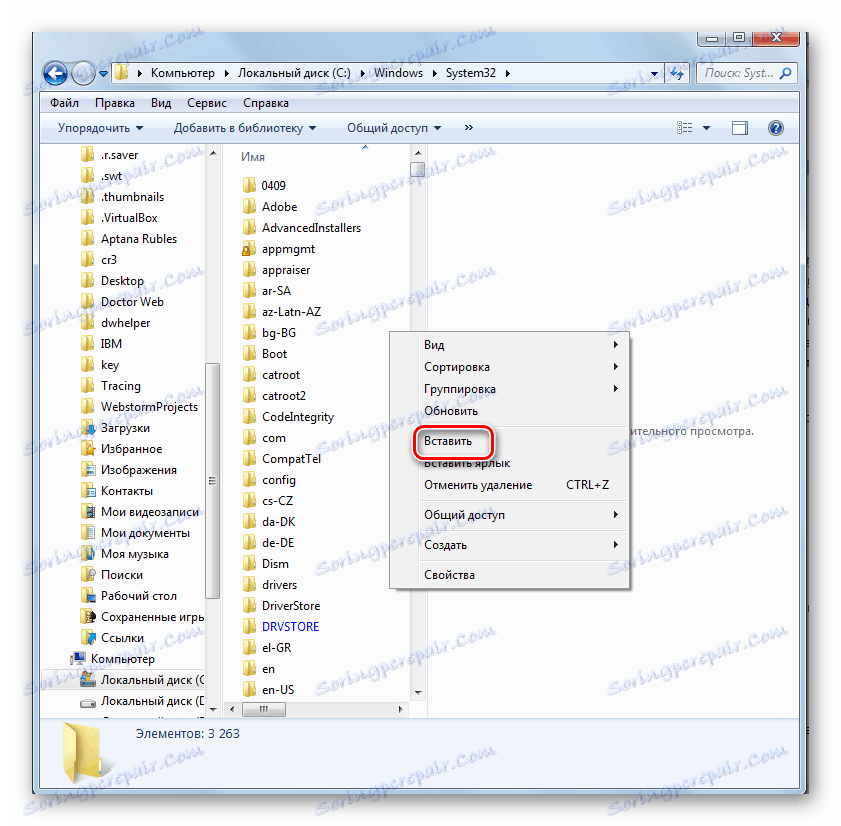
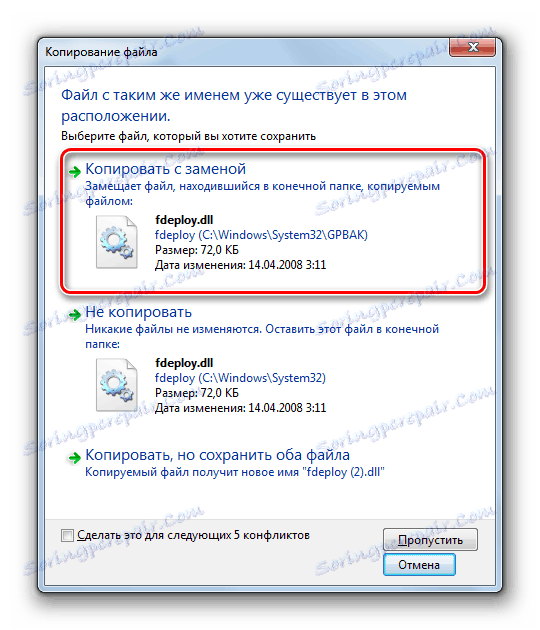

روش 3: یکپارچگی فایلهای سیستم را بررسی کنید
با توجه به اینکه gpedit.msc و تمام اشیاء مرتبط مربوط به اجزای سیستم میباشند، ممکن است سلامت ویرایشگر Group Policy را با استفاده از ابزار «SFC» طراحی شده برای بررسی یکپارچگی فایلهای سیستم عامل و بازگرداندن آنها، بازگردانید. اما این گزینه مانند نسخه قبلی تنها در نسخه های حرفه ای، سازمانی و نهایی عمل می کند.
- روی «شروع» کلیک کنید . به "همه برنامه ها" بروید .
- به "استاندارد" بروید
- در لیست، شیء "خط فرمان" را پیدا کرده و روی RMB آن کلیک کنید. را انتخاب کنید "اجرای به عنوان مدیر" .
- "خط فرمان" با امتیازات مدیر شروع می شود. اضافه کردن به آن:
sfc /scannowروی Enter کلیک کنید .
- این روش برای چک کردن فایل های سیستم عامل، از جمله gpedit.msc، با ابزار SFC آغاز می شود. پویایی اجرای آن به صورت یک درصد در یک پنجره نمایش داده می شود.
- پس از اینکه اسکن کامل شد، یک پیام در پنجره ظاهر می شود که نشان می دهد فایل های آسیب دیده یافت شده و بازیابی شده اند. اما همچنین ممکن است در پایان بررسی ظاهر شود که این ابزار فایلهای آسیب دیده را پیدا کرده است، اما برخی از آنها را نمی توان رفع کرد.
- در مورد دوم، لازم است اسکن ابزار SFC را از طریق «خط فرمان» بر روی رایانه ای که در «حالت ایمن» در حال اجرا است، انجام دهید. همچنین، شاید دیسک سخت کپی فایل های لازم را ذخیره نکند. سپس، قبل از اسکن، لازم است دیسک نصب ویندوز 7 را درون درایو قرار دهید، که از آن سیستم عامل نصب شده است.
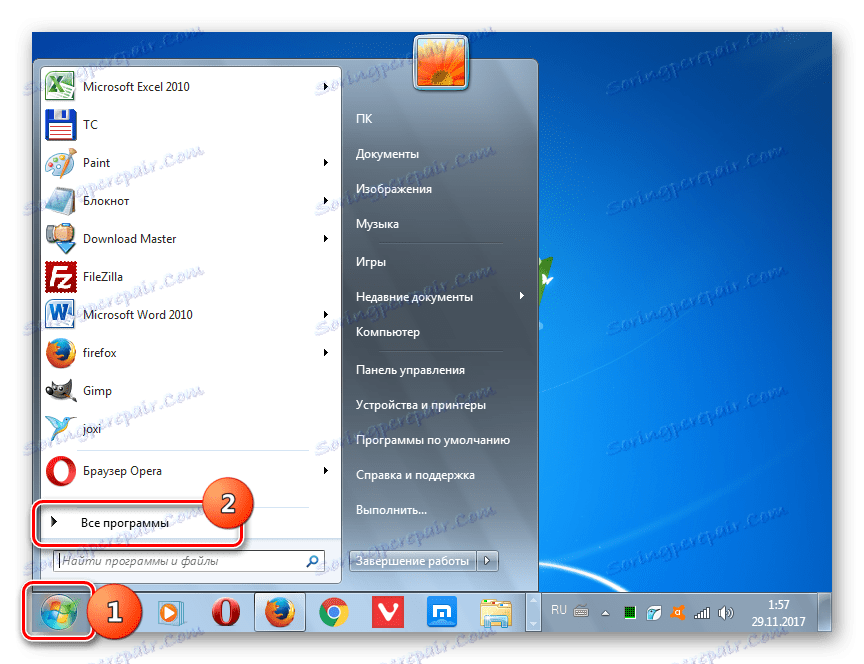
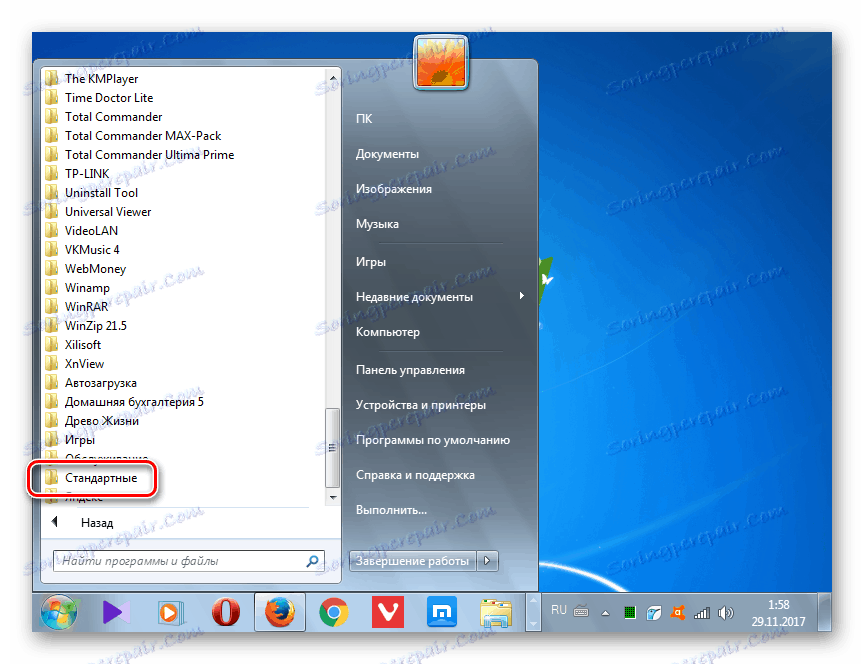
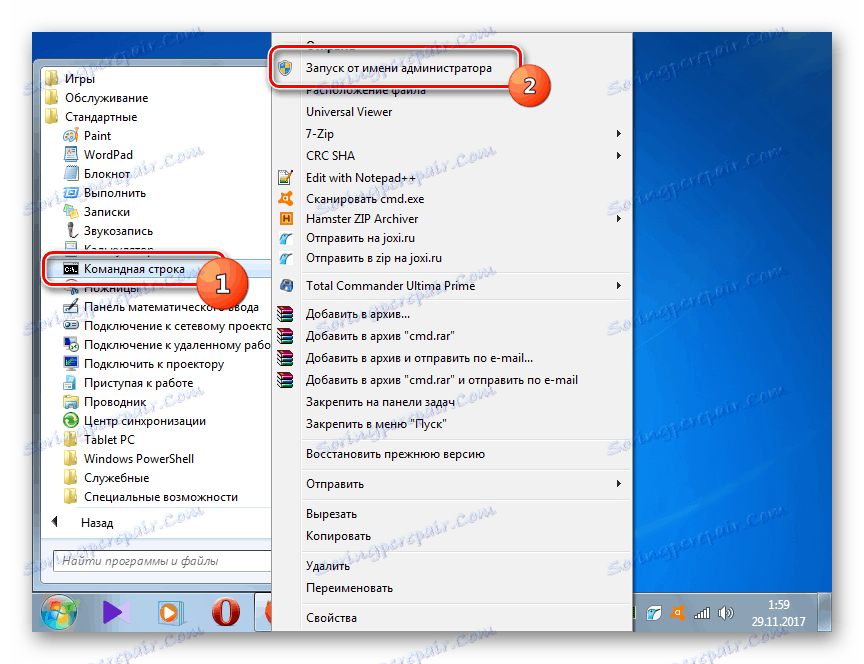
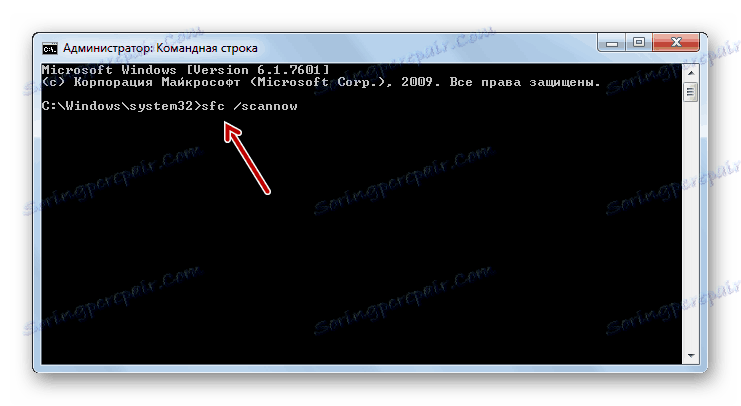
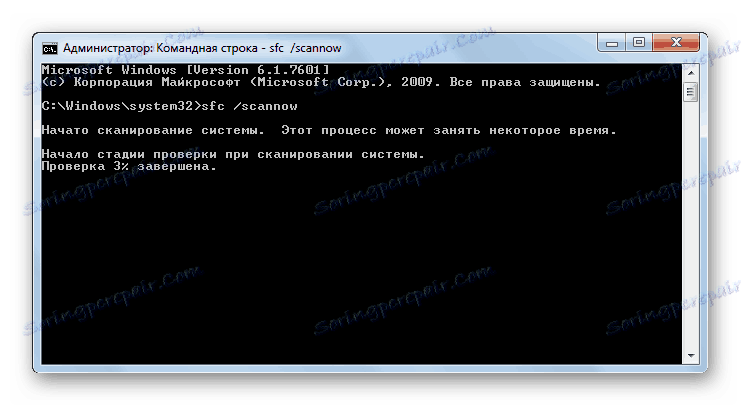
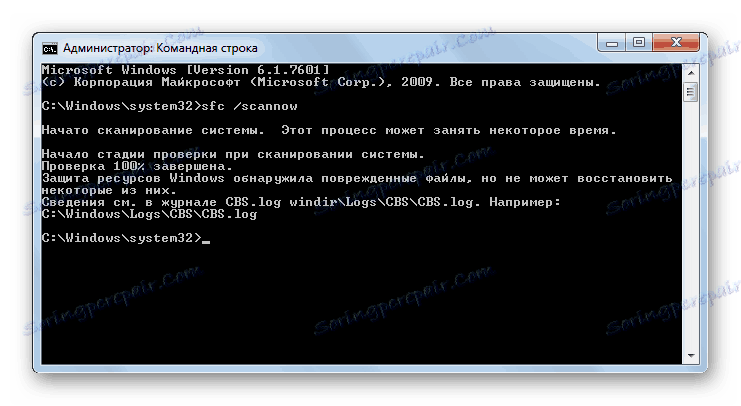
جزئیات بیشتر:
اسکن برای یکپارچگی فایل های سیستم عامل در ویندوز 7
در ویندوز 7 با خط فرمان تماس بگیرید
روش 4: بازگرداندن سیستم
اگر شما از نسخه های حرفه ای، سازمانی و نهایی استفاده می کنید و یک نقطه بازیابی سیستم عامل بر روی کامپیوتر خود دارید، قبل از اینکه خطا شروع به ظاهر شدن کرد، ایجاد شده است، به این معنی است که تمام قابلیت های سیستم عامل را با آن بازگردانید.
- از طریق پوشه «شروع» در «استاندارد» بروید . چگونه می توان این کار را انجام داد، با توجه به روش قبلی توضیح داد. سپس به دایرکتوری سرویس بروید .
- روی "بازگرداندن سیستم" کلیک کنید.
- پنجره ابزار بازیابی سیستم شروع خواهد شد. روی بعدی کلیک کنید.
- یک پنجره با لیستی از نقاط بازیابی باز می شود. ممکن است وجود داشته باشد. برای جستجوی کامل تر، کادر کنار "نمایش نقاط بازیابی دیگر" را علامت بزنید. گزینه ای که قبل از خطا ظاهر شد، انتخاب شد. آن را انتخاب کنید و روی "بعدی" کلیک کنید.
- در پنجره بعدی برای شروع بازیابی سیستم، روی «پایان» کلیک کنید.
- کامپیوتر دوباره راه اندازی خواهد شد. پس از بازیابی کامل سیستم، مشکل خطایی که در حال مطالعه است باید ناپدید شود.
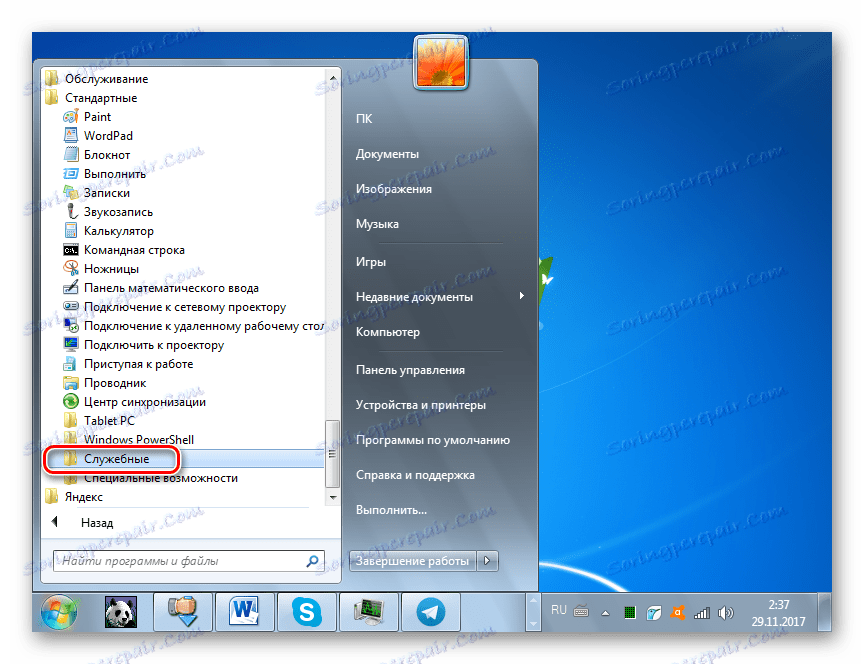
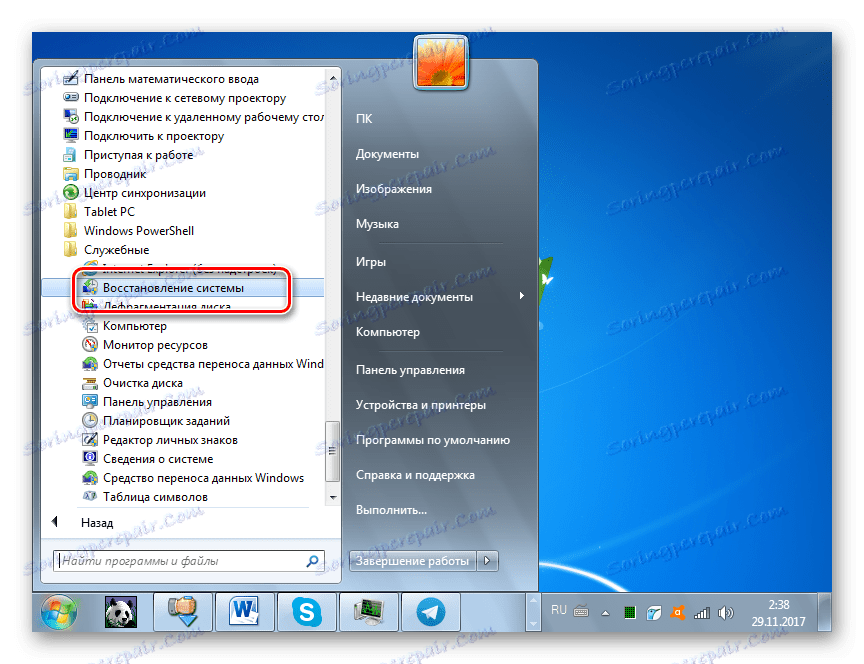

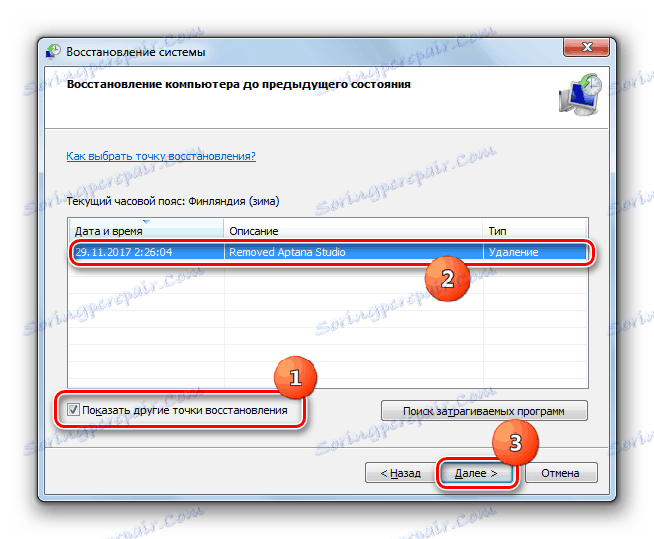
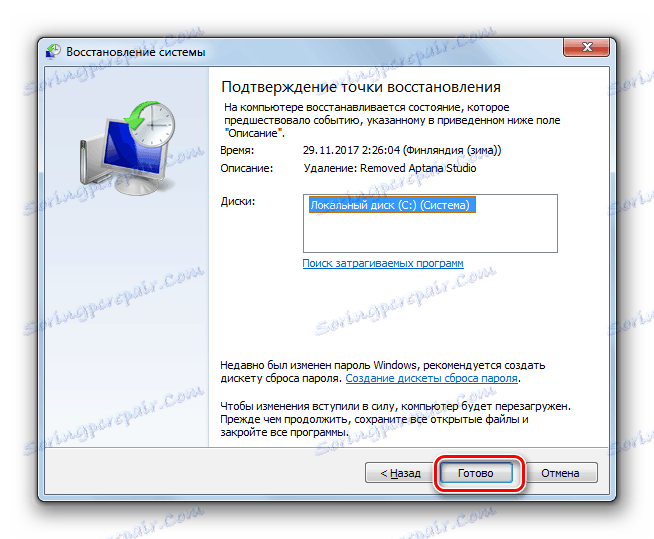
روش 5: حذف ویروس ها
یکی از دلایل خطا "gpedit.msc یافت نشد" ممکن است فعالیت ویروسی باشد. اگر ما از این فرض که کد مخرب در سیستم منتقل شده است، پیش می آید، آن را با نرم افزار ضد ویروس معمولی اسکن نمی کند. برای این روش، شما باید از ابزارهای ویژه استفاده کنید، به عنوان مثال Dr.Web CureIt . اما، حتی با استفاده از برنامه های شخص ثالث که نصب آنها را ارائه نمی کنند، بررسی ویروس بهتر است از یک کامپیوتر دیگر یا با بوت شدن از LiveCD یا LiveUSB انجام شود. اگر این ابزار یک ویروس را شناسایی کند، لازم است که از توصیه های آن پیروی کنیم.
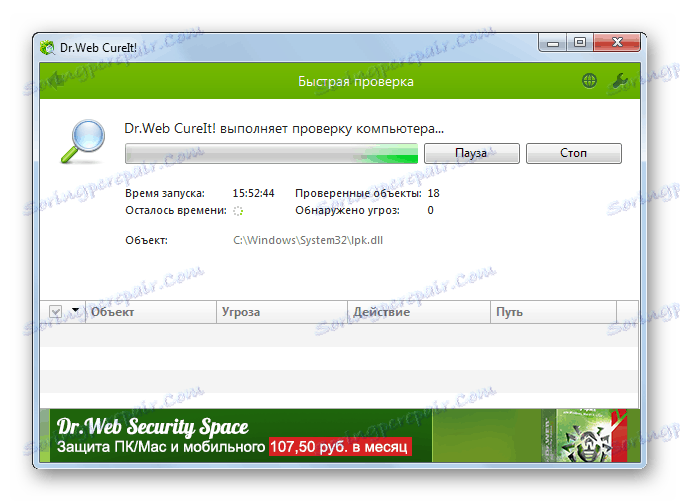
اما حتی تشخیص و از بین بردن ویروس که منجر به خطایی که ما در حال مطالعه است، بازگشت عملکرد نسخه Editor Policy را تضمین نمی کند، زیرا فایل سیستم می تواند توسط آن آسیب دیده شود. در این مورد، پس از خنثی سازی، شما باید یک روش بازیابی را با استفاده از یکی از الگوریتم های روش های شرح داده شده در بالا انجام دهید.
روش 6: نصب مجدد سیستم عامل
اگر هیچ کدام از این روش ها به شما کمک نکردند، تنها راه حل این وضعیت، نصب مجدد سیستم عامل است. این روش برای کسانی که نمیخواهند با تنظیمات مختلف و بازسازی سرویسها آشنا شوند، مناسب است، اما ترجیح میدهند مشکل را در یک سقوط حل کنند. علاوه بر این، این روش مناسب است اگر خطا "gpedit.msc پیدا نشد" تنها مشکل در کامپیوتر نیست.
برای اینکه دیگر با مشکل موجود در این مقاله مقابله نکنید، از نصب دیسک برای Windows 7 Professional، Enterprise یا Ultimate استفاده کنید، اما Home Basic، Home Premium یا Starter را برای نصب نصب نکنید. درایو سیستم عامل را وارد کنید و کامپیوتر را مجددا راه اندازی کنید. سپس توصیه هایی را که در مانیتور نمایش داده می شود، دنبال کنید. پس از نصب نسخه OS ضروری، مشکل با gpedit.msc باید ناپدید شود.
همانطور که می بینید، انتخاب یک روش راحت تر و دقیق تر برای حل مشکل با خطا "gpedit.msc یافت نشد" در ویندوز 7 بستگی به بسیاری از عوامل دارد. این شامل تجدید نظر در سیستم عامل و ظرفیت رقمی آن، و همچنین علل فوری مشکل است. برخی از گزینه های ارائه شده در این مقاله را می توان تقریبا در همه موارد استفاده کرد، در حالیکه دیگران فقط برای یک مجموعه خاص از شرایط استفاده می شوند.