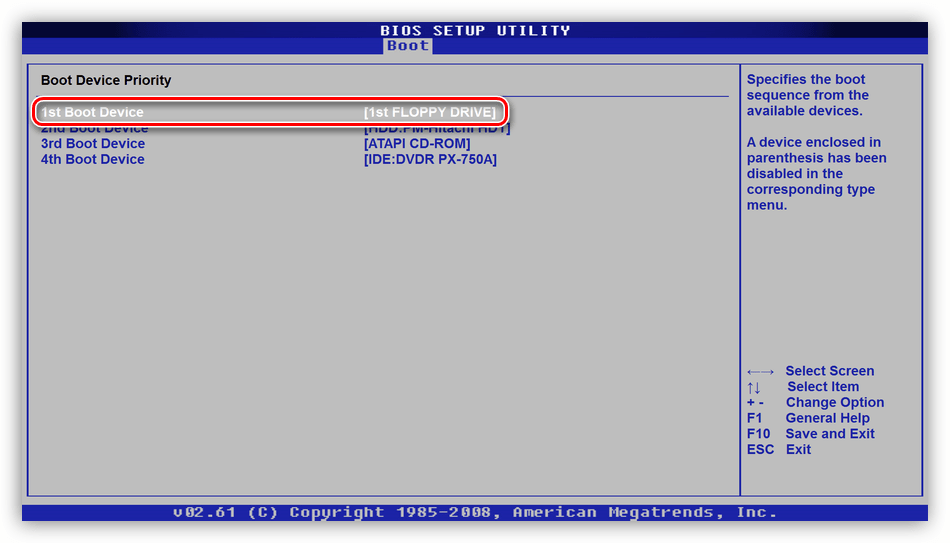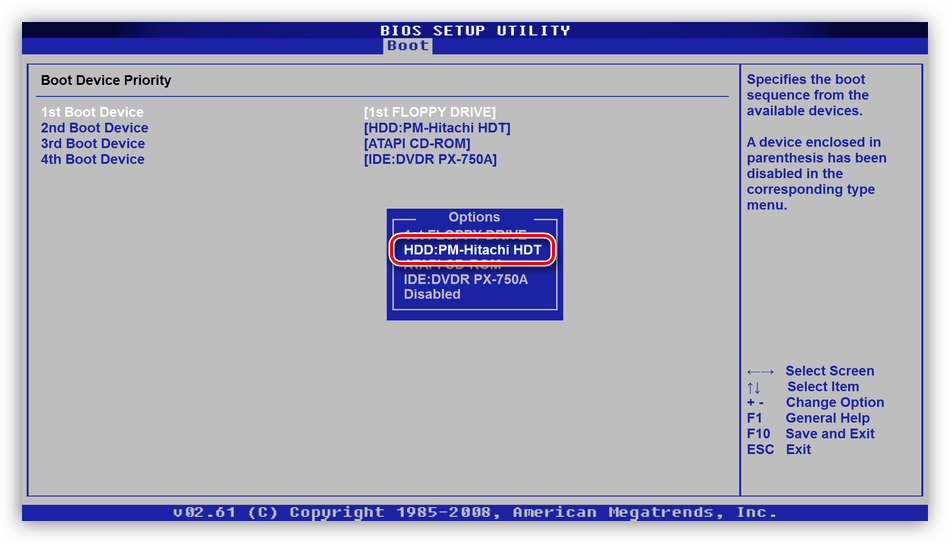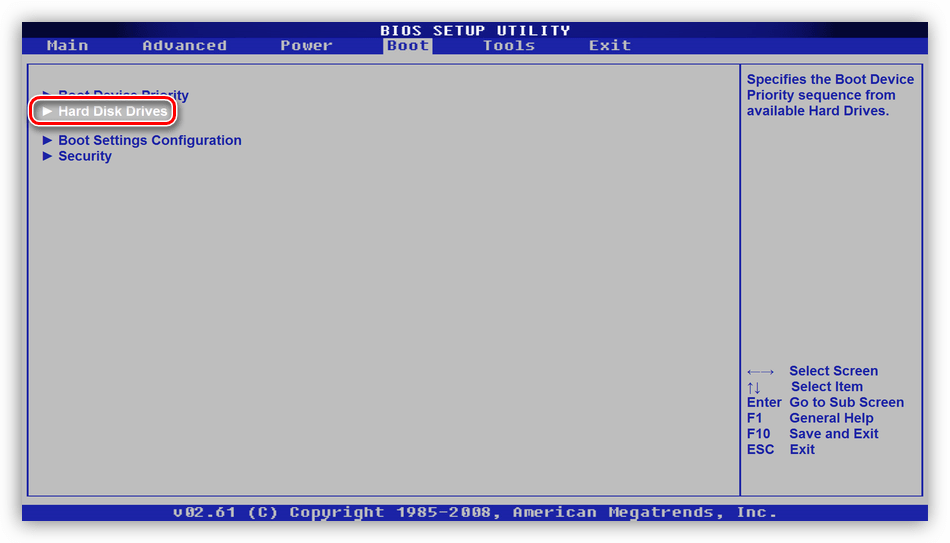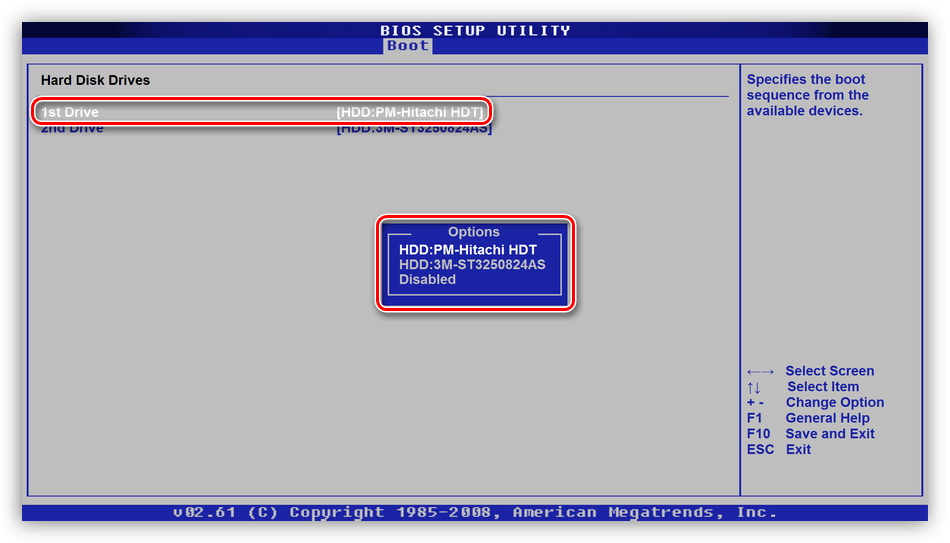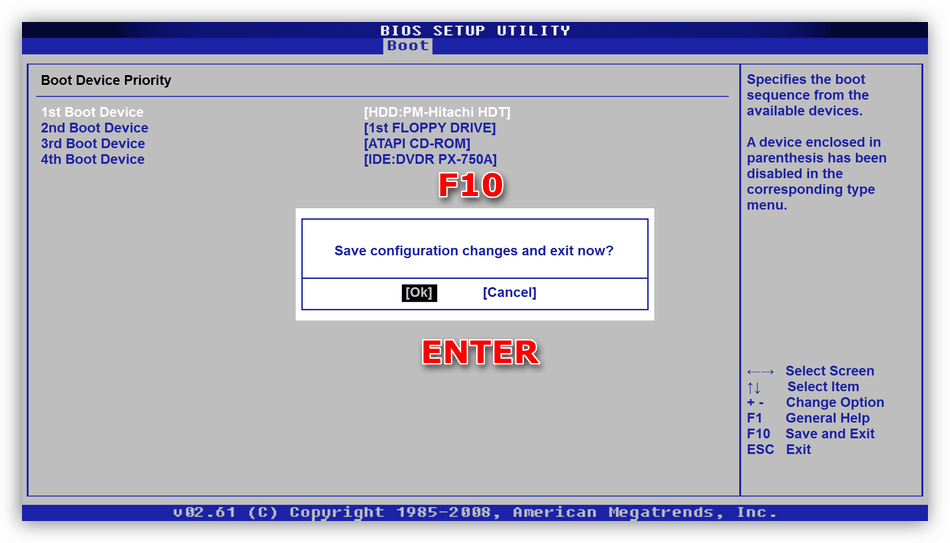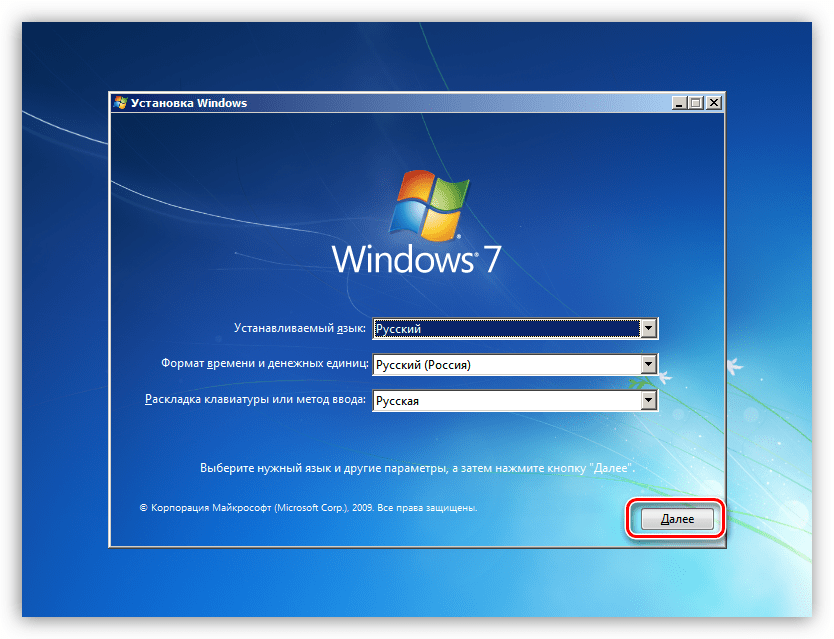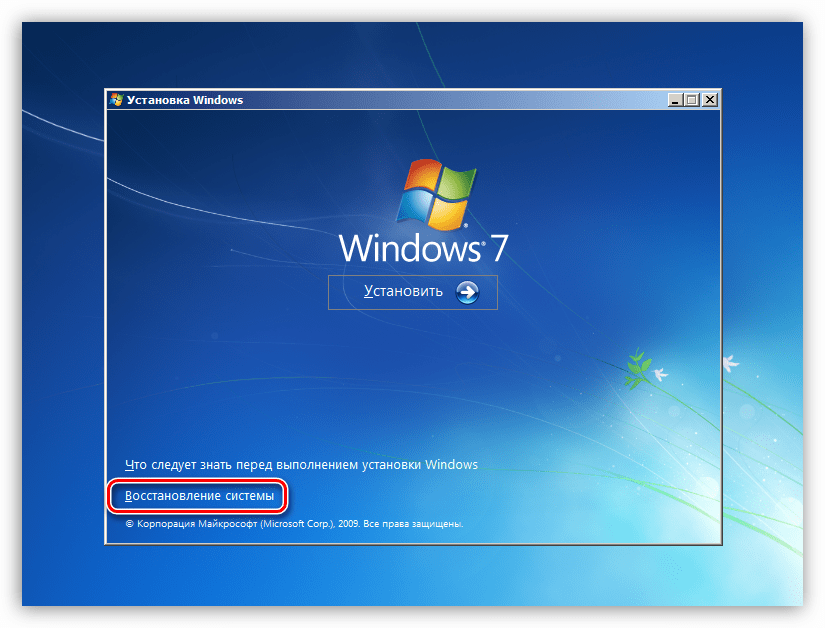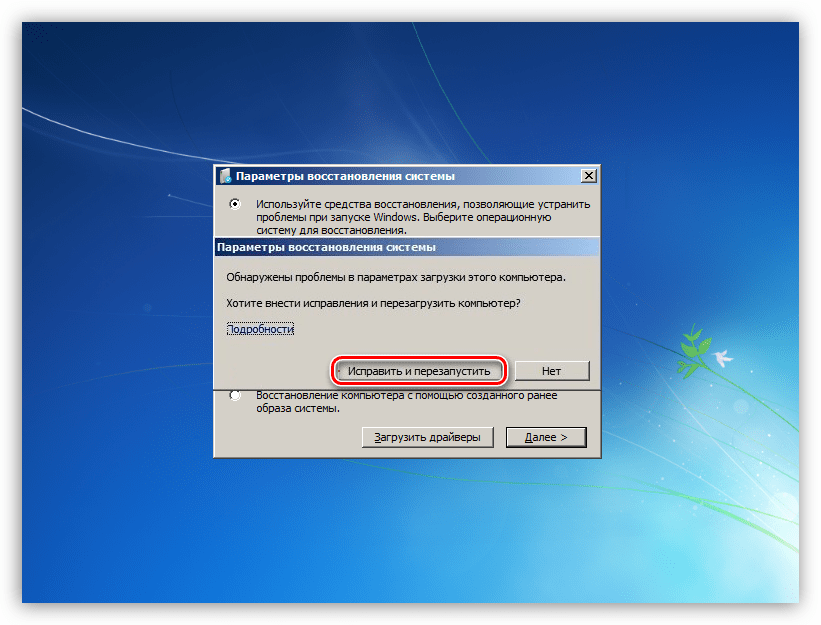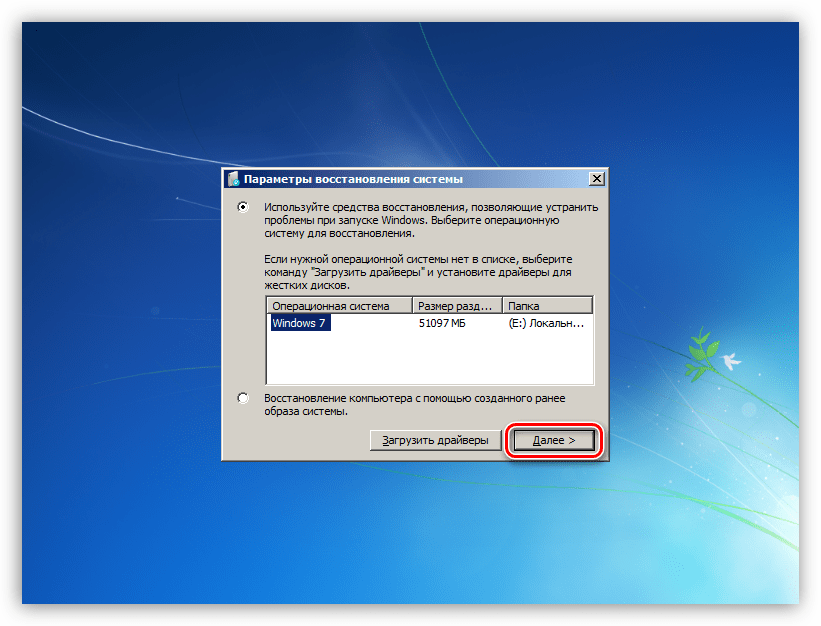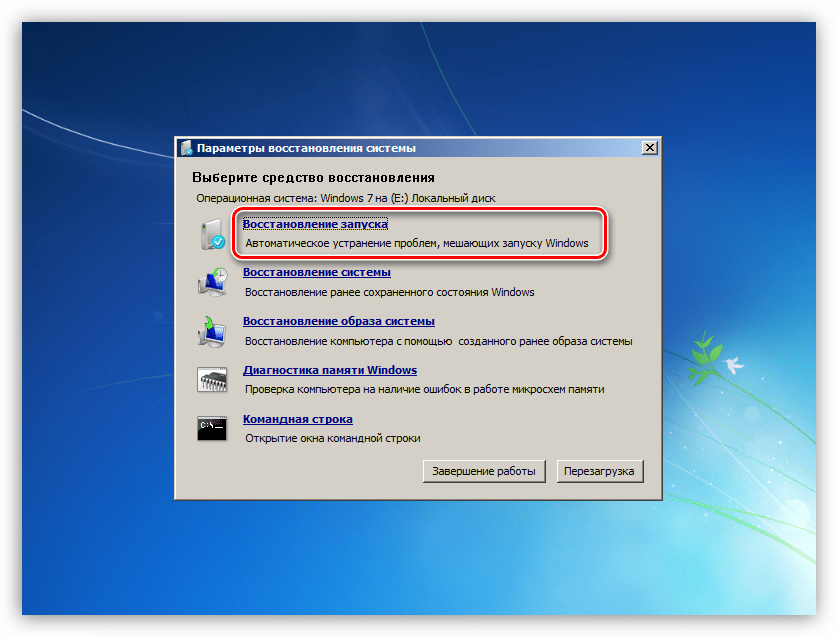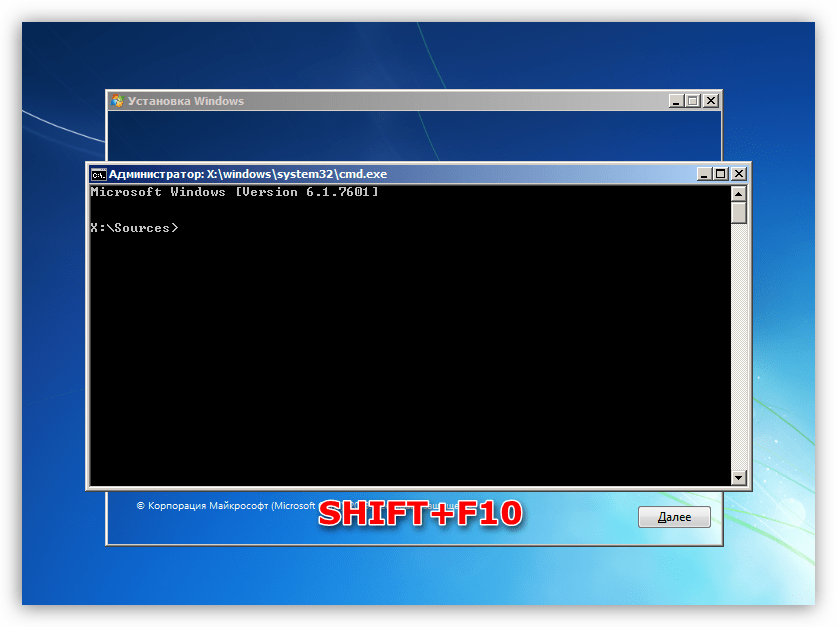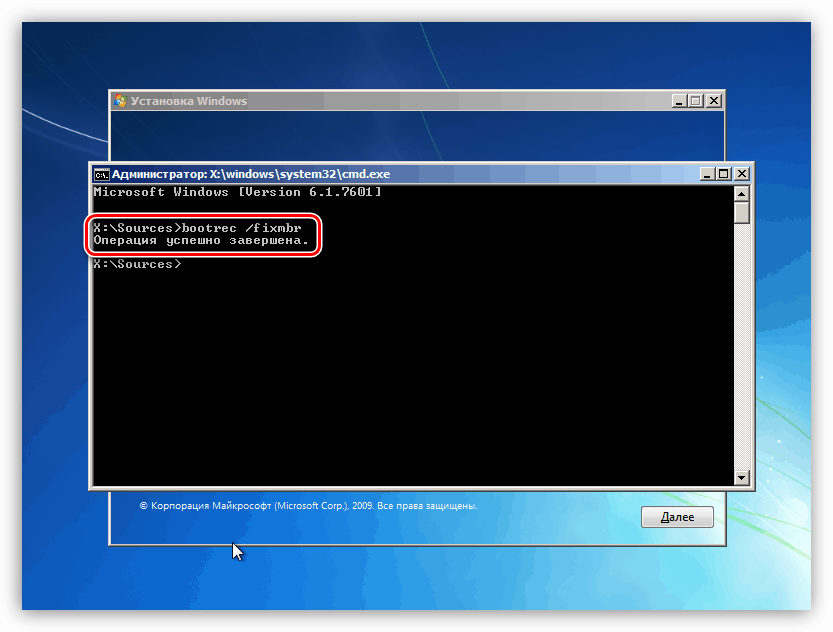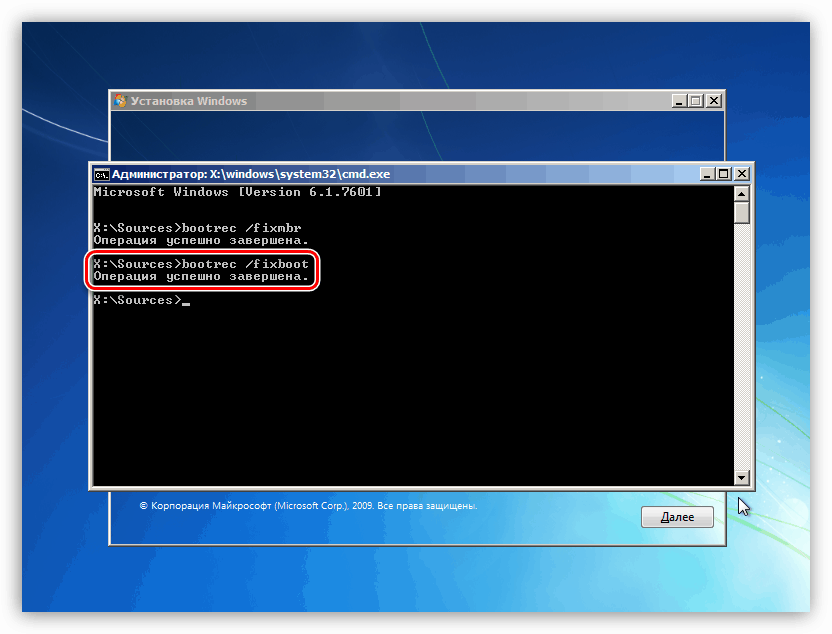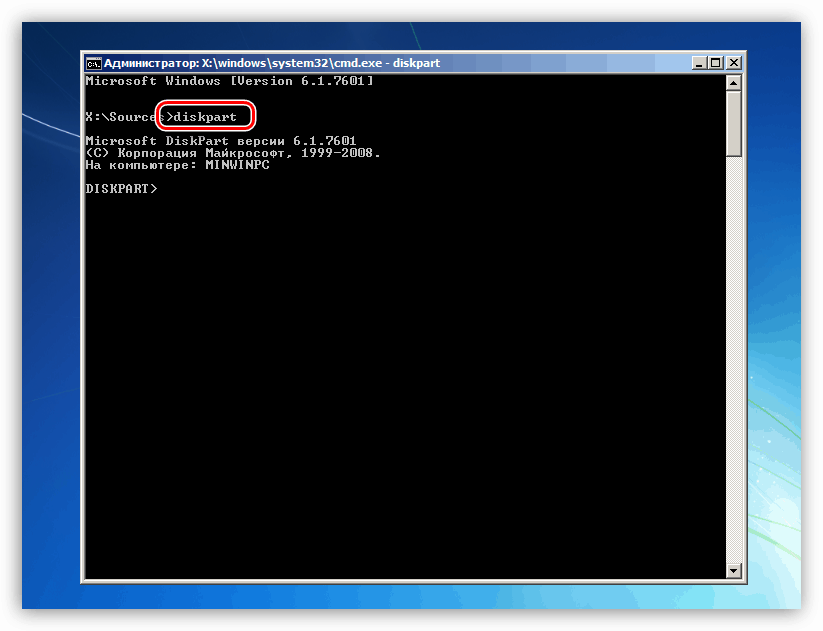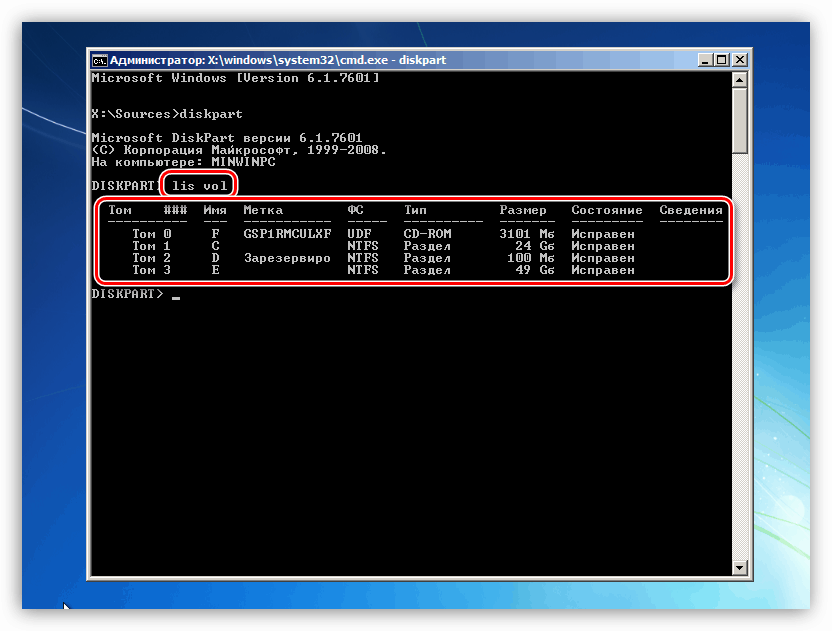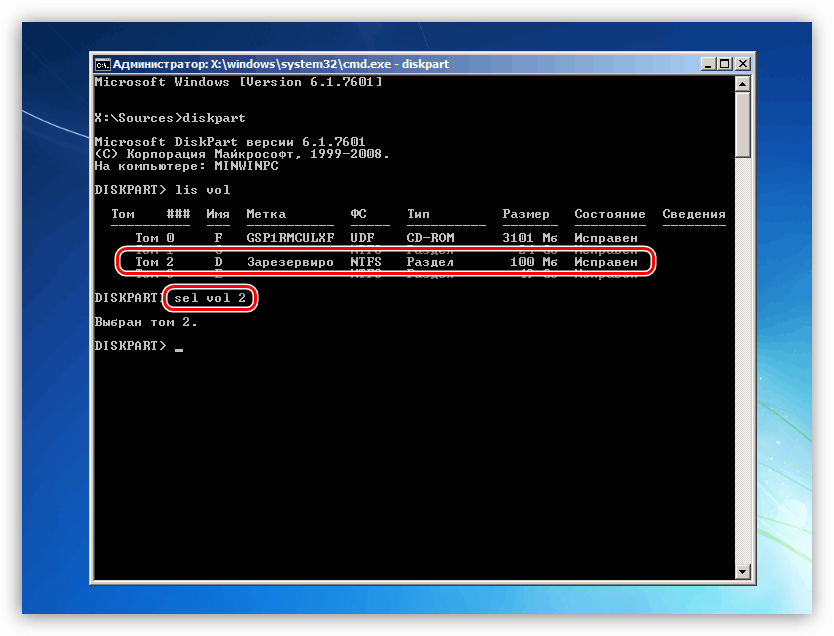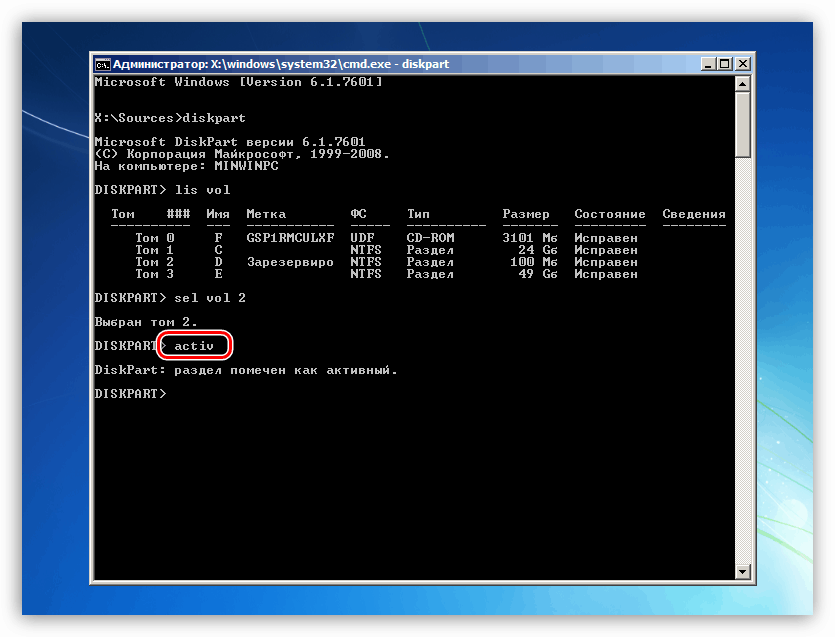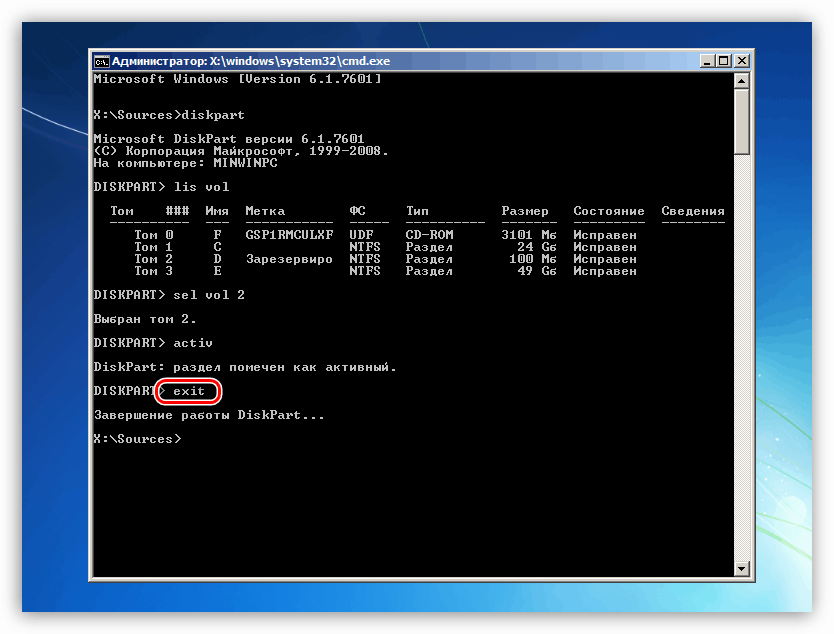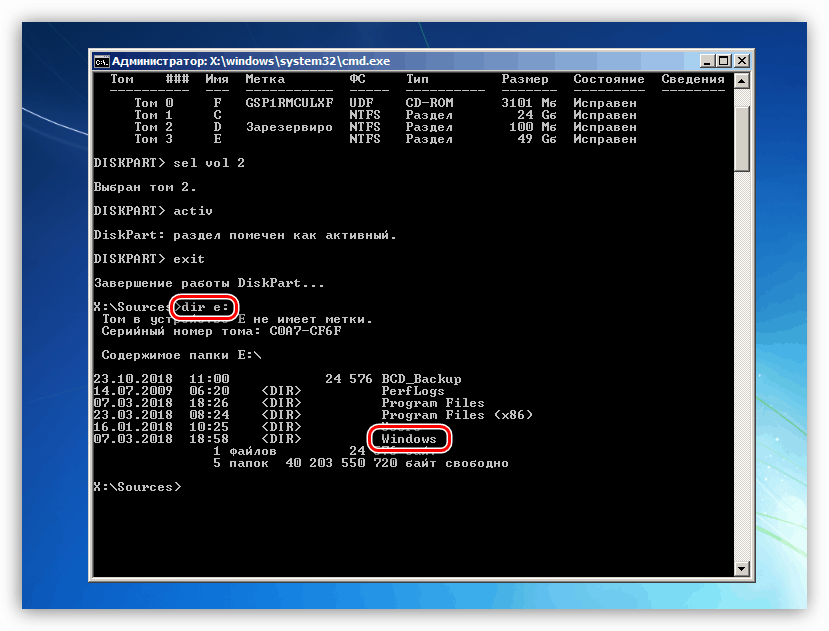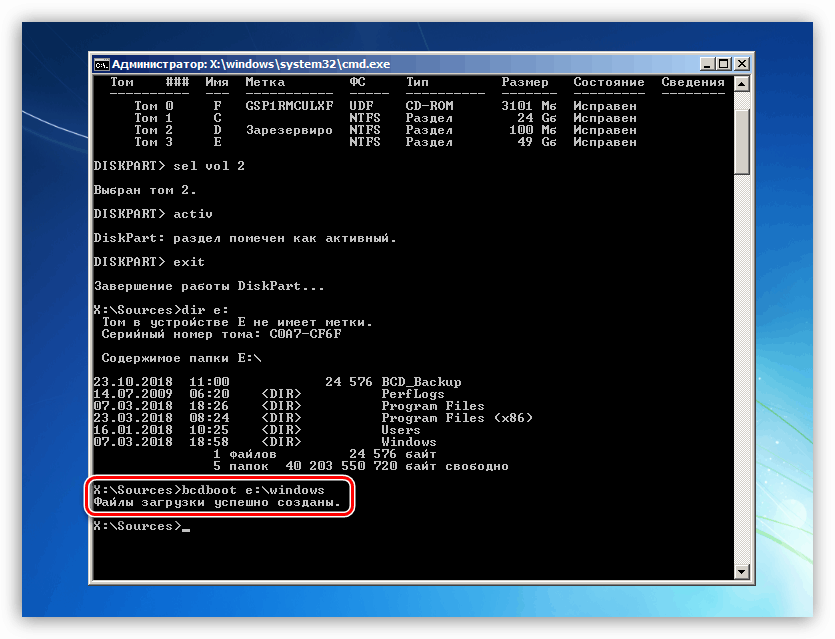مشکل در خطا 0xc000000e در ویندوز 7 حل شود
در سیستم عامل ویندوز، گاهی اوقات شکست های مختلف رخ می دهد که مانع از بارگذاری می شود، که کار بیشتر را غیر ممکن می سازد. ما در مورد این یکی از خطاهای با کد 0xc000000e در این مقاله صحبت خواهیم کرد.
اصلاح خطا 0xc000000e
همانطور که از مقدمه روشن می شود، این خطا در هنگام راه اندازی سیستم ظاهر می شود و به ما می گوید که با رسانه های قابل بوت یا اطلاعات واقع شده روی آن وجود دارد. دو دلیل برای شکست وجود دارد: سوء استفاده از هارد دیسک خود، حلقه ها یا پورت های اتصال، و همچنین آسیب به بوت لودر OS.
دلیل 1: مشکلات فیزیکی
با مشکلات فیزیکی، به معنای شکست درایو سیستم و (یا) همه چیزهایی است که عملکرد آن را تضمین می کند - یک حلقه داده، پورت SATA یا کابل برق. ابتدا لازم است که اطمینان از همه اتصالات را بررسی کنید و سپس سعی کنید کابل SATA را تغییر دهید، دیسک را در پورت همسایه بچرخانید (ممکن است لازم باشد دستور بوت را در BIOS تغییر دهید)، از یک اتصال دیگر در PSU استفاده کنید. اگر این توصیه ها مشکل را حل نکردند، پس ارزش خود را برای کارکرد خود بررسی کنید. این را می توان با نگاه کردن به لیست دستگاه ها در BIOS و یا اتصال آن به یک کامپیوتر دیگر.
BIOS
بایوس دارای یک قسمت است که هارد دیسک های متصل به کامپیوتر را نمایش می دهد. این در بلوک های مختلف واقع شده است اما معمولا جستجو سخت نیست. نکته: قبل از بررسی موجود بودن دستگاه، تمام درایوهای دیگر را خاموش کنید: اگر موضوع در وضعیت خوبی باشد، بهتر است بدانید. اگر دیسک در فهرست ذکر نشده باشد، شما باید در مورد جایگزینی آن فکر کنید.
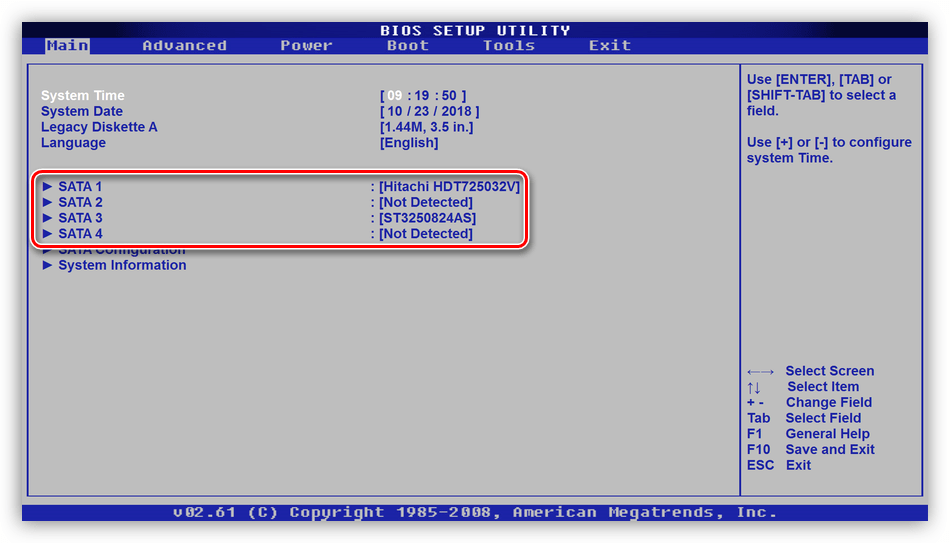
دلیل 2: سفارش بوت
اگر "سخت" در بایوس نمایش داده شود، لازم است مطمئن شوید که آن قابل بوت است. این در بلوک BOOT انجام می شود (ممکن است نام دیگری در BIOS شما وجود داشته باشد).
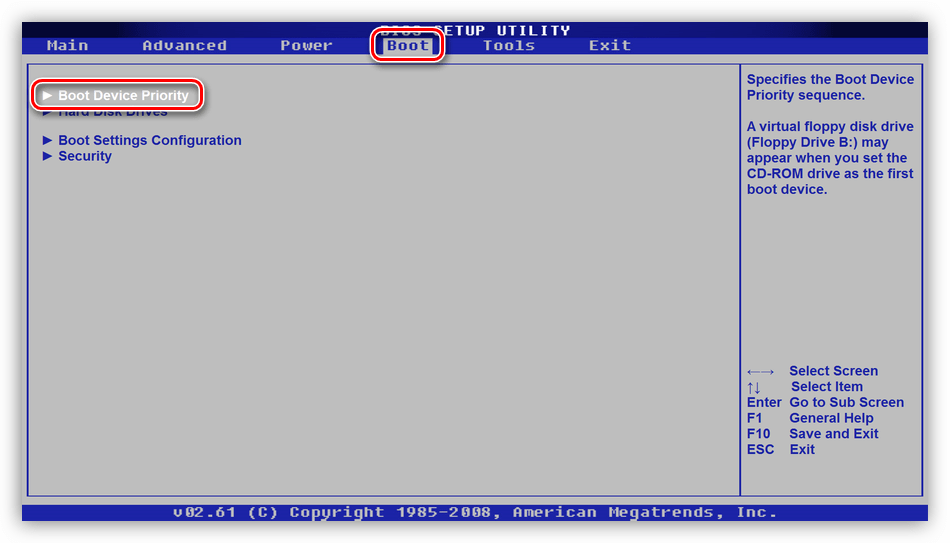
- ما موقعیت اول را بررسی می کنیم: دیسک ما باید در اینجا ظاهر شود.
![بررسی دستورالعمل بوت در BIOS مادربرد]()
اگر این مورد نیست، سپس ENTER را فشار دهید ، موقعیت مربوطه را در لیست باز می شود و دوباره ENTER را فشار دهید .
![تنظیم دستورالعمل بوت در BIOS مادربرد]()
- اگر دیسک در لیست تنظیمات یافت نشد، سپس ESC را فشار دهید، به پنجره اصلی " تب BOOT" بروید و گزینه "هارد دیسک" را انتخاب کنید .
![انتقال به تنظیم نمایش دیسک های سخت در بایوس مادربرد]()
- در اینجا ما نیز در موقعیت اول علاقه مند هستیم. راه اندازی به همان شیوه انجام می شود: ENTER را روی اولین مورد فشار دهید و دیسک دلخواه را انتخاب کنید.
![تنظیم صفحه نمایش دیسک های سخت در بایوس مادربرد]()
- حالا شما می توانید دستورالعمل بوت را سفارشی (بالا را ببینید).
- کلید F10 را فشار دهید و سپس ENTER را فشار دهید، تنظیمات را ذخیره کنید.
![صرفه جویی در تنظیمات دستورالعمل بوت در BIOS مادربرد]()
- ما سعی می کنیم سیستم را بارگیری کنیم.
دلیل 3: آسیب به بوت لودر
bootloader یک پارتیشن ویژه بر روی دیسک سیستم است که در آن فایل های لازم برای راه اندازی سیستم قرار گرفته اند. اگر آنها آسیب دیده باشند، ویندوز نمی تواند شروع به کار کند. برای حل مشکل، از دیسک نصب یا درایو فلش با توزیع "sevens" استفاده خواهیم کرد.
جزئیات بیشتر: راه اندازی ویندوز 7 از درایو فلش
دو روش برای بازیابی وجود دارد - خودکار و دستی.
حالت اتوماتیک
- ما کامپیوتر را از فلش درایو بارگذاری میکنیم و روی Next کلیک میکنیم.
![ویندوز 7 راه اندازی پنجره اصلی]()
- روی لینک "System Restore" کلیک کنید.
![انتقال به بازیابی لودر ویندوز 7 در حالت اتوماتیک]()
- بعد، این برنامه خطاهای را شناسایی و ارائه می دهد تا آنها را اصلاح کند. ما با کلیک کردن بر روی دکمه نشان داده شده در تصویر، موافقت می کنیم.
![به طور خودکار خطاهای بوت را پیدا کنید و آنها را در ویندوز 7 پیدا کنید]()
- اگر چنین پیشنهادی وجود نداشته باشد، پس از جستجو برای سیستم های نصب شده، روی Next کلیک کنید.
![به انتخاب گزینه های بازیابی در نصب کننده ویندوز بروید]()
- عملکرد بازیابی راه اندازی را انتخاب کنید.
![انتخاب ویژگی Repair Startup در نصب ویندوز 7]()
- ما منتظر اتمام روند و راه اندازی مجدد دستگاه از دیسک سخت است.
اگر اصلاح خودکار نتایج دلخواهی را به دست نیاورد، شما باید کمی با دست خود کار کنید.
حالت دستی 1
- پس از نصب لود، کلید ترکیبی SHIFT + F10 را با راه اندازی «خط فرمان» فشار دهید .
![اجرای Command Prompt را از ویندوز 7 نصب کنید]()
- اول، بگذارید سعی کنیم که رکورد اصلی بوت را بازیابی کنیم.
bootrec /fixmbr![بازگرداندن رکورد اصلی بوت از خط فرمان در ویندوز 7]()
- فرمان بعدی تعمیر فایل های دانلود است.
bootrec /fixboot![فایل های بوت را از خط فرمان در ویندوز 7 بازیابی کنید]()
- "خط فرمان" را ببندید و رایانه را دوباره راه اندازی کنید، اما از هارد دیسک.
در صورتی که چنین "تعمیر" کمک نکرد، شما می توانید فایل های بوت جدید را در همان "خط فرمان" ایجاد کنید .
حالت دستی 2
- بوت از رسانه نصب، راه اندازی کنسول ( SHIFT + F10 ) و سپس ابزار دیسک با فرمان
diskpart![اجرای یک ابزار دیسک کنسول از نصب کننده ویندوز 7]()
- ما یک لیست از تمام پارتیشن ها را در دیسک های متصل به یک کامپیوتر دریافت می کنیم.
lis vol![فهرست Diskpart از پارتیشن های دیسک از خط فرمان]()
- بعد، بخش را انتخاب کنید، نزدیک به آن می گوید "رزرو" (به معنی "رزرو شده توسط سیستم" ).
sel vol 2"2" شماره مرجع حجم در لیست است.
![Diskpart انتخاب گزینه از خط فرمان]()
- اکنون این قسمت فعال شود
activ![علامت گذاری پارتیشن با ابزار Active Diskpart از خط فرمان]()
- خروج از Diskpart
exit![خروج از ابزار کنسول Diskpart در خط فرمان]()
- قبل از اجرای دستور بعدی، باید مشخص کنید که کدام سیستم نصب شده است.
dir e:در اینجا "e:" نامه حجم است. ما در مورد یک پوشه "ویندوز" علاقه مند هستیم . اگر نه، نامه های دیگر را امتحان کنید.
![تعریف پارتیشن سیستم در خط فرمان]()
- ایجاد فایل های دانلود
bcdboot e:windowsدر اینجا، "e:" نامه ای از بخش است که ما به عنوان یک سیستم شناخته شده است.
![ایجاد ویندوز جدید 7 فایل های بوت در خط فرمان]()
- بستن کنسول و راه اندازی مجدد
نتیجه گیری
کد خطا 0xc000000e یکی از ناخوشایند ترین است، زیرا راه حل آن نیاز به دانش و مهارت خاصی دارد. امیدواریم که این مقاله به شما در حل این مشکل دشوار کمک کند.