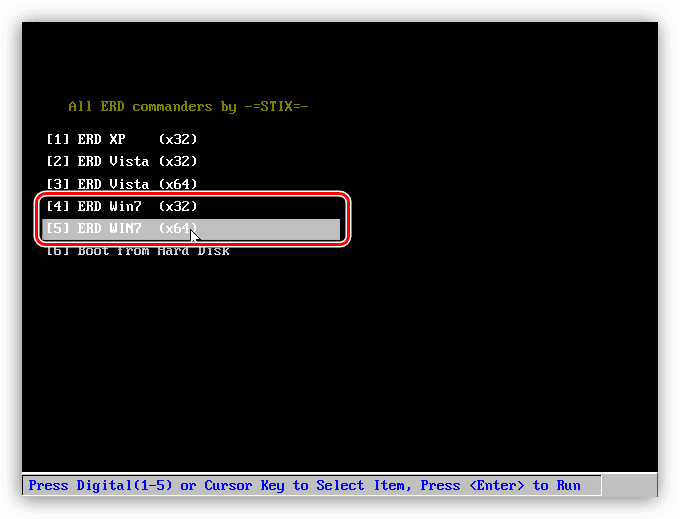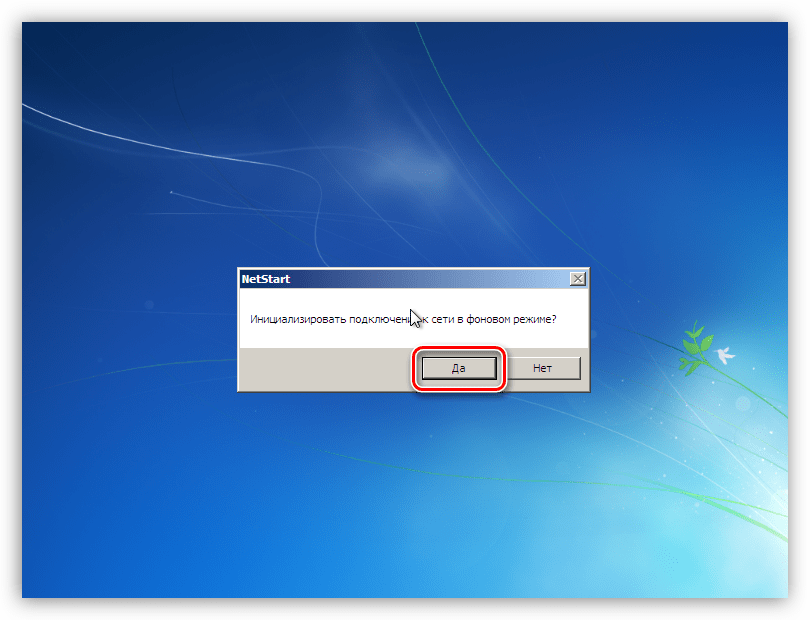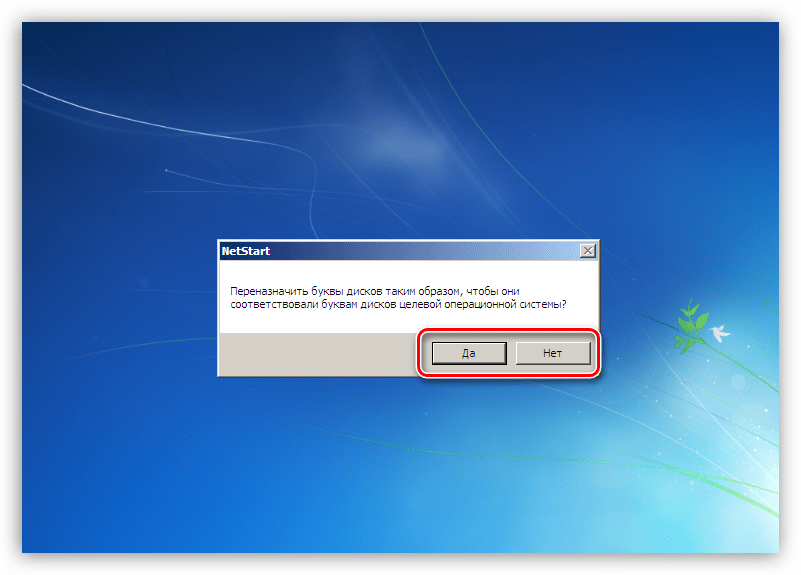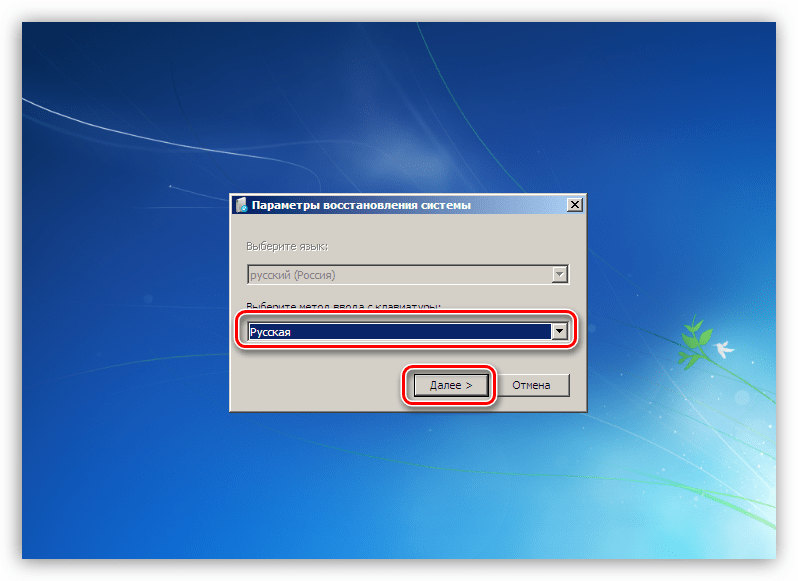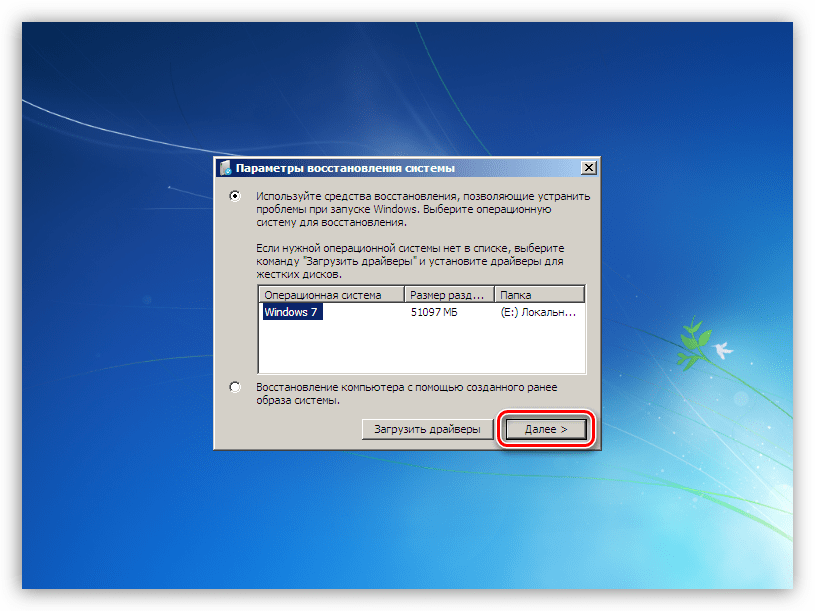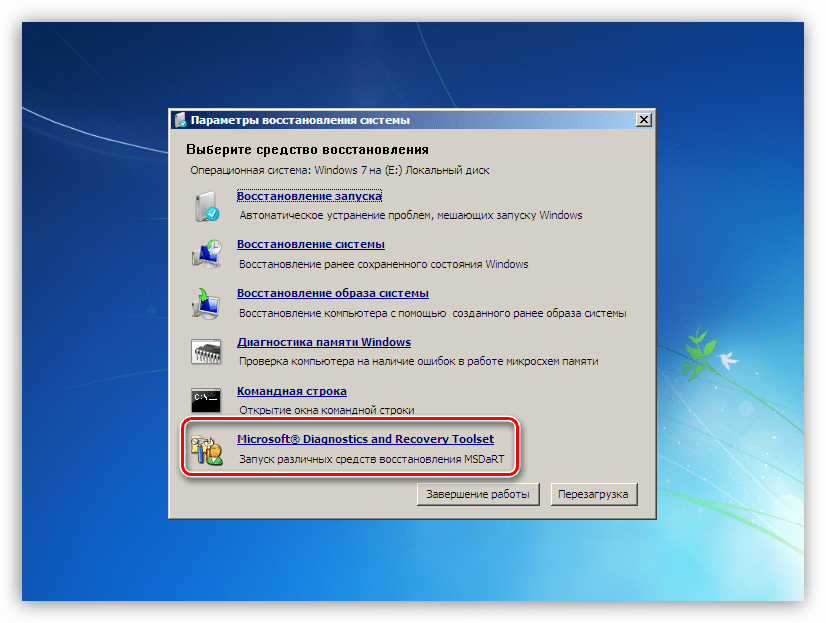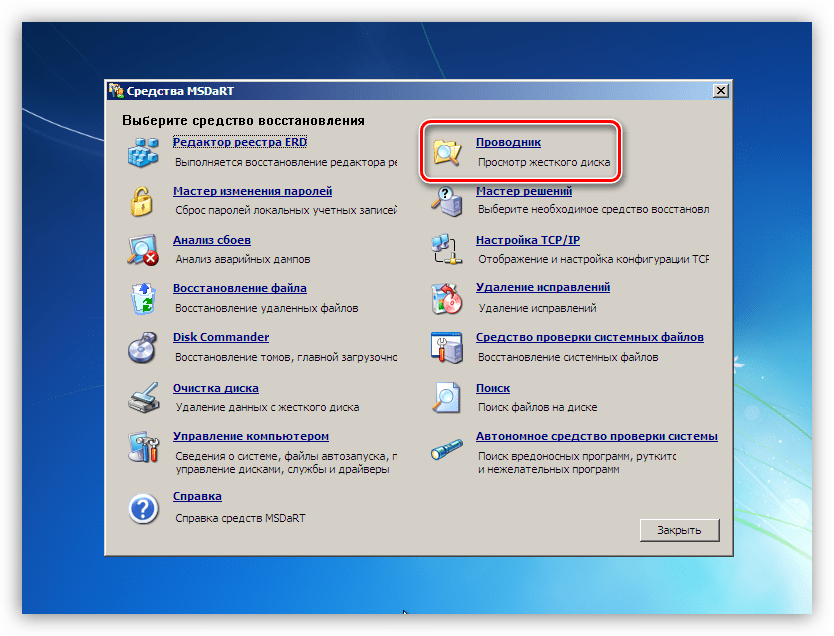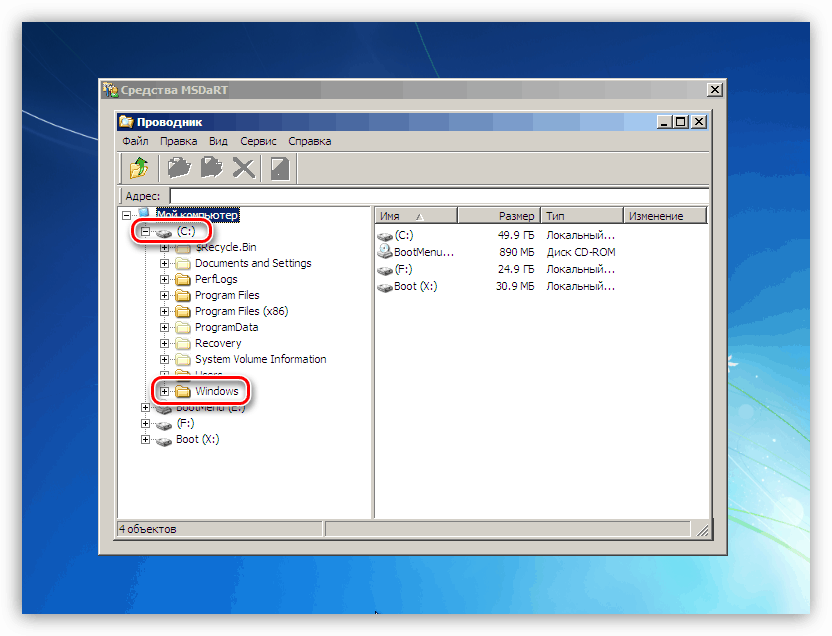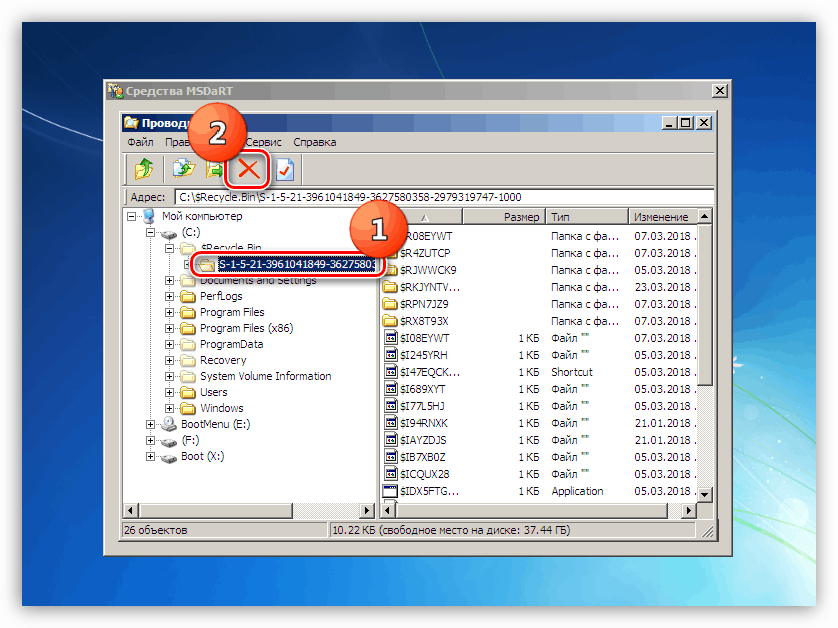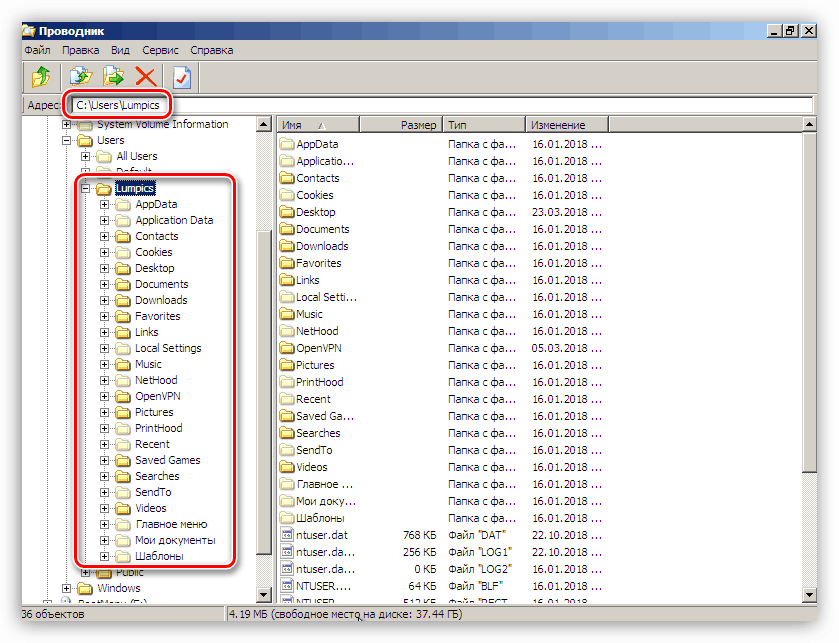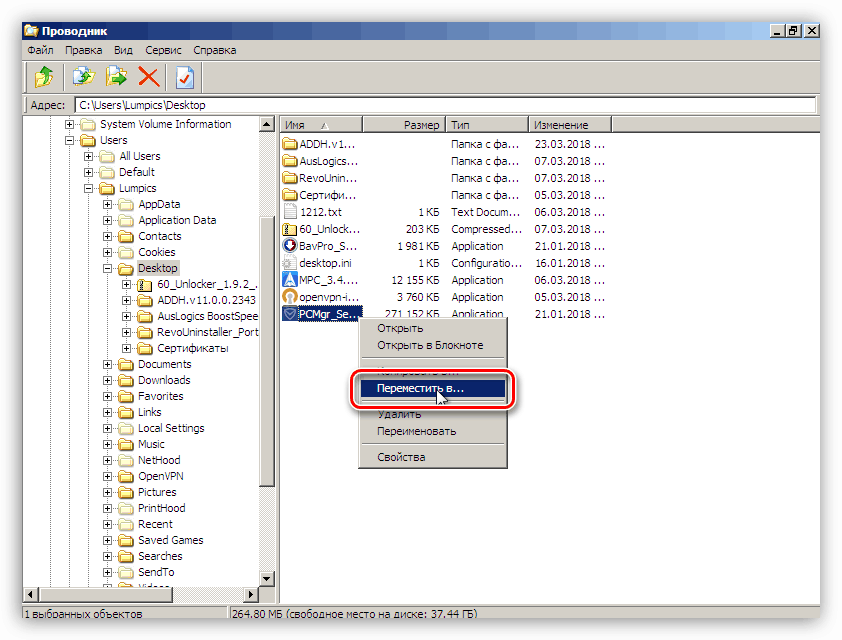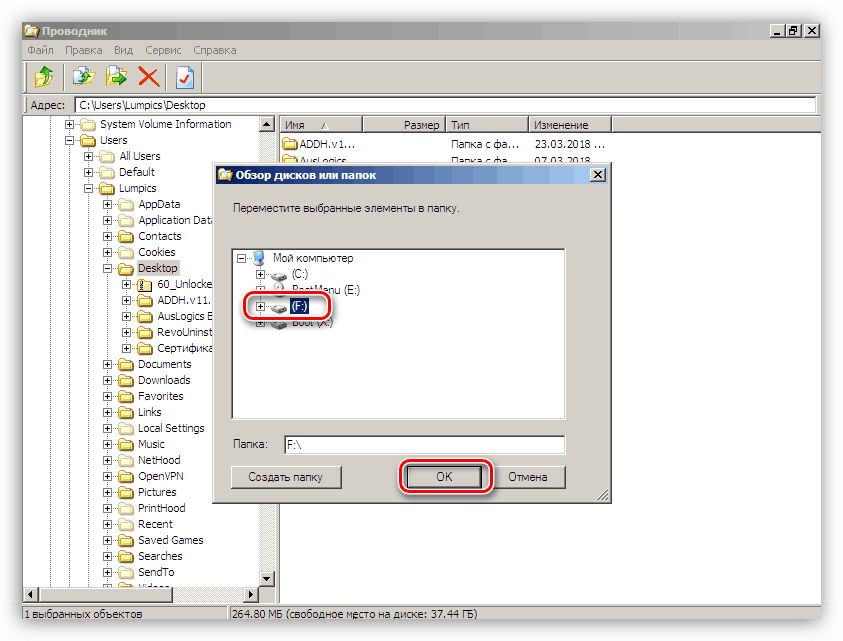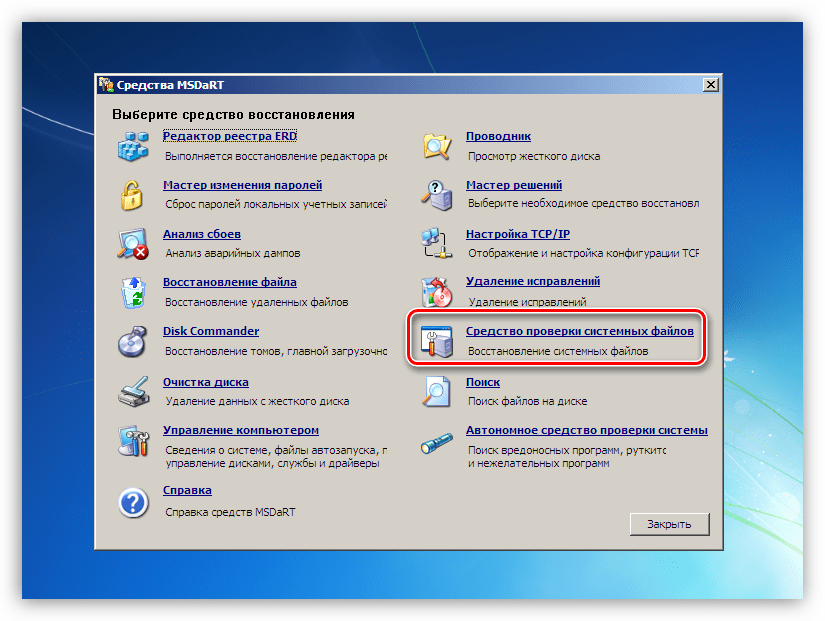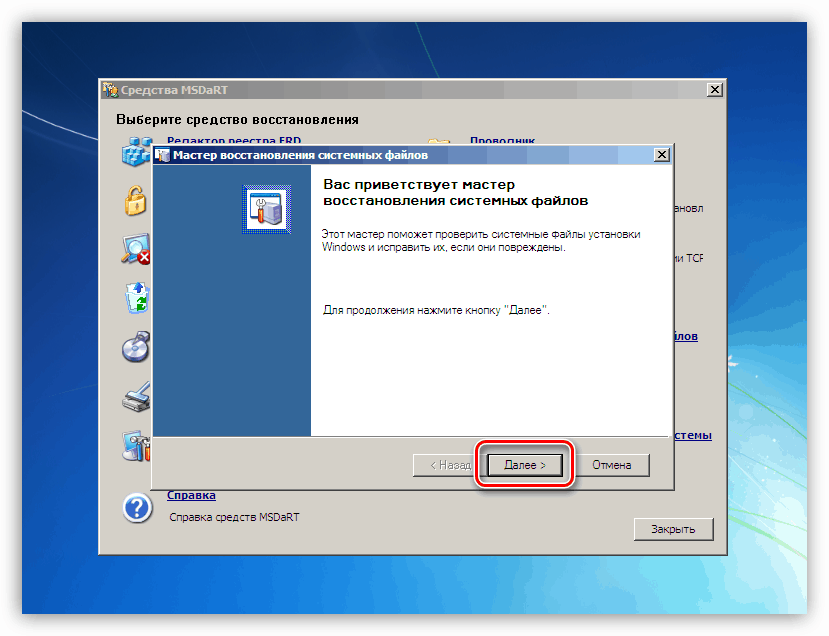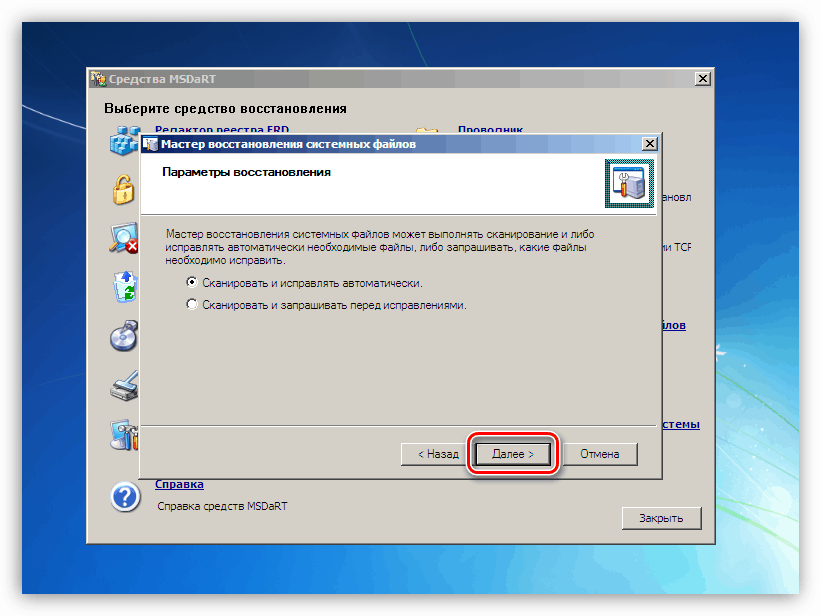حل مشکل با BSOD 0x0000008e در ویندوز 7
صفحه آبی مرگ یا BSOD، با ظاهر آن، به کاربر در مورد یک سیستم شکست مهم - نرم افزار یا سخت افزار می گوید. ما این ماده را به تجزیه و تحلیل روش هایی برای اصلاح خطا با کد 0x0000008e اختصاص خواهیم داد.
محتوا
حذف BSOD 0x0000007e
این خطا متعلق به دسته عمومی است و می تواند به دلایل مختلف - از مشکلات سخت افزار کامپیوتر تا شکست های نرم افزاری ایجاد شود. عوامل سختافزاری می توانند شامل سوء استفاده از کارت گرافیک و عدم وجود فضای مورد نیاز در دیسک سیستم برای عملکرد سیستم و عوامل نرم افزاری مانند آسیب یا عملکرد نادرست سیستم یا درایورهای کاربر باشد.
این خطاها و مشابه آنها را می توان با استفاده از برخی از روش های شرح داده شده در مقاله در لینک زیر. اگر پرونده در حال اجرا است و توصیه ها کار نمی کنند، باید اقدامات زیر را دنبال کنید.
جزئیات بیشتر: صفحه آبی روی کامپیوتر: چه کاری باید انجام شود
دلیل 1: هارد دیسک
همانطور که در بالا ذکر شد، سیستم عامل نیاز به مقدار مشخصی از فضای آزاد بر روی دیسک سیستم (حجم با پوشه ویندوز) برای بوت و کار نرمال است. اگر فضای کافی وجود نداشته باشد، "Winda" می تواند با اشتباهات، از جمله صدور BSOD 0x0000008e شروع به کار کند. برای اصلاح وضعیت، شما باید فایلها و برنامه های غیر ضروری را به صورت دستی یا با استفاده از نرم افزار خاص، به عنوان مثال، CCleaner .
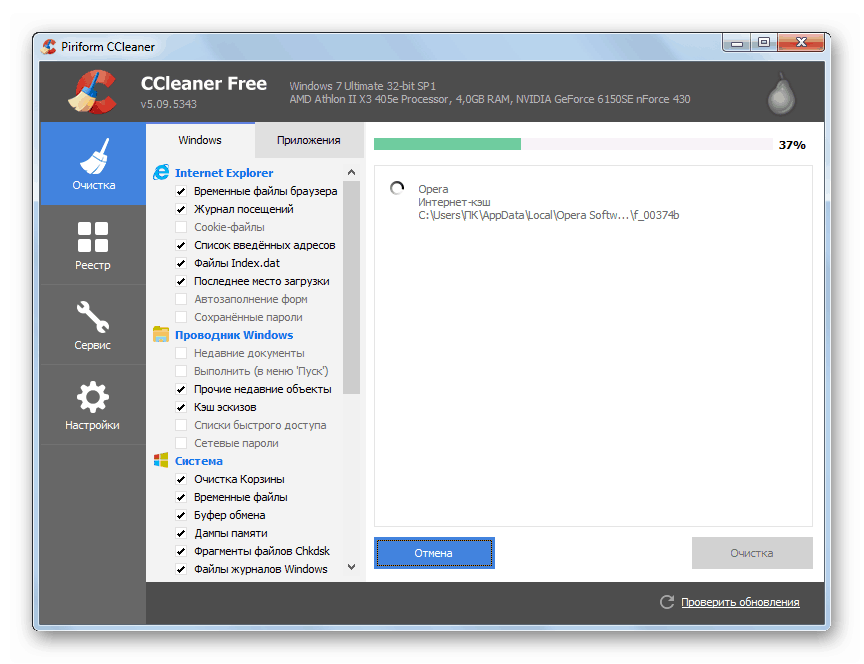
جزئیات بیشتر:
نحوه استفاده از CCleaner
نحوه رفع خطاها و حذف زباله در رایانه خود را با ویندوز 7
اضافه کردن یا حذف برنامه ها در ویندوز 7
هنگامی که سیستم عامل خودداری از بوت شدن، همه چیز کمی پیچیده تر می شود، یک صفحه آبی با این کد نشان داده می شود. در این مورد، شما باید با استفاده از یک دیسک بوت (فلش درایو) با برخی توزیع زنده استفاده کنید. بعد ما به نسخه با ERD Commander نگاه می کنیم - مجموعه ای از امکانات برای کار در محیط بازیابی. شما باید آن را به کامپیوتر خود دانلود کنید و سپس یک رسانه قابل بوت ایجاد کنید.
جزئیات بیشتر:
نحوه نوشتن ERD Commander در درایو فلش USB
چگونه بوت را از درایو فلش USB تنظیم کنید
- پس از اینکه لودر ERD پنجره شروع را باز کرد، ما با استفاده از فلش با استفاده از فلش، با توجه به ظرفیت رقمی، کلید را فشار دهیم و کلید ENTER را فشار دهید .
![انتخاب عمق بیتی سیستم عامل ویندوز هنگام بارگذاری ERD Commander]()
- اگر در سیستم نصب شده درایوهای شبکه وجود داشته باشد، به این معنی است که برنامه اجازه اتصال به شبکه LAN و اینترنت را فراهم کند.
![راه اندازی اتصال پس زمینه به شبکه محلی هنگام بوت شدن از دیسک فرمانده ERD]()
- گام بعدی واگذاری مجدد حروف برای دیسک است. از آنجایی که ما باید با پارتیشن سیستم کار کنیم، ما بدون این گزینه آن را در فهرست می شناسیم. ما هر دکمه ای را فشار می دهیم.
![تنظیم مجدد مجوز درایو هنگام بارگذاری از یک دیسک فرمانده ERD]()
- طرح پیش فرض صفحه کلید را تعیین کنید.
![انتخاب طرح بندی صفحه کلید پیش فرض هنگام بوت شدن از دیسک فرمانده ERD]()
- بعد، یک اسکن برای تشخیص سیستم عامل های نصب شده وجود خواهد داشت و پس از آن ما "بعدی" را فشار می دهیم.
![انتخاب سیستم عامل ویندوز نصب شده هنگام بوت شدن از دیسک فرمانده ERD]()
- ما با کلیک کردن بر روی لینک مشخص شده در تصویر زیر، MSDaRT را دنبال می کنیم.
![برای جمع و جور کردن سیستم عامل ویندوز هنگام بوت شدن از دیسک فرمانده ERD، به مجموعه ای از سرویس ها بروید]()
- اجرای تابع "اکسپلورر" را اجرا کنید
![هنگام کار با ویندوز اکسپلورر از دیسک فرماندهی ERD برای کار با گذرواژه]()
- در لیست در سمت چپ ما یک بخش با دایرکتوری ویندوز جستجو می کنیم .
![انتخاب یک دیسک سخت سیستم هنگام بارگذاری از دیسک فرمانده ERD]()
- باید از "سبد" استفاده کنید . تمام اطلاعات موجود در آن در پوشه $ Recycle.Bin قرار دارند . تمام محتویات را حذف کنید، اما خود پوشه را ترک کنید.
![حذف محتویات Recycle Bin هنگام بوت شدن از دیسک فرمانده ERD]()
- اگر تمیز کردن "سطل زباله" کافی نیست، پس می توانید پوشه های دیگر کاربر را که در آن قرار دارد پاک کنید
C:UsersИмя_Вашего_Пользователяدر زیر لیستی از پوشه ها برای بررسی است.
Documents
Desktop
Downloads
Videos
Music
Picturesاین فهرست ها نیز باید در جای خود نگهداری شوند و تنها فایل ها و پوشه ها در آنها باید حذف شوند.
![پاک کردن پوشه کاربر فایل های غیر ضروری هنگام بوت شدن از دیسک ERD Commander]()
- اسناد مهم یا پروژه ها را می توان به دیسک دیگری که به سیستم وصل شده است منتقل می کند. این می تواند یک هارد دیسک محلی یا شبکه یا یک درایو فلش USB باشد. برای انتقال، بر روی فایل PCM کلیک کنید و مورد مربوطه را در منوی باز شده انتخاب کنید.
![انتخاب یک فایل را به یک دیسک دیگر هنگام بوت شدن از یک دیسک فرمانده ERD انتخاب کنید]()
دیسک را که ما فایل را منتقل می کنیم انتخاب کنید و روی OK کلیک کنید. زمان لازم برای کپی کردن بستگی به اندازه سند دارد و می تواند بسیار طول بکشد.
![هنگام بارگذاری ERD Commander یک فایل را به یک درایو دیگر منتقل کنید]()
بعد از اینکه فضای مورد نیاز برای بوت آزاد شد، سیستم را از روی هارد دیسک شروع می کنیم و داده های غیر ضروری باقی مانده را از ویندوز در حال اجرا، از جمله برنامه های استفاده نشده (لینک ها به مقالات در ابتدای پاراگراف) حذف می کنیم.
دلیل 2: کارت گرافیک
یک کارت گرافیک ضعیف می تواند بی ثباتی سیستم را ایجاد کند و امروز خطا را تجزیه می کند. بررسی کنید که آیا GPU برای مشکلات ما مقصر است، شما می توانید آداپتور را از مادربرد جدا کنید و مانیتور را به سایر اتصالات ویدئو متصل کنید. پس از آن شما باید سعی کنید ویندوز را دانلود کنید.

جزئیات بیشتر:
نحوه حذف یک کارت گرافیک از یک کامپیوتر
نحوه فعال کردن یا غیرفعال کردن کارت گرافیک یکپارچه در رایانه
دلیل 3: بایوس
بازنشانی تنظیمات BIOS یکی از روش های جهانی برای اصلاح خطاهای مختلف است. از آنجا که این سیستم عامل تمام سخت افزار کامپیوتر را مدیریت می کند، پیکربندی نادرست آن می تواند مشکلات جدی ایجاد کند.
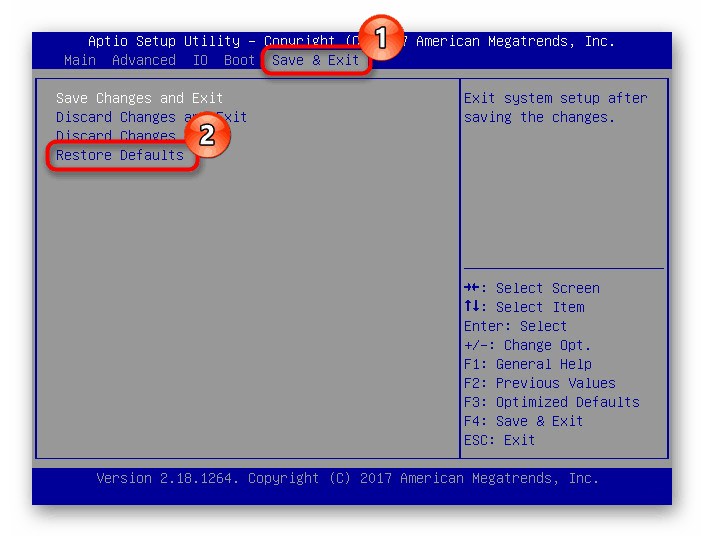
جزئیات بیشتر: نحوه تنظیم مجدد تنظیمات بایوس
BIOS، مانند هر برنامه دیگر، نیاز به پشتیبانی از وضعیت فعلی (نسخه) دارد. این در مورد هر دو مادربورد جدید مدرن و قدیمی است. راه حل این است که کد را بهروزرسانی کنید.
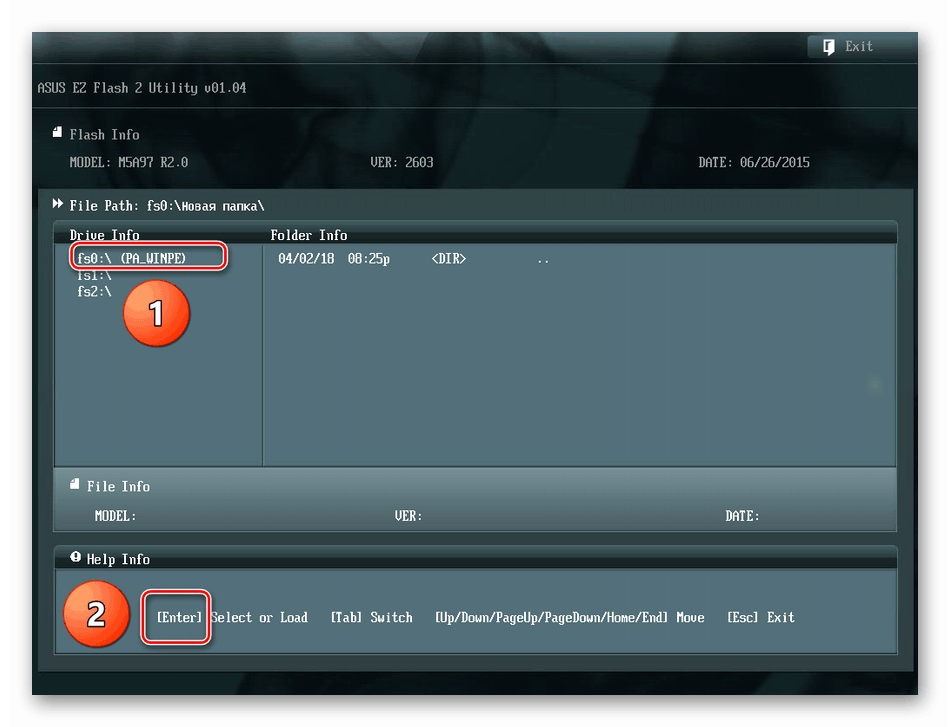
جزئیات بیشتر: چگونگی به روز رسانی بایوس در رایانه شما
دلیل 4: عدم وجود راننده
اگر مشكلات نرم افزاري را تجربه كرده ايد، مي توانيد يك راه حل جامع ديگري را استفاده كنيد: بهبود سيستم. این روش در مواردی که علت خرابی نرم افزار یا درایور توسط کاربر نصب شده است، موثرتر است.
جزئیات بیشتر: چگونه برای تعمیر ویندوز 7
اگر از نرم افزار شخص ثالث برای مدیریت از راه دور استفاده می کنید، این می تواند علت BSOD 0x0000008e باشد. در همان زمان بر روی صفحه آبی اطلاعاتی در مورد راننده Win32k.sys معیوب مشاهده خواهید کرد. اگر این مورد شما باشد، نرم افزار مورد استفاده را حذف یا جایگزین کنید.
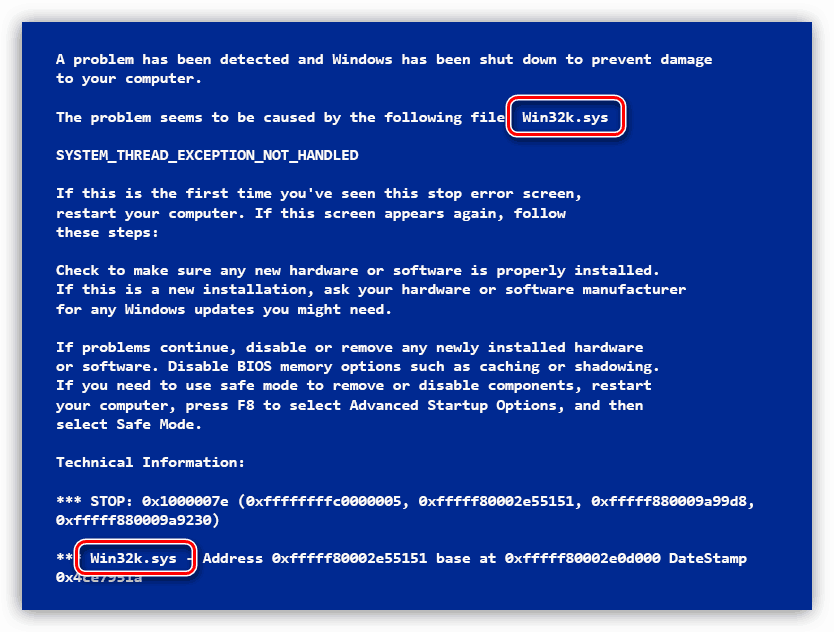
جزئیات بیشتر: برنامه های دسترسی از راه دور
اگر بلوک صفحه نمایش آبی حاوی اطلاعات فنی در مورد راننده دیگری باشد، باید توضیحات آن را در شبکه پیدا کنید. این تعیین خواهد کرد که کدام برنامه از آن استفاده می کند و آیا این سیستم است. نرم افزار شخص ثالثی که راننده را نصب کرده است باید حذف شود. اگر فایل یک فایل سیستم است، می توانید سعی کنید آن را با استفاده از ابزار SFC.EXE کنسول بازیابی کنید، و اگر بوت کردن سیستم غیرممکن باشد، همان توزیع زنده همانند پاراگراف درباره دیسک کمک خواهد کرد.
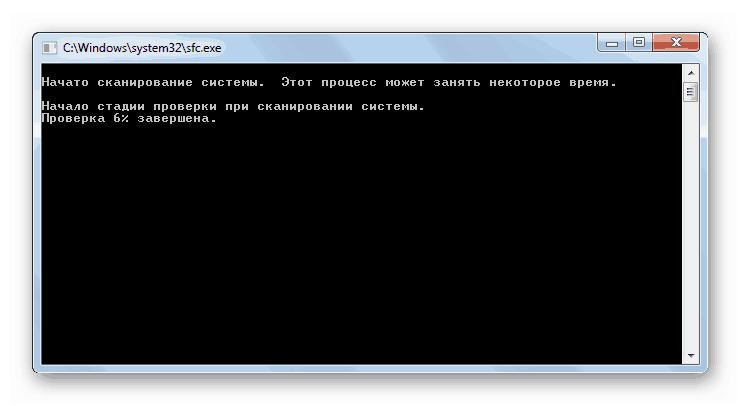
جزئیات بیشتر: تمامیت سیستم فایل را در ویندوز 7 بررسی کنید
توزیع زنده
- بوت از درایو فلش با فرمانده ERD و به مرحله 6 پاراگراف اول بروید.
- برای راه اندازی ابزار تأیید فایل، بر روی پیوند نشان داده شده در تصویر کلیک کنید.
![هنگام بارگذاری از دیسک فرمانده ERD، به ابزار Check File System بروید]()
- روی «بعدی» کلیک کنید.
![در حال بارگیری ابزار Check File Tool در هنگام بارگیری از ERD Commander Disk]()
- تنظیمات را لمس نکنید، روی "بعدی" کلیک کنید.
![پیکربندی ابزارهای بررسی فایل سیستم هنگام بارگیری از ERD فرمانده دیسک]()
- ما منتظر پایان فرایند هستیم، پس ما دکمه Finish را فشار داده و دستگاه را مجددا راه اندازی می کنیم، اما اکنون با "سخت".
نتیجه گیری
همانطور که می بینید، گزینه های زیادی برای حل مشکل امروز وجود دارد و در نگاه اول به نظر می رسد که آنها را درک نکنید. این نیست اصلی ترین مسئله این است که به درستی تشخیص دهید: به دقت مطالعه اطلاعات فنی ذکر شده در BSOD، بررسی عملیات بدون کارت گرافیک، پاک کردن دیسک، و سپس به حذف علل نرم افزار ادامه دهید.