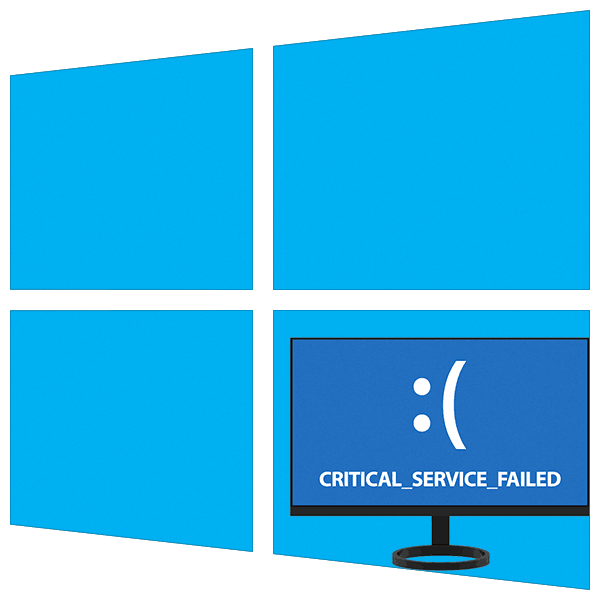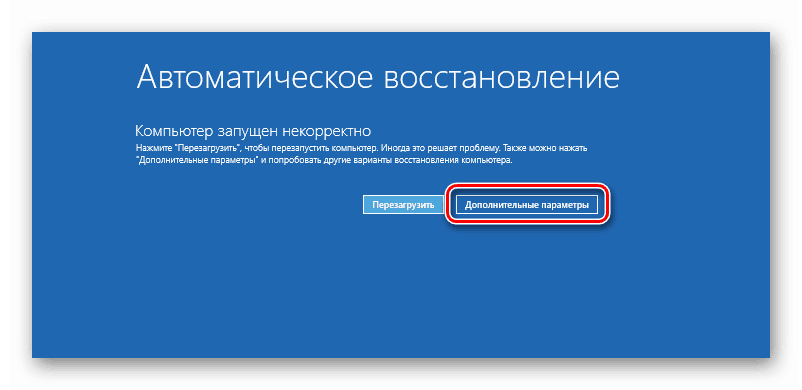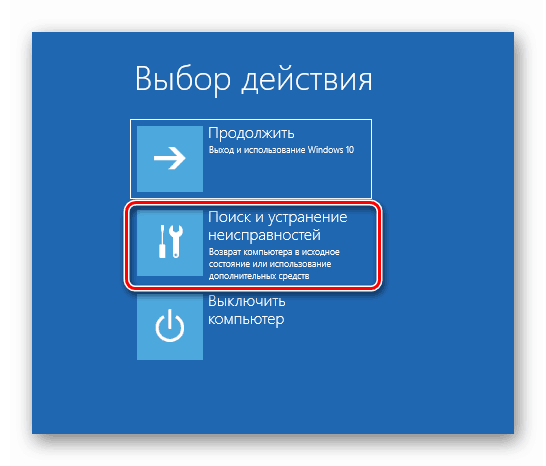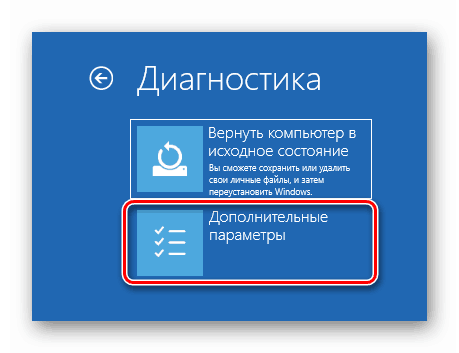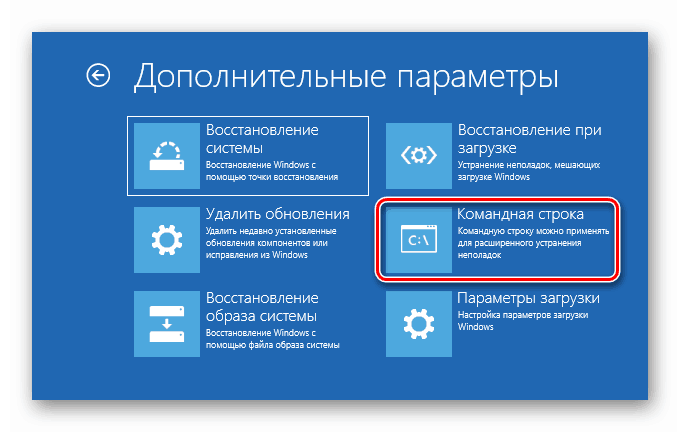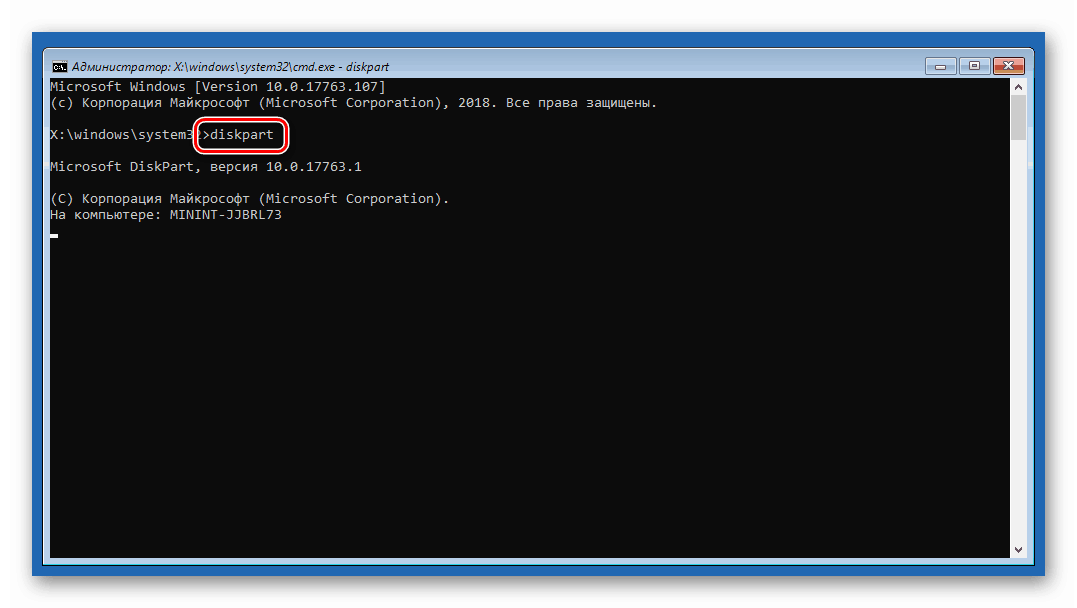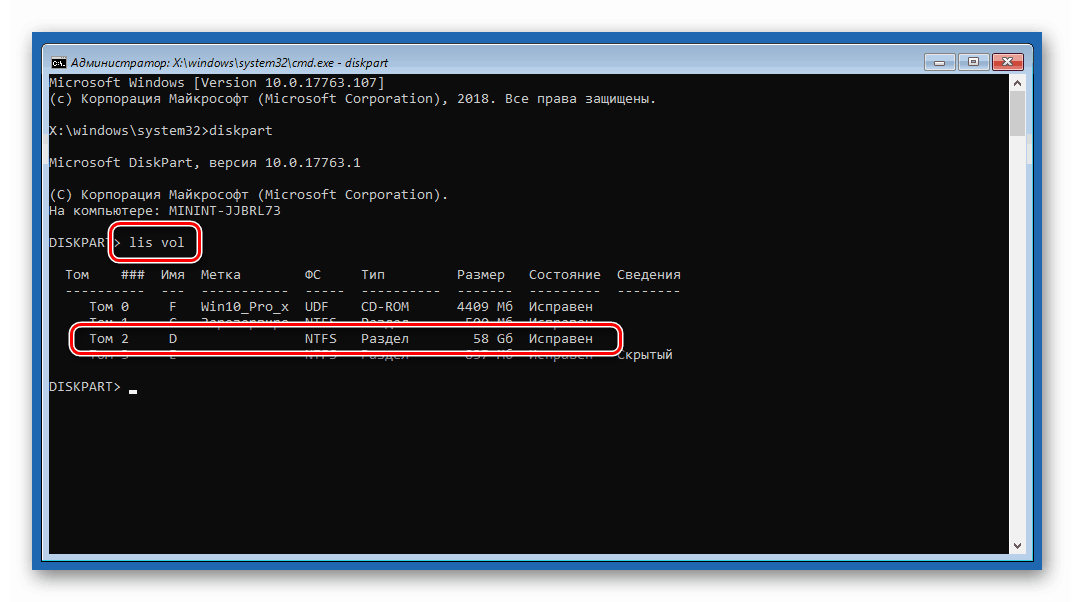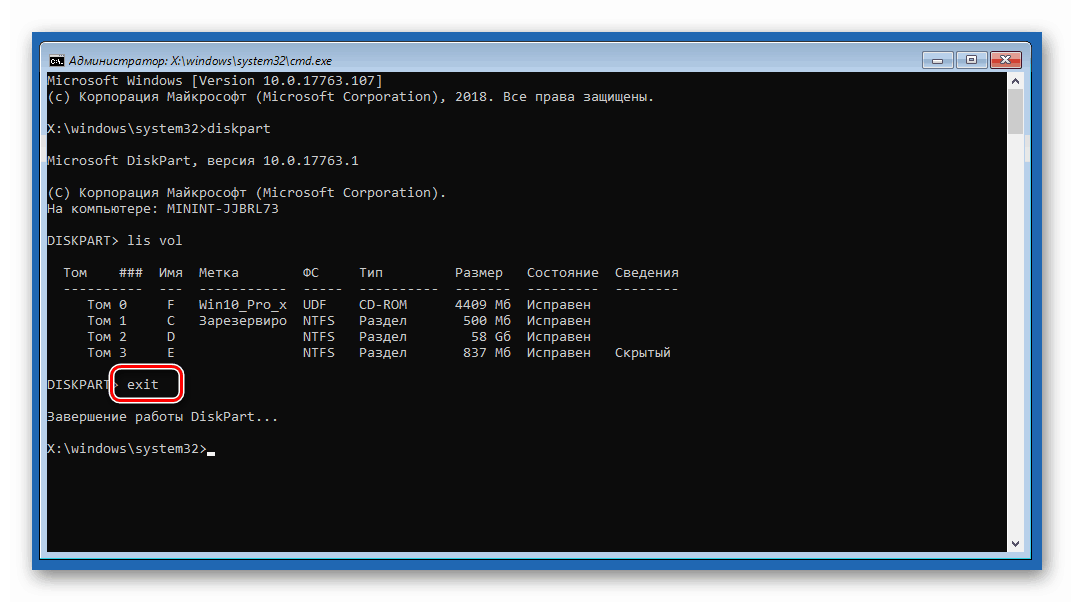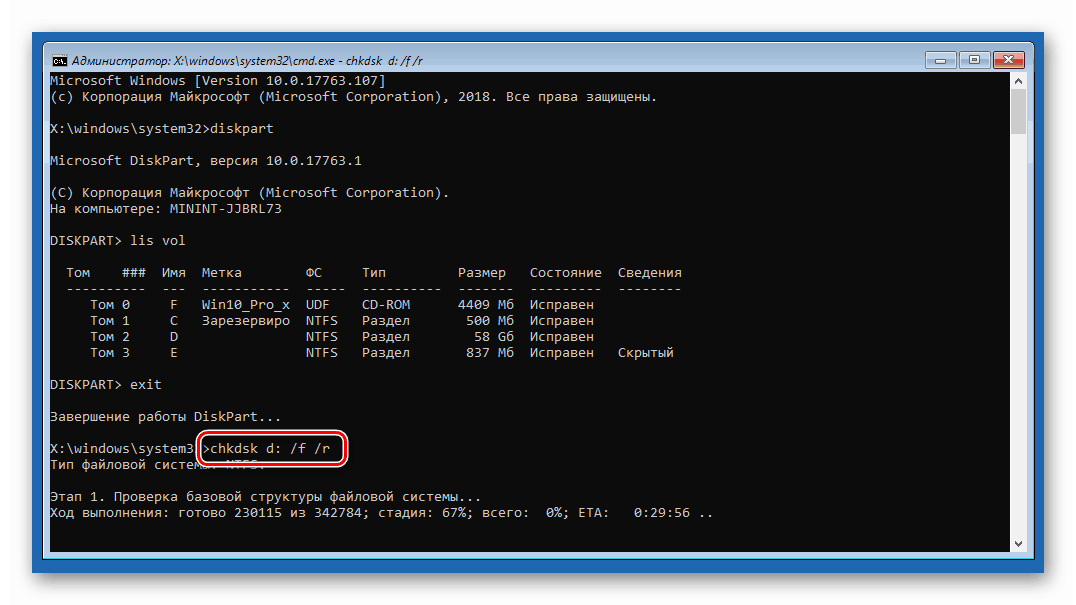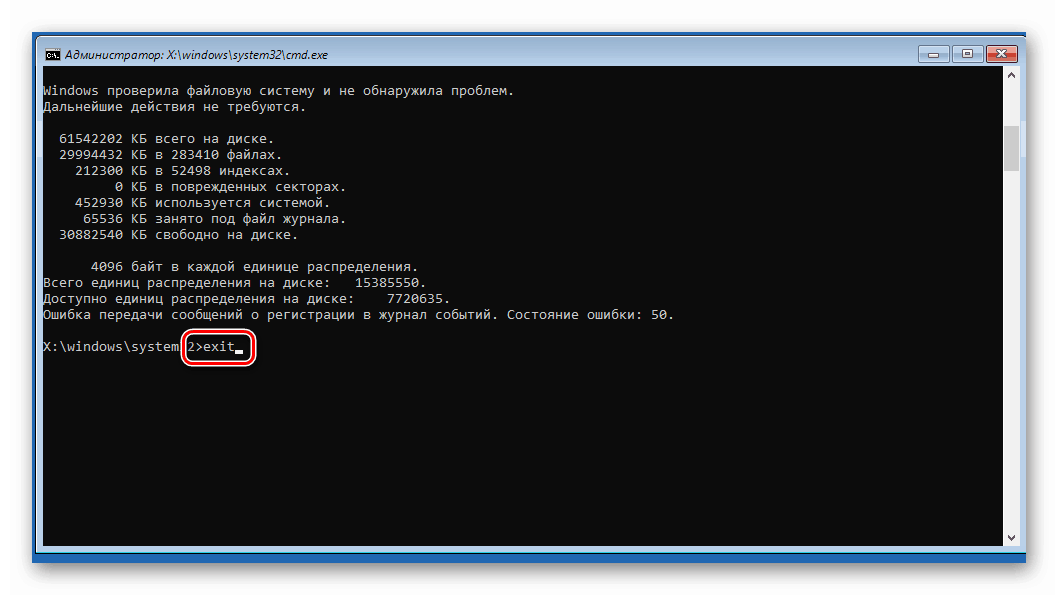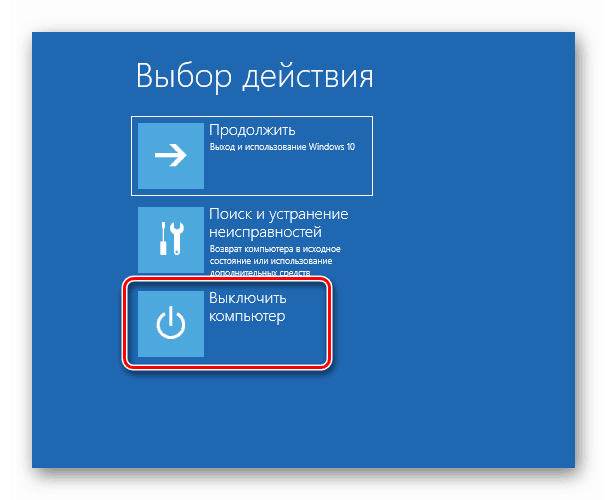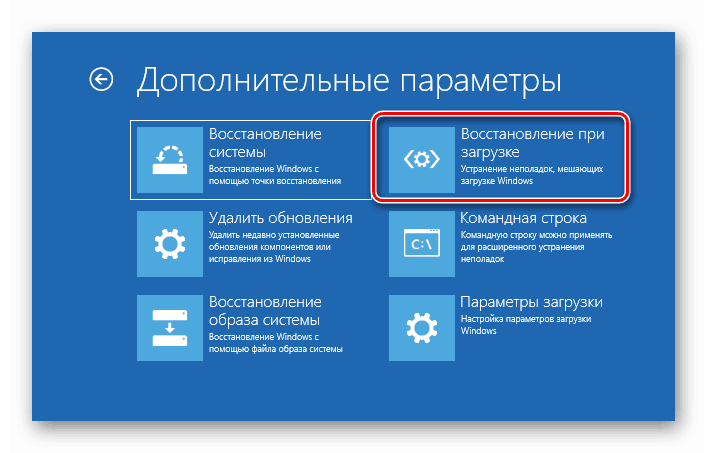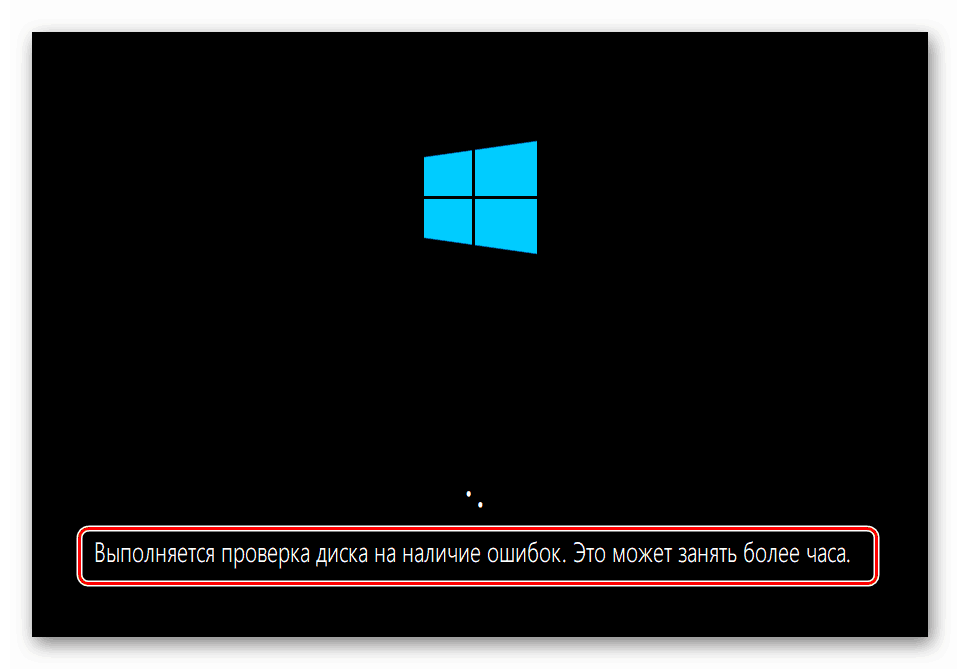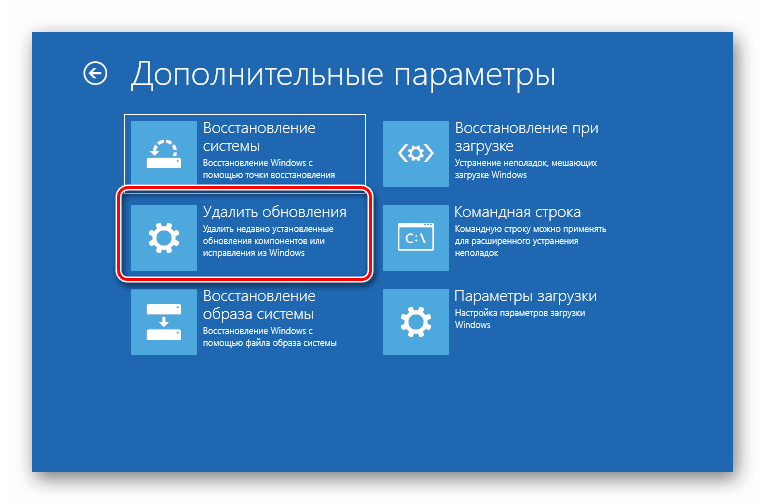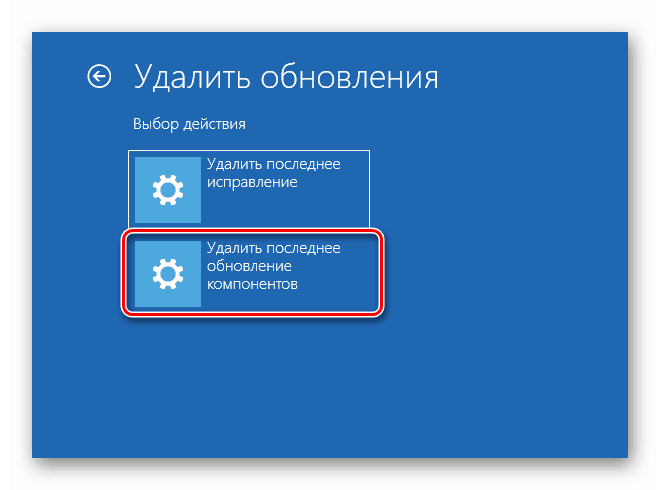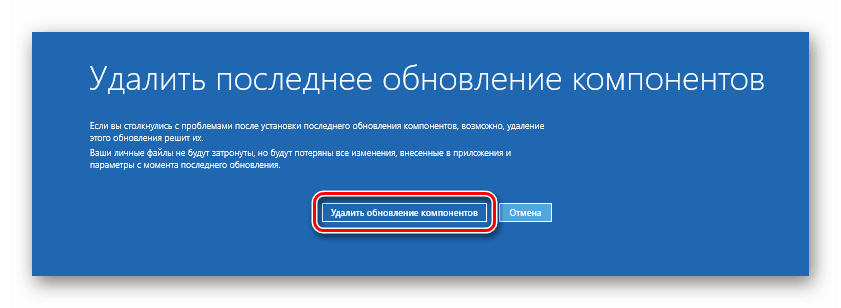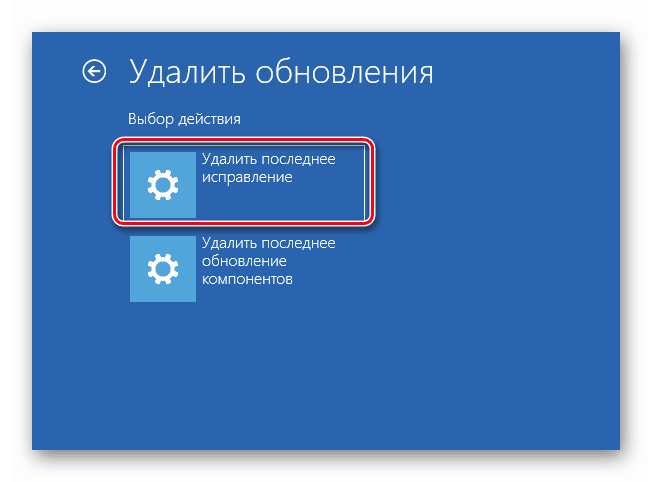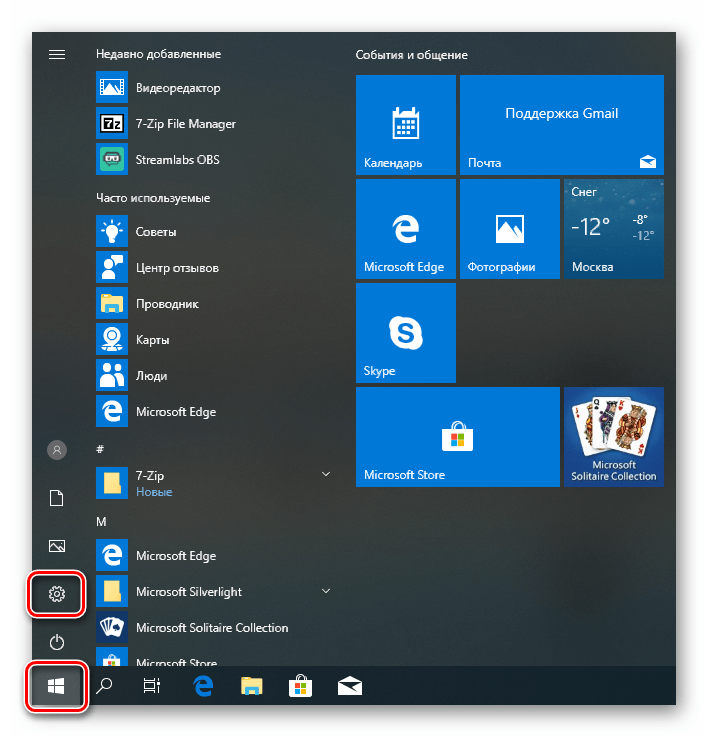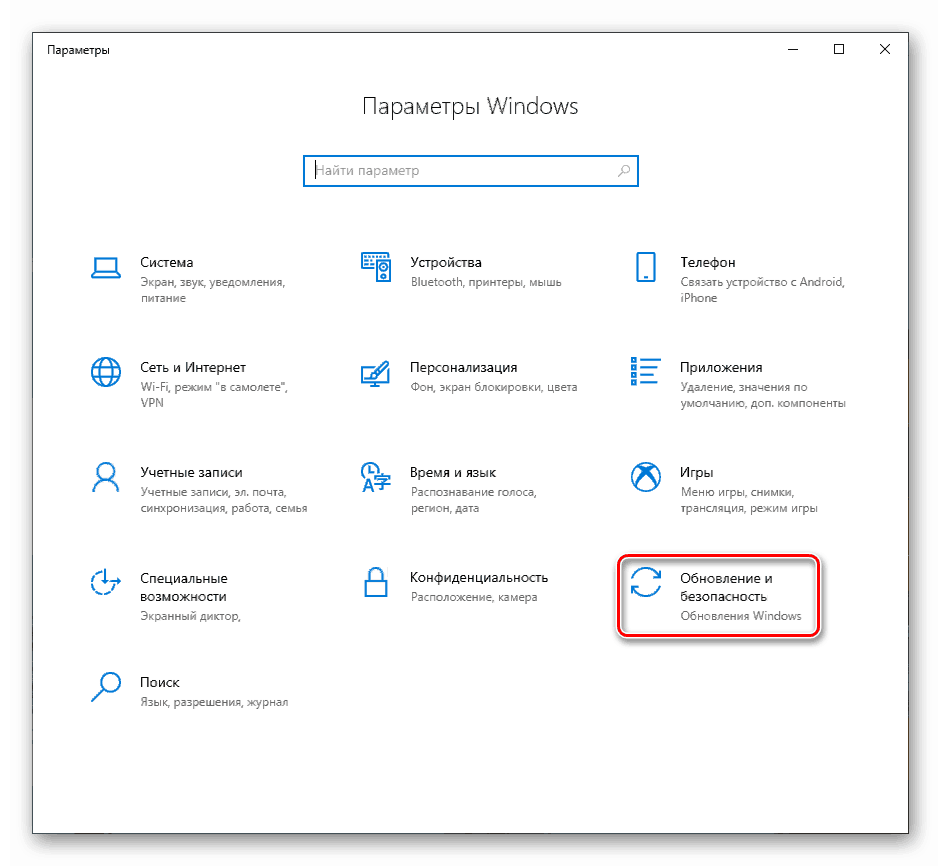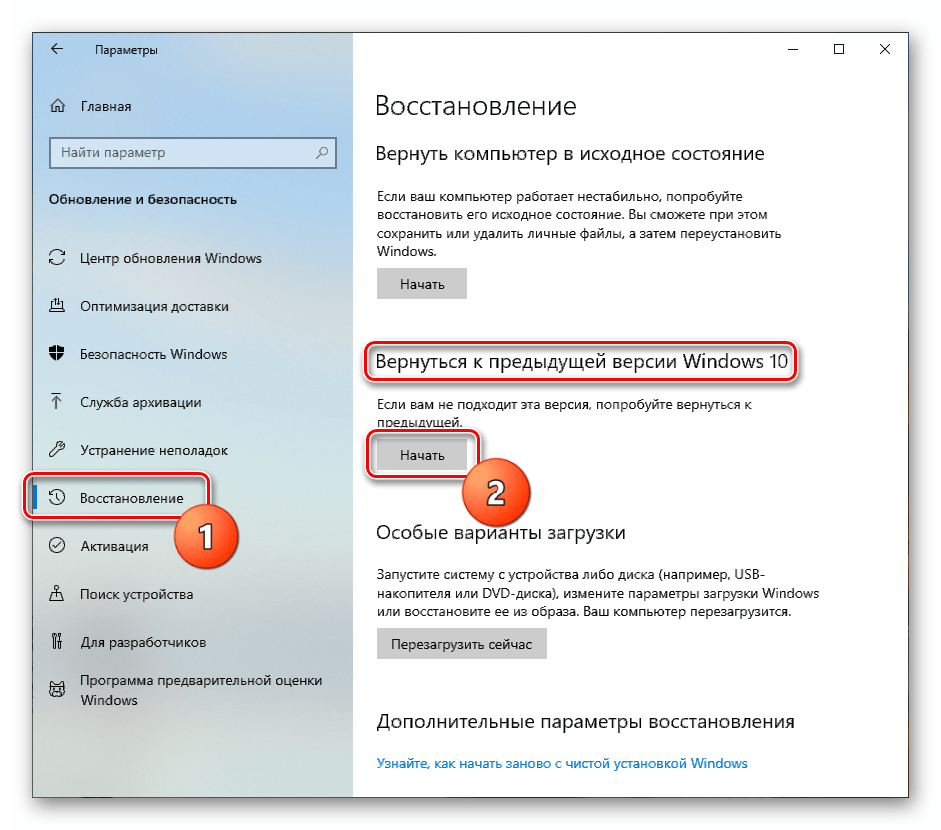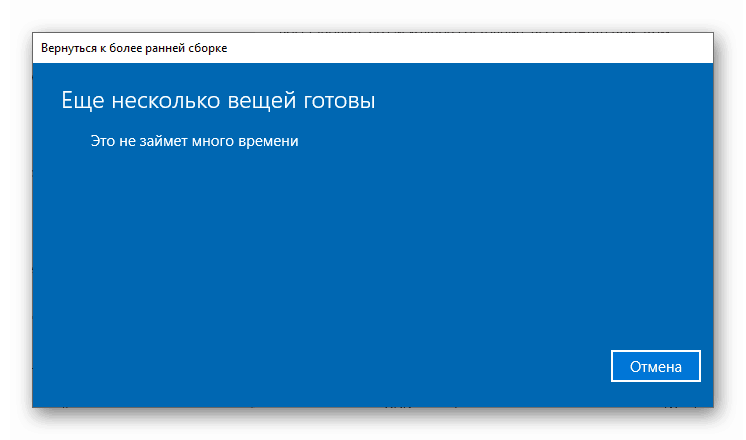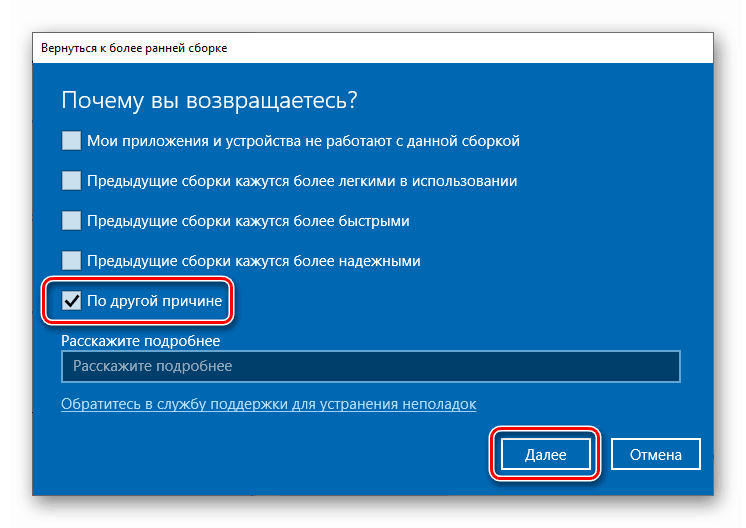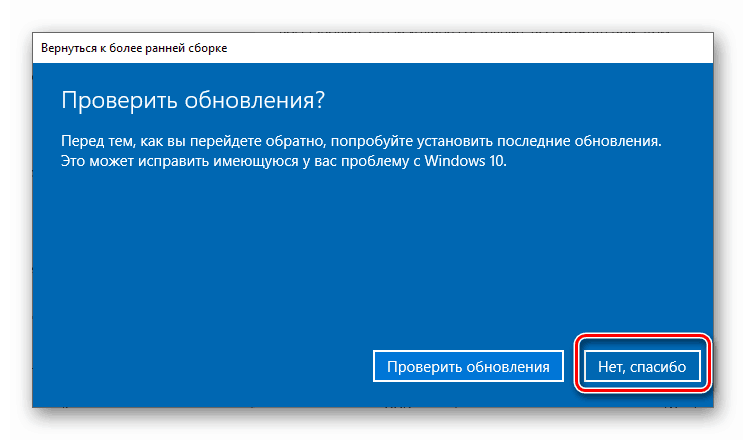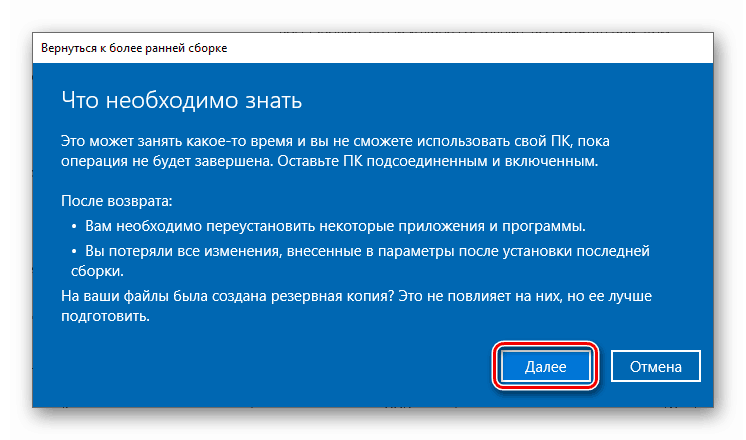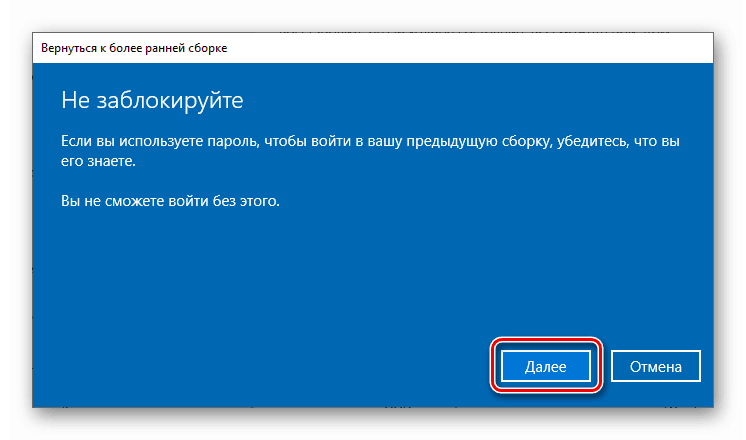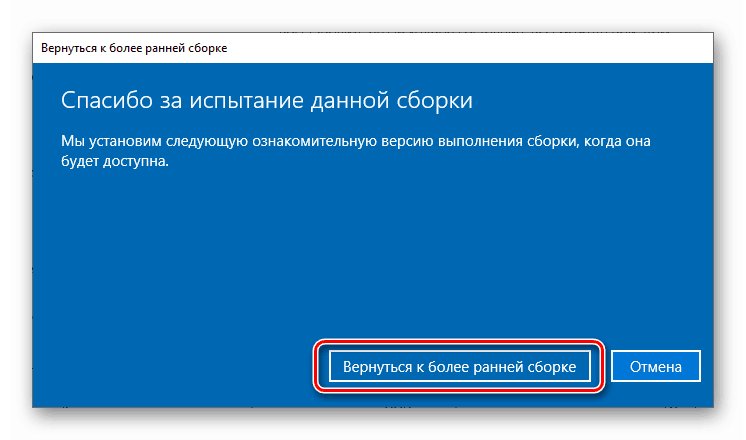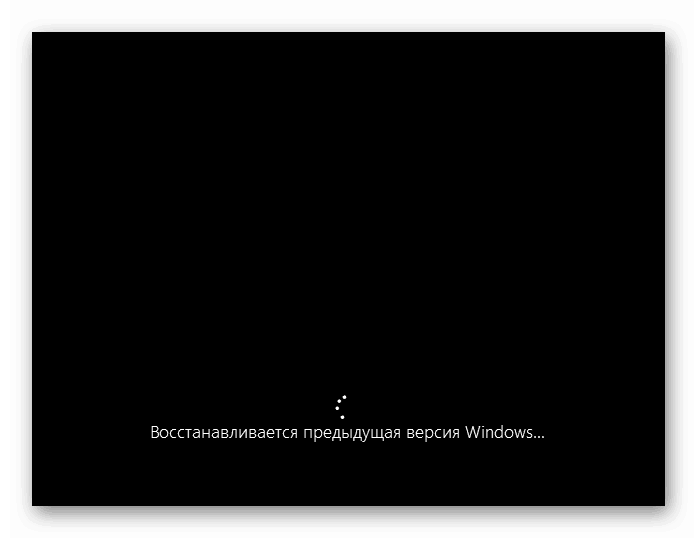رفع BSOD با کد "CRITICAL_SERVICE_FAILED" در ویندوز 10
اشتباهات ناخوشایند هنگام کار با ویندوز BSOD ها - "صفحه نمایش آبی مرگ" است. آنها می گویند که یک شکست بحرانی در سیستم رخ داده است و استفاده بیشتر از آن بدون راه اندازی مجدد یا دستکاری های اضافی امکان پذیر نیست. امروز ما به راه هایی برای حل یکی از این مشکلات با نام "CRITICAL_SERVICE_FAILED" نگاه خواهیم کرد.
محتوا
از بین بردن خط CRITICAL_SERVICE_FAILED
به طور حتم متن را بر روی صفحه آبی به عنوان "خطای سرویس مرگبار" ترجمه کنید. این ممکن است سوء استفاده از خدمات یا رانندگان و همچنین درگیری آنها باشد. معمولا پس از نصب نرم افزار یا به روز رسانی، این مشکل رخ می دهد. دلیلی دیگر وجود دارد - مشکل در سیستم هارد دیسک سیستم. از آن و باید شروع به اصلاح وضعیت.
روش 1: دیسک را بررسی کنید
یکی از عوامل برای ظهور این BSOD می تواند خطاهای دیسک بوت باشد. به منظور از بین بردن آنها، شما باید ابزار ساخته شده در ویندوز CHKDSK.EXE را بررسی کنید . اگر سیستم قادر به بوت شدن بود، شما می توانید این ابزار را مستقیما از رابط گرافیکی یا «خط فرمان» تماس بگیرید.
جزئیات بیشتر: تشخیص هارد دیسک را در ویندوز 10 انجام دهید
در شرایطی که دانلود امکان پذیر نیست، شما باید از محیط بازیابی با استفاده از دستور Command Prompt در آن استفاده کنید. این منو پس از نمایش صفحه آبی با اطلاعات از بین می رود.
- روی گزینه "گزینه های پیشرفته" کلیک کنید.
![به گزینه های پیشرفته تنظیمات در محیط بازیابی در ویندوز 10 بروید]()
- به بخش "جستجوی و عیب یابی" بروید .
![انتقال به عیب یابی در محیط بازیابی ویندوز 10]()
- در اینجا ما بلوک را با «پارامترهای اضافی» باز می کنیم .
![تنظیمات گزینه boot پیشرفته را در یک محیط بازیابی ویندوز 10 اجرا کنید]()
- خط فرمان را باز کنید.
![اجرای خط فرمان در یک محیط بازیابی ویندوز 10]()
- ما ابزار دسکتاپ کنسول را با فرمان شروع میکنیم
diskpart![اجرای یک ابزار دیسک کنسول در یک محیط بازیابی ویندوز 10]()
- لطفا یک لیست از تمام پارتیشن ها را در دیسک های سیستم نمایش دهید.
lis volما به دنبال دیسک سیستم هستیم. از آنجا که ابزار اغلب نامه ای از حجم را تغییر می دهد، شما فقط می توانید اندازه مورد نیاز خود را تعیین کنید. در مثال ما، این "D:" است .
![لیستی از پارتیشن های هارد دیسک را در یک محیط بازیابی ویندوز 10 دریافت کنید]()
- Diskpart را خاموش کنید
exit![ابزار دسکتاپ کنسول را در محیط بازیابی ویندوز 10 خاموش کنید]()
- اکنون ما بررسی و اصلاح خطاها را با فرمان مربوطه با دو استدلال آغاز می کنیم.
chkdsk d: /f /r![اجرای یک چک کردن دیسک سیستم برای خطا در محیط بازیابی ویندوز 10]()
در اینجا "d:" نامه حامل سیستم است و / f / r استدلال هایی است که به ابزار کمک می کند تا بخش های شکسته و خطاهای نرم افزاری را تعمیر کند.
- پس از تکمیل فرایند، از کنسول خارج شوید.
exit![خط فرمان را در محیط بازیابی ویندوز 10 متوقف کنید]()
- ما سعی می کنیم سیستم را شروع کنیم. بهتر است آن را خاموش کنید و سپس مجددا کامپیوتر را روشن کنید.
![کامپیوتر را در محیط بازیابی ویندوز 10 خاموش کنید]()
روش 2: بازیابی راه اندازی
این ابزار همچنین در محیط بازیابی، به طور خودکار بررسی و اصلاح تمام انواع اشتباهات کار می کند.
- انجام اقدامات شرح داده شده در پاراگراف 1-3 از روش قبلی.
- بلوک مناسب را انتخاب کنید.
![هنگام راه اندازی در محیط بازیابی ویندوز 10، به ابزار بازیابی بروید]()
- ما در حال انتظار برای پایان دادن به ابزار است، پس بعد از آن کامپیوتر به طور خودکار راه اندازی مجدد خواهد شد.
![به طور خودکار مشکلات بوت در محیط بازیابی ویندوز 10 را تعمیر کنید]()
روش 3: بازیابی از یک نقطه
نقاط بازیابی دیسک های خاص دیسک شامل اطلاعات در مورد تنظیمات و فایل های ویندوز است. آنها می توانند مورد استفاده قرار گیرد اگر حفاظت از سیستم فعال شده باشد. این عملیات، تمام تغییراتی را که قبل از یک تاریخ خاص ساخته شده، لغو می کند. این به نصب برنامه ها، درایورها و به روز رسانی ها و همچنین تنظیمات «ویندوز» مربوط می شود.
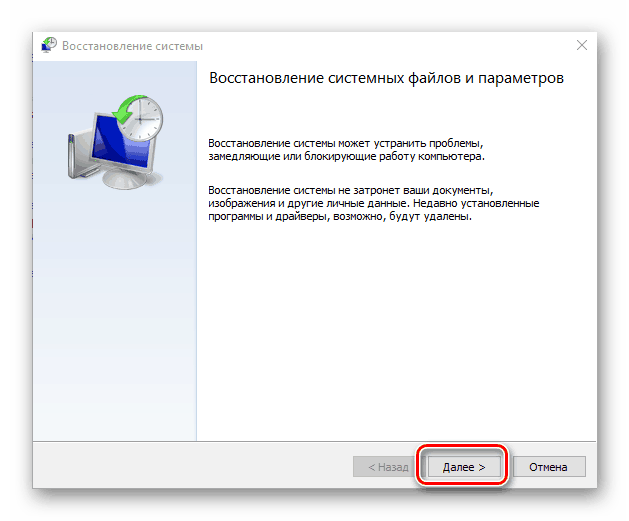
جزئیات بیشتر: بازگشت به نقطه بازیابی در ویندوز 10
روش 4: بروز رسانی ها را حذف کنید
این روش به شما امکان می دهد آخرین تکه ها و به روزآوری ها را حذف کنید. این موارد در مواردی که گزینه با نقاط کار نکرده یا از دست رفته است کمک خواهد کرد. شما می توانید این گزینه را در همان محیط بازیابی پیدا کنید.
لطفا توجه داشته باشید که این اقدامات شما را از استفاده از دستورالعمل در روش 5 جلوگیری خواهد کرد، زیرا پوشه Windows.old حذف خواهد شد.
همچنین ببینید: Windows.old را در ویندوز 10 حذف کنید
- ما امتیاز 1-3 از روش های قبلی را منتقل می کنیم.
- روی « حذف به روزرسانیها» کلیک کنید.
![به ابزار حذف بروز رسانی در محیط بازیابی ویندوز 10 بروید]()
- به قسمت مشخص شده در تصویر بروید.
![برو به حذف به روز رسانی در محیط بازیابی ویندوز 10]()
- روی دکمه "حذف اجزای بروزرسانی" کلیک کنید.
![اجرای حذف حذف به روزرسانی در محیط بازیابی ویندوز 10]()
- ما منتظر پایان عملیات و راه اندازی مجدد کامپیوتر هستیم.
- اگر خطا تکرار شود، عمل را با اصلاحات تکرار کنید.
![برای پاک کردن اصلاحیه ها در محیط بازیابی ویندوز 10 حرکت دهید]()
روش 5: ساخت قبلی
این روش موثر خواهد بود اگر وقفه رخ می دهد به صورت دوره ای، اما سیستم چکمه و ما به پارامترهای آن دسترسی داریم. در عین حال، بعد از به روز رسانی جهانی بعدی "ده ها تن"، مشکلات شروع شد.
- منوی "شروع" را باز کنید و به پارامترها بروید. همان نتیجه ترکیب کلیدی Windows + I.
![در ویندوز 10 از منوی شروع به تنظیمات سیستم بروید]()
- به بخش به روز رسانی و امنیت بروید.
![برای به روز رسانی و تنظیمات امنیتی در ویندوز 10 به قسمت بروید]()
- به برگه "Restore" بروید و روی دکمه "شروع" در بلوک کلیک کنید تا به نسخه قبلی بازگردید.
![اجرای سیستم را به ساخت قبلی در گزینه های ویندوز 10 بازگردانید]()
- یک روند آماده سازی کوتاه آغاز خواهد شد.
![روند آماده سازی برای بازگشت به مجمع قبلی ویندوز 10]()
- ما در مقابل دلیل ادعایی برای بهبودی قرار می دهیم. مهم نیست که چه چیزی انتخاب کنیم: این تاثیری بر روند عملیات نخواهد داشت. روی «بعدی» کلیک کنید.
![توضیح دلایل بازگشت به ساخت قبلی ویندوز 10]()
- سیستم پیشنهادی برای به روزرسانی ها ارائه می دهد. ما امتناع می ورزیم
![عدم بررسی برای به روز رسانی در هنگام بازگشت به ساخت قبلی ویندوز 10]()
- به دقت هشدار را بخوانید. توجه ویژه باید به فایل های پشتیبان داده شود.
![هشدار سیستم هنگام بازگشت به ساخت قبلی ویندوز 10]()
- هشدار دیگر در مورد نیاز به رمز عبور حساب کاربری خود را به یاد داشته باشید.
![هشدار در مورد صرفه جویی در رمز عبور حساب کاربری هنگام بازگشت به ساخت قبلی ویندوز 10]()
- این آماده سازی کامل شده است، کلیک کنید "بازگشت به یک مجمع قبلی" .
![در حال بازگشت به ساخت قبلی ویندوز 10 است]()
- ما منتظر اتمام بازیابی هستیم.
![روند بازگرداندن ساخت قبلی ویندوز 10]()
اگر ابزار یک خطا ایجاد کرده است یا دکمه Start غیرفعال است، به متد بعدی بروید.
روش 6: PC را به حالت اولیه بازگردانید
در زیر منبع باید درک شود که دولت که در آن سیستم بود بلافاصله پس از نصب. این روش می تواند هر دو از کار "ویندوز" و از محیط بازیابی در هنگام بوت اجرا شود.
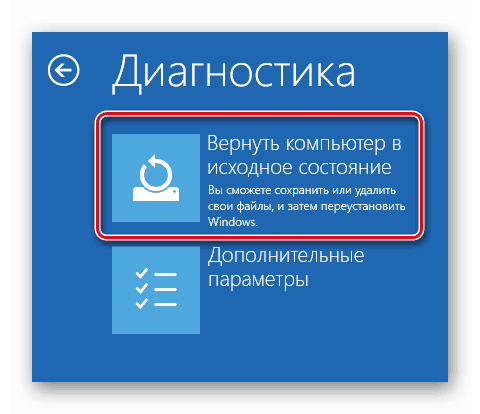
جزئیات بیشتر: بازگرداندن ویندوز 10 به حالت اولیه
روش 7: تنظیمات کارخانه
این یکی دیگر از گزینه بازیابی ویندوز است. این شامل یک نصب تمیز با حفظ خودکار نرم افزار نصب شده توسط سازنده و کلید مجوز است.

جزئیات بیشتر: ما ویندوز 10 را به حالت کارخانه بازگردانیم
نتیجه گیری
اگر استفاده از دستورالعمل فوق نتواند به مقابله با خطا کمک کند، پس تنها نصب جدید سیستم از رسانه های مناسب کمک خواهد کرد.
جزئیات بیشتر: نحوه نصب ویندوز 10 از یک درایو فلش یا دیسک
علاوه بر این، باید به هارد دیسک توجه کنید که در ویندوز ضبط شده است. ممکن است از کار بیفتد و نیاز به جایگزینی دارد.