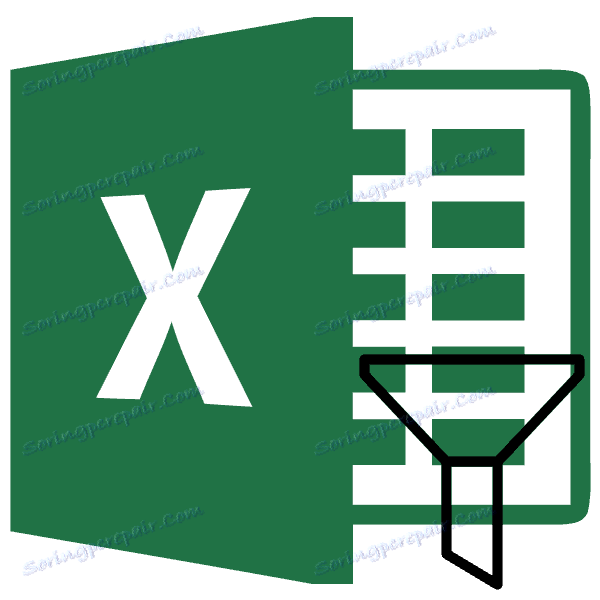مایکروسافت اکسل تابع فیلتر پیشرفته
احتمالا همه کاربران که به طور مداوم با مایکروسافت اکسل کار می کنند در مورد ویژگی های مفید این برنامه به عنوان فیلتر کردن داده ها . اما همه نمی دانند که ویژگی های پیشرفته این ابزار وجود دارد. بیایید نگاهی به آنچه فیلتر مایکروسافت اکسل پیشرفته می تواند انجام دهد و نحوه استفاده از آن.
ایجاد یک جدول با شرایط انتخاب
برای نصب یک فیلتر پیشرفته ابتدا باید یک جدول اضافی با شرایط انتخاب ایجاد کنید. کلاه این جدول دقیقا همان جدول اصلی است که ما در واقع فیلتر می کنیم.
به عنوان مثال، ما یک جدول اضافی را روی یکی از اصلی قرار داده و سلولهای آن را در رنگ نارنجی رنگ کرده ایم. اگر چه، این جدول را می توان در هر فضای آزاد و حتی در ورق دیگری قرار داد.
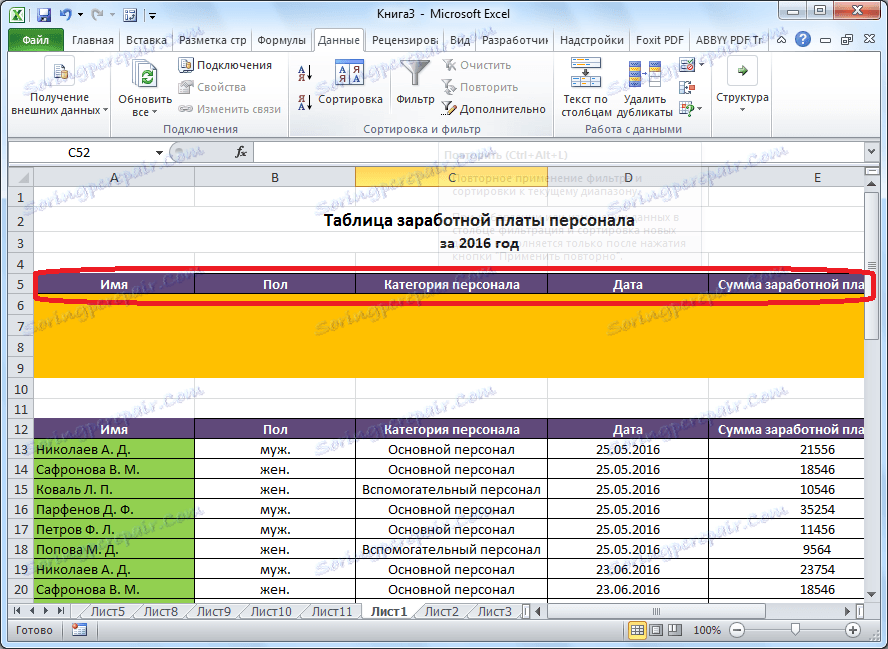
حالا ما در جدول اضافی اطلاعاتی را که باید از جدول اصلی فیلتر شوند، وارد کنیم. در مورد خاص ما، از لیست حقوق و دستمزد صادر شده به کارکنان، تصمیم گرفتیم که داده های مربوط به کارمندان اصلی مرد را برای 25 ژوئیه 2016 انتخاب کنیم.
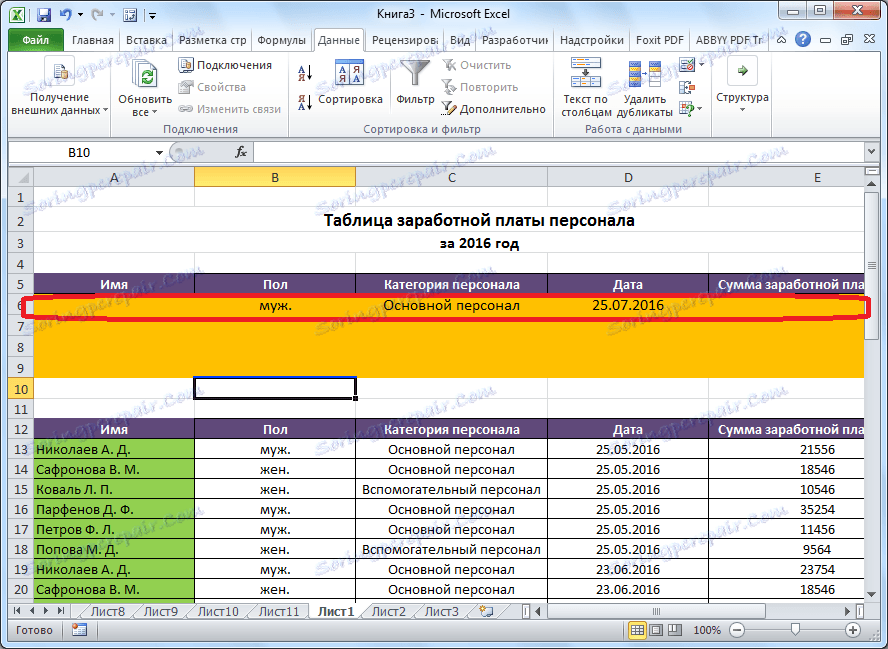
اجرای فیلتر پیشرفته
فقط پس از ایجاد جدول اضافی، شما می توانید برای راه اندازی فیلتر پیشرفته اقدام کنید. برای انجام این کار، به برگه "Data" بروید و روی نوار در نوار ابزار "مرتب سازی و فیلتر"، روی دکمه "پیشرفته" کلیک کنید.

پنجره فیلتر پیشرفته باز می شود.
همانطور که می بینید، دو حالت استفاده از این ابزار وجود دارد: "فیلتر لیست را در محل" و "کپی نتایج به مکان دیگری". در مورد اول، فیلترینگ مستقیما در جدول منبع انجام خواهد شد و در مورد دوم - به طور جداگانه در محدوده سلولی که شما خودتان مشخص می کنید.
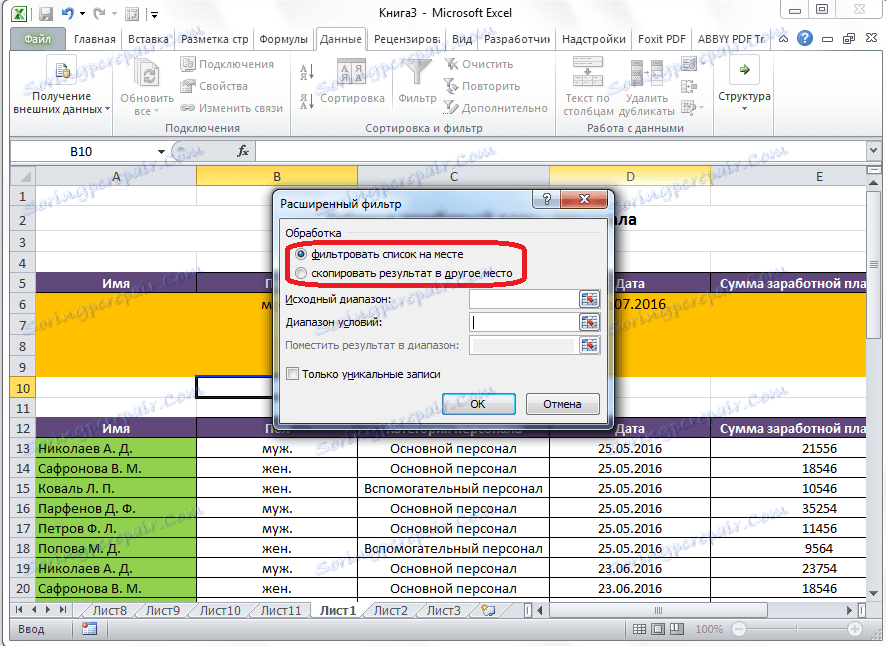
در فیلد «دامنه منبع» شما باید طیف وسیعی از سلول ها را در جدول منبع تعیین کنید. این را می توان به صورت دستی با تایپ کردن مختصات از صفحه کلید و یا با انتخاب محدوده مورد نظر از سلول ها با ماوس انجام می شود. در قسمت "Range of Conditions"، شما باید به طور مشابه دامنه سرصفحه جدول اضافی و ردیف حاوی شرایط را مشخص کنید. در عین حال، شما باید توجه کنید تا خطوط خالی به این محدوده نزنند، در غیر این صورت کار نمی کند. بعد از اینکه تمام تنظیمات انجام شد، روی دکمه «OK» کلیک کنید.
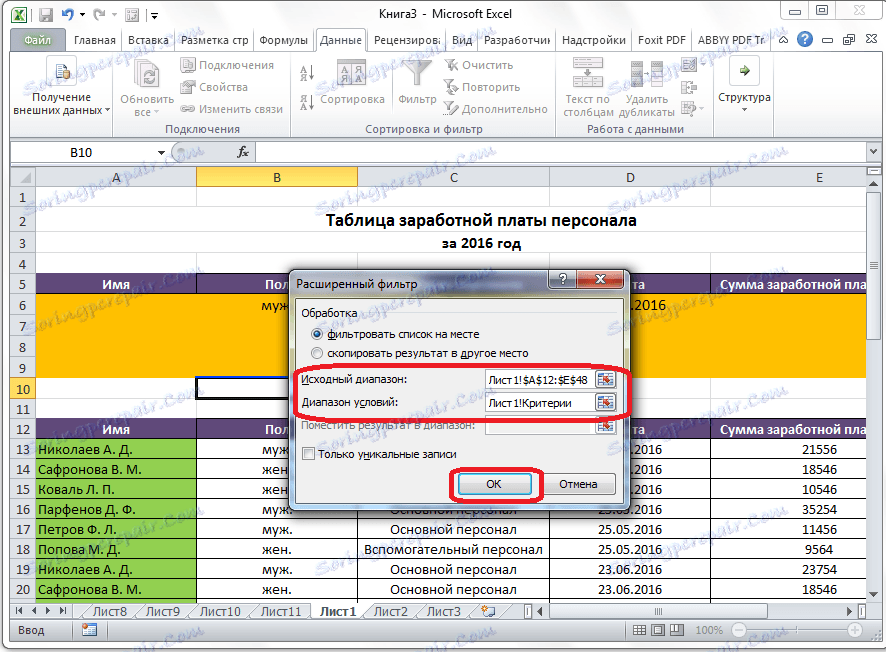
همانطور که می بینید، در جدول اصلی تنها مقادیری وجود دارد که ما تصمیم گرفتیم فیلتر کنیم.
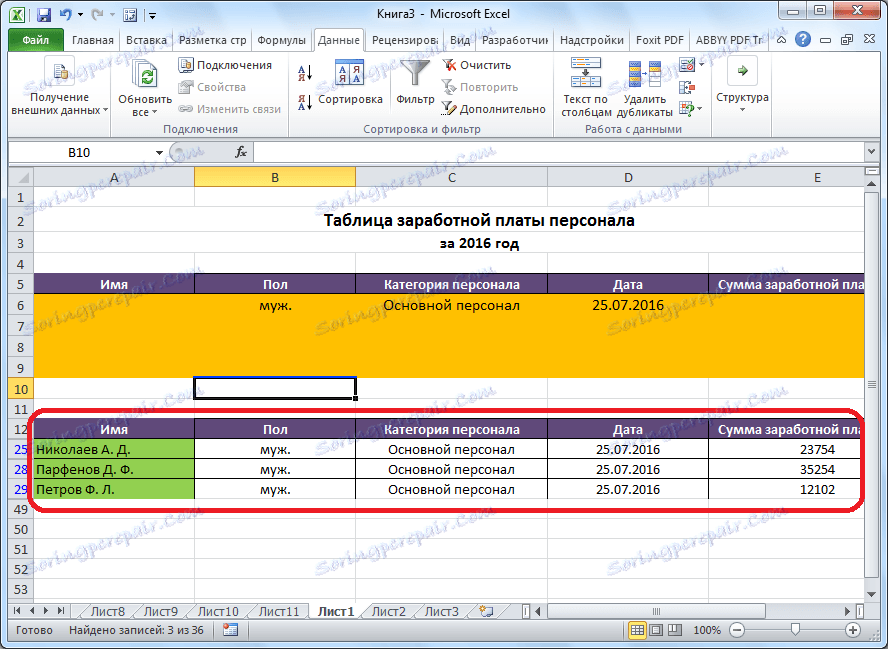
اگر گزینه با خروجی نتیجه به یک مکان دیگر انتخاب شد، در قسمت "نتیجه محدوده در محدوده" انتخاب می شود، شما باید طیف وسیعی از سلول ها را که در آن داده های فیلتر شده خروجی را مشخص می کنند تعیین کنید. شما همچنین می توانید سلول تک مشخص کنید. در این مورد، آن را به سلول بالا سمت چپ جدول جدید تبدیل خواهد شد. پس از انتخاب ساخته شده، بر روی دکمه "OK" کلیک کنید.
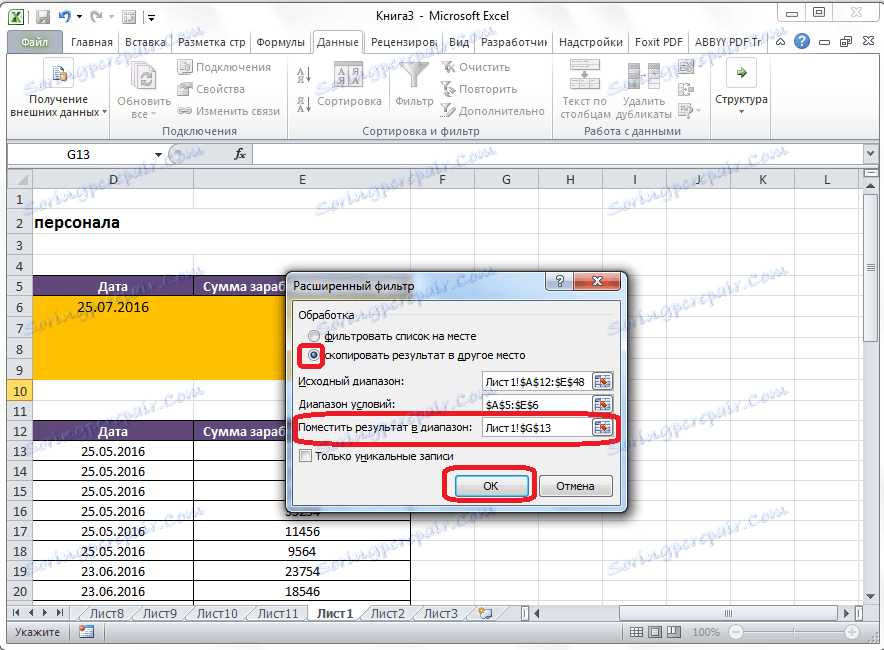
همانطور که می بینید، پس از این عمل، جدول منبع بدون تغییر باقی ماند و داده های فیلتر شده در جداول جداگانه نمایش داده می شود.
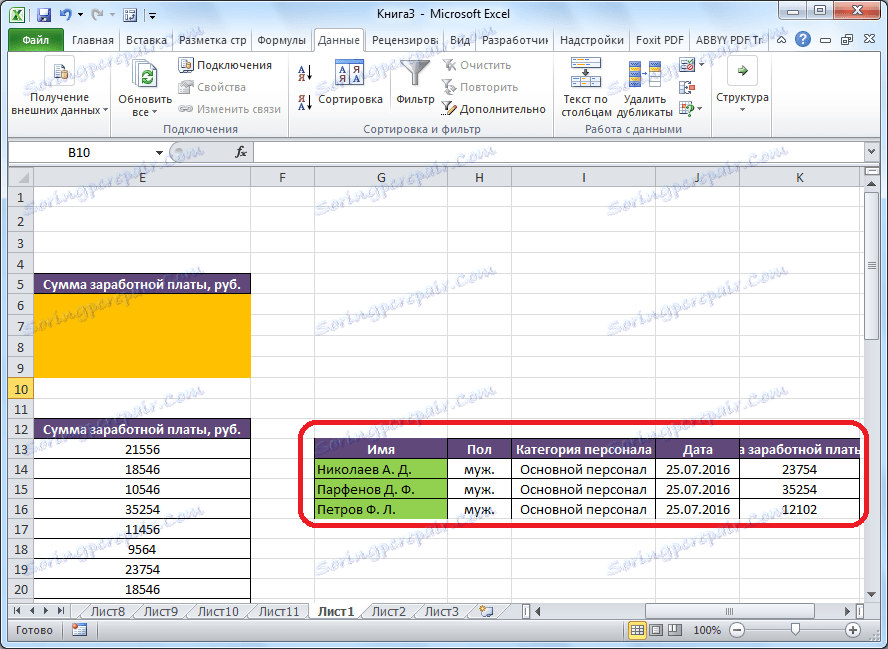
برای بازنشانی فیلتر هنگام استفاده از ساختمان لیست در محل، بر روی نوار در جعبه ابزار "مرتب سازی و فیلتر" نیاز دارید، بر روی دکمه "پاک کردن" کلیک کنید.
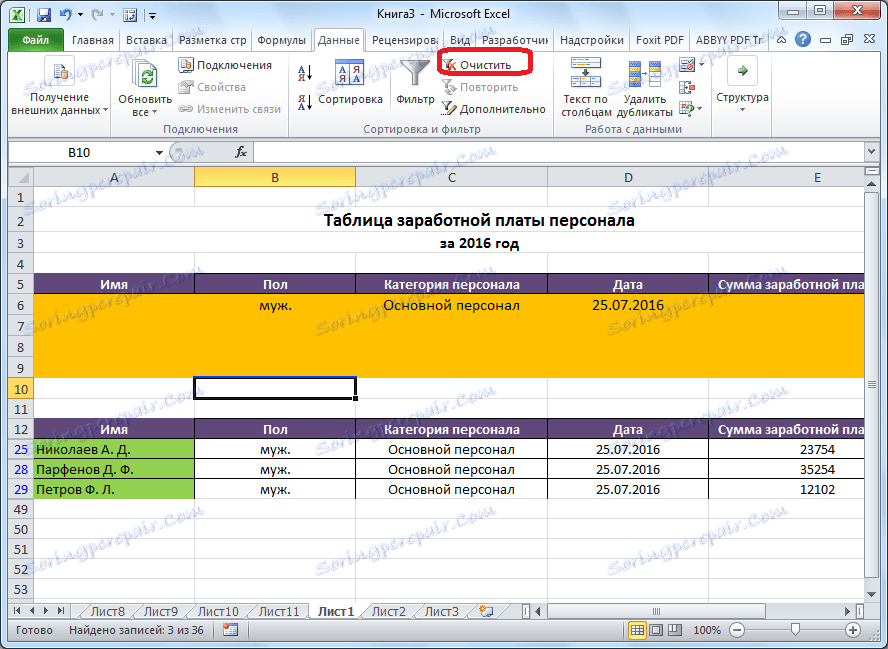
بنابراین، می توان نتیجه گرفت که فیلتر پیشرفته ویژگی های بیشتری نسبت به فیلتر کردن اطلاعات معمول فراهم می کند. در عین حال، لازم به ذکر است که کار با این ابزار هنوز هم کمتر از یک فیلتر استاندارد است.