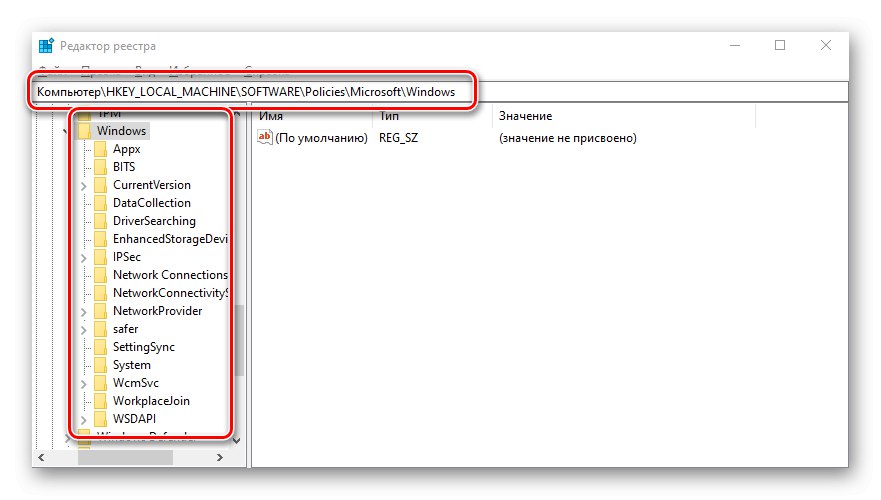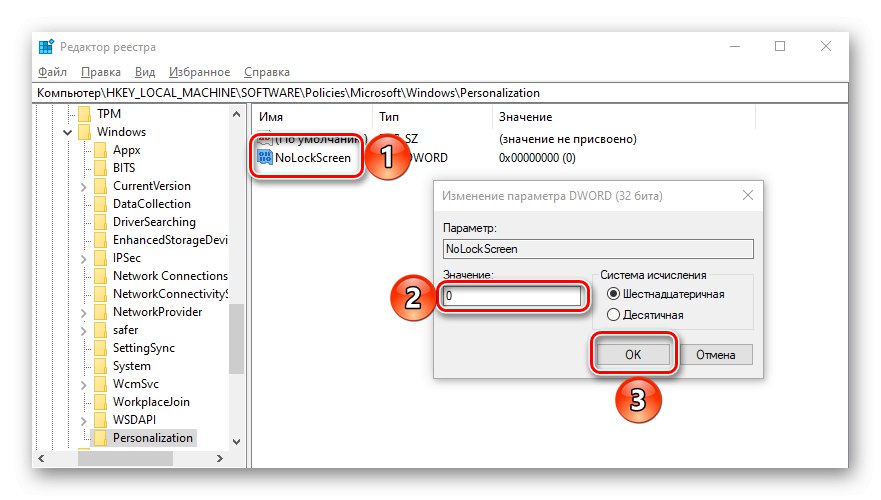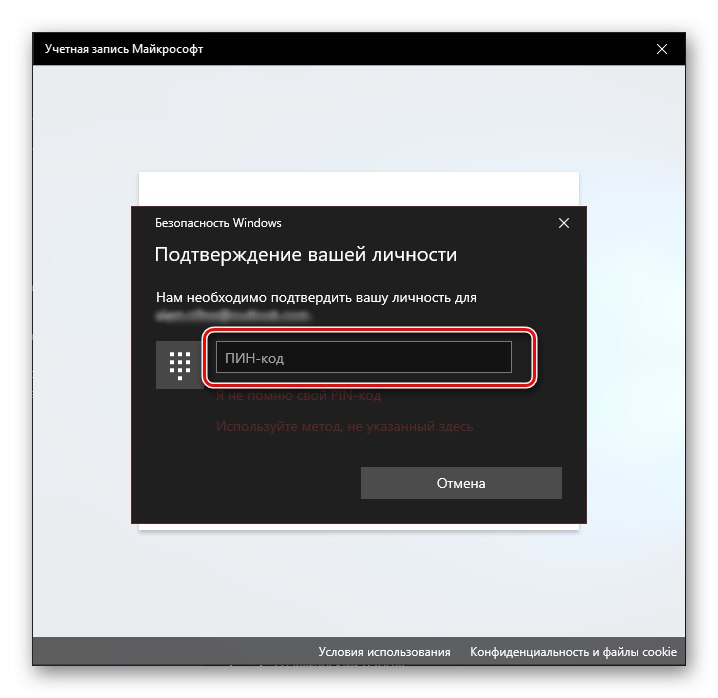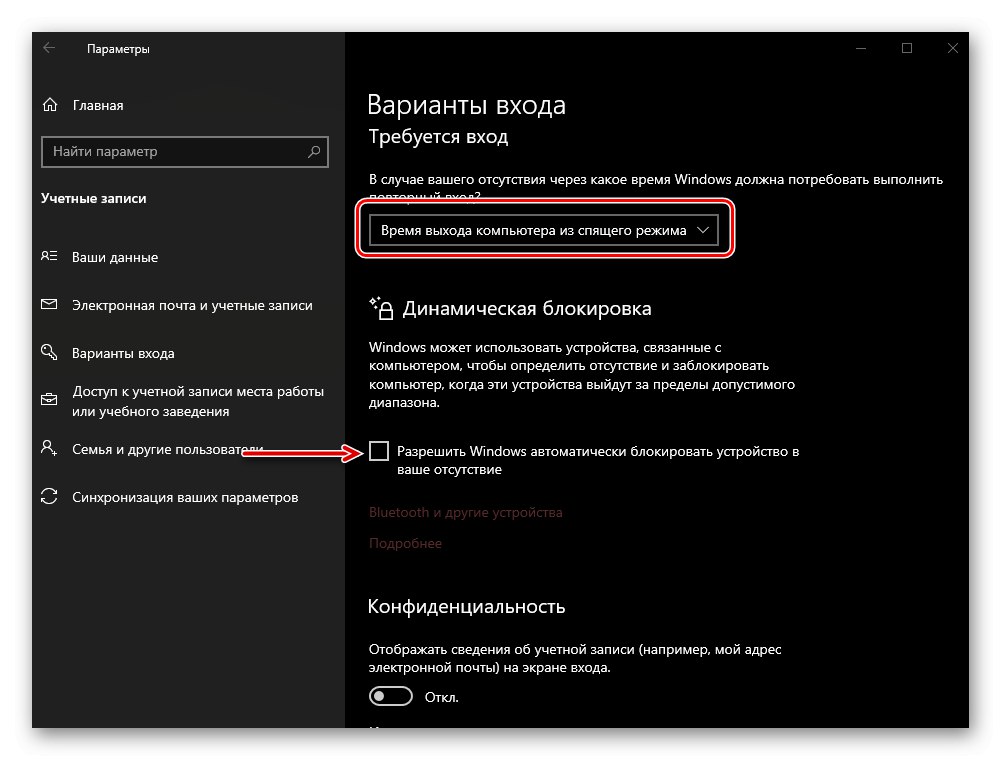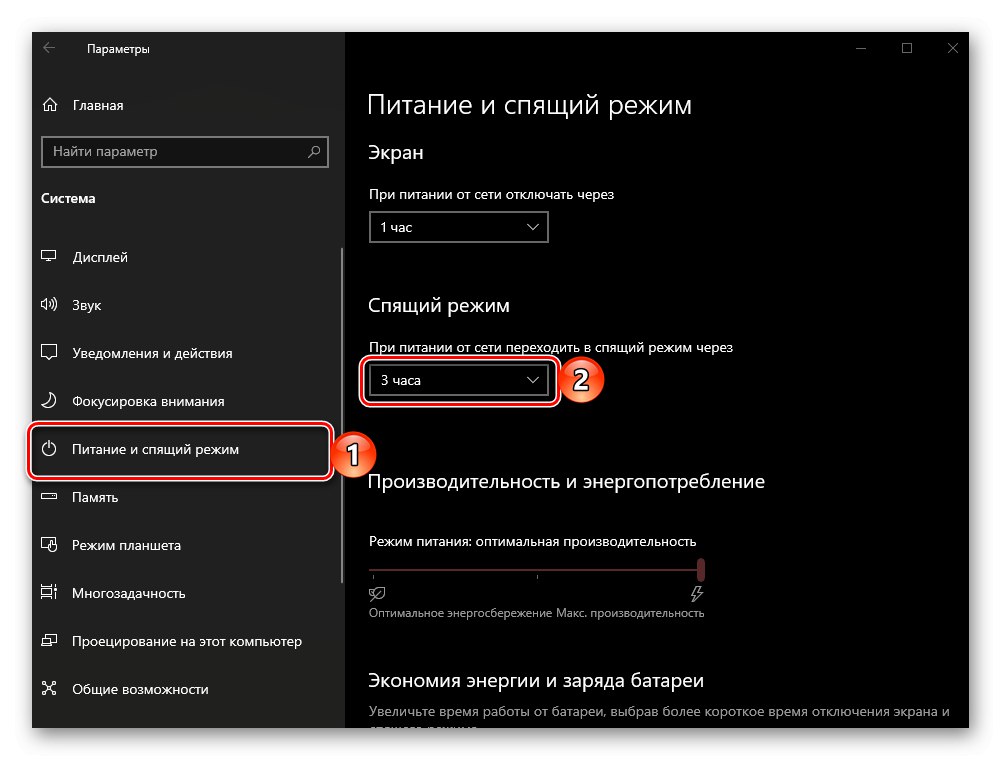به طور پیش فرض ، در نسخه فعلی سیستم عامل از مایکروسافت ، برای دسترسی به دسک تاپ بعد از راه اندازی رایانه ، باید با تعیین گذرواژه یا کد PIN از حساب ، دسترسی را از حالت انسداد خارج کنید. با این حال ، مواردی وجود دارد که ویندوز 10 شروع به دور زدن این صفحه می کند یا زمانی که باید خودتان آن را روشن کنید ، به عنوان مثال ، هنگامی که کامپیوتر خود را به طور موقت ترک می کنید. بیایید ابتدا در مورد دوم صحبت کنیم ، و سپس در مورد اولین صحبت کنیم.
صفحه خود قفل شونده در ویندوز 10
می توانید صفحه رایانه شخصی یا لپ تاپ را با استفاده از ترکیب کلیدها قفل کنید - مخصوصاً برای این منظور یا دسترسی به منویی که یکی از گزینه های آن مشکل ما را حل می کند.
روش 1: میانبر صفحه کلید
"WIN + L" - این یک جفت کلید است که با فشردن آن صفحه بلافاصله از دهانه دسکتاپ و یا هر پنجره / برنامه دیگر در ده بالا قفل می شود. یک استثنا ممکن است برخی از بازی ها باشد که کلید آن است "پیروزی" به طور خودکار خاموش می شود
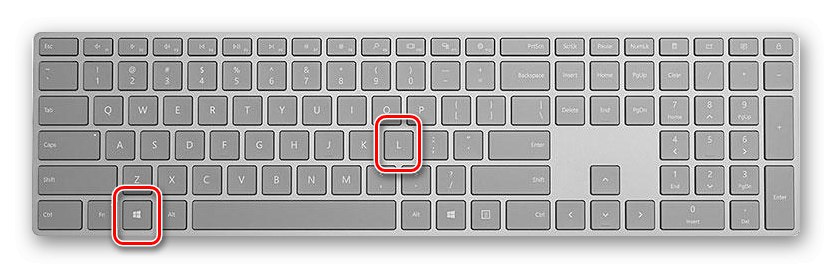
توجه داشته باشید: اکثر صفحه کلیدهای بازی دارای گزینه قفل نیز هستند "پیروزی"بنابراین قبل از استفاده از ترکیب فوق از موجود بودن آن اطمینان حاصل کنید.
همچنین بخوانید: کلیدهای داغ برای کار راحت در ویندوز 10
روش 2: کلیدها + منو
"CTRL + ALT + DELETE" - یک میانبر صفحه کلید که برای بسیاری از کاربران ویندوز آشنا است و قبلاً در این خانواده از سیستم عامل ها برای قطع عملکرد (معمولاً برای بستن یک برنامه) از آن استفاده می شد با این حال ، در ده بالا ، با فشار دادن آن ، منوی سیستم ظاهر می شود ، که یکی از موارد آن مسدود کردن رایانه است - "مسدود کردن".
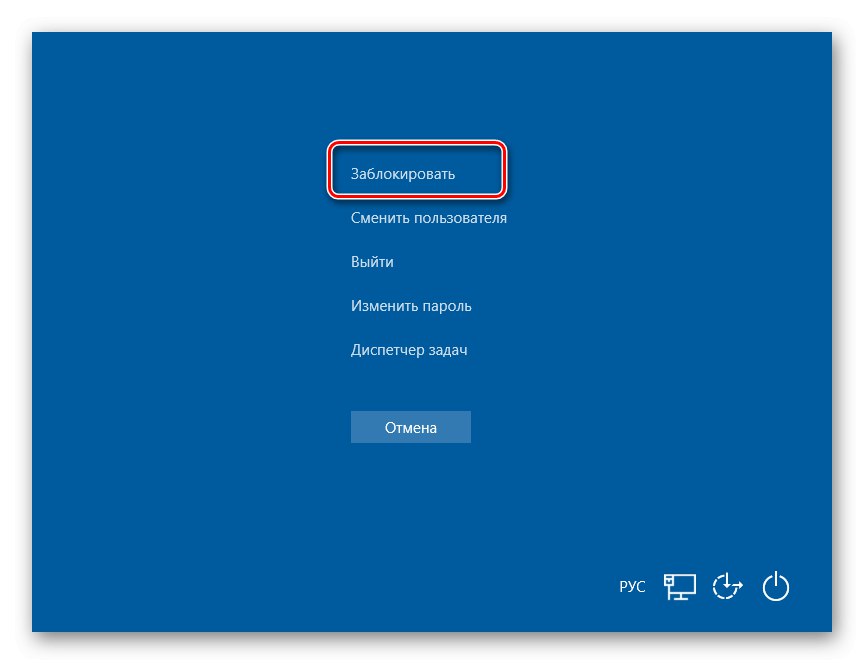
روش 3: کلیدهای ویژه
بسیاری از صفحه کلیدهای لپ تاپ دارای گزینه قفل صفحه هستند که معمولاً با آنها جفت می شود "Fn" و در یکی از Fکلید در کنار آنها (به عنوان مثال در "خروج") ، در یک بلوک NUM یا اطراف آن. بیشتر اوقات ، قفلی روی آن کشیده می شود ، اما گاهی اوقات نماد دیگری است که مستقیماً با قفل مرتبط است یا به آن نزدیک است. یک دکمه مشابه را می توان در برخی از صفحه کلیدهای چندرسانه ای ، بازی و جهانی (برای دستگاههایی با سیستم عامل های مختلف با استفاده از بلوتوث طراحی شده است) یافت. شما باید در همان ردیف F یا نزدیک آن جستجو کنید. همچنین این کلیدها اغلب با آنها جفت می شوند "Fn".

فعال کردن مسدود کردن هنگام شروع ویندوز 10
بعضی اوقات ممکن است با وظیفه ای متفاوت از وظیفه فوق مواجه شوید - نیاز به فعال کردن قفل هنگام شروع ویندوز. همانطور که قبلاً گفتیم ، به طور پیش فرض ، "ده" پس از روشن شدن رایانه در دسک تاپ باز نمی شود ، بلکه در صفحه قفل باز می شود. اما مورد آخر می تواند به طور کلی وجود نداشته باشد ، یا بدون نیاز به رمز عبور یا کد پین از حساب ، به طور خودکار بارگیری می شود. این رفتار می تواند هم به دلیل مشکلات خاصی در عملکرد سیستم عامل و هم با پیکربندی نادرست آن ایجاد شود. در مرحله بعدی ، ما نحوه بازیابی عملکرد عملکرد مورد علاقه امروز خود را بررسی خواهیم کرد.
روش 1: تنظیم حساب ها
اگر وقتی رایانه یا لپ تاپ را روشن می کنید ، می بینید که صفحه قفل خیلی سریع بارگیری می شود (منظور شما صفحه پاششی نیست بلکه پنجره مجوز است) و بدون نیاز به ورود به سیستم ، به طور مستقل به دسک تاپ می رود ، به احتمال زیاد برای حساب مورد استفاده در ویندوز 10 ورود با وارد کردن رمز عبور یا کد پین غیرفعال شده است. اگر عادت دارید این داده ها را برای دسترسی به سیستم عامل مشخص کنید و می خواهید این کار را ادامه دهید ، مراحل مقابل آنچه در مقاله بعدی بحث شد را دنبال کنید.
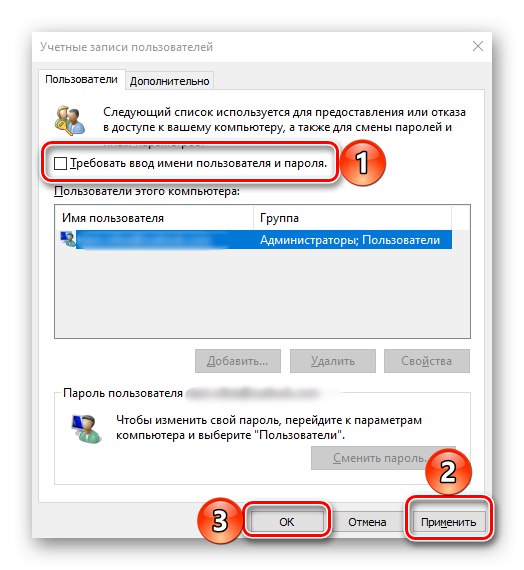
جزئیات بیشتر: نحوه غیرفعال کردن رمز ورود هنگام ورود به ویندوز 10
مهم! در مرحله شماره 3 قسمت "روش 2" علامت تیک کنار مورد "نیاز به نام کاربری و رمز عبور" لازم نیست که حذف نشود ، بلکه نصب می شود.
روش 2: ویرایش رجیستری
همچنین اتفاق می افتد که هنگام شروع ویندوز ، صفحه قفل به هیچ وجه ظاهر نمی شود.این بدان معناست که این ویژگی غیرفعال شده است. با ایجاد برخی تغییرات در رجیستری سیستم می توانید دوباره آن را فعال کنید.
- کلیدها را فشار دهید "WIN + R" برای تماس با پنجره "اجرا کن"، دستور را در آن وارد کنید
regeditو فشار دهید "خوب" یا "وارد". - در پنجره "ویرایشگر رجیستری"برای باز کردن ، به مکان زیر بروید:
HKEY_LOCAL_MACHINESOFTWAREP سیاست های مایکروسافت ویندوز شخصی سازی![پنجره ویرایشگر رجیستری با گزینه های قفل صفحه در ویندوز 10]()
توجه داشته باشید! اگر بخش "شخصی" مسیر فوق وجود ندارد ، باید ایجاد شود. برای انجام این کار ، قرار داشتن در پوشه "پنجره ها"، با استفاده از دکمه سمت راست ماوس (RMB) بر روی یک فضای خالی کلیک کنید ، تنها مورد موجود را انتخاب کنید "ایجاد کردن" — "بخش"... یک نام مناسب بگذارید و آن را باز کنید.
- کلیک راست کرده و انتخاب کنید "ایجاد کردن" — پارامتر DWORD 32 بیتی.
- نام ببرید "NoLockScreen"، باز کردن ، تعیین مقدار «0» و فشار دهید "خوب" برای تایید.
![تنظیمات را در ویرایشگر رجیستری در رایانه ویندوز 10 تغییر دهید]()
توجه داشته باشید: اگر می خواهید صفحه قفل را دوباره خاموش کنید ، این گزینه را روی تنظیم کنید «1».
- نزدیک "ویرایشگر رجیستری" و صفحه را به هر روشی که در قسمت اول مقاله بحث شده قفل کنید و سپس وارد شوید.
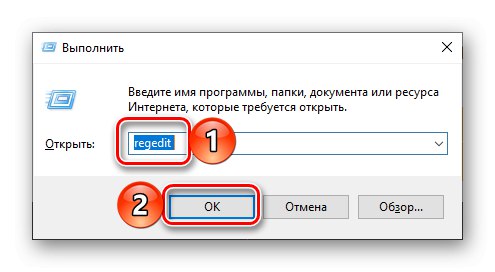
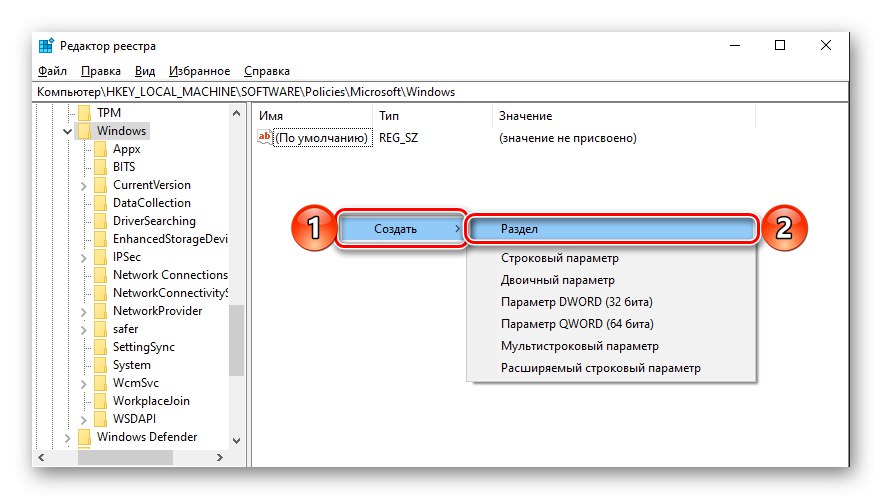
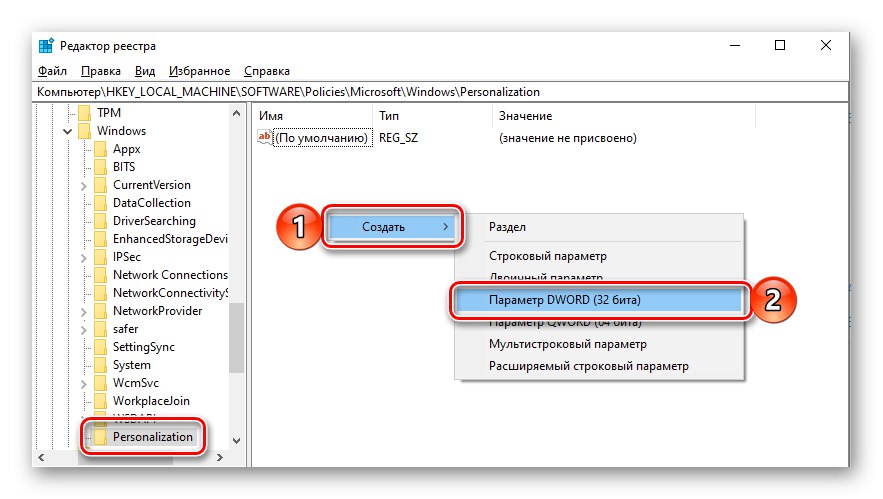
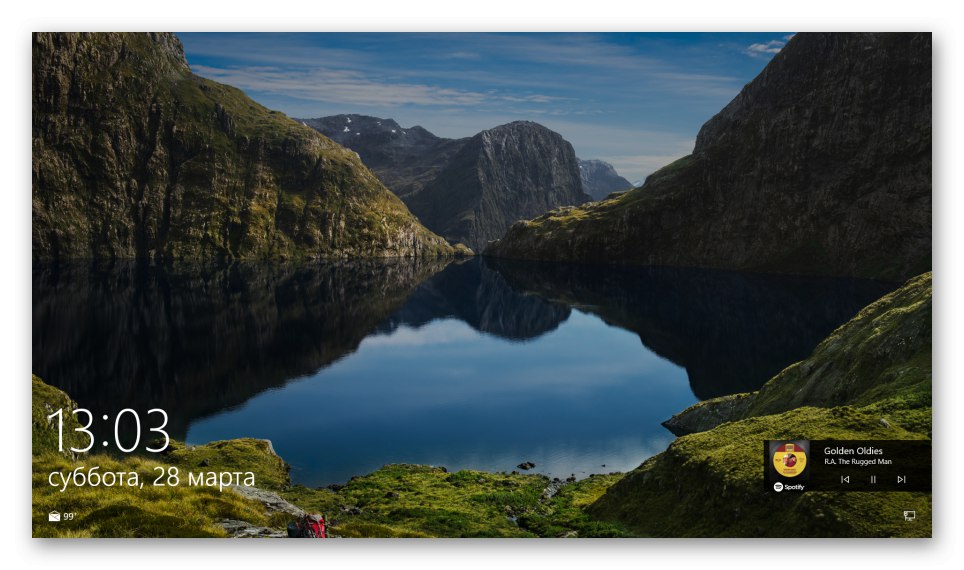
این کافی است تا تغییرات اعمال شود ، اما می توان اطمینان حاصل کرد که عملکرد فقط پس از راه اندازی مجدد کار می کند.
همچنین بخوانید: شخصی سازی صفحه قفل در ویندوز 10
روش 3: گزینه های ورود به سیستم را تغییر دهید (برای حساب های محلی)
شما فقط می توانید با حساب Microsoft به تمام ویژگی های ویندوز 10 دسترسی پیدا کنید ، اما بسیاری از کاربران همچنان از یک حساب محلی در سیستم عامل استفاده می کنند. اگر گذرواژه ای برای آن تنظیم نشده باشد ، صفحه قفل به طور خودکار در هنگام راه اندازی سیستم بارگیری می شود و مستقیماً به دسک تاپ می رود. راه حل در این مورد تغییر پارامترهای ورود به سیستم است.
- کلیدها را فشار دهید "WIN + I" تماس گرفتن "مولفه های" و به بخش بروید "حساب ها".
- برگه را باز کنید "گزینه های ورود" (قبلاً نامیده می شد گزینه های ورود به سیستم) ، و در آن ، در بلوک "کنترل ورود دستگاه"، انتخاب کنید "سنجاق" یا "کلمه عبور"برای دسترسی به سیستم عامل هرکدام را که می خواهید وارد کنید.
- سپس بر روی دکمه کلیک کنید "تغییر دادن"، رمز ورود حساب فعلی خود را وارد کنید و سپس رمز جدیدی را تنظیم کنید ، آن را تأیید کرده و کلیک کنید "خوب".
![رمز عبور مورد استفاده برای ورود به ویندوز 10 را تغییر دهید]()
توجه داشته باشید: اگر رمز ورود فعلی حساب خود را نمی دانید ، برای بازیابی آن از لینک مربوطه استفاده کنید و مقاله ارائه شده در پیوند زیر را بخوانید.
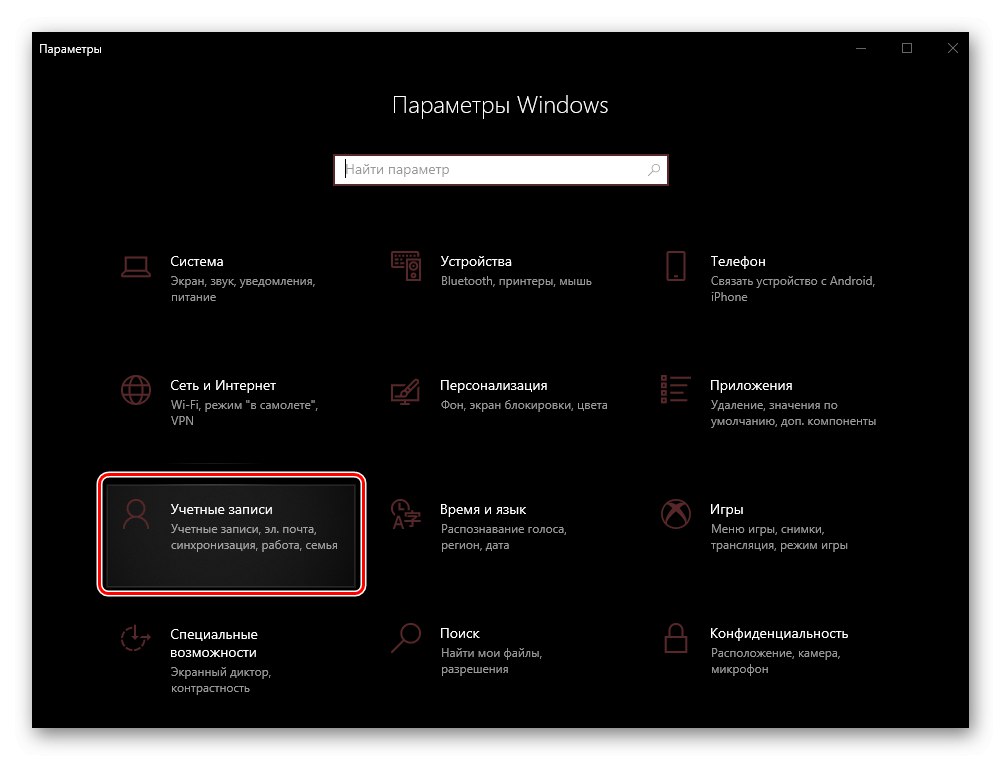
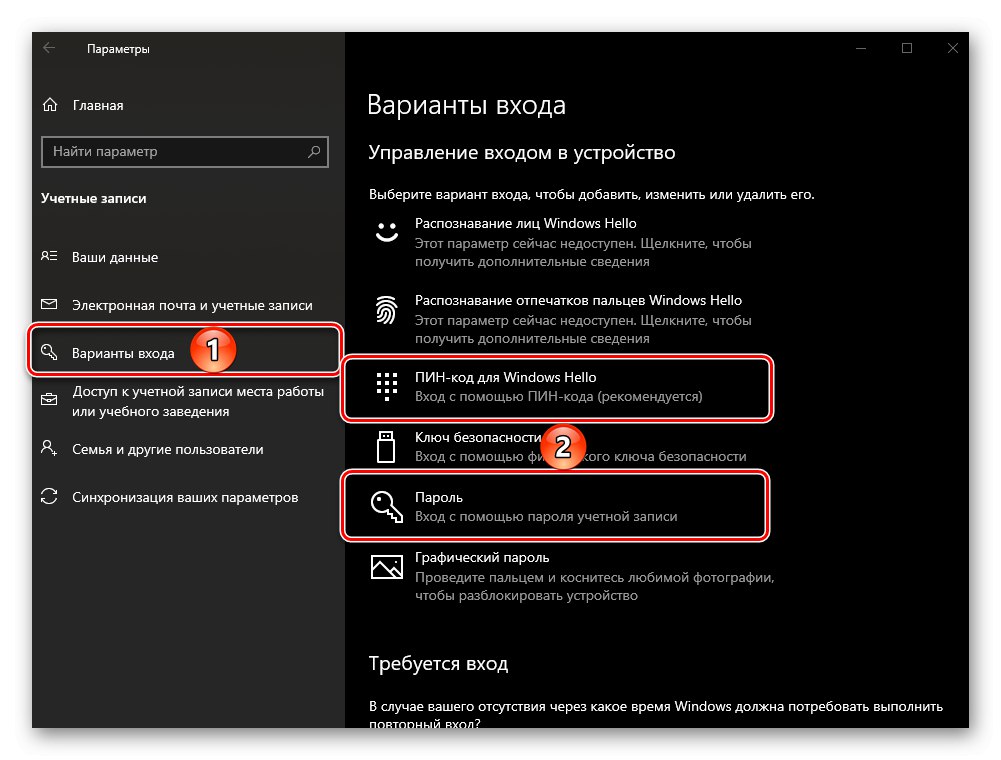
جزئیات بیشتر: نحوه بازیابی رمز عبور از یک حساب کاربری در ویندوز 10
از سیستم خارج شوید و دوباره وارد شوید یا برای اعمال تغییرات ، رایانه خود را مجدداً راه اندازی کنید.
صفحه قفل خودکار
اگر علاوه بر امکان خود قفل شدن صفحه و نیاز به وارد کردن رمزعبور یا کد پین هنگام راه اندازی سیستم عامل ، به این موضوع نیز علاقه مند هستید که پس از مدتی بی تحرکی یا از شیر گرفتن مستقیم از طریق کامپیوتر ، کامپیوتر یا لپ تاپ به طور خودکار قفل شود ، موارد زیر را انجام دهید.
- اقدامات را از مراحل شماره 1-2 قسمت قبلی مقاله تکرار کنید ، اما این بار از لیست گزینه های موجود به قسمت بلوک بروید ورود به سیستم الزامی است.
- در لیست کشویی ، را انتخاب کنید "زمان بیدار شدن رایانه از حالت خواب".
![ورود به ویندوز 10 در حالی که رایانه از حالت خواب بیدار می شود]()
مشاوره: اگر می خواهید صفحه کامپیوتر تقریباً بلافاصله پس از قطع استفاده و دور شدن قفل شود ، شرح وظایف زیر را بخوانید. "مسدود کردن پویا" و اگر مناسب شما است ، کادر کنار آن را علامت بزنید "به ویندوز اجازه دهید تا وقتی که شما نیستید به طور خودکار رایانه شما را قفل کند".
- علاوه بر این ، شما باید زمانی را تعیین کنید که پس از آن کامپیوتر یا لپ تاپ در حالت عدم فعالیت به حالت خواب برود. برای این در صفحه اصلی "مولفه های" بخش را باز کنید "سیستم"، به برگه بروید قدرت و خواب و مقدار مورد نظر را در لیست کشویی زیر بلوک مناسب مشخص کنید.
![گزینه های تغذیه و خواب را در رایانه Windows 10 تغییر دهید]()
همچنین بخوانید: فعال کردن خواب زمستانی در ویندوز 10
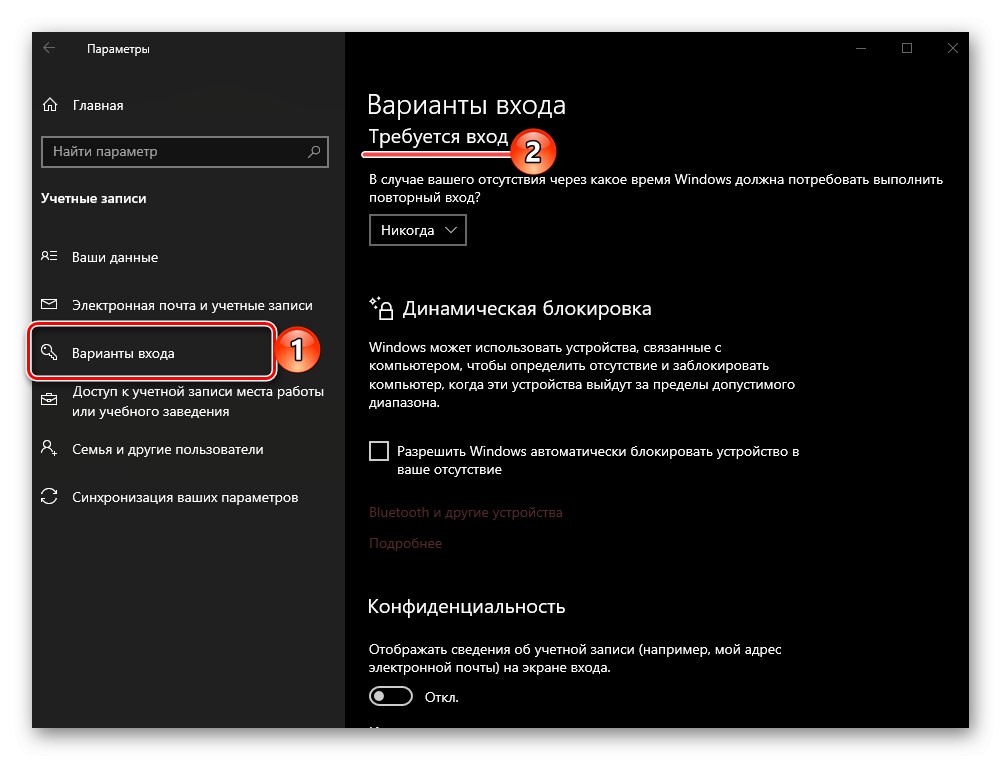
از این به بعد ، هر وقت رایانه از حالت خواب بیدار می شود ، باید قفل صفحه را بردارید ، یعنی رمزعبور یا پین مورد استفاده برای محافظت از حساب خود را در ویندوز 10 وارد کنید.
همچنین بخوانید: نحوه غیرفعال کردن قفل صفحه در ویندوز 10
اکنون می دانید که چگونه می توان صفحه قفل را در رایانه شخصی یا لپ تاپ ویندوز 10 فعال کرد و اگر هنگام راه اندازی سیستم عامل ظاهر نشود ، چه باید کرد.