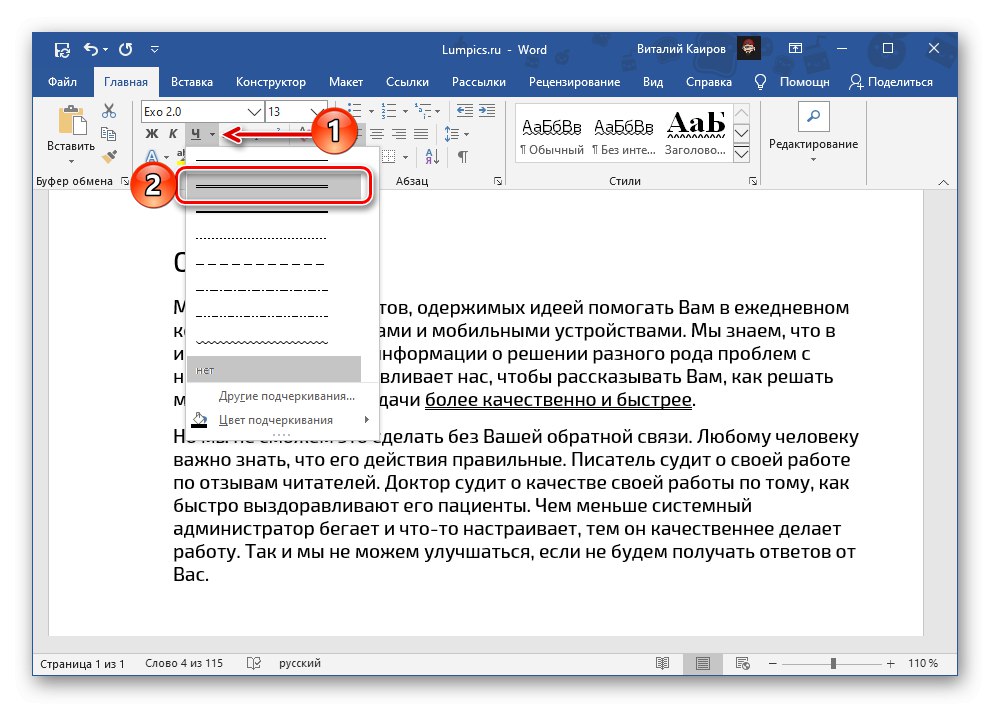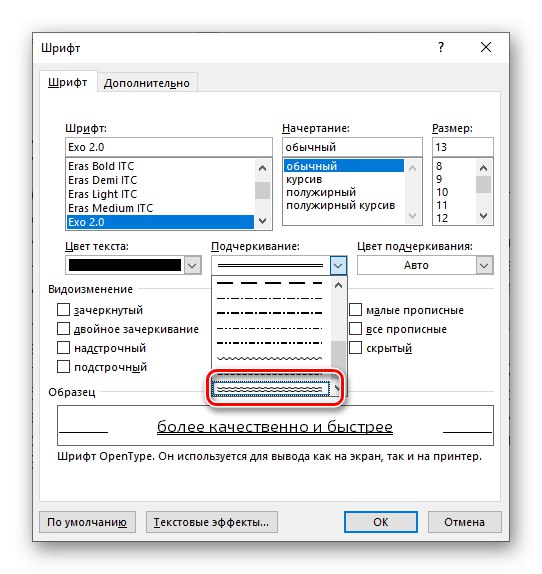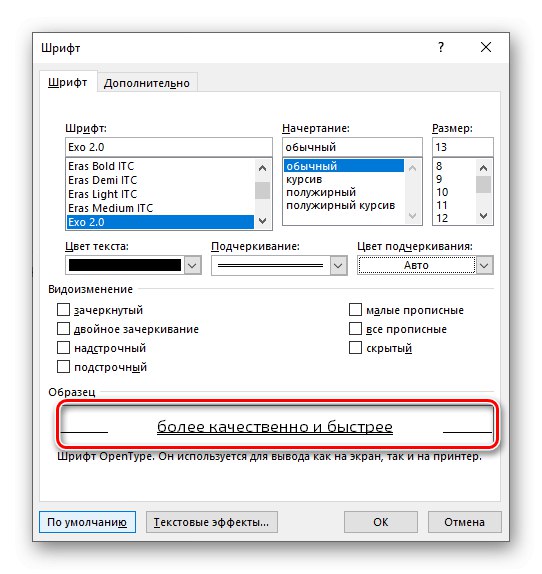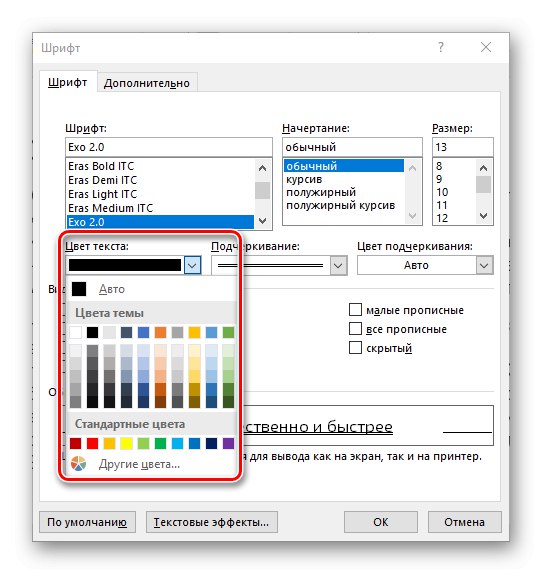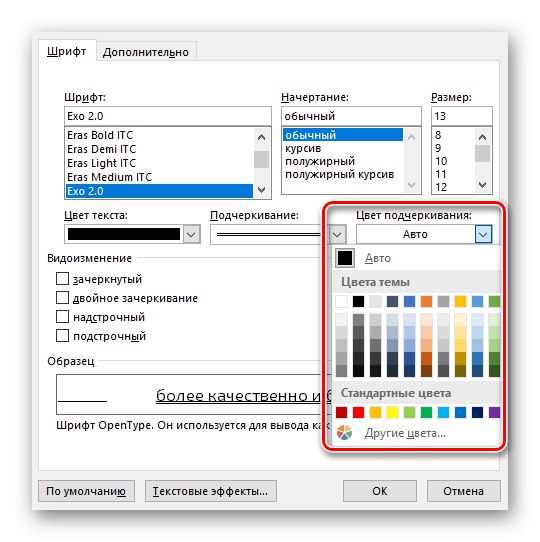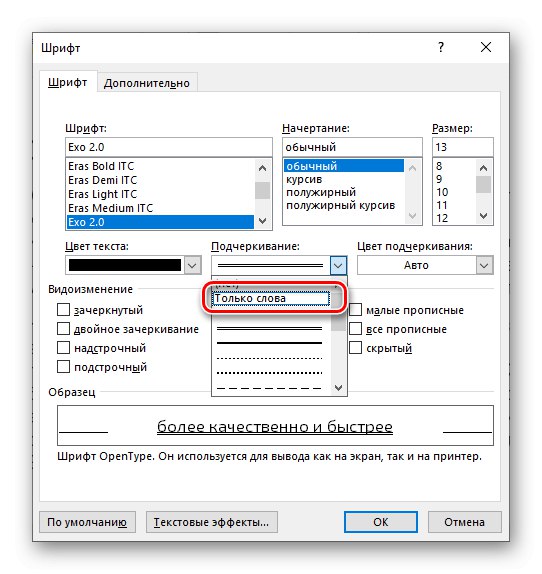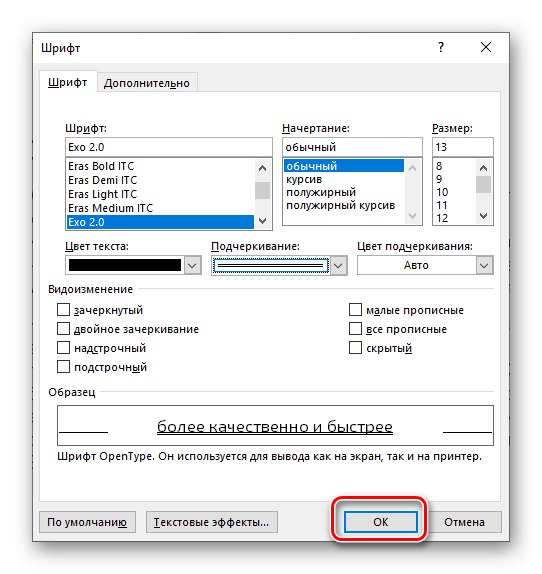روش 1: دکمه روی نوار ابزار
یکی از گزینه های سبک متن در سند Microsoft Word زیر خط آن است ، که به طور پیش فرض به نظر می رسد یک خط است. جایگزینی آن با دو برابر کار دشواری نیست.
- بخشی از متن را که می خواهید زیر آن خط بزنید انتخاب کنید.
- منوی دکمه را فراخوانی کنید حکه در جعبه ابزار است "قلم" زبانه ها "خانه"... برای این کار ، بر روی مثلثی که به سمت پایین قرار دارد ، در سمت راست آن کلیک کنید. دو خط را از لیست گزینه های موجود انتخاب کنید.
![در Microsoft Word گزینه زیرخط دو خطی را انتخاب کنید]()
این بلافاصله روی متن ظاهر می شود.
- در صورت تمایل ، می توانید ظاهر خود خط دوتایی و متنی که در آن قرار دارد را با دقت بیشتری تنظیم کنید. برای انجام این کار ، در منوی دکمه کلیک کنید ح مورد را انتخاب کنید "سایر گزینه های زیرخط".
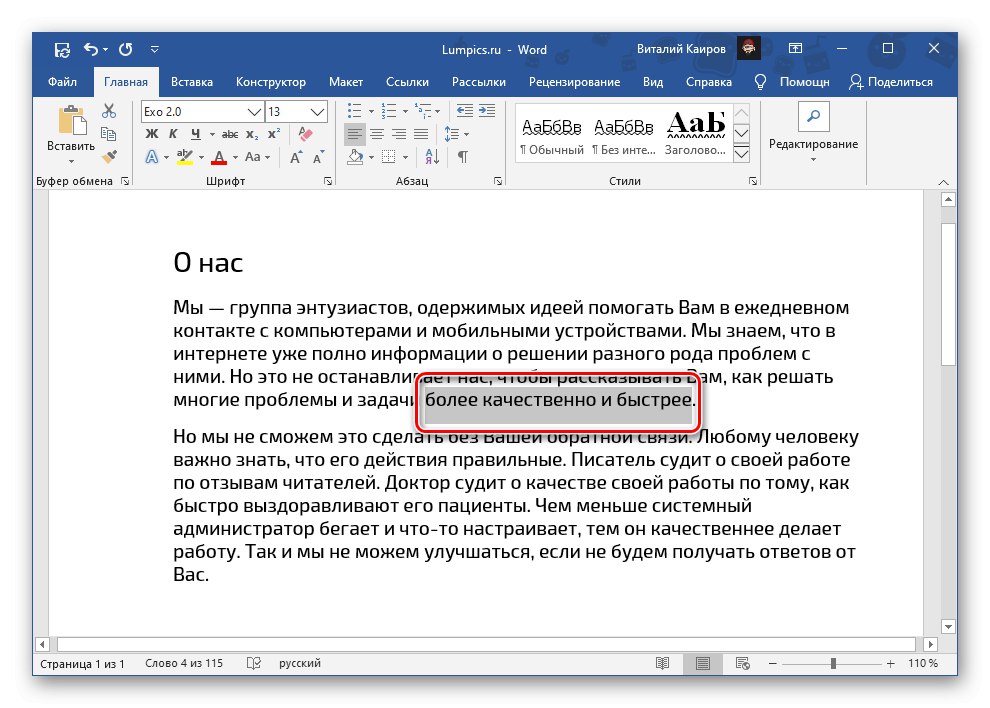
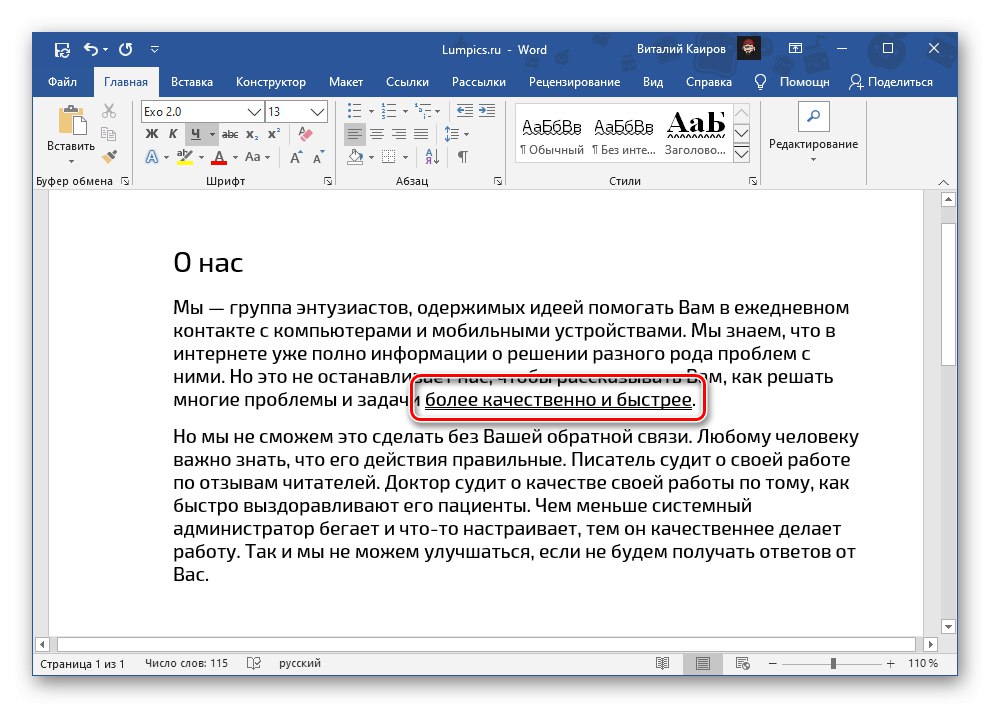
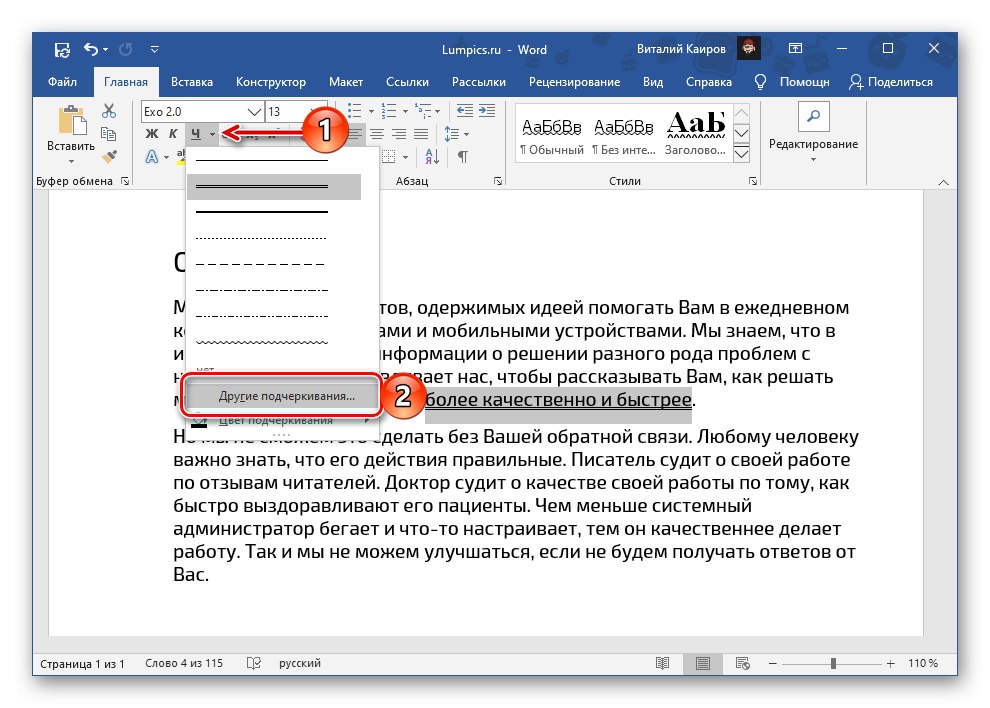
گزینه های موجود در پنجره باز شده "قلم"، ما در بخش بعدی مقاله به جزئیات بیشتری خواهیم پرداخت.
همچنین بخوانید: نحوه ایجاد زیر خط در Word
روش 2: پارامترهای گروه "قلم"
اگر به دلایلی دو خط استاندارد مناسب شما نیست یا می خواهید نمایش آن را با جزئیات بیشتری تنظیم کنید ، قبلا متن مورد نظر را انتخاب کرده اید ، با کادر گفتگو تماس بگیرید "قلم" - برای انجام این کار ، روی فلش کوچک واقع در گوشه پایین سمت راست گروه ابزار به همین نام کلیک کنید. همین کار را می توان با فشار دادن پی در پی انجام داد ح – "سایر گزینه های زیرخط"، که در انتهای قسمت قبلی مقاله ذکر شد.
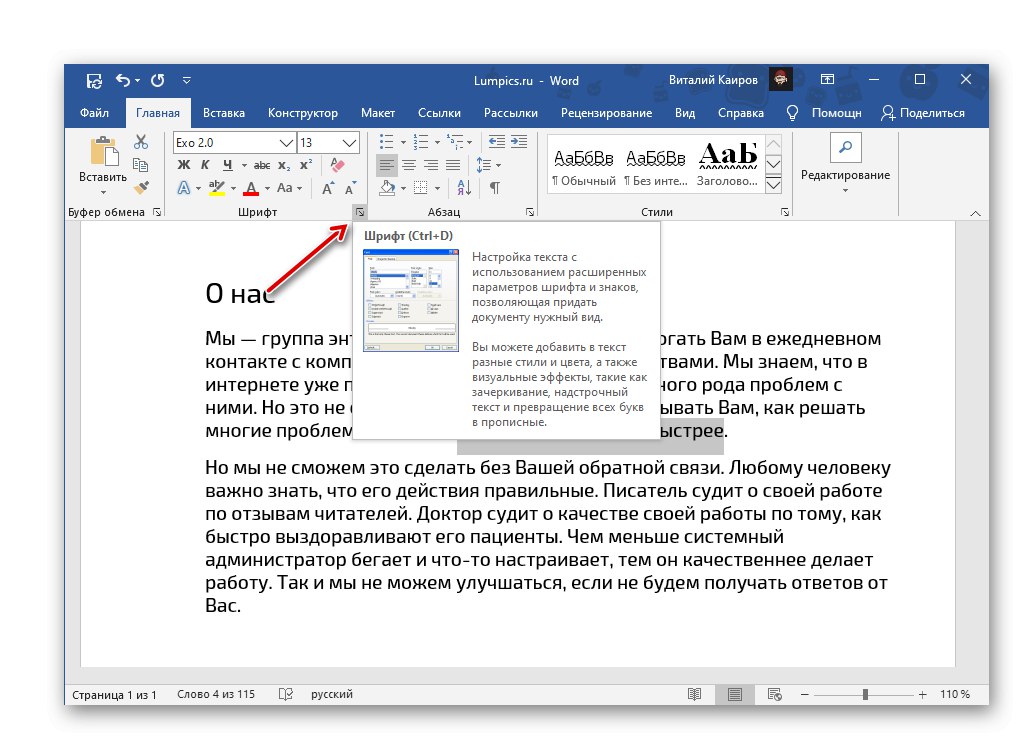
- شما می توانید با تمام گزینه های موجود برای زیر خط زدن متن در لیست کشویی زیر موردی به همین نام آشنا شوید. متأسفانه خط دوتایی فقط به صورت استاندارد ارائه می شود.
- تنها گزینه زیر خط زدن با دو خط موج دار است.
![متن را با خط موج دار دو برابر در Microsoft Word زیر خط بزنید]()
همچنین بخوانید: چگونه می توان کلمه ای را با خط مواج در Word زیر خط گرفت
- امکان تغییر سبک صورت به معنای واقعی کلمه به چند گزینه کاهش می یابد که عملکرد آنها را می توان در قسمت پیش نمایش به نام "نمونه".
![پیش نمایش سبک متن در Microsoft Word]()
رنگ متن قابل انتخاب موجود است
![رنگ متن را در Microsoft Word زیر خط زیر انتخاب کنید]()
و مستقیماً خود خط ،
![در متن سند Microsoft Word یک رنگ زیرخط دار را انتخاب کنید]()
و همچنین گزینه هایی برای نمایش آن فقط در زیر متن یا در فضاها (به طور پیش فرض تنظیم شده و برای همه خطوط اعمال می شود).
![متن را فقط روی کلمات موجود در Microsoft Word نشان دهید]()
پس از انتخاب خود ، بر روی دکمه کلیک کنید "خوب" - این عمل پنجره را می بندد "قلم" و نوع زیرخط انتخاب شده را روی متن اعمال کنید.
![پنجره گزینه ها را در مجموعه ابزار Font در Microsoft Word ببندید]()
همچنین بخوانید: نحوه تغییر قلم در Word
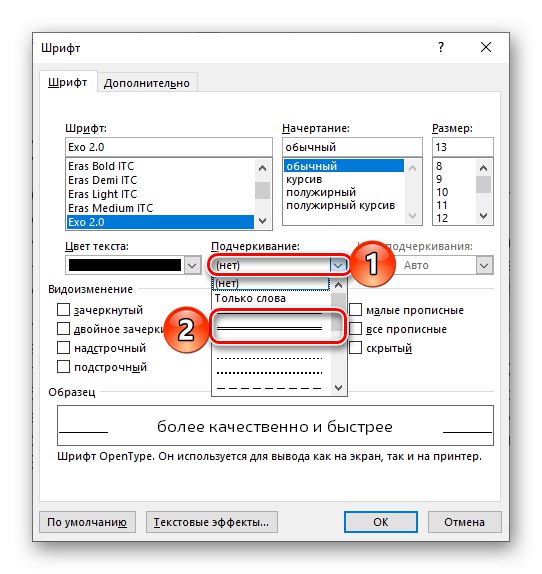
یک گزینه سریعتر برای زیر خط زدن به متن ، استفاده از میانبر صفحه کلید است "Ctrl + U"، اما مشکل این است که فقط یک خط تیره می تواند از این طریق اعمال شود ، صرف نظر از اینکه کدام گزینه قبلاً انتخاب شده و به طور پیش فرض تنظیم شده باشد.
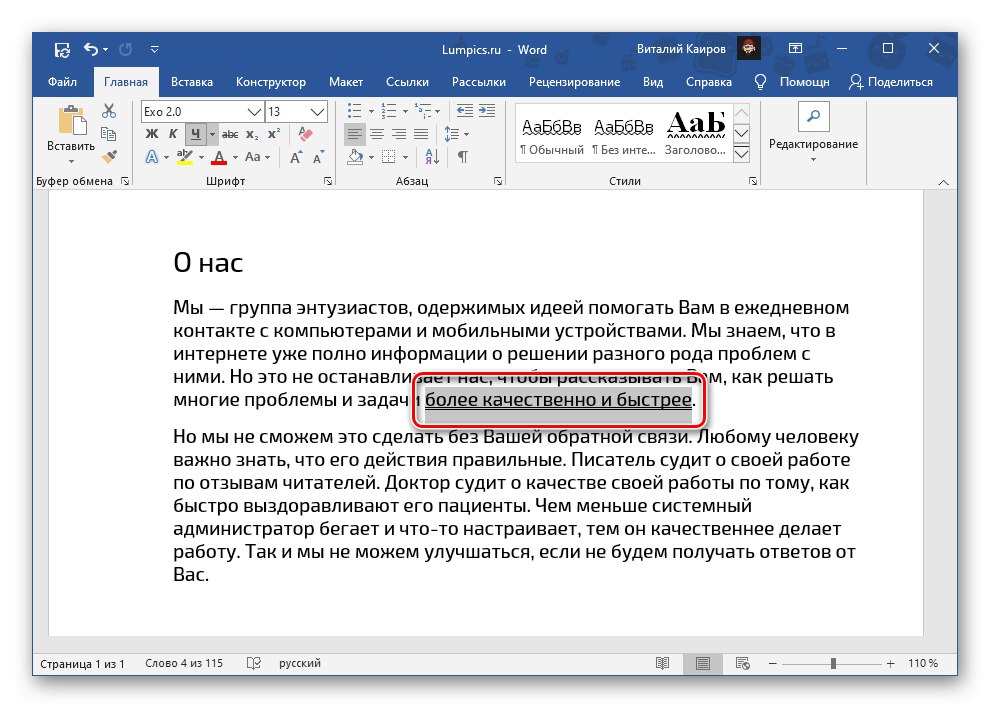
همچنین بخوانید: میانبرهای صفحه کلید برای کار در Word
ایجاد یک سبک پیش فرض زیر خط
برای انتخاب زیر خط روی متن در منوی دکمه ، هر گزینه را انتخاب می کنید ح یا یک کادر محاوره ای "قلم"، در کل سند متنی که در حال حاضر با آن کار می کنید اعمال خواهد شد. یعنی اگر دو خط انتخاب کرده اید ، این است که بعد از کلیک روی دکمه مربوطه در نوار ابزار ، روی هر متن انتخاب شده اعمال می شود. اگر می خواهید این سبک از صورت به استاندارد سایر پرونده های متنی ایجاد شده در Word تبدیل شود ، موارد زیر را انجام دهید:
- با کادر گفتگو تماس بگیرید "قلم"... علاوه بر روش های گفته شده در بالا ، می توانید این کار را با استفاده از میانبر صفحه کلید انجام دهید "Ctrl + D".
- گزینه underline مورد نظر را انتخاب کنید و در صورت لزوم آن را تنظیم کنید. بعد ، روی دکمه واقع در گوشه سمت چپ کلیک کنید "پیش فرض".
- یک نشانگر در مقابل مورد دوم قرار دهید - "همه اسناد مبتنی بر الگوی عادی هستند؟"و سپس کلیک کنید "خوب" برای تأیید در این مورد و سپس در پنجره "قلم".
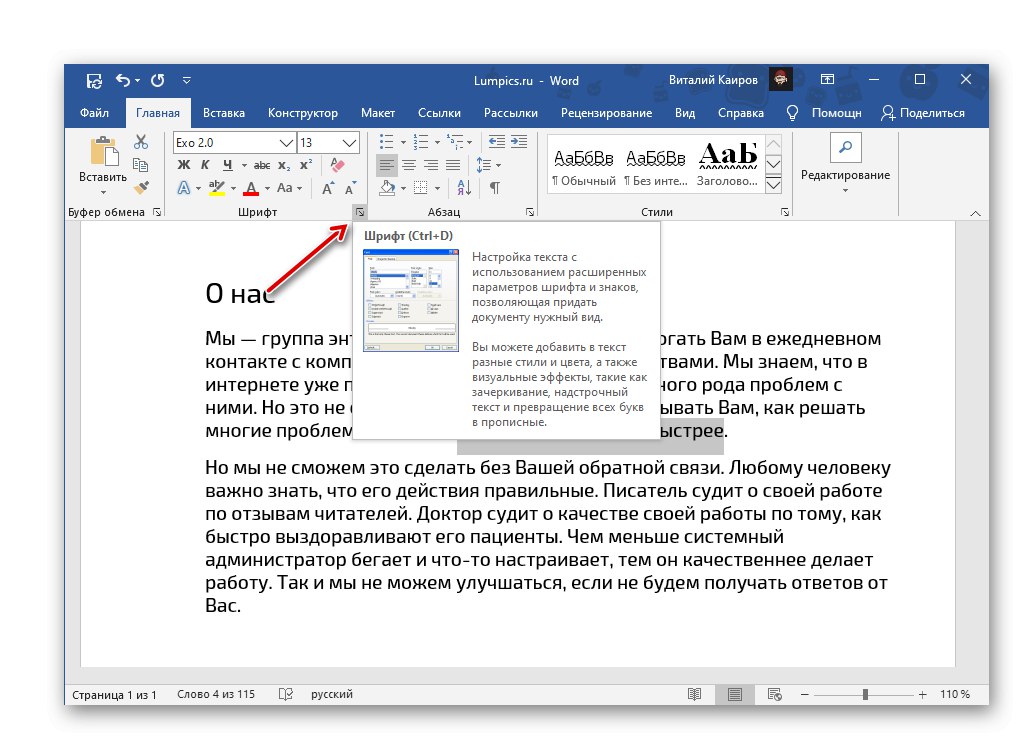
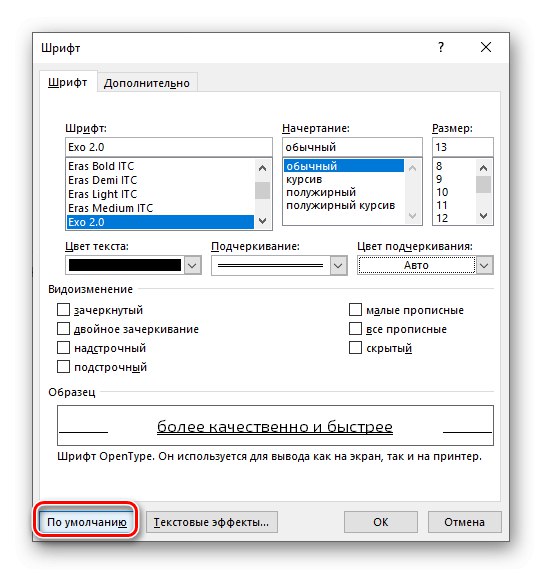
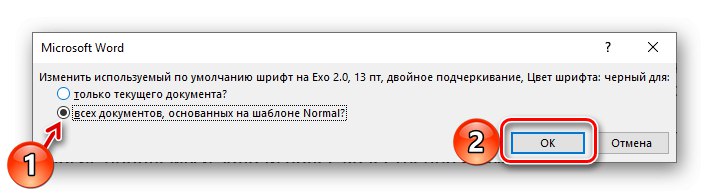
اکنون سبک underline نوشتاری که تنظیم کرده اید برای همه پرونده های جدید ایجاد شده در Word اعمال می شود.
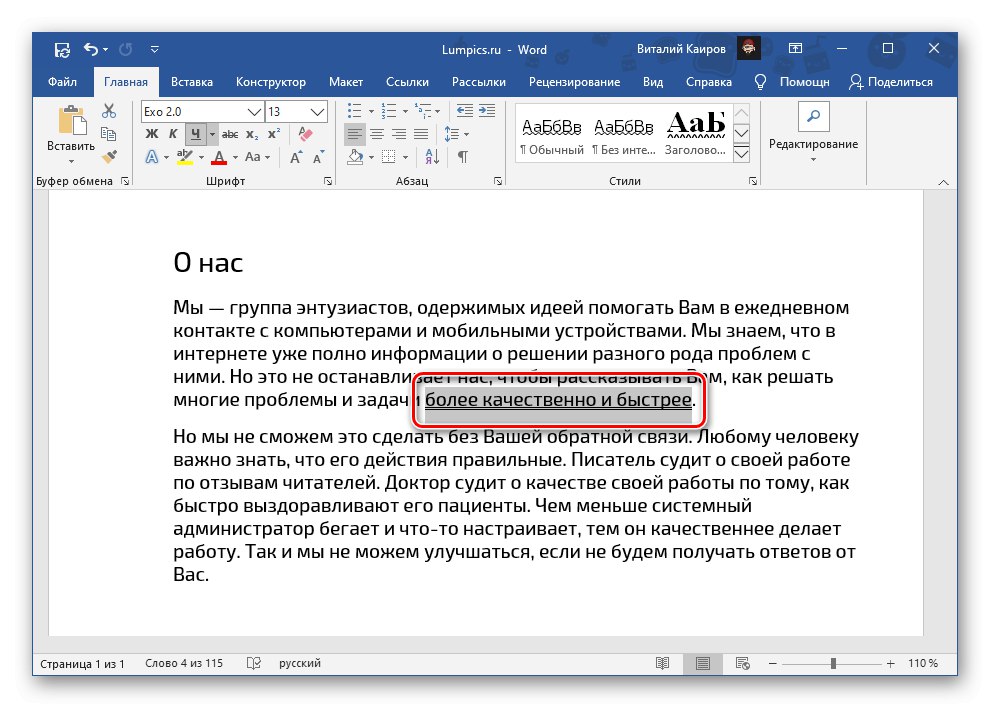
همچنین بخوانید: نحوه ایجاد الگوی سند در Word
زیرخط را حذف کنید
اگر به اشتباه کلمه یا کلمات زیر را خط کشیده اید ، یا اگر لازم است از شر چنین هجی خلاص شوید ، یک متن را انتخاب کنید و روی دکمه کلیک کنید ح... اگر انتخاب با دو ضربه یا خطوط دیگری غیر از یک خط استاندارد استاندارد زیر خط کشیده شده باشد ، می توانید از میانبر صفحه کلید استفاده کنید "Ctrl + U" - آنها باید دو بار فشار داده شوند ، زیرا اولین بار سبک استاندارد اضافه می شود ، و دوم آن را حذف می کند.
همچنین بخوانید: نحوه لغو آخرین اقدام در Word