نحوه حذف یک صفحه در مایکروسافت ورد
دو نوع بازشو در MS Word وجود دارد. اولین آنها بصورت خودکار به محض ارسال متن به پایین صفحه وارد می شوند. شکاف این نوع را نمی توان برداشته، در واقع، برای این نیازی نیست.
شکاف نوع دوم به صورت دستی ایجاد می شود، در آن مکان هایی که لازم است یک قطعه خاص از متن را به صفحه بعدی انتقال دهیم. شکستن کتابچه راهنمای کاربر در ورد می تواند حذف شود و در بیشتر موارد کار بسیار آسان است.
توجه: بازبینی وقایع صفحه در حالت «طرح بندی صفحه» ناخوشایند است؛ بهتر است که این حالت را به حالت پیش فرض تغییر دهید. برای انجام این کار، برگه «مشاهده» را باز کنید و «پیش نویس» را انتخاب کنید
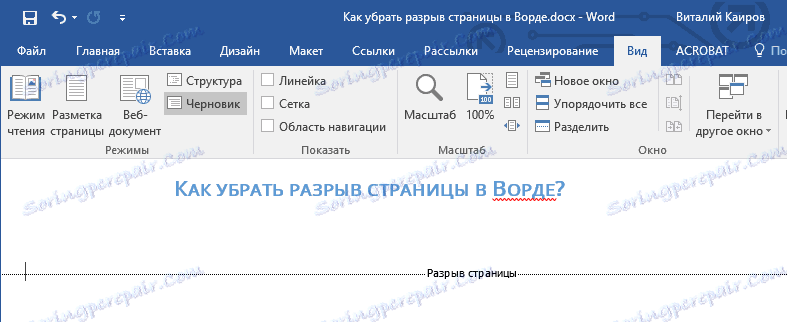
محتوا
حذف صفحه های کتابچه راهنمای کاربر
هر صفحه دستی وارد شده در MS Word می تواند حذف شود.

برای انجام این کار، شما باید از حالت "طرح بندی صفحه" (حالت نمایش سند استاندارد) به حالت "پیش نویس" تغییر دهید .

این را می توان در برگه «مشاهده» انجام داد .
فاصله این صفحه را با کلیک بر روی مرز خود در نزدیکی خط نقطه نقطه انتخاب کنید.
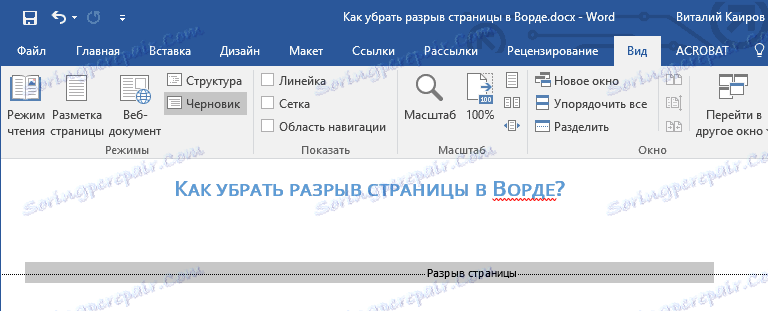
روی "DELETE" کلیک کنید.
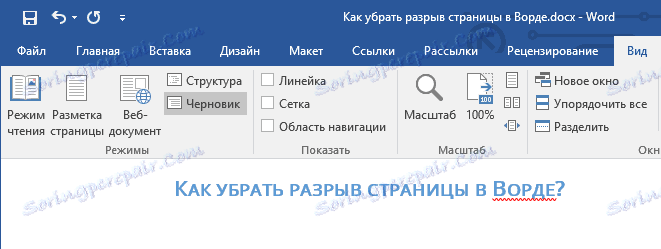
شکاف حذف شده است
با این حال، گاهی اوقات این خیلی آسان نیست، زیرا شکاف ها ممکن است در مکان های غیر منتظره و غیر قابل پیش بینی رخ دهند. برای حذف چنین شکسته ای در Word، ابتدا باید علت وقوع آن را بفهمید.
فاصله قبل یا بعد از پاراگراف
یکی از دلایل شکستهای نامطلوب پاراگرافها، دقیقتر، فواصل قبل و بعد از آنها است. برای بررسی اینکه آیا این مورد شماست، پاراگراف را بلافاصله قبل از توقف اضافی انتخاب کنید.
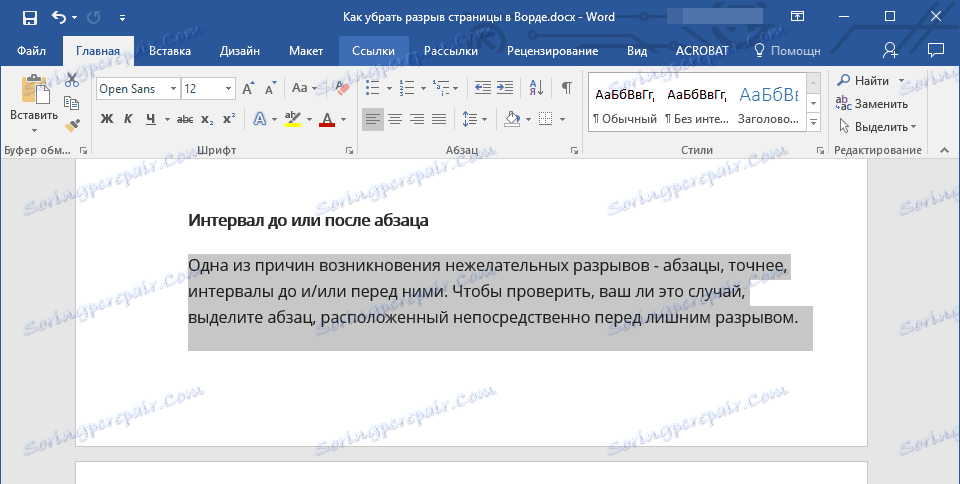
به برگه چیدمان بروید، کادر محاوره ای Group Paragraph را گسترش دهید، بخش بازشو و فاصله را باز کنید .
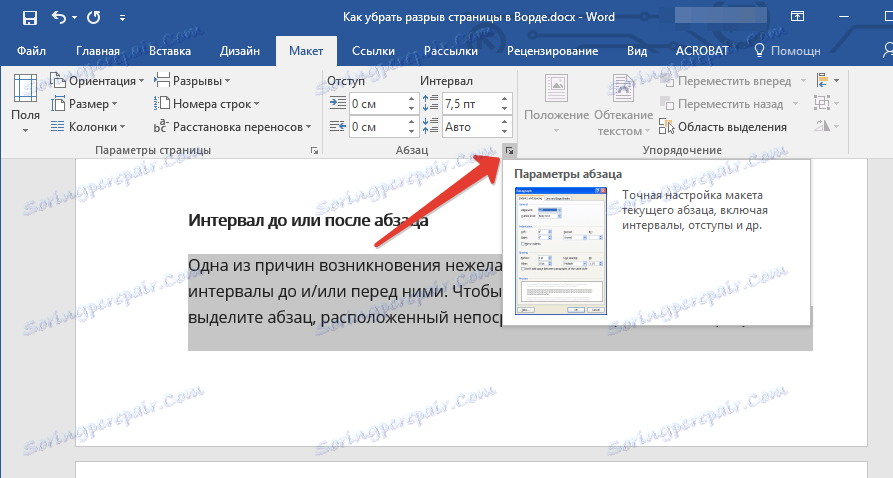
اندازه فواصل قبل و بعد از پاراگراف را مشاهده کنید. اگر این شاخص غیرعادی بزرگ است، این باعث ایجاد شکاف صفحه ناخواسته می شود.

مقدار دلخواه (کمتر از مقدار مشخص شده) را تنظیم کنید یا مقادیر پیش فرض را برای خلاص شدن از شکستن صفحه ناشی از فواصل طولانی قبل و / یا بعد از پاراگراف تنظیم کنید.
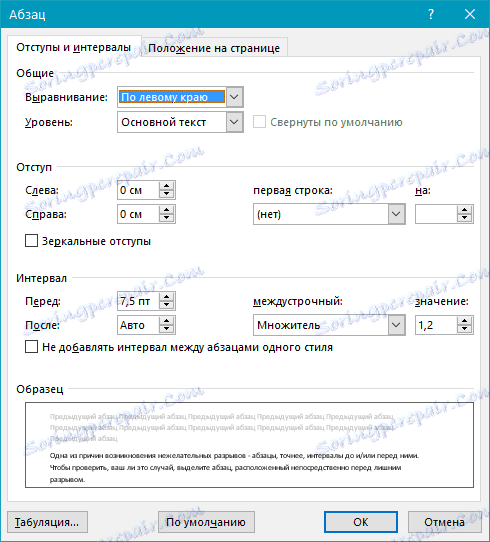
صفحه بندی پاراگراف قبلی
یکی دیگر از علل احتمالی شکستن صفحات ناخواسته، صفحه بندی پاراگراف قبلی است.
برای بررسی اینکه آیا این مورد است، اولین پاراگراف را در صفحه بلافاصله پس از شکاف ناخواسته انتخاب کنید.
به برگه «طرح بندی» و در گروه «پاراگراف» بروید، با تغییر دادن برگه «موقعیت روی صفحه» کادر محاوره ای مربوطه را گسترش دهید.
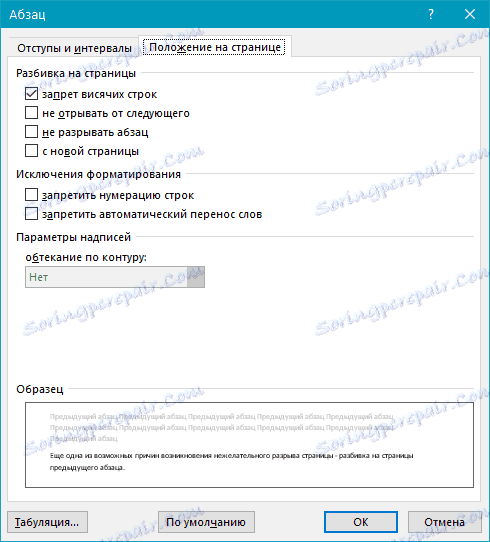
گزینه های شکستن صفحه را بررسی کنید.
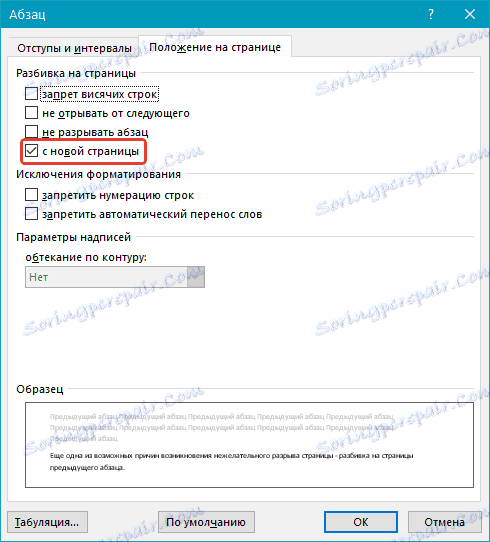
اگر علامت چک "از یک صفحه جدید" در مورد "صفحه بندی" داشته باشید ، این دلیل شکستن صفحه ناخواسته است. در صورت لزوم، آن را حذف کنید، «پاراگرافها را شکست ندهید» - این امر باعث بروز وقایع مشابه در آینده خواهد شد.
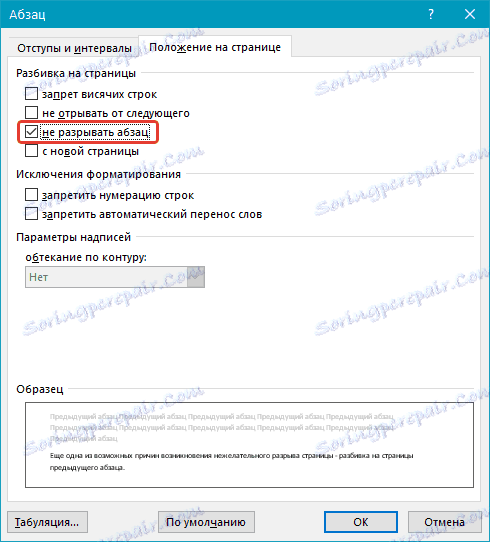
پارامتر "از بعدی نخوابید" پاراگرافها را به آستانه صفحات متصل خواهد کرد.
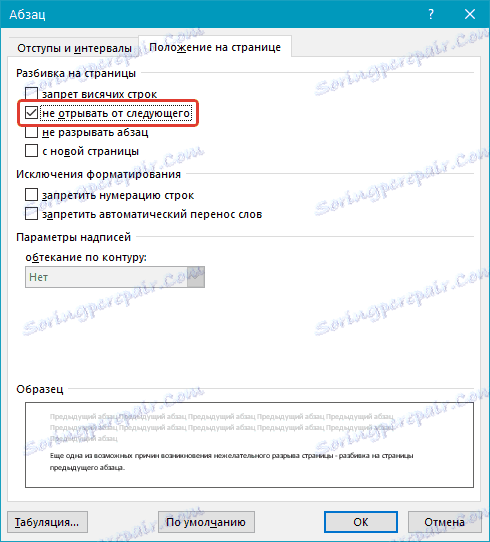
از لبه
شکستن صفحه اضافی در Word همچنین می تواند به دلیل پارامترهای نادرست پارامتر پائین تنظیم شود که ما باید بررسی کنیم.

روی برگه Layout کلیک کنید و کادر محاوره ای را در صفحه تنظیمات صفحه گسترش دهید.
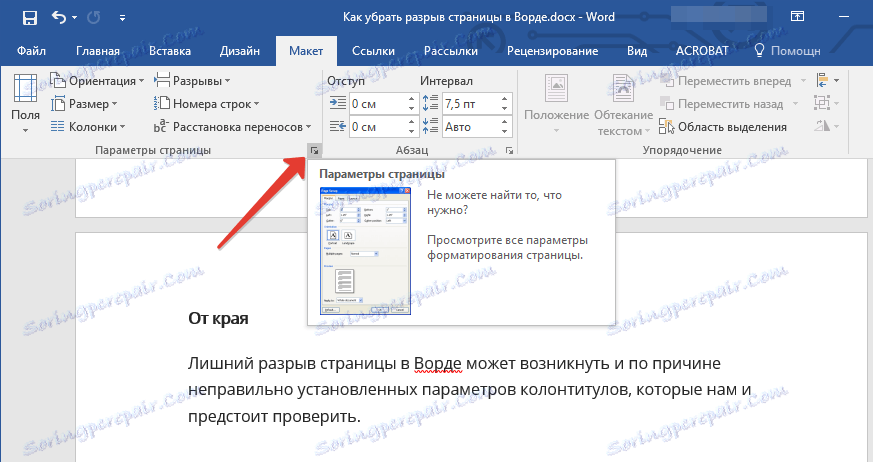
به برگه "Paper Source" بروید و در مقابل مقدار "از لبه" سرصفحه ها و پائین ها را بررسی کنید: "header" و "footer" .

اگر این مقادیر خیلی بزرگ هستند، آنها را به موارد دلخواه تغییر دهید یا تنظیمات «پیش فرض» را با کلیک روی دکمه مربوطه در قسمت پایین سمت چپ کادر محاوره ای تنظیم کنید.
توجه: این پارامتر فاصله را از لبه صفحه تعیین می کند، جایی که MS Word شروع به چاپ سرصفحه ها و پاورقی ها و / یا پاورقی ها می کند. مقدار پیش فرض 0.5 اینچ است که 1.25 سانتی متر است . اگر این پارامتر بزرگتر باشد، منطقه چاپ مجاز (و با آن صفحه نمایش) برای سند کاهش می یابد.
جدول
گزینه های مایکروسافت ورد استاندارد توانایی قرار دادن شکستن صفحه را به طور مستقیم در سلول جدول فراهم نمی کند. در مواردی که جدول به طور کامل در یک صفحه متناسب نیست، MS Word به طور خودکار کل سلول را در صفحه بعدی قرار می دهد. این همچنین منجر به شکستن صفحه می شود، اما برای حذف آن، شما باید برخی از پارامترها را چک کنید.
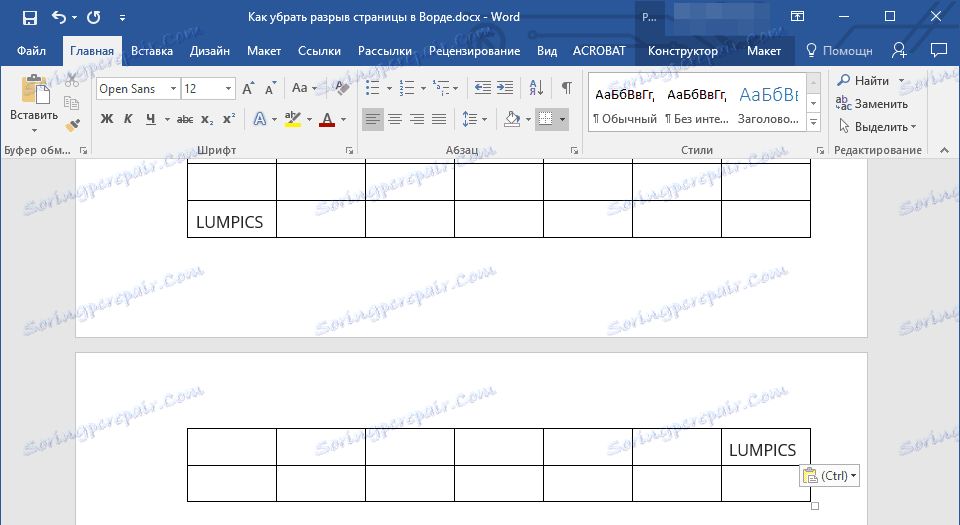
بر روی جدول کلیک کنید، در برگه اصلی "کار با جداول" به برگه «طرح بندی» بروید .
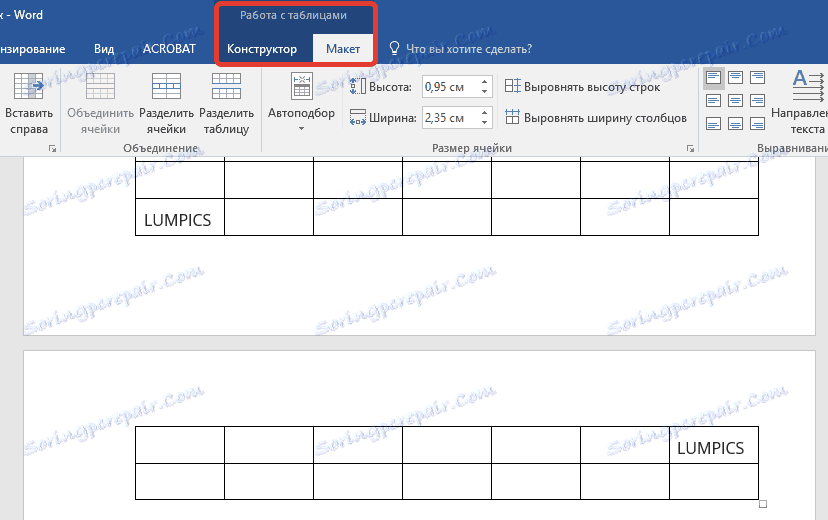
"خواص" را در گروه "جدول" بخوانید .
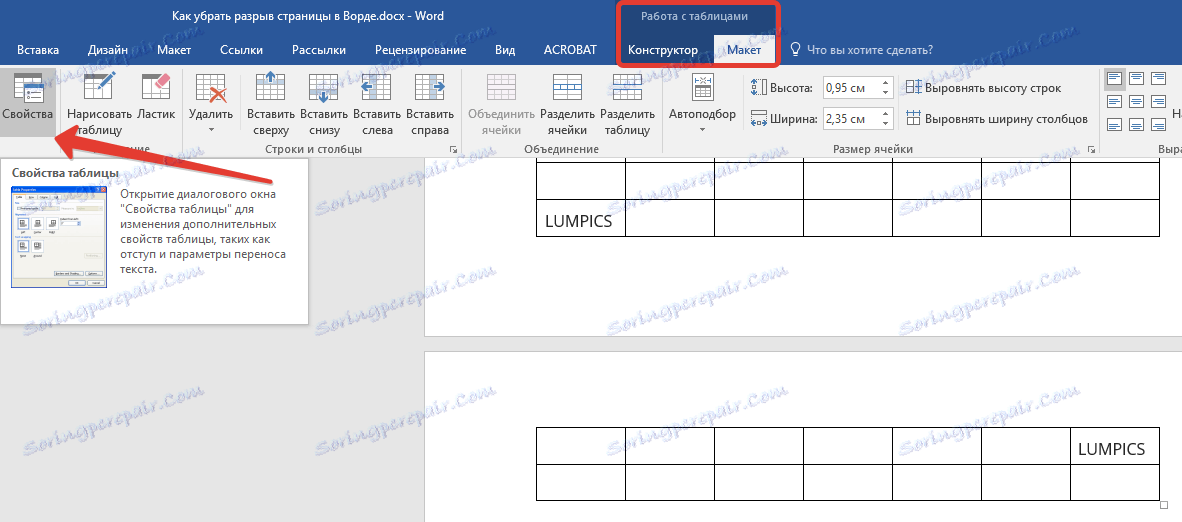
پنجره زیر ظاهر خواهد شد که در آن شما باید به زبانه "String" تغییر دهید .
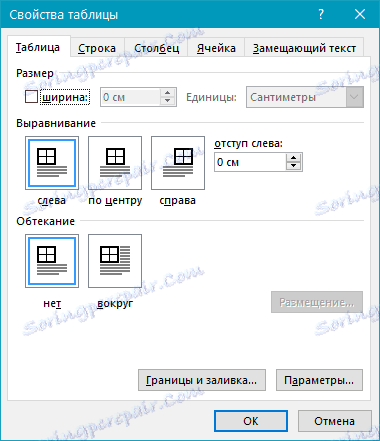
در اینجا لازم است که با چک کردن جعبه مناسب، "انتقال خطوط را به صفحه بعدی انتقال دهید" . این پارامتر بازده صفحه را برای کل جدول تعیین می کند.
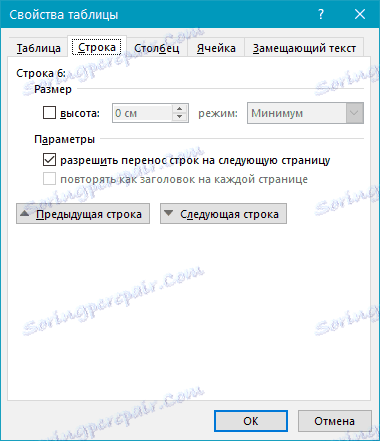
درس: چگونه یک صفحه خالی را در Word حذف کنیم
شکست سخت
همچنین اتفاق می افتد که شکست های صفحه به دلیل اضافه کردن دستی آنها رخ می دهد، با فشار دادن ترکیبی کلید "Ctrl + Enter" یا از منوی مربوطه در کنترل پنل در مایکروسافت ورد.
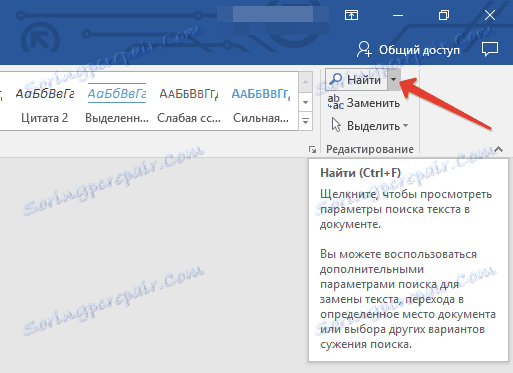
برای حذف شکست سخت به اصطلاح، شما می توانید از جستجو، و سپس جایگزینی و / یا حذف استفاده کنید. در تب "Home" ، گروه "ویرایش" ، روی دکمه "یافتن" کلیک کنید.
در نوار جستجو که ظاهر می شود، "^ m" را بدون نقل قول تایپ کنید و Enter را فشار دهید.
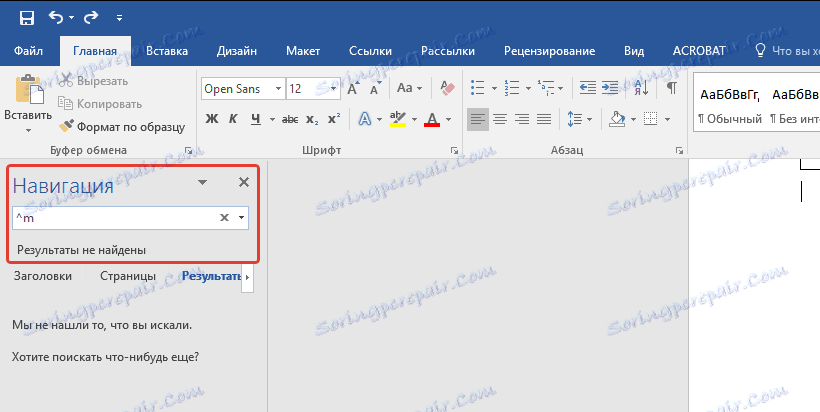
شما می توانید شکست های صفحه را به صورت دستی وارد کنید و می توانید آنها را با سادگی با فشار دادن کلید DELETE در نقطه انتخاب شکاف حذف کنید.
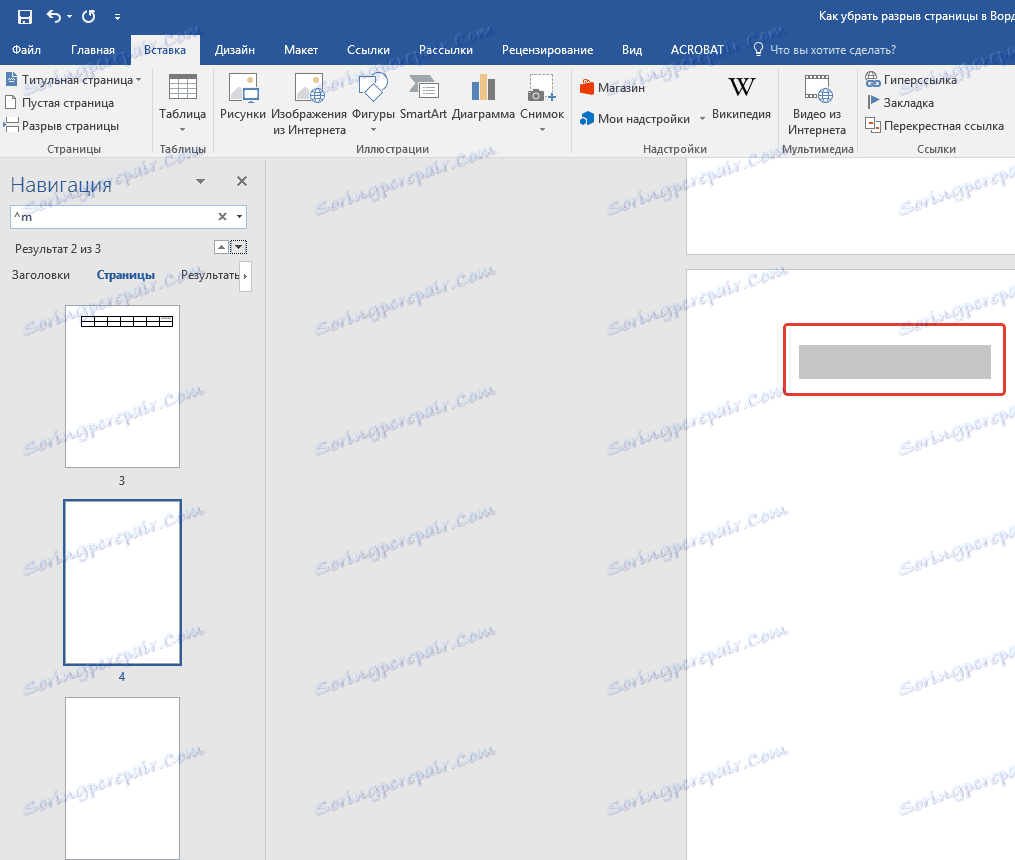
وقفه پس از متن "Normal"
تعدادی از سبک های عنوان الگو در ورد به طور پیش فرض، و همچنین متن زیر آنها، که در سبک "Normal" فرمت شده است، گاهی اوقات باعث اختلالات ناخواسته می شود.
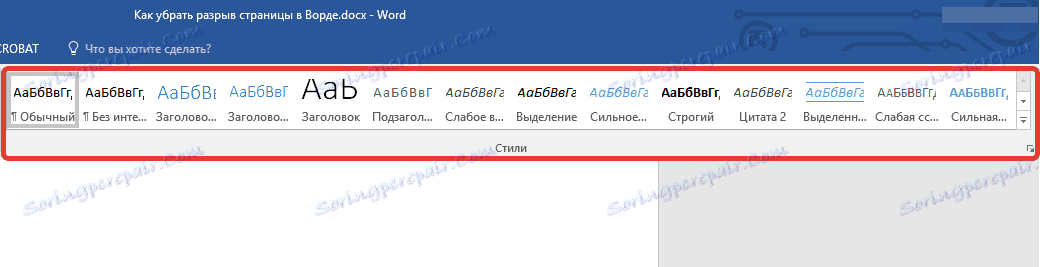
این مشکل به طور انحصاری در حالت عادی رخ می دهد و خود را در حالت ساختار آشکار نمی کند. برای حذف وقوع یک صفحه اضافی در صفحه، از یکی از روش های زیر استفاده کنید.
روش اول: از گزینه Next Do Not Open در متن ساده استفاده کنید .
1. متن "منظم" را برجسته کنید.

2. در برگه Home ، گروه Paragraph ، یک کادر محاوره ای ایجاد می شود.
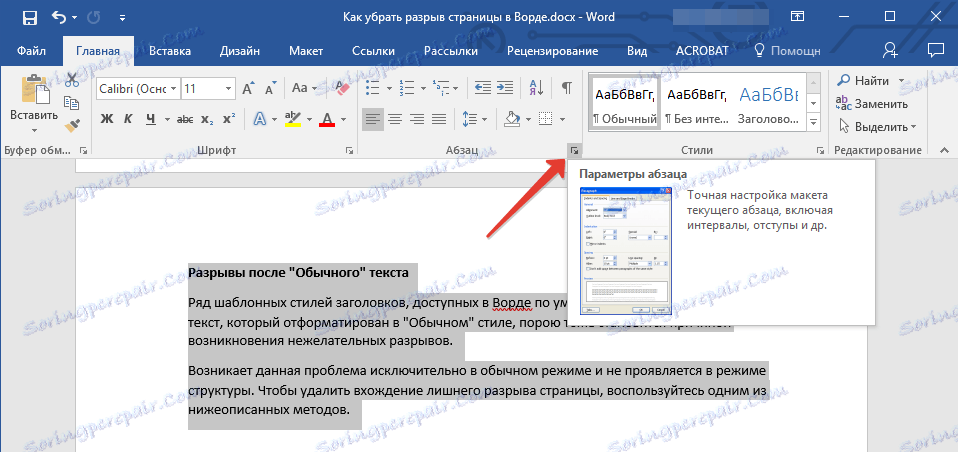
3. یک جعبه را در جعبه قرار دهید "از بعدی نپسندید" و روی "OK" کلیک کنید.
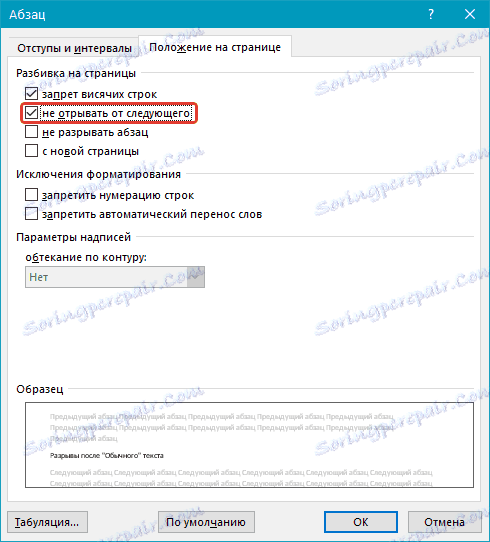
روش دوم: در قسمت عنوان "از بعدی" پاره نکنید
1 برجسته کردن یک عنوان که متن پیش از آن در قالب "منظم" فرمت شده است.
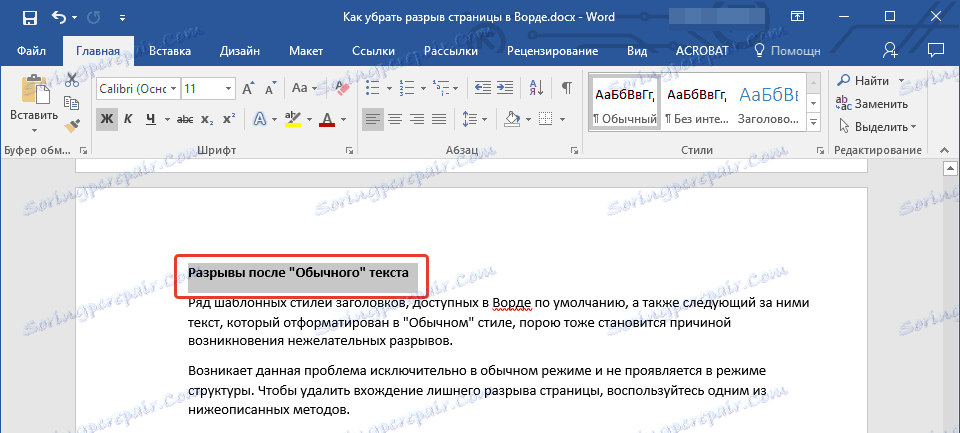
2. از کادر محاوره ای در گروه "Paragraph" استفاده کنید .
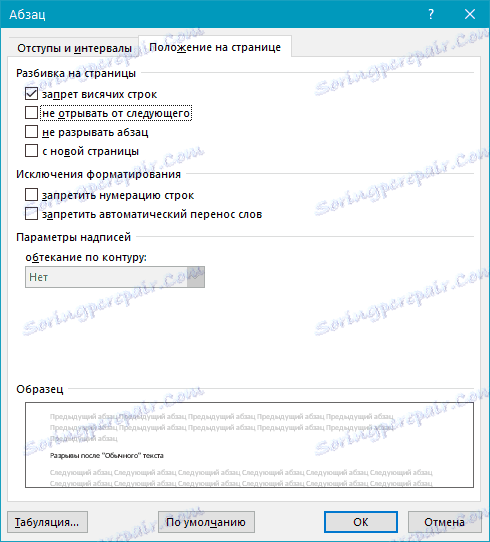
3. در برگه «موقعیت روی صفحه»، علامت گزینه «انجام ندهید بعدی» را علامت بزنید.
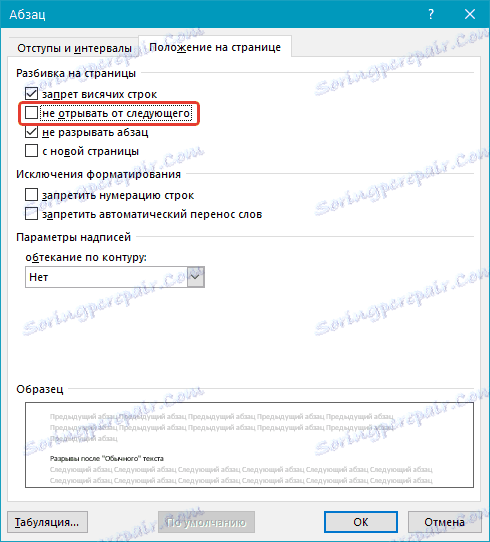
4. بر روی "OK" کلیک کنید.
روش سه: تغییر رخدادهای لغو صفحه غیر ضروری
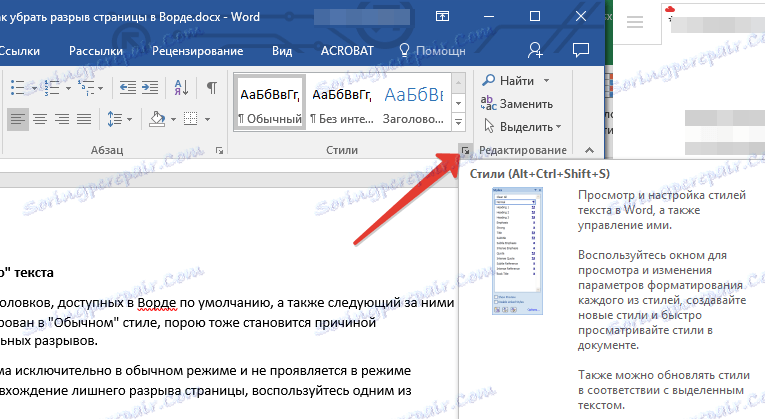
1. در گروه Styles واقع در زبانه Home ، کادر محاوره ای را نمایش می دهد.
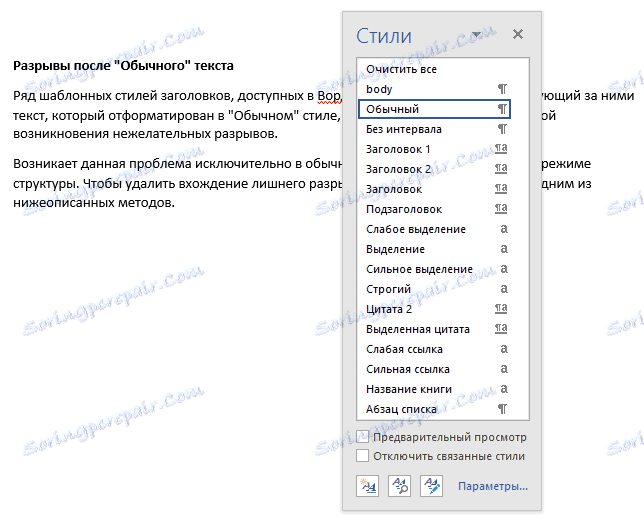
2. در لیست سبک هایی که قبل از شما ظاهر می شود، روی «عنوان 1» کلیک کنید.
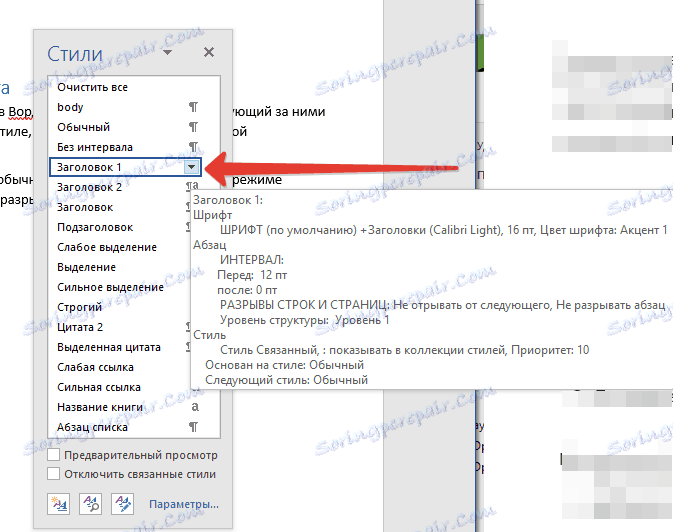
3. روی این آیتم با کلیک راست موس را کلیک کنید و "تغییر" را انتخاب کنید.
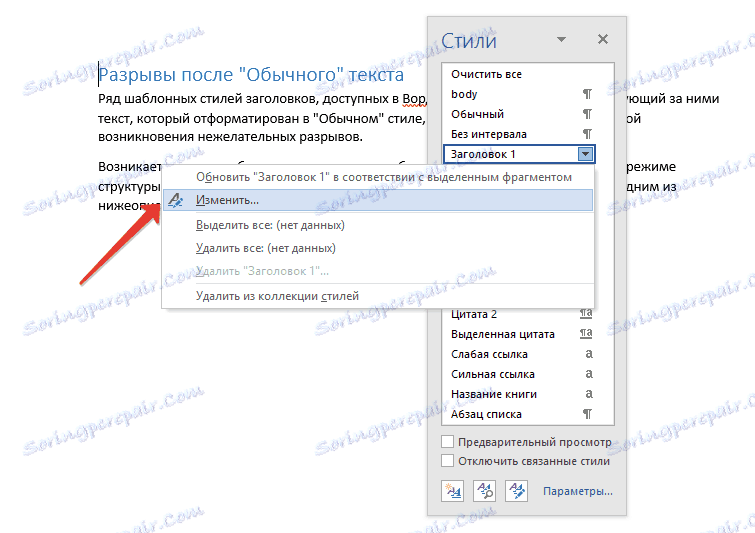
4. در پنجره ظاهر شده، بر روی دکمه "Format" واقع در پایین سمت چپ کلیک کنید و "Paragraph" را انتخاب کنید.
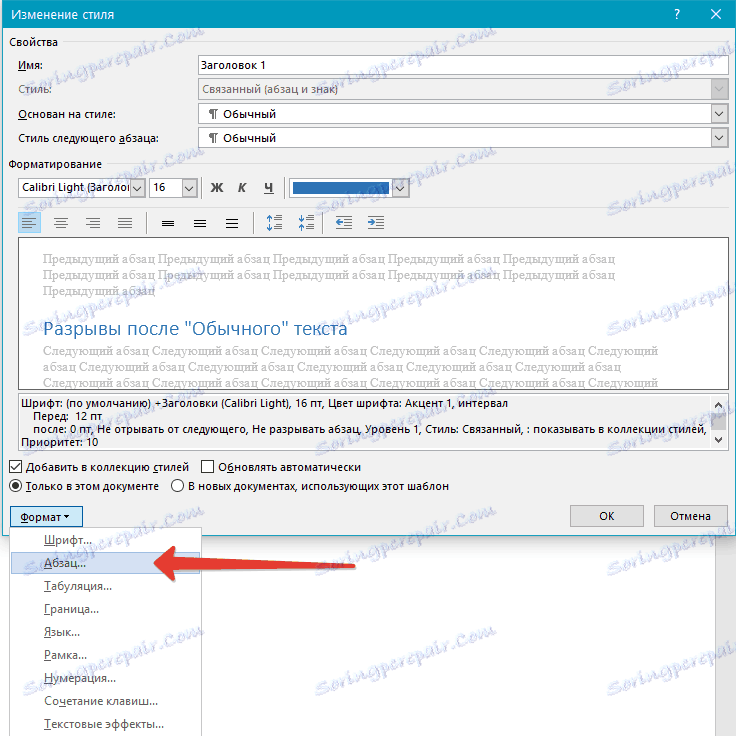
5. به تب صفحه "صفحه" تغییر دهید .
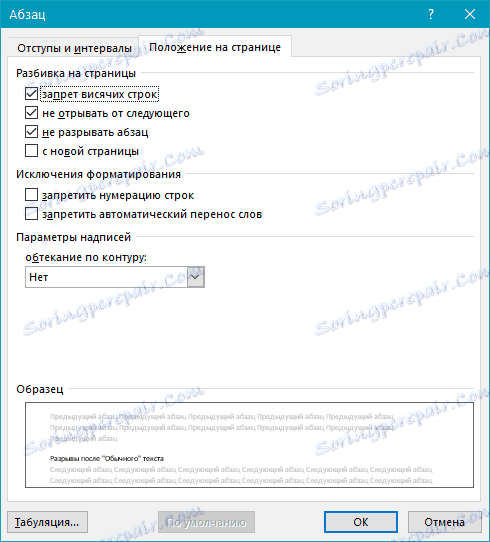
6. علامت را از گزینه "پاک کردن از بعدی" حذف کنید و روی "OK" کلیک کنید.
7. برای تغییرات که برای دائمی بودن برای سند فعلی و همچنین برای اسناد بعدی ایجاد شده بر اساس قالب فعال ایجاد می شود، در پنجره «تغییر سبک» کادر کنار «در اسناد جدید با استفاده از این الگو» را علامت بزنید. اگر این کار را نکنید، تغییرات شما فقط بر روی قطعه متن فعلی اعمال خواهد شد.
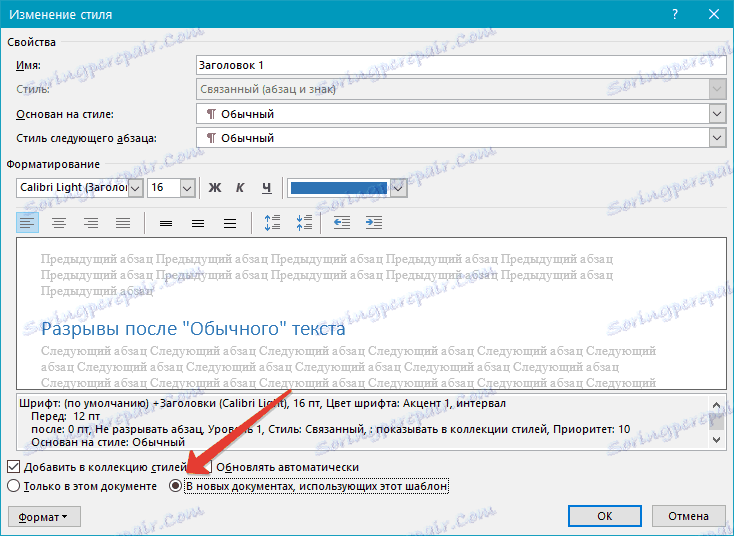
8. برای تایید تغییرات روی "OK" کلیک کنید.
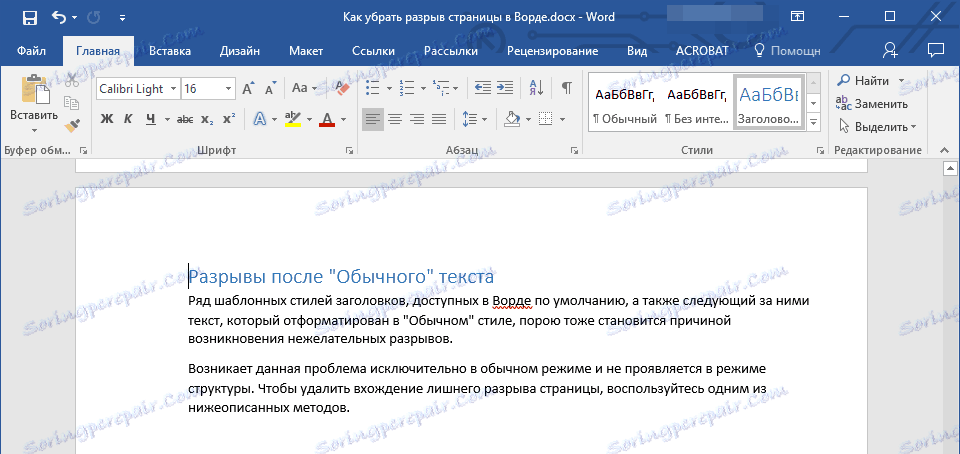
این همه، ما آموخته ایم که چگونه برش صفحات را در Word 2003، 2010، 2016 یا دیگر نسخه های این محصول حذف کنیم. ما همه دلایل ممکن برای ظهور شکاف های غیر ضروری و ناخواسته را در نظر گرفتیم و همچنین یک راه حل موثر برای هر مورد ارائه دادیم. حالا شما بیشتر می دانید و می توانید با مایکروسافت ورد بیشتر کارآیی کار کنید.