ما Wi-Fi را از یک لپ تاپ به ویندوز 10 توزیع می کنیم
توزیع Wi-Fi از یک لپ تاپ کاملا یک ویژگی راحت است، اما برای تمام دستگاه های این نوع در دسترس نیست. در ویندوز 10 گزینه های متعددی برای توزیع Wi-Fi وجود دارد یا به عبارت دیگر نقطه دسترسی به یک شبکه بی سیم است.
درس: نحوه توزیع Wi-Fi از یک لپ تاپ در ویندوز 8
محتوا
ما یک نقطه دسترسی Wi-Fi ایجاد می کنیم
هیچ چیز پیچیده ای در مورد توزیع اینترنت بی سیم وجود ندارد. برای راحتی، بسیاری از ابزارهای خلق شده را ایجاد کرده، اما می توانید از راه حل های ساخته شده استفاده کنید.
روش 1: برنامه های ویژه
برنامه هایی وجود دارند که Wi-Fi را با چند کلیک تنظیم می کنند. همه آنها به همان شیوه عمل می کنند و فقط در رابط کاربری متفاوت هستند. علاوه بر این برنامه در نظر گرفته خواهد شد. مدیر روتر مجازی .
همچنین ببینید: برنامه های توزیع Wi-Fi از لپ تاپ
- روتر مجازی را اجرا کنید
- نام و رمز عبور اتصال را وارد کنید
- اتصال مشترک را مشخص کنید
- پس از توزیع روشن کنید.
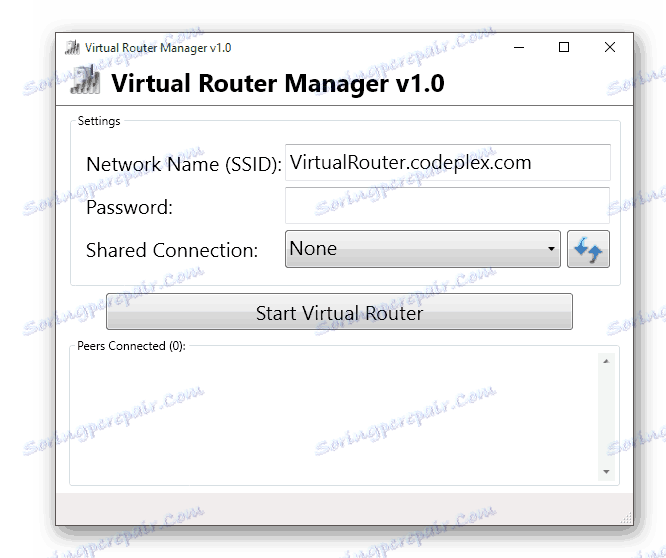

روش 2: نقاط داغ موبایل
در ویندوز 10، توانایی داخلی برای ایجاد یک نقطه دسترسی، با شروع به روز رسانی نسخه 1607 وجود دارد.
- مسیر "شروع" - "تنظیمات" را دنبال کنید .
- سپس به "شبکه و اینترنت" بروید .
- آیتم "نقاط داغ موبایل" را پیدا کنید . اگر شما آن را ندارید و یا در دسترس نیست، شاید دستگاه شما از این عملکرد پشتیبانی نمی کند یا شما باید درایور های شبکه را به روز کنید.
- روی «ویرایش» کلیک کنید. نام شبکه خود و رمز عبور را تنظیم کنید.
- اکنون "شبکه بی سیم" را انتخاب کنید و نوار لغزنده کانون تلفن همراه را به حالت فعال انتقال دهید.

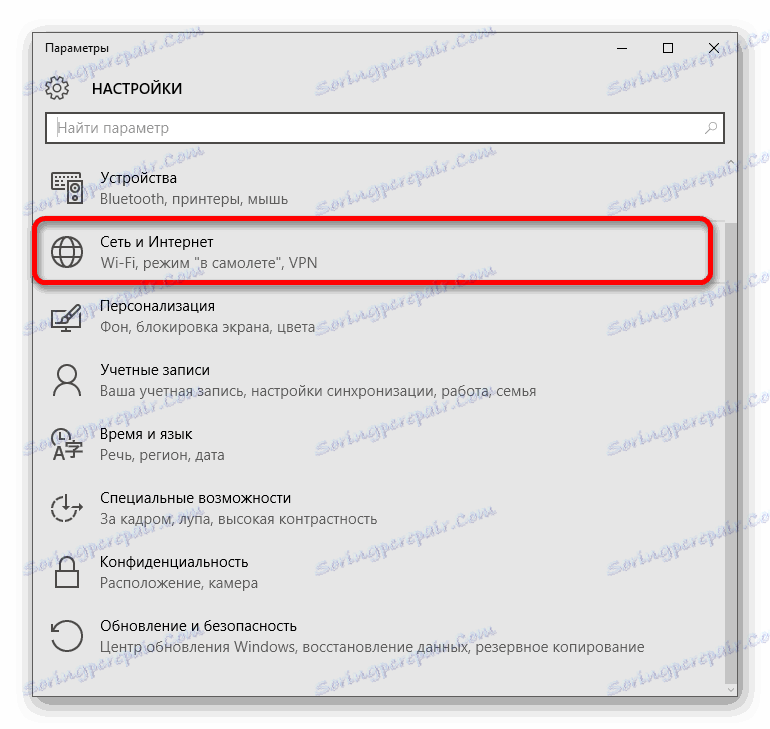
جزئیات بیشتر: راننده ها را باید بر روی رایانه نصب کنید

روش 3: خط فرمان
گزینه خط فرمان نیز برای ویندوز 7، 8 مناسب است. کمی پیچیده تر از قبل است.
- روشن کردن اینترنت و Wi-Fi.
- نماد بزرگنمایی را در نوار وظیفه پیدا کنید.
- cmd را در فیلد جستجو وارد کنید .
- دستور خط فرمان را با انتخاب یک مورد مناسب در منوی زمینه اجرا کنید.
- دستور زیر را وارد کنید:
netsh wlan set hostednetwork mode=allow ssid="lumpics" key="11111111" keyUsage=persistentssid="lumpics"نام شبکه است. شما می توانید هر نام دیگری را به جای توهین آمیز وارد کنید.
key="11111111"- رمز عبور، که باید شامل حداقل 8 کاراکتر باشد. - حالا دکمه Enter را بزنید
- بعد، شبکه را اجرا کنید
netsh wlan start hostednetworkو دکمه Enter را فشار دهید.
- این دستگاه Wi-Fi را توزیع می کند.
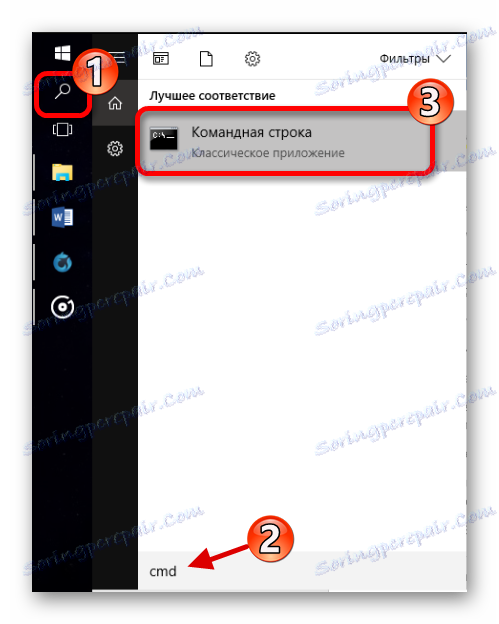
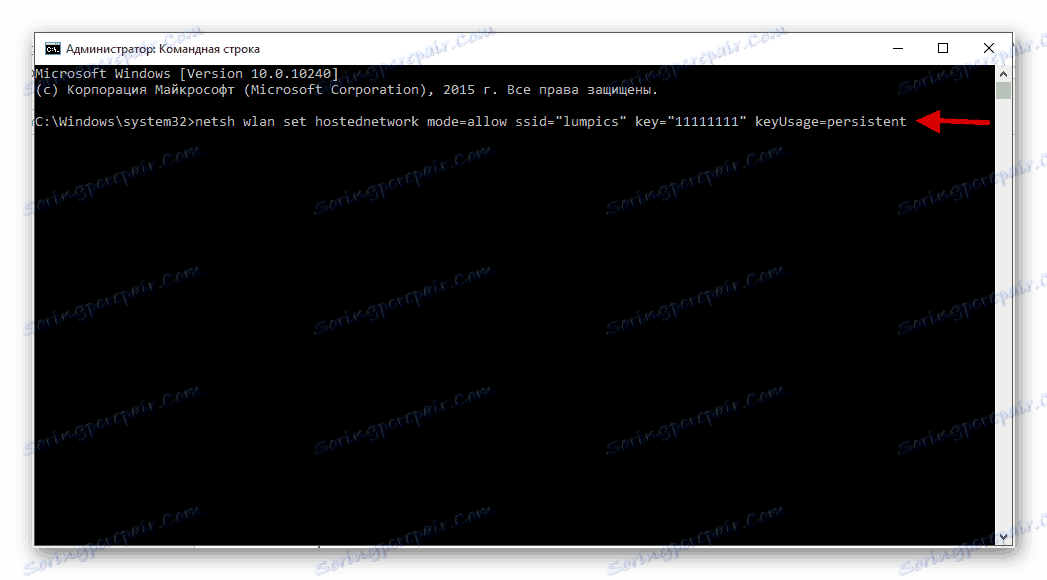
در ویندوز 10، شما می توانید متن را کپی کنید و به طور مستقیم به خط فرمان وارد کنید.
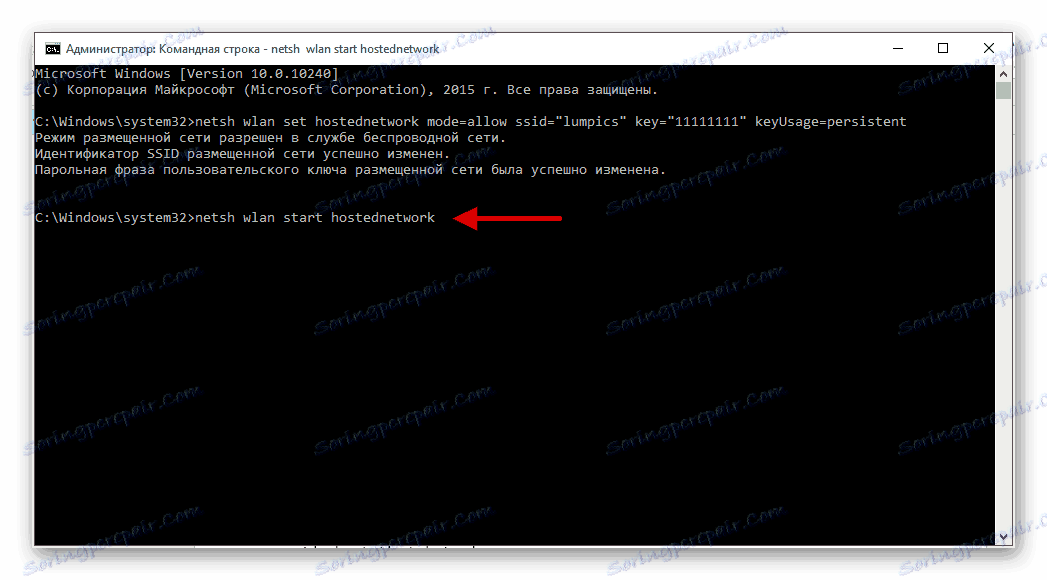
مهم است! اگر یک خطای مشابه در گزارش مشاهده کنید، لپ تاپ شما از این ویژگی پشتیبانی نمی کند یا باید راننده را به روز کنید.
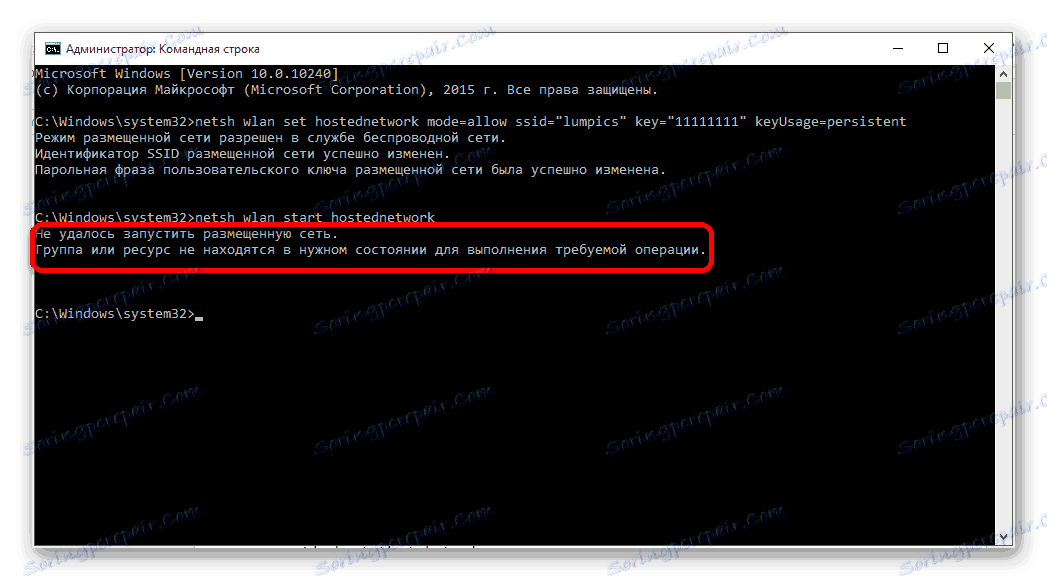
اما این همه نیست حالا شما باید شبکه را به اشتراک بگذارید.
- نماد وضعیت اتصال اینترنت را در نوار وظیفه پیدا کنید و روی آن راست کلیک کنید.
- در منوی زمینه، روی "Network and Sharing Center" کلیک کنید.
- در حال حاضر آیتم نشان داده شده در تصویر را پیدا کنید.
- اگر از یک اتصال کابل شبکه استفاده می کنید، "اترنت" را انتخاب کنید. اگر از مودم استفاده می کنید، این ممکن است "اتصال به اینترنت" باشد. به طور کلی، از وسیله ای که برای دسترسی به اینترنت استفاده می کنید، هدایت می شود.
- با استفاده از منوی زمینه آداپتور مورد استفاده و "Properties" را انتخاب کنید.
- به برگه دسترسی بروید و کادر مناسب را انتخاب کنید.
- در منوی کشویی، اتصال ایجاد شده خود را انتخاب کرده و روی OK کلیک کنید.

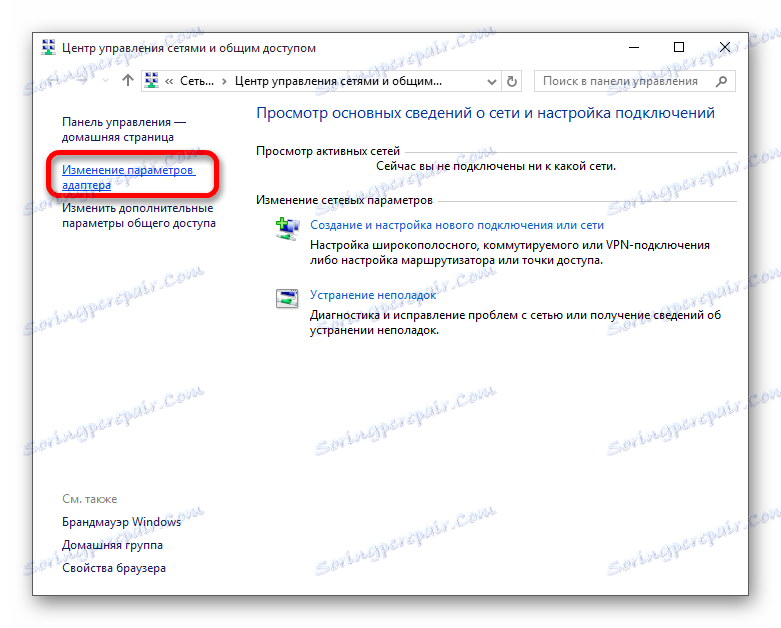
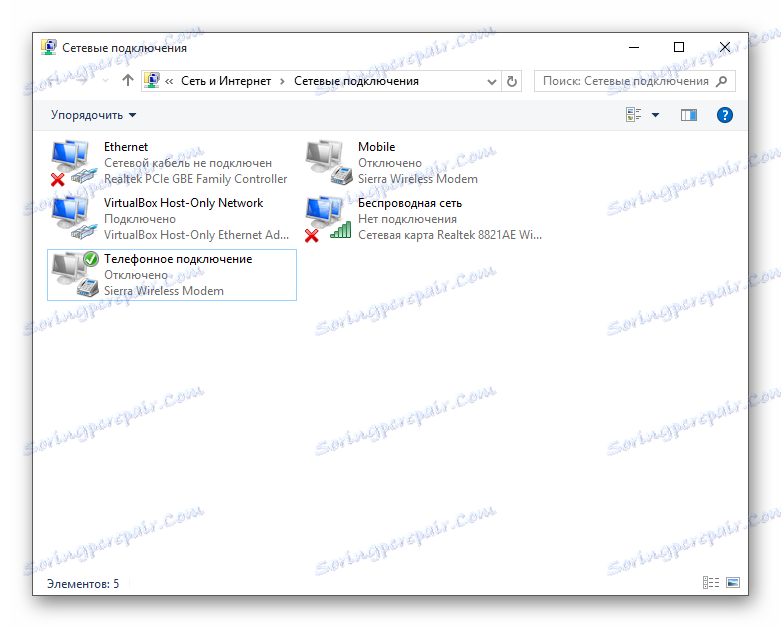
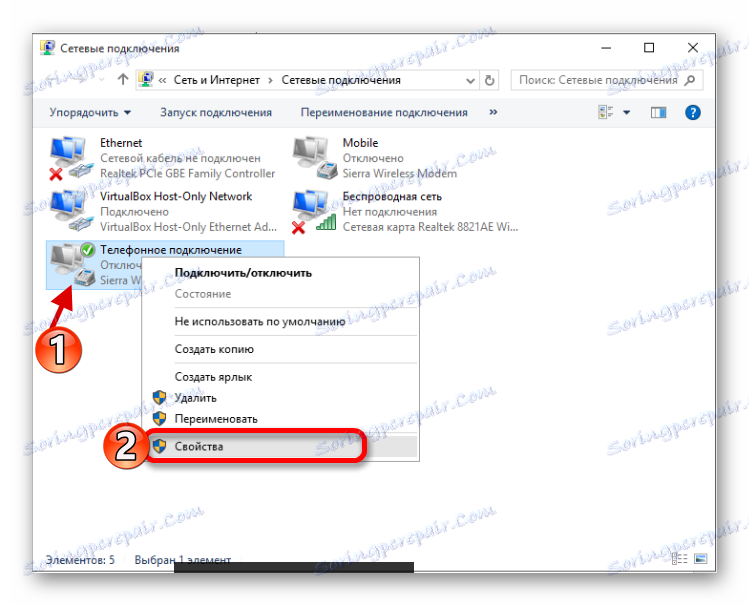
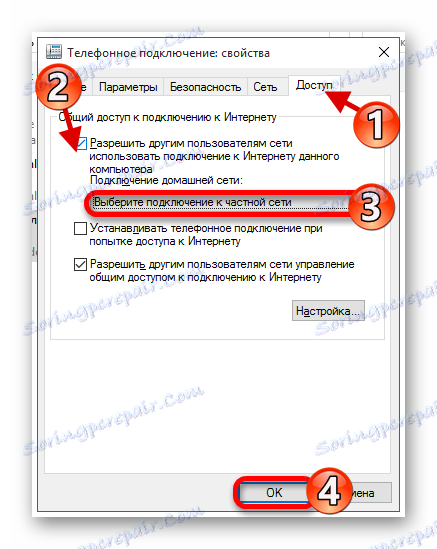
برای راحتی شما می توانید فایل ها را در فرمت BAT ایجاد کنید، زیرا پس از هر خاموش شدن توزیع لپ تاپ به صورت خودکار غیرفعال می شود.
- به یک ویرایشگر متن بروید و دستور را کپی کنید
netsh wlan start hostednetwork - به "فایل" - "ذخیره به عنوان" - "متن ساده" بروید .
- هر نامی را وارد کنید و در انتها قرار دهید .BAT
- فایل را در هر مکان مناسب ذخیره کنید.
- حالا شما یک فایل اجرایی دارید که می خواهید به عنوان مدیر اجرا شود.
- یک فایل مشابه جداگانه با دستور:
netsh wlan stop hostednetworkبرای متوقف کردن توزیع
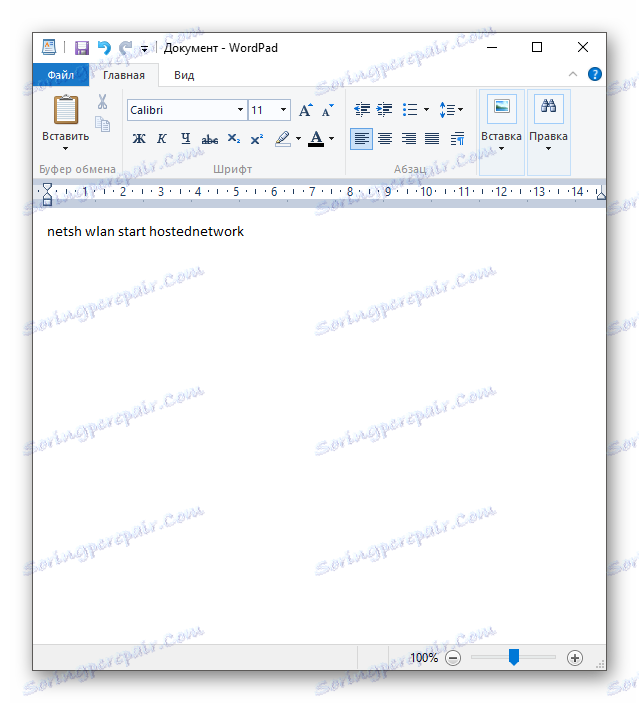
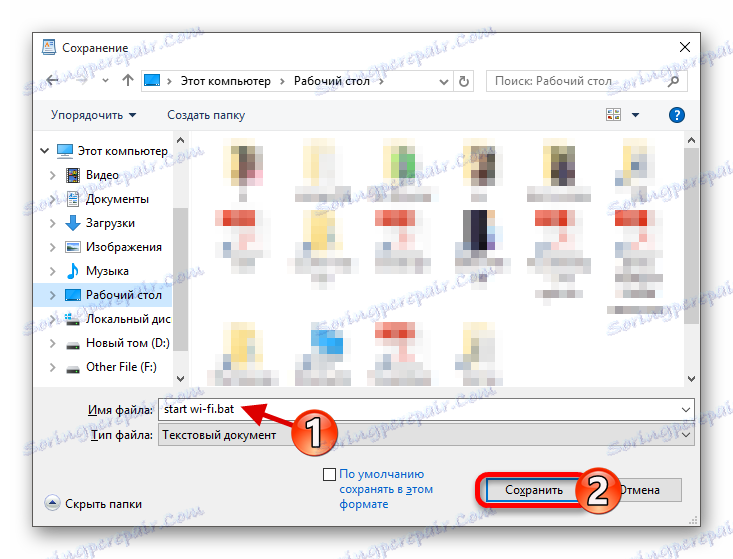
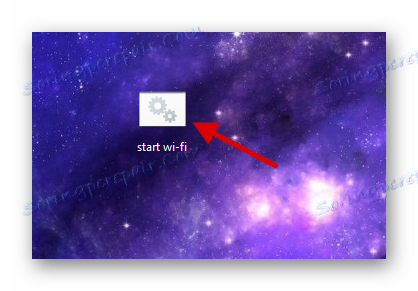
حالا شما می دانید چگونه یک نقطه دسترسی Wi-Fi را در چندین روش ایجاد کنید. از گزینه راحت تر و مقرون به صرفه استفاده کنید.