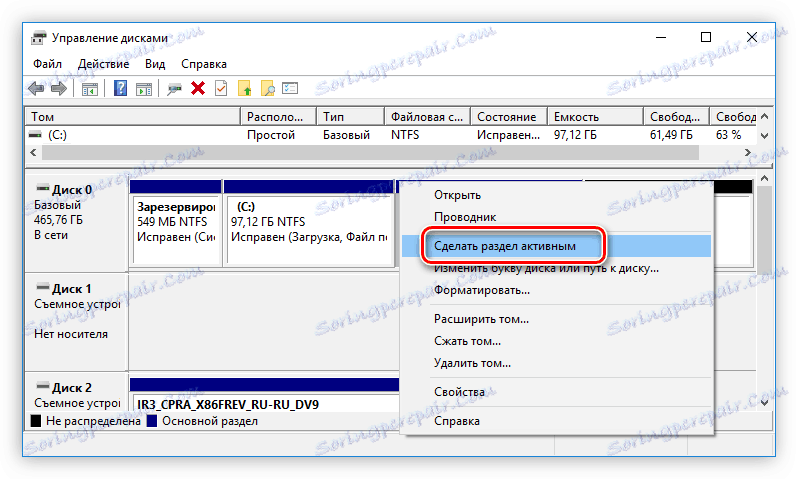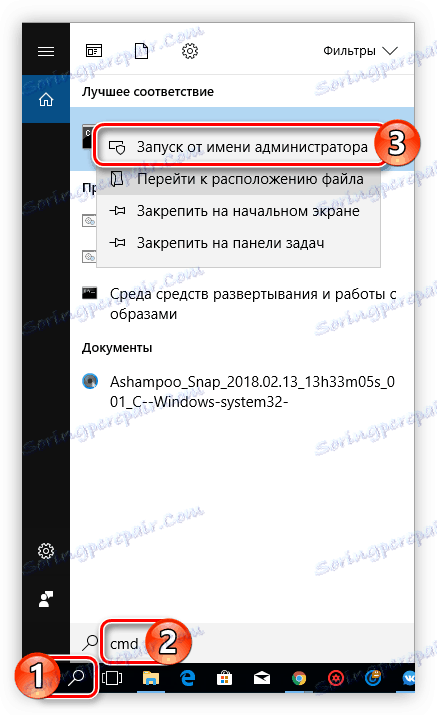راهنمای ویندوز برای راه اندازی دیسک
ویندوز برای رفتن جزء است که در آن قرار دارد ویندوز 8 و ویندوز 10 . با استفاده از این، شما می توانید سیستم عامل را به طور مستقیم از درایو متحرک اجرا کنید، چه در فلش درایو و چه در دیسک سخت خارجی. به عبارت دیگر، ممکن است یک سیستمعامل ویندوز کامل بر روی یک حامل نصب شود و هر کامپیوتر از آن اجرا شود. این مقاله نحوه ایجاد یک دیسک ویندوز برای رفتن توضیح می دهد.
محتوا
فعالیت های آماده سازی
قبل از اینکه شما شروع به ایجاد یک درایو فلاش ویندوز کنید، باید آماده سازی کنید. شما باید یک درایو با ظرفیت حافظه حداقل 13 گیگابایت داشته باشید. این می تواند یک درایو فلش یا یک هارد دیسک خارجی باشد. اگر حجم آن کمتر از مقدار مشخص شده باشد، شانس زیادی وجود دارد که سیستم به سادگی شروع به کار نکند و یا در طول عملیات به شدت قطع شود. شما همچنین نیاز به تصویر از سیستم عامل بر روی کامپیوتر خود را پیش بارگذاری کنید. به یاد بیاورید که نسخه های زیر سیستم عامل مناسب برای ضبط ویندوز برای رفتن هستند:
- ویندوز 8؛
- ویندوز 10
به طور کلی، این همه چیزی است که شما قبل از شروع به کار به طور مستقیم برای ایجاد یک دیسک نیاز دارید.
ایجاد ویندوز برای رفتن به Drive
این با استفاده از برنامه های ویژه ای که دارای عملکرد مناسب هستند ایجاد شده است. سه نماینده از چنین نرم افزاری در زیر ذکر شده است و دستورالعمل هایی در مورد چگونگی ایجاد یک دیسک ویندوز برای رفتن در آنها ارائه شده است.
روش 1: روفوس
روفوس - یکی از بهترین برنامه هایی است که می توانید ویندوز را برای رانندگی در یک درایو فلش USB رایت کنید. یکی از ویژگی های این است که نیازی به نصب بر روی یک کامپیوتر نیست، یعنی شما نیاز به دانلود و اجرای برنامه دارید، پس از آن می توانید بلافاصله به کار خود ادامه دهید. استفاده از آن بسیار ساده است:
- از لیست کشویی «دستگاه»، درایو فلش خود را انتخاب کنید.
- پس از انتخاب تصویر ISO از لیست کشویی کنار آن روی نماد دیسک واقع در سمت راست پنجره کلیک کنید.
- در پنجره "Explorer" که به نظر می رسد ، مسیری را به تصویر قبلا دانلود شده از سیستم عامل ایجاد کنید و بر روی "Open" کلیک کنید.
- پس از انتخاب تصویر، سوئیچ را در قسمت "گزینه های قالب بندی" را به "ویندوز بروید" را تنظیم کنید .
- روی دکمه "شروع" کلیک کنید. تنظیمات باقی مانده در برنامه قابل تغییر نیست
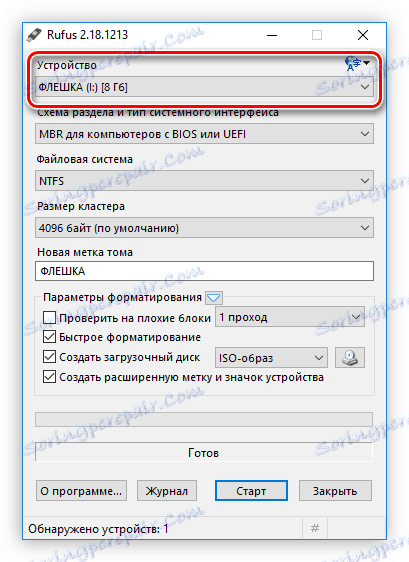
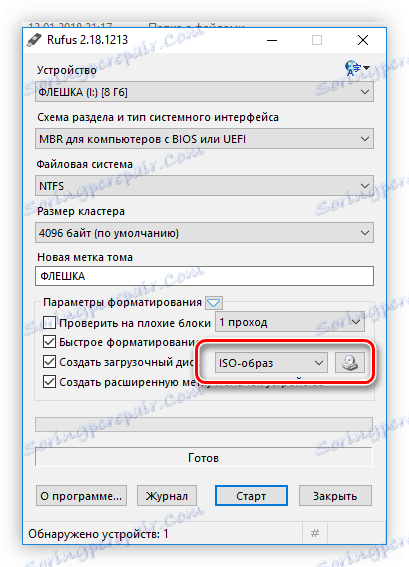
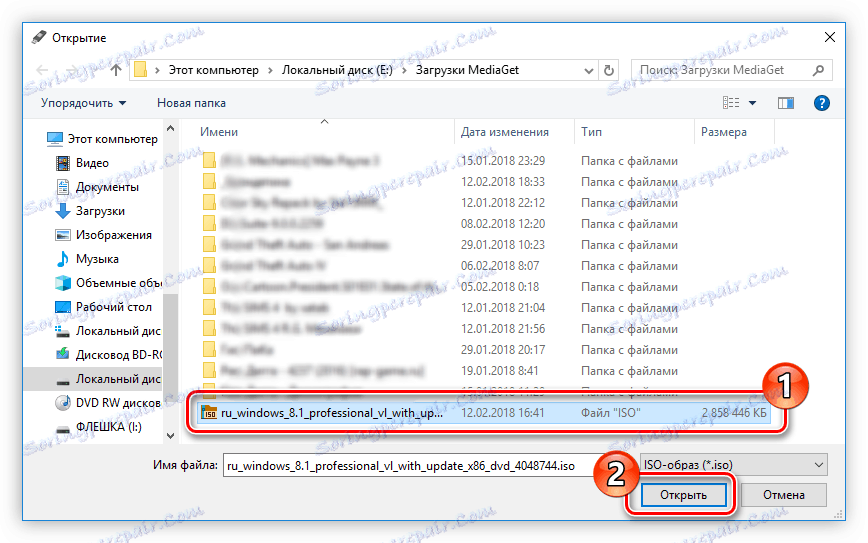
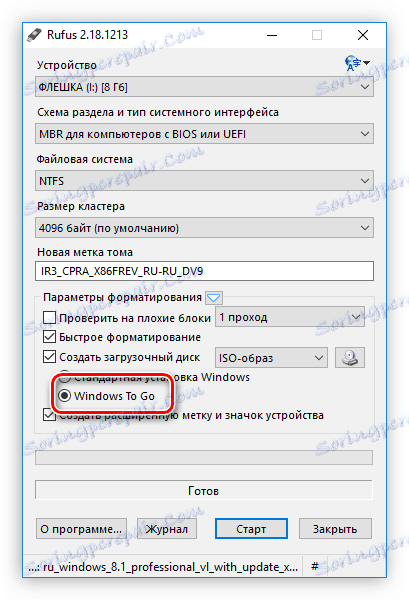
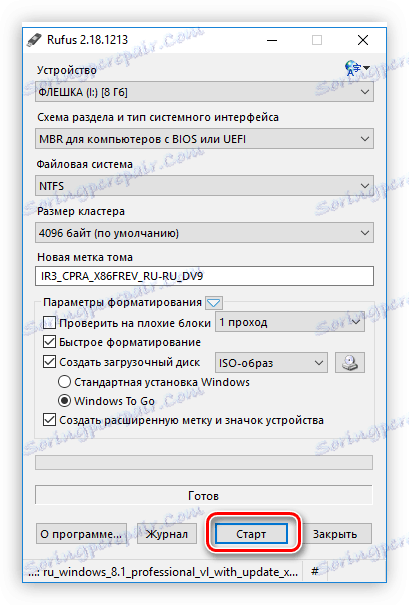
پس از آن، هشدار ظاهر خواهد شد که تمام اطلاعات از درایو پاک شود. روی "OK" کلیک کنید و ضبط شروع خواهد شد.
همچنین ببینید: نحوه استفاده از روفوس
روش 2: دستیار پارامتری AOMEI
اول از همه برنامه AOMEI Partition Assistant طراحی شده برای کار با هارد درایو، اما علاوه بر ویژگی های اساسی، می توان آن را برای ایجاد یک درایو ویندوز برای رفتن استفاده کرد. این به شرح زیر است:
- برنامه را اجرا کنید و روی آیتم "Windows To Go Creator" کلیک کنید که در سمت چپ منوی Wizards قرار دارد .
- در پنجره ای که ظاهر می شود ، فلش درایو USB یا درایو خارجی را از لیست کشویی انتخاب کنید "یک درایو USB را انتخاب کنید" . اگر پس از باز شدن پنجره آن را وارد کرده اید، برای بازخوانی لیست بر روی دکمه "Refresh" کلیک کنید.
- روی دکمه "مرور" کلیک کنید، سپس روی پنجره بازشده کلیک کنید.
- در پنجره «Explorer» که پس از کلیک روی آن باز میشود، به پوشه ای با تصویر ویندوز بروید و با استفاده از دکمه سمت چپ ماوس (LMB) آن را دو بار کلیک کنید.
- در پنجره ی مناسب بررسی کنید که آیا مسیر به فایل درست است یا خیر، و روی OK کلیک کنید.
- روی دکمه "Proceed" کلیک کنید تا فرایند ایجاد یک دیسک Windows To Go آغاز شود.
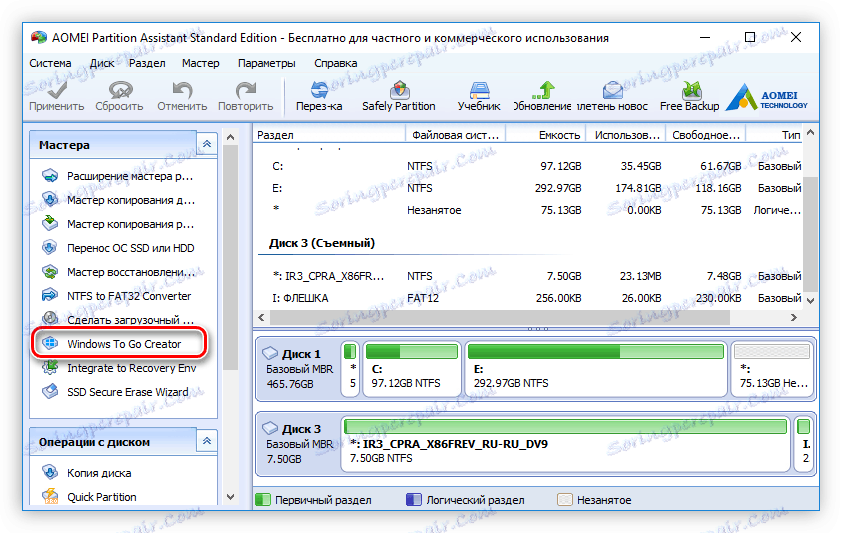
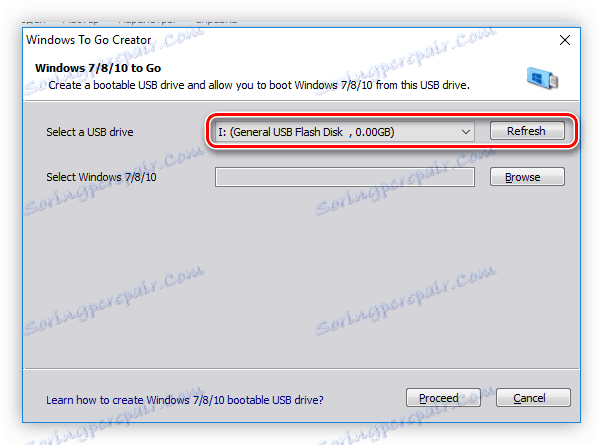
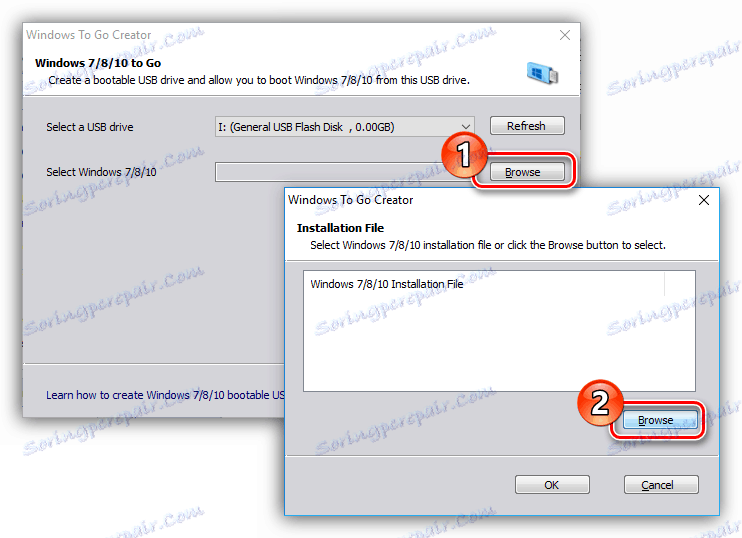
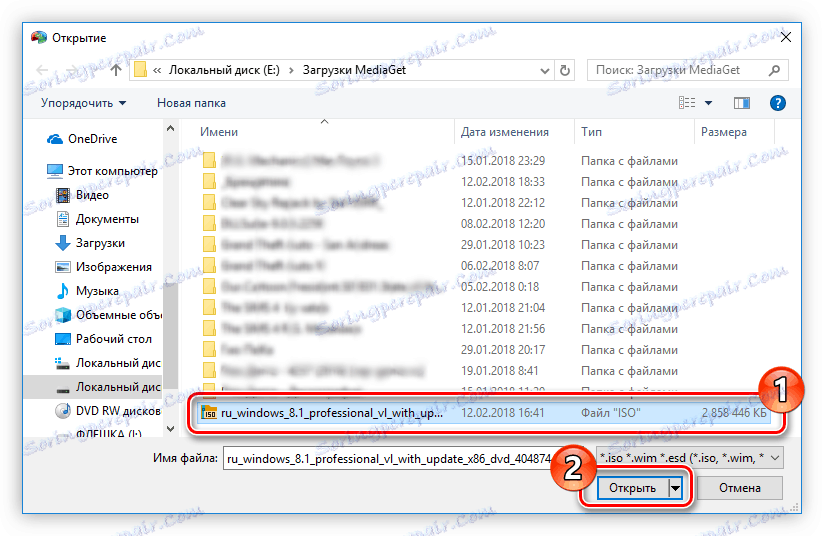
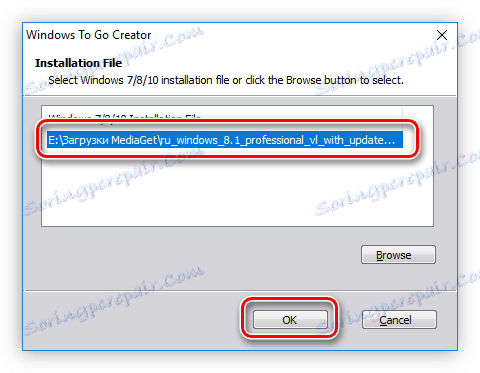
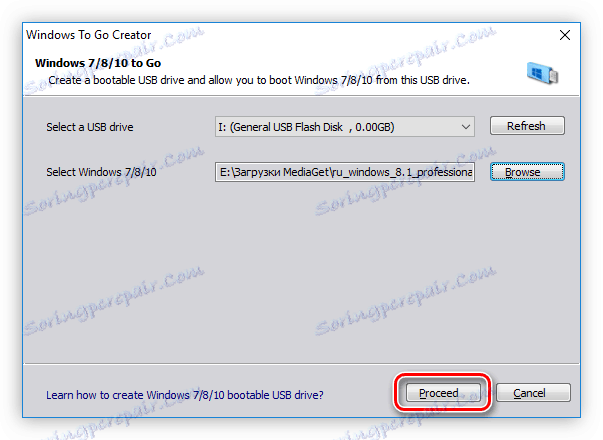
اگر تمام اقدامات درست انجام شود، بعد از اینکه دیسک را ضبط کردید، می توانید بلافاصله از آن استفاده کنید.
روش 3: ImageX
با استفاده از این روش، ایجاد یک دیسک ویندوز برای رفتن به طور قابل توجهی زمان بیشتری خواهد برد، اما در مقایسه با برنامه های قبلی نیز موثر است.
مرحله 1: Download ImageX
ImageX بخشی از بسته نرم افزاری Assessment and Deployment Kit ویندوز است؛ بنابراین، برای نصب برنامه بر روی کامپیوتر شما، شما باید این بسته را نصب کنید.
کیت ارزیابی و استقرار ویندوز را از وب سایت رسمی دانلود کنید.
- به صفحه دانلود بسته رسمی در لینک بالا بروید.
- روی دکمه دانلود کلیک کنید تا دانلود شروع شود.
- به پوشه ای با فایل دانلود شده بروید و روی آن دوبار کلیک کنید تا برنامه نصب را راه اندازی کنید.
- سوئیچ را روی «نصب کیت ارزیابی و استقرار بر روی این رایانه» قرار دهید و پوشه ای را که اجزای بسته نصب شده است انتخاب کنید. این می تواند به صورت دستی با وارد کردن مسیر در فیلد مناسب یا با استفاده از «Explorer» با کلیک بر روی «مرور» و انتخاب یک پوشه انجام شود. پس از آن "بعدی" را کلیک کنید.
- موافقت یا، بر خلاف، از شرکت در برنامه بهبود کیفیت نرم افزار، با تنظیم سوئیچ در موقعیت مناسب و کلیک بر روی دکمه «بعدی» ، خودداری کنید. این انتخاب هر چیزی را تحت تاثیر قرار نمیدهد، بنابراین تصمیم خود را انتخاب کنید.
- موافقت نامه شرایط موافقت نامه مجوز با کلیک بر روی «پذیرش» را قبول کنید .
- کادر کنار ابزار "استقرار ابزار" را علامت بزنید. این جزء برای نصب ImageX ضروری است. اگر باقی مانده باشد، ممکن است باقی مانده باشد. پس از انتخاب، روی دکمه "نصب" کلیک کنید.
- صبر کنید تا پروسه نصب نرم افزار انتخابی کامل شود.
- برای تکمیل نصب روی دکمه «بستن» کلیک کنید.
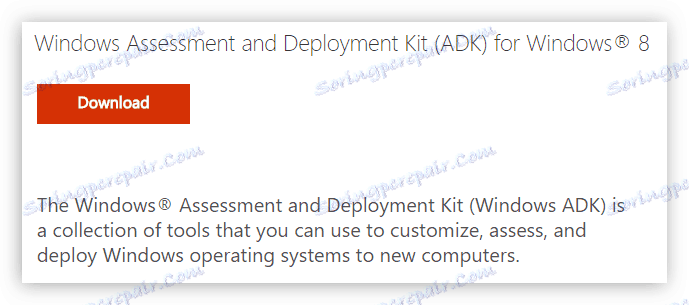
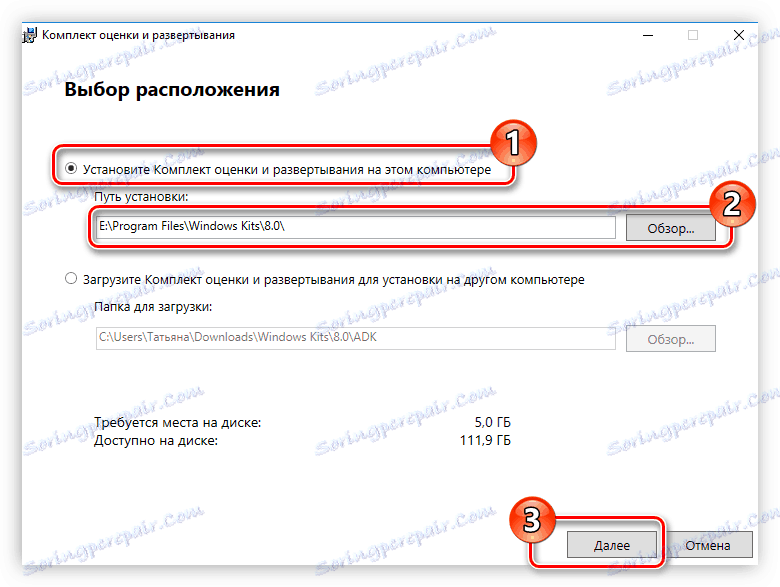
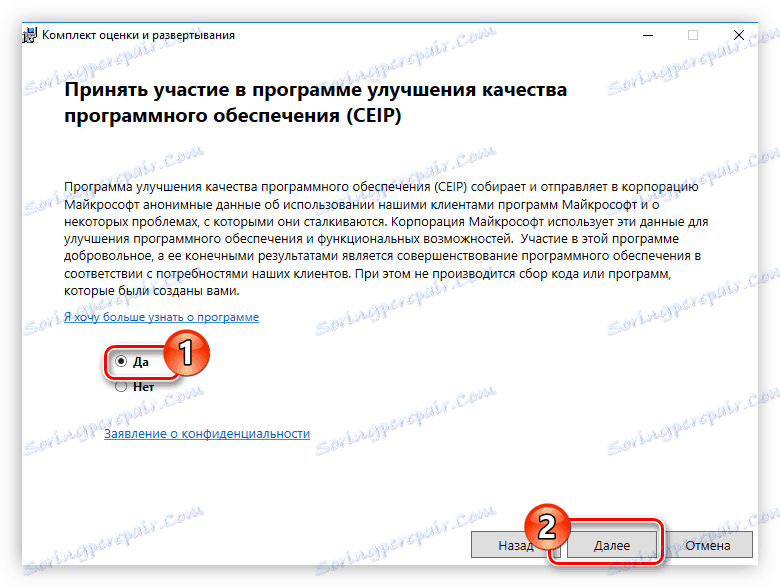
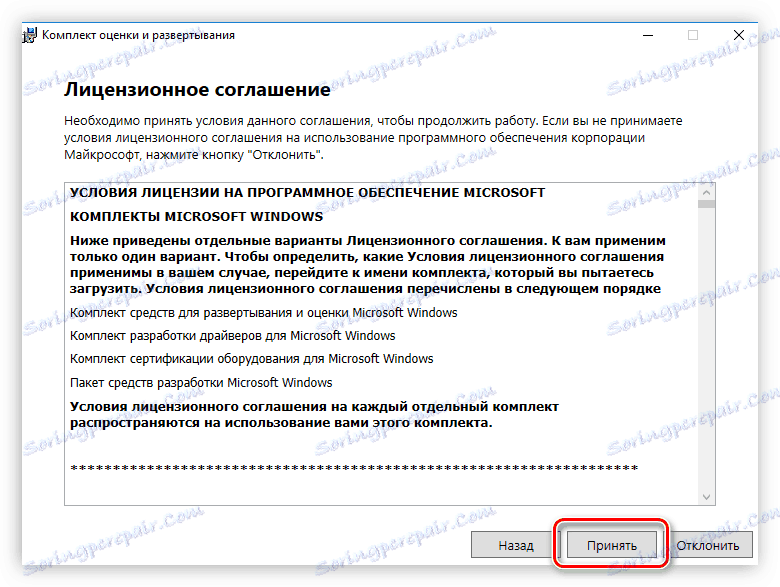
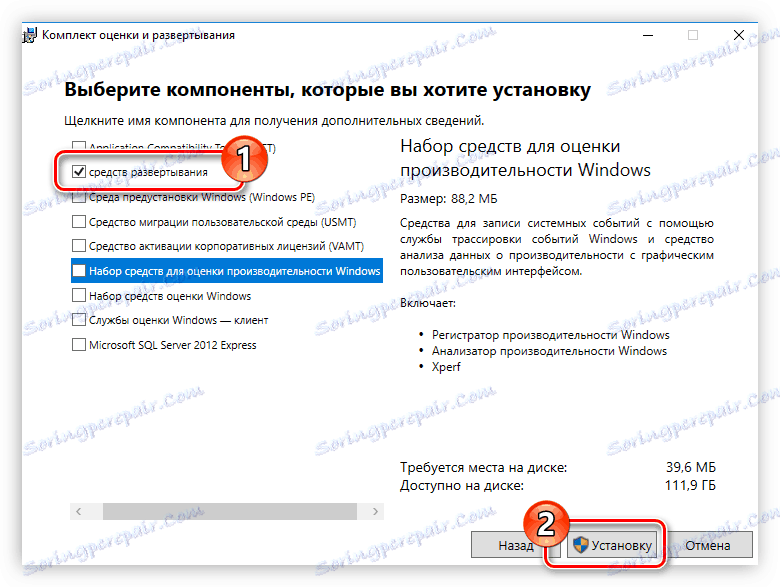
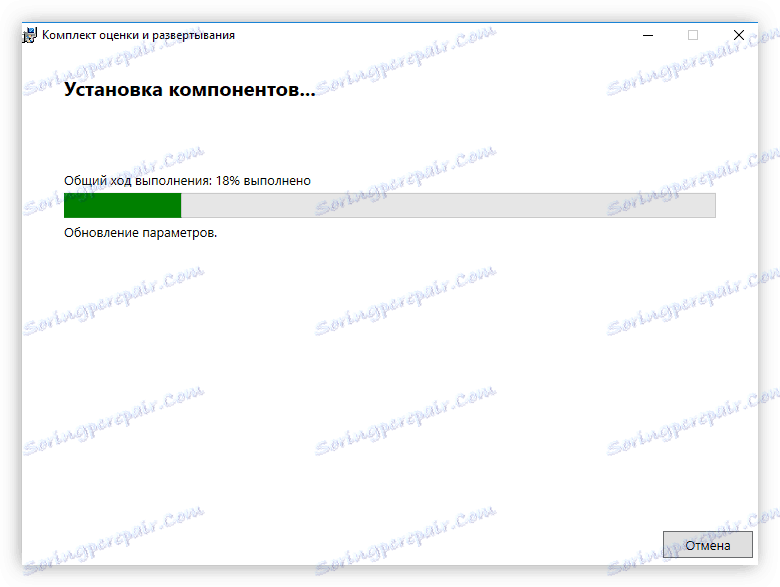
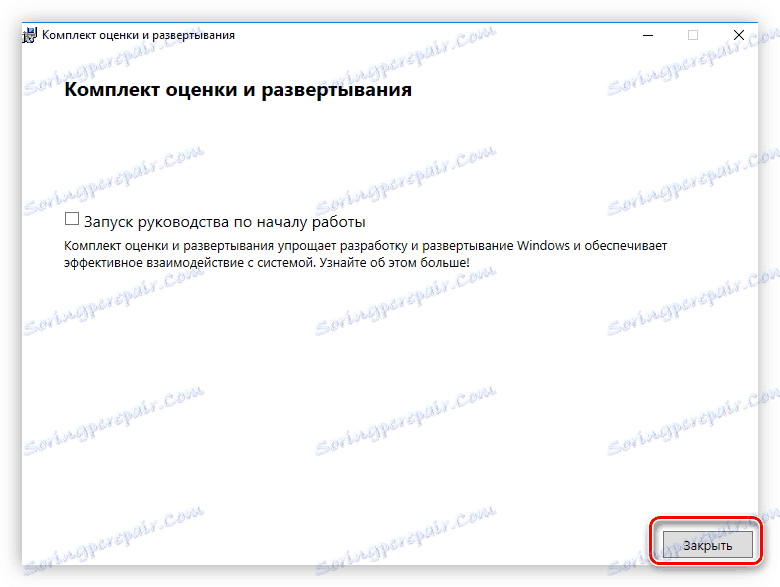
این نصب نرم افزار مورد نظر را می توان کامل در نظر گرفت، اما این تنها اولین گام در ایجاد دیسک ویندوز برای رفتن است.
مرحله 2: GUI را برای ImageX نصب کنید
بنابراین، برنامه ImageX به تازگی نصب شده است، اما در آن کار دشوار است، زیرا رابط گرافیکی وجود ندارد. خوشبختانه، توسعه دهندگان وب سایت FroCenter مراقبت از این را انجام دادند و یک پوسته گرافیکی را منتشر کردند. شما می توانید آن را از وب سایت رسمی خود دانلود کنید.
GImageX را از سایت رسمی دانلود کنید
پس از بارگیری آرشیو ZIP، فایل FTG-ImageX.exe را از آن استخراج کنید. برای اینکه برنامه به درستی کار کند، شما باید آن را در پوشه با فایل ImageX قرار دهید. اگر در مرحله انتخاب پوشه ای که در آن برنامه نصب می شود چیزی را در نصب ویندوز ارزیابی و راه اندازی کیت تغییر ندهید، مسیری که فایل FTG-image.exe باید منتقل شود، به شرح زیر است:
C:Program FilesWindows Kits8.0Assessment and Deployment KitDeployment Toolsamd64DISM
نکته: اگر شما از یک سیستم عامل 32 بیتی استفاده می کنید، پس به جای پوشه "amd64"، باید به پوشه "x86" بروید.
همچنین ببینید: چگونگی پیدا کردن ظرفیت سیستم
مرحله 3: تصویر ویندوز را نصب کنید
برنامه ImageX، بر خلاف قبل، با تصویر ISO سیستم عامل کار نمی کند، بلکه به طور مستقیم با فایل install.wim که شامل تمام اجزای لازم برای نوشتن ویندوز برای رفتن است، کار نمی کند. بنابراین، قبل از استفاده از آن، شما باید تصویر را در سیستم نصب کنید. این را می توان با استفاده از برنامه انجام داد Daemon Tools Lite .
جزئیات بیشتر: چگونه می توان یک ISO تصویر را در سیستم نصب کرد
مرحله 4: ایجاد ویندوز برای رفتن به Drive
پس از نصب ویندوز، می توانید برنامه FTG-ImageX.exe را اجرا کنید. اما لازم است این کار را از طرف مدیر انجام دهید، که با کلیک راست بر روی برنامه با کلیک راست (کلیک راست کنید) و مورد با همین نام را انتخاب کنید. پس از آن، در برنامه باز شده، اقدامات زیر را انجام دهید:
- روی دکمه "اعمال" کلیک کنید.
- در ستون "Image" مسیر مسیر فایل install.wim را نشان می دهد، که بر روی دیسک قبلا نصب شده در پوشه "sources" قرار دارد . مسیر آن به شرح زیر خواهد بود:
X:sourcesکجا X تایید شده است.
همانطور که در مورد نصب ویندوز ارزیابی و استقرار کیت، شما می توانید آن را خودتان با تایپ کردن آن از صفحه کلید، و یا با استفاده از "اکسپلورر" که پس از کلیک بر روی دکمه "مرور" باز می شود انجام دهد.
- در لیست کشویی "دیسک پارتیشن"، نامه ای از درایو USB خود را انتخاب کنید. شما می توانید آن را در "اکسپلورر" با باز کردن بخش "این کامپیوتر" (یا "کامپیوتر من" ) را ببینید.
- روی شمارنده "شماره تصویر در فایل" مقدار "1" را تنظیم می کند .
- برای جلوگیری از اشتباهات هنگام نوشتن و استفاده از Windows To Go، کادرها «بررسی» و «بررسی هش » را علامت بزنید .
- برای شروع ایجاد دیسک، روی "اعمال" کلیک کنید.
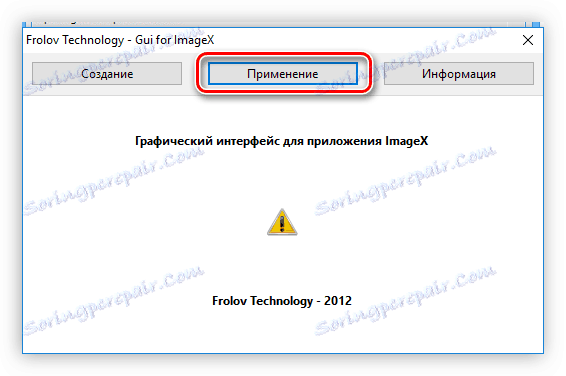
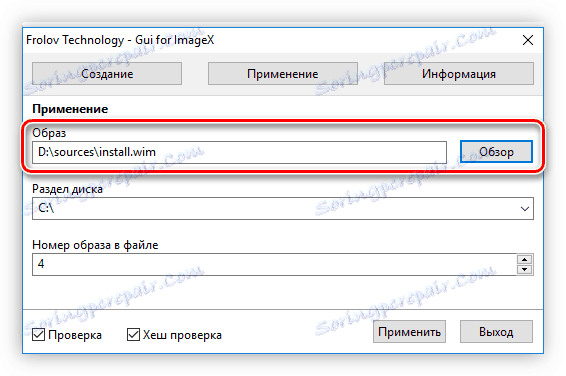
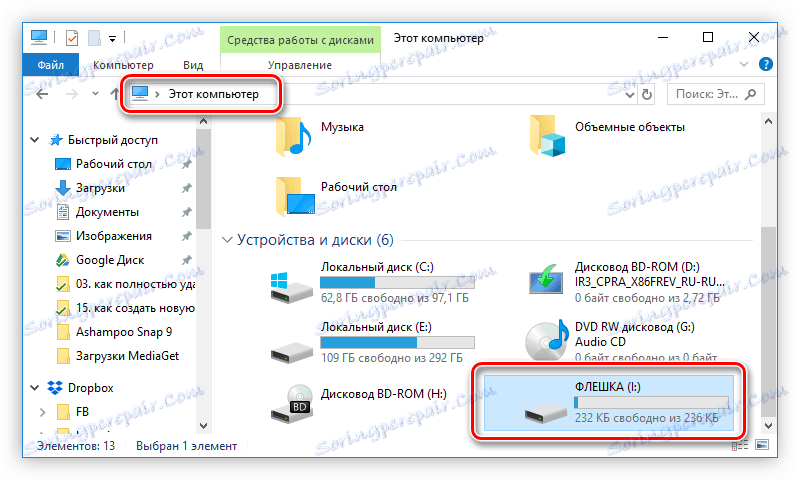
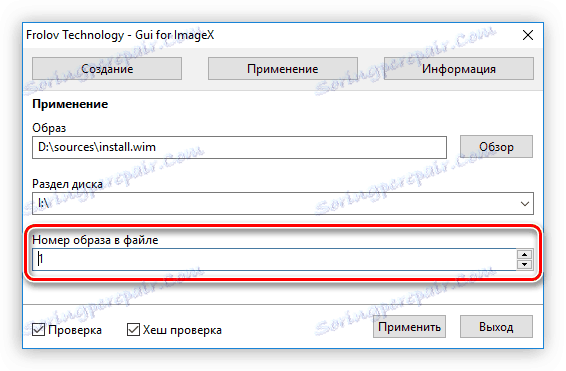
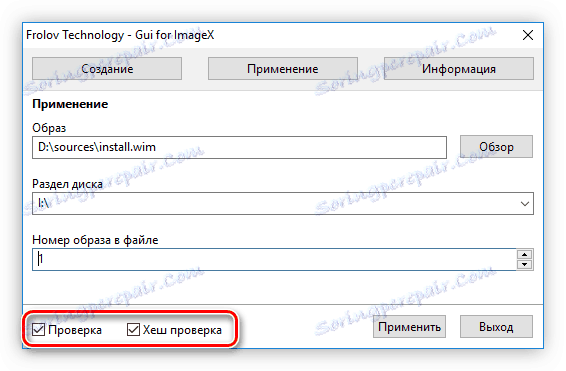
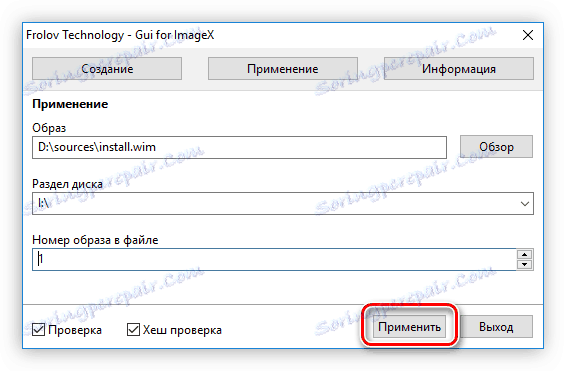
پس از تمام اقدامات تکمیل شده، پنجره Command Line باز خواهد شد، که تمامی مراحل انجام شده در هنگام ایجاد دیسک ویندوز را به نمایش می گذارد. در پایان، سیستم به شما پیامی را درباره موفقیت موفقیت آمیز این عملیات اعلام خواهد کرد.
مرحله 5: پارتیشن فلش درایو را فعال کنید
حالا شما باید قسمت درایو فلش را فعال کنید تا کامپیوتر بتواند از آن شروع کند. این عمل در ابزار مدیریت دیسک انجام می شود که ساده ترین راه باز کردن از طریق پنجره Run است. در اینجا چیزی است که باید انجام دهید:
- روی کلید Win + R کلیک کنید.
- در پنجره ای که ظاهر می شود، وارد "diskmgmt.msc" و روی "OK" کلیک کنید.
- ابزار مدیریت دیسک باز می شود که در آن شما باید بر روی بخش درایو USB درایو راست کلیک کنید و گزینه "Make partition active" را در منوی زمینه انتخاب کنید.
![پارتیشن فلش درایو را در ابزار مدیریت دیسک فعال کنید]()
توجه: برای تعیین اینکه کدام پارتیشن متعلق به درایو فلش است، ساده ترین راه برای حرکت از نظر حجم و نامه درایو است.
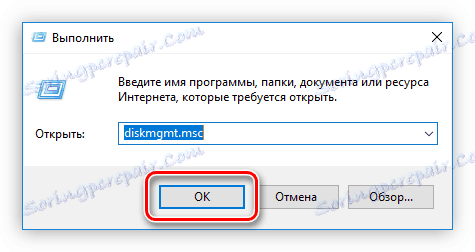
پارتیشن فعال است، شما می توانید به آخرین مرحله ایجاد یک درایو ویندوز بروید.
همچنین ببینید: مدیریت دیسک ویندوز
مرحله 6: ایجاد تغییرات در بوت لودر
برای اینکه کامپیوتر بتواند ویندوز را در هنگام راه اندازی فلش درایو شناسایی کند، لازم است برخی تنظیمات مربوط به بارگذاری سیستم انجام شود. تمام این اقدامات از طریق "خط فرمان" انجام می شود :
- کنسول را به عنوان سرپرست باز کنید برای انجام این کار، جستجو در سیستم با پرس و جو "cmd" ، در نتایج، با کلیک راست بر روی "Command Prompt" و "Run as administrator" را انتخاب کنید .
![اجرای دستور فرمان به عنوان مدیر]()
ادامه مطلب: نحوه اجرای خط فرمان در ویندوز 10 ، ویندوز 8 و ویندوز 7
- حرکت با استفاده از دستور CD به پوشه system32 واقع در فلش درایو USB. برای انجام این کار، دستور زیر را اجرا کنید:
CD /d X:Windowssystem32جایی که X حرف از درایو USB است.
- تغییر در سیستم فلش در bootloader سیستم، برای انجام این کار، اجرای:
bcdboot.exe X:/Windows /s X: /f ALLجایی که X حرف از درایو فلش است.
یک نمونه از انجام همه این اقدامات در تصویر زیر نشان داده شده است.
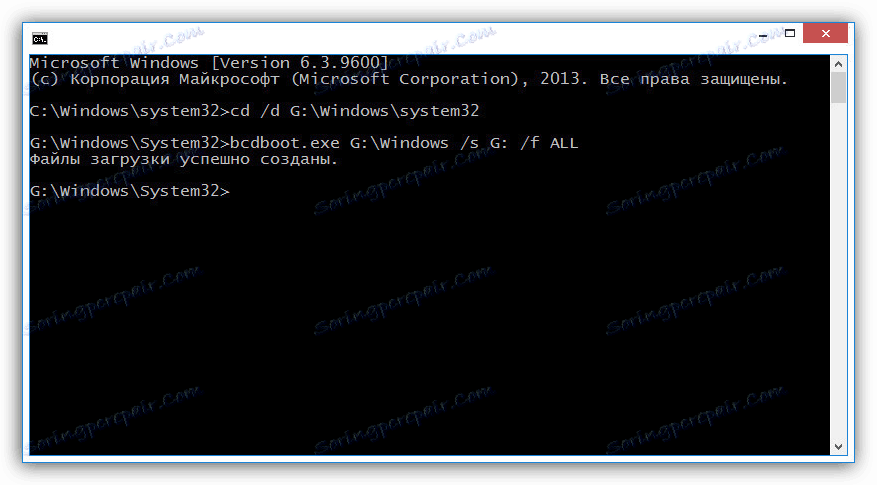
در این زمینه، ایجاد یک دیسک ویندوز برای رفتن با استفاده از ImageX می تواند کامل شود.
نتیجه گیری
حداقل سه راه برای ایجاد یک دیسک ویندوز برای رفتن وجود دارد. دو مورد اول برای کاربر معمول مناسب است، زیرا اجرای آنها بسیار دشوار نیست و نیاز به زمان کمتری دارد. اما نرم افزار ImageX خوب است، زیرا به طور مستقیم با فایل install.wim کار می کند و این تاثیر مثبتی بر کیفیت ضبط تصویر ویندوز می باشد.