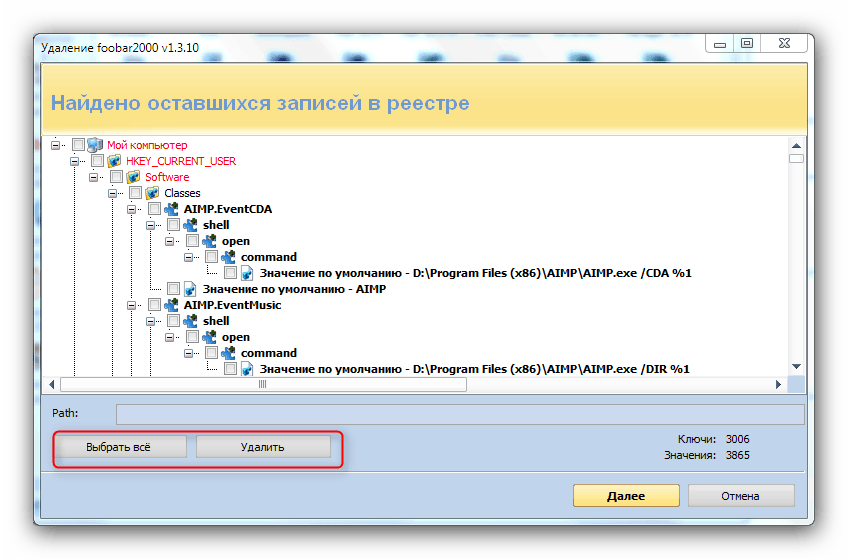اصلاح کد خطا 0xc000012f در ویندوز 10
گاهی اوقات نصب و راه اندازی برنامه های مختلف باعث خطا 0xc000012f با متن می شود "این برنامه در حال اجرا در ویندوز نیست و یا دارای یک خطا است " . امروز ما می خواهیم در مورد علل این شکست صحبت کنیم و به گزینه هایی برای حذف آن بپردازیم.
محتوا
نحوه حذف خطا 0xc000012f در ویندوز 10
این مشکل، مانند بسیاری دیگر، علت خاصی ندارد. احتمالا منبع اصلی این است که خود برنامه یا حضور فاسد در هارد دیسک است. علاوه بر این، گزارش هایی وجود دارد که ظاهر یک خطا موجب به روز رسانی اشتباه شده یا سوء استفاده از اجزای سیستم می شود. بر این اساس، روش های متعددی برای از بین بردن آن وجود دارد.
روش 1: برنامه مشکل را دوباره نصب کنید
از آنجایی که اغلب شکستهای در نظر گرفته شده به علت مشکل یک برنامه خاص رخ می دهد، نصب مجدد آن یک راه حل موثر برای مشکل خواهد بود.
- نرم افزار مشکلی را با هر روش مناسب حذف کنید. به عنوان مثال، توصیه می کنیم از یک راهکار شخص ثالث استفاده کنید رفو حذف کننده : این برنامه در عین حال "دم" را در رجیستری سیستم پاک می کند، که اغلب منبع خرابی هستند.
![Udalenie -programyi-v-Revo-Uninstaller-shag-4]()
- بسته توزیع جدید برنامه راه دور را به کامپیوتر خود، ترجیحا آخرین نسخه و از منابع رسمی را دانلود کنید و آن را با دستورالعمل نصب نصب کنید.
پس از نصب کامل، کامپیوتر را مجددا راه اندازی کنید و سعی کنید برنامه مشکل را اجرا کنید. اگر خطا هنوز ظاهر می شود - در ادامه بخوانید.
روش 2: تمیز کردن سیستم از فایل های ناخواسته
بدون استثنا، تمام سیستم عامل ها در فرآیند کار به نوعی داده های موقت تولید می کنند که همیشه به درستی پاک نمی شوند. گاهی اوقات حضور چنین اطلاعاتی باعث خطا می شود، از جمله با کد 0xc000012f. مهم است فضای دیسک چنین زباله را به موقع پاک کنید، و راهنمای زیر می تواند به شما در این امر کمک کند. 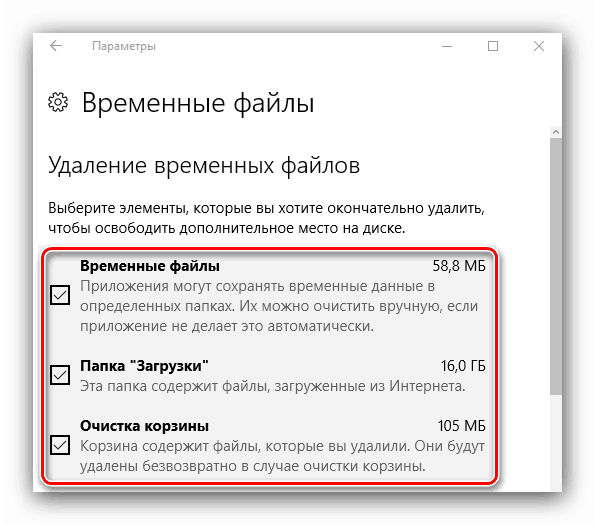
جزئیات بیشتر: پاک کردن سطل زباله ویندوز 10
روش 3: به روز رسانی KB2879017 را حذف کنید
به روز رسانی تجمعی ویندوز 10 تحت نماد KB2879017 گاهی منجر به ظهور مشکلی می شود، بنابراین شما باید سعی کنید این جزء را حذف کنید. الگوریتم عمل به شرح زیر است:
- با استفاده از کلیدهای Win + I با «گزینه ها» تماس بگیرید، سپس به قسمت «به روز رسانی ها و امنیت» بروید .
- بر روی آیتم "Windows Update" کلیک کنید و سپس روی پیوند "View update log" کلیک کنید .
- از خط "جستجو" در قسمت سمت راست پنجره مدیریت به روز رسانی، که در آن شاخص مولفه مشکل را وارد کنید، استفاده کنید. اگر آن وجود نداشته باشد، اگر به روزرسانی پیدا شود، به روشهای دیگر بروید، آن را انتخاب کنید، بر روی دکمه «حذف» کلیک کنید و اقدام را تأیید کنید.
- پس از پاک کردن به روز رسانی، مطمئن شوید که کامپیوتر شما را مجددا راه اندازی کنید.
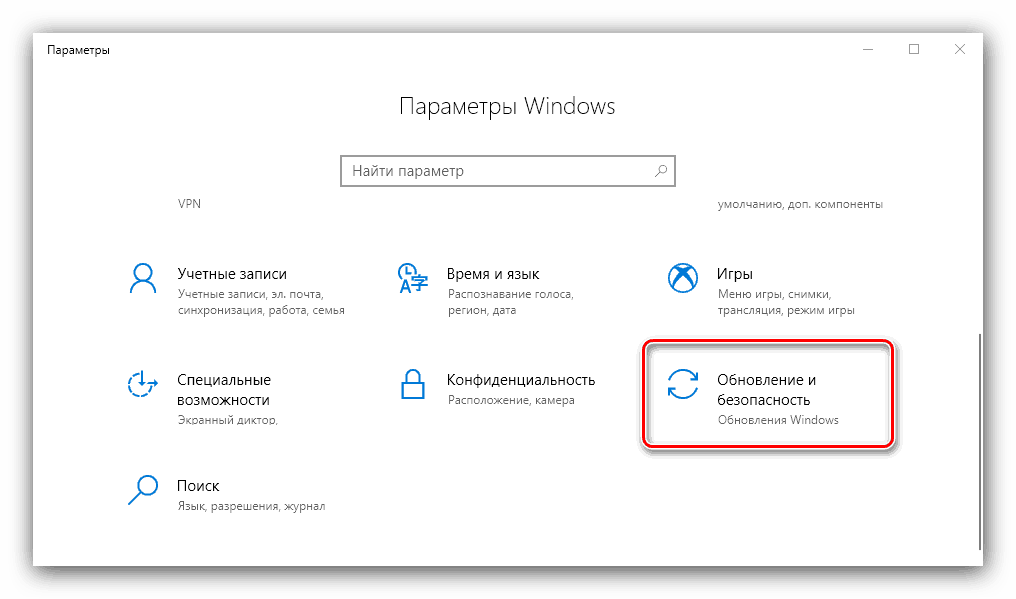
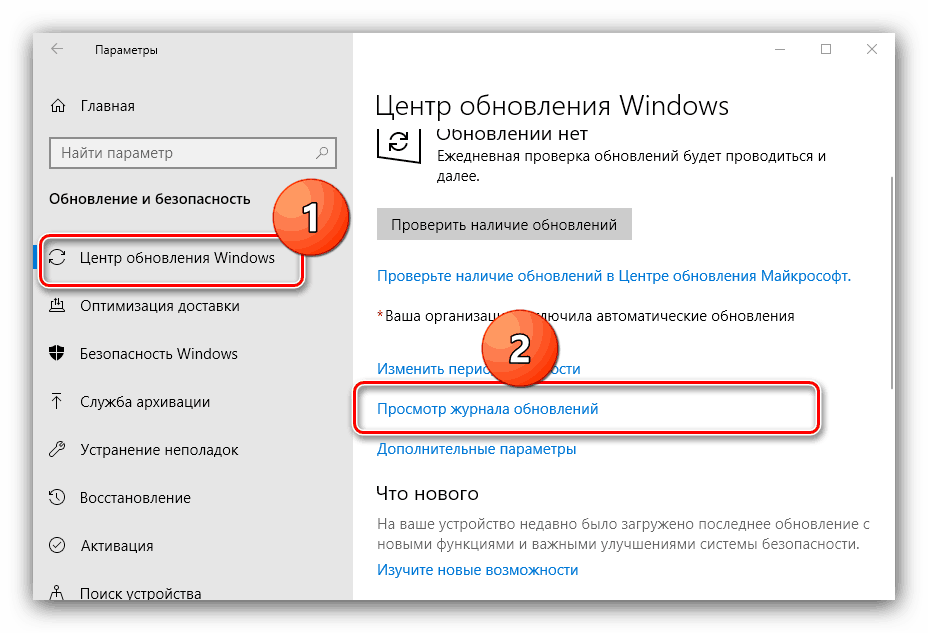
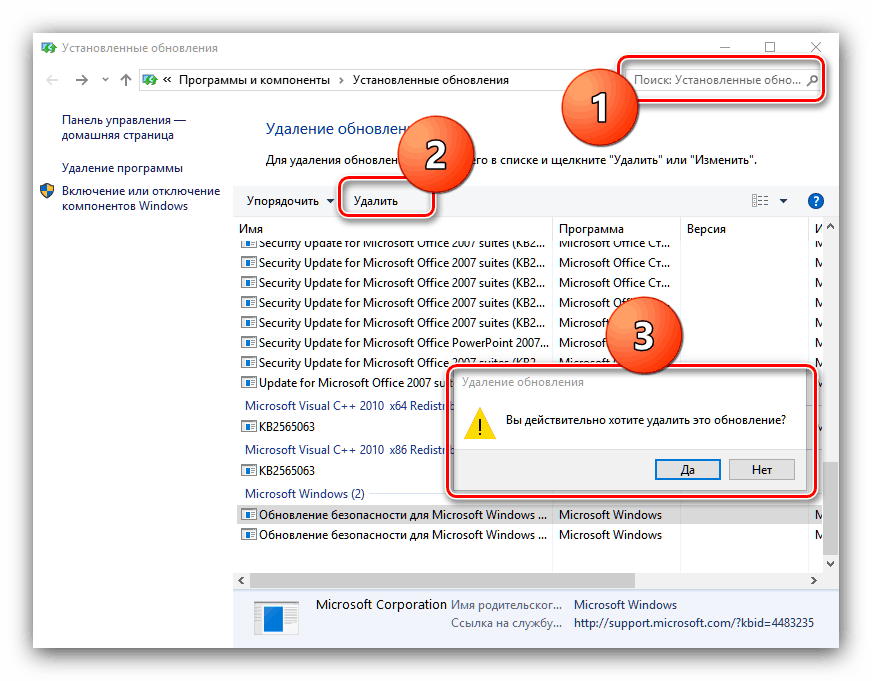
روش 4: بررسی و بازیابی فایل های سیستم
اگر هشدارهای دیگر همراه با خطای 0xc000012f ظاهر شوند، یک علت احتمالی یک شکست در فایل های سیستم می باشد. برای حل این وضعیت، شما باید از ابزار تأیید اجزای سیستم استفاده کنید - بیشتر در این مورد در یک کتابچه جداگانه استفاده می شود. 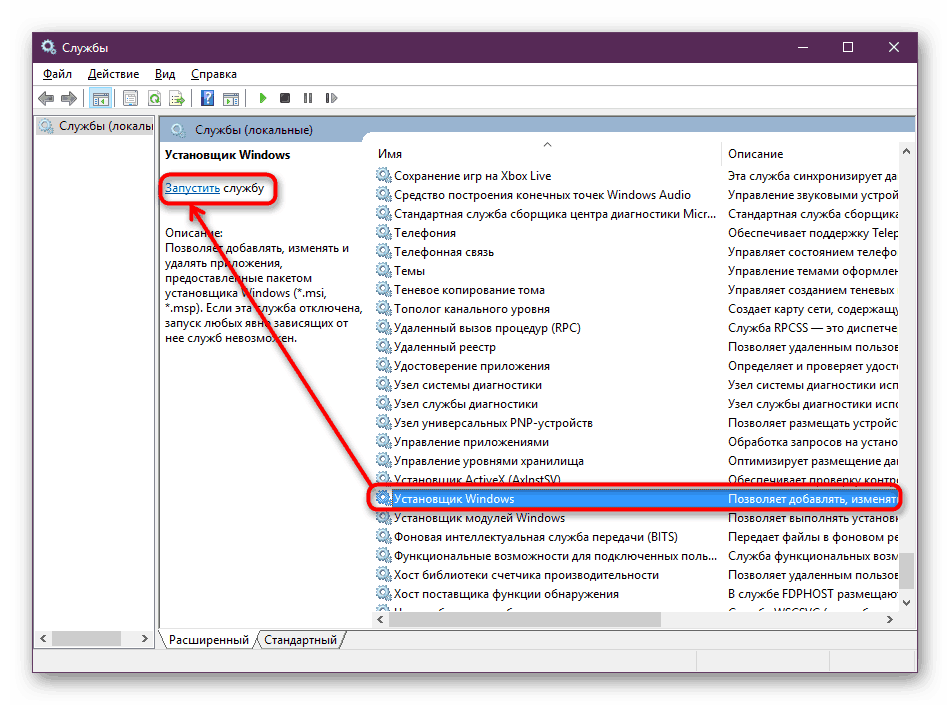
جزئیات بیشتر: بررسی فایل های سیستم در ویندوز 10
روش 5: از یک نقطه بازیابی استفاده کنید
ساده تر، بلکه یک جایگزین رادیکال تر برای روش قبلی، استفاده از نقطه بازگردانی ویندوز است. این رویکرد به ویژه موثر است اگر خطا برای اولین بار اتفاق افتاد و کاربر پس از آن اقدامات دیگری انجام نداد. با این حال، ما باید درک کنیم که باز گرداندن منجر به حذف همه تغییرات در سیستم ایجاد شده از زمان ایجاد نقطه بازیابی خواهد شد. 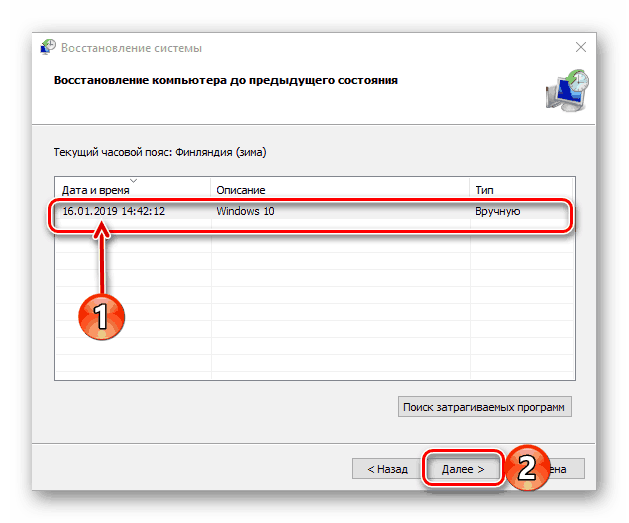
درس: بازگشت به نقطه بازیابی در ویندوز 10
نتیجه گیری
همانطور که می بینید، راه حل های متعددی برای این مشکل وجود دارد، که بیشتر آنها جهانی هستند، یعنی آنها می توانند بدون توجه به دلیل وقوع آن مورد استفاده قرار گیرند.