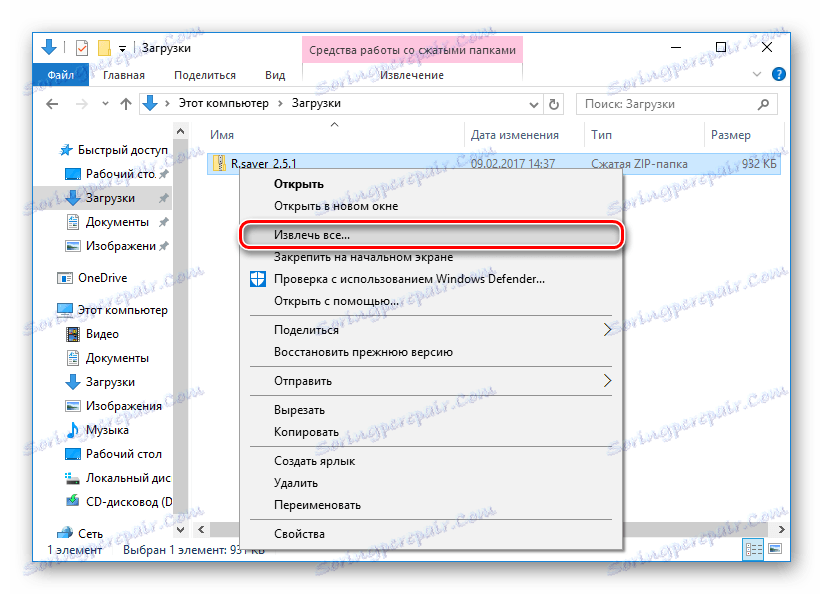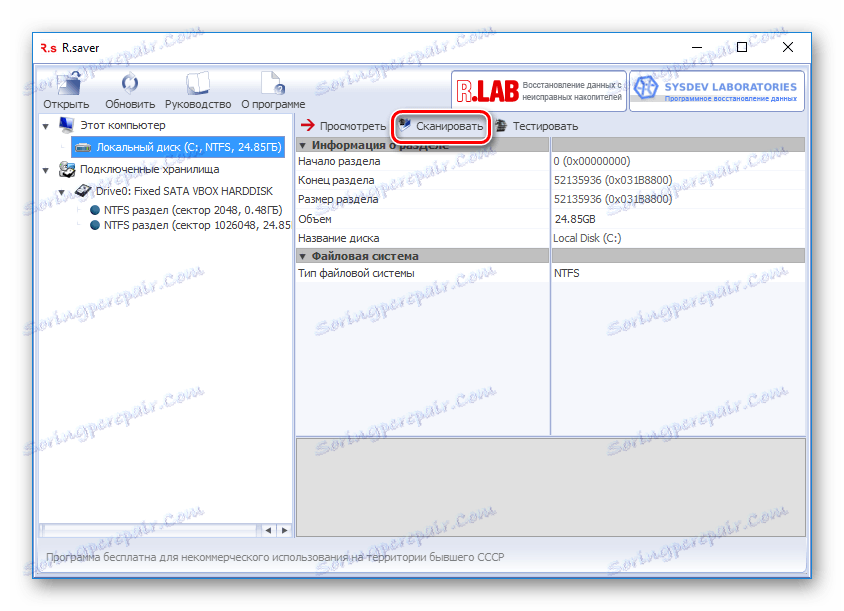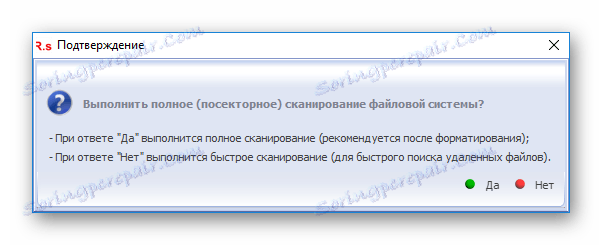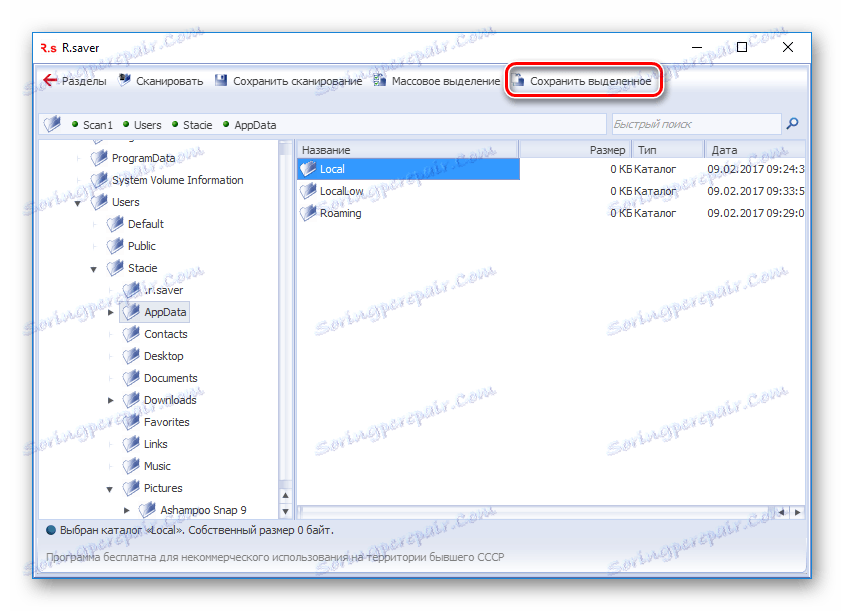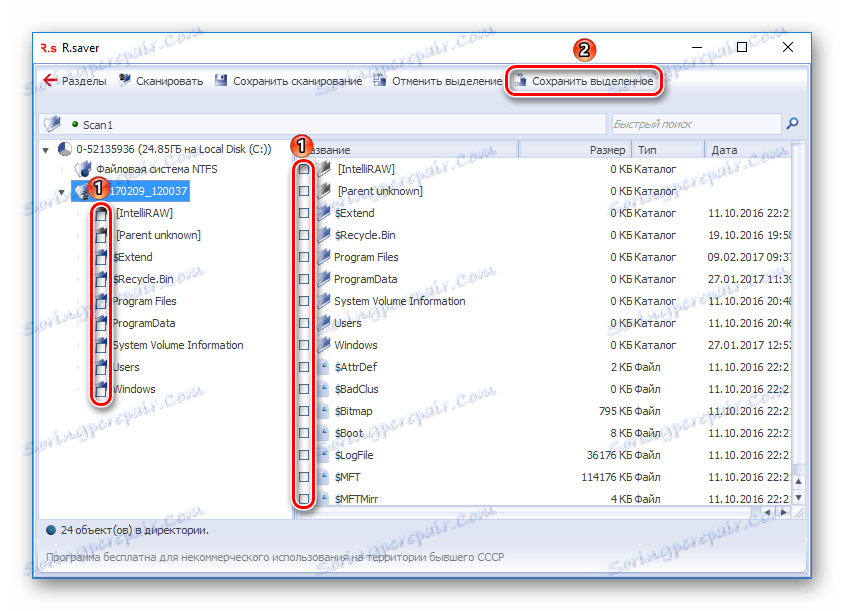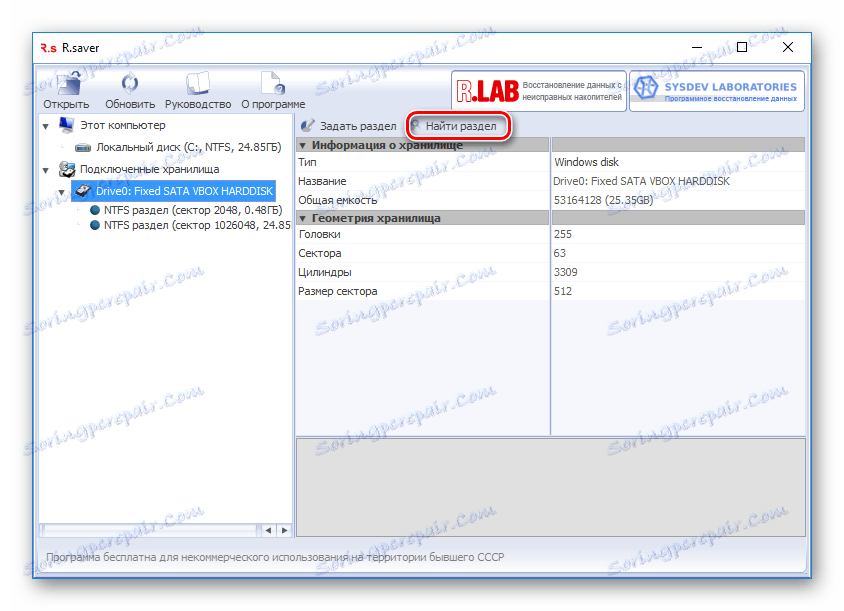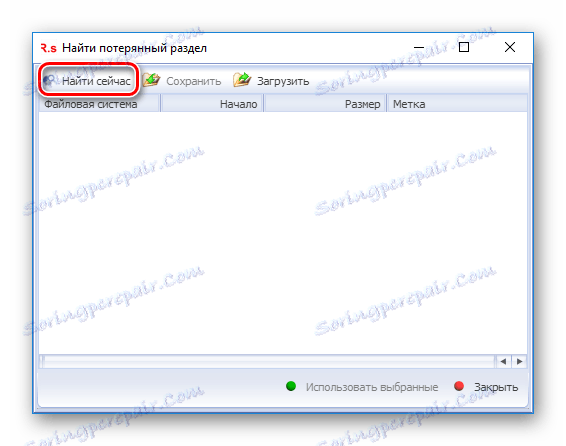آنچه شما باید در مورد بازیابی فایل های حذف شده از دیسک سخت خود بدانید
یک هارد دیسک (هارد دیسک) یکی از مهمترین ابزارهای رایانه ای است، زیرا در اینجا سیستم داده ها و کاربر ذخیره می شود. متاسفانه، مانند هر تکنولوژی دیگر، درایو دوام ندارد و دیر یا زود می تواند از بین برود. در این مورد، بزرگترین ترس از دست رفتن اطلاعات شخصی یا اطلاعاتی کلیدی است: اسناد، عکس ها، موسیقی، کار / مواد آموزشی و غیره. سقوط دیسک، لزوما به این نتیجه نمی رسد: قالب بندی تصادفی (مثلا هنگام نصب مجدد سیستم عامل) یا صرفا حذف آنها فایل هایی که بعدا ظاهرا مورد نیاز هستند، غیر معمول نیستند.
کسی ترجیح می دهد بلافاصله با متخصصان برای ارائه چنین خدماتی به عنوان بازیابی اطلاعات حذف شده از هارد دیسک تماس بگیرد. اما این یک سرویس گران قیمت است و برای همه مناسب نیست. در این مورد، یک راه جایگزین وجود دارد - خود بازیابی با استفاده از برنامه های خاص.
محتوا
چگونه فایل ها را از هارد دیسک بازیابی کنیم؟
برنامه های پرداخت شده و رایگان وجود دارد که داده هایی را که در نتیجه قالب بندی، حذف فایل ها و یا مشکلات درایو از دست داده اند، از بین می برد. آنها 100٪ بازیابی را تضمین نمی کنند، زیرا هر یک از این موارد منحصر به فرد است و شانس بستگی به چندین عامل دارد:
- حذف نسخه
- حضور اطلاعات ثبت شده در راه دور.
- وضعیت فیزیکی هارد دیسک.
بازیابی یک فایل که یک ماه پیش حذف شده، به مراتب سختتر از دیروز است.
حتی پس از حذف فایل ها از سطل آشغال، آنها در واقع پاک نشده، اما به سادگی از چشم کاربران پنهان می شوند. ممکن است با حذف مجدد فایلهای قدیمی با موارد جدیدتر، حذف کامل رخ دهد. یعنی ثبت اطلاعات جدید در مورد پنهان. و اگر بخش با فایل های پنهان رونویسی نگردد، احتمال بهبودی آنها بسیار بالاتر است.
بر اساس بند قبلی در مورد تجویز، می خواهم روشن شود. گاهی اوقات یک دوره کوتاه برای بازیابی به اندازه کافی کافی است. به عنوان مثال، اگر فضای آزاد کافی در دیسک وجود نداشته باشد، و پس از حذف، شما به طور فعال اطلاعات جدید را به دیسک ذخیره کردید. در این مورد، آنها در میان بخش های آزاد توزیع می شوند که قبلا اطلاعات مورد نیاز برای بازیابی ذخیره شده بود.
مهم است که هارد دیسک آسیب فیزیکی نداشته باشد، که منجر به مشکلی در خواندن اطلاعات می شود. در این مورد، بازگرداندن آنها بسیار سخت است و ممکن است فایده ای نداشته باشد. معمولا این مشکل به متخصصانی که برای اولین بار دیسک را تعمیر می کنند، خطاب می شود و سپس سعی می کند اطلاعات را از آن استخراج کند.
انتخاب یک برنامه بازیابی فایل
ما قبلا در مورد برنامه هایی که برای این منظور استفاده می شود، بررسی می کنیم.
جزئیات بیشتر: بهترین برنامه برای بازیابی فایل های پاک شده از هارد دیسک.
در مقاله بررسی ما در مورد برنامه محبوب. Recuva شما همچنین یک پیوند را به درس بازیابی پیدا خواهید کرد. این برنامه نه تنها به دلیل تولید کننده محبوبیت خود را به دست آورده است (یکی دیگر از محصولات محبوب این است CCleaner )، بلکه به خاطر سادگی است. حتی یک مبتدی که از چنین اقداماتی مانند آتش استفاده می کند می تواند به آسانی فایل های بسیاری را در فرمت های محبوب باز کند. اما در بعضی موارد Recuva بی فایده است - اثربخشی آن تنها زمانی قابل مشاهده است که پس از حذف با درایو تقریبا هیچ دستکاری انجام نشد. بنابراین، پس از تست سریع قالب بندی، او قادر به بهبود ~ 83٪ از اطلاعات است، که خوب است، اما کامل نیست. شما همیشه بیشتر می خواهید، درست است؟
معایب نرم افزار رایگان
برخی از برنامه های رایگان به خوبی رفتار نمی کنند. از جمله معایب استفاده از این نرم افزار عبارتند از:
- عدم توانایی برای بازیابی داده ها پس از خرابی سیستم فایل دیسک؛
- بازیابی کم
- از دست دادن ساختار پس از بهبودی؛
- مجبور شدن برای خرید نسخه کامل برای ذخیره اطلاعات با موفقیت بازیابی؛
- اثر متضاد - فایل ها نه تنها بازسازی نشده بلکه از بین می روند.
بنابراین، کاربر دارای دو گزینه است:
- از یک برنامه کاملا رایگان استفاده کنید که از قابلیت های گسترده ای برخوردار نیست.
- یک نسخه پرداخت شده از یک ابزار حرفه ای را که دارای امتیاز بالاتری نسبت به رقبای خود است خریداری کنید، که نیازی به خرید ندارد.
در میان محصولات رایگان، برنامه R.Saver خود را به خوبی ثابت کرده است. ما در مورد آن در سایت ما گفته ایم. چرا دقیقا او:
- کاملا رایگان
- آسان برای استفاده
- امن به دیسک سخت؛
- این نشان می دهد سطح بالایی از بازیابی اطلاعات در دو آزمون: پس از شکست سیستم فایل و سریع قالب بندی.
دانلود و نصب r.saver
- لینک دانلود برنامه شما پیدا خواهد شد اینجا . پس از رفتن به وب سایت رسمی، به سادگی بر روی دکمه دانلود کلیک کنید، همانطور که در تصویر نشان داده شده است.
![دانلود r.saver]()
- آرشیو zip را باز کنید .
![خروج r.saver]()
- فایل r.saver.exe را اجرا کنید.
این برنامه نیازی به نصب ندارد، که، به هرحال، خیلی راحت و راحت است - فرآیند نصب اطلاعات جدیدی را از طریق دستگاه های قدیمی ثبت نمی کند، که برای بازیابی موفق بسیار مهم است.
از همه مهمتر، اگر شما می توانید برنامه را به یک کامپیوتر دیگر (لپ تاپ، قرص / گوشی هوشمند) دانلود کنید، و از USB برای راه اندازی r.saver.exe از پوشه Unpacked استفاده کنید.
با استفاده از r.saver
پنجره اصلی به دو بخش تقسیم می شود: در سمت چپ درایو های متصل شده، در سمت راست - اطلاعات مربوط به درایو انتخاب شده. اگر دیسک به چند پارتیشن تقسیم شود، آنها نیز در سمت چپ ظاهر می شوند.
با استفاده از r.saver
پنجره اصلی به دو بخش تقسیم می شود: در سمت چپ درایو های متصل شده، در سمت راست - اطلاعات مربوط به درایو انتخاب شده. اگر دیسک به چند پارتیشن تقسیم شود، آنها نیز در سمت چپ ظاهر می شوند.

- برای شروع جستجوی فایلهای حذف شده، روی دکمه « اسکن » کلیک کنید.
![اجرای اسکن R..saver]()
- در پنجره تأیید، شما باید یکی از دکمه ها را بر اساس نوع مشکل انتخاب کنید. روی « بله » کلیک کنید اگر اطلاعات با قالب بندی پاک شده باشد (مربوط به یک درایو خارجی، درایو فلش یا پس از نصب مجدد سیستم). اگر فایلهای خود را به صورت عمدی یا به طور تصادفی حذف کرده اید، « نه » را کلیک کنید.
![تایید در R.saver]()
- پس از انتخاب، اسکن آغاز خواهد شد.
![فرآیند اسکن کردن R.saver]()
- با استفاده از سمت چپ پنجره
- با وارد کردن نام در فیلد جستجوی سریع
- برای مشاهده داده های بازیابی شده (عکس ها، ضبط های صوتی، اسناد و ...)، آنها را به طور معمول باز کنید. اولین بار برنامه برای مشخص کردن یک پوشه موقت برای قرار دادن فایل های بازیافت شده در آنجا پیشنهاد می دهد.
![پوشه برای فایل موقت در r.saver]()
- هنگامی که فایل های لازم را پیدا کرده اید، تنها برای ذخیره آنها می ماند.
به شدت توصیه نمی شود که داده ها را دوباره به همان دیسک ذخیره کنید. برای این درایو های خارجی یا سایر هارددیسک ها استفاده کنید. در غیر این صورت، شما می توانید تمام داده ها را کاملا از بین ببرید.
برای ذخیره یک فایل، آن را انتخاب کنید و بر روی دکمه " ذخیره انتخاب " کلیک کنید.
![صرفه جویی در انتخاب به R.saver]()
- اگر شما نیاز به ذخیره انتخابی دارید، سپس کلید Ctrl را در صفحه کلید نگه دارید و روی فایل / پوشه دلخواه کلیک کنید.
- شما همچنین می توانید از انتخاب " Mass Selection " برای بررسی آنچه می خواهید نگه دارید استفاده کنید. در این حالت سمت چپ و راست پنجره انتخاب می شود.
![ذخیره انتخابی در r.saver]()
- با کلیک بر روی دکمه " ذخیره انتخاب " را انتخاب کنید.
در نتیجه اسکن، یک ساختار درختی در سمت چپ نمایش داده می شود و یک لیست از داده های یافت شده در سمت راست. شما می توانید فایل های لازم را به دو صورت جستجو کنید:
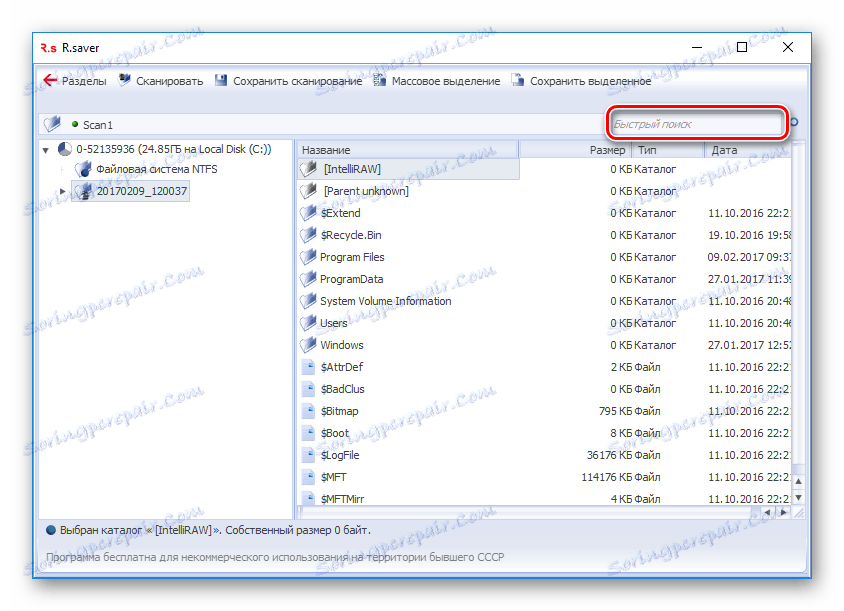
این بخش بخش را نمی بیند
گاهی اوقات R..saver نمی تواند پارتیشن خود را پیدا کند و نوع سیستم فایل را در هنگام راه اندازی تعیین نمی کند. اغلب این اتفاق می افتد پس از قالب بندی دستگاه با تغییر نوع سیستم فایل (از FAT به NTFS و یا برعکس). در این مورد می توانید به او کمک کنید:
- دستگاه متصل (یا خود پارتیشن ناشناخته) را در قسمت سمت چپ پنجره انتخاب کرده و روی دکمه « یافتن یک پارتیشن » کلیک کنید.
![بخش جستجو در r.saver]()
- در پنجره ای که باز می شود، روی دکمه " یافتن اکنون " کلیک کنید.
![بخش جستجو Button در R..saver]()
- در مورد جستجوی موفقیت آمیز، شما می توانید لیستی از تمام پارتیشن های موجود در این دیسک را انتخاب کنید. باقی مانده است که بخش مورد نظر را انتخاب کرده و روی دکمه " Use Selected " کلیک کنید.
- پس از بازسازی پارتیشن، می توانید اسکن برای جستجو را شروع کنید.
سعی کنید از چنین برنامه هایی با دقت بیشتری استفاده کنید تا در صورت خرابی بتوانید به متخصصان تبدیل شوید. می دانید که برنامه های رایگان در بهبود کیفیت به همتایان پرداخت شده پایین تر است.