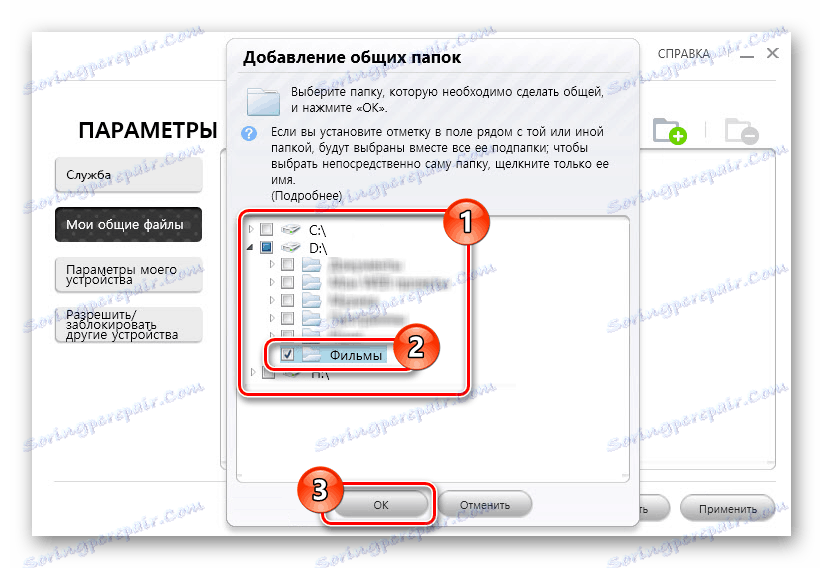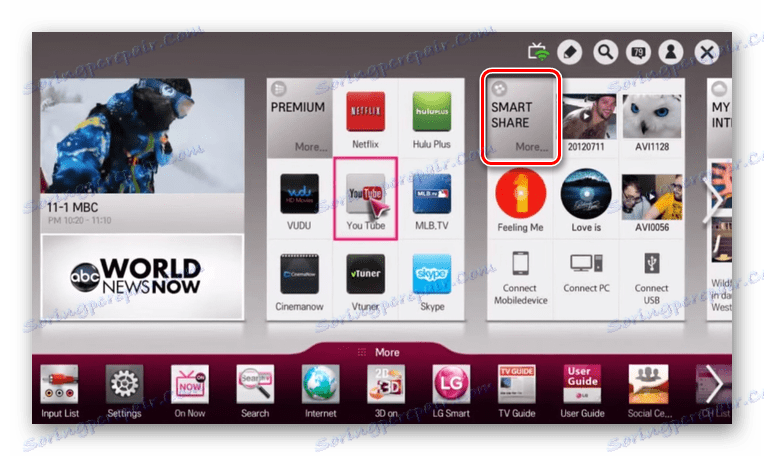اتصال لپ تاپ به تلویزیون از طریق Wi-Fi
بسیاری از تلویزیون های مدرن را می توان به وسیله Wi-Fi به رایانه یا لپ تاپ برای مشاهده فایل های پشتیبانی شده متصل کرد. در مورد این، و همچنین بعضی از راه حل های اضافی، ما بعدا در این مقاله بحث خواهیم کرد.
محتوا
اتصال یک لپ تاپ به کامپیوتر
شما می توانید از طریق Wi-Fi بیشتر با Smart TV متصل شوید، اما همچنین به این معنی است که تلویزیون منظم در نظر گرفته شود.
گزینه 1: شبکه محلی
اگر یک تلویزیون با یک اتصال بی سیم استفاده می کنید، این رویکرد یک راه حل عالی برای این مشکل خواهد بود. در مورد یک اتصال صحیح در تلویزیون برای دیدن برخی از، اغلب اطلاعات چندرسانه ای از یک کامپیوتر قابل دسترسی است.
توجه: ما تنها یک مدل تلویزیون را در نظر می گیریم، اما تنظیمات دیگر Smart TV بسیار شبیه هستند و تنها به نام برخی از اقلام متفاوت است.
مرحله 1: تلویزیون را تنظیم کنید
برای اولین بار شما نیاز به اتصال تلویزیون به همان روتر که لپ تاپ متصل است.
- با استفاده از دکمه "تنظیمات" بر روی کنترل از راه دور تلویزیون، تنظیمات اساسی را باز کنید.
- از طریق منو، تب "شبکه" را انتخاب کنید.
- بعد از انتخاب بخش «اتصال به شبکه» ، در مرحله بعد، روی دکمه «پیکربندی» کلیک کنید.
- از لیست شبکه های ارائه شده، روتر Wi-Fi خود را انتخاب کنید.
- در صورت اتصال به موفقیت، اطلاعیه مربوطه را مشاهده خواهید کرد.


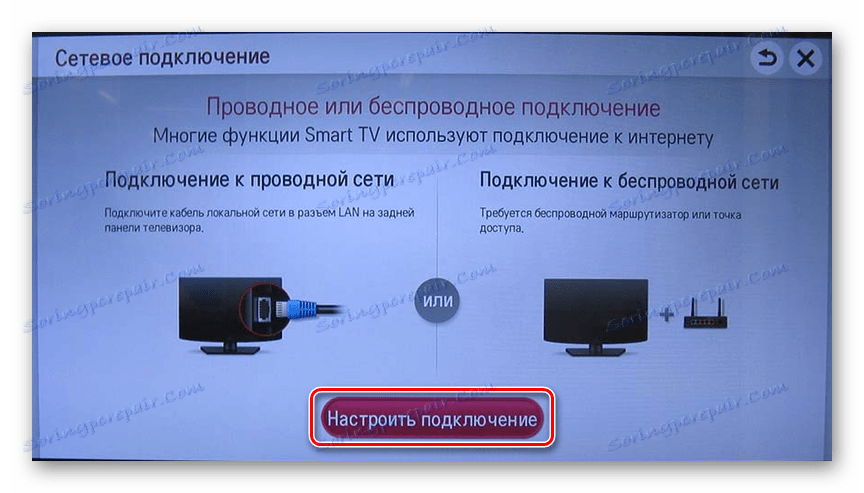
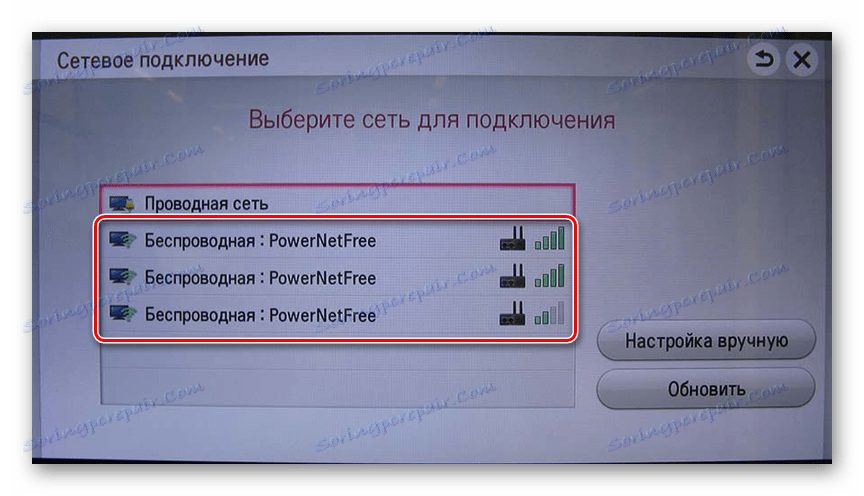

علاوه بر این، اگر دستگاه شما دارای پشتیبانی Wi-Fi Direct باشد، می توانید به طور مستقیم به تلویزیون متصل شوید.
مرحله 2: تنظیمات نرم افزار
این مرحله را می توان به دو قسمت تقسیم کرد که بر اساس تلویزیون استفاده شده و مورد نیاز آن است.
ویندوز مدیا پلیر
برای پخش فایل های رسانه ای از کتابخانه خود از لپ تاپ به تلویزیون، شما باید تنظیمات خاصی را برای پخش کننده رسانه Windows . اقدامات بعدی باید انجام شود تنها اگر تلویزیون بدون نرم افزار سازنده متصل شود.
- در پانل بالای ویندوز مدیا پلیر، لیست "جریان" را گسترش دهید و کادر کنار مواردی که در تصویر نشان داده شده است را علامت بزنید.
- لیست ترتیب را باز کرده و مدیریت کتابخانه ها را انتخاب کنید.
- در اینجا شما باید نوع داده هایی را که می خواهید وارد کنید را انتخاب کنید.
- روی دکمه «افزودن» کلیک کنید.
- پوشه دلخواه را مشخص کنید و روی «افزودن پوشه» کلیک کنید .
- برای ذخیره تنظیمات روی دکمه OK کلیک کنید.
- پس از آن، کتابخانه داده هایی دارد که از طریق تلویزیون قابل دسترسی است.
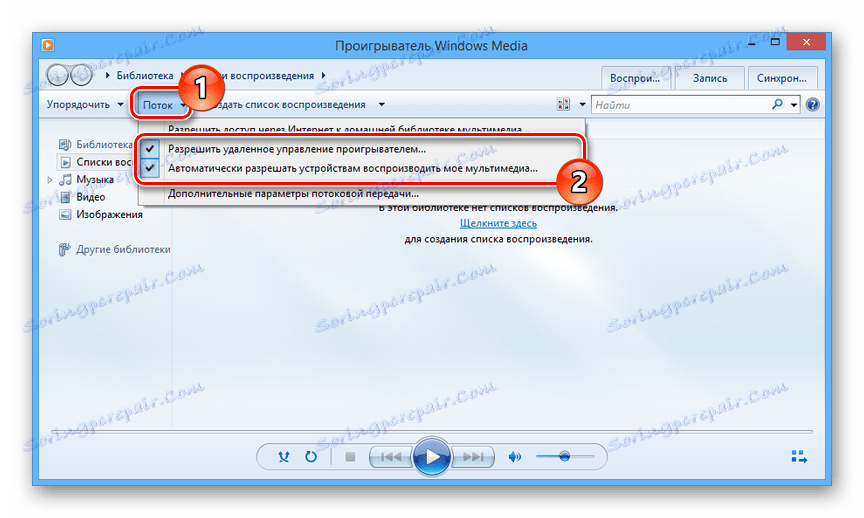

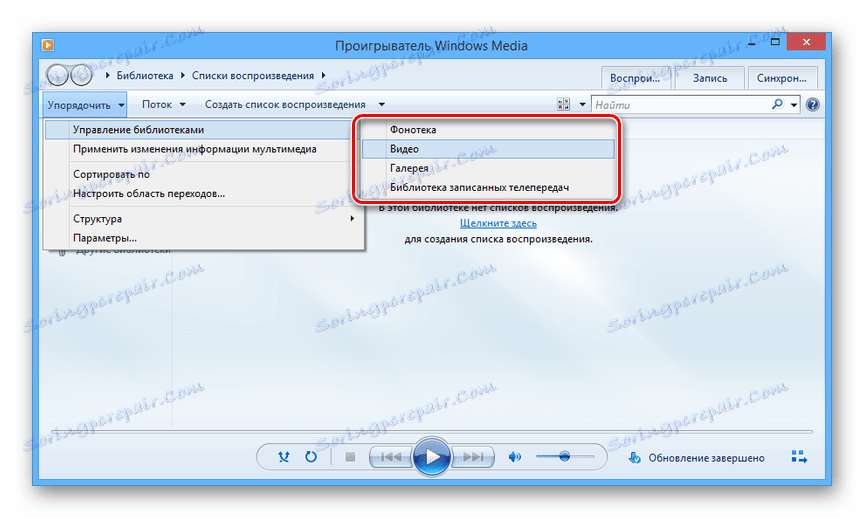
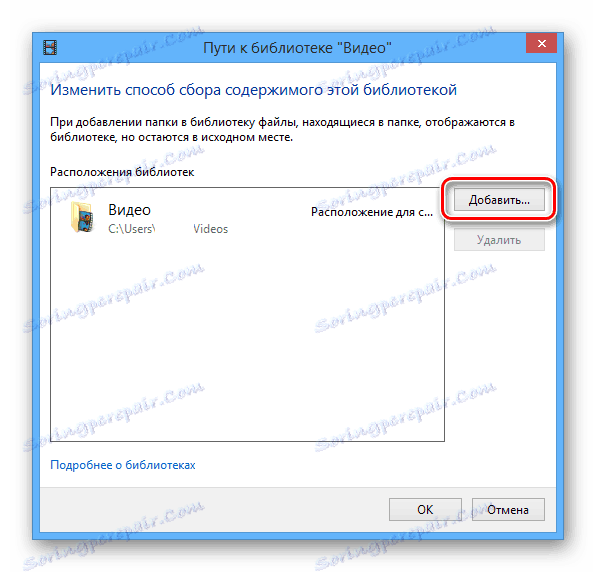
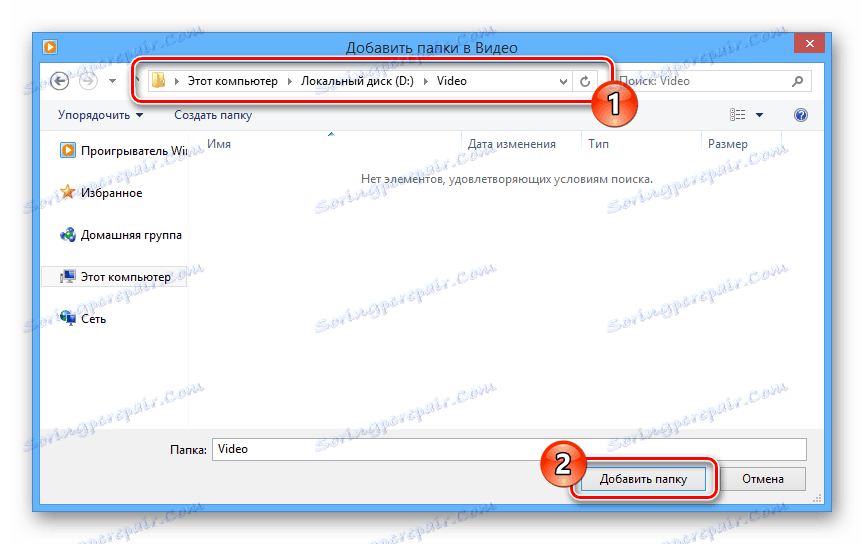
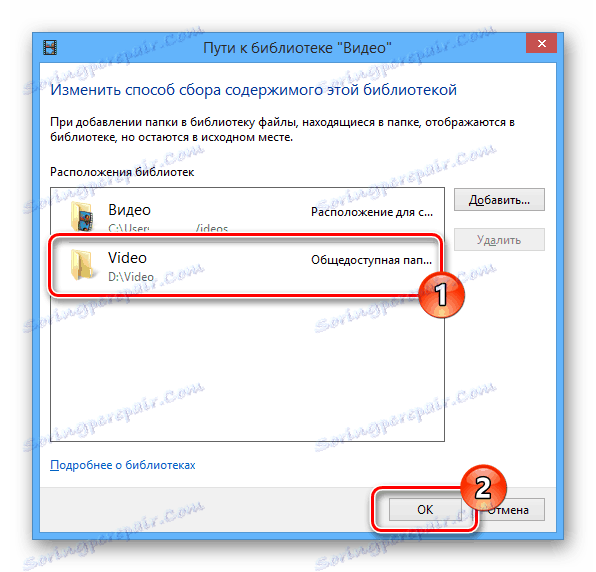
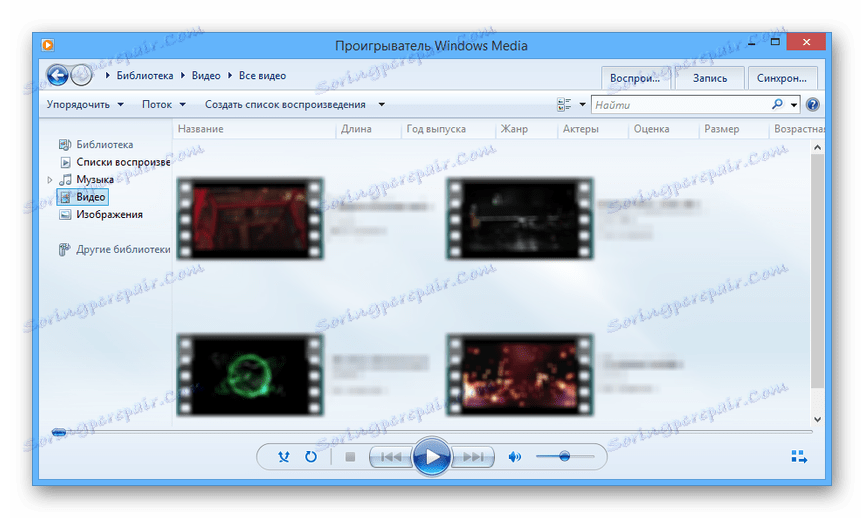
سازنده نرم افزار
بسیاری از تولید کنندگان تلویزیون هوشمند نیاز به نصب نرم افزار خاص برای اطمینان از انتقال داده ها دارند. در مورد ما، برنامه Smart Share مورد نیاز است، روند دانلود و نصب که ما در یک دستورالعمل دیگر پوشش داده ایم.
جزئیات بیشتر: راه اندازی یک سرور DLNA بر روی یک کامپیوتر
- پس از اتمام نصب، روی دکمه تنظیمات در بالای رابط کلیک کنید.
- در صفحه سرویس، مقدار را به ON تغییر دهید.
- به قسمت "فایل های من به اشتراک گذاشته شده" بروید و روی آیکون پوشه کلیک کنید.
- از طریق پنجره ای که باز می شود، یک یا چند دایرکتوری را انتخاب کنید که در آنها فایل های چند رسانه ای لازم را قرار دهید. شما می توانید با فشار دادن دکمه OK را انتخاب کنید .
![LG Smart Share فایل انتخاب پرونده]()
پس از بستن پنجره، پوشه های انتخاب شده در لیست ظاهر می شوند، که می تواند با استفاده از آیکون در نوار ابزار حذف شود.
- برای پایان دادن به کار با مدیر فایل، بر روی دکمه "OK" کلیک کنید.
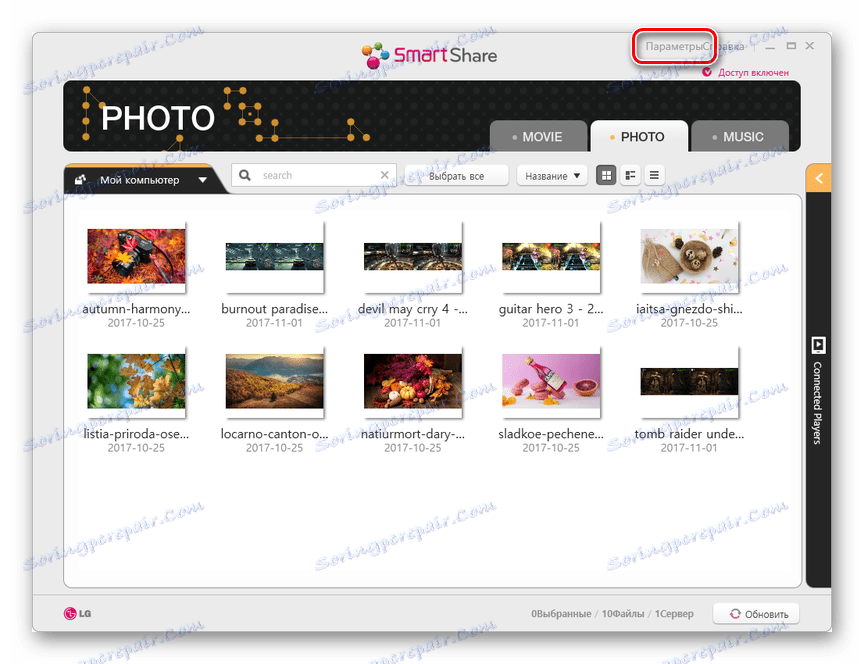
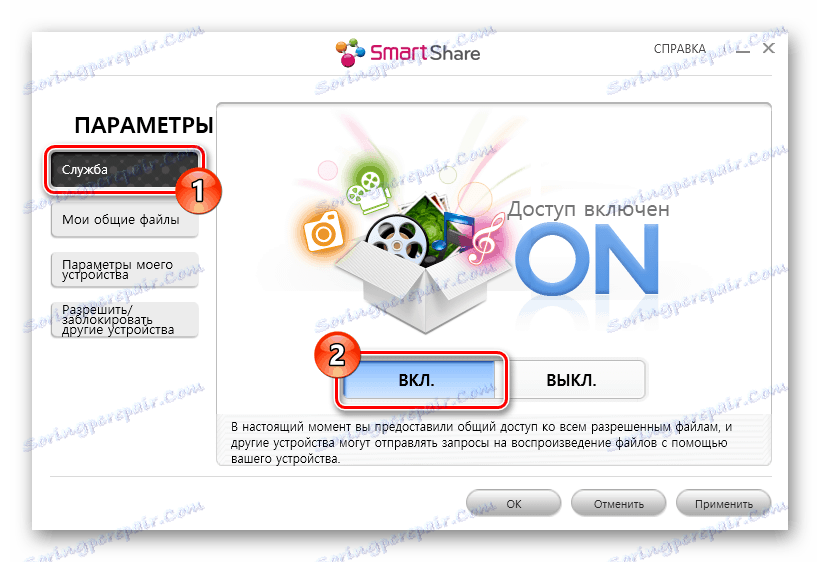
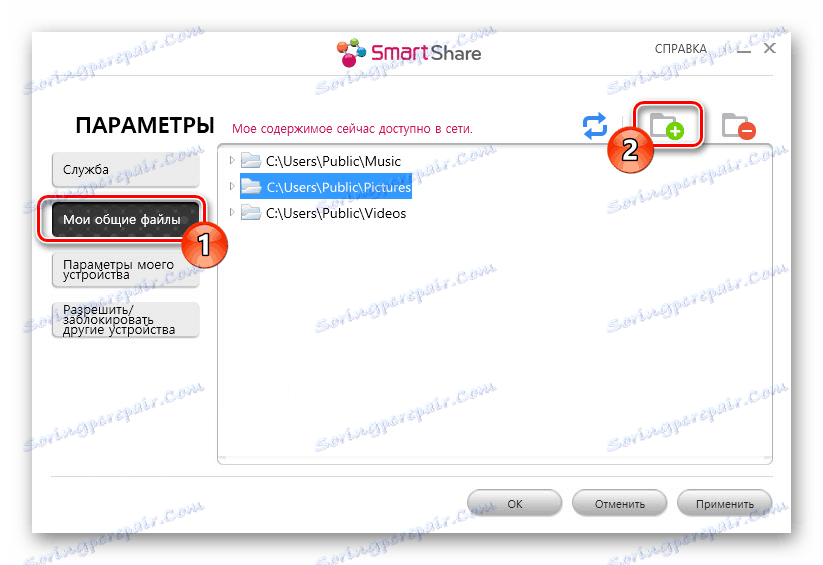
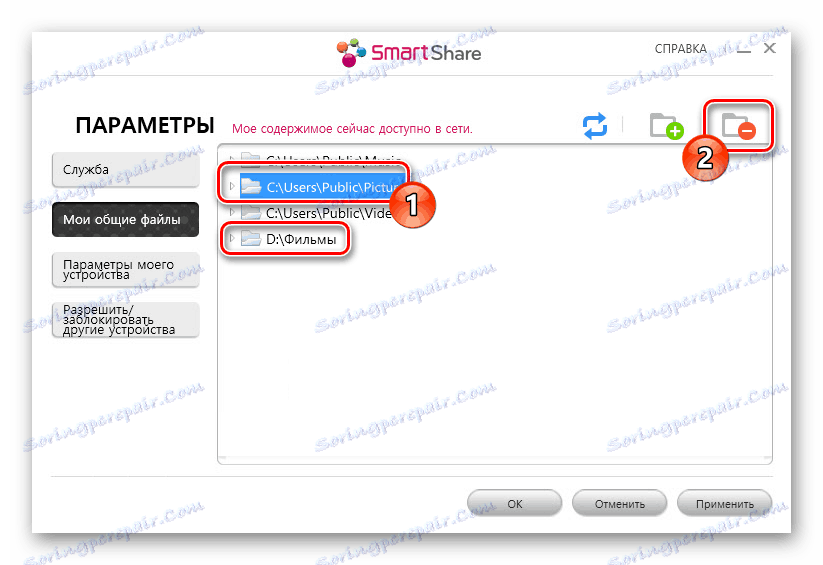
اکنون می توانید از فایل های تلویزیون دسترسی پیدا کنید.
مرحله 3: پخش در تلویزیون
این مرحله ساده ترین است. این به خاطر این واقعیت است که توصیه های لازم معمولا به دستورالعمل های استاندارد برای کار با تلویزیون اضافه می شود.
- بخش خاصی در منو که فایل ها را از یک لپ تاپ ذخیره می کند را باز کنید. معمولا نام آن مطابق با نرم افزار قبلی نصب کننده تلویزیون است.
![توانایی انتخاب بخش Smart Share]()
- در برخی از تلویزیون ها، شما باید از طریق منوی «منبع» یک اتصال به شبکه را انتخاب کنید.
- پس از آن، روی صفحه نمایش داده ها را از لپ تاپ یا کامپیوتر شما مشاهده می کنید.
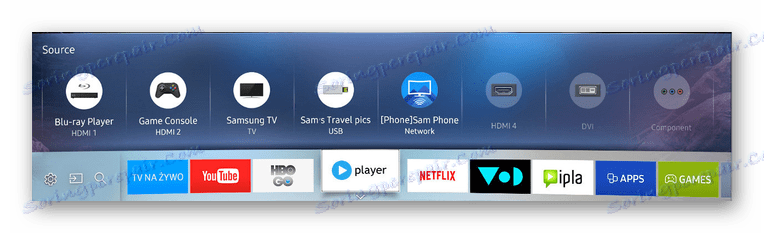
تنها محدودیتی که ممکن است در هنگام استفاده از این روش بوجود آید این است که لپ تاپ باید همیشه روشن باشد. با توجه به انتقال لپ تاپ به خواب یا خواب زمستانی، جریان اطلاعات قطع خواهد شد.
همچنین ببینید: نحوه اتصال YouTube به تلویزیون
گزینه 2: Miracast
تکنولوژی Miracast اجازه می دهد تا از یک شبکه Wi-Fi برای انتقال سیگنال بی سیم از یک لپ تاپ به تلویزیون استفاده کنید. با استفاده از این روش، شما می توانید تلویزیون هوشمند خود را به یک مانیتور کامل که دسکتاپ لپ تاپ را نمایش می دهد یا گسترش می دهد تبدیل کنید.
مرحله 1: تلویزیون را تنظیم کنید
اکثر تلویزیون های مدرن که از Wi-Fi پشتیبانی می کنند، از طریق Miracast آسان می شوند.
- با استفاده از دکمه "تنظیم" بر روی کنترل از راه دور، به تنظیمات تلویزیون بروید.
- بخش "شبکه" را باز کنید و "Miracast" را انتخاب کنید.
- در پنجره بعدی، مقدار را به "ON" تغییر دهید .


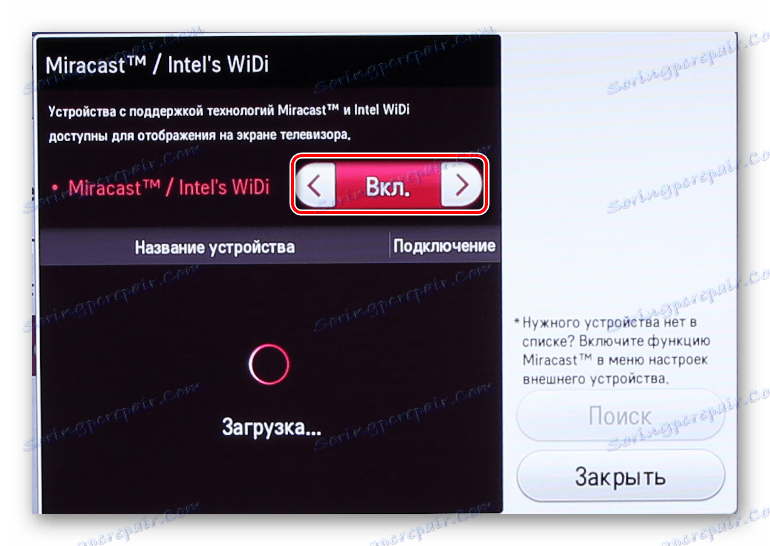
اقدامات بعدی باید بر روی یک لپ تاپ با پشتیبانی از همان تکنولوژی انجام شود.
مرحله 2: Miracast در لپ تاپ
روند استفاده از Miracast در رایانه و لپ تاپ ما در مقاله جداگانه در مورد ویندوز 10 مورد بحث قرار گرفت. اگر لپ تاپ شما از این اتصال پشتیبانی می کند، پس از انجام مراحل فوق، یک تصویر از مانیتور بر روی تلویزیون ظاهر می شود.
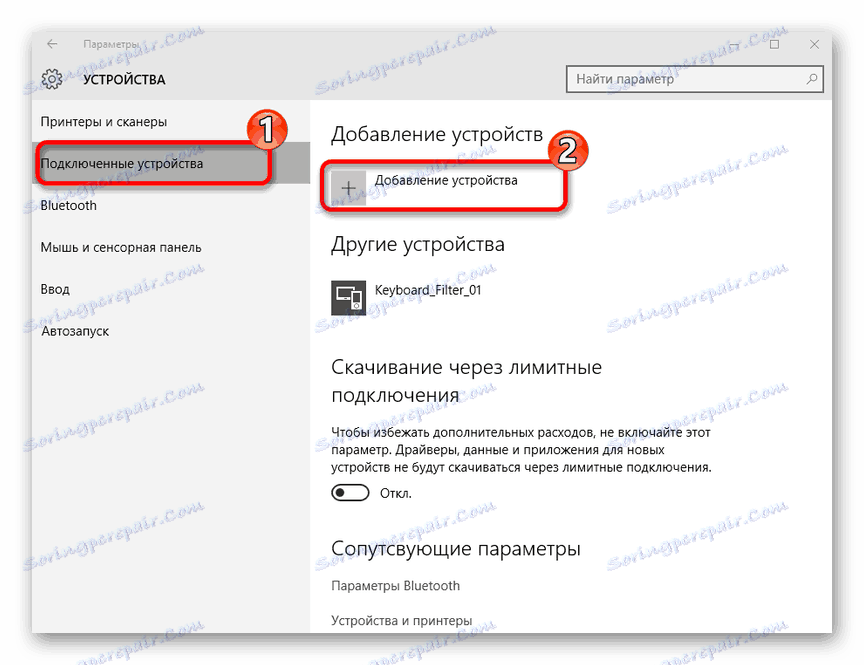
جزئیات بیشتر: چگونه می توان Miracast را در ویندوز 10 فعال کرد
شما می توانید مانیتور را از طریق بخش «Resolution resolution screen» یا با فشار دادن کلید «Win + P» روی صفحه کلید پیکربندی کنید.
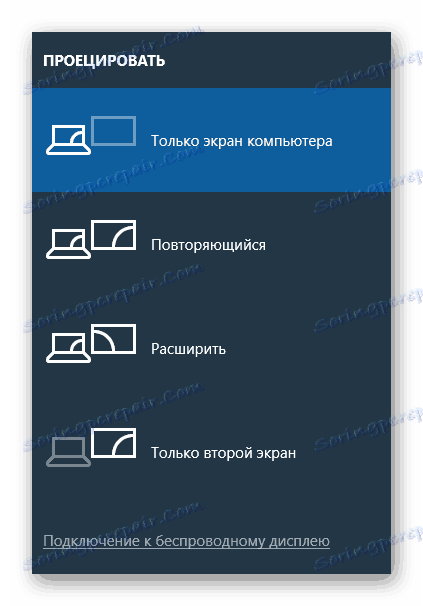
اگر سؤال دارید، لطفا با ما در نظرات تماس بگیرید.
گزینه 3: آداپتور Miracast
اگر شما یک تلویزیون هوشمند ندارید، می توانید از یک آداپتور ویژه Miracast استفاده کنید. این دستگاه می تواند از مدل های مختلف باشد اما در هر صورت نیاز به یک تلویزیون HDMI و در صورت امکان یک پورت USB دارد.
مرحله 1: اتصال
- برای یک تلویزیون قبلا بی سیم، آداپتور Miracast را با استفاده از رابط HDMI متصل کنید.
- کابل عرضه شده را به دستگاه وصل کنید.
- کابل USB را به شارژر یا یک پورت موجود در تلویزیون وصل کنید.



مرحله 2: تلویزیون را تنظیم کنید
- از دکمه "ورودی" یا "منبع" در کنترل از راه دور از تلویزیون استفاده کنید.
- یک پورت HDMI با یک آداپتور Miracast متصل شده را انتخاب کنید.
- اطلاعاتی که در صفحه نمایش داده شده، بعدا برای تنظیم آداپتور لازم است.
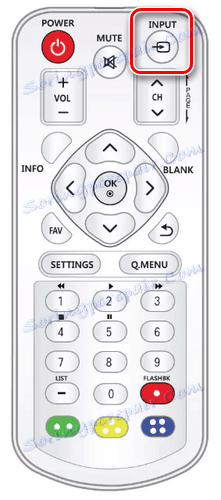
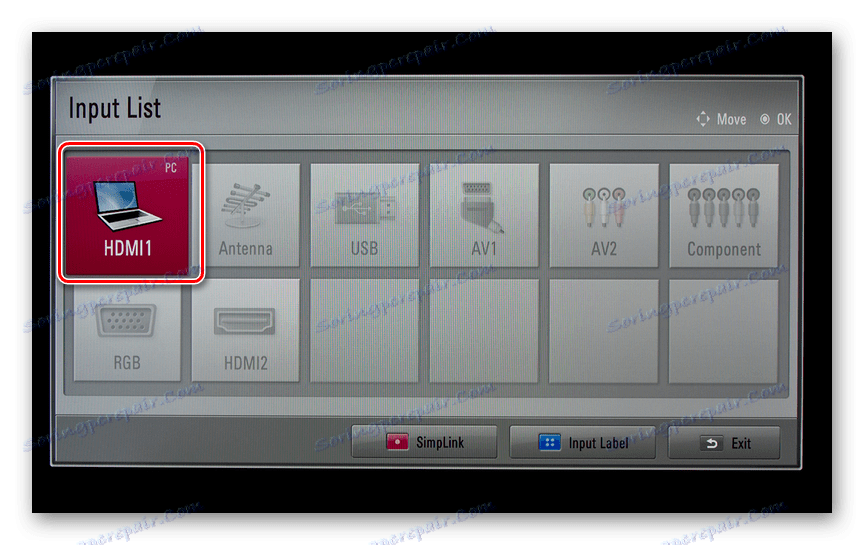
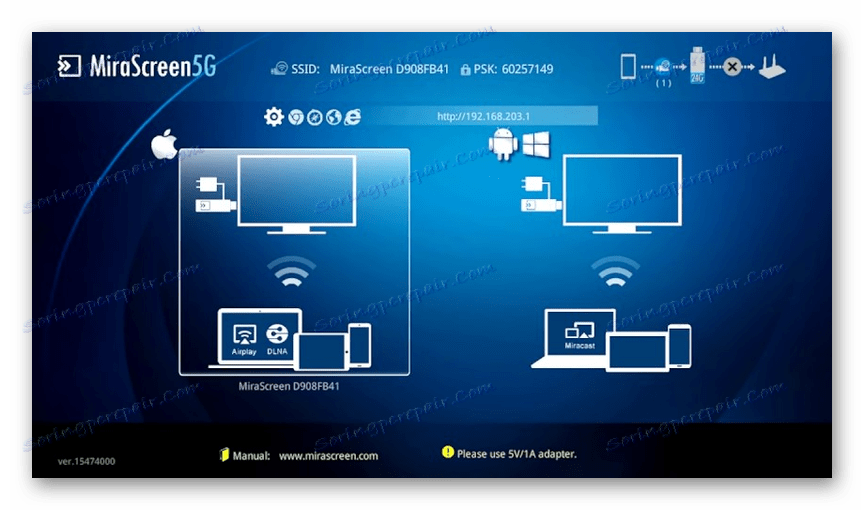
مرحله 3: پیکربندی لپ تاپ
- با استفاده از ابزارهای استاندارد ویندوز، به شبکه Wi-Fi آداپتور Miracast متصل شوید.
همچنین ببینید:
چگونه Wi-Fi را در ویندوز 7 روشن کنید
نحوه راه اندازی Wi-Fi را روی یک لپ تاپ - در صورت دلخواه، می توانید حالت عملیات دستگاه را با استفاده از مرورگر "حالت پیش فرض" تغییر دهید:
- Airplay - برای انتقال فایل ها از طریق DLNA؛
- Miracast - برای تکرار تصویر از روی صفحه نمایش لپ تاپ.
- اگر شما همه چیز را درست انجام دادید، سپس، همانطور که در قسمت دوم، تلویزیون تصویر را از مانیتور خود نمایش می دهد.
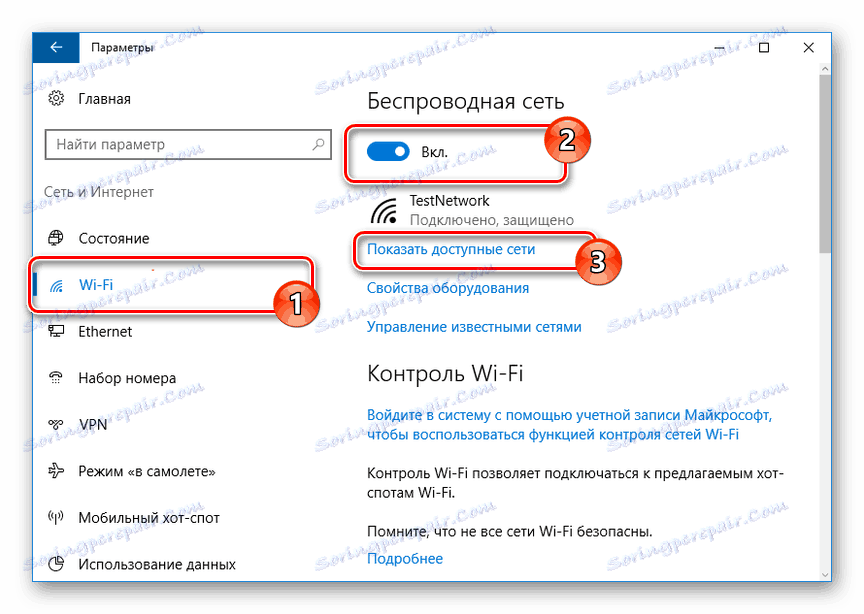

پس از اتمام مراحل توصیف شده، Miracast را طبق دستورالعمل فوق، Miracast را روشن کنید. اگر همه چیز درست انجام شود، تصویر از لپ تاپ بر روی تلویزیون نمایش داده خواهد شد.
همچنین ببینید: نحوه اتصال لپ تاپ به تلویزیون از طریق USB
نتیجه گیری
هنگام اتصال لپ تاپ و تلویزیون از طریق Wi-Fi، ضعف این امر تأخیر در انتقال سیگنال است، به خصوص اگر از تلویزیون به عنوان مانیتور بی سیم استفاده کنید. در غیر این صورت، این روش از طریق HDMI بسیار پایین تر از اتصال نیست.