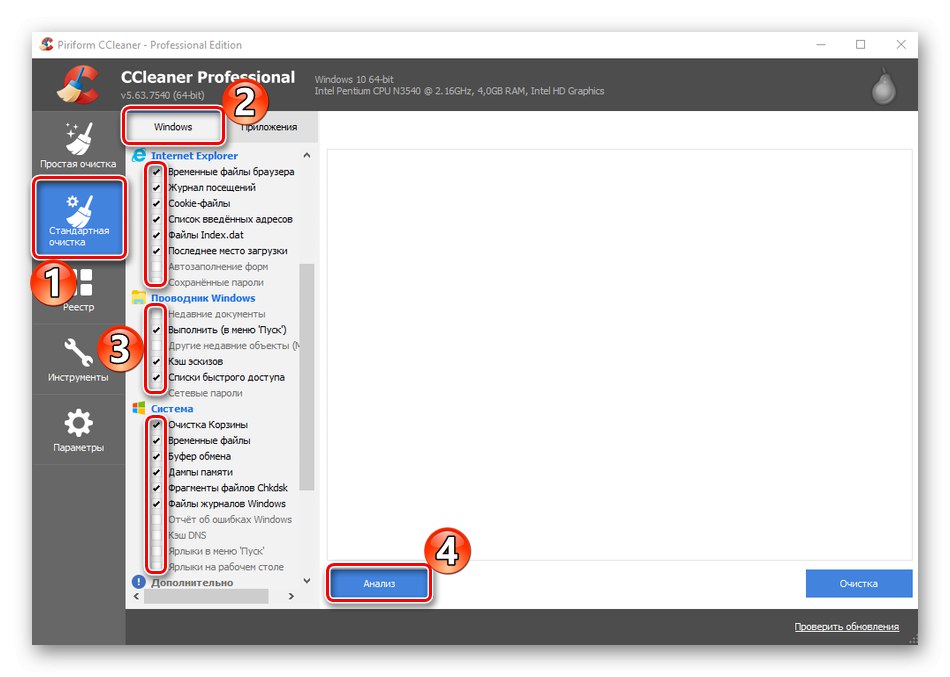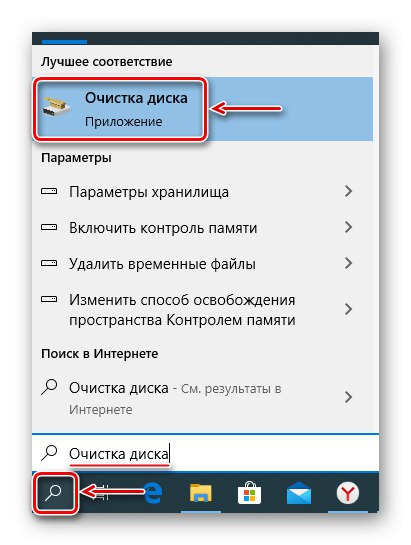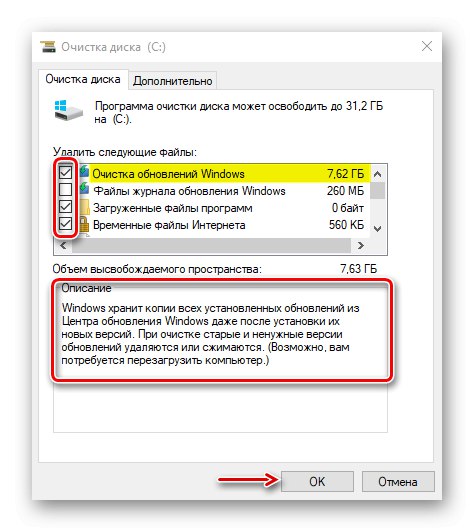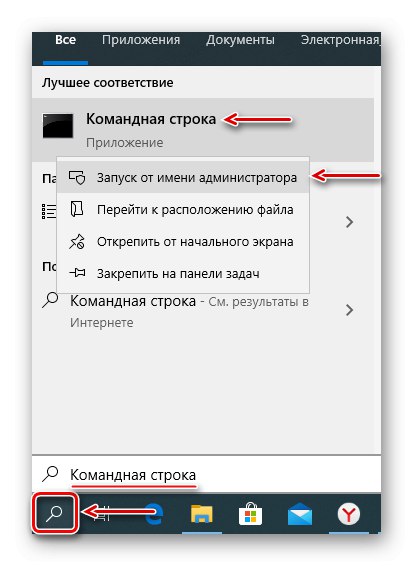در کاتالوگ "پنجره ها" داده های لازم برای عملکرد طبیعی سیستم ذخیره می شود ، بنابراین نباید دوباره آنها را لمس کنید. در همان زمان ، تعداد زیادی پرونده موقتی و غیر ضروری را جمع می کند که در شرایط کمبود فضای خالی دیسک قابل پاک شدن است. امروز ما به شما نشان خواهیم داد که چگونه این کار را در رایانه انجام دهید ویندوز 10.
اطلاعات مفید
قبل از شروع پاکسازی یکی از مهمترین پوشه ها در ویندوز 10 ، یک نسخه پشتیبان از سیستم ایجاد کنید. هر زمان ممکن باشد از یک هارد اکسترنال استفاده کنید. ما در مقاله جداگانه ای در مورد روش های پشتیبان گیری از "ده ها" به طور مفصل نوشتیم.
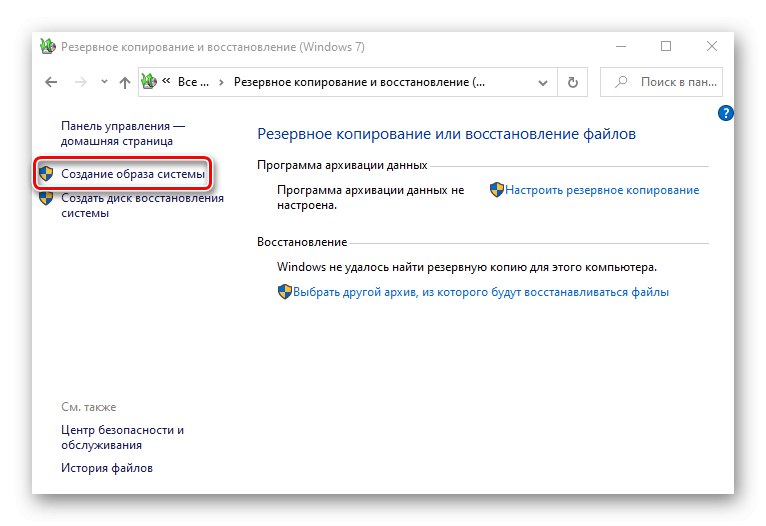
جزئیات بیشتر: نحوه پشتیبان گیری از ویندوز 10
برای نظارت راحت بر نتایج تمیز کردن ، می توانید از تجزیه و تحلیل های فضای دیسک استفاده کنید. آنها به وضوح در یک پنجره نشان می دهند که هر پوشه در یک پوشه چقدر فضای اشغال می کند پنجره ها... با استفاده از مثال TreeSize Free به این صورت است:
TreeSize Free را از وب سایت رسمی بارگیری کنید
- برنامه را نصب کنید ، روی میانبر کلیک راست کرده و آن را به عنوان سرپرست اجرا کنید.
- در برگه "خانه" فشار دادن "انتخاب کاتالوگ"، و سپس "فهرست را برای اسکن انتخاب کنید".
- پوشه موجود در درایو سیستم را پیدا کنید "پنجره ها" و کلیک کنید "پوشه را انتخاب کنید".
- وقتی برنامه پوشه را تجزیه می کند ، به شما نشان می دهد که هر زیر پوشه چه مقدار و چه مقدار فضای دیسک را اشغال کرده است.
- برای اسکن مجدد پوشه ، کلیک کنید "تازه کردن".
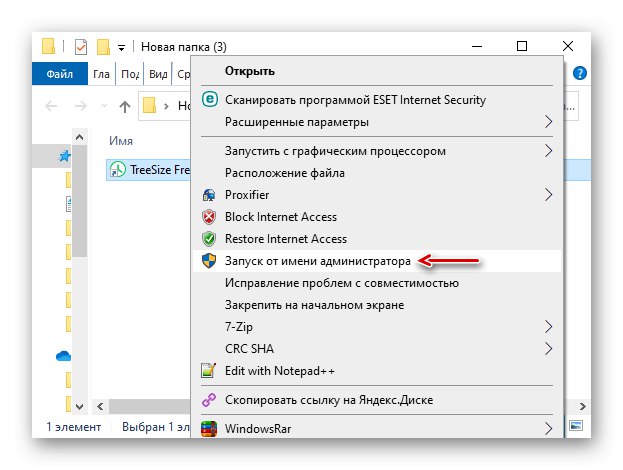
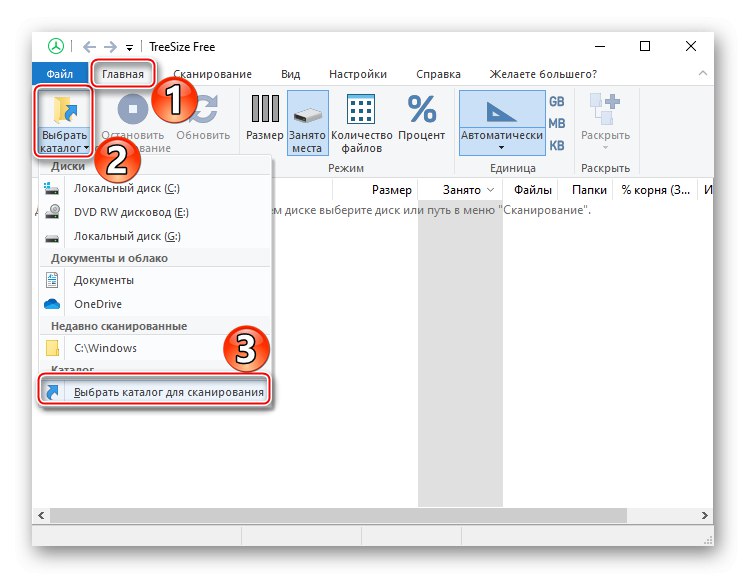
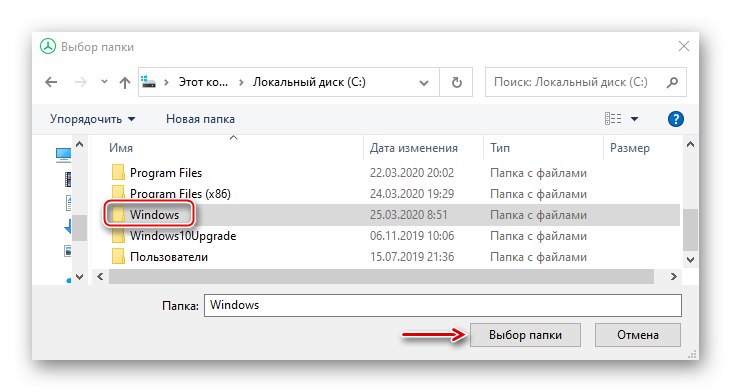
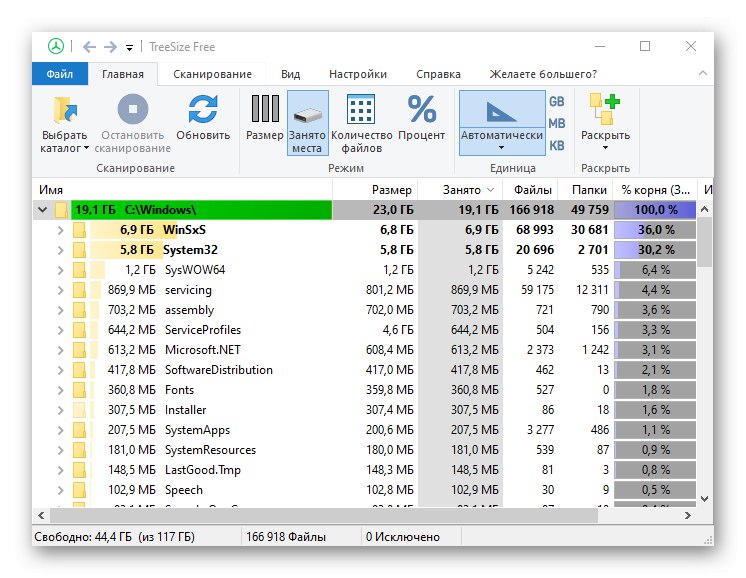
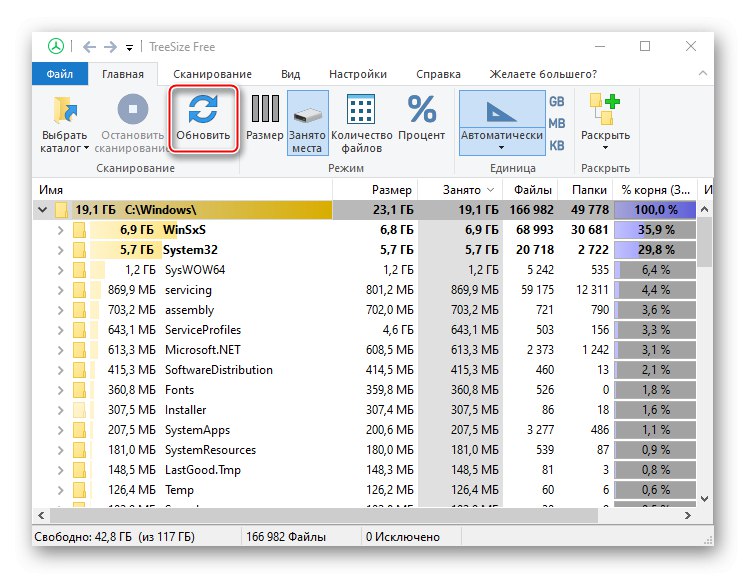
اگرچه می توانید فایل ها را با TreeSize Free حذف کنید ، اما در این صورت نباید این کار را انجام دهید. برنامه به سادگی اجازه پاک کردن بیشتر داده های سیستم را نخواهد داشت و برخی از پوشه ها بدون ابزارهای ویژه سیستم عامل تمیز نمی شوند.
روش 1: نرم افزار شخص ثالث
یکی از ساده ترین و سریع ترین راه ها برای کاهش اندازه پوشه "پنجره ها" و سایر دایرکتوری های دیسک سیستم نرم افزار خاصی است. بیایید ببینیم که چگونه این کار را با استفاده از برنامه CCleaner به عنوان مثال انجام می دهیم:
- ما برنامه را راه اندازی می کنیم ، به بلوک بروید "نظافت استاندارد" و برگه را باز کنید "پنجره ها"... انواع پرونده هایی که توصیه می شود حذف شوند از قبل در اینجا مشخص شده اند. فشار می دهیم "تحلیل و بررسی".
![پیکربندی CCleaner برای تمیز کردن دیسک سیستم]()
علاوه بر این ، نکات دیگری نیز قابل ذکر است ، اما معمولاً فضای زیادی را آزاد نمی کند ، اما به طور قابل توجهی زمان تمیز کردن را افزایش می دهد.
- فشار دادن "تمیز کردن" و منتظر بمانید تا برنامه خارج شود.
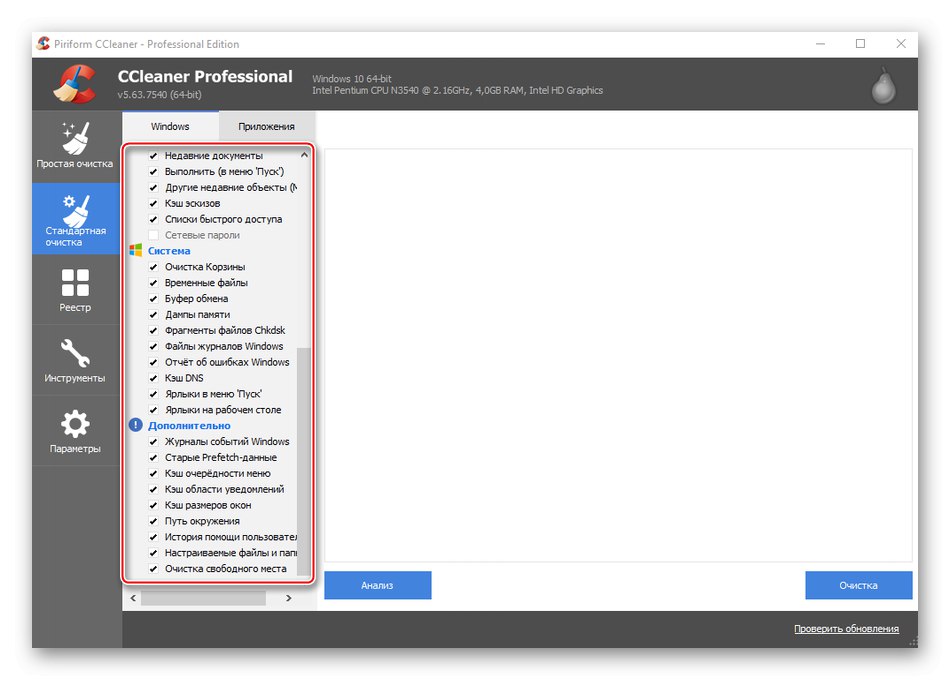
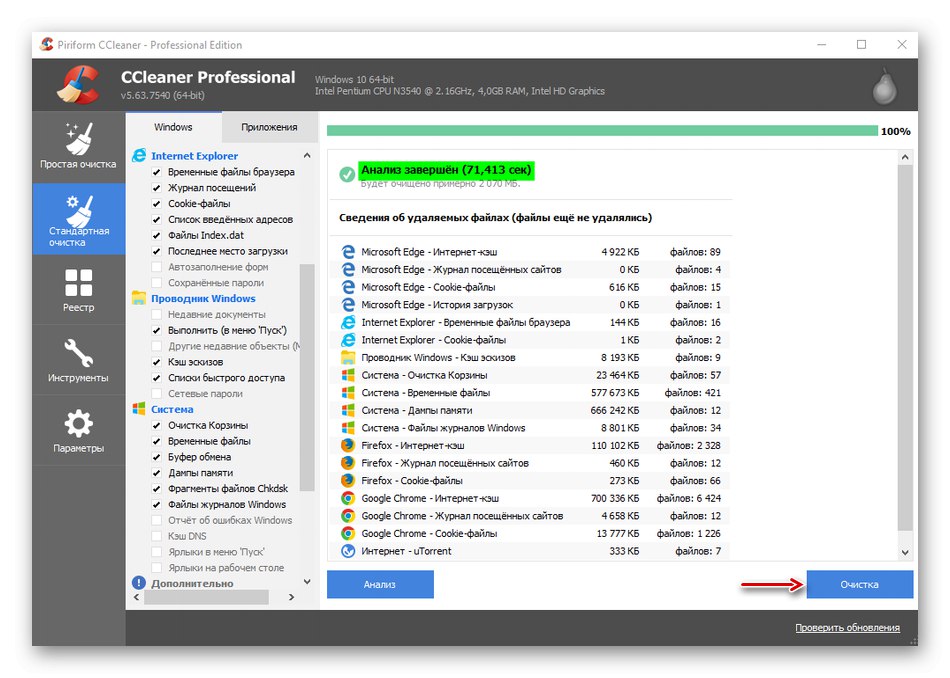
SyCliner در درجه اول یک ابزار بهینه سازی سیستم است ، بنابراین فقط فایلهای غیرضروری را حذف می کند. به عمق پوشه بروید "پنجره ها" صعود نخواهد کرد بنابراین ، در صورت نیاز به آزاد سازی فضای دیسک ، استفاده از این روش همراه با دو روش زیر کارآمدتر است.
روش 2: ابزارهای سیستم
کمی بیشتر پرونده های سیستم به شما امکان می دهد برنامه سیستم عامل داخلی را تمیز کنید پاکسازی دیسک.
- با استفاده از جستجوی ویندوز ، برنامه را باز کنید پاکسازی دیسک.
![برنامه Disk Cleanup را اجرا کنید]()
همچنین بخوانید: نحوه باز کردن جستجو در ویندوز 10
- درایو سیستم را انتخاب کرده و کلیک کنید "خوب".
- فشار دادن "پاک کردن پرونده های سیستم" و منتظر بمانید تا برنامه مقدار مجدد فضای خالی را تخمین بزند.
- پرونده ها را انتخاب کنید ، توضیحات مربوط به آنها را در پایین بخوانید و یک علامت در مقابل مواردی که قرار است حذف شوند قرار دهید. به یاد داشته باشید که این سیستم به شما اجازه نمی دهد آنچه را که بدون آن کار نمی کند پاک کنید. فشار می دهیم "خوب".
![انتخاب پرونده برای حذف]()
ما این عمل را تأیید می کنیم. تمیز کردن کامل این برنامه زمان بر است. مانند روش اول ، پرونده ها نه تنها از پوشه حذف می شوند "پنجره ها"بلکه از فهرست های دیگر درایو سیستم است.
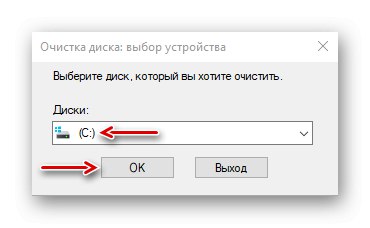
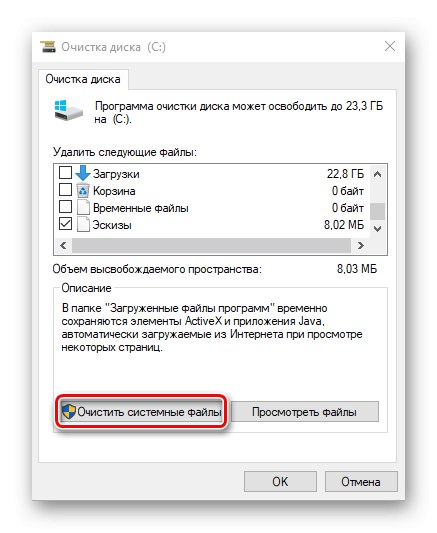
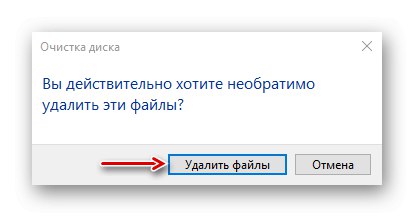
روش 3: تمیز کردن انتخابی
روشی را در نظر بگیرید که امکان تمیز کردن هدفمندتر را فراهم می کند ، یعنی فقط داده های موجود در پوشه را پاک کنید "پنجره ها"... در همان زمان ، ما متوجه خواهیم شد که کدام یک از زیر پوشه ها را می توان بدون آسیب رساندن به سیستم پاک کرد.
WinSxS
این فروشگاه Windows Component است که برای پشتیبانی از قابلیتهای مورد نیاز برای به روزرسانی و پیکربندی سیستم طراحی شده است. به عنوان مثال ، پرونده های موجود در آن برای فعال کردن ، غیرفعال کردن و نصب نسخه های جدید اجزای ویندوز ، بازیابی سیستم ، حذف به روزرسانی های مشکل ساز و غیره استفاده می شوند.حذف یا انتقال دستی "WinSxS" این غیرممکن است ، زیرا این اقدامات می تواند به سیستم آسیب برساند. اما می توانید با استفاده از ابزارهای تعبیه شده در سیستم عامل ، اندازه آن را کاهش دهید.
- در جستجوی ویندوز ، وارد شوید "خط فرمان" و آن را با حقوق مدیر اجرا کنید.
![خط فرمان را به عنوان مدیر اجرا کنید]()
همچنین بخوانید: اجرای Command Prompt به عنوان سرپرست در ویندوز 10
- کد را در قسمت وارد کنید:
Dism.exe / online / cleanup-image / AnalyzeComponentStoreفشار دادن "وارد".
- این برنامه ذخیره قطعات سیستم را تجزیه و تحلیل کرده و در صورت نیاز به تمیزکاری گزارش می دهد.
- برای پاک کردن ، کد را وارد کنید:
Dism.exe / online / cleanup-image / StartComponentCleanupفشار دادن "وارد" و منتظر بمانید تا روند کامل شود.
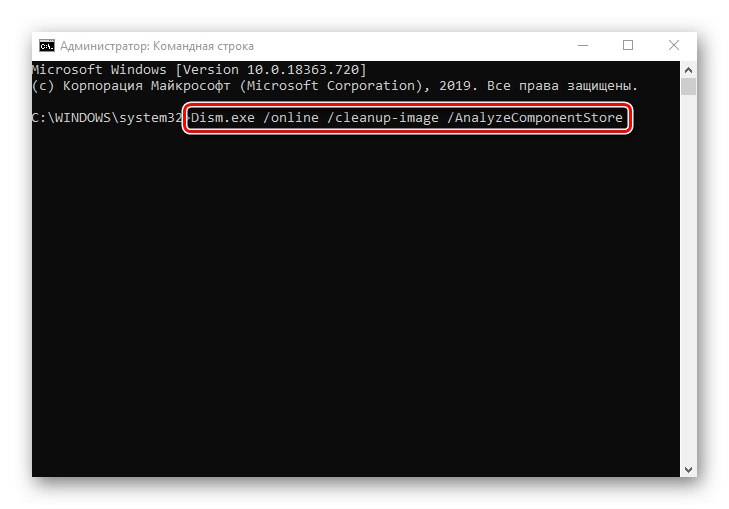
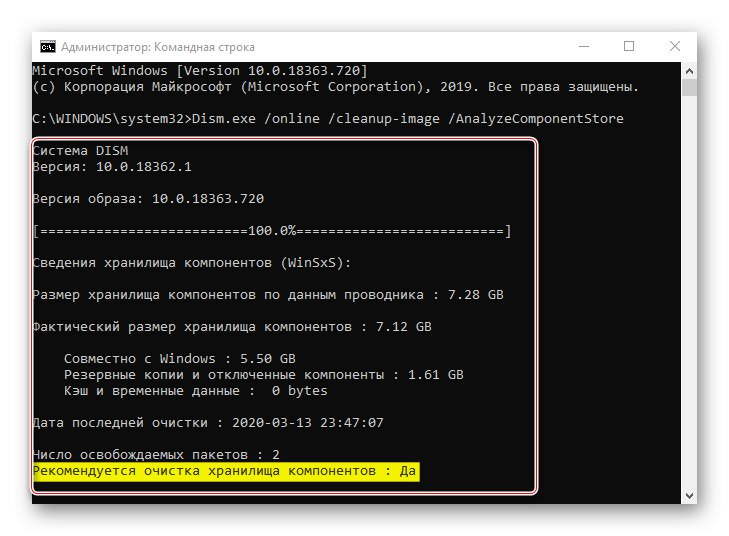
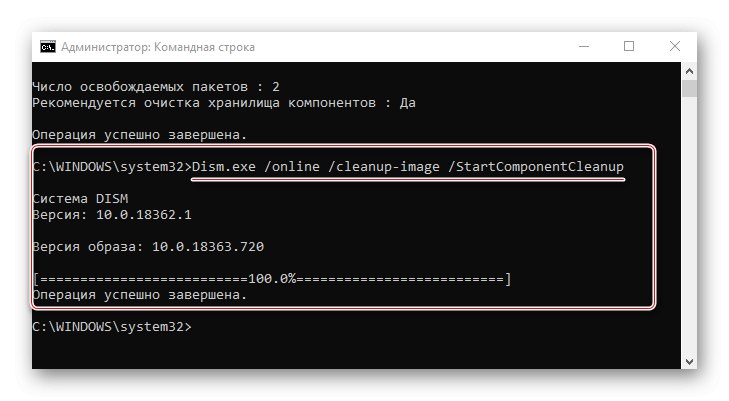
"WinSxS" فهرست خود بزرگ است ، بنابراین اگر کمتر از 8 گیگابایت باشد ، به سختی می توانید فضای زیادی را آزاد کنید. سایر روش های تمیز کردن "WinSxS" ما در مقاله جداگانه ای به تفصیل شرح داده ایم.
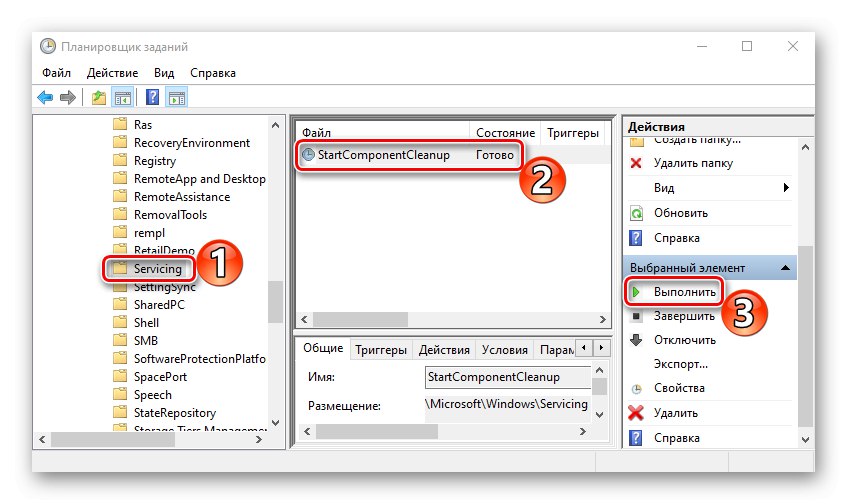
جزئیات بیشتر: راه های پاک کردن پوشه WinSxS در ویندوز 10
پرونده های موقت
کاتالوگ "دما" توسط سیستم برای ذخیره پرونده های موقتی استفاده می شود که ممکن است برای آن مفید باشد اما مهم نیستند. بنابراین ، اگر فضای زیادی را اشغال می کند ، می توانید آن را حذف کنید. درباره نظافت بیشتر بدانید "دما" ما در یک مقاله جداگانه نوشتیم
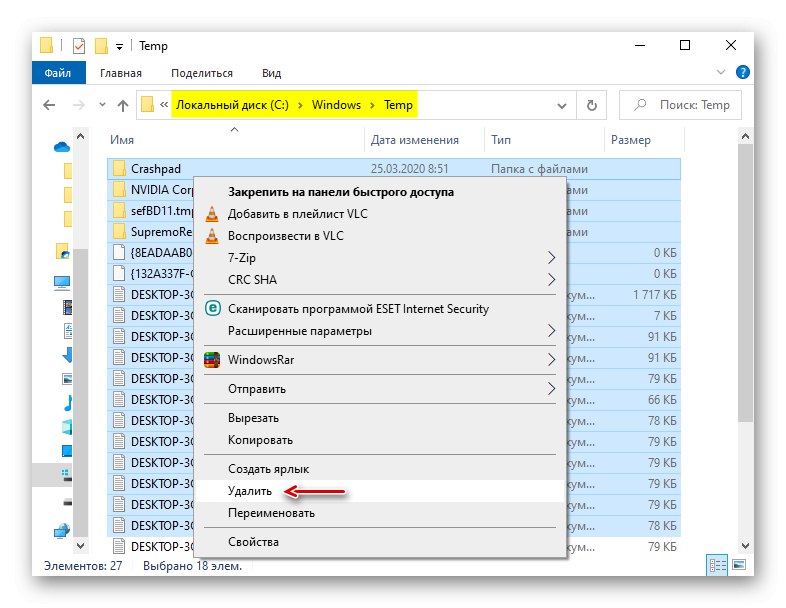
جزئیات بیشتر: نحوه پاک کردن پوشه Temp سیستم
توزیع نرم افزار
Windows Update از این پوشه برای بارگیری به روزرسانی ها و سپس نصب آنها استفاده می کند. گاهی اوقات به طور خاص برای عیب یابی مشکلات به روزرسانی سیستم تمیز می شود. می توانید این کار را به صورت دستی انجام دهید. در این حالت ، اگر به روزرسانی ها وقت نصب نداشته باشند ، دوباره بارگیری می شوند. پیدا کردن "توزیع نرم افزار" در کاتالوگ "پنجره ها" و همه داده ها را از پوشه حذف کنید "دانلود".
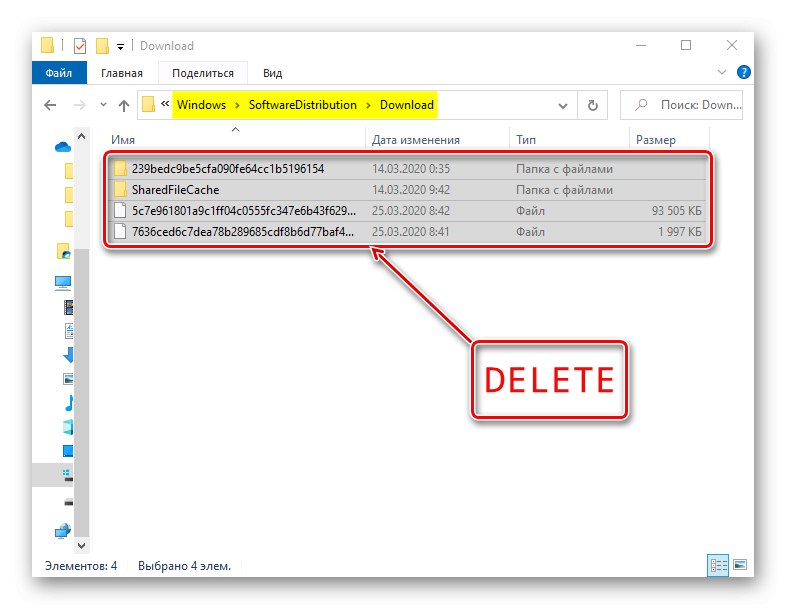
واکشی
بعد از هر بار راه اندازی کامپیوتر ، ویندوز پیگیری می کند که کاربران اغلب از کدام برنامه ها استفاده می کنند. وی این اطلاعات را به صورت ورودی در پوشه ذخیره می کند "واکشی"تا دفعه بعد سریعتر این نرم افزار را اجرا کنید. بسیاری از برنامه ها با گذشت زمان حذف می شوند ، اما سوابق آنها باقی مانده است. اگر فضای زیادی را اشغال کنند ، ما تمام داده ها را از آن حذف می کنیم "واکشی"... پس از چندین بار راه اندازی ، سیستم هنوز هم تمام اطلاعات مورد نیاز خود را بازیابی می کند.
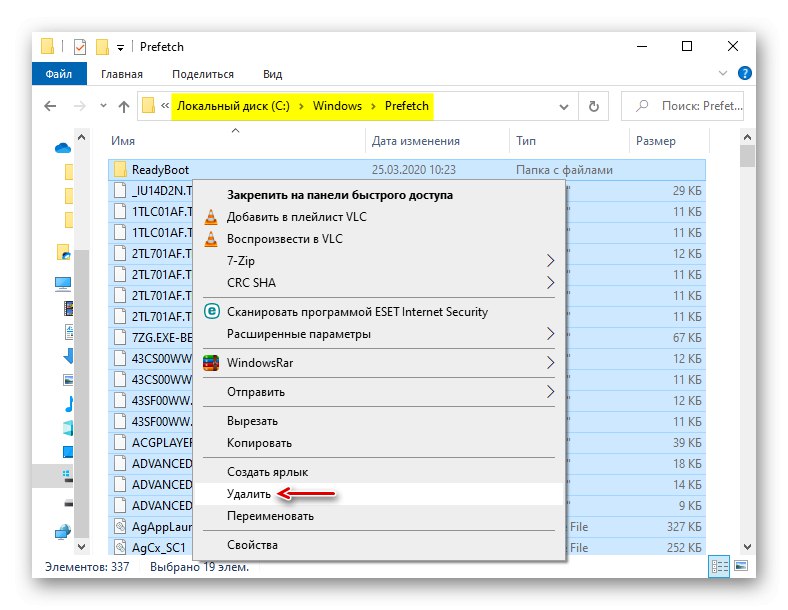
قلم ها
سیستم عامل علاوه بر موارد استاندارد ، فونت های نرم افزار نصب شده روی رایانه را ذخیره می کند. اگر پوشه موجود در آنها بیش از حد بزرگ است ، می توانید موارد اضافی را حذف کنید ، فقط مواردی را که با سیستم نصب شده اند باقی بگذارید.
- به پوشه Windows بروید و فهرست را پیدا کنید "قلم ها".
- لیستی با قلم ها باز می شود. در زیر می توانید ببینید که در مجموع چند موقعیت وجود دارد.
- لیست را به سمت راست ستون پیمایش کنید "طراح / ناشر" و همه قلمهایی را که متعلق به شرکت مایکروسافت نیستند حذف کنید.
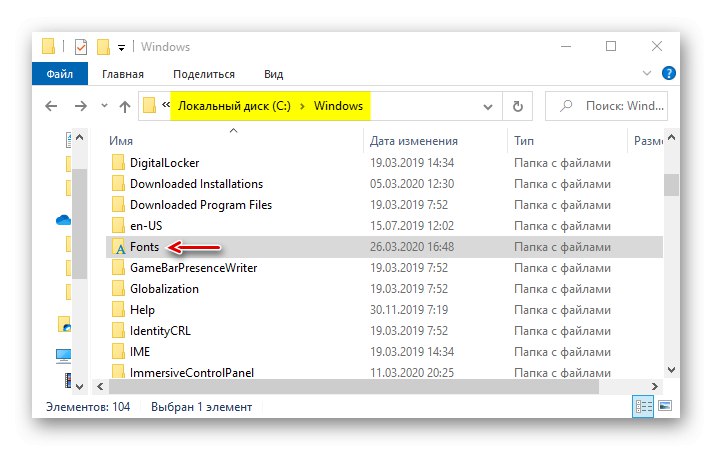
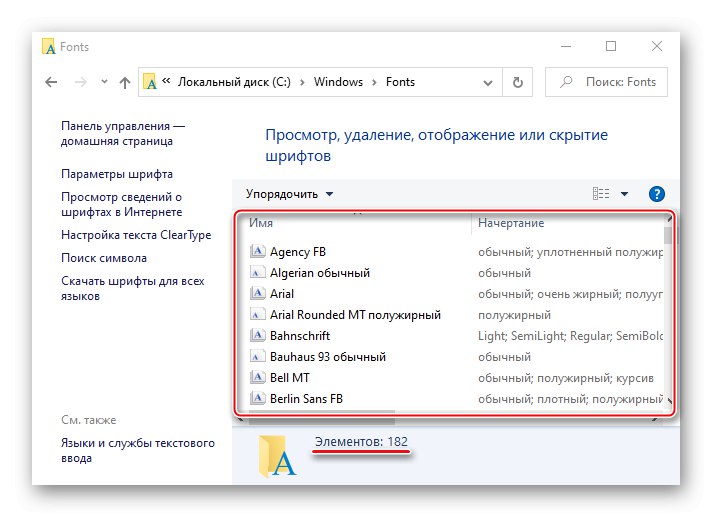
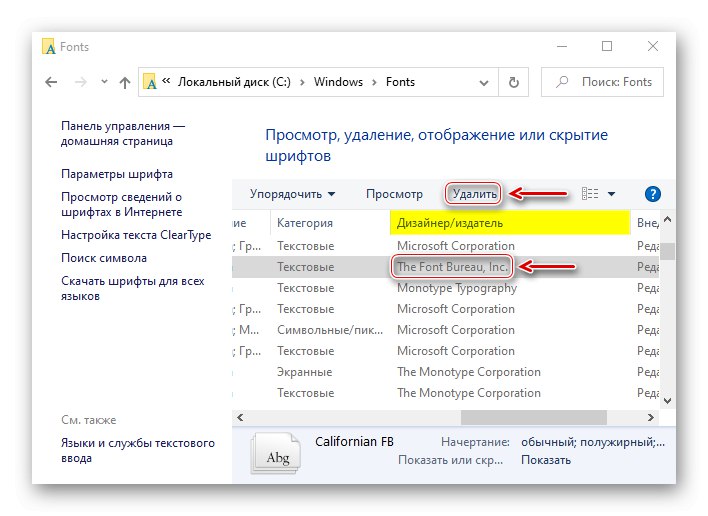
اکنون می دانید که چگونه با خیال راحت پوشه ویندوز خود را خالی کنید. همه چیز به موقعیت بستگی دارد. اگر فقط باید نامه های ناخواسته را از رایانه خود پاک کنید ، CCleaner و مواردی از این دست بهترین گزینه هستند. اگر هدف آزاد کردن هرچه بیشتر فضای دیسک است ، بهتر است همه روش ها را به طور همزمان استفاده کنید.