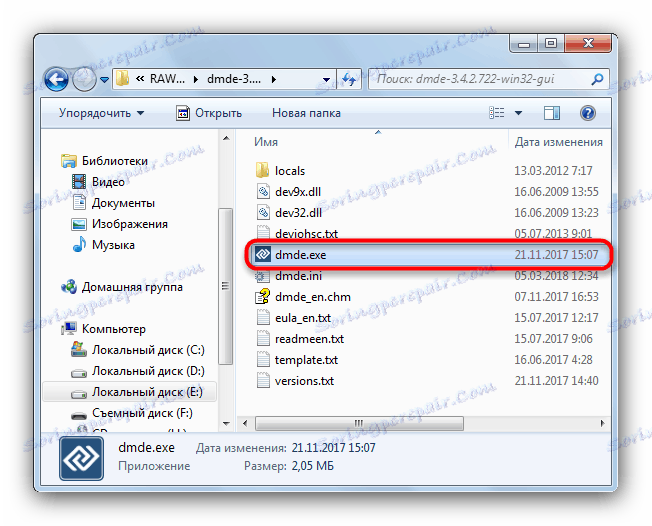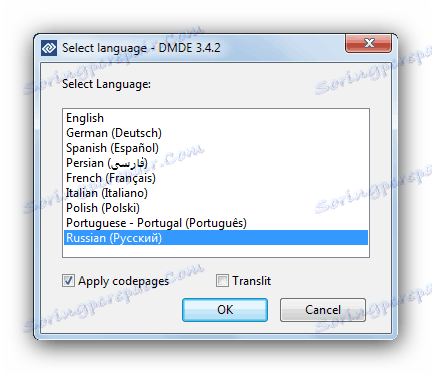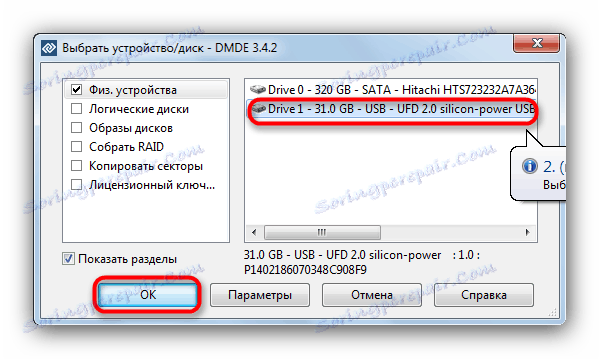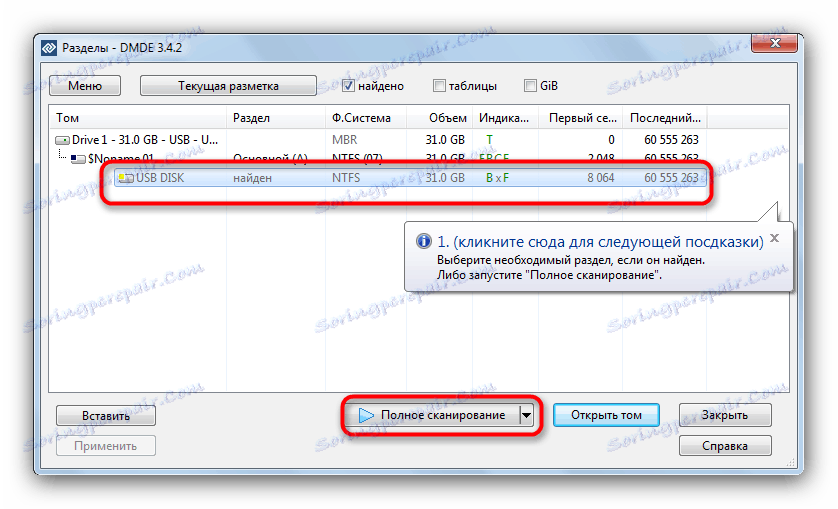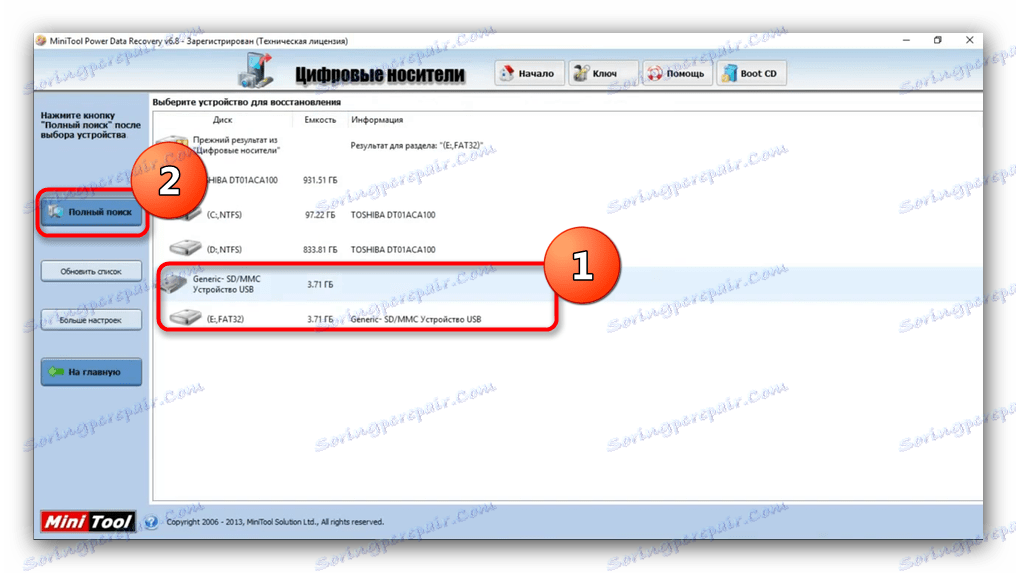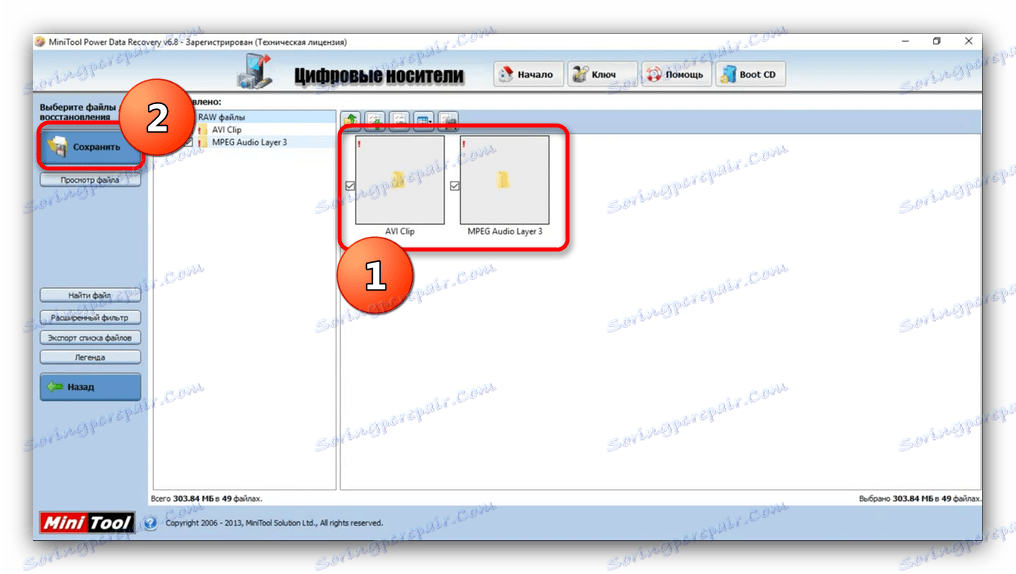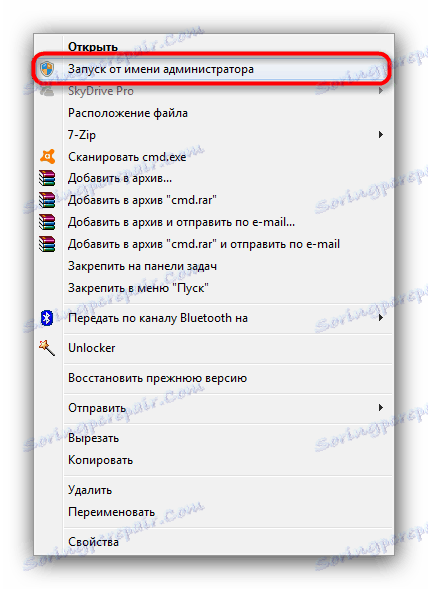چگونه فایل سیستم RAW را بر روی درایو فلش رفع کنیم
گاهی اوقات هنگامی که یک درایو فلش USB را به یک رایانه وصل می کنید، ممکن است یک پیام در مورد نیاز به فرمت آن روبرو شوید و این به رغم این واقعیت است که آن را بدون شکست کار کرد. درایو می تواند فایل ها را باز کند و نمایش دهد، اما با عجیب و غریب (شخصیت های نامفهوم در اسامی، اسناد و مدارک در فرمت های غریب و غیره)، و اگر شما به خواص بروید، می توانید ببینید که سیستم فایل به RAW غیر قابل درک تبدیل شده است، و درایو فلش با استاندارد فرمت نشده است به معنی امروز ما به شما می گویم که چگونه با این مشکل مقابله کنید.
محتوا
چرا سیستم فایل RAW تبدیل شده و نحوه بازگشت قبلی را تغییر داده است
به طور کلی، مشکل همان است ظاهر RAW در هارد دیسک - به دلیل خرابی (نرم افزار یا سخت افزار)، سیستم عامل نمی تواند نوع درایوهای فلاش سیستم را تعیین کند.
به دنبال آینده، ما متوجه می شویم که تنها راه بازگشایی رانندگی این است که آن را با برنامه های شخص ثالث قالب بندی کنیم (کاربردی تر از ابزارهای داخلی)، اما داده های ذخیره شده بر روی آن از بین می روند. بنابراین، قبل از شروع اقدامات رادیکال، ارزش تلاش دارد اطلاعات را از آن خارج کند.
روش 1: DMDE
با وجود اندازه کوچک آن، این برنامه دارای هر دو الگوریتم قدرتمند برای پیدا کردن و بازیابی اطلاعات از دست رفته و همچنین قابلیت های جامد برای مدیریت درایوها است.
- این برنامه نیاز به نصب ندارد، پس بلافاصله فایل اجرایی خود را اجرا کنید - dmde.exe .
![فایل اجرایی DMDE را برای حل مشکل RAW در درایو فلش USB اجرا کنید]()
هنگام شروع، زبان را انتخاب کنید، معمولا به طور پیش فرض روسی نشان داده شده است.
![انتخاب یک زبان برنامه DMDE برای حل مشکل RAW در درایو فلش]()
سپس شما باید موافقت نامه مجوز را قبول کنید تا ادامه یابد.
- در پنجره اصلی برنامه، درایو خود را انتخاب کنید.
![انتخاب یک درایو در DMDE برای حل مشکل RAW در درایو فلش]()
بر اساس حجم - در پنجره بعدی، قسمت های به رسمیت شناخته شده توسط برنامه باز خواهد شد.
![اسکن کامل دیسک فلش دیسک در DMDE برای حل مشکل RAW در درایو فلش]()
روی دکمه "کامل اسکن" کلیک کنید. - رسانه ها برای داده های از دست رفته بررسی خواهند شد. بسته به ظرفیت درایو فلش، ممکن است روند طولانی مدت (تا چند ساعت) طول بکشد، بنابراین لطفا صبور باشید و سعی نکنید از رایانه برای انجام وظایف دیگر استفاده نکنید.
- در پایان این مراحل، یک جعبه محاوره ظاهر می شود که در آن شما باید "بررسی پرونده سیستم فعلی" را انتخاب کنید و با تایید "OK" تایید کنید .
- این یک روند نسبتا طولانی است، اما باید سریعتر از اسکن اولیه پایان یابد. در نتیجه یک پنجره با لیستی از فایل های یافت شده ظاهر می شود.
![فایل های DMDE را برای بازیابی RAW بازیابی کنید]()
با توجه به محدودیت های نسخه رایگان، بازگرداندن دایرکتوری غیرممکن است، بنابراین شما باید یک فایل را انتخاب کنید، با منوی زمینه تماس بگیرید و آن را از آنجا بازگردانید، با انتخاب مکان ذخیره سازی.
برای این واقعیت که برخی از فایل ها بازسازی نمی شوند، آماده می شوند - مناطق حافظه ای که در آنها ذخیره شده اند، به طور دائمی تغییر یافته اند. علاوه بر این، داده های بازیابی شده به احتمال زیاد باید تغییر نام داده شود، زیرا DMDE چنین فایل هایی را به طور تصادفی تولید می کند.
- پس از پایان ترمیم، با استفاده از DMDE یا هر روش پیشنهادی در مقاله زیر میتوانید فرمت فلش درایو USB را فرمت کنید.
جزئیات بیشتر: فرمت فلش درایو: راه حل برای حل مشکل
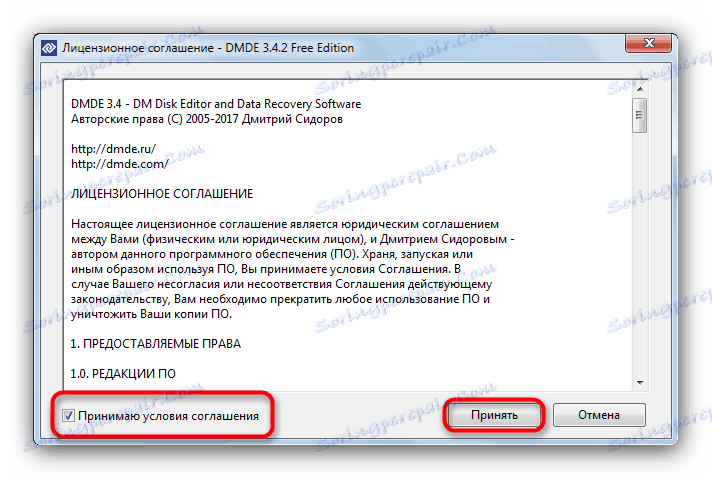

تنها نقص این روش محدود کردن نسخه رایگان برنامه است.
روش 2: بازیابی داده PowerToys PowerType
یکی دیگر از قدرتمند برنامه بازیابی فایل که قادر به حل مشکل فعلی ما است.
- اجرای برنامه اولین چیزی که نیاز دارید نوع بازسازی را انتخاب کنید - در مورد ما "بازگرداندن رسانه های دیجیتال" .
- درایو فلش خود را انتخاب کنید - به عنوان یک قاعده، درایوهای فلش قابل جابجایی در این برنامه ظاهر می شود.
![انتخاب یک درایو فلش و یک جستجوی کامل در MiniTool Power Data Recovery برای حل مشکل با RAW]()
درایو فلش را انتخاب کنید، روی «جستجوی کامل» کلیک کنید. - این برنامه یک جستجوی عمیق برای اطلاعات ذخیره شده در دستگاه ذخیره سازی را آغاز می کند.
![جستجوی کامل فایل های موجود در بازیابی اطلاعات PowerTouch Power Data برای حل مشکل RAW]()
هنگامی که روند پایان یابد، اسناد مورد نیاز خود را انتخاب کنید و روی دکمه "ذخیره" کلیک کنید.![بازیابی فایل از طریق بازی Mini Data Backup Power برای حل مشکل RAW]()
لطفا توجه داشته باشید - با توجه به محدودیت های نسخه رایگان، حداکثر حجم قابل دسترسی فایل قابل بازیابی است 1 گیگابایت! - گام بعدی این است که مکان مورد نظر خود را برای ذخیره داده ها انتخاب کنید. همانطور که برنامه به شما می گوید، بهتر است از هارد دیسک استفاده کنید.
- پس از انجام اقدامات لازم، برنامه را ببندید و فرمت فلش درایو USB را به هر سیستم فایل ای که برای شما مناسب است، فرمت کنید.
همچنین ببینید: چه سیستم فایل برای یک درایو فلش انتخاب کنید
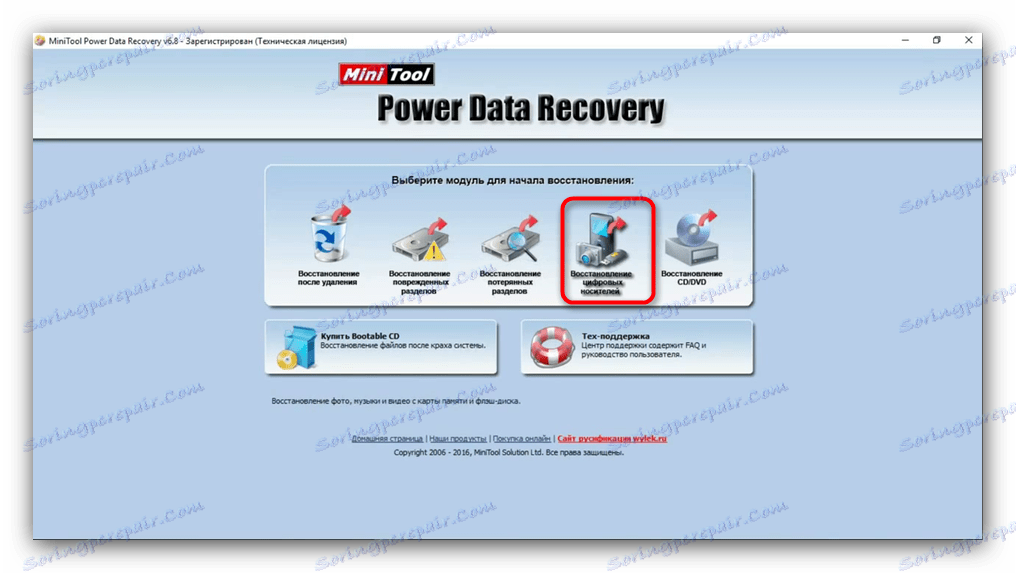
مانند DMDE، MiniTool Power Data Recovery یک برنامه پرداخت می شود، در نسخه رایگان محدودیت وجود دارد، اما برای بازیابی سریع فایل های کوچک (اسناد یا عکس های متن) گزینه آزاد به اندازه کافی است.
روش 3: chkdsk Utility
در برخی موارد، نمایش فایل سیستم RAW ممکن است به دلیل یک تصادف ناگهانی رخ دهد. این می تواند با بازگرداندن حافظه کارت حافظه پارتیشن با استفاده از "خط فرمان" حذف شود .
- راه اندازی "خط فرمان" . برای انجام این کار، مسیر "شروع" را دنبال کنید - "همه برنامه ها" - "استاندارد" .
![اجرای یک خط فرمان برای فراخوانی ابزار chkdsk برای حل یک مشکل PAB]()
راست کلیک بر روی "خط فرمان" و گزینه "اجرا به عنوان مدیر" را در منوی زمینه انتخاب کنید.![اجرا خط فرمان در حالت مدیریت برای فراخوانی ابزار chkdsk برای حل یک مشکل PAB]()
شما همچنین می توانید از روش های توصیف شده در این مقاله . - دستور
chkdsk X: /rبنویسید، فقط به جای "X" نامه ای را بنویسید که در آن درایو فلش شما در ویندوز نمایش داده می شود. - این ابزار درایو فلش را بررسی می کند، و اگر مشکل یک تصادف تصادفی باشد، می تواند عواقب را از بین ببرد.
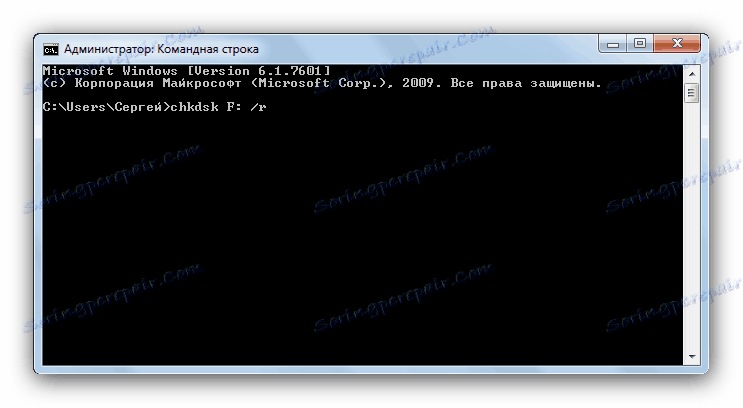
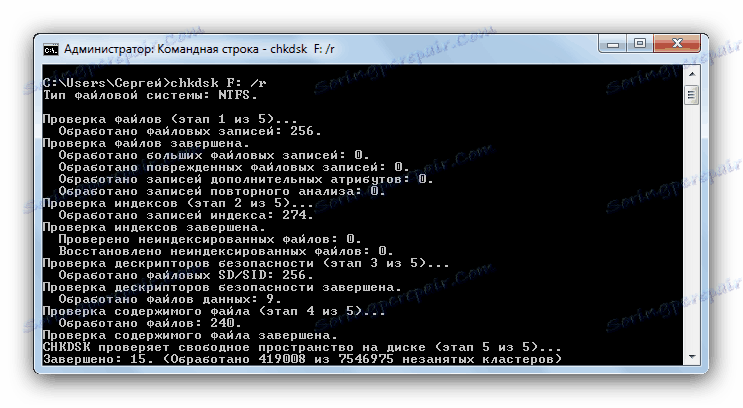
اگر پیام "Chkdsk برای دیسک های RAW معتبر نیست" را مشاهده کنید ، باید از روش 1 و 2 که در بالا بحث شده استفاده کنید.
همانطور که می بینید، بسیار ساده است که سیستم فایل RAW را بر روی درایو فلش حذف کنید - دستکاری ها نیازی به هیچ گونه مهارت فوق العاده ای ندارند.