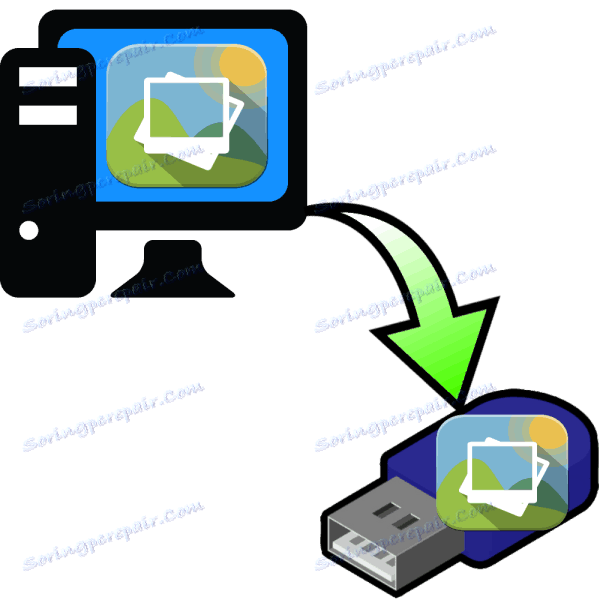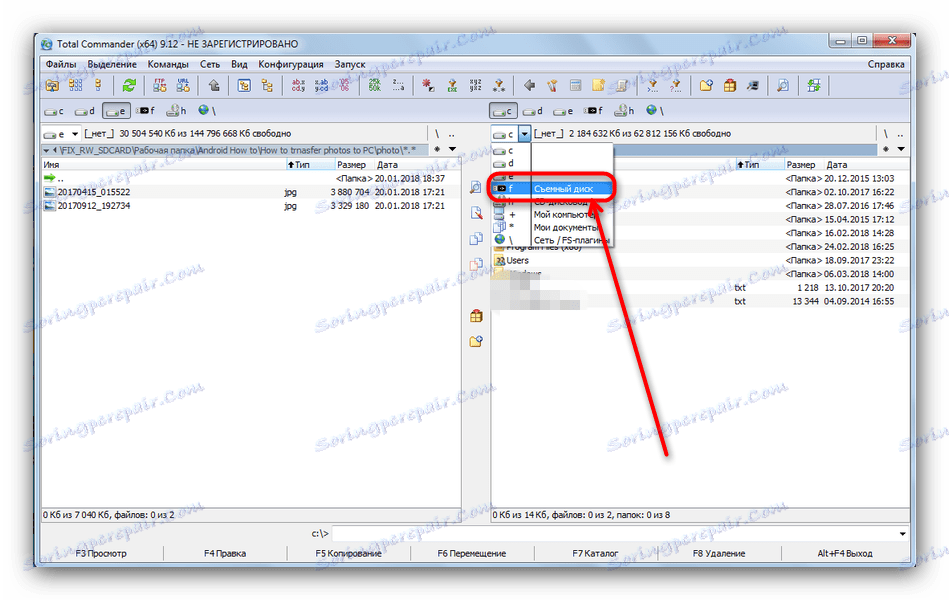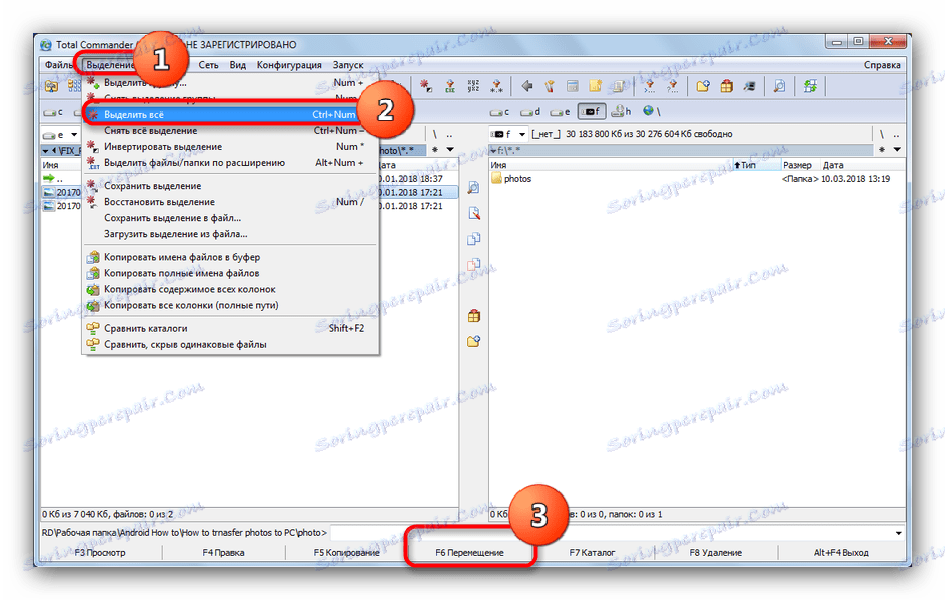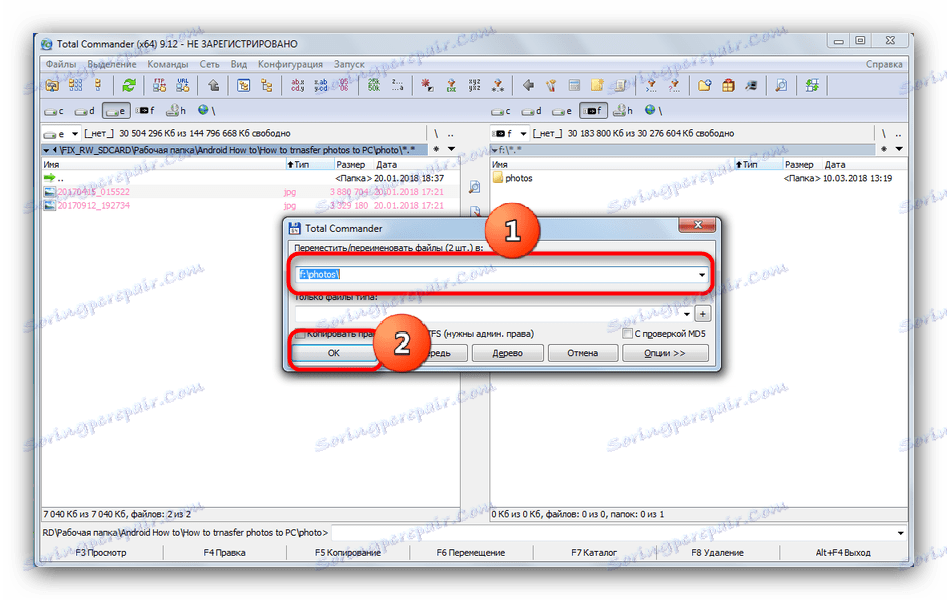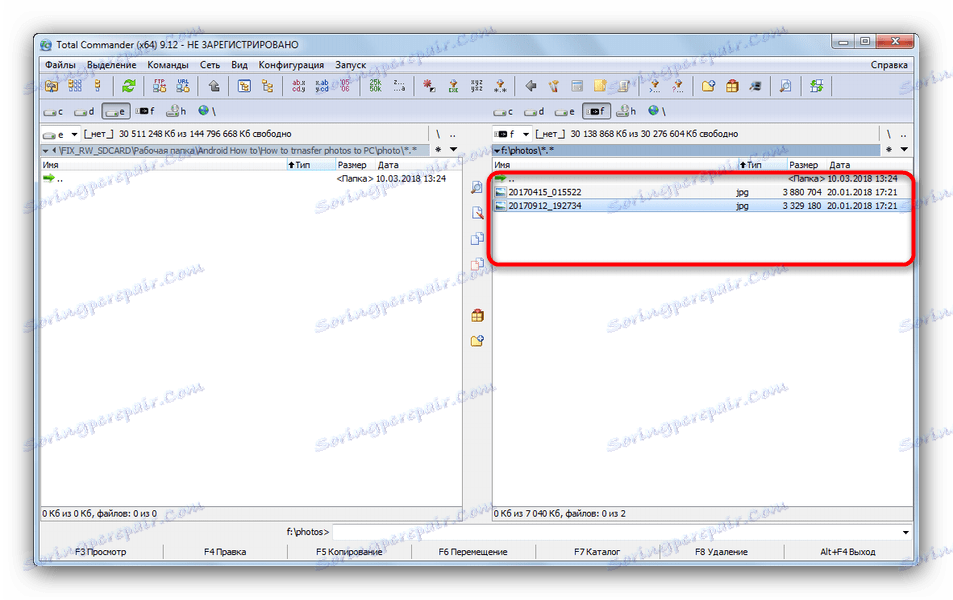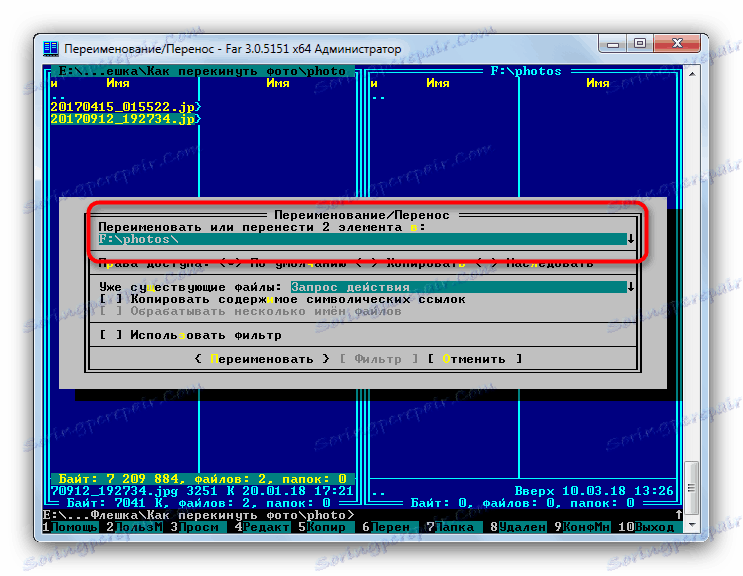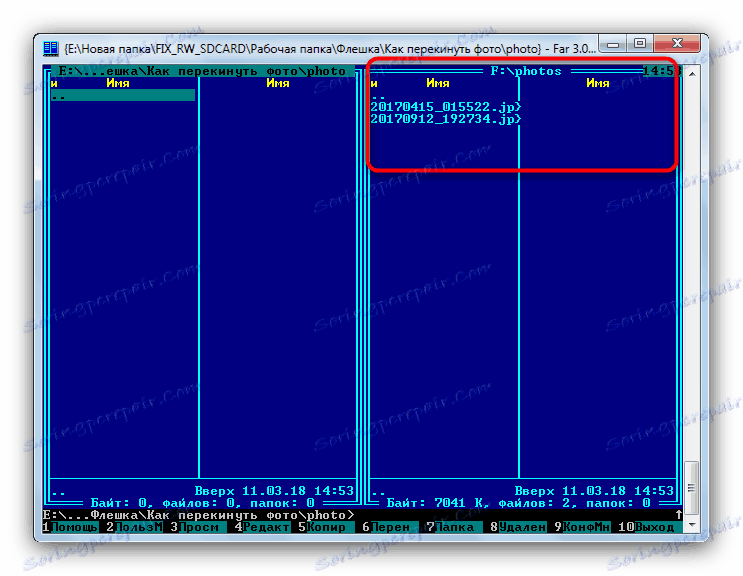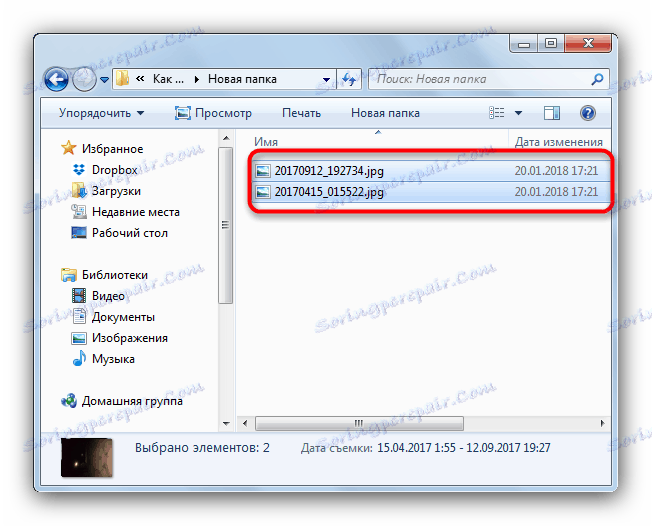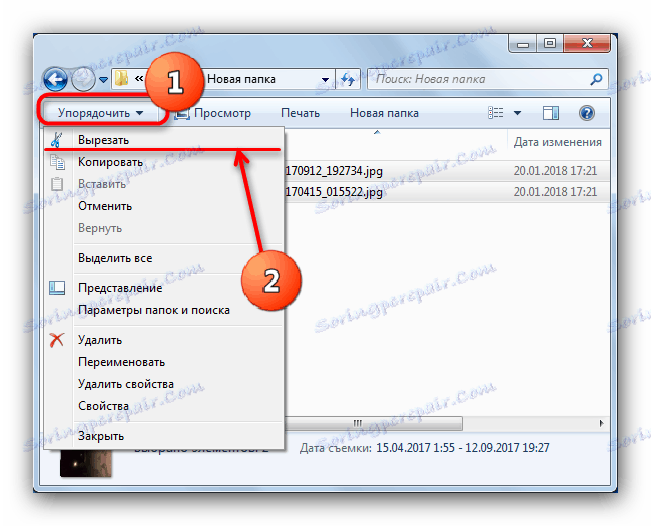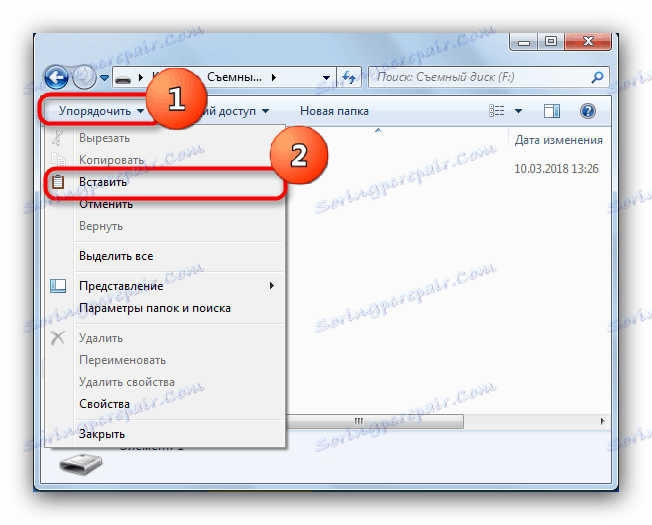حرکت عکس به یک درایو فلش
درایوهای فلش ثابت شده اند که یک رسانه ذخیره سازی قابل اعتماد هستند، مناسب برای ذخیره و انتقال فایل های بسیاری از انواع. به خصوص درایوهای فلش خوب برای انتقال عکس ها از کامپیوتر به دستگاه های دیگر مناسب هستند. بیایید گزینه هایی برای انجام چنین اقداماتی را در نظر بگیریم.
محتوا
روش های حرکت عکس در درایوهای فلش
اولین چیزی که باید توجه داشته باشید این است که انتقال تصاویر به دستگاه های ذخیره سازی USB اساسا از انتقال سایر انواع فایل ها متفاوت نیست. بنابراین، دو روش برای انجام این روش وجود دارد: توسط ابزار سیستم (با استفاده از "Explorer" ) و با استفاده از یک مدیر فایل شخص ثالث. از آخرین و شروع.
روش 1: مجموع فرمانده
Total Commander یکی از محبوب ترین و راحت ترین مدیران فایل های شخصی برای ویندوز بوده و باقی مانده است. ابزارهای ساخته شده در آن برای انتقال یا کپی فایلها این روند را راحت و سریع می سازند.
- اطمینان حاصل کنید که فلش درایو شما به درستی به کامپیوتر متصل است، و برنامه را اجرا کنید. در پنجره چپ، محل عکس هایی را که می خواهید به فلش درایو USB انتقال دهید، انتخاب کنید.
- در پنجره سمت راست، درایو فلش خود را انتخاب کنید
![برای حرکت یک عکس، یک فریم فلش USB را در مجموع فرمانده انتخاب کنید و آن را باز کنید]()
به صورت اختیاری، از اینجا نیز می توانید یک پوشه ایجاد کنید که برای راحتی شما می توانید عکس ها را آپلود کنید. - بازگشت به پنجره سمت چپ آیتم منو "انتخاب" را انتخاب کنید و در آن "انتخاب همه" را انتخاب کنید .
![عکس های رومینگ را در مجموع فرمانده برجسته کنید]()
سپس دکمه F6 حرکت یا کلید F6 را روی صفحه کلید کامپیوتر یا لپ تاپ فشار دهید. - کادر محاوره ای باز خواهد شد. خط اول آدرس نهایی فایل منتقل می شود. بررسی کنید که آیا آنچه را که میخواهید مطابقت دارد.
![شروع به حرکت عکس ها در یک درایو فلش USB در مجموع فرمانده]()
روی OK کلیک کنید. - بعد از مدتی (بسته به حجم فایل هایی که شما حرکت می کنید) عکس ها در درایو فلاش ظاهر می شود.
![عکسهای فرمانده مجموعا به یک درایو فلش منتقل شده است]()
شما بلافاصله می توانید آنها را برای تأیید باز کنید.
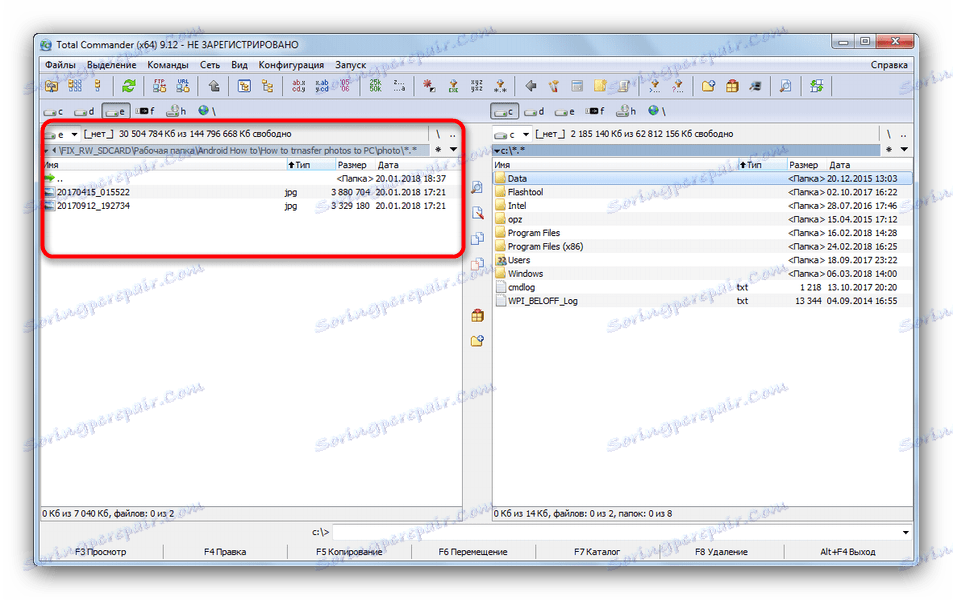
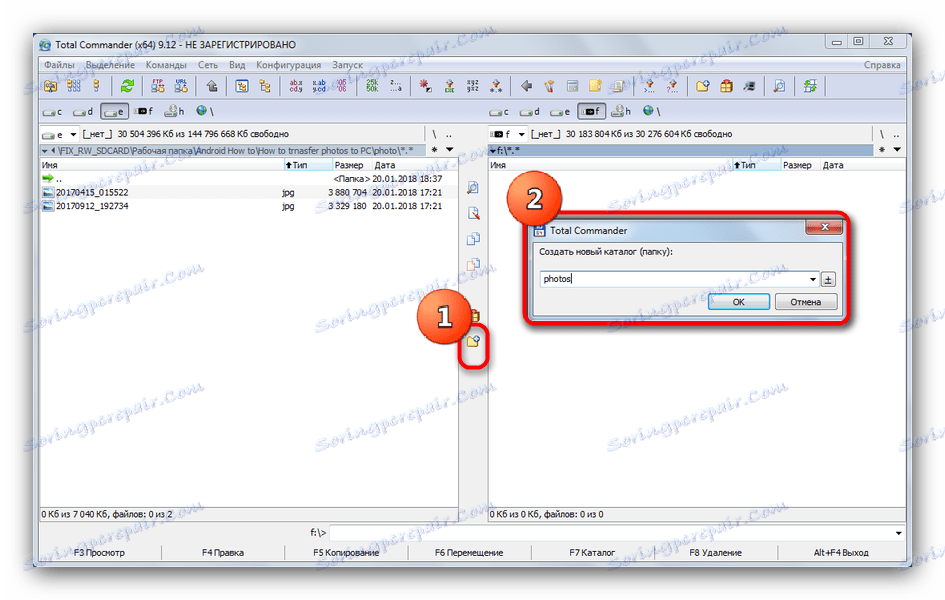
همچنین ببینید: با استفاده از مجموع فرمانده
همانطور که می بینید، هیچ چیز پیچیده نیست. الگوریتم مشابه برای کپی کردن یا انتقال هر فایل دیگر مناسب است.
روش 2: مدیر FAR
یکی دیگر از روش انتقال عکس ها به درایوهای فلش، استفاده از مدیر HEADLAMP است که، با وجود سن، هنوز محبوب و در حال توسعه است.
- پس از شروع برنامه، با فشار دادن کلید TAB به پوشه سمت راست بروید. برای انتخاب گزینه دیسک، دکمه Alt + F2 را فشار دهید . درایو فلش خود را انتخاب کنید (با یک حرف و کلمه "قابل تعویض" مشخص شده است ).
- بازگشت به برگه سمت چپ، که در آن به پوشه ای که عکس های شما ذخیره می شود بروید.
![یک پوشه در FAR Manager را انتخاب کنید، از جایی که عکس ها منتقل می شوند]()
برای انتخاب یک دیسک دیگر برای برگه سمت چپ، Alt + F1 را فشار دهید ، سپس از ماوس استفاده کنید. - برای انتخاب فایل های لازم، در صفحه کلید Insert یا در بلوک دیجیتال در سمت راست، اگر یکی وجود دارد، فشار دهید.
- برای انتقال عکس ها به یک درایو فلش USB، دکمه F6 را فشار دهید.
![شروع به انتقال عکس ها به فلش درایو USB در FAR Manager]()
صحت مسیر اختصاص داده شده را بررسی کنید، سپس برای تایید وارد کنید . - انجام شد - تصاویر لازم به دستگاه ذخیره سازی منتقل می شوند.
![عکس ها به FAR Manager منتقل شده به فلش درایو USB]()
شما می توانید درایو فلش را خاموش کنید.
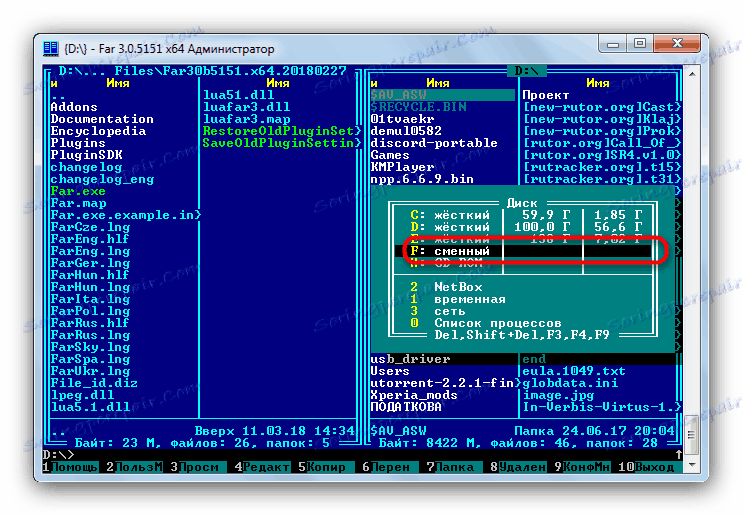
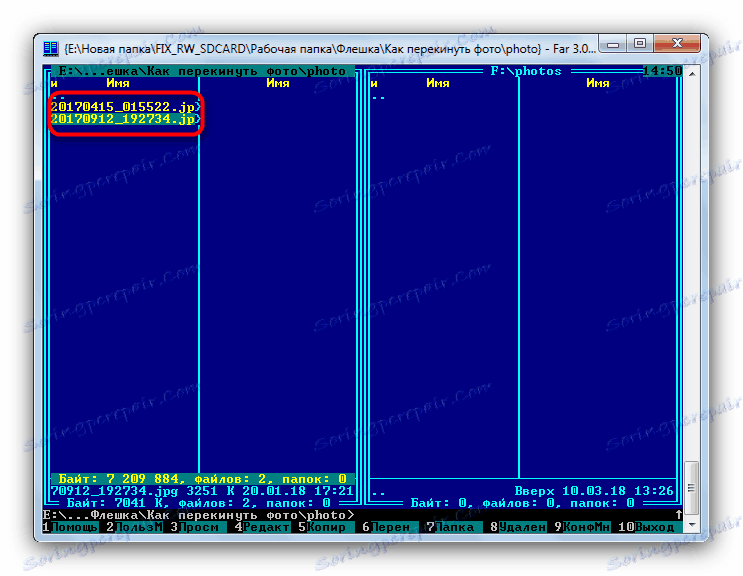
همچنین ببینید: نحوه استفاده از FAR Manager
شاید FAR Manager برای کسی به نظر می رسد، اما نیازهای سیستم کم و سهولت استفاده (پس از استفاده از آنها) قطعا ارزش توجه دارند.
روش 3: سیستم های ویندوز سیستم
اگر به هر دلیلی فرصت استفاده از برنامه های شخص ثالث را نداشته باشید، پس از آن ناامید نشوید - ویندوز دارای تمام ابزارهایی برای انتقال فایل ها به درایوهای فلش است.
- درایو فلش USB را به کامپیوتر وصل کنید. به احتمال زیاد، پنجره autorun ظاهر خواهد شد، که در آن "Open folder to view files" را انتخاب کنید .
![افتتاح یک درایو فلش از طریق autorun برای انتقال عکس ها]()
اگر گزینه autorun برای شما غیرفعال شده باشد، به سادگی "My Computer" را باز کنید، درایو خود را از لیست انتخاب کنید و آن را باز کنید. - بدون بستن پوشه با محتویات درایو فلش، به پوشه ای بروید که در آن عکس هایی که می خواهید حرکت کنید ذخیره می شود.
![عکس ها را انتخاب کنید تا درایو فلش USB از طریق Explorer منتقل شود]()
فایل های لازم را با نگه داشتن کلید Ctrl و فشار دادن دکمه سمت چپ ماوس را انتخاب کنید، یا همه را با فشار دادن کلید Ctrl + A انتخاب کنید. - در نوار ابزار، منوی "ترتیب" را پیدا کنید، "برش" را انتخاب کنید.
![عکسهای متحرک را به یک درایو فلش USB از طریق Explorer انتخاب کنید]()
با کلیک بر روی این دکمه، فایل ها را از دایرکتوری فعلی برش داده و آنها را در کلیپ بورد قرار دهید. در ویندوز 8 و بالاتر، دکمه به طور مستقیم بر روی نوار ابزار واقع شده است و به نام "انتقال به ..." نامیده می شود . - به پوشه ریشه چوب بروید. منوی ترتیب را دوباره انتخاب کنید، اما این بار روی Paste کلیک کنید.
![انتقال عکس ها به فلش درایو USB از طریق اکسپلورر]()
در ویندوز 8 و جدیدتر، شما باید بر روی دکمه "Insert" در نوار ابزار کلیک کنید یا از کلید ترکیبی Ctrl + V (این ترکیب بدون در نظر گرفتن نسخه سیستم عامل کار می کند). همچنین از اینجا می توانید یک پوشه جدید ایجاد کنید اگر نمی خواهید کل دایرکتوری ریشه داشته باشید. - انجام شده - عکس های موجود در درایو فلش بررسی کنید که همه چیز کپی شده است و سپس درایو را از کامپیوتر جدا کنید.
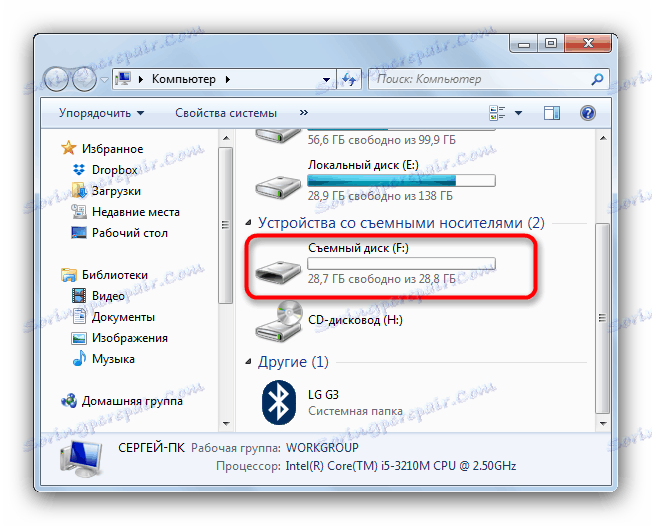
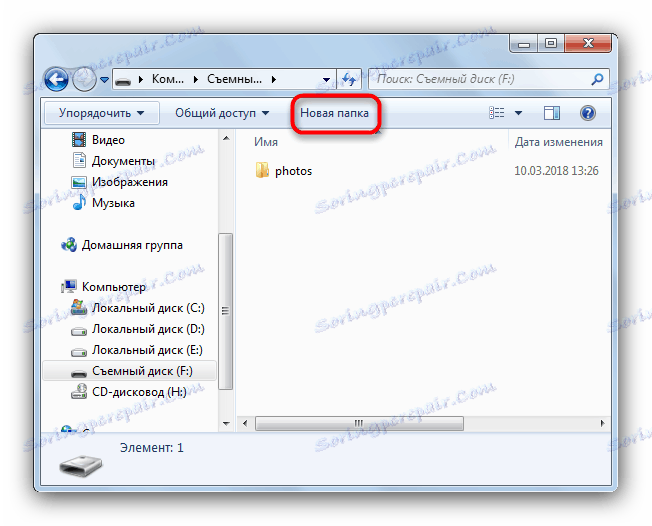
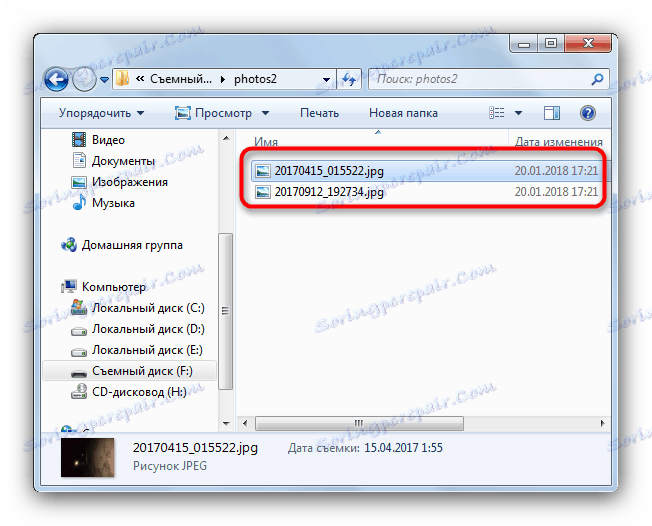
این روش هم برای همه دسته از کاربران، صرف نظر از سطح مهارت، مناسب است.
به عنوان یک خلاصه، ما می خواهیم به شما یادآوری کنیم - شما می توانید سعی کنید عکس های بسیار بزرگ را با حجم کم بدون از دست دادن کیفیت با کمک از برنامه های ویژه .