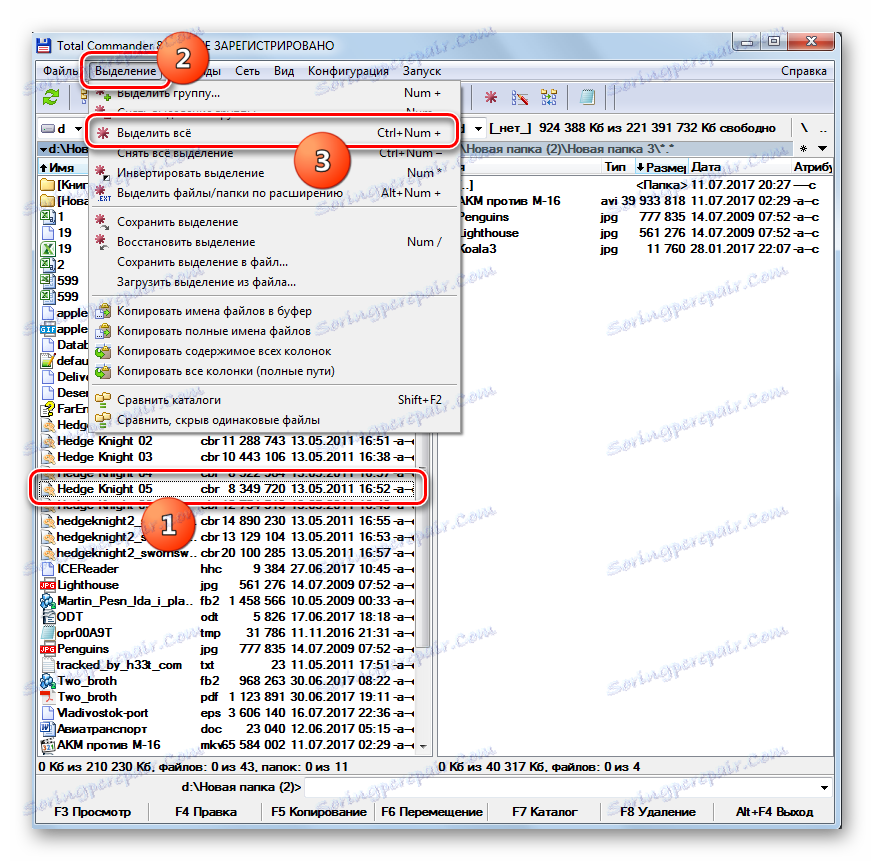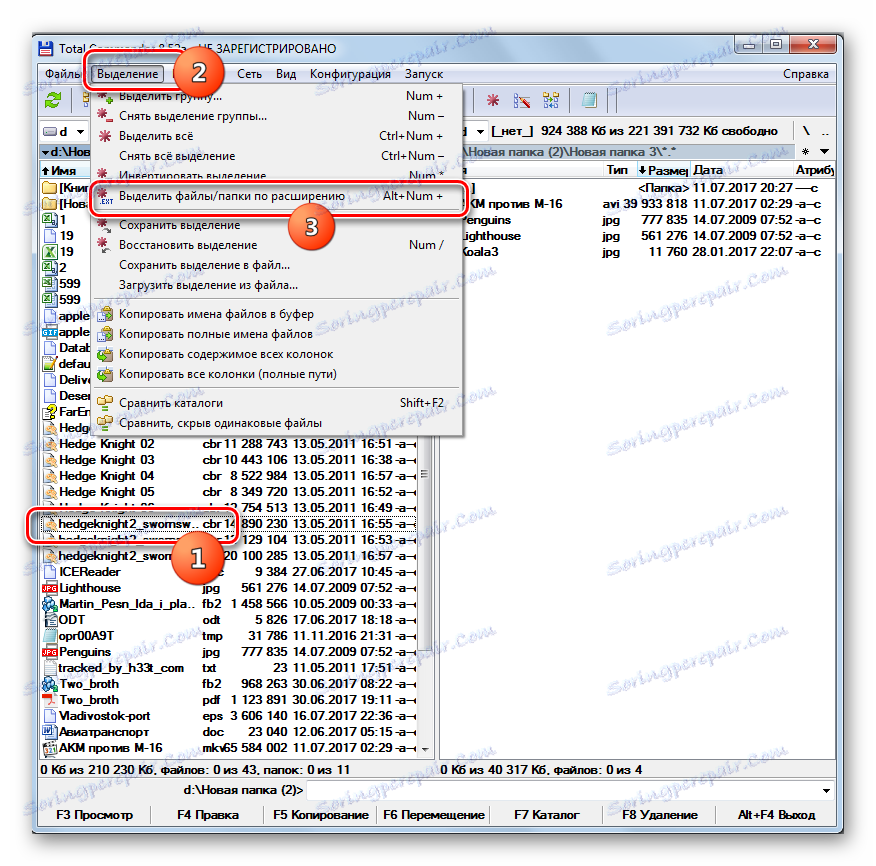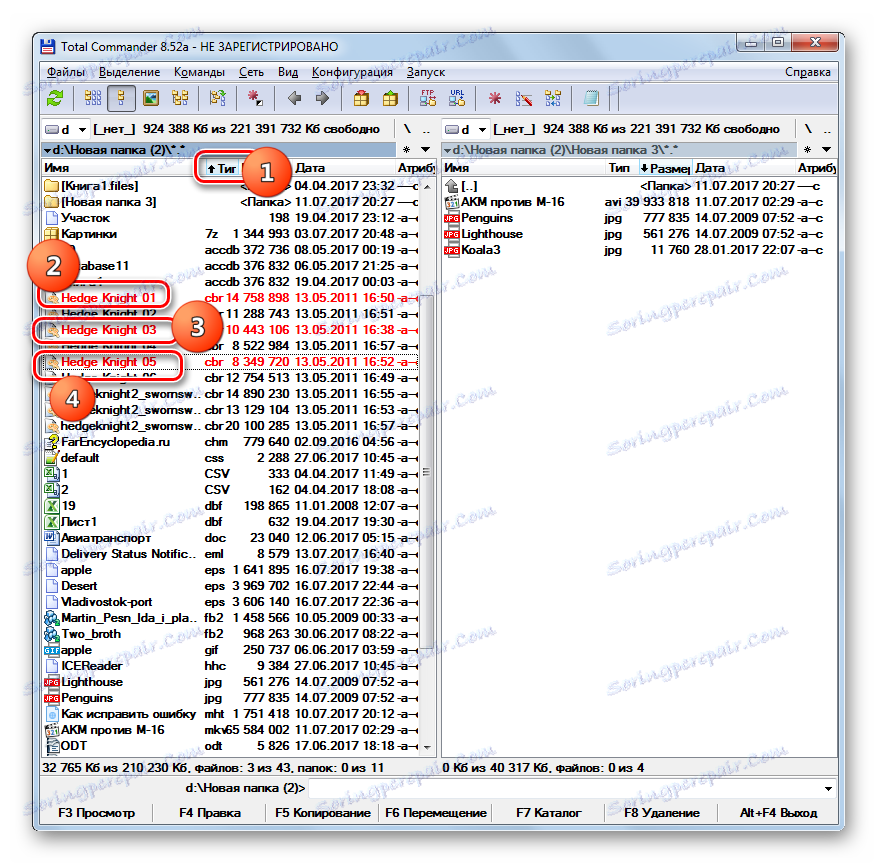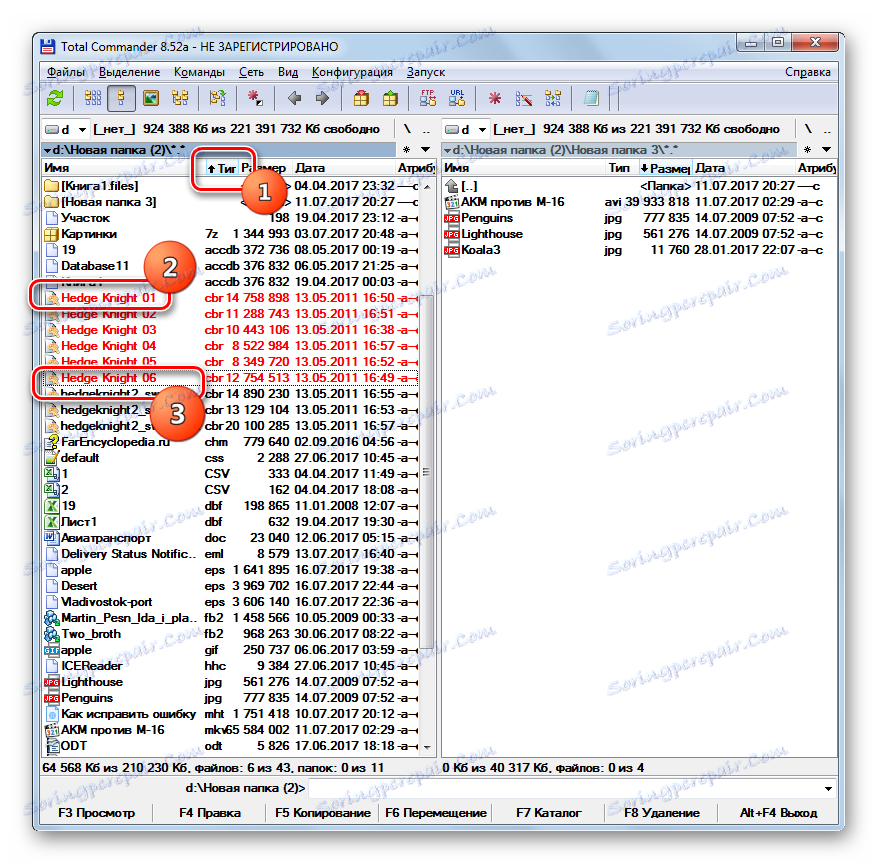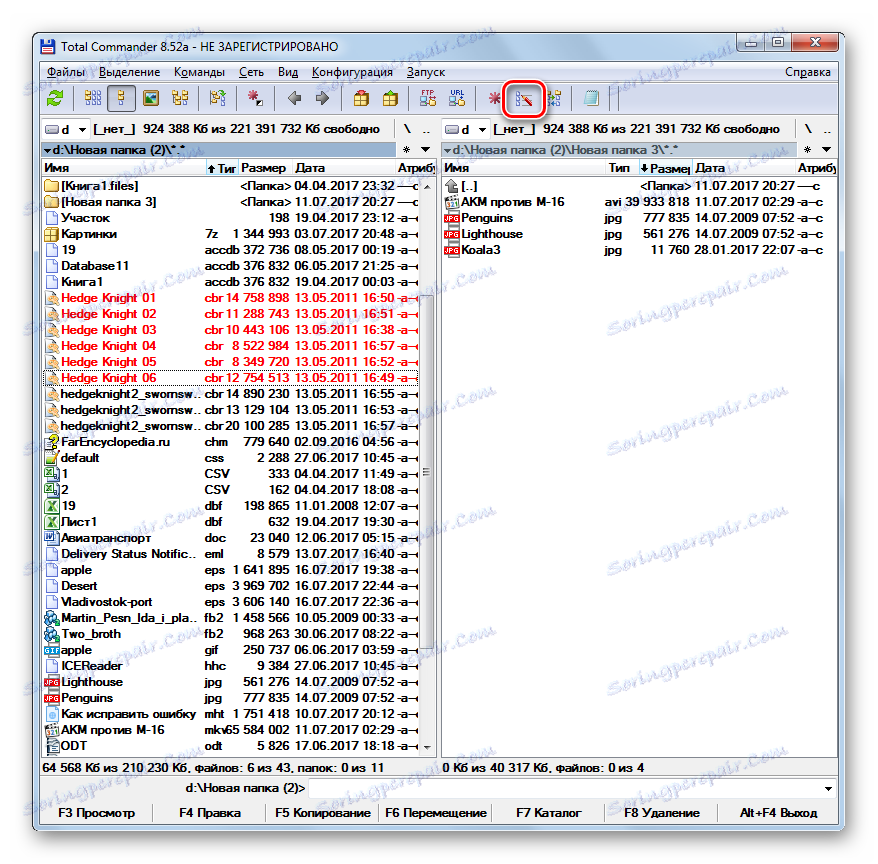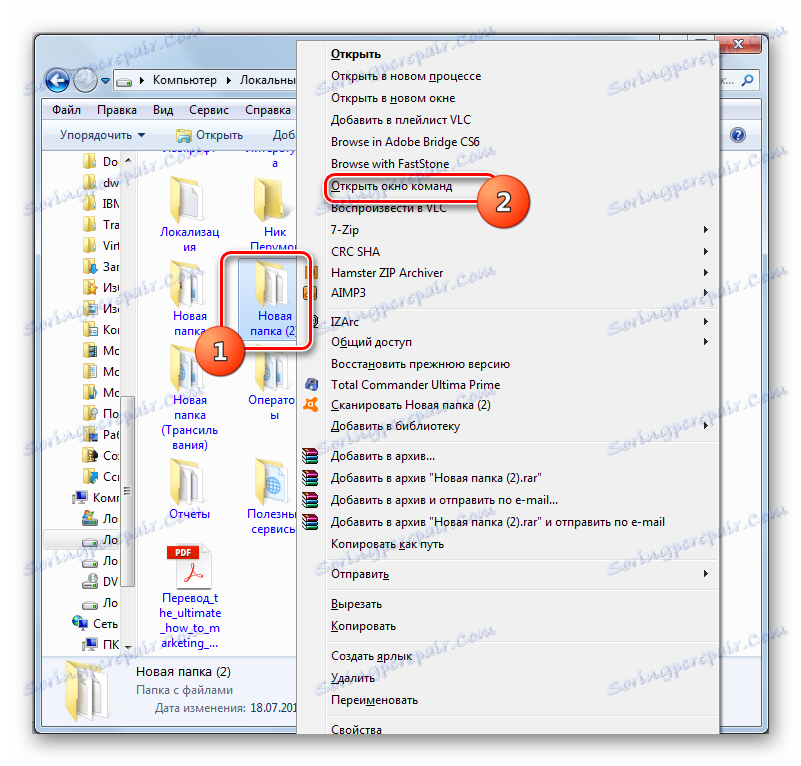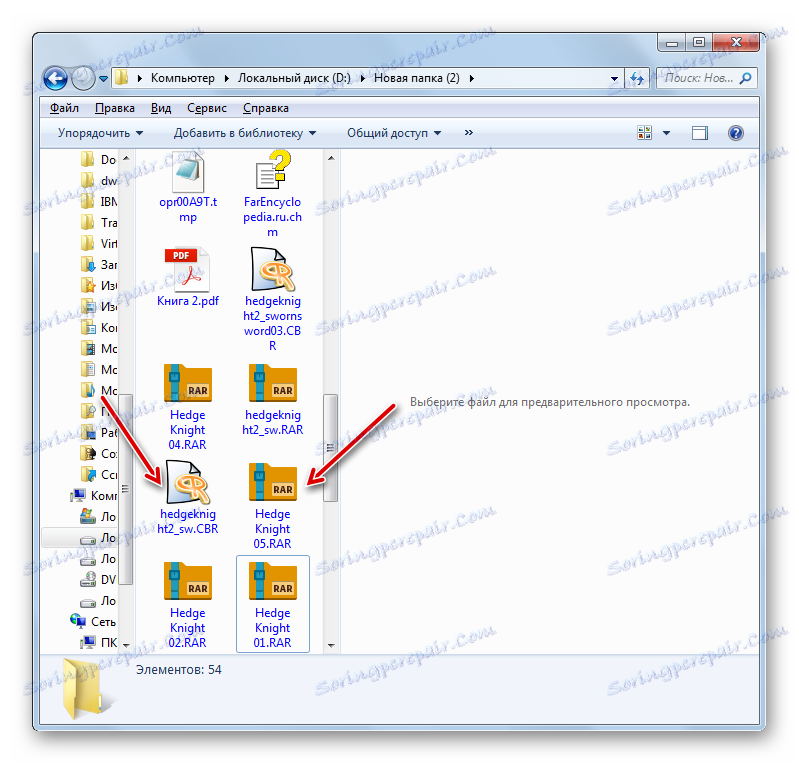پسوند فایل را در ویندوز 7 تغییر دهید
نیاز به تغییر پسوند فایل رخ می دهد در صورتی که در ابتدا یا هنگام صرفه جویی، به اشتباه نام نام فرمت اشتباه تعیین شده است. علاوه بر این، مواردی وجود دارد که عناصر با پسوند های مختلف، در واقع، یک نوع فرمت دارند (به عنوان مثال، RAR و CBR). و به منظور باز کردن آنها در یک برنامه خاص، شما می توانید به سادگی آن را تغییر دهید. در مورد چگونگی انجام کار مشخص شده در ویندوز 7 را در نظر بگیرید.
محتوا
روش را تغییر دهید
مهم است که بدانیم که به سادگی تغییر پسوند تغییر نوع یا ساختار فایل را ندارد. برای مثال، اگر پسوند فایل را از doc به xls در سند تغییر دهید، به طور خودکار به جدول اکسل تبدیل نخواهد شد. برای انجام این کار، شما باید روش تبدیل را انجام دهید. ما در این مقاله راه های مختلفی برای تغییر نام فرمت را در نظر خواهیم گرفت. این را می توان با استفاده از ابزار ساخته شده در ویندوز انجام داد و همچنین با استفاده از نرم افزار شخص ثالث.
روش 1: مجموع فرمانده
اول از همه، نمونه ای از تغییر نام قالب قالب با استفاده از برنامه های شخص ثالث را در نظر بگیرید. تقریبا هر مدیر فایل می تواند این کار را انجام دهد. محبوب ترین آنها قطعا است فرمانده کل .
- راه اندازی مجموع فرمانده با استفاده از ابزارهای ناوبری، به مسیری که مورد آن واقع شده است، حرکت کنید، نوعی که می خواهید تغییر دهید. با کلیک راست بر روی آن با کلیک راست (کلیک راست کنید). در لیست، "تغییر نام" را انتخاب کنید. شما همچنین می توانید کلید F2 را بعد از انتخاب فشار دهید.
- پس از آن، فیلد با نام فعال می شود و برای تغییر در دسترس است.
- ما پسوند عنصر را تغییر می دهیم، که در انتهای نام آن بعد از نقطه ای که مورد نظر ما است، نشان داده می شود.
- برای تنظیم لازم است برای تأیید، شما باید روی Enter کلیک کنید . حالا نام فرمت شیء تغییر کرده است، که در فیلد "Type" دیده می شود.
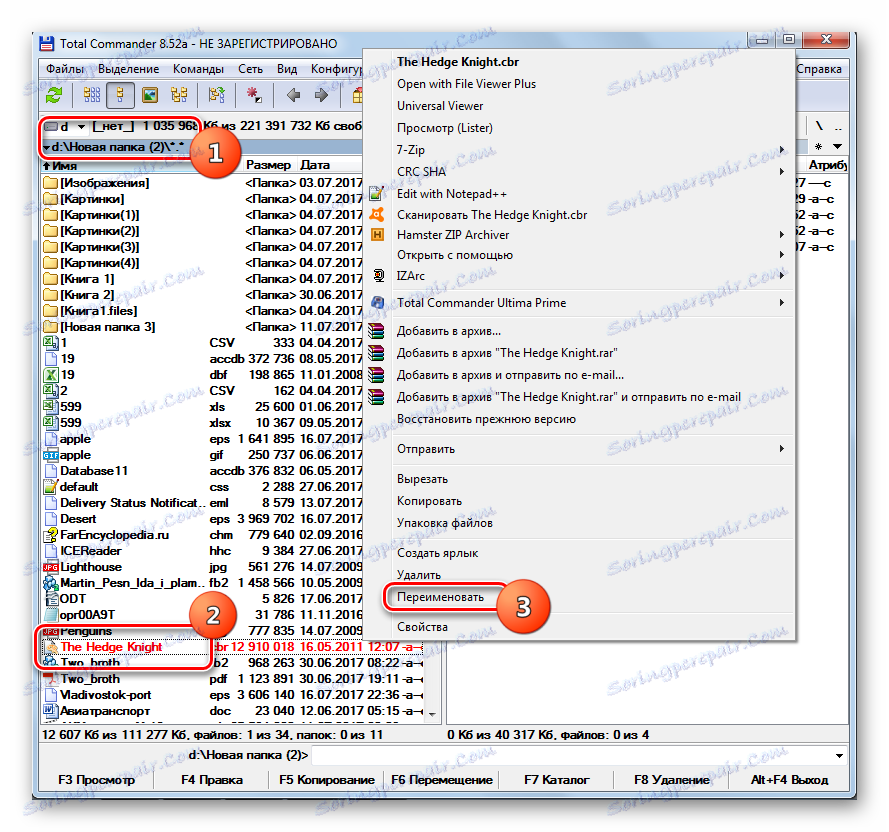
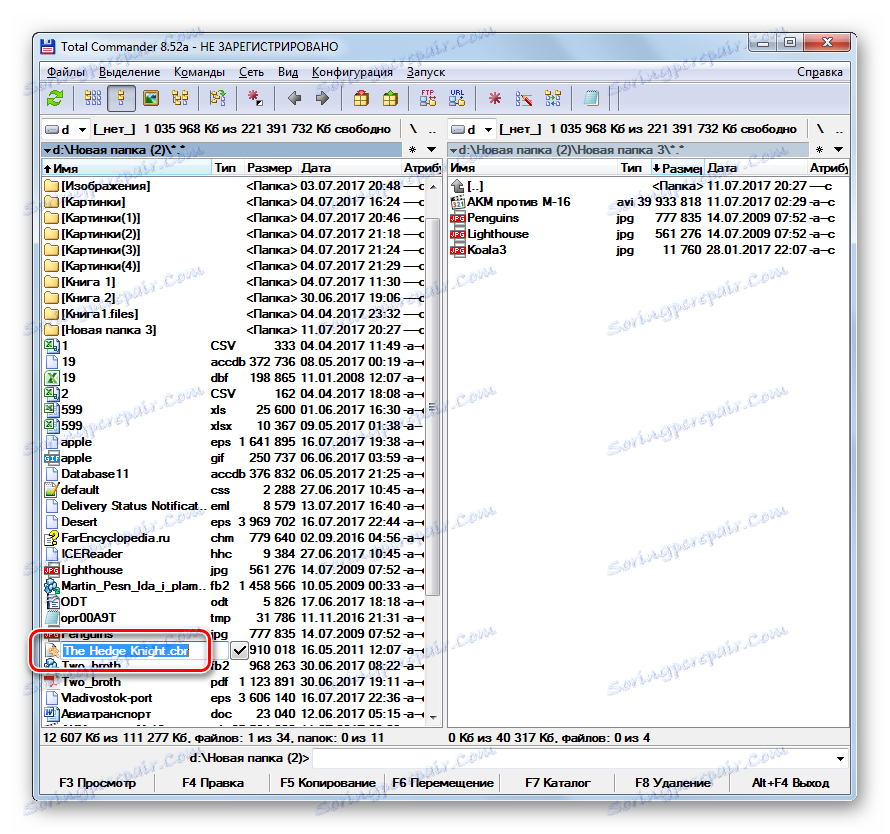
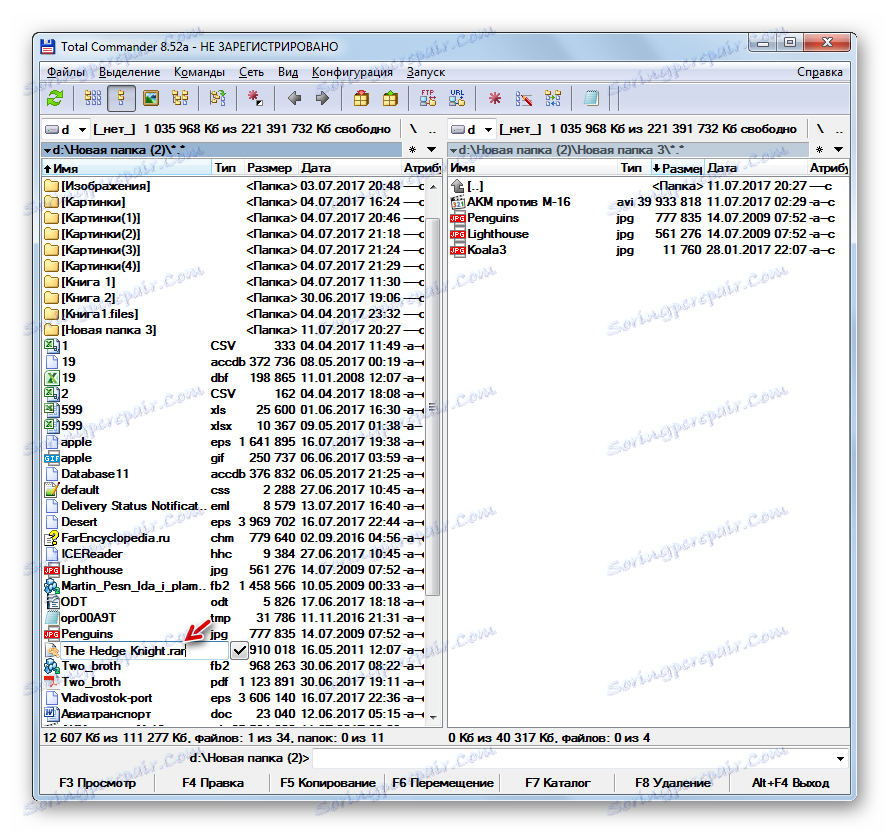
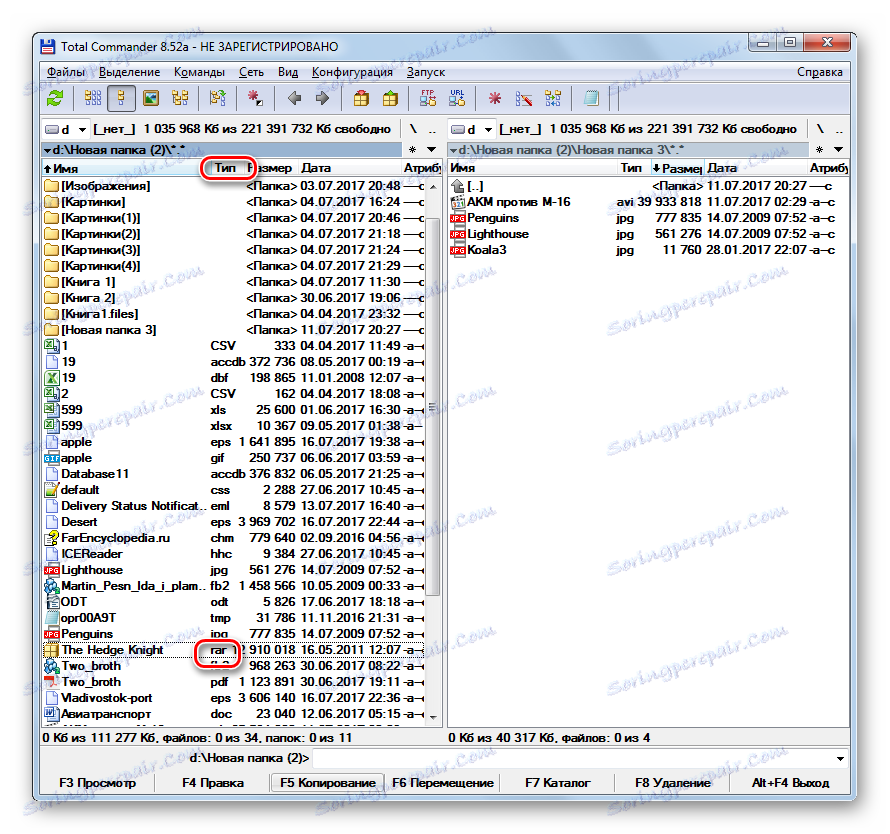
با Total Commander شما می توانید تغییر نام گروه انجام دهید.
- ابتدا باید عناصری را که می خواهید تغییر نام دهید را انتخاب کنید. اگر می خواهید تمام فایل های موجود در این پوشه را تغییر دهید، پس از آن هر کدام از آنها را تبدیل می کنیم و از ترکیب Ctrl + A یا Ctrl + Num + استفاده می کنیم . همچنین می توانید به منوی زیر گزینه "انتخاب" بروید و "انتخاب همه" را در لیست انتخاب کنید .
![انتخاب تمام فایل ها در مجموع فرمانده]()
اگر میخواهید نام نوع فایل را برای همه اشیاها با یک پسوند خاص در این پوشه تغییر دهید، سپس در این مورد بعد از انتخاب آیتم، به گزینه های «انتخاب» و «انتخاب فایلها / پوشه ها به وسیله برنامه افزودنی» بروید یا از Alt + Num + استفاده کنید .
![انتخاب فایل ها با فرمت در Total Commander]()
اگر شما نیاز به تغییر نام فقط بخشی از فایل ها با یک پسوند خاص، در این مورد، ابتدا محتویات پوشه را بر اساس نوع مرتب سازی کنید. بنابراین جستجوی اشیاء لازم را راحت تر خواهد بود. برای انجام این کار، روی نام فیلد "Type" کلیک کنید. سپس، نگه داشتن کلید Ctrl ، بر روی دکمه سمت چپ ماوس ( LMB ) بر روی نام عناصر که برای آن شما نیاز به تغییر پسوند را کلیک کنید.
![انتخاب فایل های شخصی در مجموع فرمانده]()
اگر اشیا به ترتیب مرتب شده اند، سپس بر روی LMB بر روی اول کلیک کنید، و سپس، با نگه داشتن Shift در آخرین. این کل گروه عناصر بین این دو عنصر را برجسته می کند.
![انتخاب یک گروه از فایل ها در Total Commander]()
هر انتخابی که انتخاب میکنید، اشیاء انتخاب شده با قرمز مشخص میشوند.
- بعد از آن شما باید از ابزار تغییر نام گروه استفاده کنید. این نیز می تواند به روش های مختلفی انجام شود. شما می توانید بر روی آیکون "گروه تغییر نام" در نوار ابزار کلیک کنید یا از Ctrl + M (برای نسخه های انگلیسی Ctrl + T ) استفاده کنید.
![تغییر نام به گروه تغییر نام پنجره از طریق آیکون در نوار ابزار در مجموع فرمانده]()
کاربر همچنین می تواند بر روی "فایل" کلیک کنید و سپس "تغییر نام گروه" را از لیست انتخاب کنید.
- پنجره ابزار تغییر نام گروه راه اندازی شده است.
- در قسمت "Expansion"، به سادگی نامی را که می خواهید در اشیاء انتخاب شده مشاهده کنید وارد کنید. در قسمت "نام جدید" در پایین پنجره گزینه هایی برای نام عناصر در فرم تغییر نام داده خواهد شد بلافاصله نمایش داده می شود. برای اعمال تغییر به فایل های مشخص شده، روی "اجرای" کلیک کنید.
- پس از آن شما می توانید پنجره تغییر نام گروه را ببندید. از طریق رابط Total Commander، در قسمت Type می توانید ببینید که برای آن دسته از عناصر که قبلا انتخاب شده اند، پسوند به یک مشخص شده توسط کاربر تغییر یافت.
- اگر متوجه شدید که وقتی تغییر نام دادید اشتباه کردید یا به دلایل دیگری شما می خواستید آن را لغو کنید، آن هم بسیار ساده است. اول از همه، فایل های با نام اصلاح شده را در هر کدام از موارد فوق توضیح دهید. پس از آن به پنجره "تغییر نام گروه" حرکت کنید. در آن، روی «بازگشت» کلیک کنید.
- یک پنجره باز می شود که از شما خواسته است که آیا واقعا کاربر می خواهد لغو شود. روی "بله" کلیک کنید.
- همانطور که می بینید، باز گرداندن با موفقیت انجام شد.
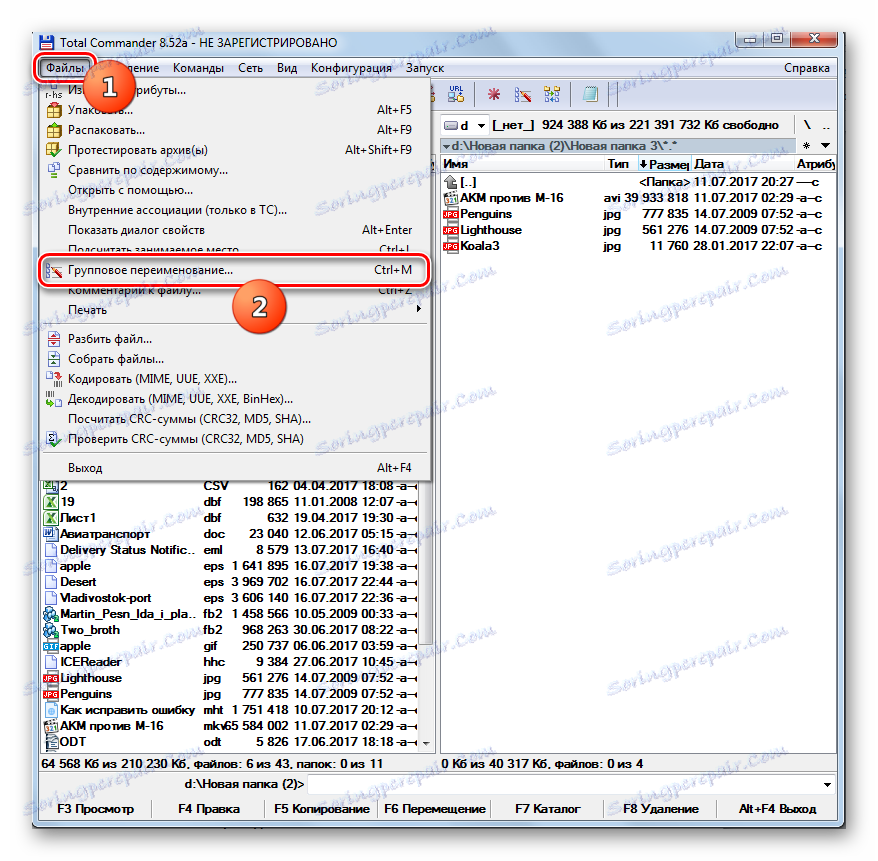
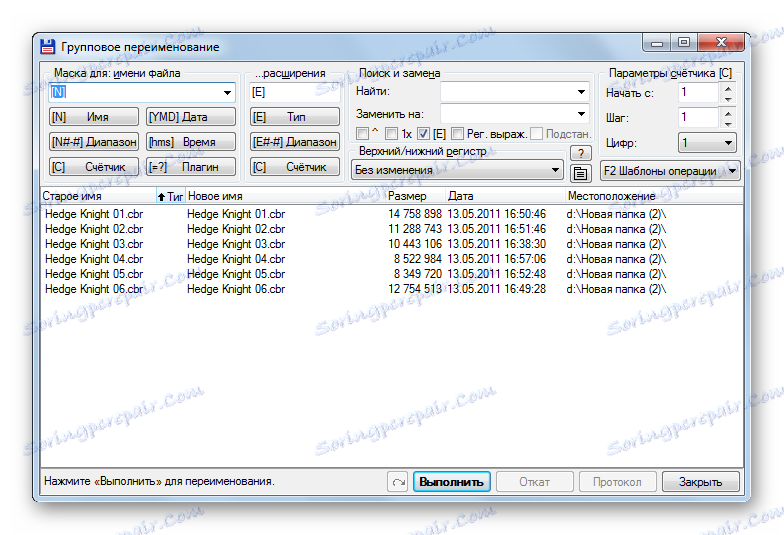
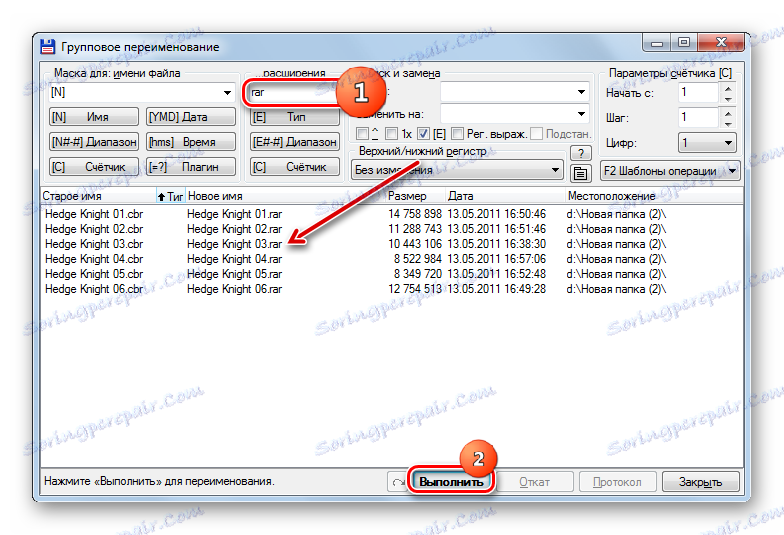
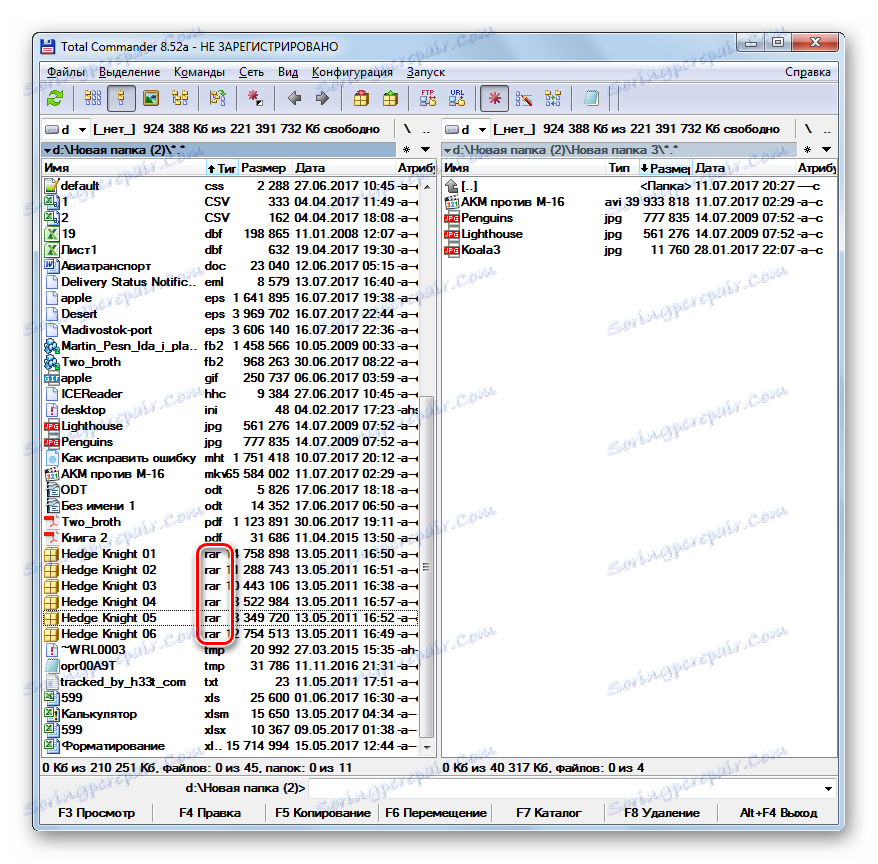
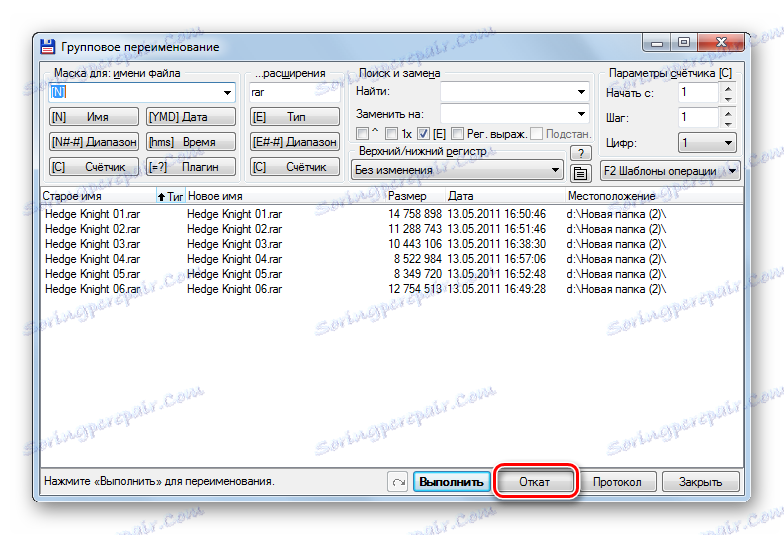
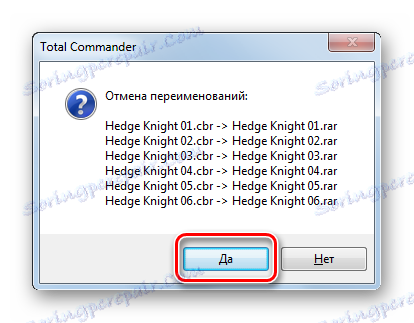
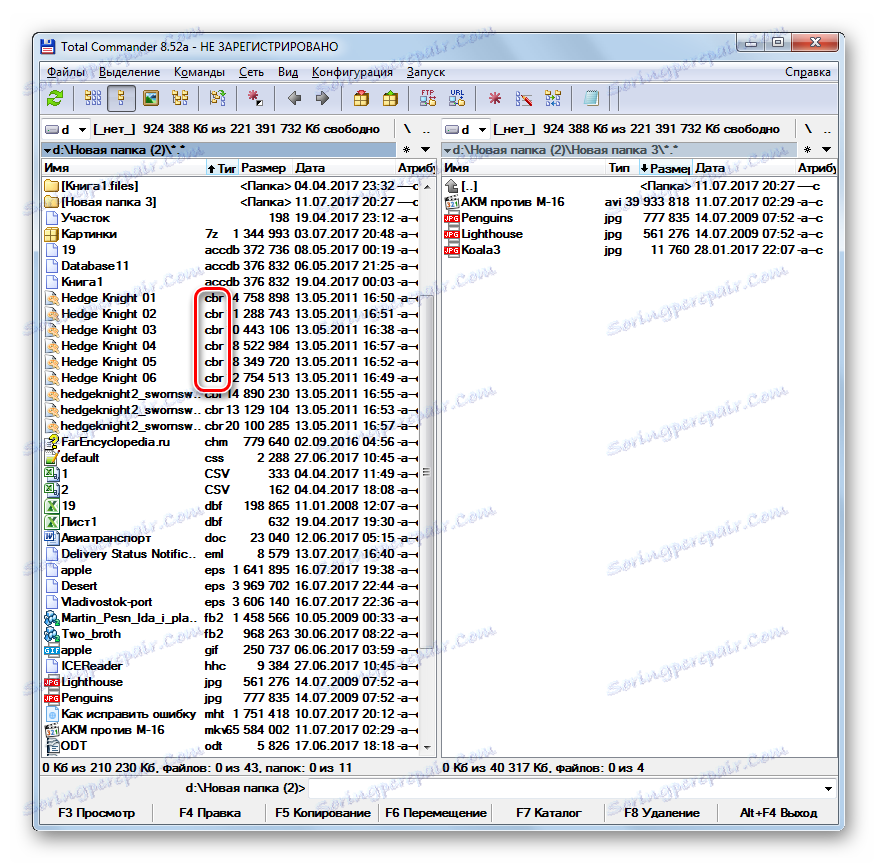
درس: چگونه از مجموع فرمانده استفاده کنید
روش 2: تغییر نام فله ی ابزار
علاوه بر این، برنامه های ویژه ای برای تغییر دسته جمعی اجسام، عامل، از جمله و در ویندوز 7 وجود دارد. یکی از معروف ترین محصولات نرم افزاری این نرم افزار تغییر نام بزرگ است.
دانلود نرم افزار تغییر نام فله
- اجرای برنامه تغییر نام فله. از طریق مدیر فایل داخلی واقع در قسمت بالا سمت چپ رابط کاربر، به پوشه ای که اشیاء مورد نیاز برای انجام عملیات واقع شده اند بروید.
- در بالای پنجره مرکزی لیستی از فایل های موجود در این پوشه را نمایش می دهد. با استفاده از روش های مشابه دستکاری کلید های "داغ" که قبلا در مجموع فرمانده استفاده شده است، انتخاب اشیاء هدف را انتخاب کنید.
- بعد، به جعبه تنظیمات "Extension (11)" بروید ، که مسئول تغییر پسوندها است. در قسمت خالی، نام فرمت را که می خواهید در گروه انتخاب شده از عناصر مشاهده کنید وارد کنید. سپس روی «تغییر نام» کلیک کنید.
- یک پنجره باز می شود که در آن تعداد اشیاء به نام تغییر نام داده شده است و از شما خواسته می شود که آیا واقعا می خواهید این روش را انجام دهید. برای تایید کار، روی "OK" کلیک کنید.
- پس از آن یک پیام اطلاعاتی نمایش داده می شود که نشان می دهد که این کار با موفقیت انجام شد و تعداد مشخصی از عناصر تغییر نام یافت. شما می توانید در این پنجره "OK" را فشار دهید.
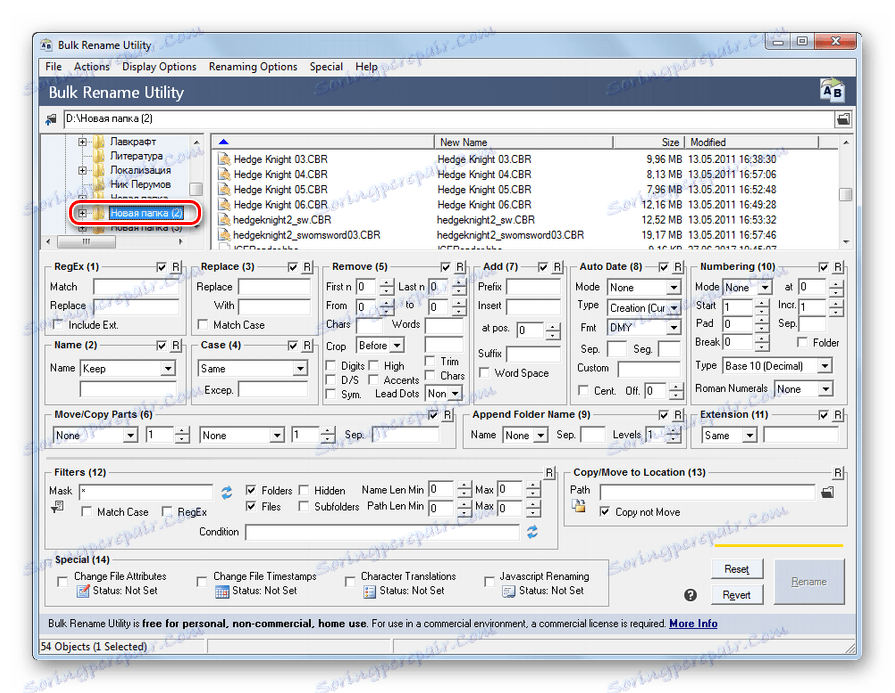
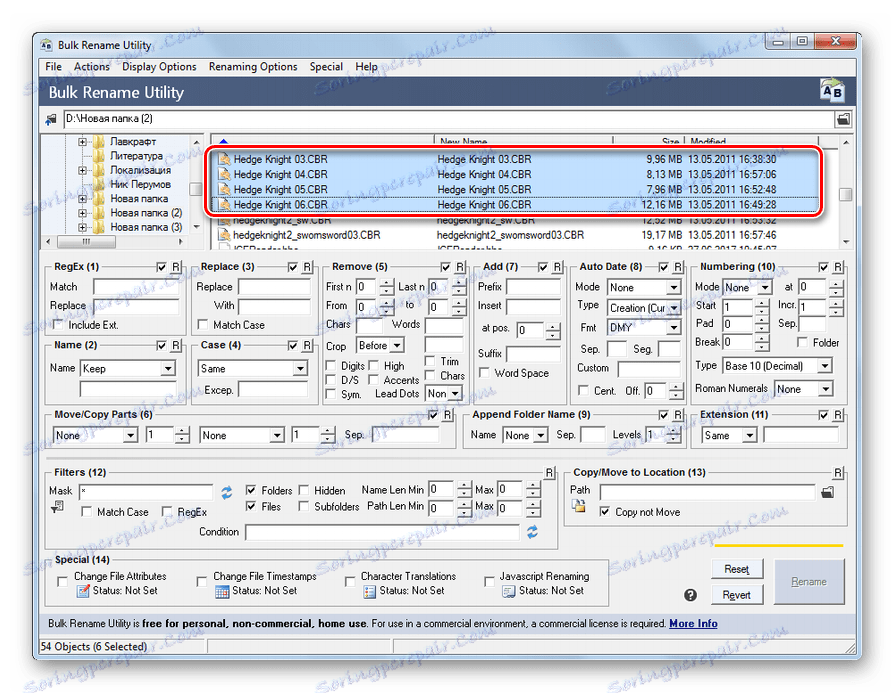
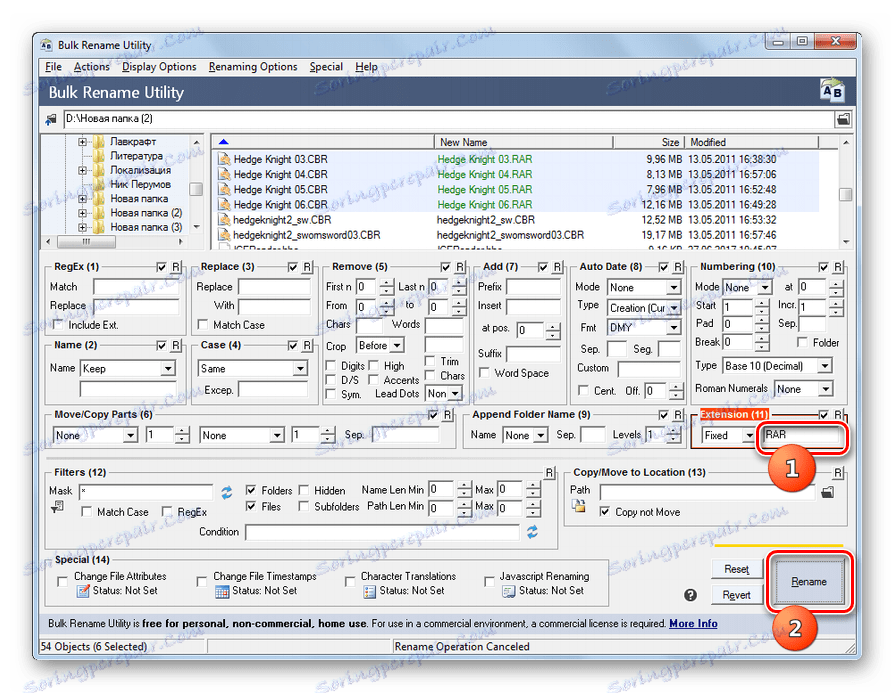
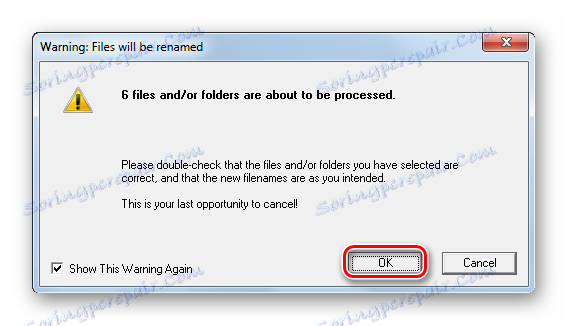
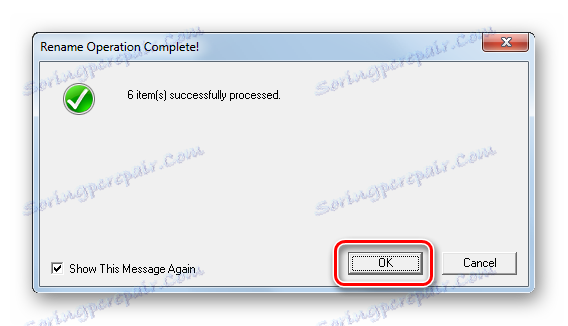
معایب اصلی این روش این است که برنامه کاربردی تغییر نام جمعی Russified نیست، که باعث ایجاد برخی ناراحتی برای کاربر روسی زبان می شود.
روش 3: از "Explorer"
محبوب ترین راه برای تغییر نام پرونده، استفاده از ویندوز اکسپلورر است. اما مشکل این است که در ویندوز 7، پسوند پیش فرض در "اکسپلورر" پنهان هستند. بنابراین، اول از همه، شما نیاز به فعال کردن صفحه نمایش خود را با رفتن به "گزینه های پوشه".
- برو به «Explorer» در هر پوشه روی ترتیب کلیک کنید. بعد در لیست، گزینه "پوشه و جستجو" را انتخاب کنید.
- پنجره "گزینه های پوشه" باز می شود. به بخش "مشاهده" بروید . علامت کادر کنار «پنهان کردن برنامههای افزودنی» را علامت بزنید روی "اعمال" و "OK" کلیک کنید.
- اکنون نام فرمت های "Explorer" نمایش داده می شود.
- سپس به «اکسپلورر» بروید به شی، نام فرمت که میخواهید تغییر دهید. بر روی آن rmb کلیک کنید در منو، "تغییر نام" را انتخاب کنید.
- اگر نمیخواهید منو را بیرون بیاورید، پس از انتخاب آیتم، می توانید به سادگی کلید F2 را فشار دهید.
- نام فایل فعال و قابل تغییر می شود. سه یا چهار حرف بعد از نقطه را به نام جسم با نام فرمت که می خواهید اعمال کنید را تغییر دهید. بقیه نام او بدون نیازی به تغییر نیست. پس از انجام این دستکاری، Enter را فشار دهید.
- یک پنجره مینیاتوری باز می شود که در آن گزارش شده است که پس از تغییر پسوند، ممکن است شیء غیرقابل دسترسی باشد. اگر کاربر عمدا اقدامات انجام می دهد، پس از سوال «انجام تغییرات» ، باید آنها را با کلیک بر روی «بله» تأیید کند .
- بنابراین نام فرمت تغییر کرده است.
- در حال حاضر، اگر چنین نیازی وجود دارد، کاربر می تواند دوباره به "گزینه های پوشه" حرکت کند و صفحه نمایش "extensions" را در "Explorer" در بخش "مشاهده" با چک کردن کادر "مخفی کردن برنامه های افزودنی" حذف کند . حالا روی "اعمال" و "OK" کلیک کنید.
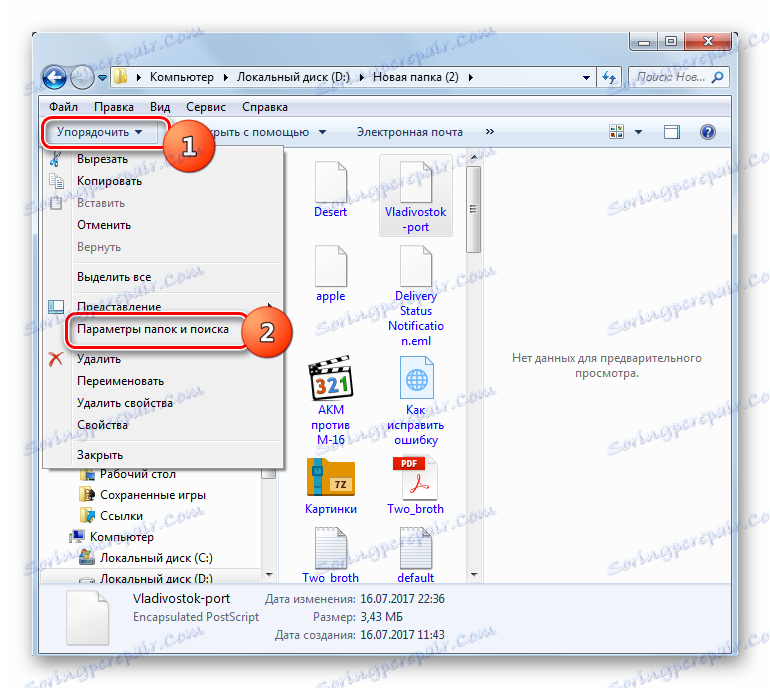
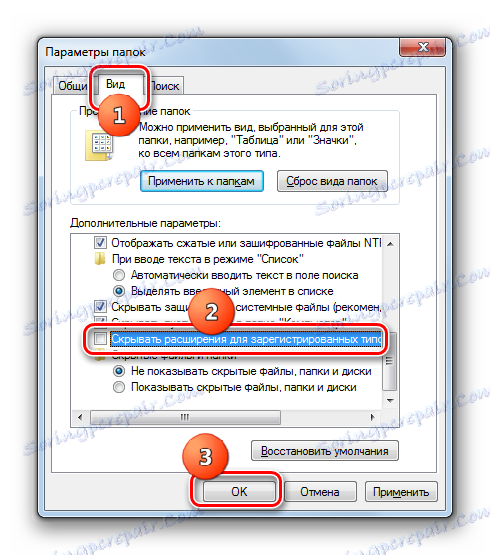
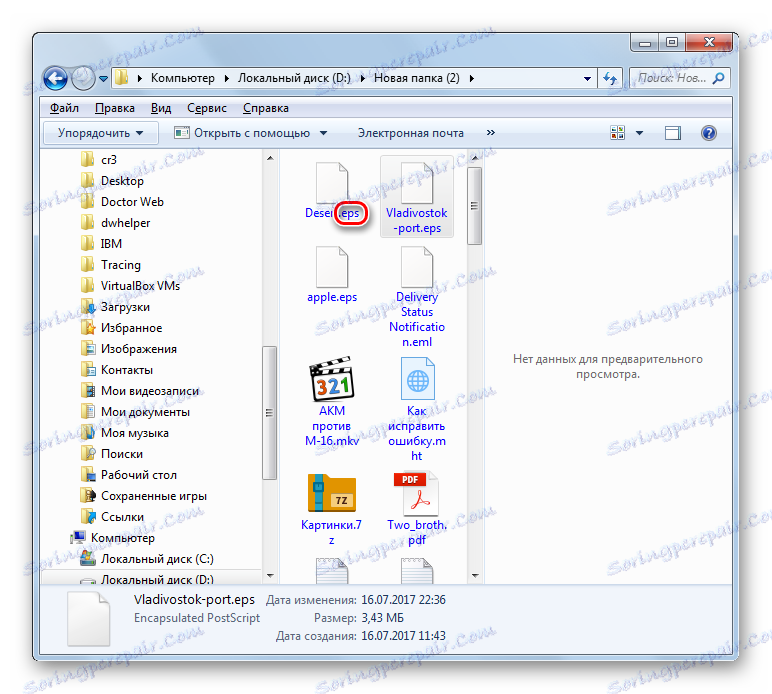
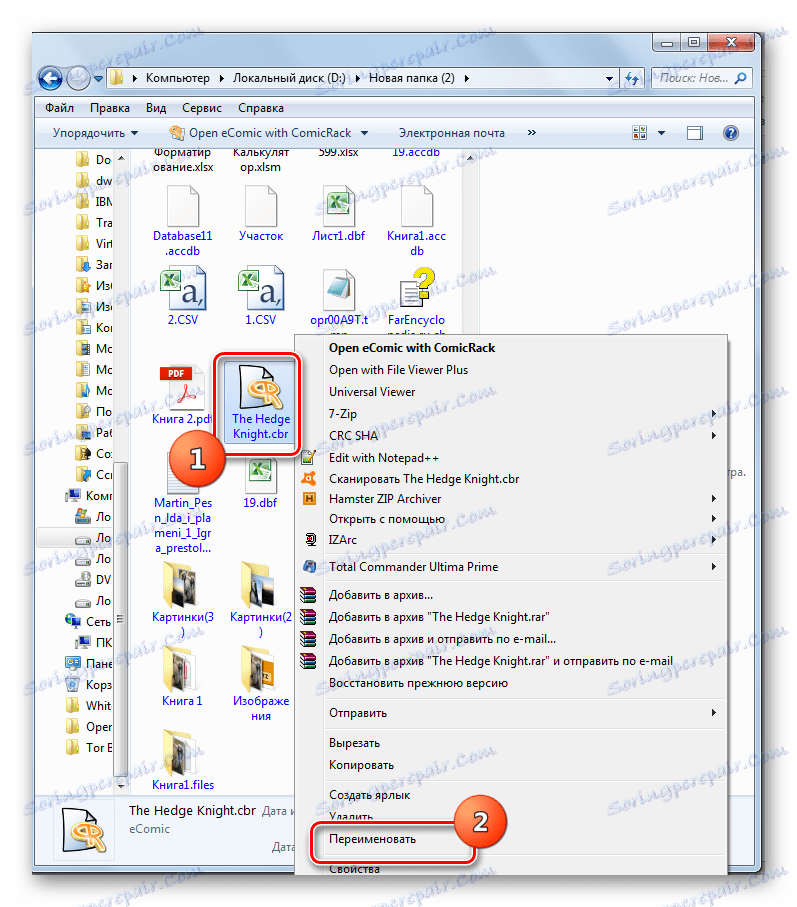
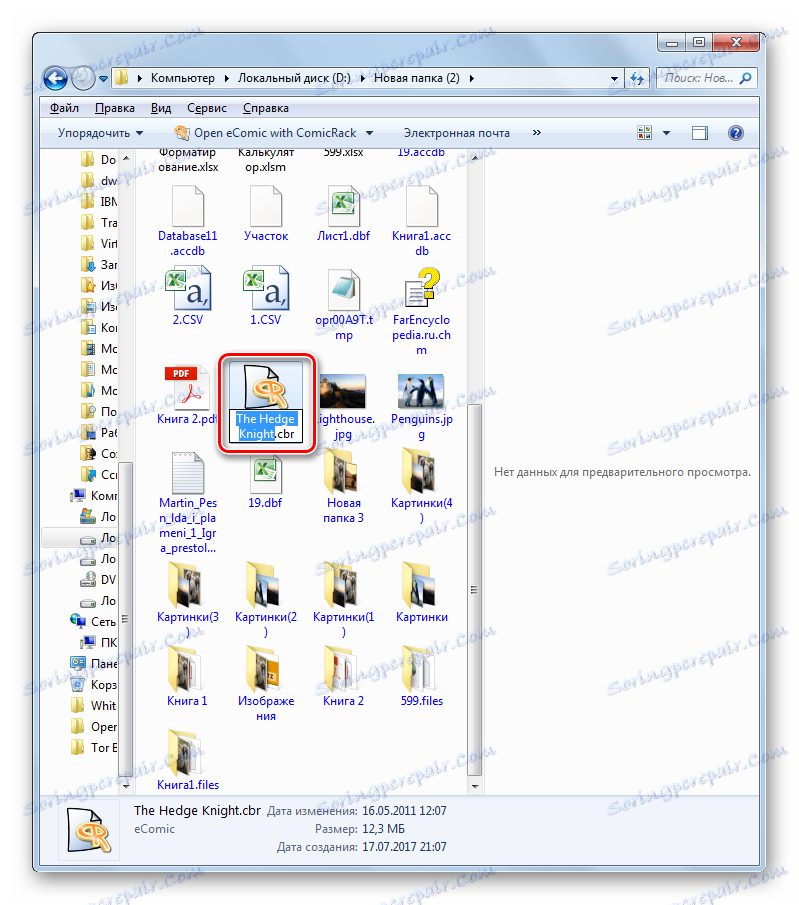
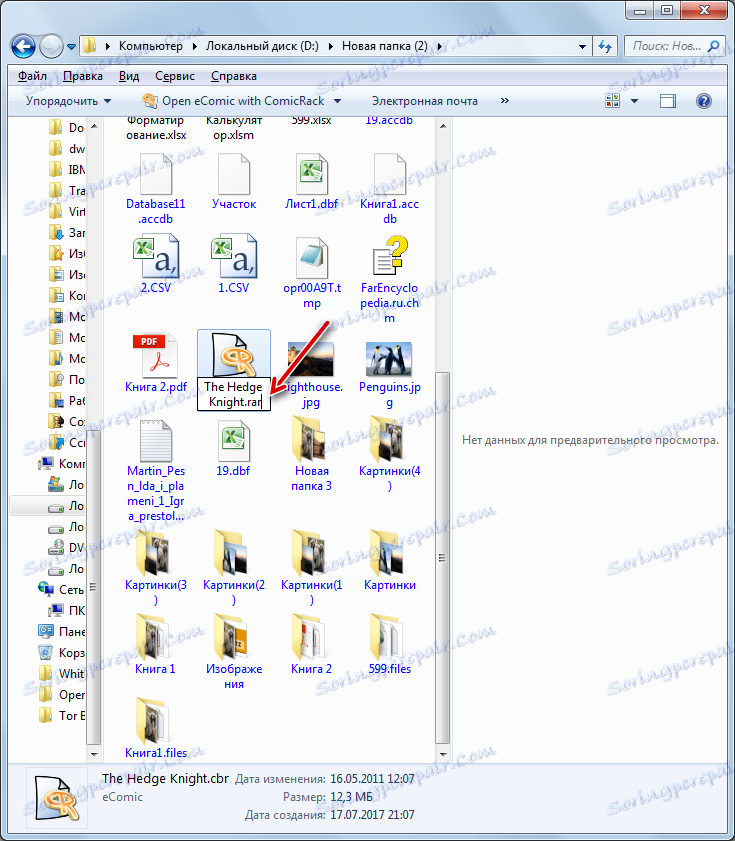

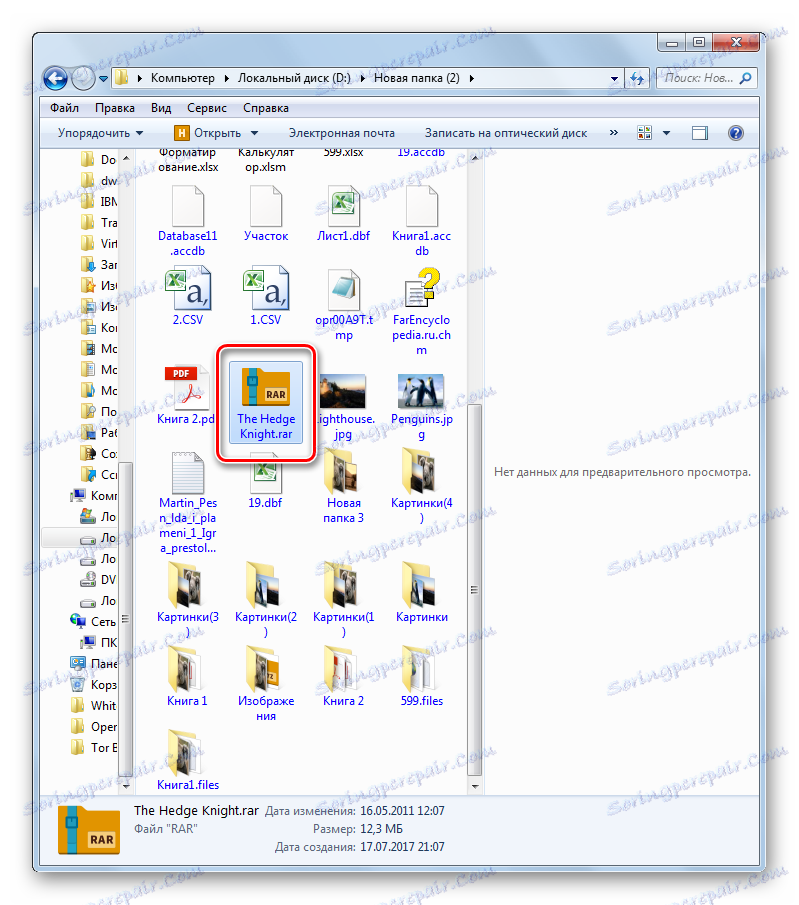
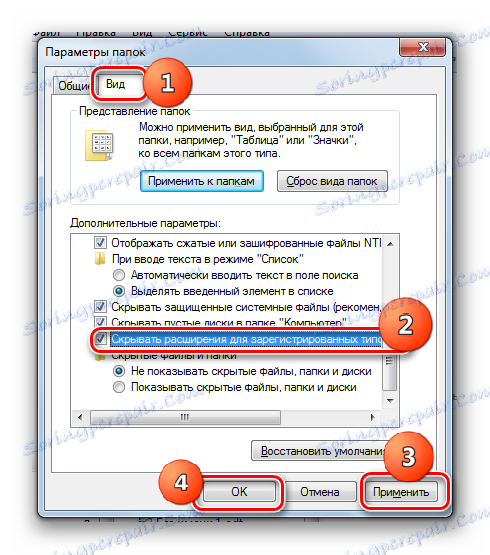
درس: نحوه رفتن به "گزینه های پوشه" در ویندوز 7
روش 4: "خط فرمان"
شما همچنین می توانید فرمت فایل نام فایل را با استفاده از رابط خط فرمان تغییر دهید.
- حرکت به دایرکتوری که حاوی پوشه ای است که آیتم مورد تغییر نام قرار گرفته است. با نگه داشتن کلید Shift ، روی این پوشه راست کلیک کنید. در لیست، "Open command window" را انتخاب کنید .
![از طریق منوی زمینه در ویندوز اکسپلورر در ویندوز 7 به پنجره فرمان بروید]()
شما همچنین می توانید داخل درون پوشه خود بروید، در آنجا فایل های لازم قرار می گیرند و با Shift فشرده شده، بر روی هر فضای خالی کلیک راست کنید. در منوی context نیز "Open command window" را انتخاب کنید .
- هنگام استفاده از هر یک از این گزینه ها پنجره Command Line شروع می شود. در حال حاضر مسیر به پوشه ای که در آن فایل ها قرار دارد و در آن شما می خواهید تغییر نام فرمت را نشان می دهد. دستور زیر را در الگوی زیر وارد کنید:
ren старое_имя_файла новое_имя_файлаبه طور طبیعی، نام فایل باید با پسوند مشخص شود. علاوه بر این، مهم است بدانیم که اگر نام در فضای وجود داشته باشد، باید آن را نقل قول کرد، در غیر این صورت دستور توسط سیستم به عنوان نادرست درک خواهد شد.
به عنوان مثال، اگر ما می خواهیم نام قالب نام عنصر "Hedge Knight 01" را از CBR به RAR تغییر دهیم، سپس دستور باید به صورت زیر باشد:
ren "Hedge Knight 01.cbr" "Hedge Knight 01.rar"پس از وارد کردن عبارت، Enter را فشار دهید.
- اگر پسوند ها در اکسپلورر فعال شوند، می توانید ببینید که نام فرمت شی مشخص شده تغییر کرده است.
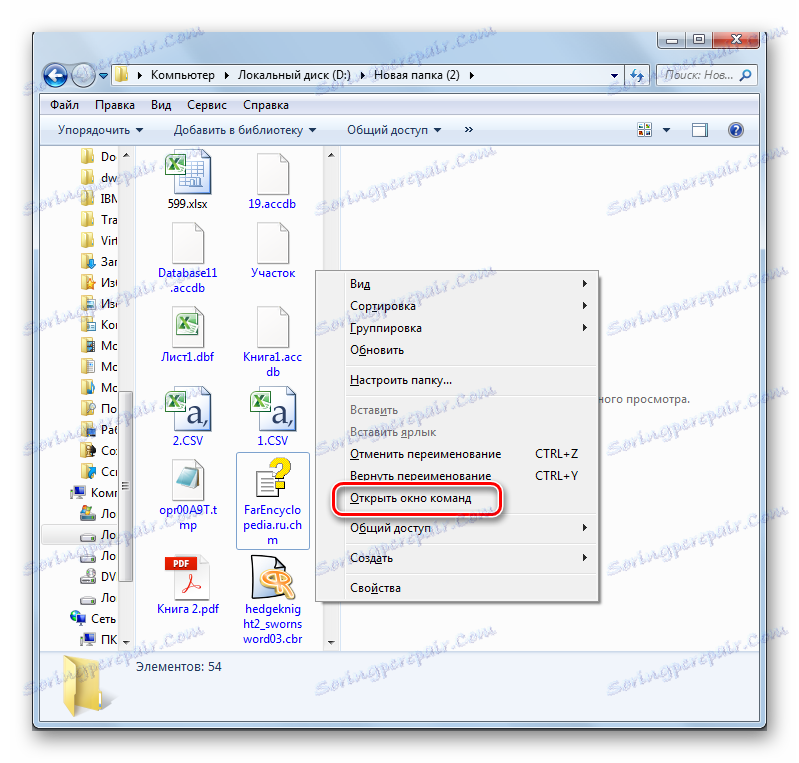
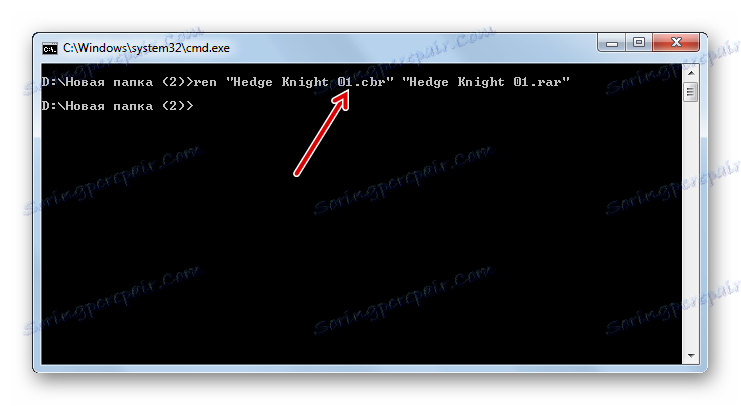
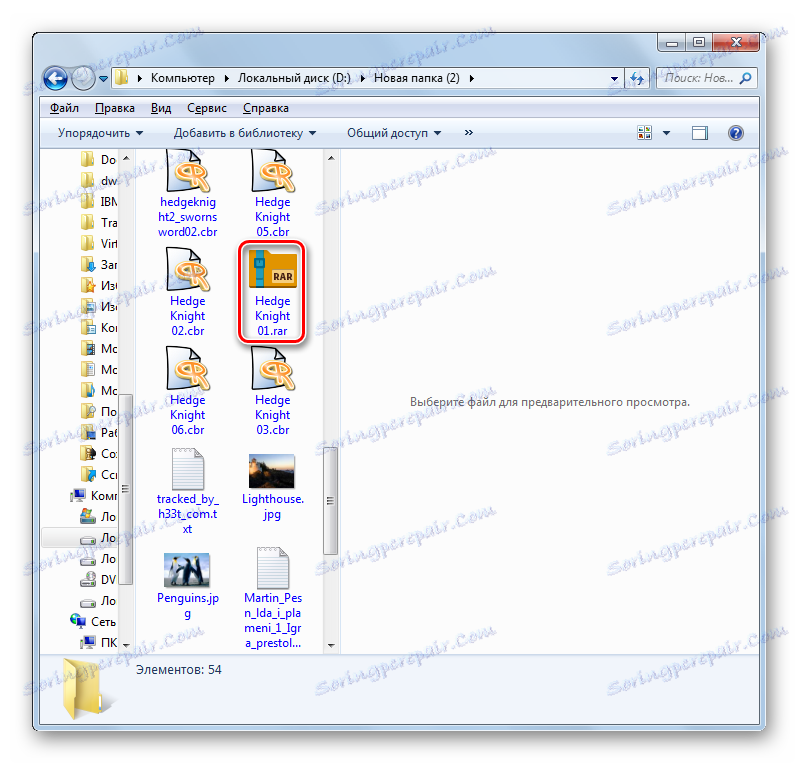
اما، البته، منطقی نیست که از "خط فرمان" استفاده شود تا پسوند filename تنها یک فایل را تغییر دهد. این روش را از طریق «اکسپلورر» بسیار ساده تر انجام می دهد. چیز دیگری این است که اگر شما نیاز به تغییر نام قالب یک گروه کامل از عناصر دارید. در این مورد، تغییر نام از طریق "اکسپلورر" زمان زیادی خواهد برد، زیرا این ابزار برای انجام یک عملیات همزمان با یک گروه کامل فراهم نیست، اما "خط فرمان" مناسب برای حل این کار است.
- اجرای "خط فرمان" را برای پوشه ای که در آن شما نیاز به تغییر نام اشیاء را در هر دو روش که در بالا مورد بحث قرار گرفت اجرا کنید. اگر می خواهید تمام فایل ها را با یک پسوند خاص که در این پوشه نامیده می شود، تغییر نام دهید، سپس نام قالب را با یکی دیگر تغییر دهید، سپس در این مورد از قالب زیر استفاده کنید:
ren *.исходное_расширение *.новое_расширениеستاره در این مورد هر مجموعه کاراکتر را نشان می دهد. برای مثال، برای تغییر همه نامهای فرمت در پوشه از CBR به RAR، عبارت زیر را وارد کنید:
ren *.CBR *.RARسپس Enter را فشار دهید.
- حالا شما می توانید نتیجه پردازش را از طریق هر مدیر فایل که از نمایش فرمت های فایل پشتیبانی می کند را بررسی کنید. تغییر نام انجام خواهد شد.
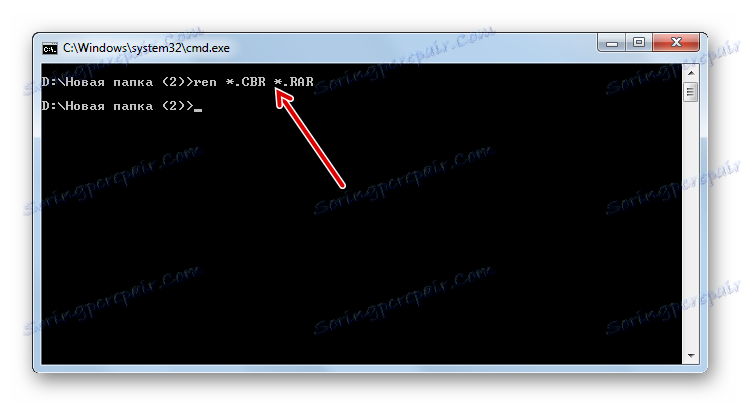
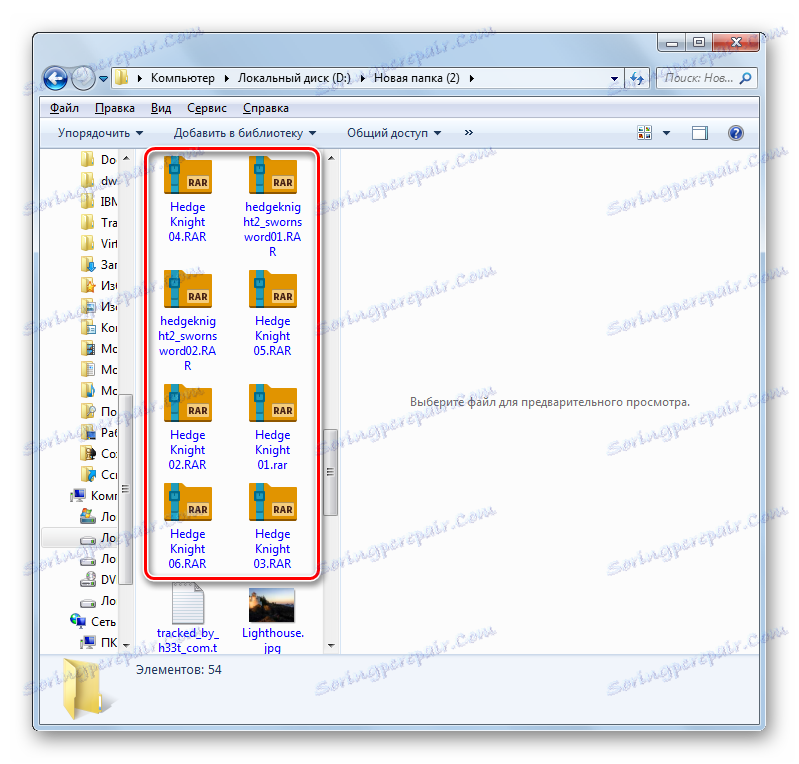
با استفاده از "خط فرمان"، می توانید با تغییر دادن عناصر قرار داده شده در همان پوشه، وظایف پیچیده تر را حل کنید. به عنوان مثال، اگر شما نیازی به تغییر نام همه فایل ها با یک برنامه خاص ندارید، اما فقط آنهایی که دارای نام خاصی هستند، می توانید از «؟» به جای هر حرف استفاده کنید. به این معنی که اگر علامت "*" به تعداد هر علامت اشاره دارد، علامت "؟" تنها یکی از آنها است.
- پنجره "Command Line" را برای یک پوشه خاص وارد کنید. برای مثال، برای تغییر نامهای فرمت از CBR به RAR فقط برای آن عناصر با 15 حرف در نام خود، عبارت زیر را در قسمت "خط فرمان" وارد کنید:
ren ???????????????.CBR ???????????????.RARمطبوعات را وارد کنید
- همانطور که می توانید از طریق پنجره "Explorer" را مشاهده کنید، تغییر نام نام قالب تنها بر روی آن عناصری که تحت الزامات بالا قرار دارد تحت تاثیر قرار می گیرد.
![گسترش گروهی از فایل ها با تعداد مشخصی از کاراکترها با وارد کردن فرمان تغییر نام پرونده را در پنجره Command در ویندوز 7 تغییر می دهد]()
بنابراین، با دستکاری علائم "*" و "؟"، می توانید ترکیبی از وظایف در تغییر گروه از پسوند را از طریق "خط فرمان" قرار دهید.
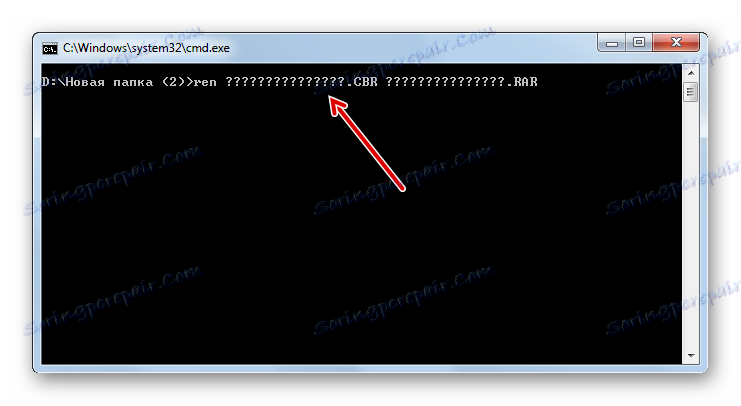
همانطور که می بینید، چندین گزینه برای تغییر پسوندها در ویندوز 7 وجود دارد. البته، اگر شما می خواهید یک یا دو اشیا را تغییر نام دهید، ساده ترین راه برای انجام این کار از طریق رابط اکسپلورر است. اما، اگر شما نیاز به تغییر نام اسامی بسیاری از فایل ها را در یک بار، پس برای صرفه جویی در تلاش و زمان برای انجام این روش، شما باید یا نرم افزار شخص ثالث را نصب کنید و یا از ویژگی های ارائه شده توسط رابط خط فرمان Windows استفاده کنید.