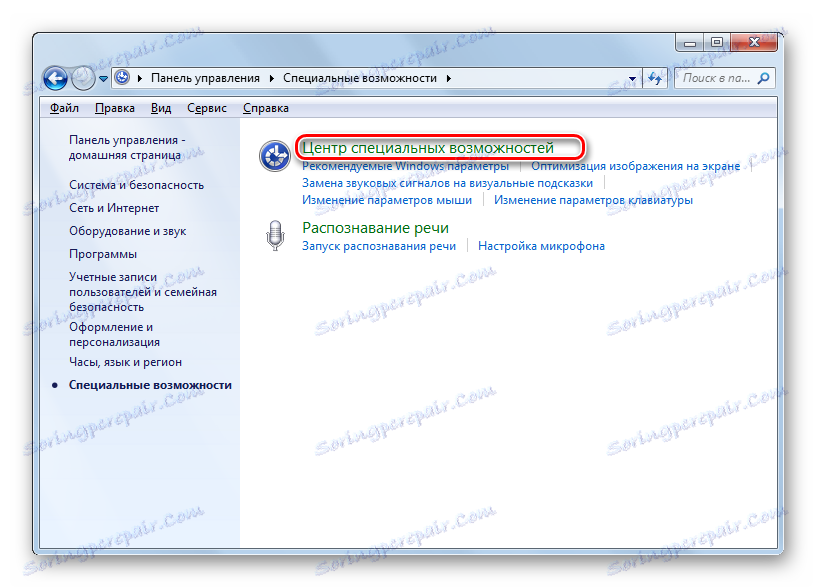صفحه کلید روی صفحه را در ویندوز 7 اجرا کنید
در سیستم های کامپیوتری خط ویندوز، ابزار جالب مانند صفحه کلید روی صفحه نمایش وجود دارد. بیایید ببینیم گزینه هایی برای اجرای آن در ویندوز 7 وجود دارد.
محتوا
راه اندازی صفحه کلید مجازی
ممکن است دلایل متعددی برای راه اندازی روی صفحه نمایش وجود داشته باشد یا همانطور که قبلا نامیده می شود، صفحه کلید مجازی:
- شکست آنالوگ فیزیکی؛
- تجربه کاربری محدود (برای مثال، مشکلات مربوط به تحرک انگشتان)؛
- کار بر روی قرص
- برای محافظت در برابر keyloggers در هنگام ورود گذرواژه ها و سایر اطلاعات حساس.
کاربر می تواند انتخاب کند که آیا از صفحهکلید داخلی ساخته شده در ویندوز استفاده شود یا به محصولات مشابه شخص ثالث دسترسی پیدا کند. اما حتی صفحه کلید ویندوز استاندارد روی صفحه نیز می تواند روش های مختلفی باشد.
روش 1: برنامه های شخص ثالث
اول از همه، ما در راه اندازی نرم افزار شخص ثالث تمرکز می کنیم. به طور خاص، ما یکی از شناخته شده ترین برنامه های این مسیر را بررسی خواهیم کرد - Keyboard Free Virtual Key، ما به بررسی ظرافت نصب و راه اندازی آن خواهیم پرداخت. گزینه هایی برای دانلود این برنامه در 8 زبان، از جمله روسیه وجود دارد.
- پس از دانلود، فایل نصب برنامه را اجرا کنید. صفحه نمایش خوش آمدید باز می شود. روی «بعدی» کلیک کنید.
- پنجره بعدی از شما می خواهد یک پوشه را برای نصب انتخاب کنید. به طور پیش فرض این پوشه "Program Files" در درایو C است. بدون نیاز خاص، این تنظیمات را تغییر ندهید. بنابراین، روی "بعدی" کلیک کنید.
- حالا شما باید نام پوشه را در منوی «شروع» اختصاص دهید . به طور پیش فرض "صفحه کلید مجازی رایگان" است . البته، کاربر اگر بخواهد، می تواند این نام را به دیگری تغییر دهد، اما به ندرت برای این یک ضرورت عملی است. اگر نمی خواهید آیتم موجود در منوی Start باشد، پس باید کادر کنار «ایجاد یک پوشه در منوی شروع» را علامت بزنید. روی بعدی کلیک کنید.
- پنجره بعدی به شما این امکان را می دهد که یک نماد برنامه بر روی دسکتاپ خود ایجاد کنید. برای انجام این کار، کادر کنار «ایجاد یک نماد روی دسکتاپ» را علامت بزنید. با این حال، این گزینه در حال حاضر به طور پیش فرض تنظیم شده است. اما اگر شما نمی خواهید آیکون ایجاد کنید، در این صورت باید آن را حذف کنید. پس از تصمیم گیری و انجام دستکاری های لازم، روی «بعدی» کلیک کنید.
- پس از آن یک پنجره نهایی باز می شود که همه تنظیمات اساسی نصب براساس داده هایی که قبلا وارد شده اند نشان داده می شوند. اگر تصمیم به تغییر برخی از آنها دارید، در این صورت، روی «بازگشت» کلیک کنید و تنظیمات لازم را انجام دهید. در غیر این صورت، روی "نصب" کلیک کنید .
- روند نصب صفحه کلید رایگان مجازی در حال انجام است.
- پس از اتمام آن، یک پنجره باز می شود که در مورد اتمام موفقیت آمیز این روش می گوید. به طور پیش فرض این کادر توسط گزینه های «اجرای صفحه کلید مجازی رایگان» و «وبسایت رایگان صفحهکلید مجازی در اینترنت» بررسی شده است . اگر نمی خواهید برنامه بلافاصله راه اندازی شود یا نمی خواهید از طریق مرورگر وب سایت رسمی برنامه را مشاهده کنید، در این صورت علامت کادر کنار آیتم مربوطه را علامت بزنید. سپس روی Finish کلیک کنید.
- اگر در پنجره قبلی یک تیک در کنار آیتم «راه اندازی صفحهکلید مجازی رایگان» را ترک کردید، صفحهکلید روی صفحه نمایش به طور خودکار شروع میشود.
- اما در راه اندازی های بعدی شما باید آن را به صورت دستی فعال کنید. الگوریتم فعال سازی بستگی به تنظیمات انجام شده شما هنگام نصب برنامه دارد. اگر در تنظیمات شما اجازه ایجاد یک میانبر را داشته باشید، پس برای راه اندازی برنامه، کافی است که آن را دو بار با دکمه سمت چپ ماوس ( LMB ) کلیک کنید.
- اگر نصب آیکون در منوی «شروع» مجاز بود، پس شما باید چنین دستکاری هایی را برای شروع انجام دهید. روی «شروع» کلیک کنید . به "همه برنامه ها" بروید .
- پوشه "Free Virtual Keyboard" را بررسی کنید.
- در این پوشه، بر روی نام «رایگان صفحه کلید مجازی» کلیک کنید، پس از آن صفحه کلید مجازی شروع خواهد شد.
- اما حتی اگر نمادهای برنامه را در منوی شروع یا روی دسک تاپ نصب نکنید، می توانید کلید خصوصی مجازی را با کلیک کردن بر روی فایل اجرایی خود راه اندازی کنید. به طور پیش فرض این فایل در آدرس زیر قرار دارد:
C:Program FilesFreeVKاگر در هنگام نصب برنامه محل نصب را عوض کردید، در این صورت فایل لازم در دایرکتوری که مشخص کرده اید قرار دارد. با استفاده از "Explorer" به آن پوشه بروید و شی "FreeVK.exe" را پیدا کنید. برای شروع صفحه کلید مجازی، بر روی آن دوبار کلیک کنید.
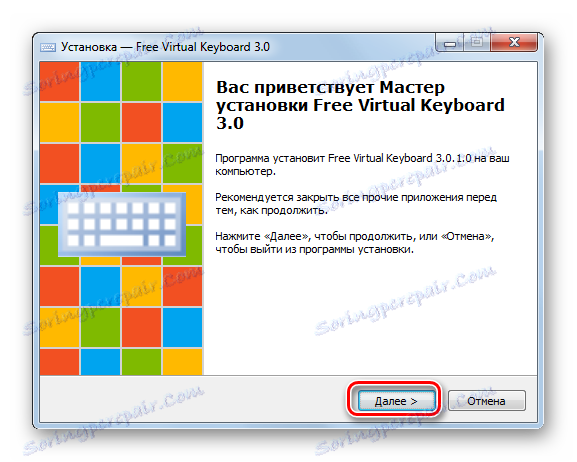
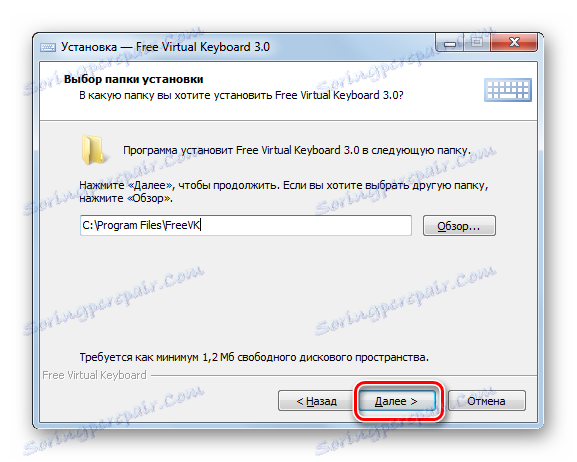

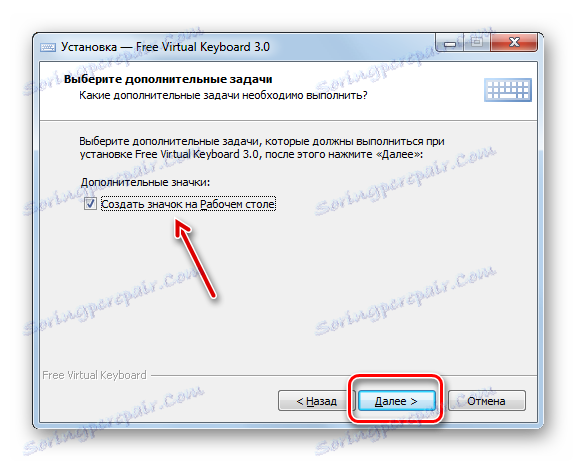
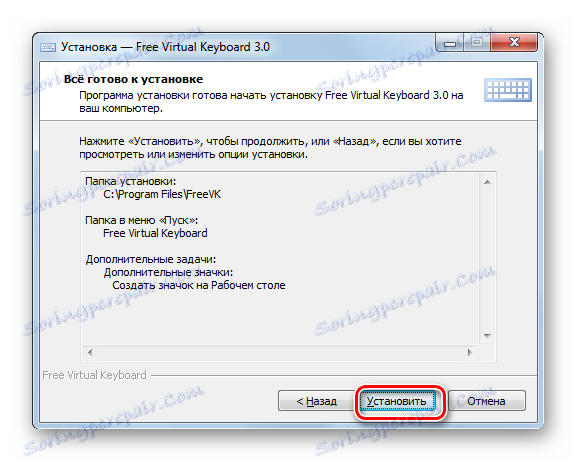
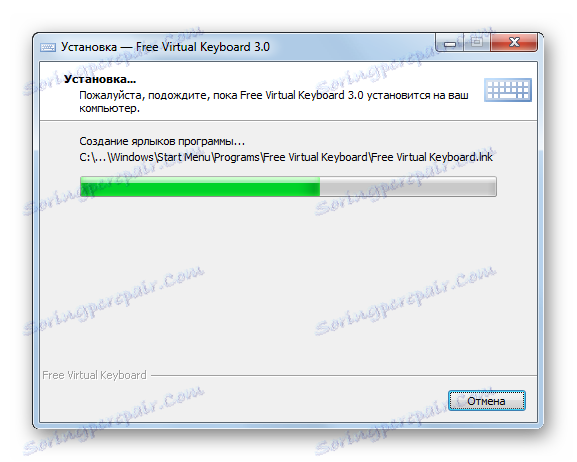
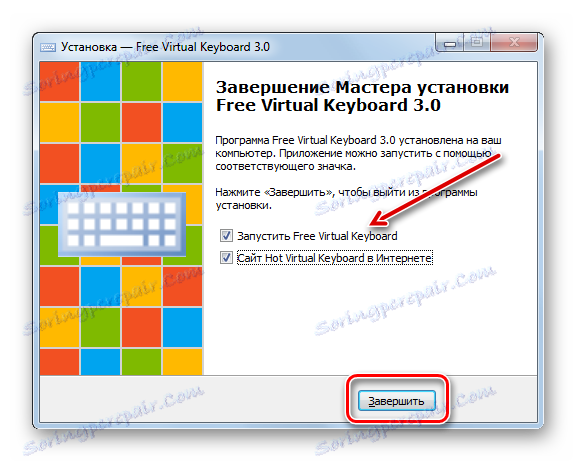
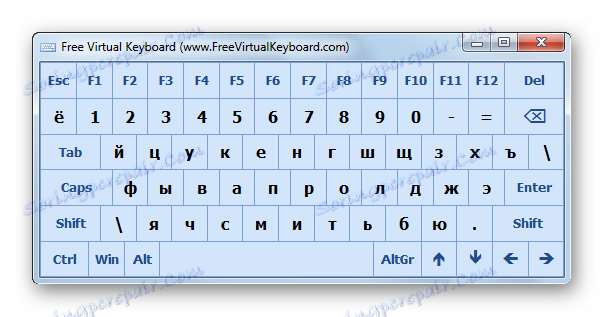

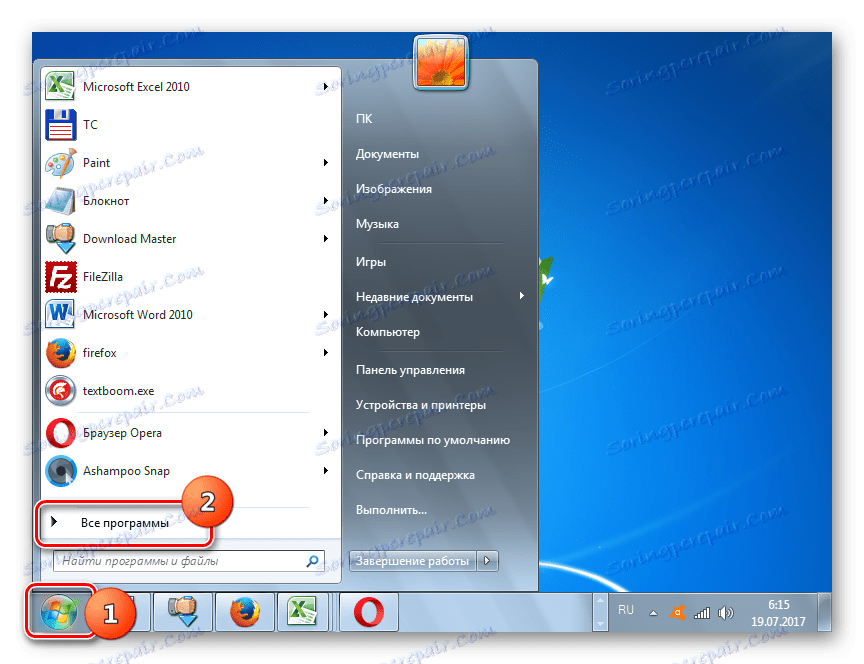
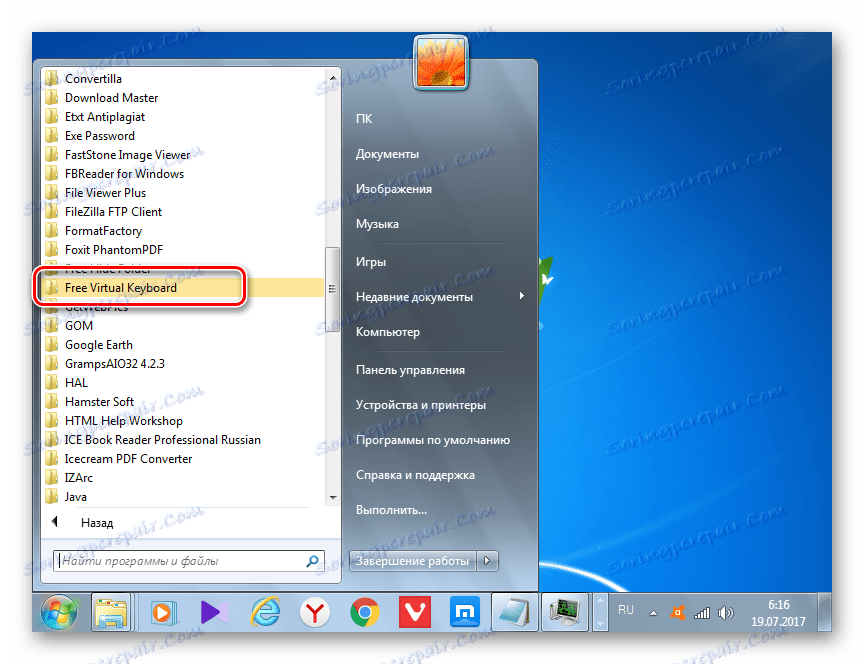
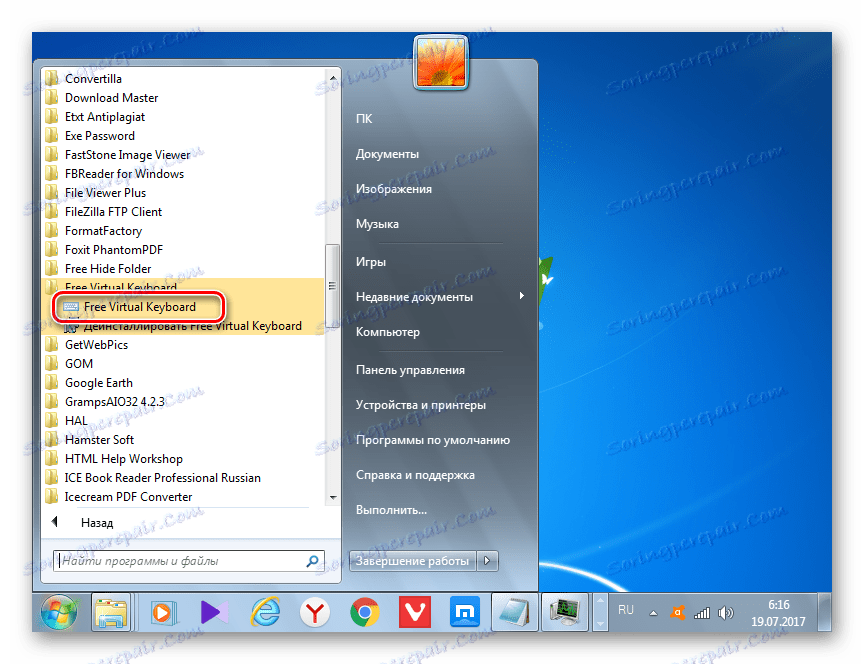
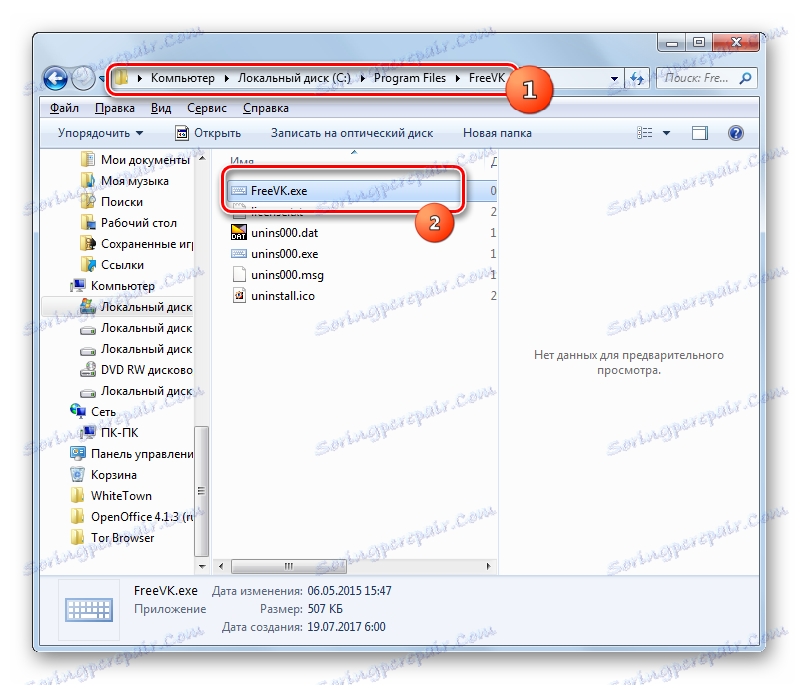
روش 2: منوی شروع
اما نصب برنامه های شخص ثالث ضروری نیست. برای بسیاری از کاربران، قابلیت های ارائه شده توسط ابزار روی صفحه ویندوز 7، صفحه کلید روی صفحه نمایش کاملا کافی است. شما می توانید آن را به روش های مختلف اجرا کنید. یکی از آنها استفاده از همان منوی Start است که در بالا بحث شد.
- روی دکمه شروع کلیک کنید. حرکت به برچسب "همه برنامه ها" .
- در لیست برنامه های کاربردی، پوشه "Standard" را انتخاب کنید.
- سپس به پوشه دیگری بروید - «ویژگی های ویژه» .
- در پوشه مشخص شده عنصر " On- Screen Keyboard" قرار خواهد گرفت. روی آن دوبار کلیک کنید
- "صفحه کلید صفحه کلید"، که در اصل در ویندوز 7 ساخته شده، راه اندازی خواهد شد.
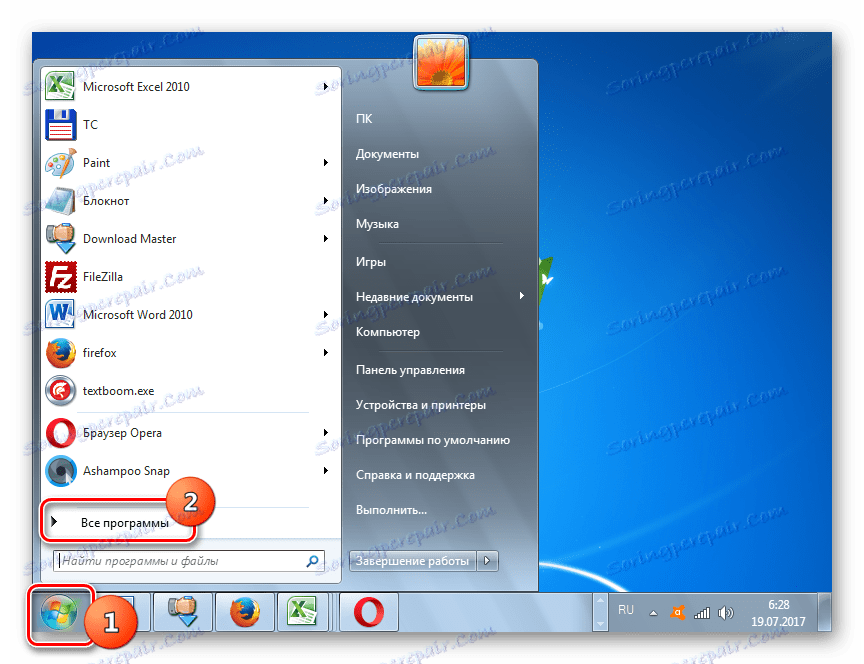
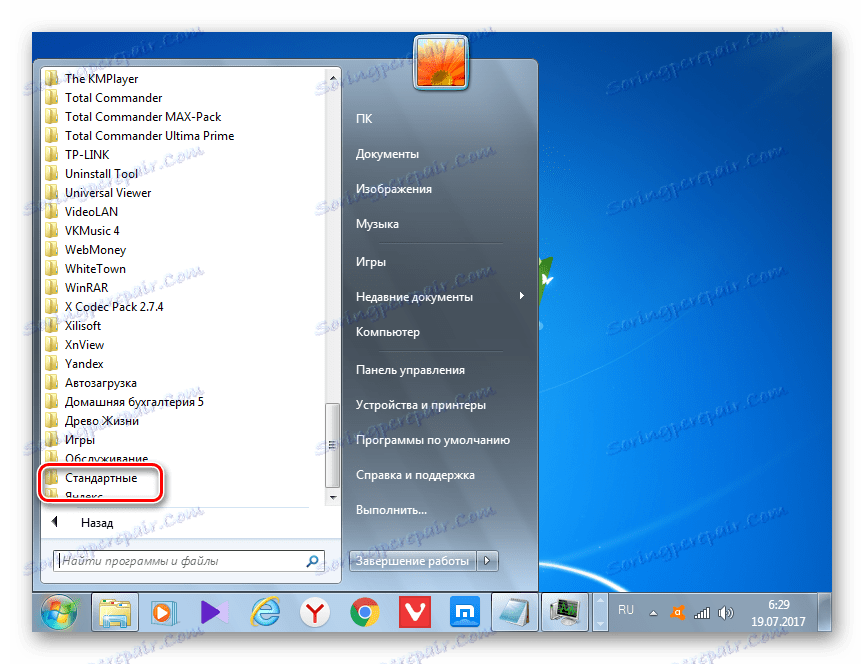
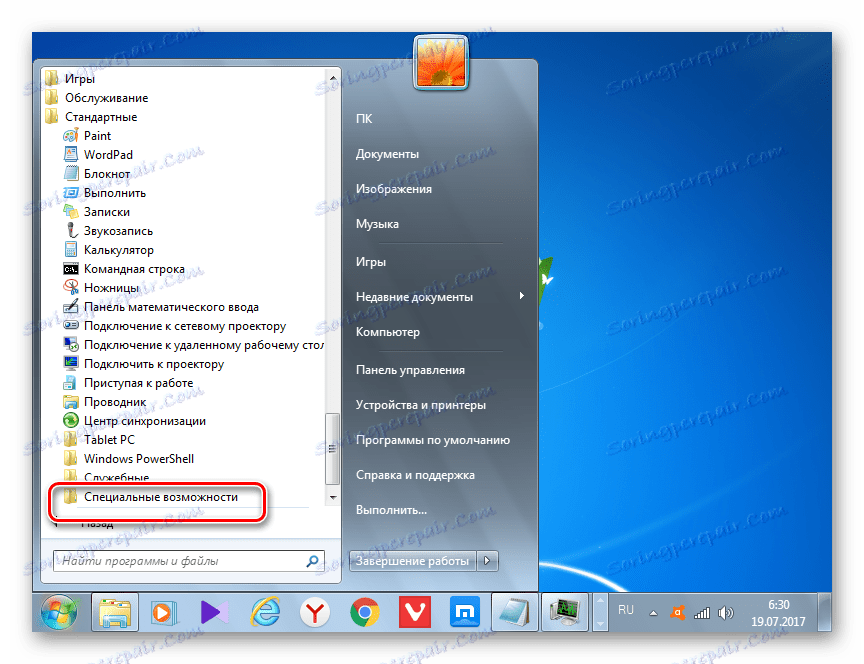
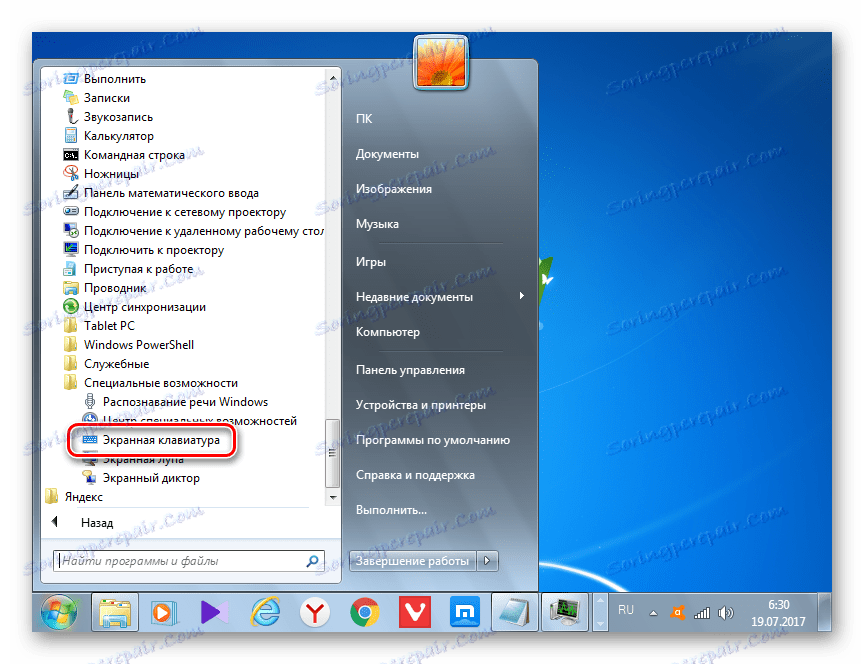

روش 3: "کنترل پنل"
شما همچنین می توانید از طریق "کنترل پنل" صفحه کلید "روی صفحه نمایش" دسترسی پیدا کنید.
- روی شروع دوباره کلیک کنید، اما این بار روی کنترل پنل کلیک کنید.
- حالا روی "ویژگی های ویژه" کلیک کنید.
- سپس روی " Access Center" کلیک کنید.
![در ویندوز 7 به قسمت Accessibility Center در کنترل پنل بروید]()
به جای تمام لیست اقدامات فوق، برای کسانی که مایل به استفاده از کلیدهای داغ هستند، یک گزینه سریعتر انجام خواهد شد. به سادگی Win + U ترکیبی را انتخاب کنید .
- پنجره "Accessibility Center" باز می شود. روی «فعال کردن صفحهکلید روی صفحه» کلیک کنید.
- صفحهکلید روی صفحه نمایش را راه اندازی خواهد کرد.
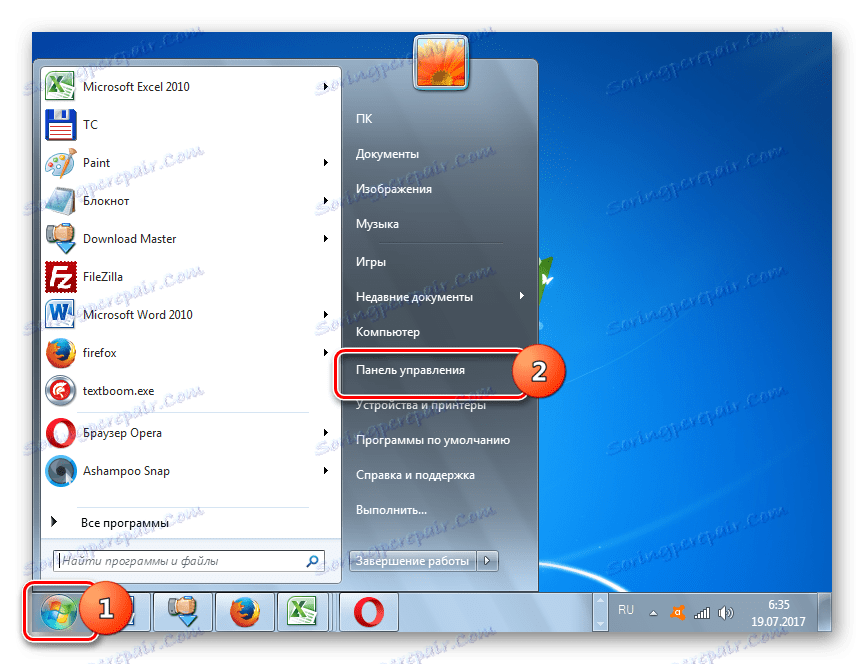
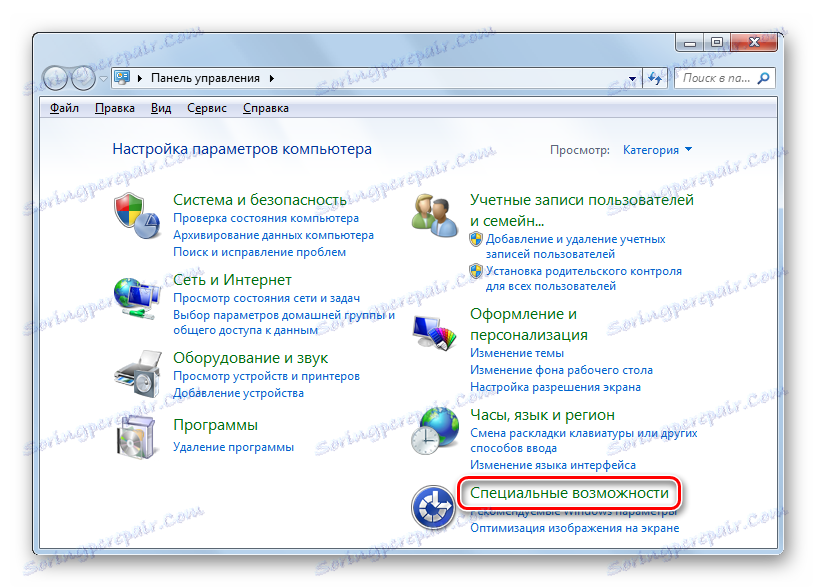
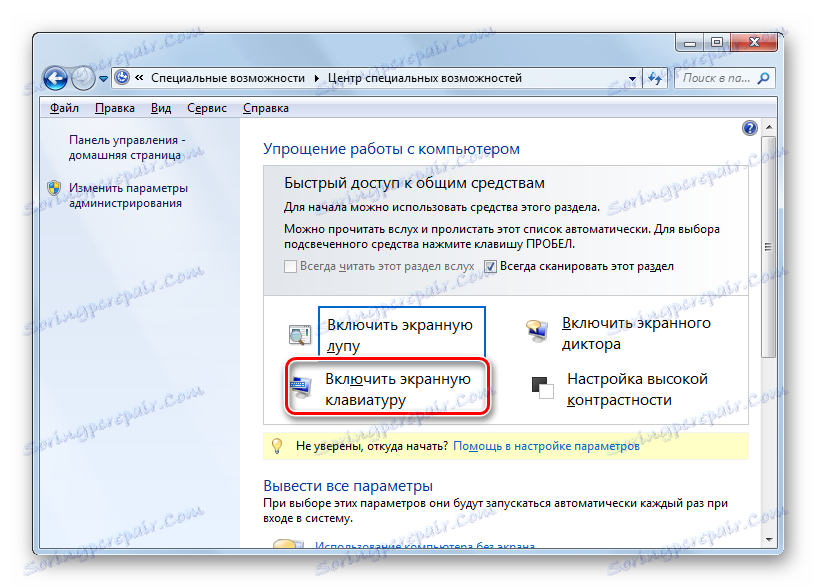
روش 4: اجرای پنجره
شما همچنین می توانید ابزار لازم را با وارد کردن عبارت در پنجره «Run» باز کنید.
- با استفاده از Win + R با این پنجره تماس بگیرید وارد کنید:
osk.exeروی OK کلیک کنید.
- "صفحه کلید روی صفحه" فعال است

روش 5: جستجو در منوی شروع
شما همچنین می توانید ابزار مورد مطالعه در این مقاله را با جستجو در منوی شروع فعال کنید.
- روی «شروع» کلیک کنید . در قسمت "یافتن برنامه ها و فایل ها"، یک عبارت را تایپ کنید:
Экранная клавиатураیک عنصر با همان نام در نتایج جستجو در گروه "برنامه ها" ظاهر می شود. روی آن کلیک کنید
- ابزار لازم راه اندازی خواهد شد.
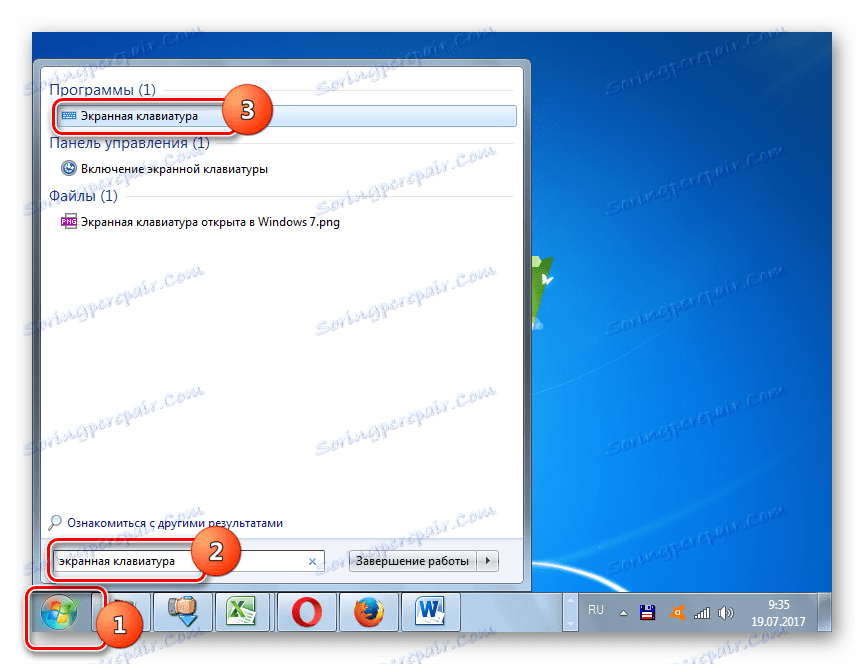
روش 6: به طور مستقیم فایل اجرایی را راه اندازی کنید
صفحه کلید روی صفحه نمایش را می توانید با مستقیم راه اندازی فایل اجرایی با استفاده از «اکسپلورر» با مرور پوشه محل آن باز کنید.
- "اکسپلورر" را اجرا کنید در نوار آدرس خود آدرس پوشه ای را که در آن فایل اجرایی صفحه کلید صفحه نمایش واقع شده است وارد کنید:
C:WindowsSystem32دکمه Enter را فشار دهید یا بر روی آیکون شکل پیکان در سمت راست خط کلیک کنید.
- انتقال به محل دایرکتوری فایل مورد نیاز ما. به دنبال آیتم "osk.exe" بروید . از آنجا که اشیاء بسیار کمی در پوشه وجود دارد، به منظور تسهیل جستجو، آنها را به ترتیب حروف الفبا مرتب کنید با کلیک بر روی نام "نام" . پس از پیدا کردن فایل osk.exe، بر روی آن دوبار کلیک کنید.
- صفحهکلید روی صفحه نمایش اجرا خواهد شد.
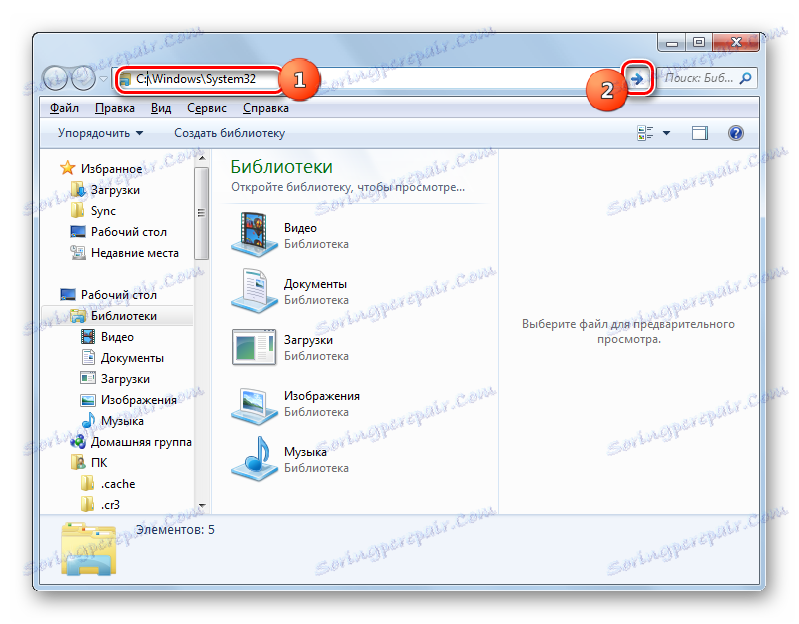
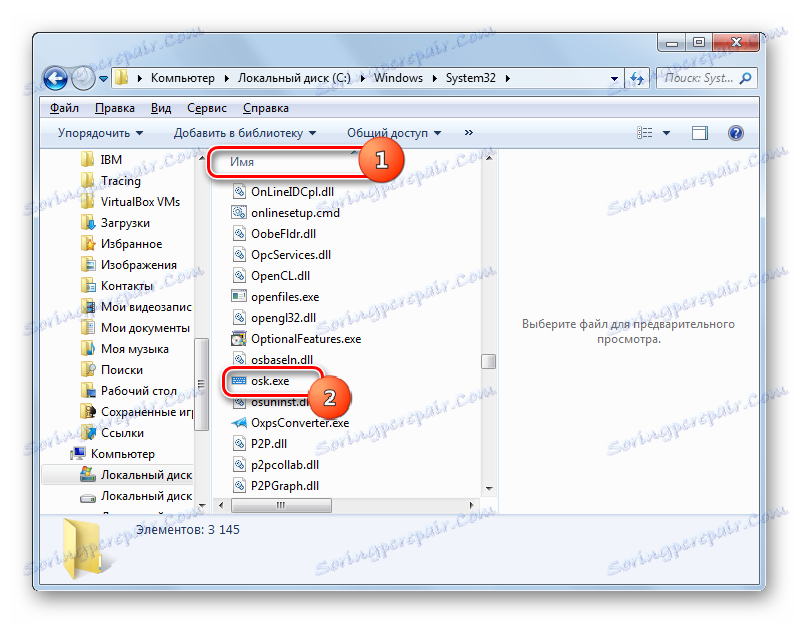
روش 7: راه اندازی از نوار آدرس
شما همچنین می توانید صفحه کلید روی صفحه را با وارد کردن آدرس محل فایل اجرایی خود را در قسمت آدرس "Explorer" راه اندازی کنید.
- "Explorer" را باز کنید. در قسمت آدرس خود وارد شوید:
C:WindowsSystem32osk.exeدکمه Enter را فشار دهید یا روی فلش سمت راست خط کلیک کنید.
- این ابزار باز است
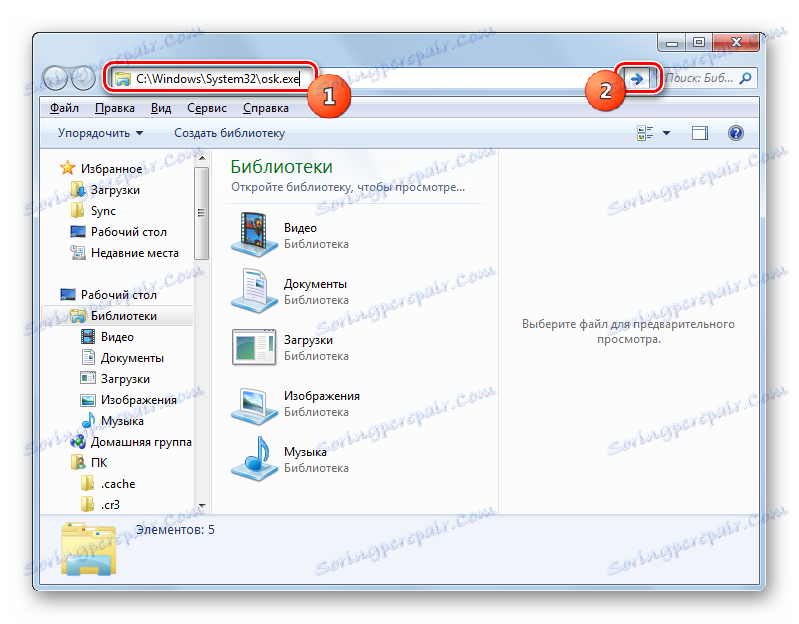
روش 8: یک میانبر ایجاد کنید
دسترسی راحت برای راه اندازی صفحه کلید روی صفحه نمایش را می توان با ایجاد یک میانبر بر روی دسکتاپ سازماندهی کرد.
- راست کلیک بر روی فضای دسکتاپ. در منو، "ایجاد" را انتخاب کنید. بعد، به "برچسب" بروید .
- پنجره ای برای ایجاد یک میانبر راه اندازی شده است. در قسمت "مشخص کردن محل شیء" مسیر کامل را به فایل اجرایی وارد کنید:
C:WindowsSystem32osk.exeروی بعدی کلیک کنید.
- در قسمت "نام میانبر را وارد کنید " نامی را وارد کنید که با آن برنامه ای را که توسط میانبر راه اندازی شده شناسایی کرده اید. به عنوان مثال:
Экранная клавиатураروی Finish کلیک کنید
- میانبر دسک تاپ ایجاد شده است. برای راه اندازی صفحه کلید روی صفحه، بر روی آن دوبار کلیک کنید.
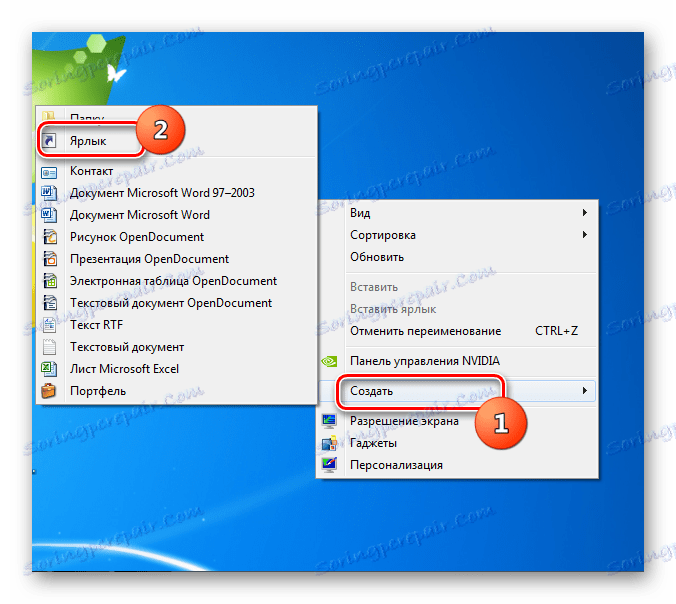
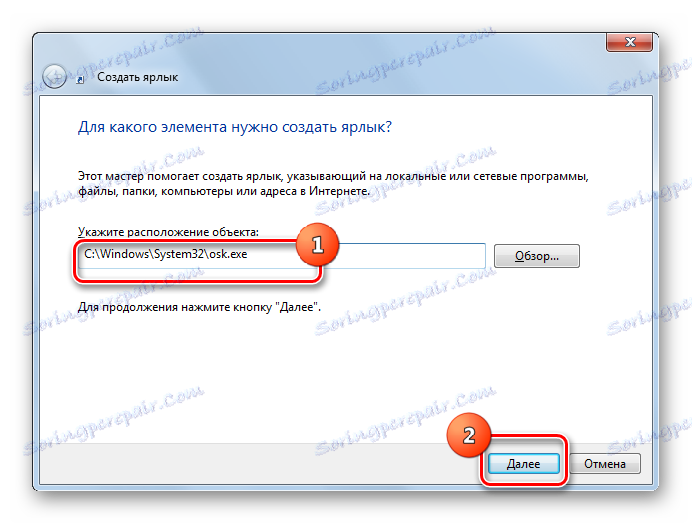


همانطور که می بینید، چند راه برای اجرای صفحه کلید روی صفحه نمایش ساخته شده در ویندوز 7 وجود دارد. کسانی که از عملکرد آن راضی نیستند، به هر دلیلی، این امکان را دارند که آنالوگ را از یک توسعهدهنده شخص ثالث نصب کنند.