راهنمای نوشتن یک تصویر ISO به یک درایو فلش
در بعضی موارد، ممکن است کاربران مجبور شوند هر فایل را در فرمت ISO ذخیره کنند. به طور کلی، این یک فرمت تصویر دیسک است که در دیسک های DVD معمولی ضبط می شود. اما در بعضی موارد، شما باید داده ها را در این فرمت به یک درایو USB بنویسید. و سپس شما باید از برخی از روش های غیر معمول استفاده کنید، که بعدا بحث خواهیم کرد.
محتوا
چگونه یک تصویر را به یک درایو فلش USB بسپاریم
معمولا فرمت ISO تصاویری از سیستم عامل ها را ذخیره می کند. و درایو فلش که این تصویر بسیار ذخیره شده است، bootable نامیده می شود. از آنجا، OS بعدا نصب شده است. برنامه های خاصی وجود دارد که به شما اجازه می دهد یک درایو قابل بوت ایجاد کنید. شما می توانید در این درس در مورد درس خواندن بیشتر بخوانید.
درس: چگونه برای ایجاد یک فلش درایو USB بوت در ویندوز
اما در این مورد ما با وضعیت دیگری روبرو می شویم، زمانی که فرمت ISO سیستم عامل را ذخیره نمی کند، اما برخی اطلاعات دیگر. سپس شما باید از برنامه های مشابه در درس بالا استفاده کنید، اما با برخی از تنظیمات، و یا دیگر خدمات عمومی به طور کلی. اجازه دهید سه راه برای انجام این کار را در نظر بگیریم.
روش 1: UltraISO
این برنامه اغلب برای کار با ISO استفاده می شود. و برای نوشتن تصویر به یک رسانه قابل حمل، این دستورالعمل ساده را دنبال کنید:
- اجرا کن UltraISO (اگر این ابزار را ندارید، آن را دانلود و نصب کنید). علاوه بر بالا، منوی "File" را انتخاب کنید و روی گزینه "Open" در منوی کشویی کلیک کنید.
- یک کادر انتخاب فایل استاندارد باز خواهد شد. نقطه به نقطه ای که تصویر مورد نظر واقع شده است و بر روی آن کلیک کنید. پس از آن ISO در سمت چپ برنامه ظاهر می شود.
- اقدامات فوق منجر به این شد که اطلاعات لازم در UltraISO وارد شود. در حال حاضر، در واقع، نیز باید به چوب USB منتقل شود. برای انجام این کار، منوی "خود آپلود" را در بالای پنجره برنامه انتخاب کنید. در لیست کشویی، بر روی گزینه "Burn Hard Disk Image ..." کلیک کنید .
- حالا انتخاب کنید که اطلاعات انتخاب شده وارد شود. در حالت عادی، درایو را انتخاب می کنیم و تصویر را به یک دی وی دی سوزانیم. اما ما نیاز داریم که آن را به فلش درایو ببریم، بنابراین در قسمت کنار کتیبه «Disk Drive» درایو فلش خود را انتخاب کنید. در صورت امکان، شما می توانید یک علامت در کنار آیتم Check قرار دهید . در کادر کنار "روش ضبط" برچسب ، "USB HDD" را انتخاب کنید. اگر چه شما می توانید گزینه دیگری را انتخاب کنید، مهم نیست. و اگر روش های ضبط را درک می کنید، همانطور که می گویند، کارت در دست است. پس از آن روی دکمه «نوشتن» کلیک کنید.
- هشدار ظاهر خواهد شد که تمام داده های رسانه انتخاب شده پاک می شوند. متاسفانه، ما هیچ گزینه دیگری نداریم، بنابراین برای ادامه «بله» کلیک کنید.
- پروسه ضبط آغاز می شود. صبر کن تا به پایان برسد
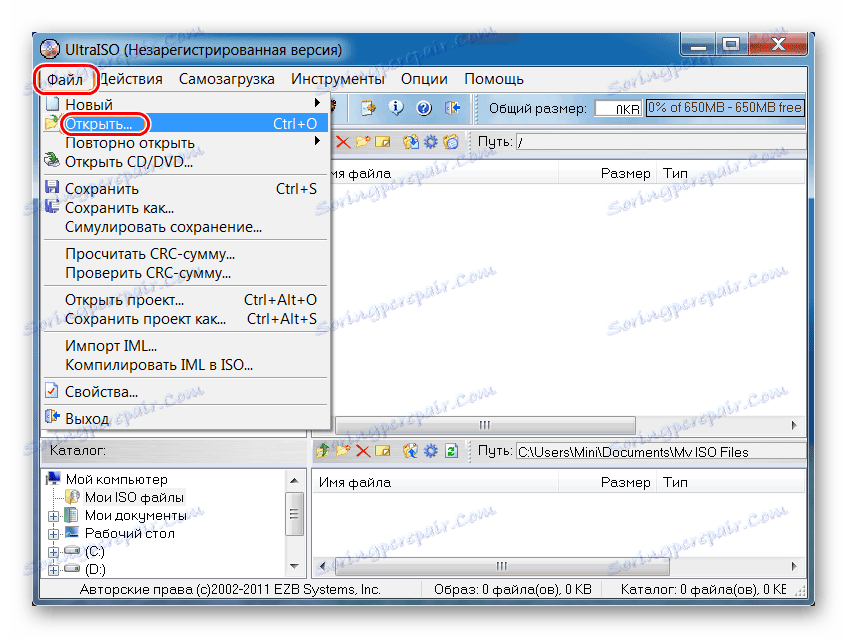
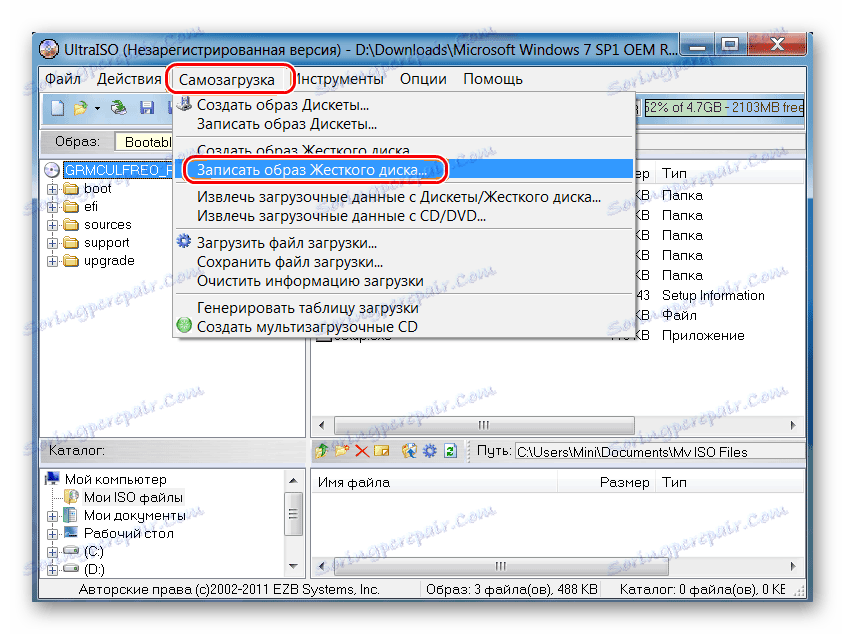
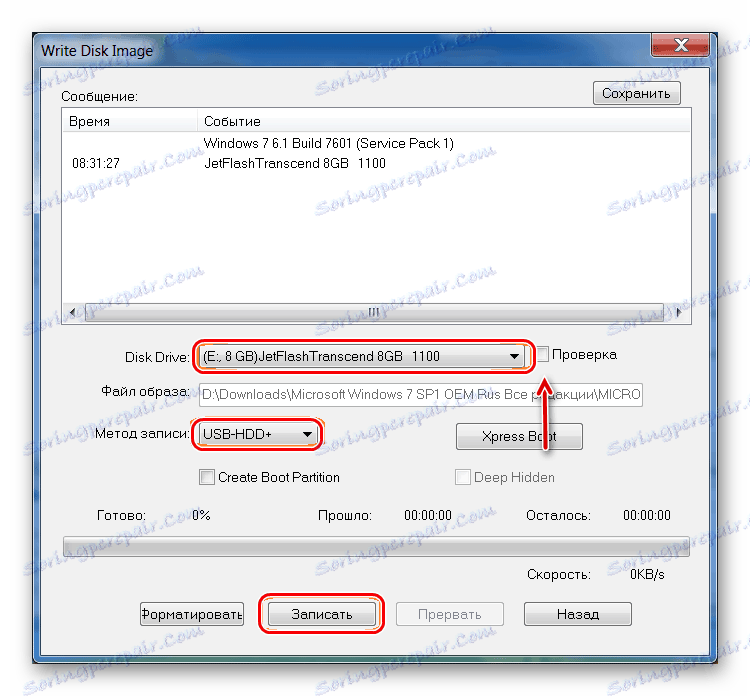

همانطور که می بینید، کل تفاوت بین فرآیند انتقال یک تصویر ISO به دیسک و یک درایو فلش USB با استفاده از UltraISO این است که حامل های مختلف داده نشان داده شده اند.
همچنین ببینید: چگونه برای بازیابی فایل های پاک شده از درایو فلش
روش 2: ISO به USB
ISO به USB یک ابزار تخصصی منحصر به فرد است که یک کار تک انجام می دهد. این شامل ضبط تصاویر در رسانه های قابل حمل می شود. در عین حال، امکانات موجود در چارچوب این وظیفه کاملا گسترده هستند. بنابراین کاربر فرصتی برای مشخص کردن یک نام درایو جدید و فرمت آن در سیستم فایل دیگر دارد.
برای استفاده از ISO به USB، موارد زیر را انجام دهید:
- برای انتخاب فایل منبع بر روی دکمه "مرور" کلیک کنید. پنجره استاندارد باز خواهد شد که در آن شما باید مشخص کنید که کدام تصویر واقع شده است.
- در بخش "USB Drive" ، در قسمت "Drive"، درایو فلش USB خود را انتخاب کنید. شما می توانید آن را با نامه ای که به آن اختصاص داده اید شناسایی کنید. اگر رسانه شما در برنامه نمایش داده نمی شود، روی دکمه "Refresh" کلیک کنید و دوباره امتحان کنید. و اگر این کمک نمی کند، برنامه را دوباره راه اندازی کنید.
- به صورت اختیاری، می توانید سیستم فایل را در قسمت "File System" تغییر دهید. سپس درایو فرمت خواهد شد. همچنین، در صورت لزوم، می توانید نام حامل USB را تغییر دهید، برای انجام این کار، نام جدیدی را در قسمت زیر برچسب "Volume Label" وارد کنید .
- برای شروع ضبط روی دکمه "رایت" کلیک کنید.
- صبر کنید تا این روند کامل شود بلافاصله پس از آن، می توانید از درایو فلش استفاده کنید.
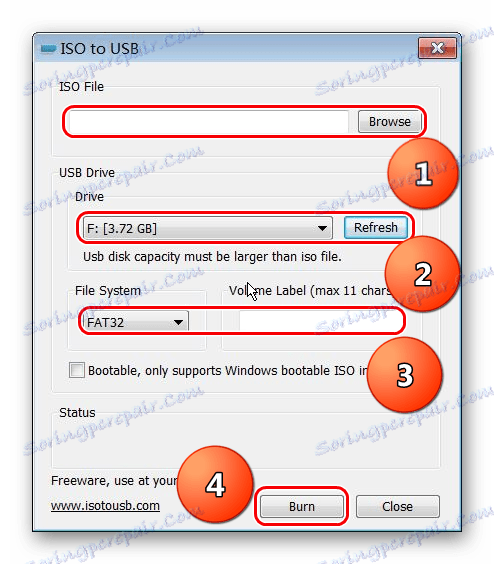
همچنین ببینید: اگر درایو فرمت نشده باشد چه کاری انجام دهیم؟
روش 3: WinSetupFromUSB
این یک برنامه تخصصی طراحی شده برای ایجاد رسانه های قابل بوت است. اما گاهی اوقات با سایر تصاویر ISO، و نه فقط با آنهایی که سیستم عامل ثبت شده است، به خوبی عمل می کند. بلافاصله باید گفت که این روش بسیار پرماجرا است و کاملا ممکن است که در مورد شما کار نخواهد کرد. اما قطعا ارزش یک سعی دارد.
در این مورد، استفاده کنید WinSetupFromUSB به نظر می رسد این:
- ابتدا رسانه مورد نظر را در جعبه زیر "انتخاب و فرمت USB" انتخاب کنید . این اصل همانند برنامه فوق است.
- بعد، یک بخش بوت ایجاد کنید. بدون این همه اطلاعات در یک درایو فلش به عنوان تصویر (یعنی فقط یک فایل ISO) و نه به عنوان یک دیسک کامل ذخیره خواهد شد. برای انجام این کار، بر روی دکمه Bootice کلیک کنید.
- در پنجره باز شده، روی دکمه "Process MBR" کلیک کنید.
- سپس یک علامت در کنار قلم "GRUB4DOS ..." قرار دهید . روی دکمه "نصب / پیکربندی" کلیک کنید.
- پس از آن فقط بر روی دکمه "ذخیره به دیسک" کلیک کنید. فرآیند ایجاد بخش بوت آغاز خواهد شد.
- منتظر بشوید، سپس پنجره Start Bootice را باز کنید (در عکس زیر نشان داده شده است). روی دکمه "Process PBR" کلیک کنید.
- در پنجره بعدی دوباره گزینه "GRUB4DOS ..." را انتخاب کنید و دکمه Install / Config را کلیک کنید.
- سپس فقط با کلیک بر روی "OK" ، بدون تغییر هیچ چیز.
- بستن Bootice و در حال حاضر بخش سرگرم کننده است. این برنامه، همانطور که در بالا ذکر شد، برای ایجاد درایوهای فلش قابل بوت طراحی شده است. و معمولا بیشتر نشان دهنده نوع سیستم عامل است که به رسانه های قابل ضبط نوشته می شود. اما در این مورد ما نه با سیستم عامل، بلکه با فایل ISO معمولی برخورد می کنیم. بنابراین، در این مرحله ما سعی می کنیم برنامه را فریب دهیم. سعی کنید یک تیک در مقابل سیستم که قبلا استفاده می کنید قرار دهید. سپس بر روی دکمه در فرم سه نقطه کلیک کنید و در پنجره ای که باز می شود، تصویر دلخواه برای ضبط را انتخاب کنید. اگر کار نمی کند، گزینه های دیگر (جعبه ها) را امتحان کنید.
- بعد، روی "GO" کلیک کنید و منتظر بمانید تا ضبط پایان یابد. به راحتی، در WinSetupFromUSB شما می توانید این روند را بصری ببینید.
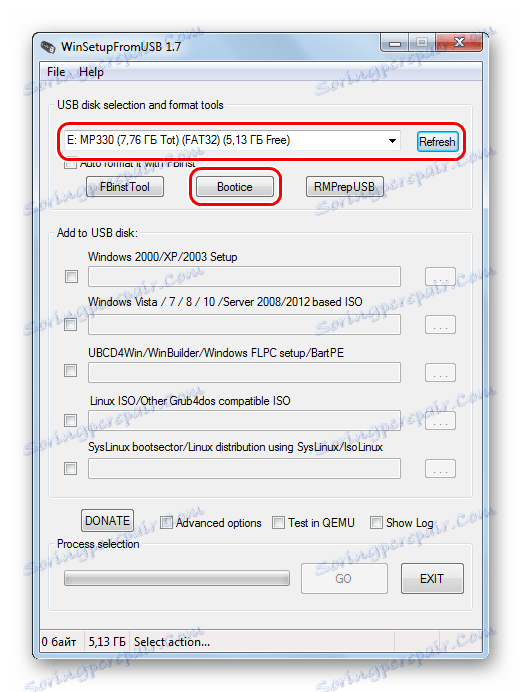
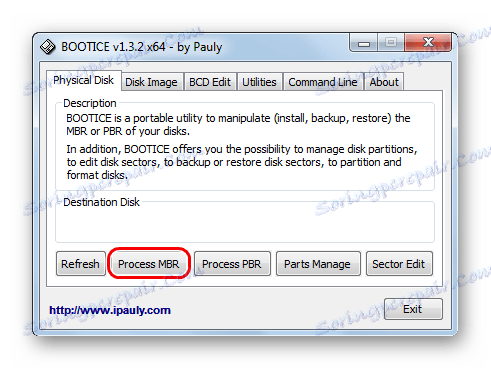
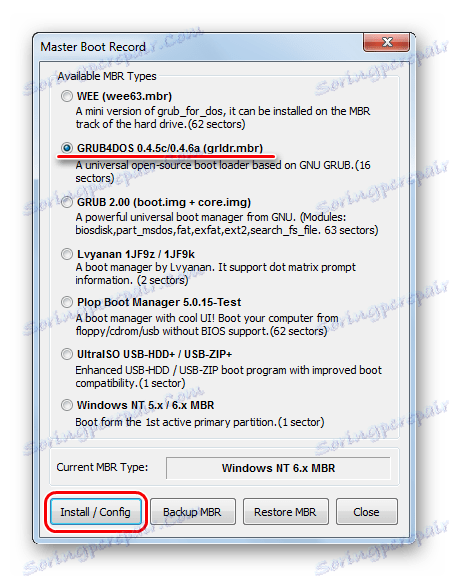
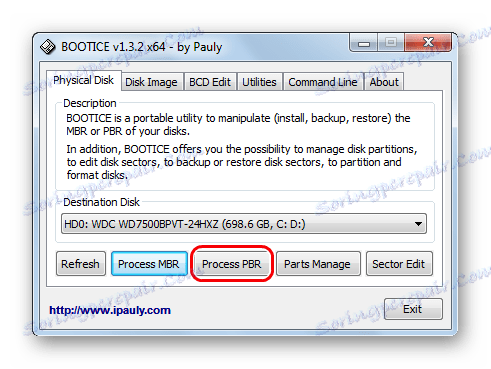
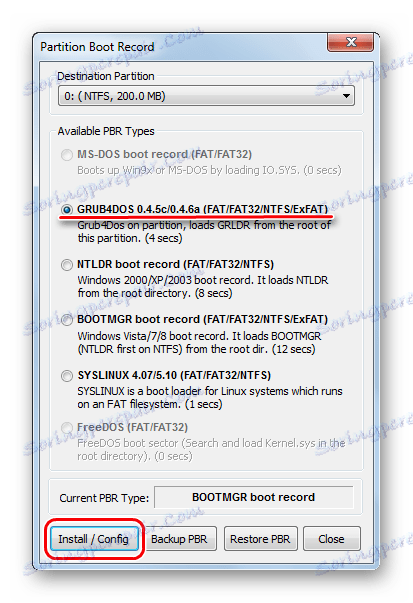
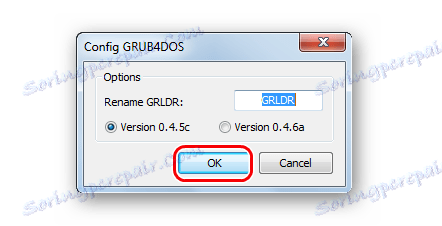
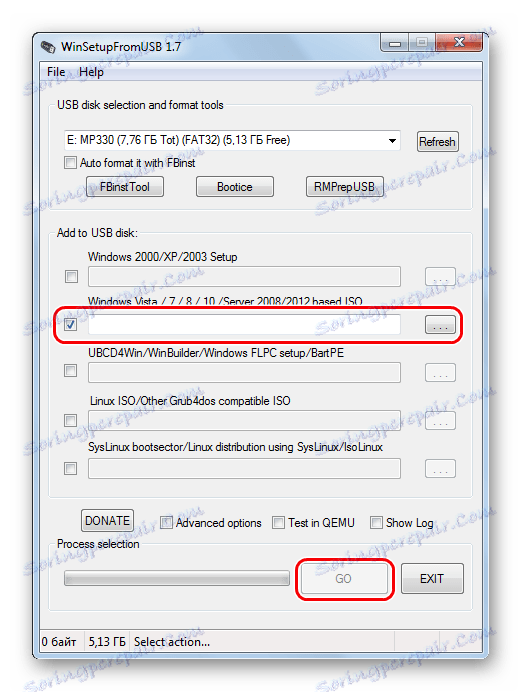
یکی از این روش ها باید دقیقا در مورد شما کار کند. در نظرات خود نوشتید که چگونه از دستورالعمل فوق استفاده کردید. اگر مشکلی دارید، سعی خواهیم کرد که به شما کمک کنیم.