اختصاص دادن برنامه های پیش فرض در ویندوز 10
با استفاده از سیستم عامل پیشرفته که قبلا توسعه یافته است، ویندوز 10 حتی اگر به درستی پیکربندی و سازگاری آن با نیازهای شما را داشته باشد، حتی راحت تر می شود. یکی از پارامترهای تعریف شده در این زمینه انتساب برنامه هایی است که به طور پیش فرض برای انجام وظایف خاص استفاده می شوند - پخش موسیقی، پخش ویدئو، رفتن به اینترنت، کار با ایمیل و ... چگونه این کار را انجام دهیم، و نیز تعدادی از تفاوت های ظریف در مقاله حاضر ما مورد بحث قرار می گیرد.
همچنین ببینید: چگونه ویندوز 10 راحت تر
محتوا
برنامه های پیش فرض در ویندوز 10
همه چیزهایی که در نسخه های قبلی ویندوز در پنل کنترل انجام شد، در ده سال اول می تواند و باید در پارامترها انجام شود. انتساب برنامه به طور پیش فرض در یکی از بخش های این جزء سیستم عامل انجام می شود، اما ابتدا به شما خواهیم گفت که چگونه به آن دسترسی پیدا کنید.
همچنین ببینید: نحوه باز کردن "کنترل پنل" در ویندوز 10
- گزینه های ویندوز را باز کنید. برای انجام این کار، از آیکون مناسب (دنده) در منوی «شروع» استفاده کنید یا روی صفحه کلید «WINDOWS + I» را فشار دهید.
- در قسمت "پارامترها" که باز می شود، به بخش "برنامه ها" بروید .
- در منوی سمت راست، برگه دوم - «برنامه های پیش فرض» را انتخاب کنید .
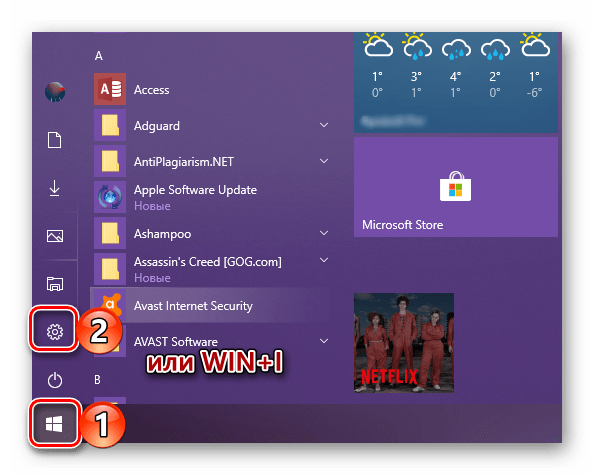
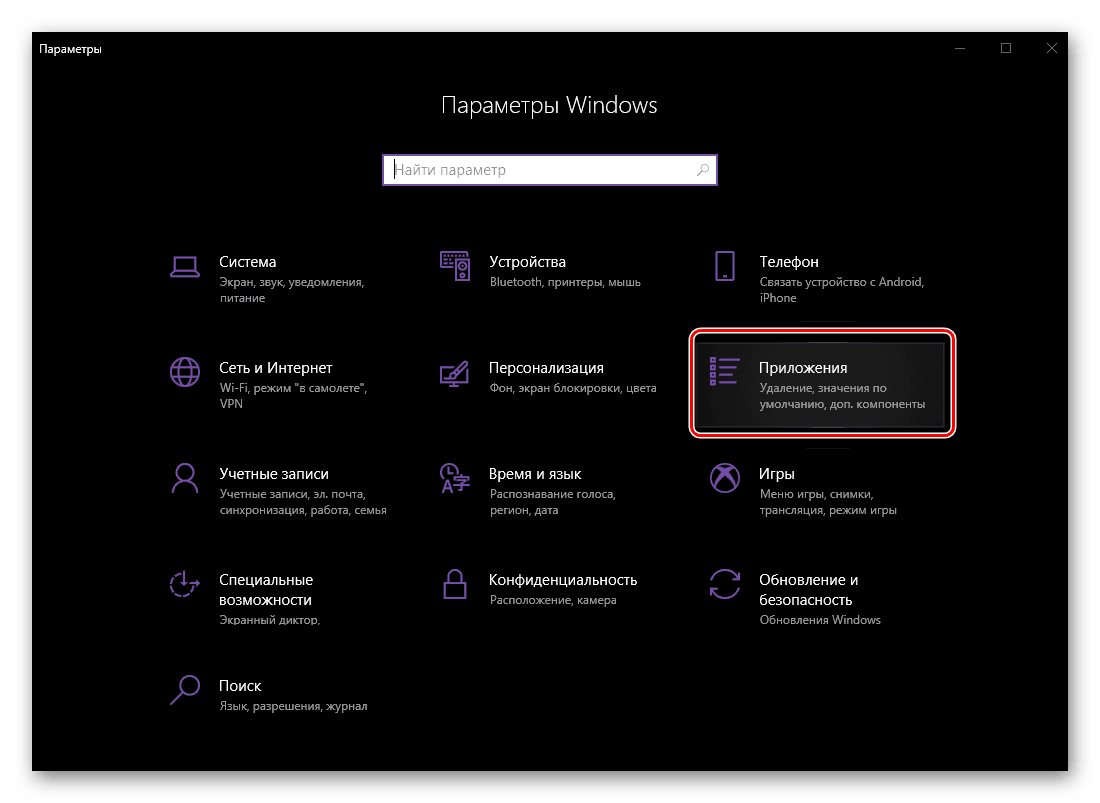
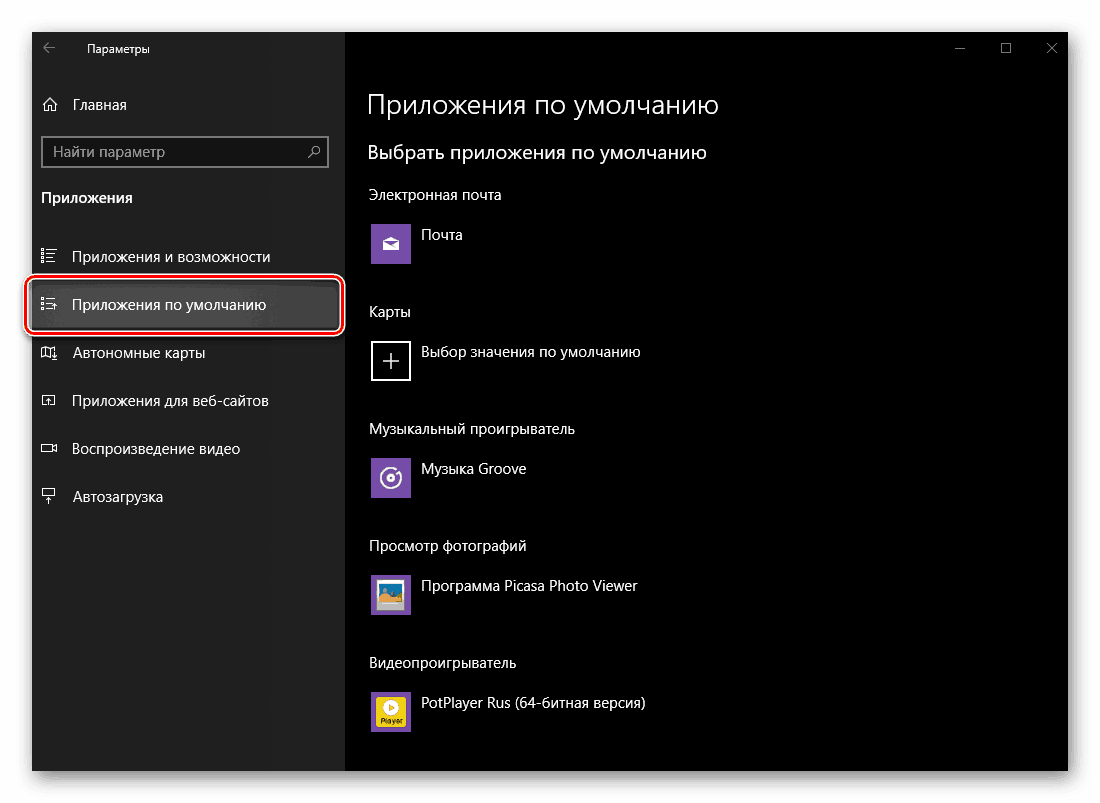
هنگامی که در قسمت راست سیستم "پارامترها" قرار می گیریم، می توانیم با توجه به موضوع فعلی ما، یعنی انتصاب برنامه های پیش فرض و تنظیمات مرتبط، حرکت کنیم.
ایمیل
اگر شما اغلب مجبور به کار با ایمیل در مرورگر نیستید، اما در یک برنامه خاص طراحی شده - مشتری پست الکترونیکی ، - منطقی است که آن را به عنوان پیش فرض برای این منظور اختصاص دهید. اگر ایمیل نرم افزاری استاندارد در ویندوز 10 یکپارچه شده باشد، شما می توانید این مرحله را امتحان کنید (همان مربوط به همه مراحل پیکربندی بعدی).
- در برگه «برنامه های پیش فرض» که توسط ما باز شده است، در زیر «ایمیل» ، روی نماد برنامه ارائه شده در LMB کلیک کنید.
- در پنجره پاپ آپ، نحوه برنامه ریزی برای ارتباط با ایمیل در آینده (نامه های باز، ارسال آنها، دریافت و غیره) را انتخاب کنید. لیستی از راه حل های موجود معمولا شامل موارد زیر می باشد: مشتری استاندارد ایمیل، همتای آن از توسعه دهندگان شخص ثالث، اگر یکی نصب شده باشد، مایکروسافت چشم انداز ، اگر MS Office در رایانه و همچنین مرورگرها نصب شده باشد. علاوه بر این، امکان جستجو و نصب نرم افزار مناسب از فروشگاه مایکروسافت وجود دارد.
- پس از تصمیم گیری در انتخاب، فقط با کلیک بر روی نام مناسب و در صورت لزوم، نیت خود را در پنجره درخواست تایید (این همیشه به نظر می رسد).
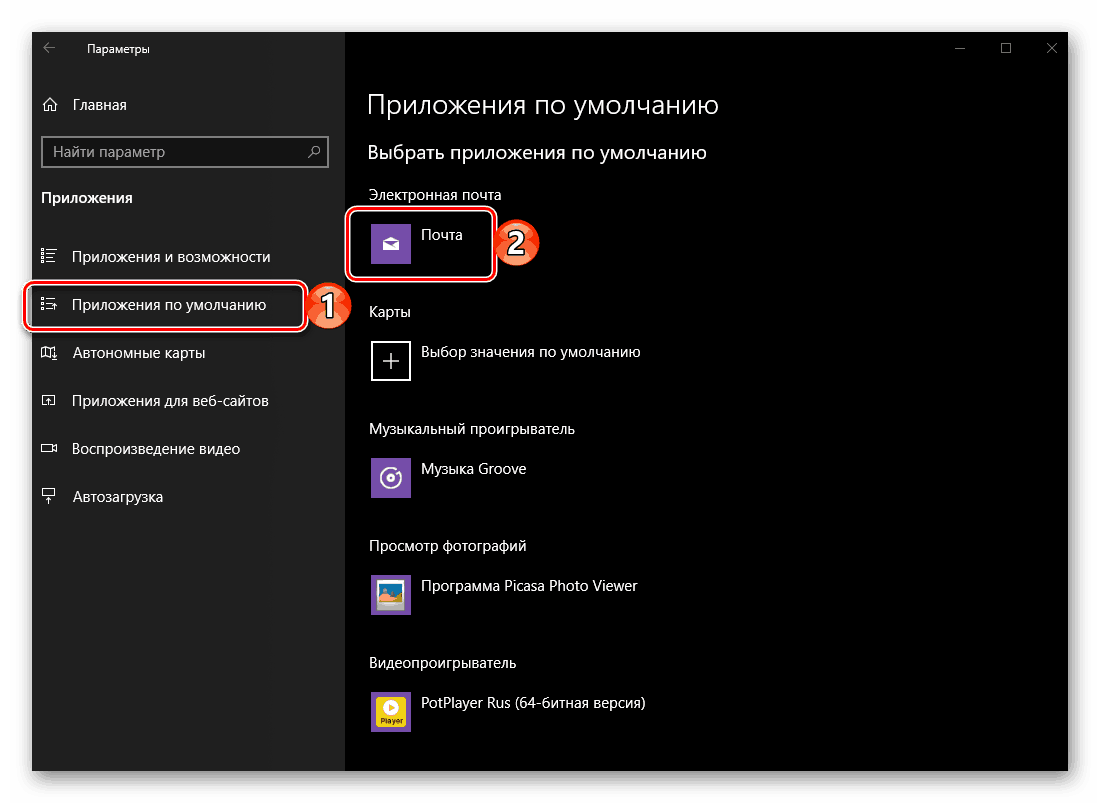
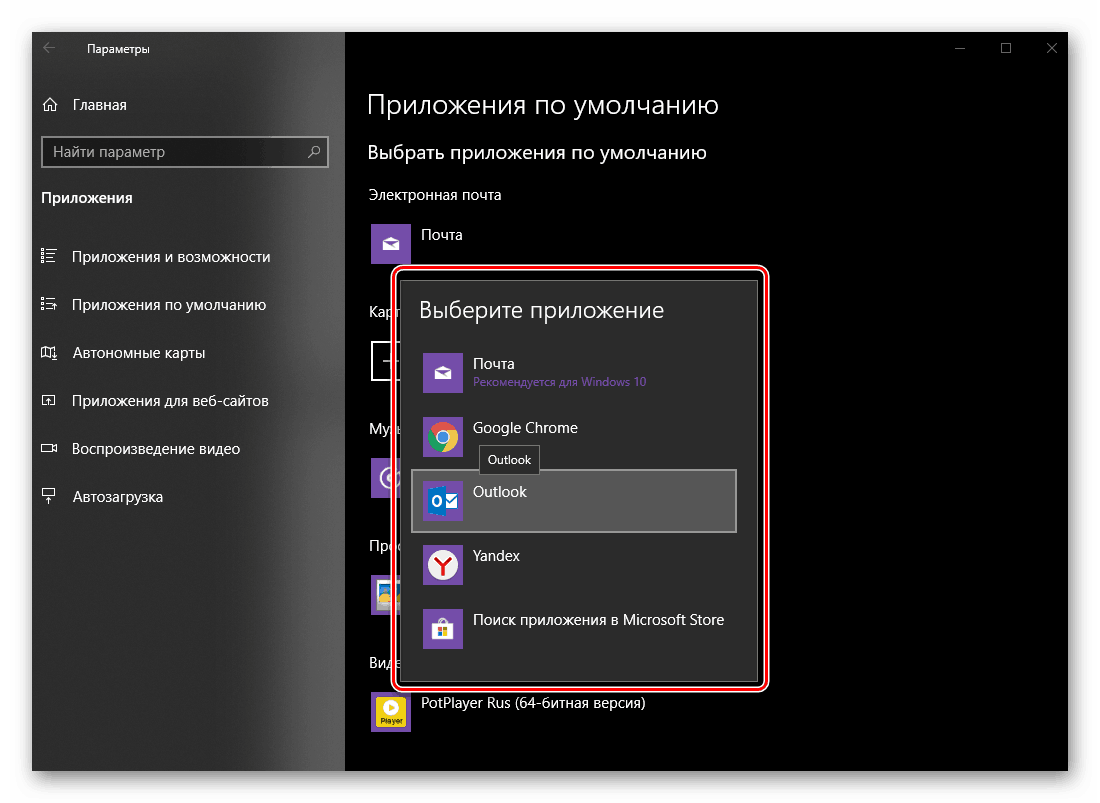
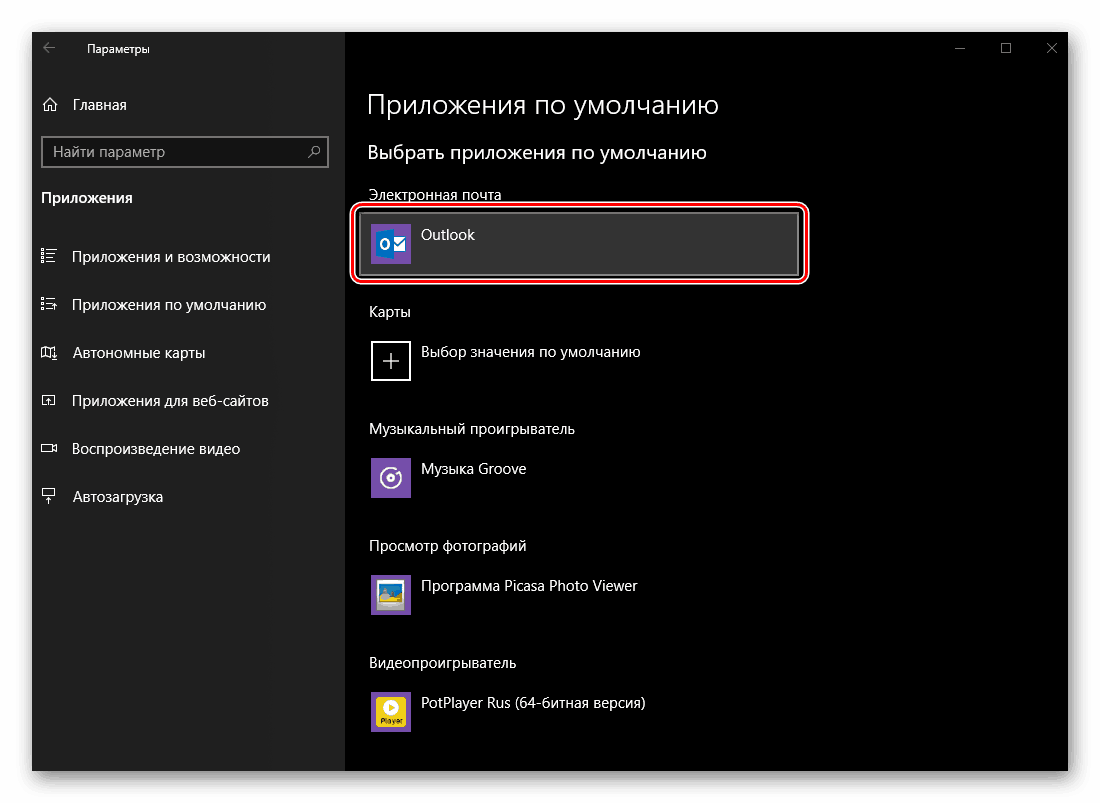
با اختصاص یک برنامه پیش فرض برای کار با ایمیل، می توانیم به مرحله بعدی برویم.
همچنین ببینید: چگونه مایکروسافت فروشگاه را در ویندوز 10 نصب کند
کارت ها
اکثر کاربران برای استفاده از ناوبری یا جستجو مبهم برای مکان نقشه استفاده می شوند. گوگل یا یندکس در هر مرورگر و در دستگاه های همراه با در دسترس است آندروید یا در iOS . اگر می خواهید این کار را با کمک برنامه شخصی مستقل انجام دهید، می توانید یکی را در تنظیمات ویندوز 10 با انتخاب یک راه حل استاندارد یا با نصب یک آنالوگ از آن، اختصاص دهید.
- در بلوک "Maps"، بر روی دکمه "انتخاب پیش فرض" کلیک کنید یا نام برنامه ای که می توانید آن را مشخص کنید (در مثال ما، پیش از نصب Windows Maps قبلا حذف شد).
- در لیستی که باز می شود، برنامه مناسب برای کار با نقشه ها را انتخاب کنید یا برای پیدا کردن و نصب آن به فروشگاه مایکروسافت بروید. ما از گزینه دوم استفاده خواهیم کرد.
- شما یک صفحه فروشگاه را با برنامه های نقشه خواهید دید. یکی را انتخاب کنید که می خواهید در رایانه خود نصب کنید و بعد از آن با کلیک بر روی نام آن، از آن استفاده کنید.
- با کلیک بر روی دکمه "دریافت"، یک بار در صفحه با توضیحات مفصلی از برنامه.
- اگر پس از این نصب به طور خودکار شروع نشود، از دکمه "نصب" استفاده کنید که در گوشه سمت راست بالا ظاهر می شود.
- منتظر بمانید تا زمانی که نصب برنامه کامل شود، با یک کتیبه و دکمه ای که در صفحه با توضیح آن ظاهر می شود، نشان داده می شود و سپس به پارامترهای ویندوز، دقیق تر، به برگه «برنامه های به طور پیش فرض» که ما قبلا باز کرده ایم، بازگردیم.
- برنامه نصب شده توسط شما در بلوک کارت ظاهر می شود (اگر قبلا وجود داشته باشد). اگر این اتفاق نیفتد، آن را از فهرست خودتان انتخاب کنید، همانطور که با «ایمیل» انجام شد .
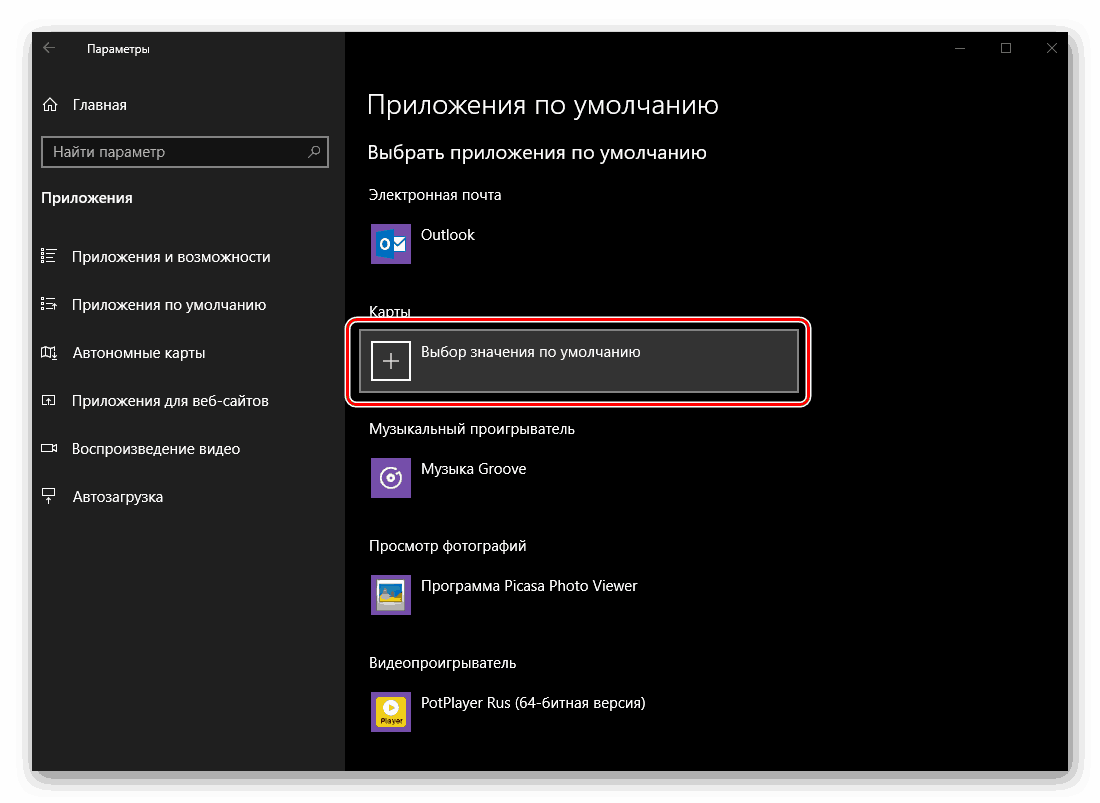
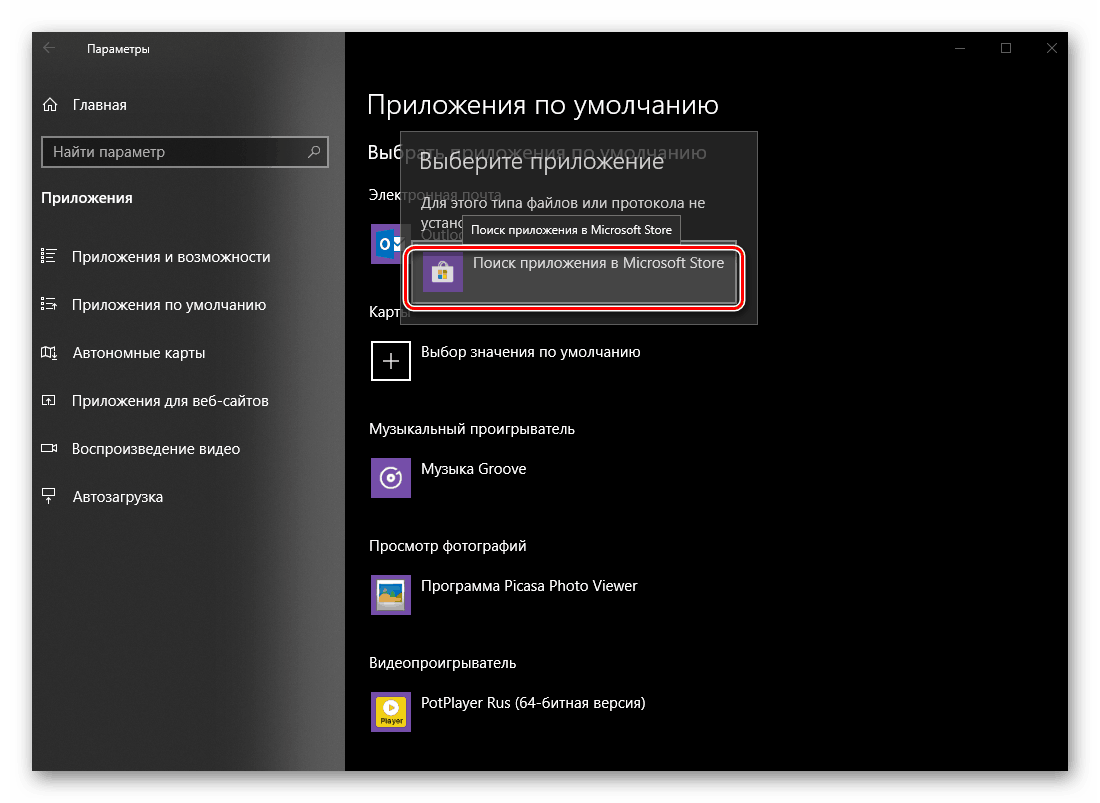
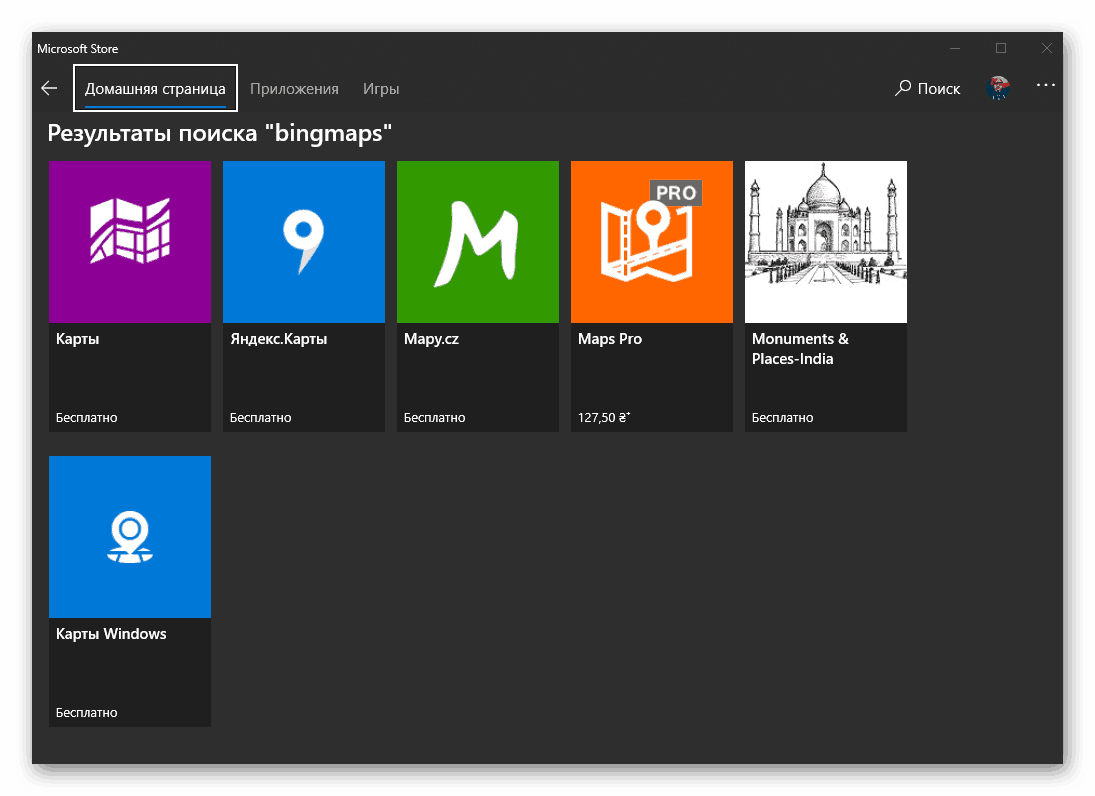
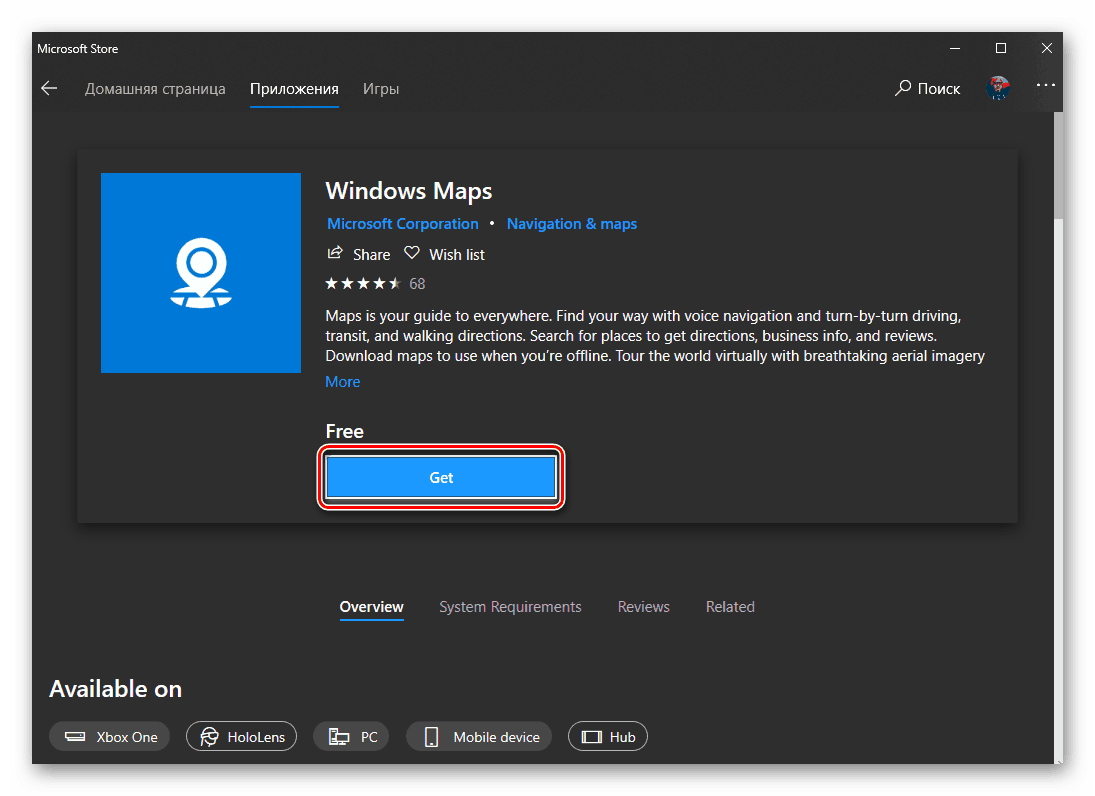

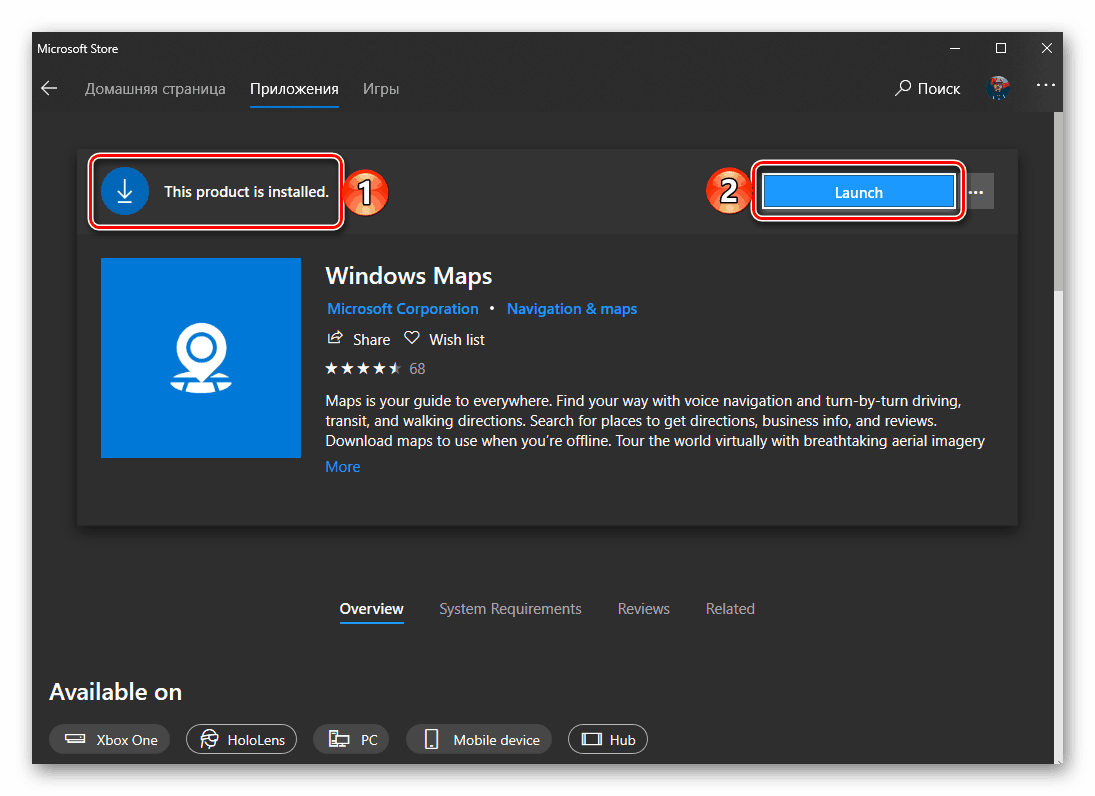
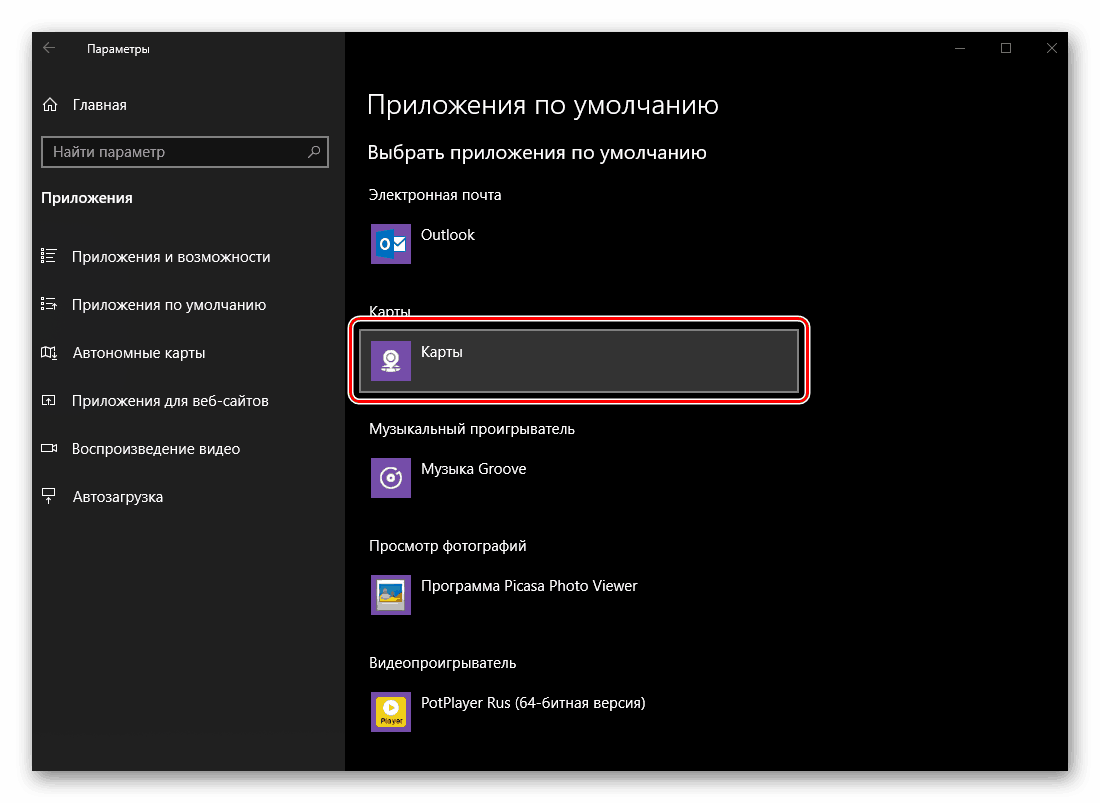
همانطور که در مورد قبلی، به احتمال زیاد، هیچ تاییدی از اقدامات لازم نیست - برنامه انتخاب شده به طور پیش فرض به صورت خودکار تعیین می شود.
پخش کننده موسیقی
Player Groove استاندارد، که توسط مایکروسافت به عنوان راه حل اصلی برای گوش دادن به موسیقی ارائه شده است، بسیار خوب است. با این حال، اکثر کاربران به برنامه های شخص ثالث عادت می کنند، فقط به خاطر قابلیت های گسترده تر و پشتیبانی از فرمت های مختلف صوتی و کدک ها. اختصاص یک بازیکن به طور پیش فرض به جای استاندارد یکسان است همانطور که در مواردی که ما در بالا ذکر کردیم.
- در بلوک "Music Player"، شما باید بر روی نام "Groove Music" یا چیزی که به جای آن استفاده می شود کلیک کنید.
- بعد، برنامه مورد نظر را در لیست باز می شود. همانند قبل، توانایی جستجو و نصب یک محصول سازگار در فروشگاه مایکروسافت را دارد. علاوه بر این، عاشقان کتاب ناز می توانند انتخاب کنند پخش کننده رسانه Windows ، از نسخه های قبلی سیستم عامل مهاجرت کرد.
- پخش کننده اصلی صوتی تغییر خواهد کرد.
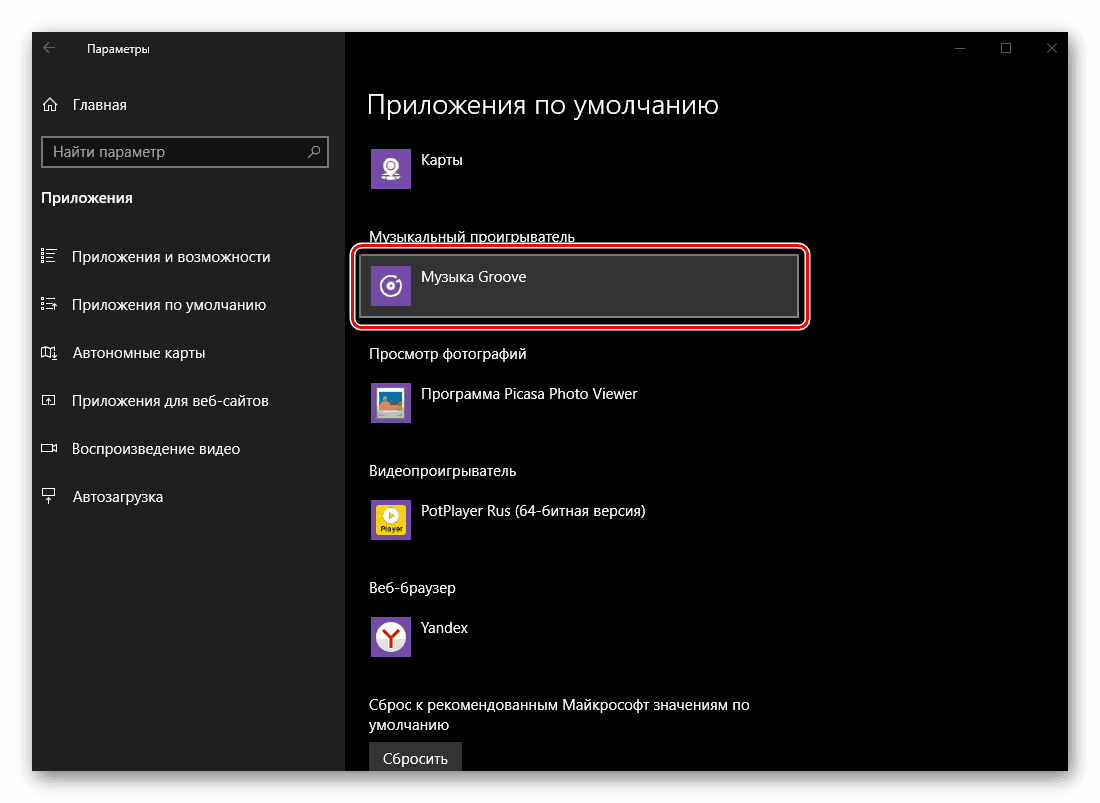
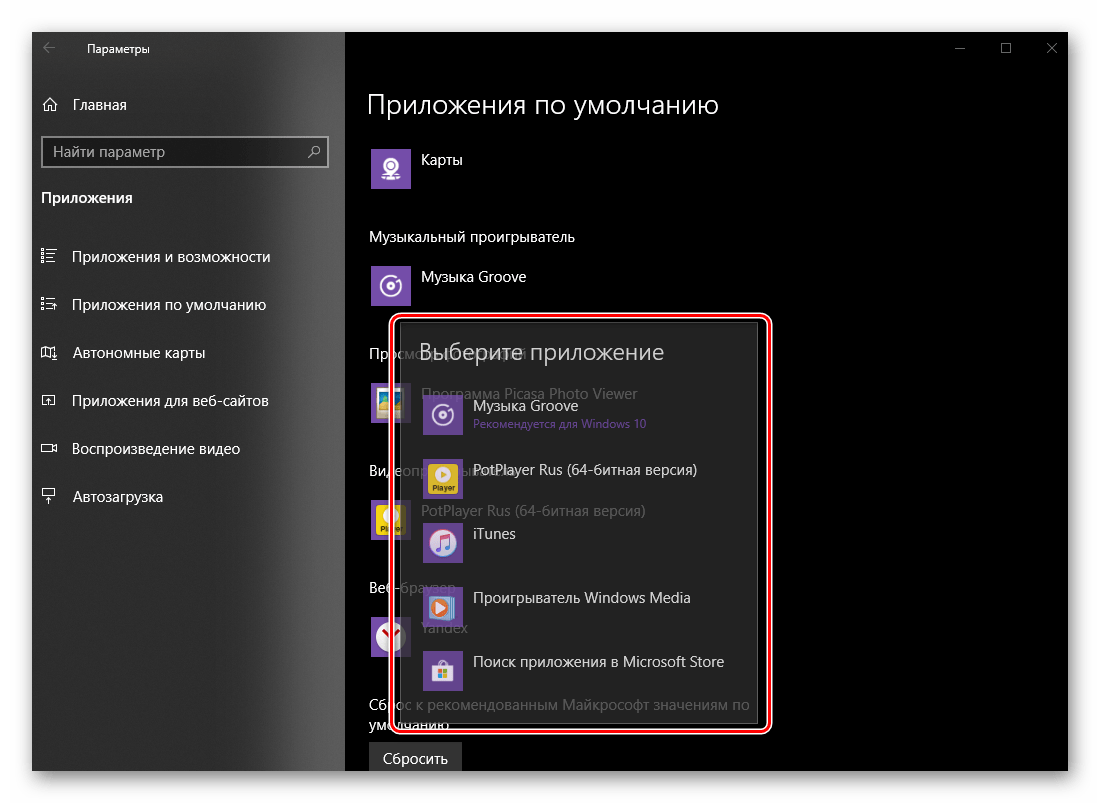
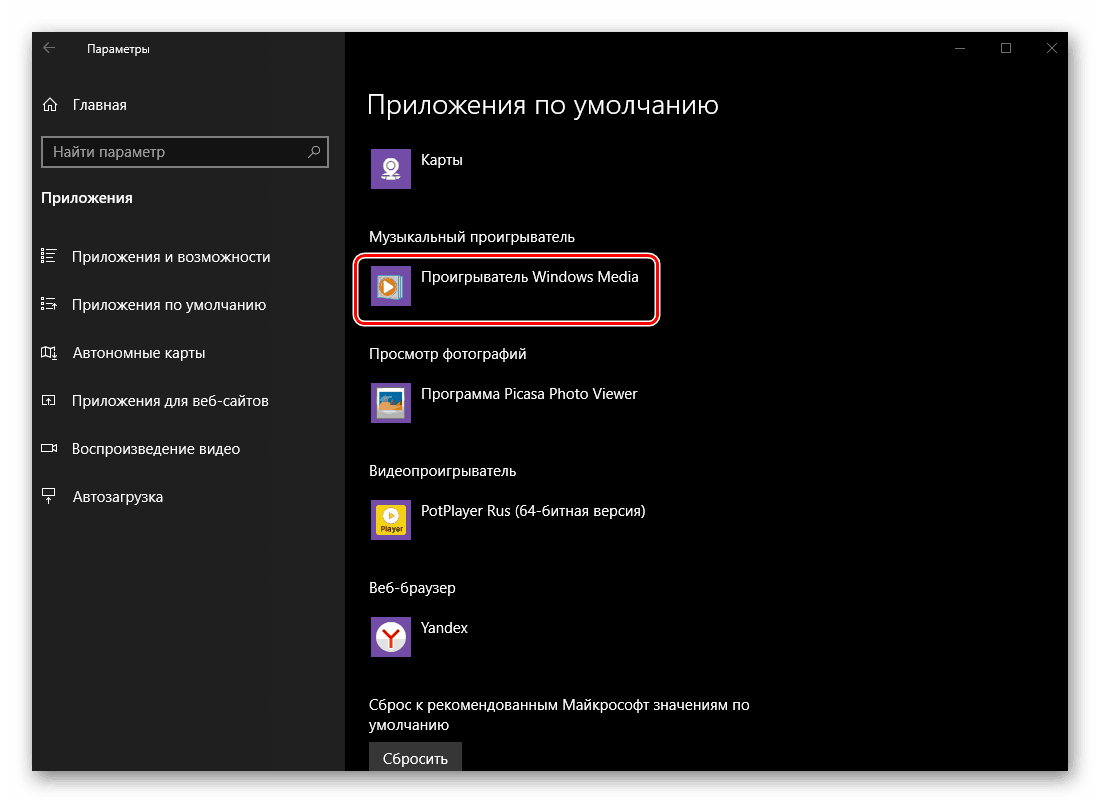
مشاهده عکس ها
انتخاب برنامه برای مشاهده عکسها از روش مشابه در موارد قبلی متفاوت است. با این حال، پیچیدگی این فرآیند در واقع این واقعیت است که امروزه در ویندوز 10 علاوه بر ابزار استاندارد «عکس» ، چندین راه حل دیگر پیشنهاد شده است که، اگر چه در سیستم عامل یکپارچه، به معنای واقعی کلمه بیننده نیست.
- در قسمت "Photo Viewer"، بر روی نام برنامه کاربردی کلیک کنید که در حال حاضر به عنوان مرورگر پیش فرض استفاده می شود.
- راه حل مناسب را از لیستی که در دسترس است با کلیک روی آن انتخاب کنید.
- از هم اکنون، برنامه ای که شما خودتان تعیین کرده اید، برای باز کردن فایل های گرافیکی در فرمت های پشتیبانی شده استفاده می شود.
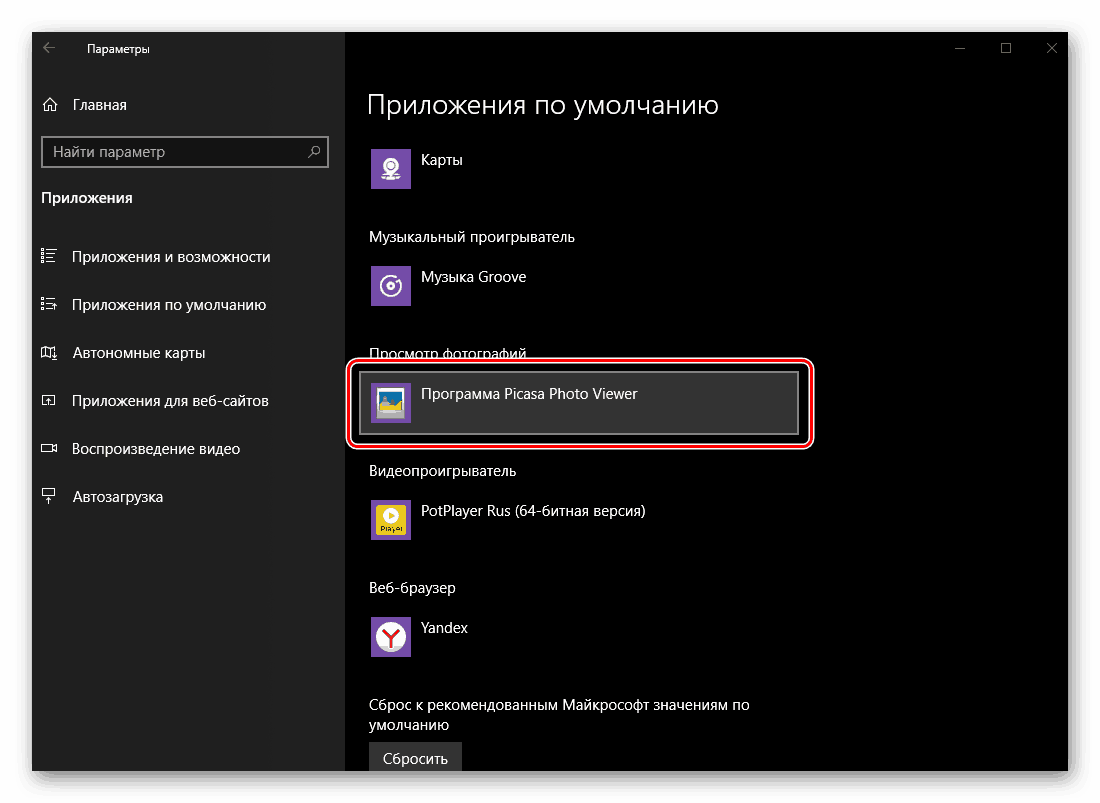
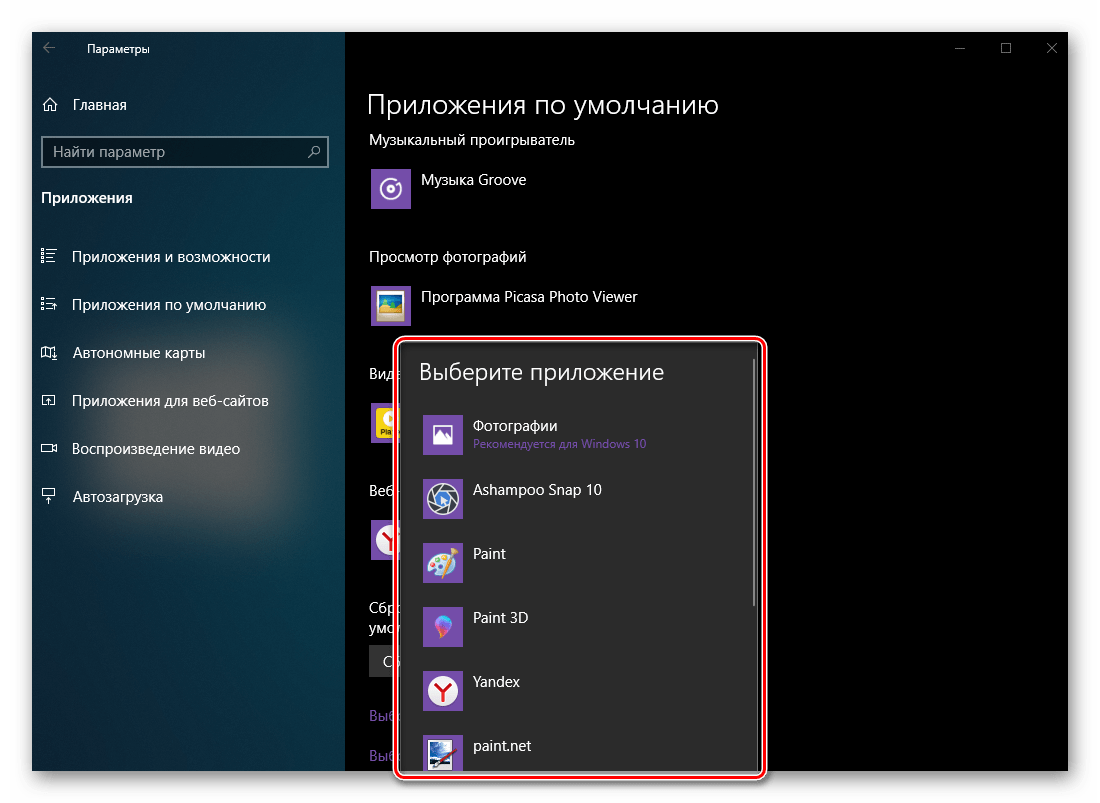
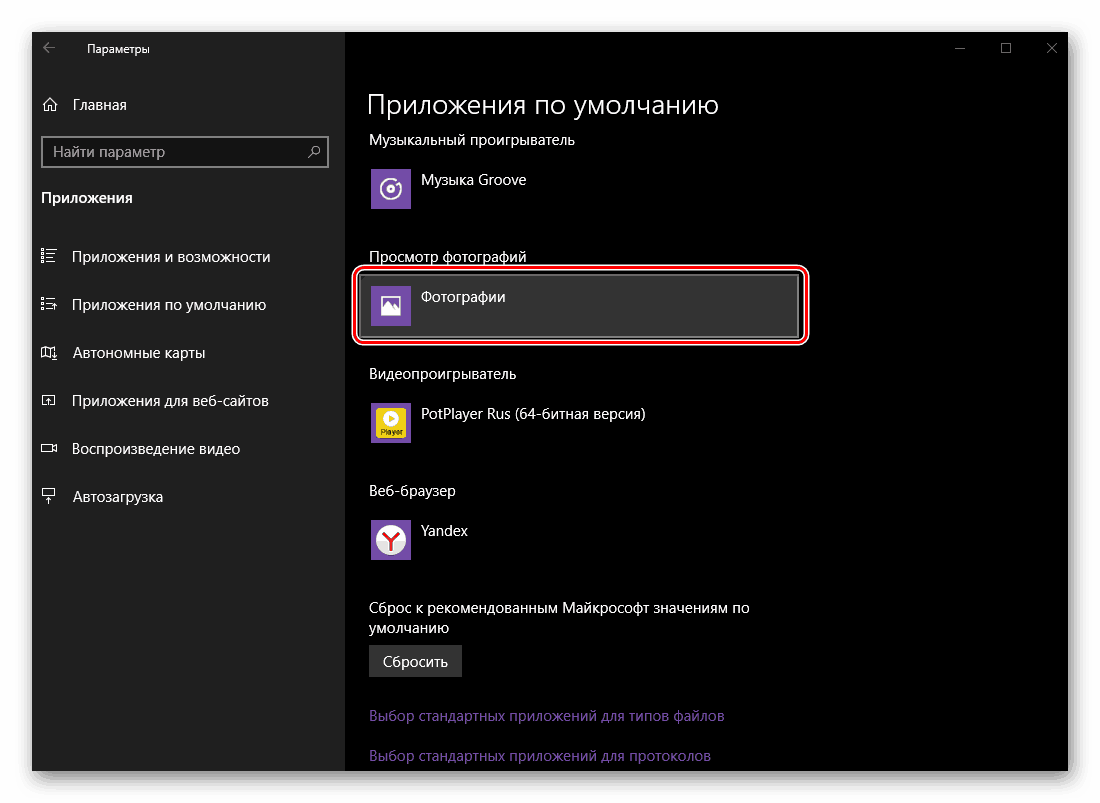
پخش کننده ویدیویی
مانند Groove Music، استاندارد برای ده ها دستگاه پخش ویدئو - سینما و تلویزیون بسیار خوب است، اما شما به راحتی می توانید آن را به هر برنامه دیگری ترجیحا تغییر دهید.
- در بلوک "Video Player"، بر روی نام برنامه در حال حاضر اختصاص داده شده کلیک کنید.
- با کلیک بر روی آن با LMB، یکی از مواردی را که می خواهید استفاده کنید به عنوان اصلی اصلی انتخاب کنید.
- اطمینان حاصل کنید که سیستم با تصمیم شما سازگار است - به دلایلی در این مرحله، انتخاب بازیکن لازم همیشه اولین بار کار نمی کند.
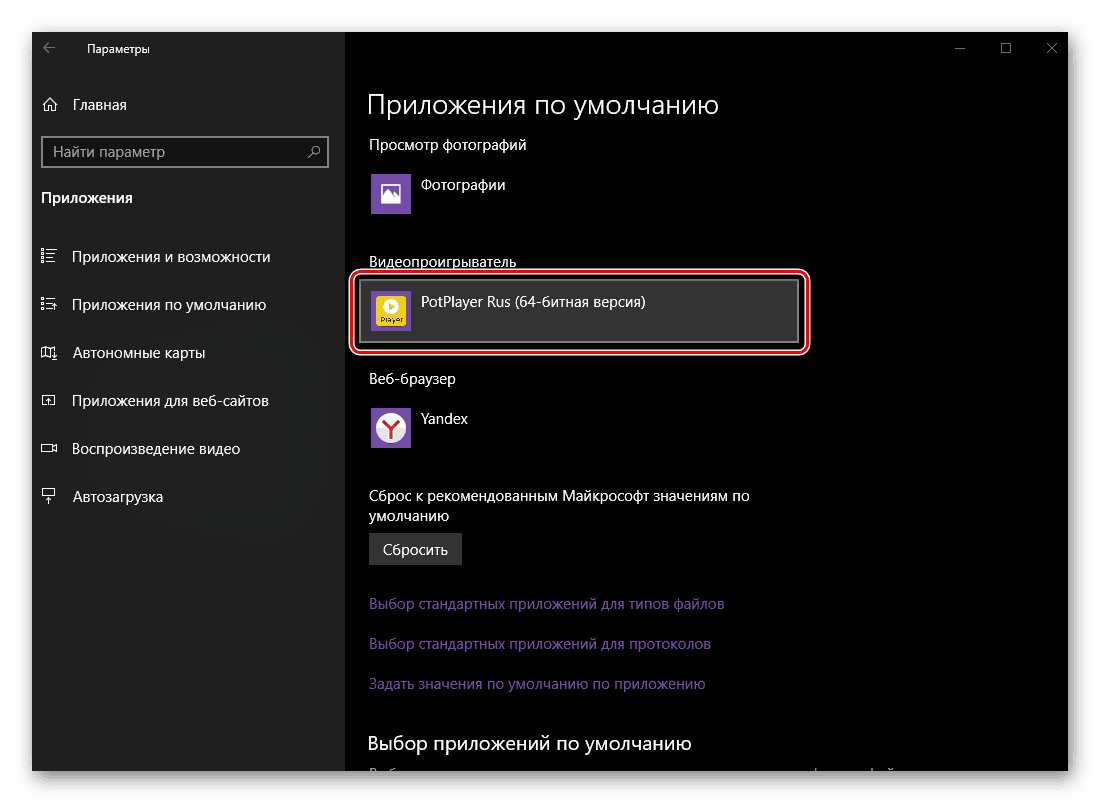
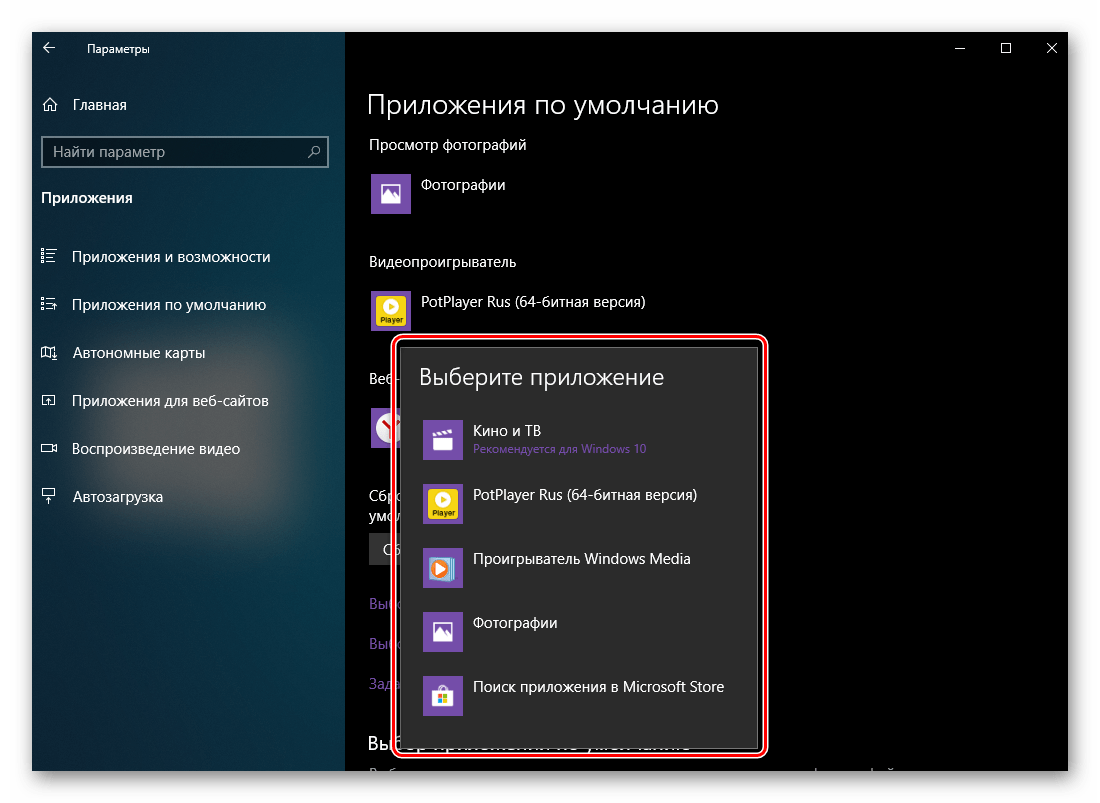
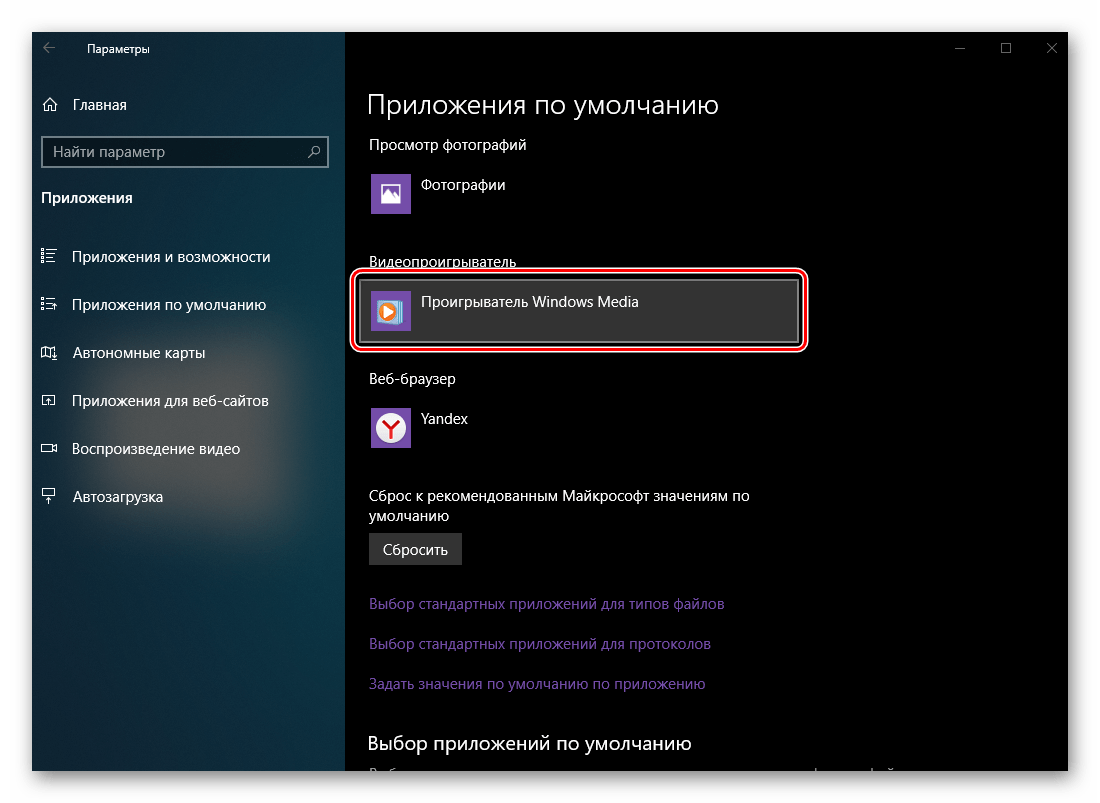
توجه: اگر شما به جای برنامه کاربردی استاندارد در یکی از بلوک ها خود را به جای خود قرار ندهید، یعنی سیستم به انتخاب پاسخ نمی دهد، پارامترها را مجددا راه اندازی کنید و دوباره امتحان کنید - در بیشتر موارد این کمک می کند. احتمالا ویندوز 10 و مایکروسافت بیش از حد می خواهند همه را در محصولات نرم افزاری مارکدار خود قرار دهند.
مرورگر وب
لبه مایکروسافت اگر چه از نسخه دهم نسخه ویندوز موجود است، اما با پیشرفته تر و پیشرفته تر نمی توان رقابت کرد مرورگرهای محبوب وب . مانند یک قبلی اینترنت اکسپلورر برای بسیاری از کاربران، هنوز مرورگر برای جستجو، بارگیری و نصب مرورگرهای دیگر است. شما می توانید اصلی "دیگر" محصول را به همان شیوه دیگر برنامه ها اختصاص دهید.
- برای شروع، بر روی نام برنامه نصب شده در بلوک "مرورگر وب" کلیک کنید .
- در لیستی که ظاهر می شود، مرورگر مورد نظر برای دسترسی به اینترنت را انتخاب کرده و لینک های پیش فرض را باز کنید.
- نتیجه مثبت بگیرید
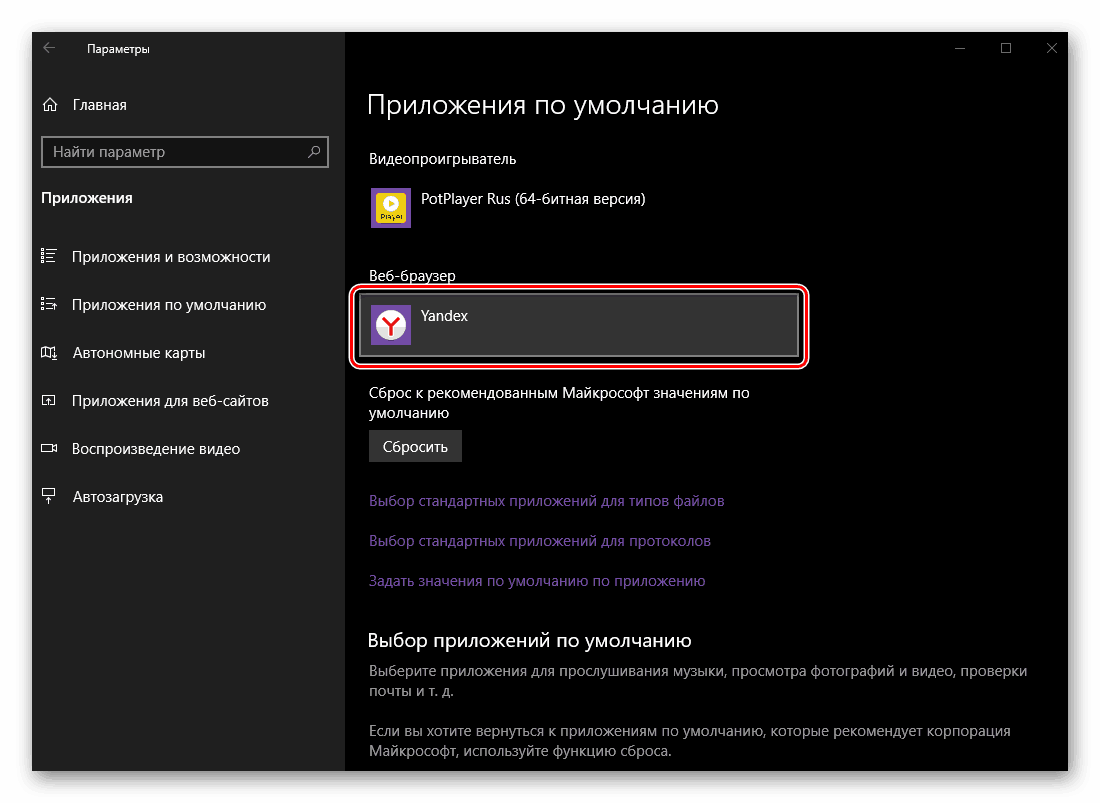
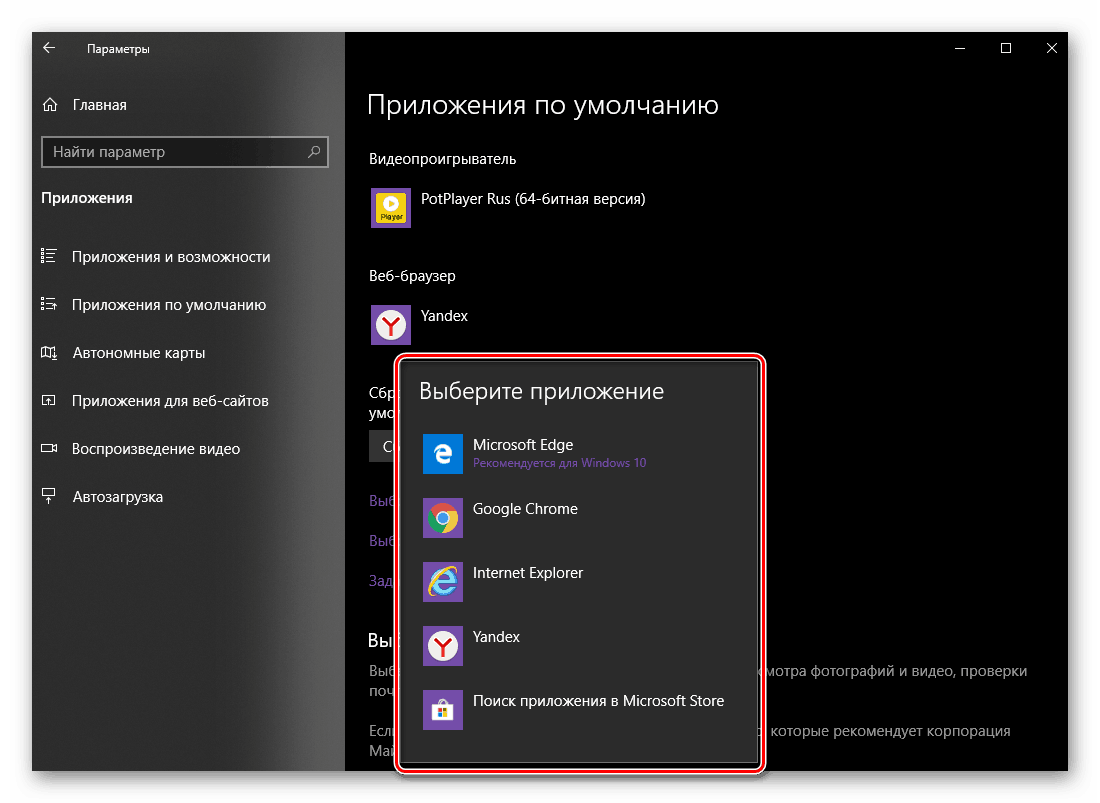
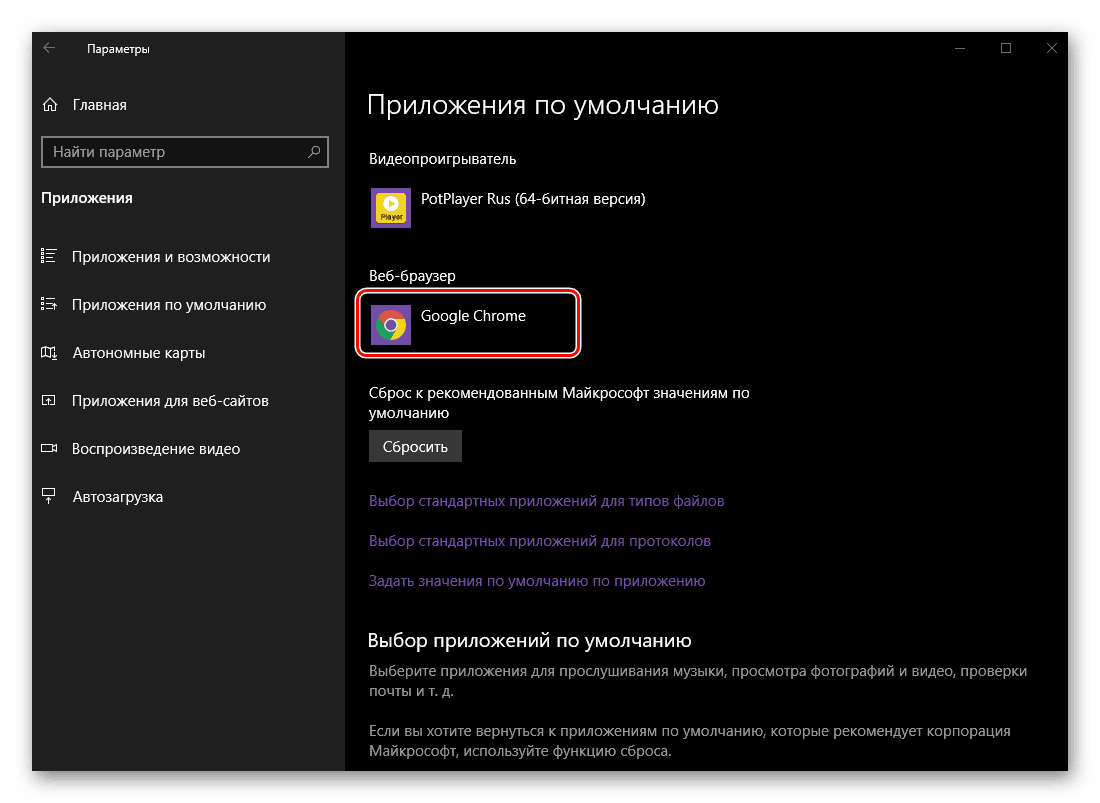
همچنین ببینید: چگونه یک مرورگر پیش فرض را اختصاص دهیم
این می تواند نه تنها با انتصاب مرورگر پیش فرض، بلکه به طور کلی با نصب برنامه های اصلی تکمیل شود. با این حال، به طور کلی، با توجه به موضوع ما امروز به پایان برساند در اوایل.
تنظیمات پیش فرض برنامه پیش فرض
علاوه بر انتخاب مستقیم برنامه ها به طور پیش فرض، در بخش همان پارامترها می توانید تنظیمات بیشتری برای آنها تعیین کنید. به طور خلاصه فرصت های موجود در اینجا را در نظر بگیرید. 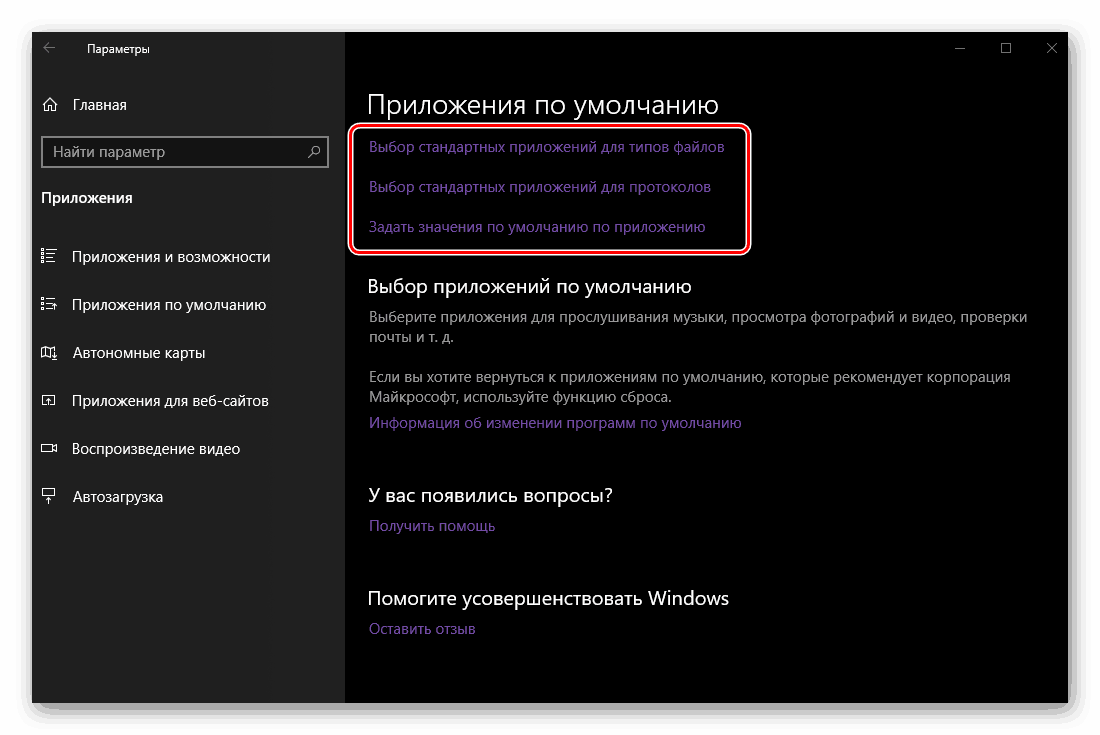
برنامه های استاندارد برای انواع فایل ها
اگر میخواهید برنامههای فردی را به صورت پیشفرض به طور دقیق تنظیم کنید، کار آنها را با خاصیت تعریف کنید فرمت های فایل ، روی لینک «انتخاب برنامه های استاندارد برای انواع فایل ها» کلیک کنید - اولین از سه علامت در تصویر بالا است. لیستی از انواع فایل های ثبت شده در سیستم (به ترتیب حروف الفبا) در قسمت چپ لیست که قبل از شما باز می شود، در مرکز نمایش داده می شوند، برنامه هایی که برای باز کردن آنها استفاده می شود و یا اگر آنها هنوز تعیین نشده باشند، امکان انتخاب آنها را داشته باشند. این لیست بسیار بزرگ است، بنابراین برای مطالعه آن، فقط صفحه پارامتر را با چرخ ماوس یا نوار لغزنده در سمت راست پنجره لمس کنید. 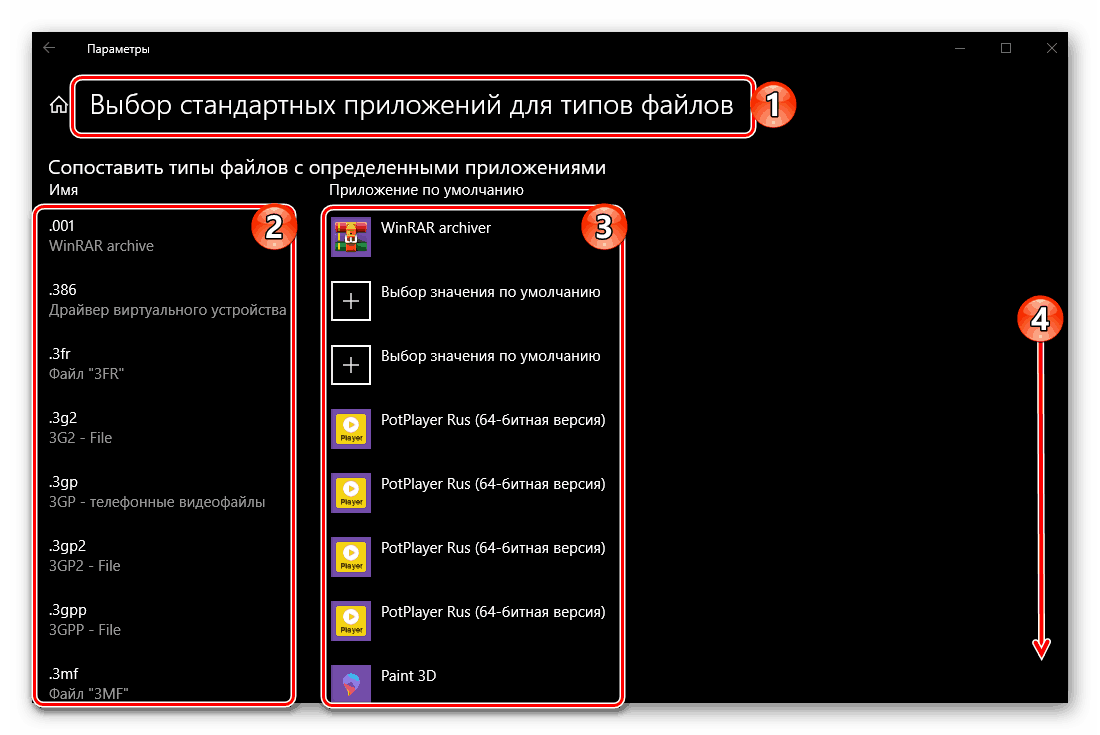
تغییر پارامترهای تنظیم شده بر اساس الگوریتم زیر انجام می شود - فرمت را در لیست انتخاب کنید که روش باز کردن آن شما می خواهید تغییر دهید، بر روی برنامه ای که در حال حاضر تعیین شده (یا آن وجود ندارد) کلیک راست کرده و راه حل مناسب را از لیست موجود انتخاب کنید. به طور کلی، اشاره به این قسمت پارامترهای سیستم در مواردی که شما نیاز دارید که به طور پیشفرض یک برنامه را اختصاص دهید، مالکیت آن متفاوت از دسته های مورد بحث فوق (به عنوان مثال، برنامه هایی برای کار با تصاویر دیجیتال، سیستم های طراحی، مدل سازی و غیره)، توصیه می شود. ) یکی دیگر از گزینه های احتمالی، نیاز به جدا کردن فرمت های مشابه یک نوع (مثلا ویدئو) بین چندین برنامه مشابه است. 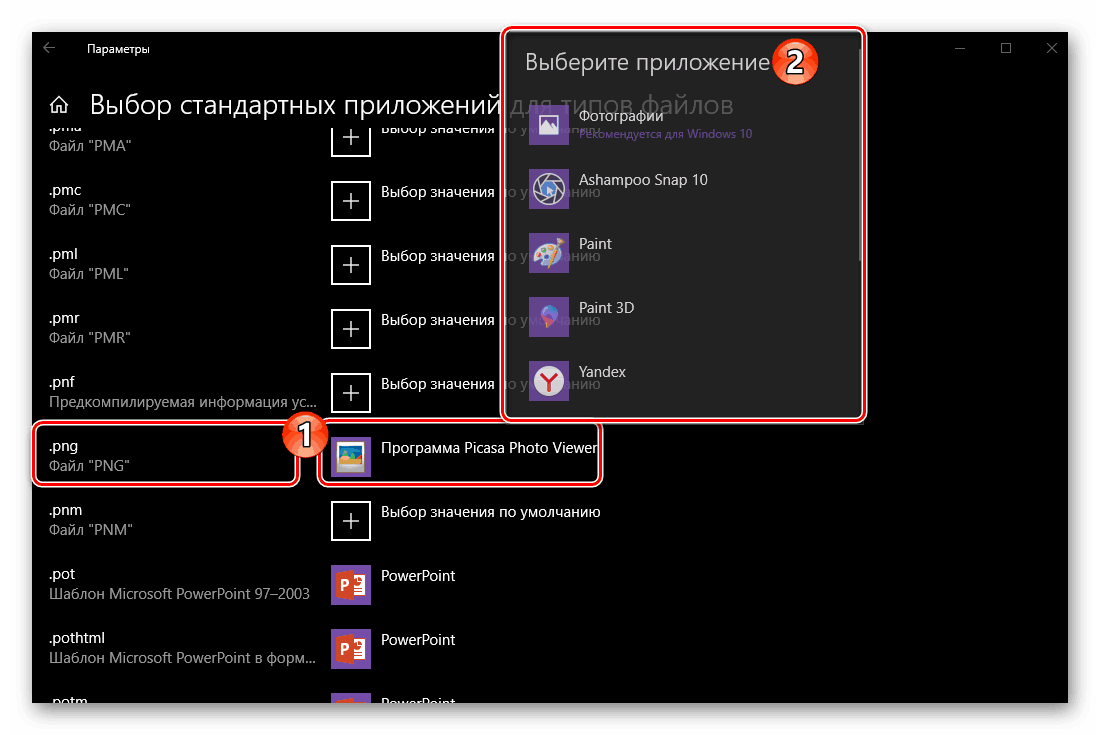
برنامه های استاندارد پروتکل
شبیه به فرمت های فایل، می توان کار برنامه ها را با پروتکل ها تعریف کرد. به طور خاص، در اینجا می توانید پروتکل ها را با راه حل های نرم افزاری خاص مطابقت دهید. 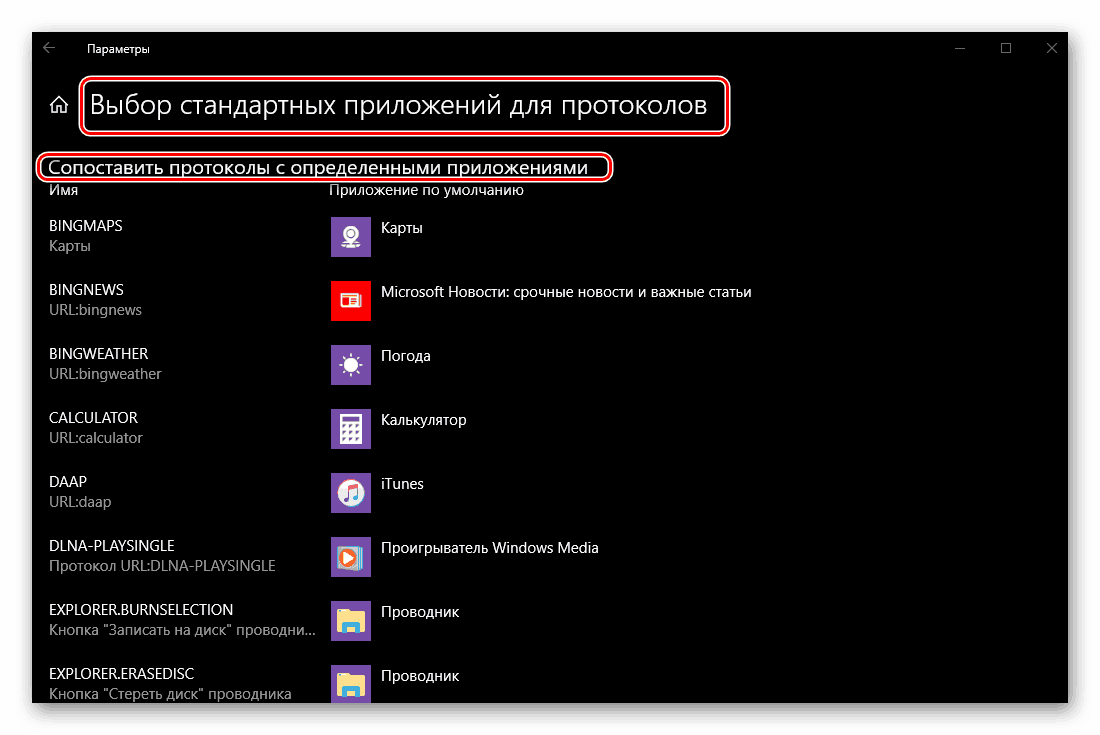
به طور متوسط کاربر هیچ نیازی به حفاری در این بخش ندارد و به طور کلی بهتر است این کار را انجام ندهد تا "هیچ چیزی را شکستن" - سیستم عامل خود به خوبی کار می کند. 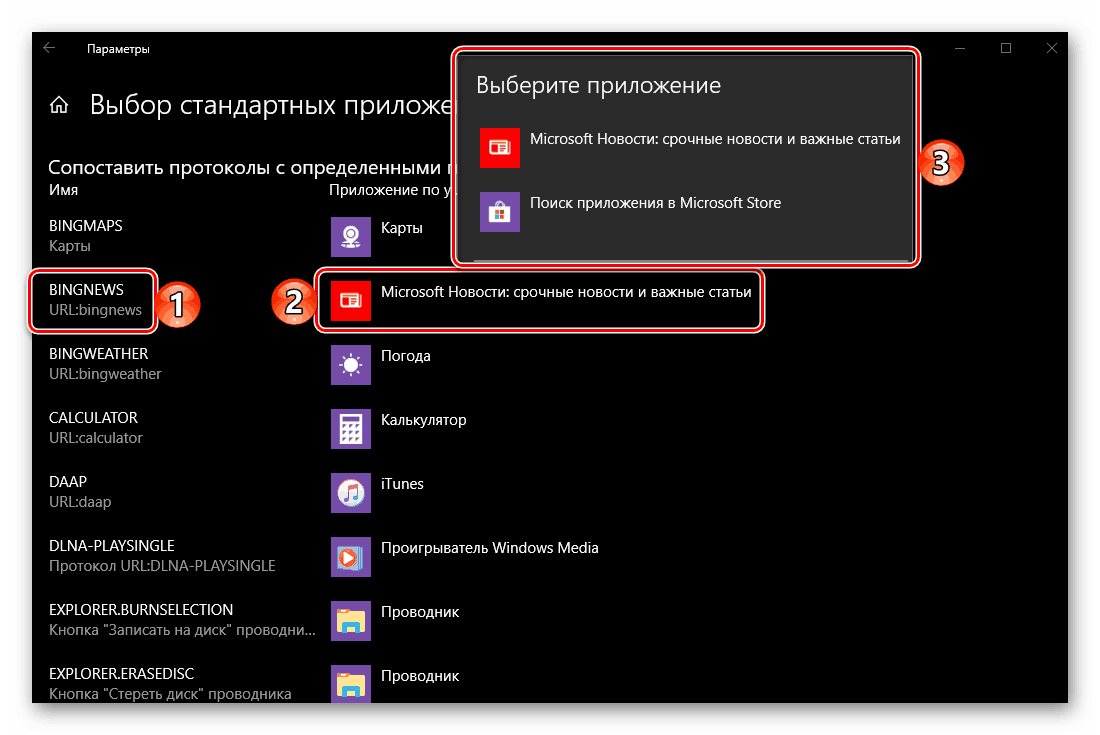
پیش فرض برنامه
با کلیک کردن روی «تنظیم مقادیر پیش فرض» در بخش Parameters « برنامه های پیش فرض» ، می توانید دقیق تر «رفتار» برنامه های خاص با فرمت های مختلف و پروتکل ها را تعیین کنید. در ابتدا تمام عناصر موجود در این لیست به پارامترهای استاندارد یا پارامترهای پیشین تعریف شده است. 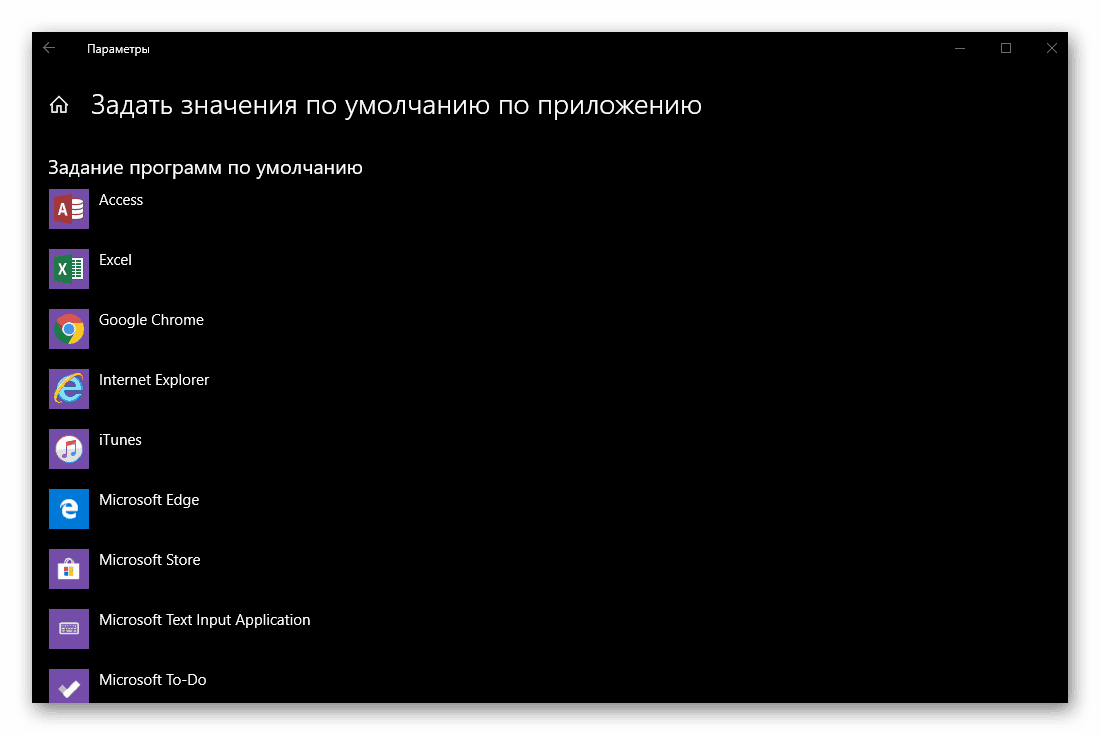
برای تغییر این مقادیر مشابه، یک برنامه خاص را در لیست انتخاب کنید، ابتدا با کلیک بر روی نام آن، و سپس روی دکمه "کنترل" که ظاهر می شود. 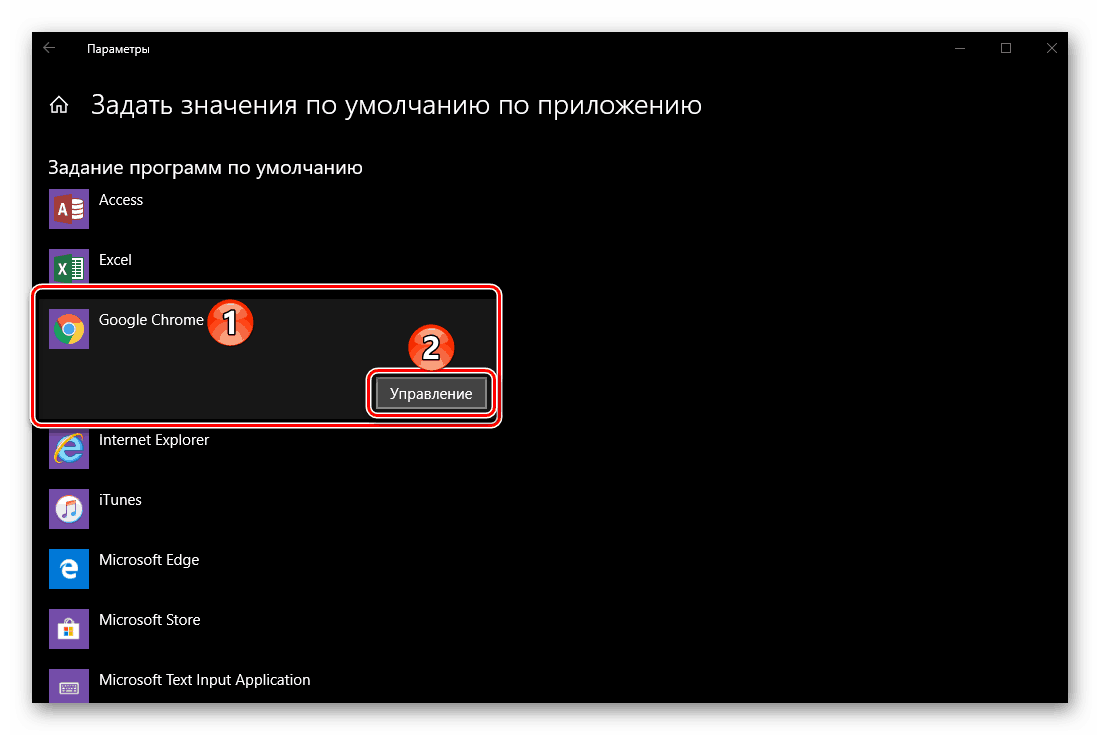
علاوه بر این، همانطور که در مورد فرمت ها و پروتکل ها، در سمت چپ، مقدار را که می خواهید تغییر دهید، پیدا کنید و آن را انتخاب کنید، سپس بر روی برنامه نصب شده روی آن راست کلیک کرده و آن را انتخاب کنید که می خواهید به عنوان اصلی اصلی لیست باشد. به عنوان مثال، به طور پیش فرض، مایکروسافت لبه می تواند برای باز کردن فرمت PDF توسط سیستم استفاده شود، اما شما می توانید آن را با یک مرورگر دیگر یا یک برنامه تخصصی جایگزین کنید، اگر آن را بر روی کامپیوتر شما نصب شده است. 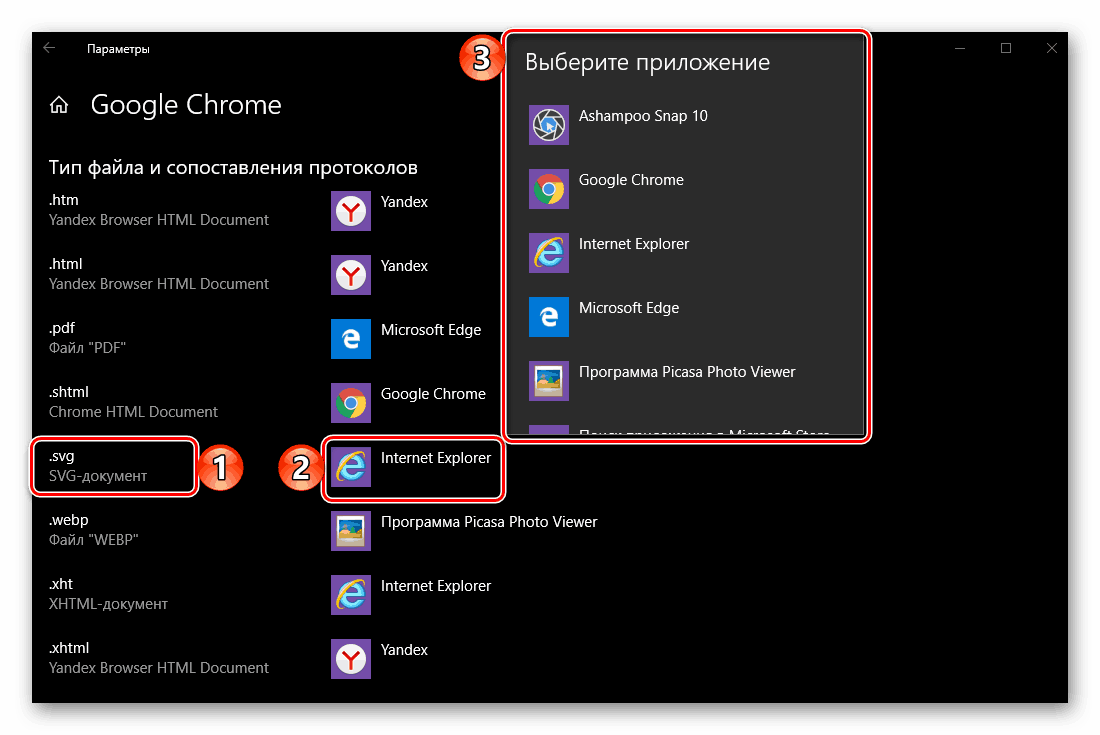
تنظیمات اصلی را دوباره انجام دهید
در صورت لزوم، کلیه پارامترهای برنامه پیش فرض که قبلا تنظیم کرده اید، می توانید به مقادیر اصلی آنها بازنشانی کنید. برای انجام این کار، در بخش ما در حال بررسی است، دکمه مربوطه - "Reset" وجود دارد . هنگامی که شما به اشتباه یا ناخودآگاه چیزی اشتباه پیکربندی کردید، مفید خواهد بود، اما شما قادر به بازگرداندن مقدار قبلی نیستید. 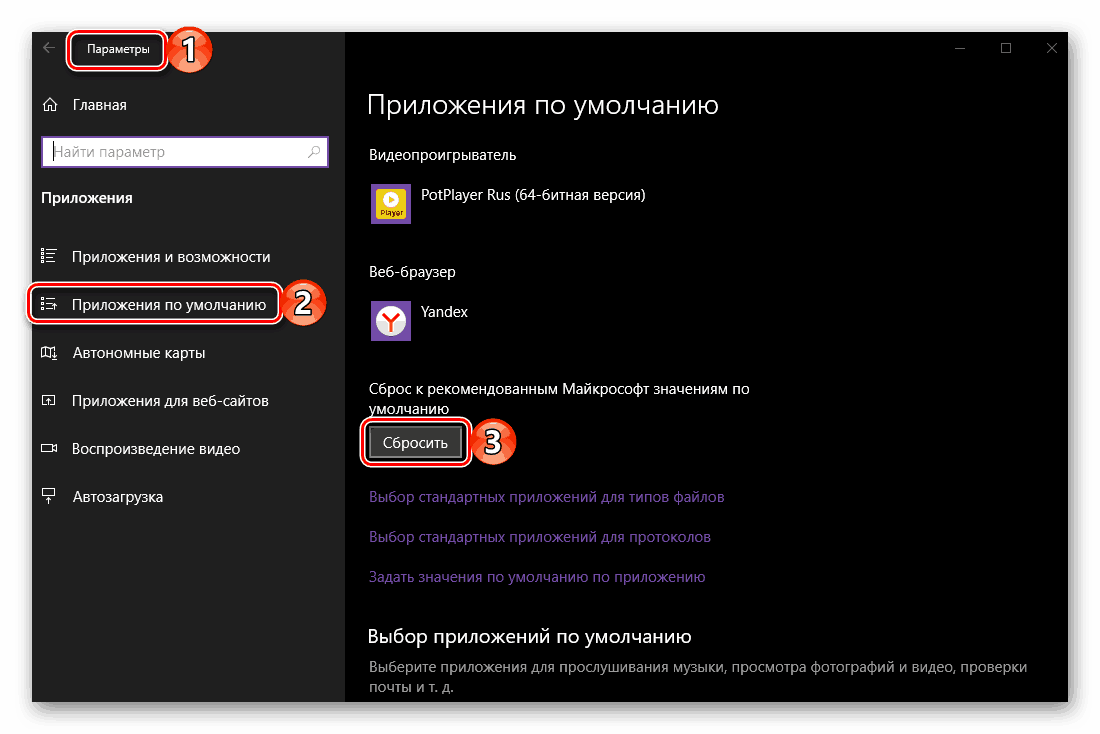
همچنین ببینید: گزینه "شخصی سازی" در ویندوز 10
نتیجه گیری
در این مقاله، مقاله ما به نتیجه منطقی آن می رسد. ما جزئیات دقیق و دقیق را بررسی کردیم که چگونه سیستم عامل ویندوز 10 برنامه های پیش فرض را تعیین می کند و رفتار آنها را با فرمت های فایل و پروتکل های خاص مشخص می کند. امیدواریم این مطلب برای شما مفید باشد و پاسخ جامع به تمام سوالات موجود در مورد موضوع ارائه دهد.