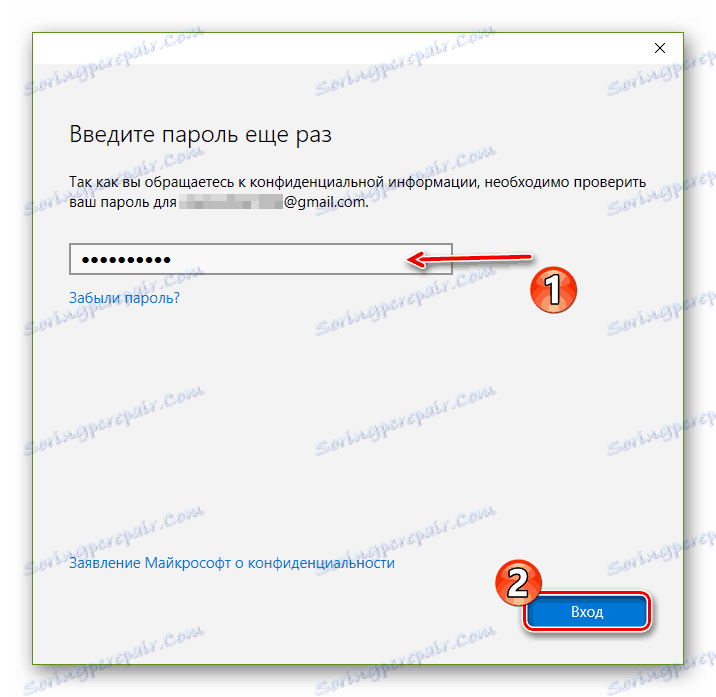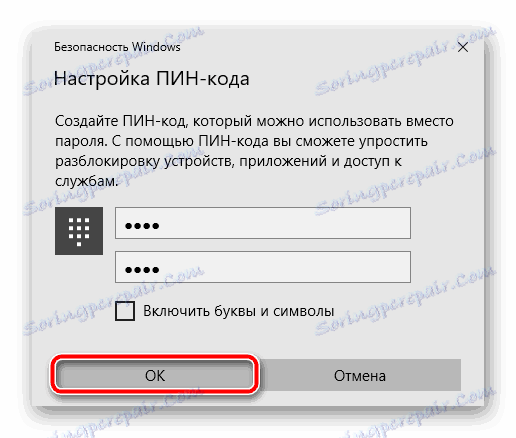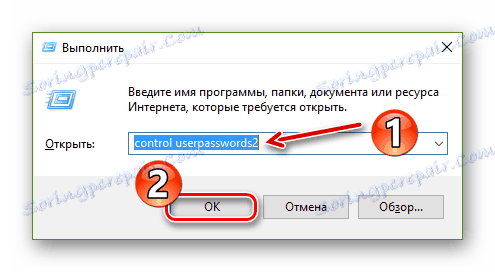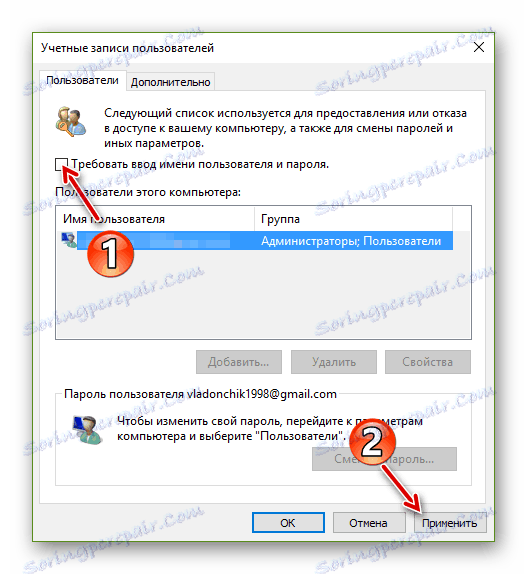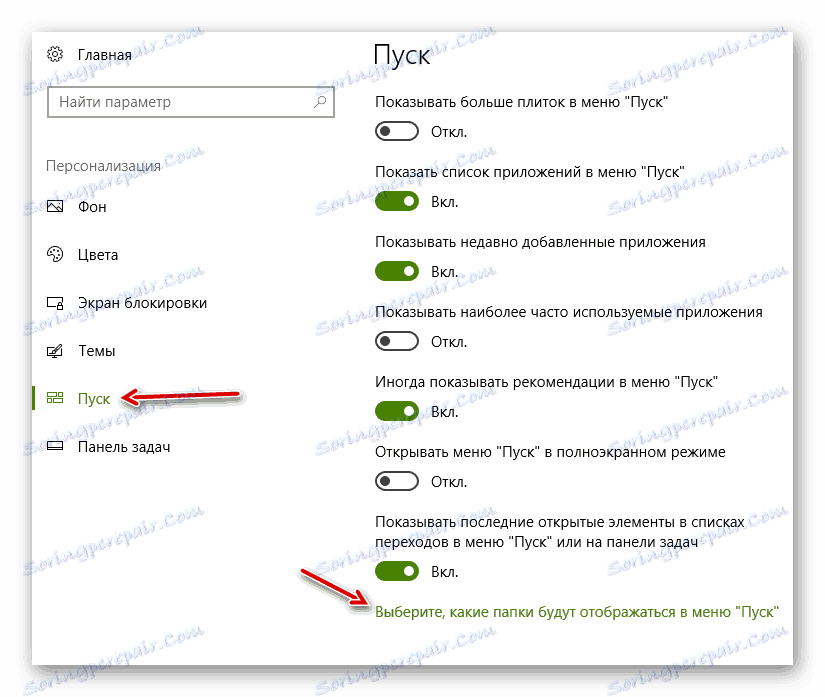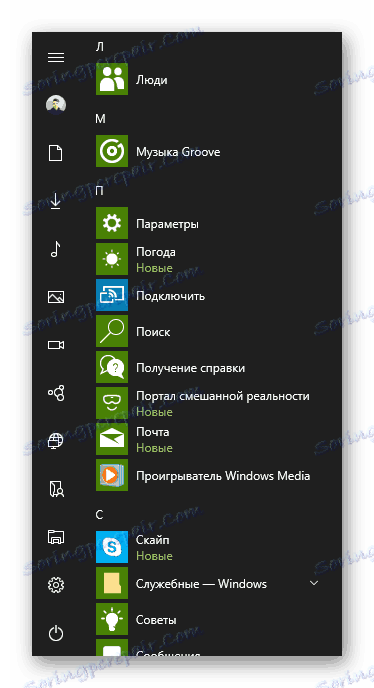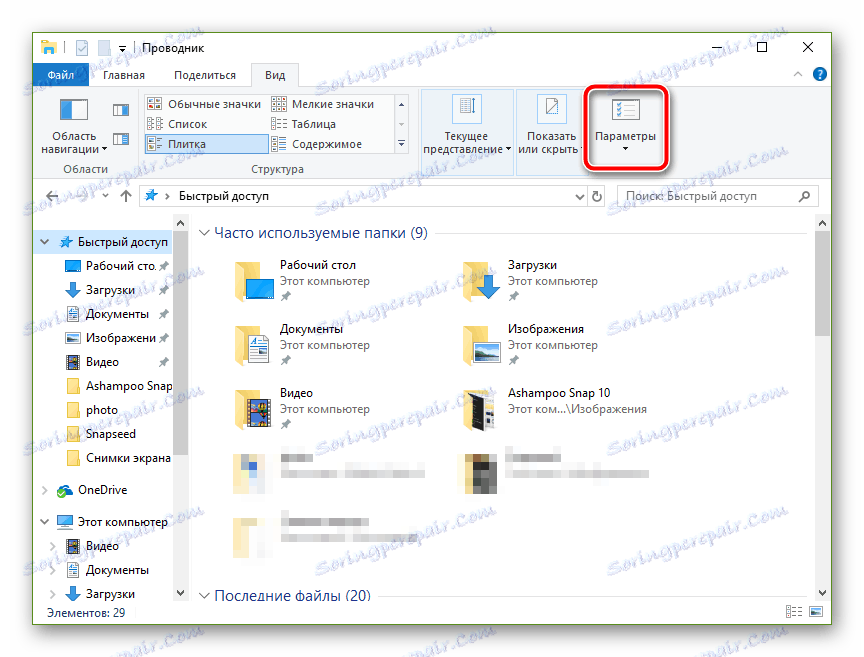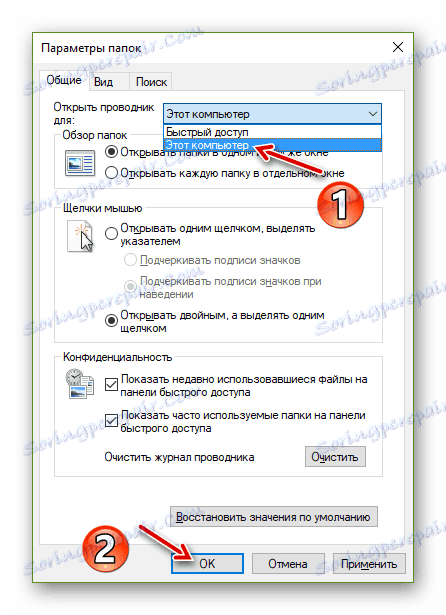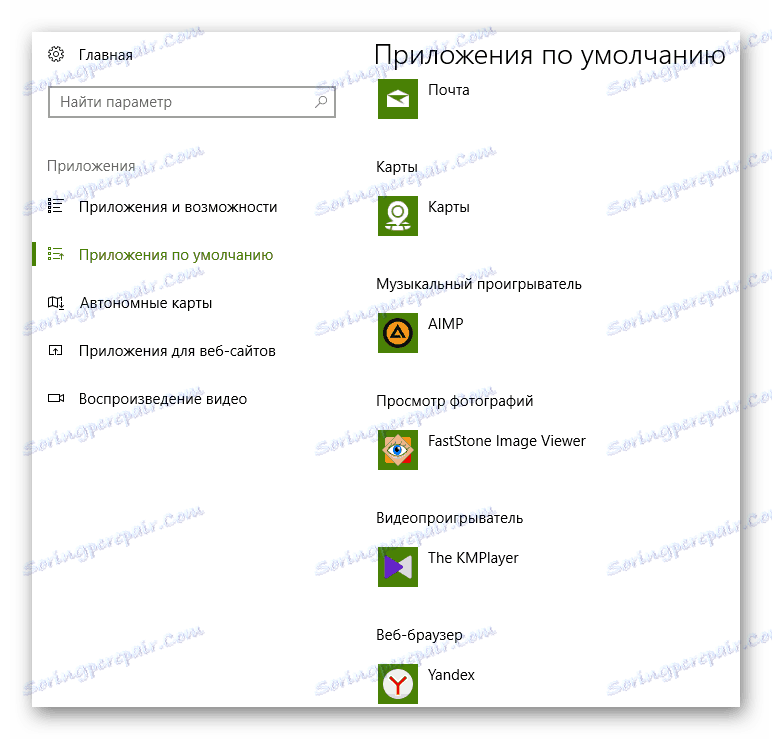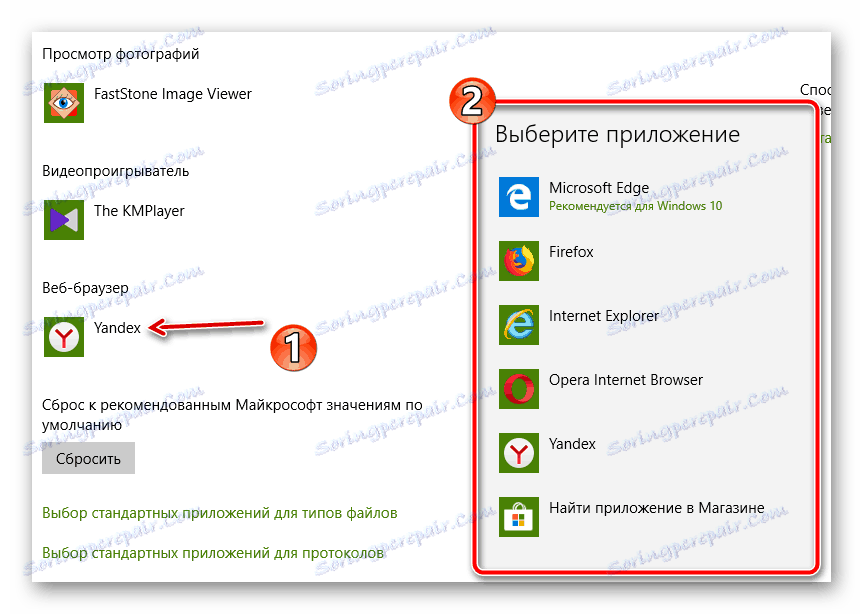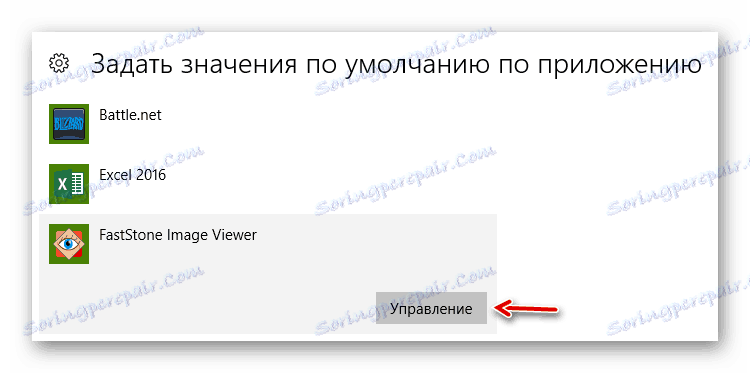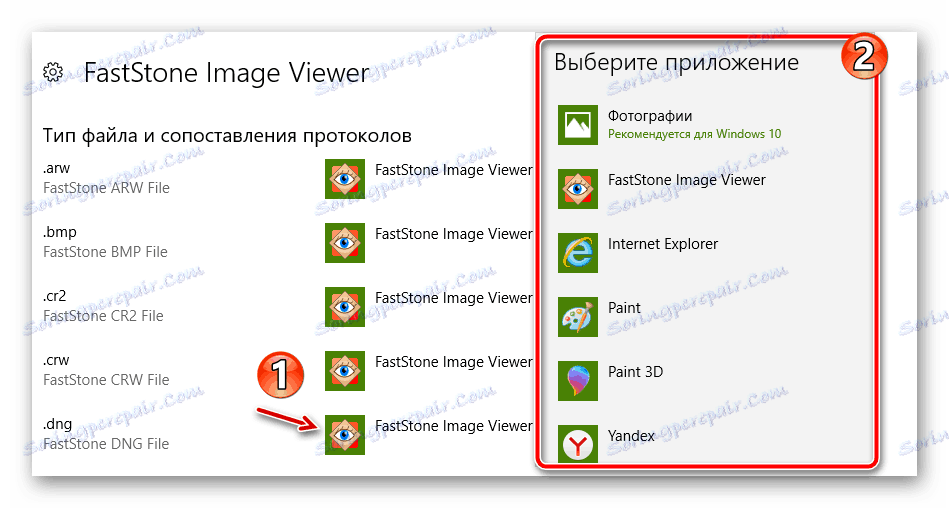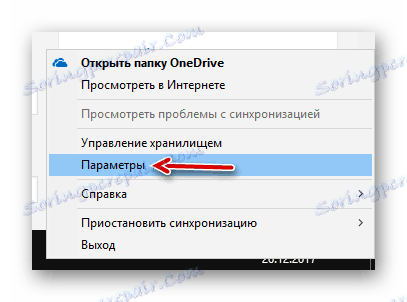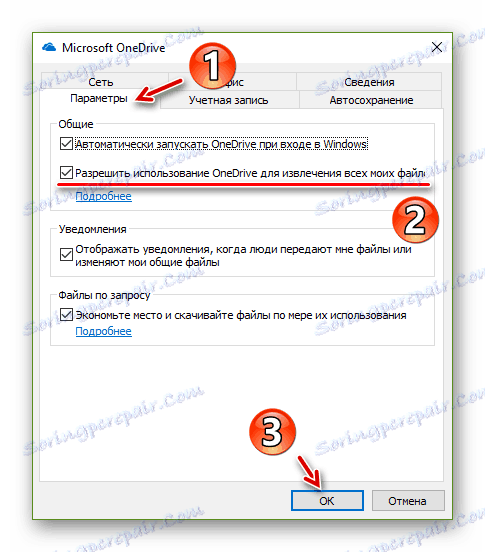چگونه ویندوز 10 راحت تر
واضح ترین راه برای سرعت بخشیدن به کار با کامپیوتر، خرید اجزای پیشرفته تر است. به عنوان مثال، اگر یک درایو SSD و یک پردازنده قدرتمند در رایانه خود نصب کنید، به افزایش قابل توجهی در عملکرد سیستم و نرم افزار مورد استفاده خواهید رسید. با این حال، شما می توانید متفاوت انجام دهید.
ویندوز 10، که در این مقاله مورد بحث قرار می گیرد - به طور کلی، سیستم عامل کاملا هوشمند است. اما، مانند هر محصول پیچیده، سیستم از مایکروسافت بدون نقص از نظر قابلیت استفاده است. و این باعث افزایش راحتی هنگام برقراری ارتباط با ویندوز می شود که به شما امکان می دهد تا زمان انجام وظایف خاصی را کاهش دهید.
همچنین ببینید: افزایش کارایی رایانه در ویندوز 10
محتوا
- چگونه برای بهبود قابلیت استفاده در ویندوز 10
- سرعت ورود به سیستم را افزایش دهید
- از Punto Switcher استفاده کنید
- کلید های میانبر را برای شروع اضافه کنید
- نمایشگر شخص ثالث را نصب کنید
- دسترسی سریع به اکسپلورر را غیرفعال کنید
- برنامه های پیش فرض را تعریف کنید
- از OneDrive استفاده کنید
- در مورد آنتی ویروس ها را فراموش کنید - ویندوز مدافع همه چیز را تصمیم می گیرد
- سوالات و پاسخ ها
چگونه برای بهبود قابلیت استفاده در ویندوز 10
سخت افزار جدید می تواند فرآیندهای مستقل از کاربر را سریعتر کند: رندر ویدئو، زمان راه اندازی برنامه و ... اما چگونه کارتان را انجام می دهید، چند کلیک و حرکات ماوس انجام می دهید، و همچنین چه ابزارهایی استفاده می کنید، تاثیر تعامل شما با رایانه را تعیین می کند.
شما می توانید کار با سیستم را با استفاده از تنظیمات ویندوز 10 خود و به لطف راه حل های شخص ثالث بهینه سازی کنید. بعد، ما توضیح خواهیم داد که با استفاده از نرم افزار تخصصی همراه با توابع ساخته شده در تعامل با سیستم عامل مایکروسافت راحت تر.
سرعت ورود به سیستم را افزایش دهید
اگر هر بار که به سیستم عامل ویندوز 10 وارد میشوید، هنوز رمز عبور را از حساب مایکروسافت وارد کرده اید، و قطعا از زمان ارزشمند خود را از دست می دهید. این سیستم یک روش مطمئن تأیید اعتبار نسبتا امن و مهم تر را فراهم می کند - یک PIN-کد چهار رقمی.
- برای تنظیم ترکیبی از اعداد برای ورود به فضای کاری ویندوز، به «تنظیمات ویندوز» - «حسابها» - «گزینههای ورود» بروید .
![به تنظیمات مجوز ویندوز 10 مراجعه کنید]()
- بخش "PIN-code" را پیدا کنید و روی دکمه "افزودن" کلیک کنید.
![حرکت به ایجاد یک پین در ویندوز 10]()
- رمز ورود حساب مایکروسافت را در پنجره ای که باز می شود وارد کنید و روی "ورود" کلیک کنید.
![ورودی به حساب مایکروسافت را در ویندوز 10 تایید می کنیم]()
- یک کد PIN ایجاد کنید و آن را دو بار در زمینه های مناسب وارد کنید.
![ما پین جدید را در ویندوز 10 وارد می کنیم]()
سپس روی "OK" کلیک کنید.
اما اگر شما نمی خواهید هنگام شروع کامپیوتر به طور کامل وارد کنید، درخواست مجوز در سیستم می تواند کاملا غیرفعال شود.
- از میانبر "Win + R" برای تماس با پانل "Run" استفاده کنید.
![ما به تنظیمات پیشرفته حساب های کاربری ویندوز می رویم]()
دستورcontrol userpasswords2را در کادر باز کنید ، روی OK کلیک کنید. - سپس، در پنجره ای که باز می شود، به سادگی علامت " گزینه مورد نیاز کاربر و رمز عبور" را علامت بزنید.
![پین را در ویندوز غیرفعال کنید]()
برای ذخیره تغییرات، روی اعمال کلیک کنید .
به عنوان یک نتیجه از این اقدامات، هنگامی که شما کامپیوتر خود را راه اندازی مجدد کنید، مجبور نیستید وارد سیستم شوید و بلافاصله توسط دسکتاپ ویندوز خوش آمد خواهید شد.
توجه داشته باشید که شما می توانید درخواست را برای نام کاربری و رمز عبور غیرفعال کنید فقط اگر هیچ کس دیگری به کامپیوتر دسترسی ندارد یا نگران امنیت ایمن داده ذخیره شده در آن نیستید.
از Punto Switcher استفاده کنید
هر کاربر PC معمولا با یک وضعیت مواجه می شود که در آن هنگام به سرعت تایپ می شود که یک کلمه یا حتی یک جمله کل مجموعه ای از کاراکترهای انگلیسی است، در حالی که برنامه ریزی برای نوشتن آن به زبان روسی بود. یا برعکس این سردرگمی با طرح بندی یک مشکل بسیار ناخوشایند است، اگر نه مزاحم.
مایکروسافت از بین بردن ناراحتی ظاهرا تا آشکار نکرد. اما این توسط توسعه دهندگان نرم افزار شناخته شده Punto Switcher از شرکت Yandex انجام شد. هدف اصلی این برنامه افزایش راحتی و بهره وری هنگام کار با متن است.
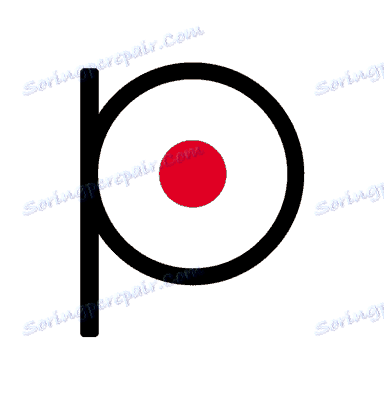
Punto Switcher درک آنچه میخواهید بسازید و به طور خودکار صفحه کلید را به نسخه صحیح تغییر دهید. این به طور قابل توجهی سرعت ورودی متن روسی یا انگلیسی را تقریبا به طور کامل به تغییر زبان به برنامه اختصاص خواهد داد.
علاوه بر این، با استفاده از میانبرهای صفحه کلید داخلی، شما می توانید بلافاصله طرح متن انتخاب شده را اصلاح کنید، پرونده آن را تغییر دهید یا ترجمه کنید. این برنامه همچنین به طور خودکار خطاهای معمول را برطرف می کند و می تواند تا 30 بخش متنی را در کلیپ بورد حفظ کند.
کلید های میانبر را برای شروع اضافه کنید
شروع با نسخه ویندوز 10 1607 سالگرد به روز رسانی، یک تغییر کاملا مشخص نیست در منوی اصلی سیستم - ستون با برچسب های اضافی در سمت چپ. در ابتدا، آیکون ها برای دسترسی سریع به تنظیمات سیستم و منوی خاموش شدن در اینجا قرار می گیرند.
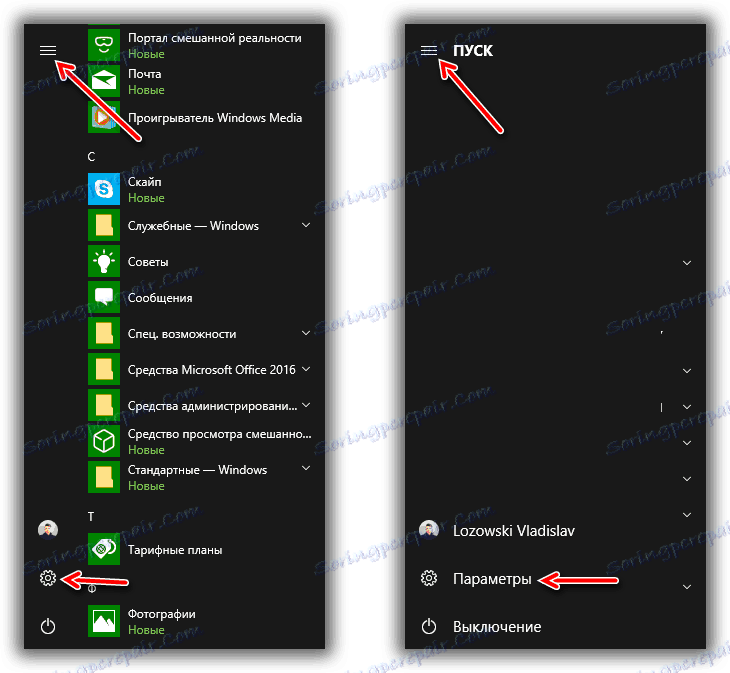
اما همه نمی دانند که در اینجا می توانید پوشه های کتابخانه ای مانند "Downloads" ، "Documents" ، "Music" ، "Images" و "Video" را اضافه کنید . یک میانبر به دایرکتوری کاربر ریشه با نام "پوشه شخصی" نیز موجود است .
- برای اضافه کردن عناصر مربوطه، به "تنظیمات" - "شخصی سازی" - "شروع" بروید .
![حرکت به راه اندازی کلید های میانبر اضافی در شروع]()
بر روی عبارت "انتخاب کنید که پوشه ها در منوی شروع" نمایش داده می شود در پایین پنجره. - باقی مانده است که به سادگی علامت دایرکتوری مورد نظر و خروج از تنظیمات ویندوز. برای مثال، فعال کردن سوئیچ ها از تمام موارد موجود، نتیجه را همانطور که در تصویر زیر می بینید دریافت خواهید کرد.
![منوی شروع با میانبرهای اضافی در ویندوز 10]()
بنابراین، این ویژگی از ویندوز 10 اجازه می دهد تا شما را تنها با چند کلیک به پوشه های اغلب مورد استفاده در کامپیوتر خود بروید. البته، شما می توانید به راحتی کلید های میانبر در نوار وظیفه و روی دسکتاپ خود ایجاد کنید. با این حال، روش فوق قطعا کسانی را که به استفاده عقلانی از فضای کاری سیستم عادت کرده اند، خواهشمند است.
نمایشگر شخص ثالث را نصب کنید
با وجود این واقعیت که نرم افزار ساخته شده در تصاویر عکس کاملا یک راه حل مناسب برای مشاهده و ویرایش تصاویر است، بخش عملکردی آن بسیار کم است. و اگر گالری ویندوز 10 از قبل نصب شده برای یک دستگاه قرص واقعا مناسب بهترین، بر روی یک کامپیوتر، قابلیت های آن، به آرامی آن را، کافی نیست.
برای کار راحت با تصاویر در کامپیوتر خود، از بینندگان تصاویر کامل شخص ثالث استفاده کنید. یک ابزار مانند Faststone Image Viewer است.
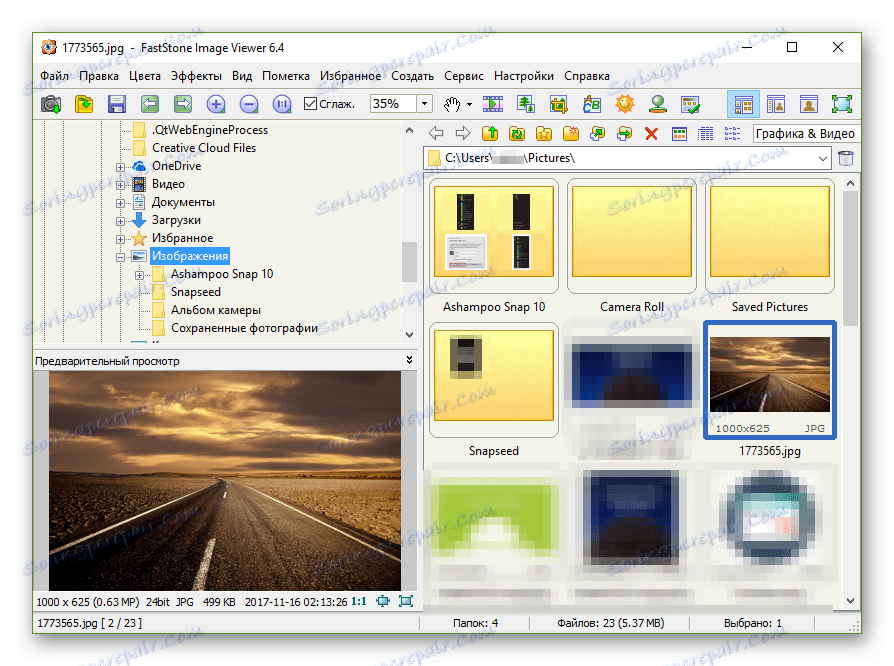
این راه حل نه تنها به شما اجازه می دهد عکس های خود را مشاهده کنید، بلکه یک مدیر گرافیک تمام عیار است. این برنامه ترکیبی از قابلیت های گالری، ویرایشگر و مبدل تصویر است که با تقریبا تمام فرمت های تصویری موجود کار می کند.
دسترسی سریع به اکسپلورر را غیرفعال کنید
مانند بسیاری از برنامه های کاربردی سیستم، ویندوز اکسپلورر 10 نیز تعدادی از نوآوری ها را دریافت کرد. یکی از آنها "پنل دسترسی سریع" با پوشه های اغلب مورد استفاده و فایل های اخیر است. در خود، راه حل کاملا راحت است، اما این واقعیت که نوار مربوطه بلافاصله پس از شروع اکسپلورر باز می شود برای بسیاری از کاربران لازم نیست.
خوشبختانه، اگر می خواهید پوشه های اصلی کاربر و پارتیشن های دیسک را برای اولین بار در "ده ها" در مدیر فایل ببینید، وضعیت را می توان تنها با چند کلیک اصلاح کرد.
- باز کردن اکسپلورر و در برگه «مشاهده» به «گزینه ها» بروید.
![پنجره اصلی ویندوز اکسپلورر 10]()
- در پنجره ای که ظاهر می شود، لیست کشویی Open Explorer را باز کرده و "This Computer" را انتخاب کنید.
![نمایش در Windows Explorer 10 را سفارشی کنید]()
سپس روی "OK" کلیک کنید.
در حال حاضر، هنگامی که شما راه اندازی اکسپلورر، پنجره "این کامپیوتر" ، آشنا به شما، باز خواهد شد، و "دسترسی سریع" در دسترس از لیست پوشه ها در سمت چپ برنامه باقی می ماند.
برنامه های پیش فرض را تعریف کنید
به منظور کار با راحتی در ویندوز 10، ارزشمند است به طور پیش فرض برای برنامه های خاصی از فایل های خاصی نصب کنید. بنابراین شما مجبور نیستید هر بار که سیستم را باز کنید سند را به سیستم بگویید. این قطعا تعداد اقدامات مورد نیاز برای انجام یک کار را کاهش می دهد و در نتیجه، زمان با ارزش را نجات می دهد.
در ده "ده" یک راه واقعا مناسب برای نصب برنامه های استاندارد اجرا شده است.
- برای شروع، به «تنظیمات» بروید - «برنامه ها» - «برنامه های پیش فرض» .
![پیکربندی نرم افزار در ویندوز 10]()
در این بخش از تنظیمات سیستم، می توانید برنامه های خاصی را برای مواردی که اغلب استفاده می شود تعریف کنید، مانند گوش دادن به موسیقی، تماشای فیلم ها و عکس ها، گشت و گذار در اینترنت، و همچنین کار با ایمیل و نقشه ها. - به سادگی بر روی یکی از پیش فرض های موجود کلیک کنید و گزینه خود را از لیست پاپ آپ برنامه ها انتخاب کنید.
![مرورگر پیش فرض در تنظیمات ویندوز 10 را انتخاب کنید]()
علاوه بر این، در ویندوز 10 شما می توانید مشخص کنید کدام فایل به طور خودکار توسط این یا آن برنامه باز می شود.
- برای انجام این کار، همه در همان بخش، بر روی عنوان "تنظیم مقادیر پیش فرض برای برنامه کلیک کنید . "
![گزینه های برنامه در ویندوز 10]()
- برنامه مورد نظر را در فهرست باز کنید و روی دکمه "مدیریت" کلیک کنید.
![انتخاب برنامه ها برای انواع فایل ها در ویندوز 10]()
- در کنار فرمت دلخواه مورد نظر، بر روی نام برنامه کاربردی مورد استفاده کلیک کنید و ارزش جدیدی را از لیست راه حل ها در سمت راست تعیین کنید.
![ما برنامه هایی را برای کار با اسناد خاص فرمت در ویندوز 10 انتخاب می کنیم]()
از OneDrive استفاده کنید
اگر می خواهید برای دسترسی به برخی از فایل ها در دستگاه های مختلف و استفاده از ویندوز 10 بر روی یک کامپیوتر، "ابر" OneDrive بهترین انتخاب خواهد بود. با وجود این واقعیت که تمامی سرویس های ابر برنامه های خود را برای سیستم از مایکروسافت ارائه می دهند، راحت ترین راه حل محصول شرکت ردوند است.
بر خلاف سایر شبکه های ذخیره سازی، OneDrive در یکی از آخرین به روز رسانی های ده ها تن حتی در محیط سیستم یکپارچه شده است. در حال حاضر شما می توانید تنها با فایل های شخصی در حافظه از راه دور کار می کنند به عنوان اگر آنها در حافظه کامپیوتر هستند، بلکه دسترسی کامل به سیستم فایل کامپیوتر از هر ابزار است.
- برای فعال کردن ویژگی متناظر در OneDrive برای ویندوز 10، ابتدا نماد برنامه را در نوار وظیفه پیدا کنید.
![به پارامترهای برنامه OneDrive برای ویندوز 10 بروید]()
روی آن راست کلیک کرده و گزینه "Parameters" را انتخاب کنید. - در پنجره جدید، بخش "Parameters" را باز کنید و گزینه "اجازه استفاده از OneDrive برای استخراج تمام فایلهای من" را علامت بزنید.
![پیکربندی ابر در ویندوز 10]()
سپس روی OK کلیک کنید و رایانه را دوباره راه اندازی کنید.
در نتیجه، شما قادر خواهید بود پوشه ها و فایل ها را از رایانه خود در هر دستگاه مشاهده کنید. شما می توانید از این تابع استفاده کنید، به عنوان مثال، از نسخه مرورگر OneDrive در همان قسمت از سایت - "کامپیوتر" . 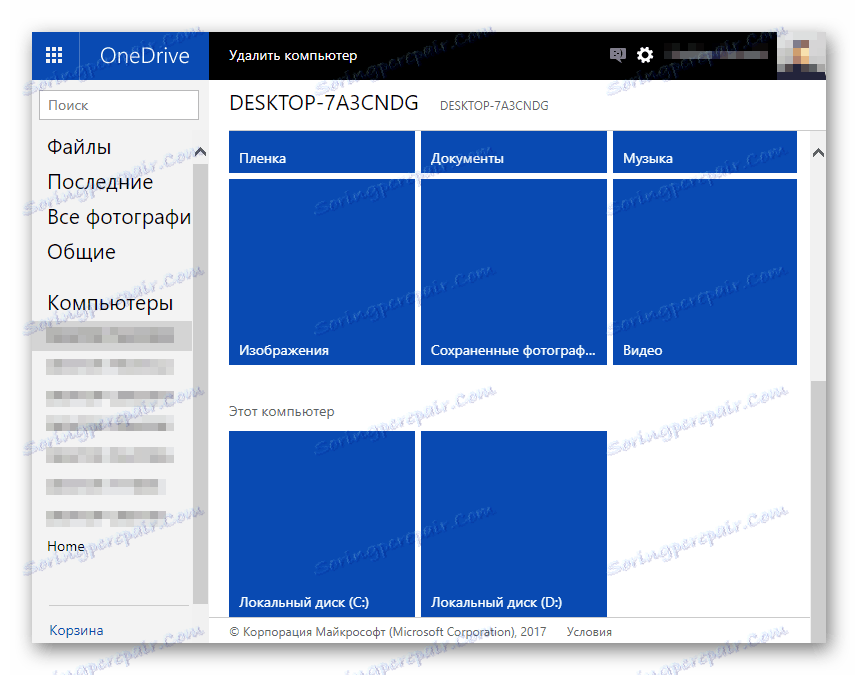
در مورد آنتی ویروس ها را فراموش کنید - ویندوز مدافع همه چیز را تصمیم می گیرد
خوب، تقریبا همه راه حل داخلی مایکروسافت در نهایت به سطحی رسیده که به اکثر کاربران اجازه می دهد از نرم افزار ضد ویروس شخص ثالث خودداری کنند. برای مدت زمان بسیار طولانی، تقریبا هر کس Windows Defender را غیرفعال کرد، زیرا این ابزار کاملا بی فایده در مبارزه با تهدید است. برای اکثر موارد، این بود.
با این حال، در ویندوز 10، یک محصول ضد ویروس یکپارچه زندگی جدیدی به دست آورد و در حال حاضر یک راه حل نسبتا قدرتمند برای محافظت از کامپیوتر شما از نرم افزارهای مخرب است. "مدافع" نه تنها اکثریت قریب به اتفاق تهدیدات را به رسمیت می شناسد، بلکه به طور مداوم پایگاه داده ویروس ها را بررسی می کند و فایل های مشکوک را بر روی رایانه های کاربران بررسی می کند.
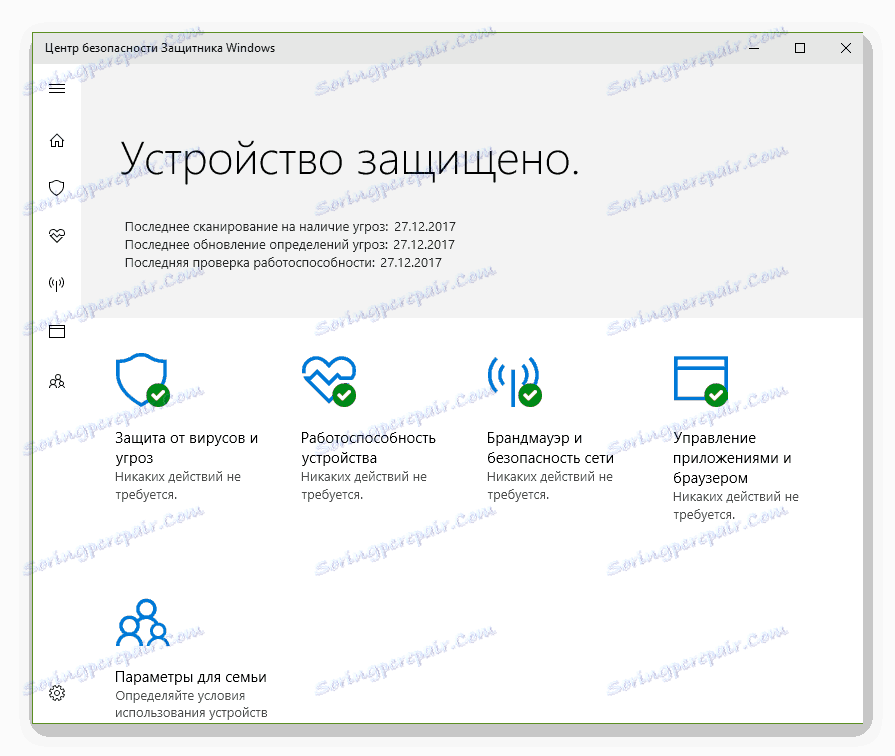
اگر شما از دانلود هر گونه اطلاعات از منابع بالقوه خطرناک خودداری کنید، می توانید از آنتی ویروس آنتی ویروس شخص ثالث خود را از رایانه خود حذف کنید و امنیت اطلاعات شخصی خود را به برنامه داخلی از مایکروسافت اختصاص دهید.
شما می توانید Windows Defender را در دسته بندی مناسب تنظیمات سیستم در قسمت Update and Security فعال کنید .
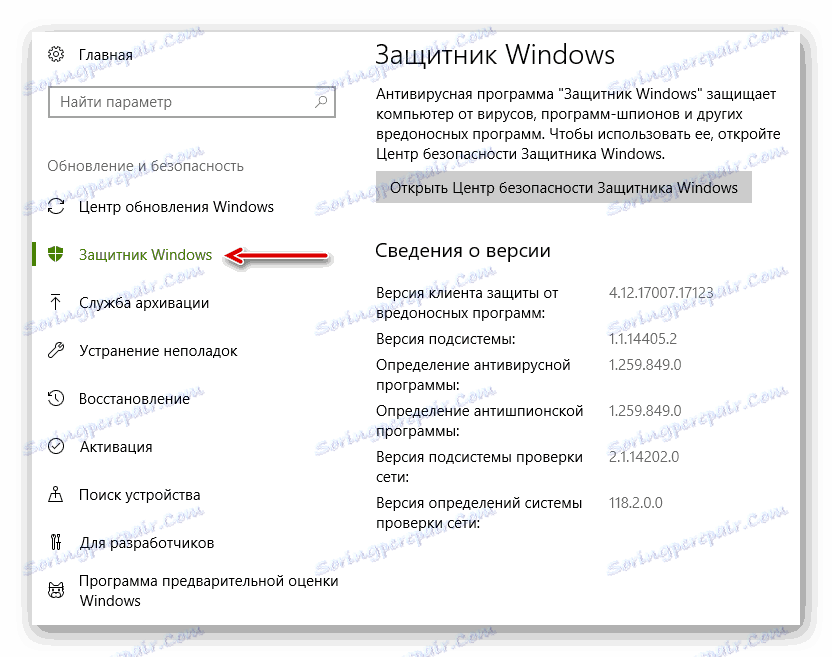
بنابراین، نه تنها صرفه جویی در هزینه راه حل های آنتی ویروس پرداخت می شود، بلکه بار را در منابع محاسبات کامپیوتری نیز کاهش می دهد.
همچنین ببینید: افزایش کارایی رایانه در ویندوز 10
این که آیا تمام توصیه های توصیف شده در این مقاله را دنبال کنید یا خیر، به این دلیل است که راحتی یک مفهوم نسبتا ذهنی است. با این حال، ما امیدواریم که حداقل برخی از راه های پیشنهاد شده برای افزایش راحتی کار در ویندوز 10 مفید خواهد بود.