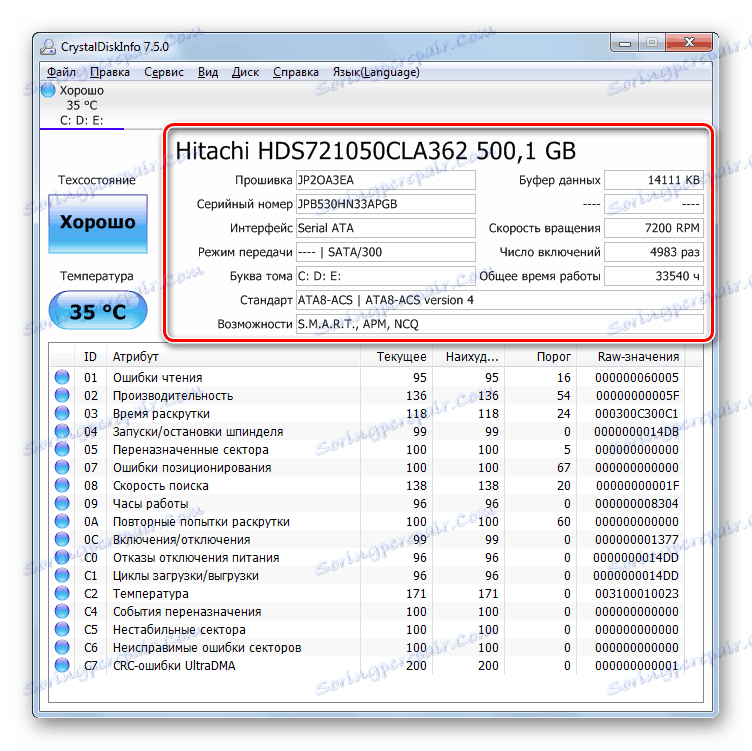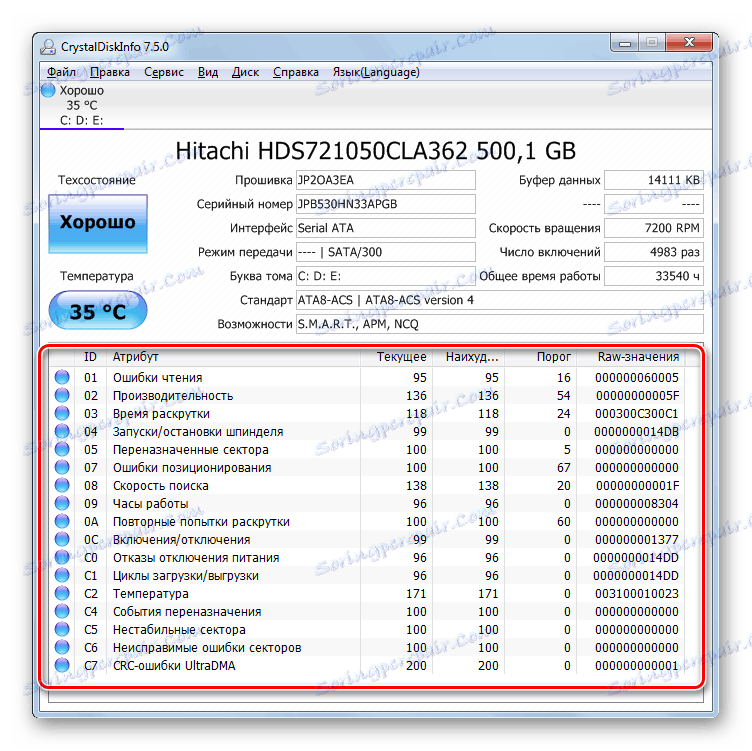تشخیص winchester در ویندوز 7
گاهی اوقات هنگام استفاده از رایانه، ممکن است مشکلات را با هارد دیسک مشاهده کنید. این می تواند در کاهش سرعت باز کردن فایل ها، افزایش حجم هارد خود، در وقفه دوره ای BSOD و یا سایر خطاها ظاهر شود. در نهایت، این وضعیت می تواند منجر به از دست رفتن اطلاعات ارزشمند یا جمع آوری کامل سیستم عامل شود. اجازه دهید ما راه های اصلی تشخیص مشکلات متصل به کامپیوتر با درایو دیسک ویندوز 7 را تجزیه و تحلیل کنیم.
همچنین ببینید: هارد دیسک را برای بخش های بد بررسی کنید
محتوا
نحوه تشخیص هارد دیسک در ویندوز 7
برای تشخیص هارد دیسک در ویندوز 7 چندین راه وجود دارد. راه حل های تخصصی نرم افزار وجود دارد، شما همچنین می توانید ابزار استاندارد سیستم عامل را بررسی کنید. ما در مورد روش های خاص اقدام برای حل وظیفه مجموعه زیر صحبت خواهیم کرد.
روش 1: Seagate SeaTools
SeaTools یک برنامه رایگان از Seagate است که به شما اجازه می دهد تا دستگاه ذخیره سازی را برای اسکن کردن اسکن کنید و در صورت امکان آنها را تعمیر کنید. نصب آن بر روی کامپیوتر استاندارد و بصری است و به همین دلیل نیازی به توضیحات اضافی نیست.
- راه اندازی SeaTools. هنگامی که شما برای اولین بار شروع به برنامه، به طور خودکار برای درایوهای پشتیبانی شده جستجو می کند.
- سپس پنجره اشتراک مجوز باز می شود. برای ادامه کار با برنامه، باید روی دکمه «قبول» کلیک کنید.
- پنجره SeaTools اصلی باز می شود، که در آن هارد دیسک های متصل به کامپیوتر باید نمایش داده شوند. تمام اطلاعات اساسی در مورد آنها در اینجا نمایش داده می شود:
- شماره سریال؛
- شماره مدل؛
- نسخه نرم افزار؛
- حالت درایو (آماده یا غیر فعال برای آزمایش)
- اگر وضعیت "آماده برای آزمایش" در ستون " وضعیت درایو " در مقابل هارد دیسک مورد نیاز تنظیم شده باشد، این به این معنی است که این رسانه ذخیره سازی می تواند اسکن شود. برای شروع این روش، کادر در سمت چپ شماره سریال خود را چک کنید. پس از آن، دکمه "آزمون های عمومی" ، واقع در بالای پنجره، فعال خواهد شد. هنگامی که روی این آیتم کلیک میکنید، یک منو از سه آیتم باز می شود:
- اطلاعات درایو؛
- کوتاه جهانی؛
- طول عمر جهانی
روی اولین مورد از این موارد کلیک کنید.
- پس از این، بلافاصله پس از یک مدت کوتاه، یک پنجره با اطلاعات در مورد هارد دیسک ظاهر می شود. این داده ها را روی هارد دیسک نمایش می دهد که ما در پنجره اصلی برنامه دیدیم و علاوه بر موارد زیر:
- نام سازنده؛
- ظرفیت دیسک؛
- ساعت ها با او کار کردند
- دمای آن؛
- پشتیبانی از تکنولوژی های خاص و غیره
کلیه داده های فوق را می توان با کلیک کردن روی دکمه "Save to file" در همان پنجره، به یک فایل جداگانه ذخیره کرد .
- برای پیدا کردن اطلاعات دقیق تر در مورد دیسک، شما باید کادر در کنار آن را در پنجره اصلی برنامه چک کنید، روی دکمه «آزمون اساسی» کلیک کنید، اما این گزینه گزینه «کوتاه جهانی» را انتخاب کنید .
- تست در حال اجرا است این به سه مرحله تقسیم می شود:
- اسکن خارجی
- اسکن داخلی
- خواندن تصادفی
نام مرحله فعلی در ستون «وضعیت درایو» نمایش داده می شود. ستون "وضعیت آزمون" پیشرفت عملیات فعلی را در فرم گرافیکی و به عنوان یک درصد نشان می دهد.
- پس از آنکه تست به طور کامل تکمیل شد، اگر هیچ مشکلی توسط برنامه شناسایی نشد، کتیبه "Short universal - Completed" در ستون "وضعیت درایو " نمایش داده می شود. در مورد اشتباهات، گزارش شده است.
- اگر شما نیاز به تشخیص دقیق تر دارید، برای این کار باید یک آزمایش جهانی طولانی با استفاده از SeaTools انجام دهید. کادر کنار نام درایو را علامت بزنید، روی دکمه Basic Tests کلیک کنید و Durable Universal را انتخاب کنید.
- یک آزمون طولانی جهانی آغاز می کند. پویایی آن، مانند اسکن قبلی، در ستون «وضعیت تست» نمایش داده می شود، اما مدت زمان زیادی طول می کشد و می تواند چند ساعت طول بکشد.
- پس از پایان آزمایش، نتیجه در پنجره برنامه نمایش داده می شود. در صورت اتمام موفقیت آمیز و عدم اشتباه در ستون "State of drive" کتیبه "Long durable universal - Passed" ظاهر خواهد شد.
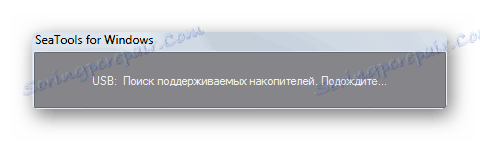
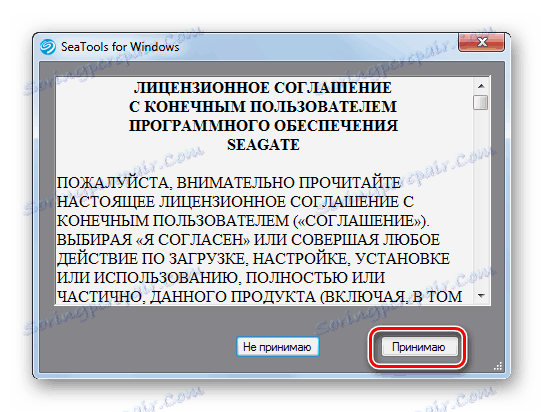
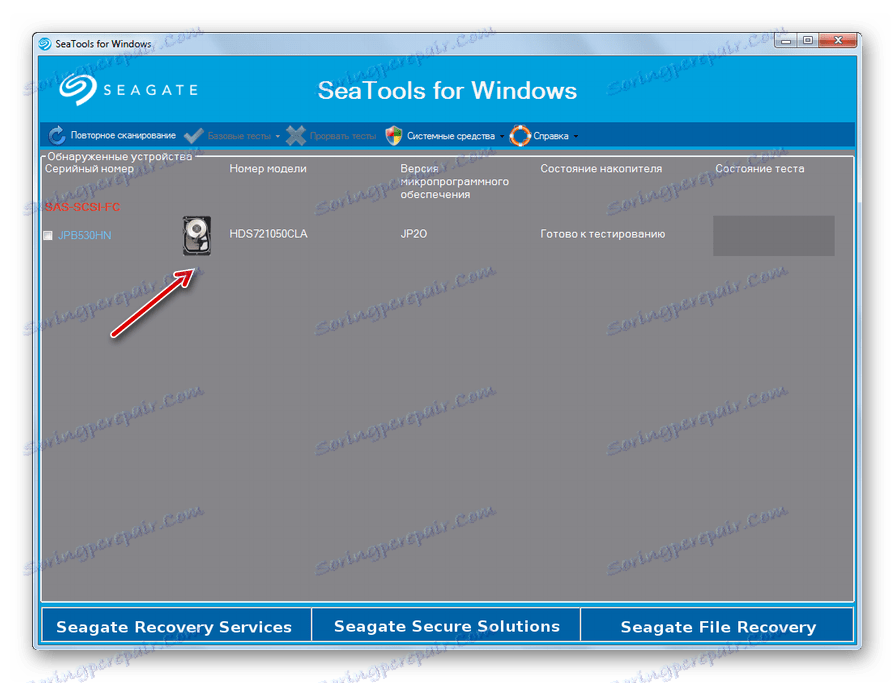
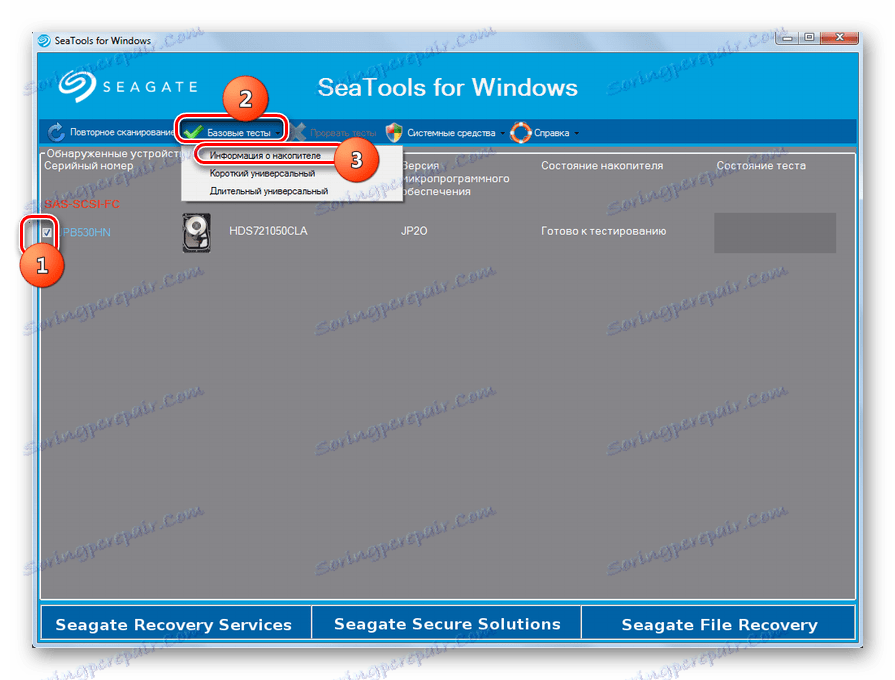
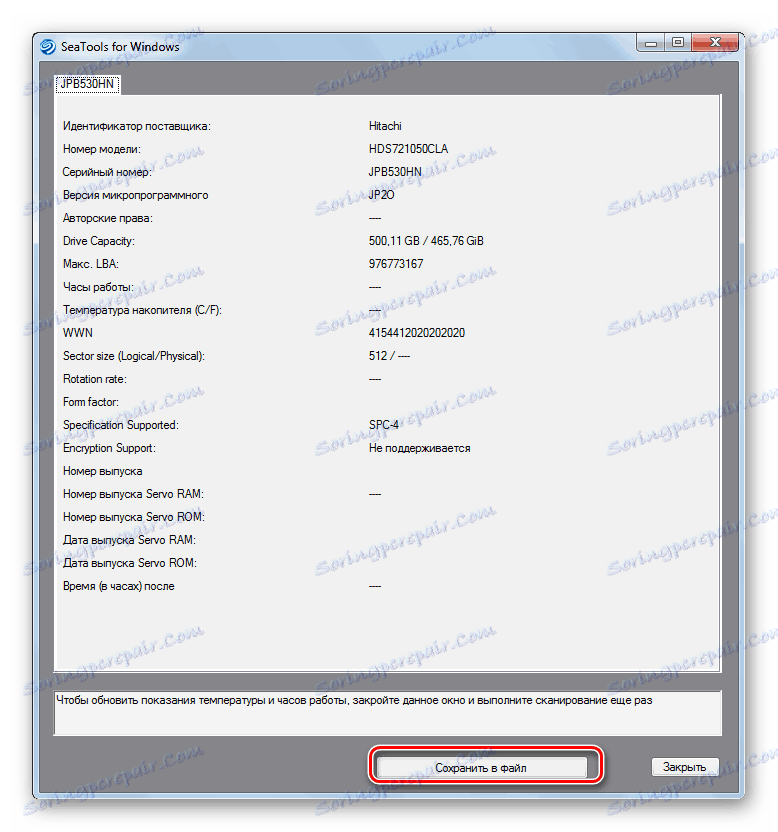
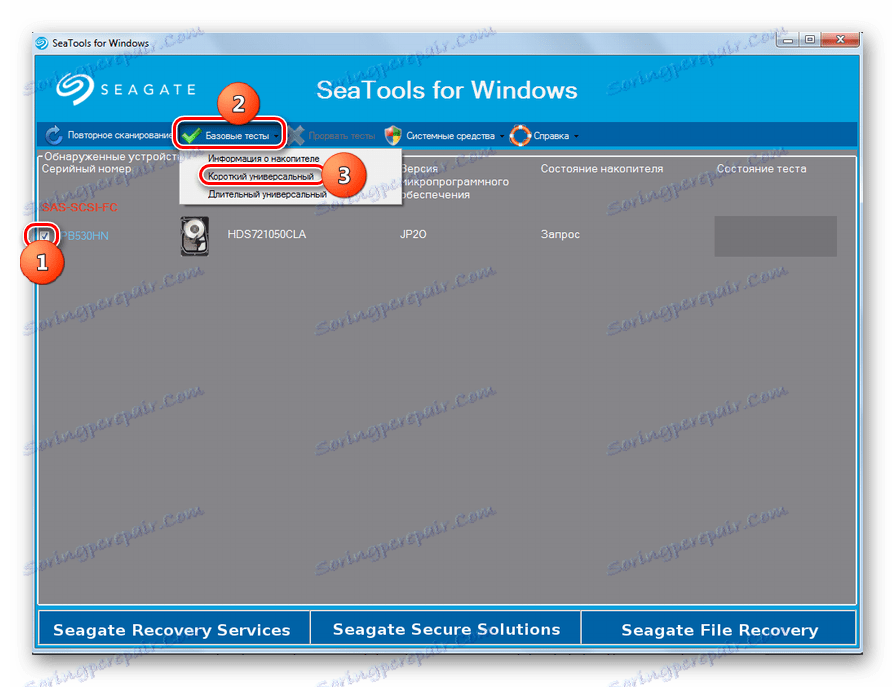
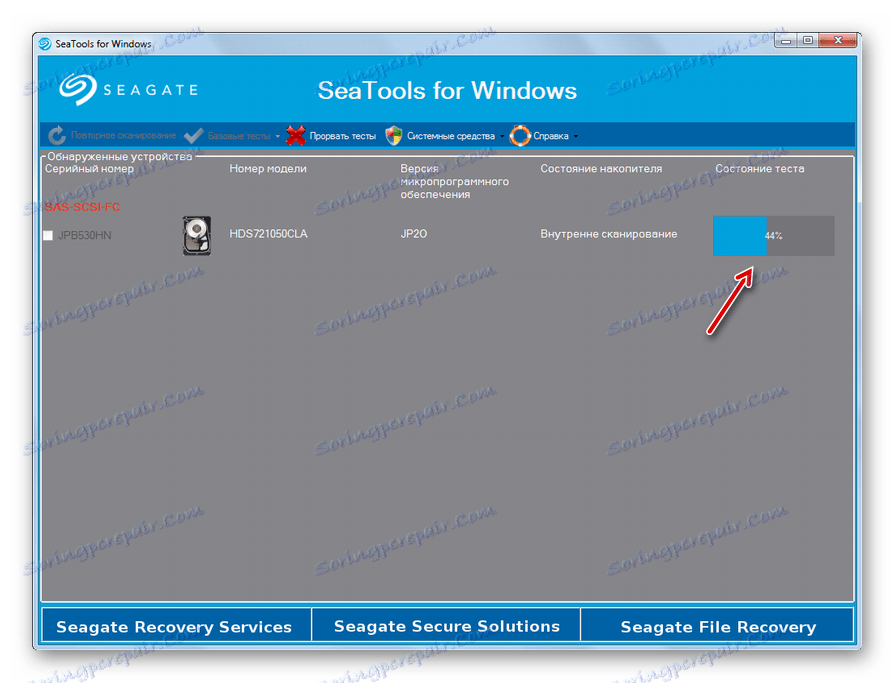
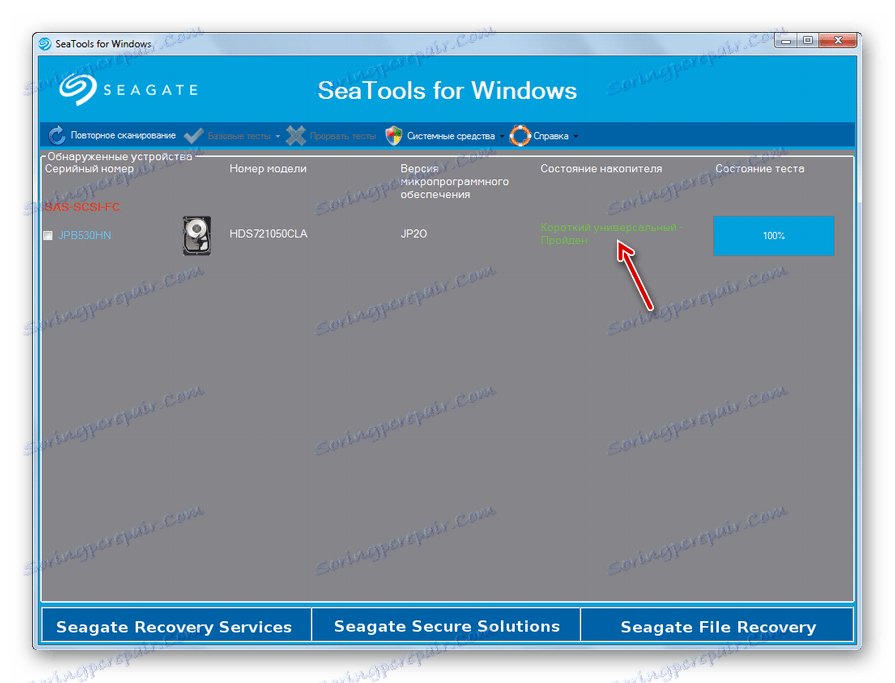
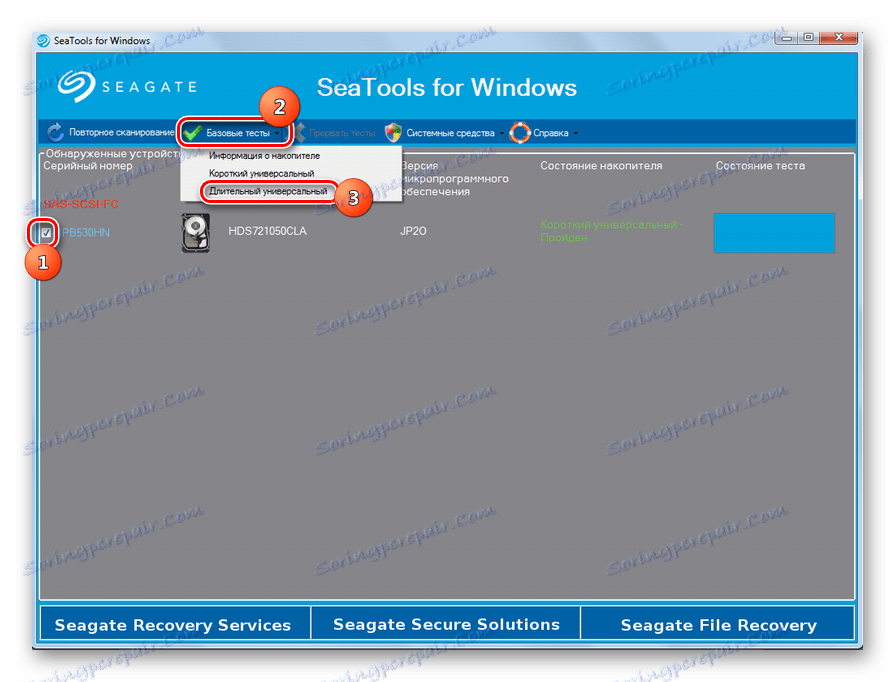
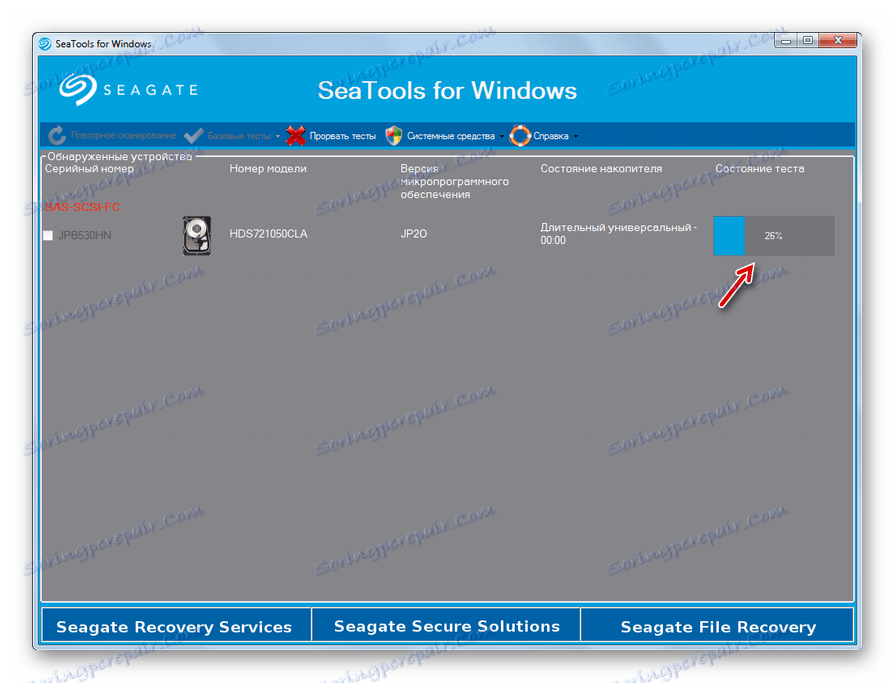
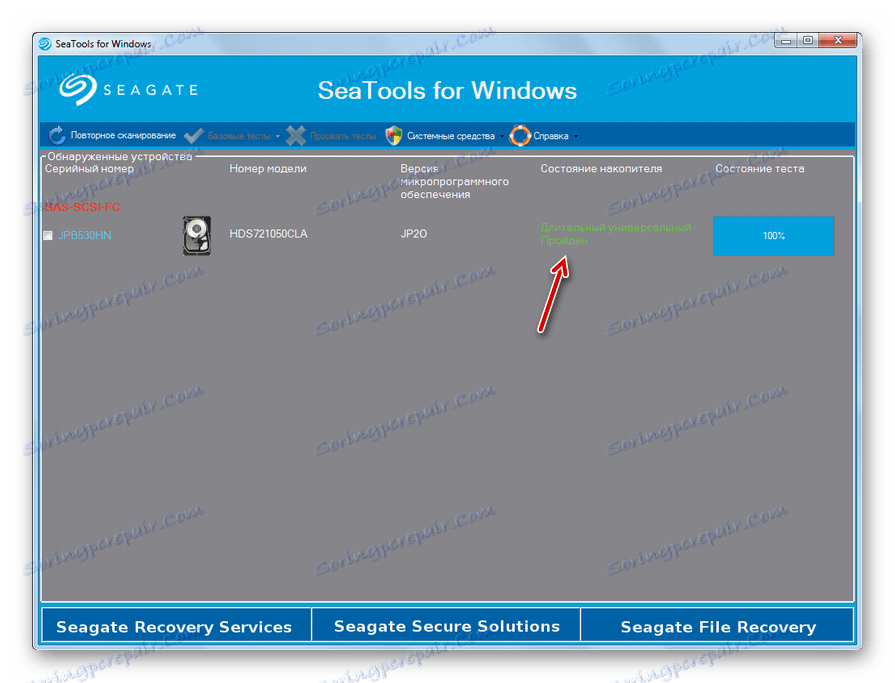
همانطور که می بینید، Seagate SeaTools ابزار نسبتا راحت و مهمتر از همه برای تشخیص هارد دیسک کامپیوتر است. این گزینه ها برای بررسی سطح عمق ارائه می دهد. زمان صرف شده در آزمون به سختی اسکن بستگی دارد.
روش 2: Diagnostic Lifeguard داده های غربی دیجیتال
برنامه Diagnostic Lifeguard Data Digital Western Digital برای چک کردن هارد دیسک های تولید شده توسط Western Digital بیشتر مورد توجه است، اما همچنین می تواند برای تشخیص درایو ها از سایر تولید کنندگان استفاده شود. قابلیت این ابزار به شما امکان می دهد اطلاعات مربوط به HDD را مشاهده کنید و بخش آن را اسکن کنید. به عنوان یک جایزه، برنامه می تواند به طور دائم هر گونه اطلاعات از هارد دیسک را بدون نیاز به بازیابی آن پاک کند.
دانلود Western Digital Data Lifeguard Diagnostic
- پس از یک روش ساده نصب، Lifeguard Diagnostic را بر روی رایانه خود اجرا کنید. یک پنجره مجوز مجوز باز می شود. کادر "من قبول این موافقت نامه مجوز" را علامت بزنید. بعد، روی "بعدی" کلیک کنید.
- پنجره برنامه باز خواهد شد. این اطلاعات زیر را در مورد درایوهای دیسک متصل به رایانه نمایش می دهد:
- شماره دیسک در سیستم؛
- مدل؛
- شماره سریال؛
- دوره؛
- وضعیت SMART
- برای اجرای آزمون، نام دیسک هدف را انتخاب کنید و روی نماد کنار " نام برای اجرای آزمون کلیک کنید" را کلیک کنید .
- یک پنجره باز می شود، ارائه چندین گزینه برای تأیید. برای شروع، "تست سریع" را انتخاب کنید. برای شروع روش، روی "شروع" کلیک کنید.
- یک پنجره باز خواهد شد، که در آن شما را برای بستن تمام برنامه های دیگر در حال اجرا بر روی کامپیوتر برای تمیز بودن تست پیشنهاد می شود. برنامه را خاموش کنید، سپس روی "OK" در این پنجره کلیک کنید. شما می توانید در مورد زمان از دست رفته نگران نباشید، زیرا تست آن را زیاد نمی کند.
- روش تست آغاز خواهد شد، پویایی آن را می توان در یک پنجره جداگانه با توجه به شاخص پویا مشاهده کرد.
- پس از اتمام روند، اگر همه چیز به پایان برسد و هیچ مشکلی ندیده شود، علامت سبز در یک پنجره نمایش داده خواهد شد. در صورت مشکل، علامت قرمز رنگ خواهد بود. برای بستن پنجره، روی "بستن" کلیک کنید.
- علامت نیز در پنجره لیست آزمون ظاهر می شود. برای شروع نوع تست بعدی، گزینه "Extended test" را انتخاب کنید و "شروع" را فشار دهید.
- باز هم یک پنجره با پیشنهاد برای تکمیل برنامه های دیگر ظاهر می شود. این کار را انجام دهید و روی OK کلیک کنید.
- روش اسکن شروع می شود، که باعث می شود کاربر مدت زمان بیشتری را نسبت به آزمون قبلی داشته باشد.
- پس از تکمیل آن، همانطور که در مورد قبلی، یادداشت در مورد تکمیل موفقیت آمیز یا، برعکس، در مورد وجود مشکلات نمایش داده خواهد شد. برای بستن پنجره تست روی "بستن" کلیک کنید. در این تشخیص دیسک سخت در Lifeguard Diagnostic می تواند کامل باشد.
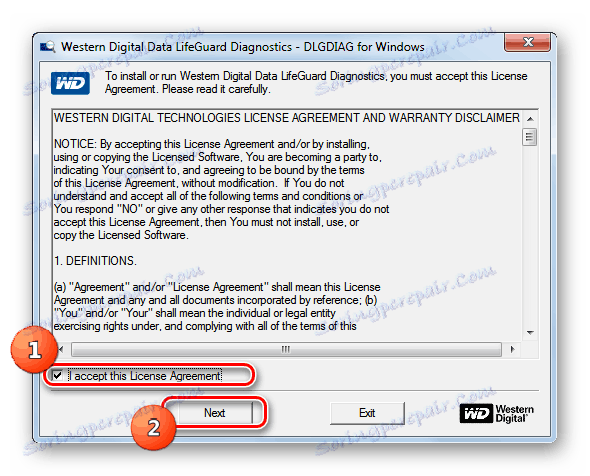
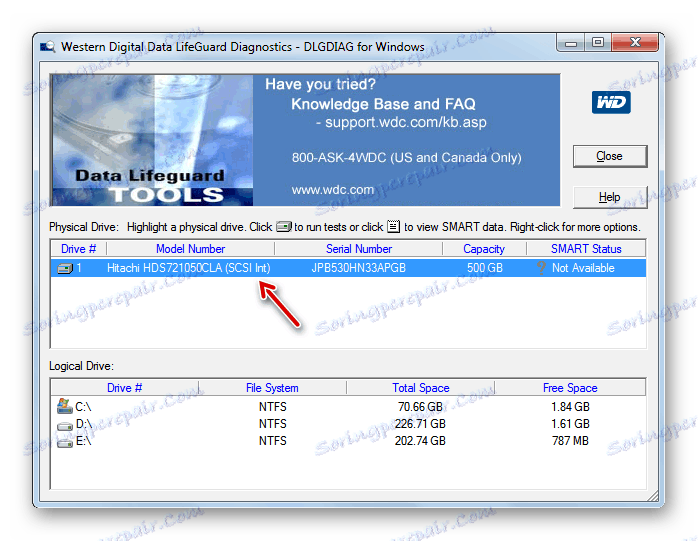
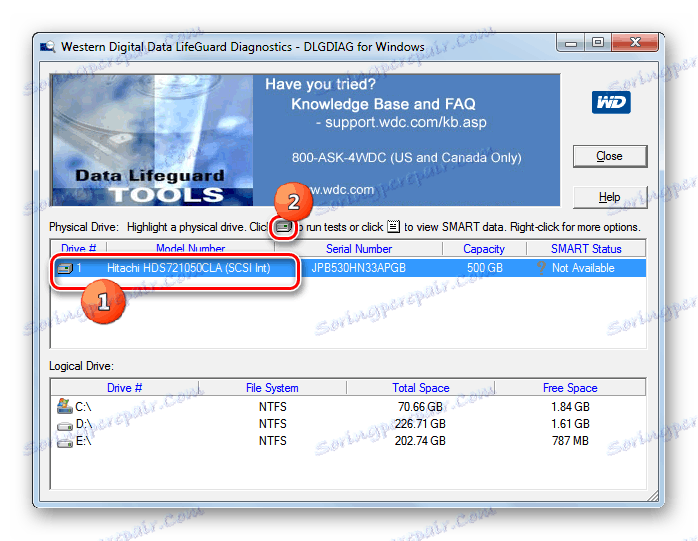
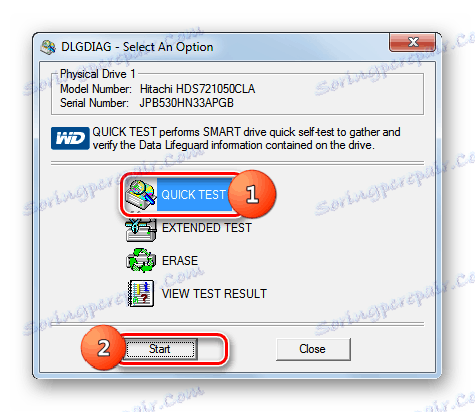
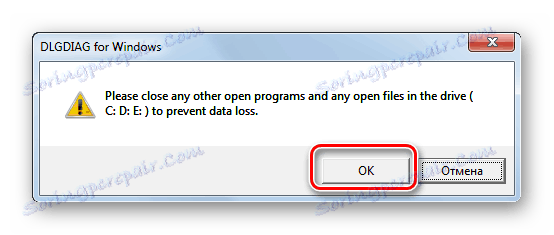
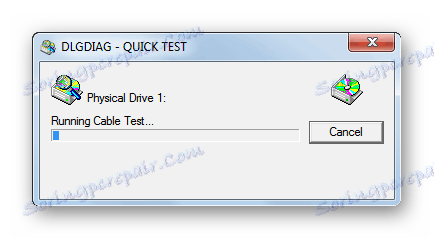
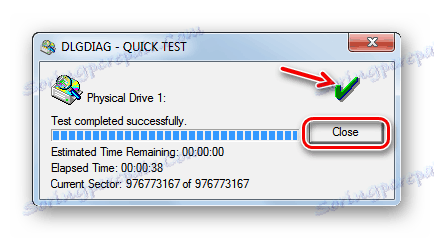
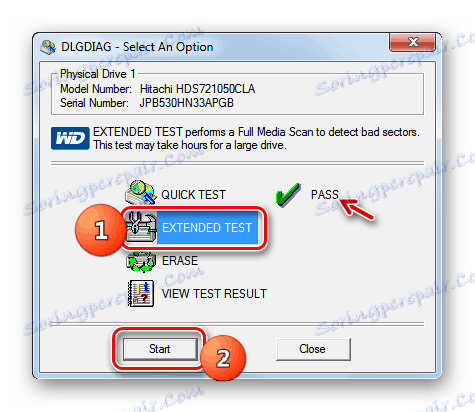
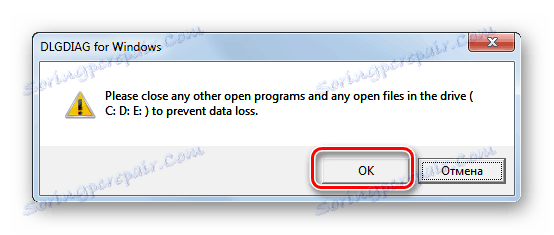
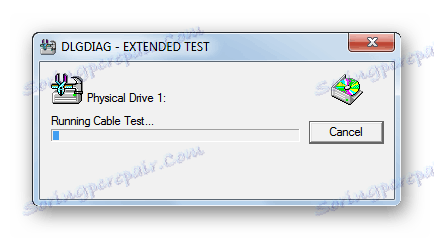
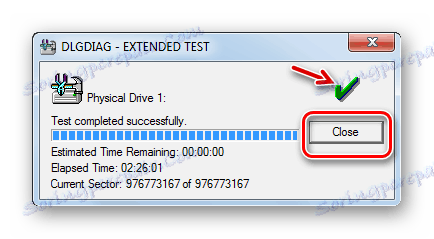
روش 3: اسکن HDD
HDD Scan یک نرم افزار ساده و رایگان است که با تمام وظایف آن مقابله می کند: بررسی بخش ها و انجام تست های هارد دیسک. درست است که هدف او اصلاح اشتباهات را شامل نمی شود - فقط جستجو در دستگاه. اما این برنامه نه تنها هارد دیسک های استاندارد را پشتیبانی می کند، بلکه همچنین SSD و حتی درایوهای فلش را نیز پشتیبانی می کند.
- این نرم افزار خوب است زیرا نصب نشده است. فقط هارد اسکن را روی رایانه خود اجرا کنید. یک پنجره باز می شود که نام تجاری و مدل هارد دیسک شما نمایش داده می شود. نسخه سیستم عامل و ظرفیت ذخیره سازی نیز نشان داده شده است.
- اگر چند درایو به کامپیوتر متصل است، در این صورت می توانید از گزینه کشویی گزینه مورد نظر را انتخاب کنید. پس از آن، برای شروع تشخیص، دکمه "TEST" را فشار دهید.
- علاوه بر این منو اضافی با گزینه های بازرسی باز می شود. گزینه "تأیید" را انتخاب کنید
- پس از آن، پنجره تنظیمات بلافاصله باز خواهد شد، که در آن شماره اول بخش HDD نشان داده خواهد شد، که از آن آزمون شروع خواهد شد، تعداد کل بخش ها و اندازه. این داده ها را می توان در صورت لزوم تغییر داد، اما این توصیه نمی شود. برای شروع آزمایش به طور مستقیم، روی فلش به سمت راست تنظیمات کلیک کنید.
- تست در حالت "تایید" راه اندازی خواهد شد. اگر بر روی مثلث در پایین پنجره کلیک کنید، می توانید پیشرفت آن را مشاهده کنید.
- منطقه رابط باز خواهد شد، حاوی نام آزمون و درصد تکمیل.
- برای دیدن دقیق تر نحوه انجام این روش، روی نام این آزمون کلیک راست کنید. در منوی زمینه، گزینه "Show Detail" را انتخاب کنید .
- یک پنجره با اطلاعات دقیق در مورد روش باز خواهد شد. در نقشه فرآیند، بخش های مشکل دیسک با پاسخ بیش از 500 ms و از 150 تا 500 ms خواهد شد به ترتیب با قرمز و نارنجی، و بخش های شکسته با آبی تیره نشان می دهد تعداد عناصر چنین.
- پس از اتمام آزمایش، شاخص در پنجره اضافی باید مقدار "100٪" را نمایش دهد . قسمت سمت راست همان پنجره آمار دقیقی در مورد زمان پاسخ بخش های هارد دیسک را نشان می دهد.
- هنگام بازگشت به پنجره اصلی، وضعیت کار تکمیل شده باید "پایان" باشد.
- برای شروع تست بعدی، دیسک دلخواه را دوباره انتخاب کنید، روی دکمه «تست» کلیک کنید، اما این بار روی آیتم «خواندن» در منوی ظاهر شده کلیک کنید.
- همانطور که در مورد قبلی، یک پنجره باز می شود که نشان دهنده طیف وسیعی از بخش های اسکن شده درایو است. برای تکمیل، لازم است این تنظیمات را بدون تغییر تغییر دهید. برای فعال کردن یک کار، روی فلش به سمت راست پارامترهای محدوده اسکن بخش کلیک کنید.
- این تست خواندن دیسک را شروع می کند. پویایی آن را نیز می توان با باز کردن پنجره پایین تر پنجره برنامه تحت نظارت.
- در طی فرایند یا پس از آن، هنگامی که وضعیت کار به «پایان» تغییر می کند ، می توانید از منوی زمینه با انتخاب «نمایش جزئیات» در آن برای رفتن به پنجره نتایج دقیق اسکن با استفاده از روش پیشتر توضیح دهید.
- پس از آن، در یک پنجره جداگانه در تب "Map" شما می توانید جزئیات مربوط به زمان پاسخ بخش های HDD را برای خواندن مشاهده کنید.
- برای اجرای آخرین نسخه از تشخیص اسکن HDD در HDD Scan، دوباره دکمه "Test" را فشار دهید، اما اکنون گزینه "Butterfly" را انتخاب کنید.
- همانطور که در موارد قبلی، پنجره تنظیم محدوده محدوده تست باز می شود. بدون تغییر داده ها در آن، روی فلش سمت راست کلیک کنید.
- تست "Butterfly" راه اندازی شده است، که شامل چک کردن دیسک برای خواندن داده ها با استفاده از نمایش داده می شود. همانطور که همیشه، پویایی روش را می توان با کمک یک خبرنگار در پایین پنجره اصلی HDD اسکن نظارت کرد. پس از اتمام آزمایش، اگر می خواهید، می توانید نتایج دقیق آن را در یک پنجره جداگانه ببینید همانگونه که برای سایر آزمایشات در این برنامه مورد استفاده قرار گرفت.
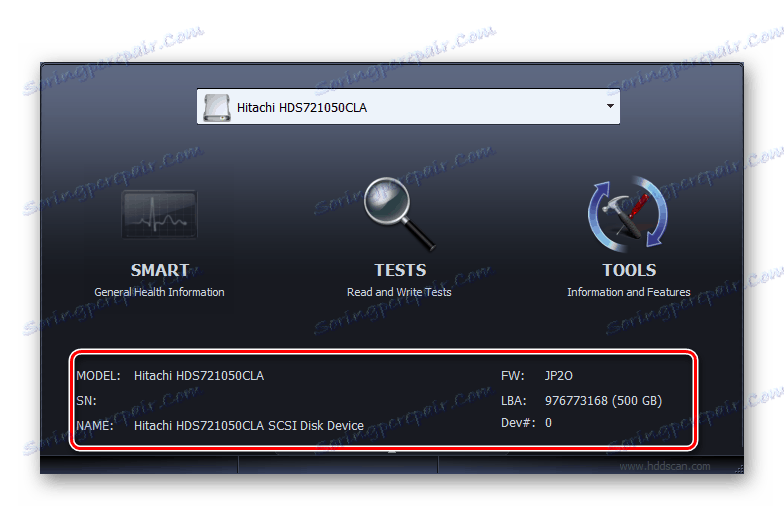
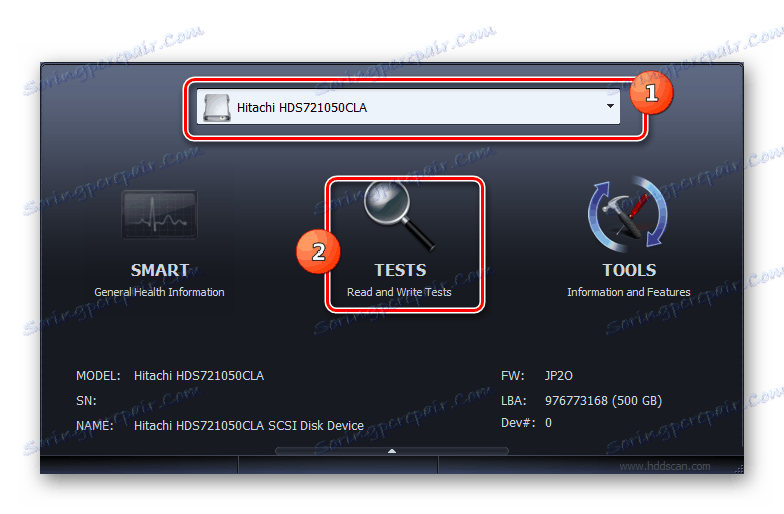
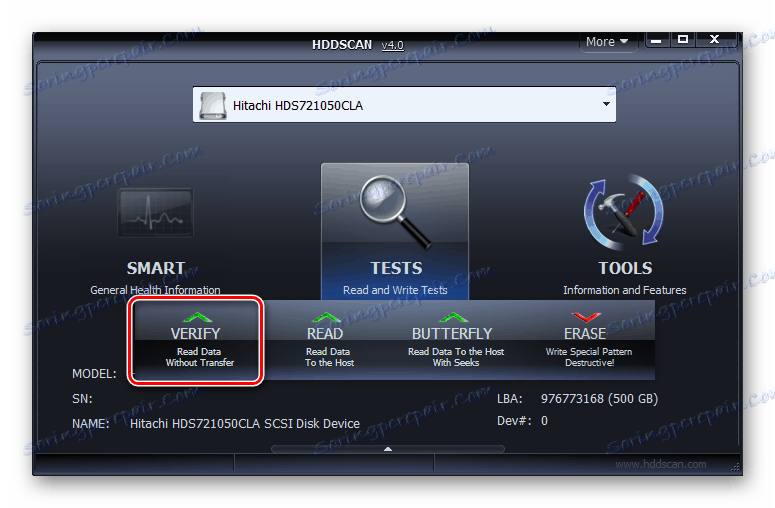
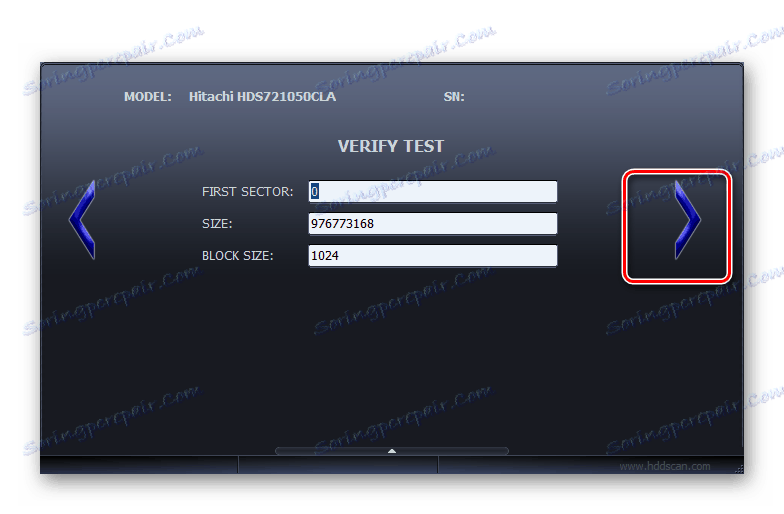
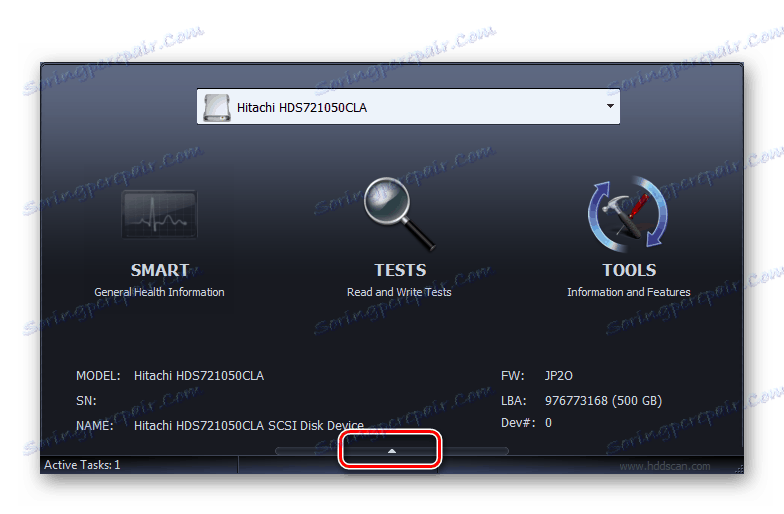
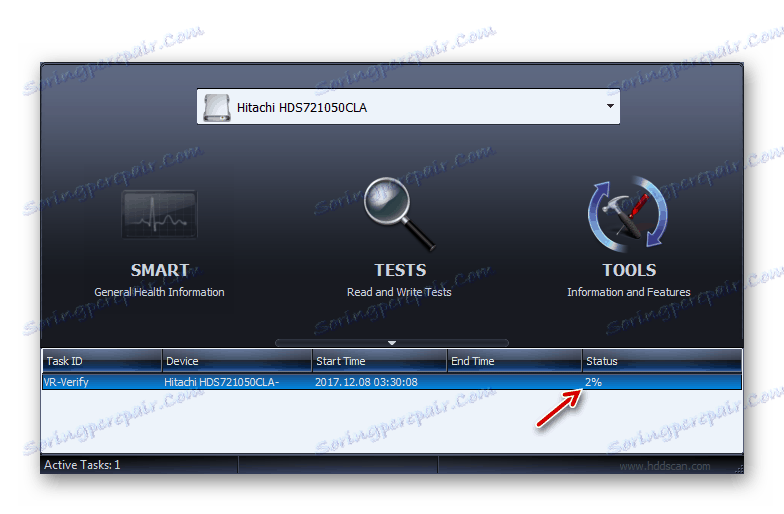
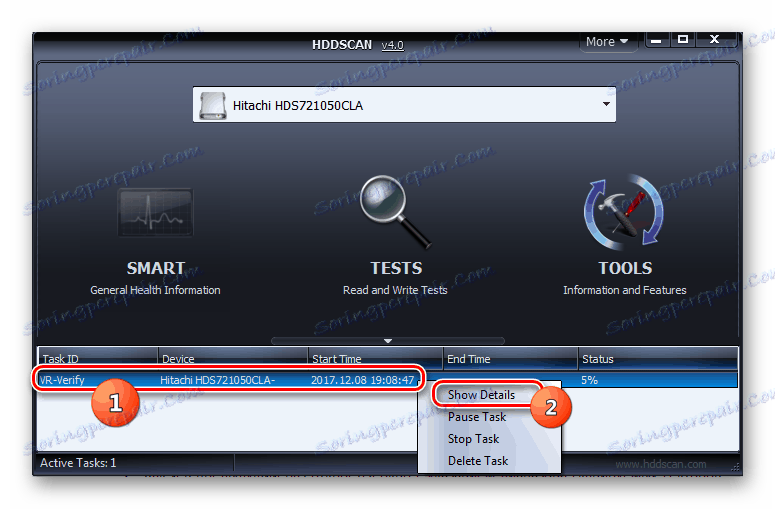
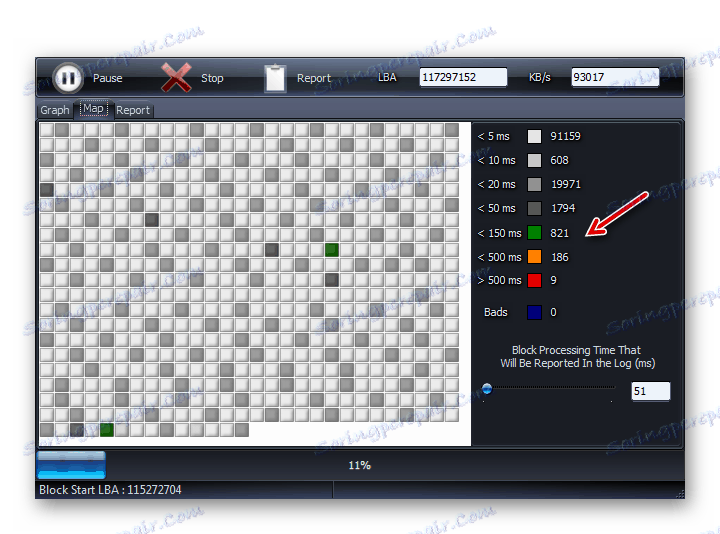
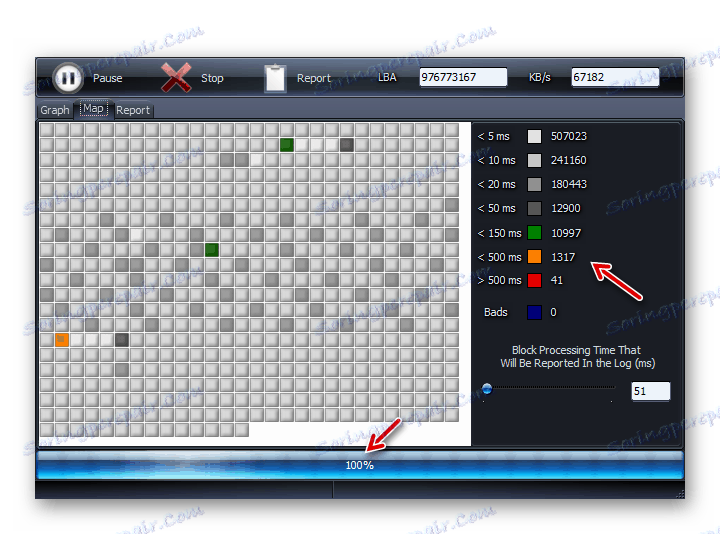
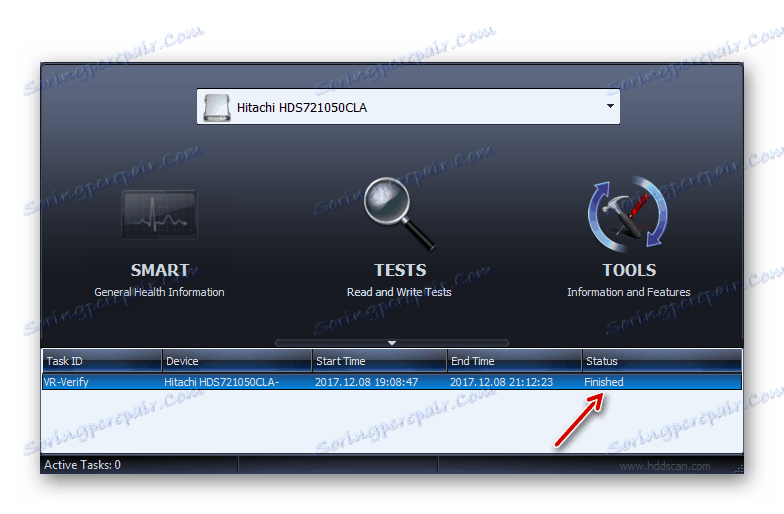
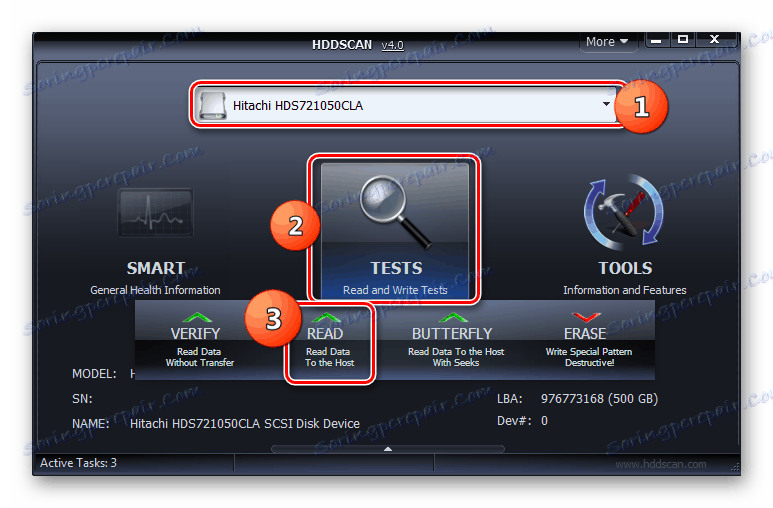
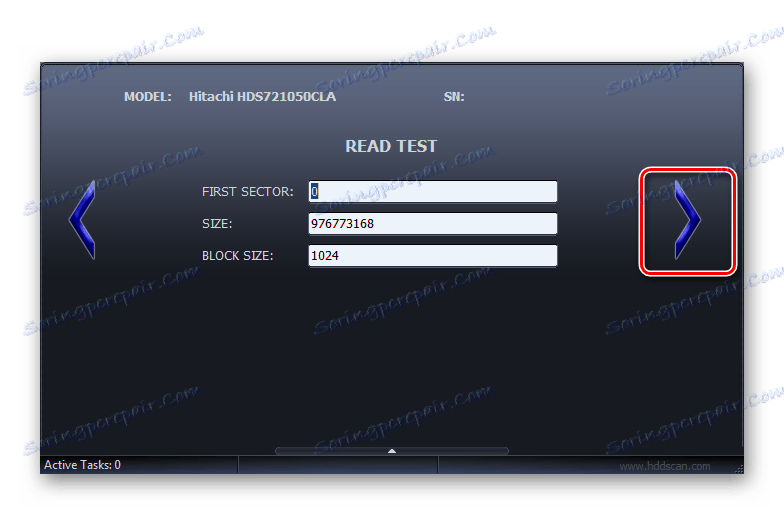
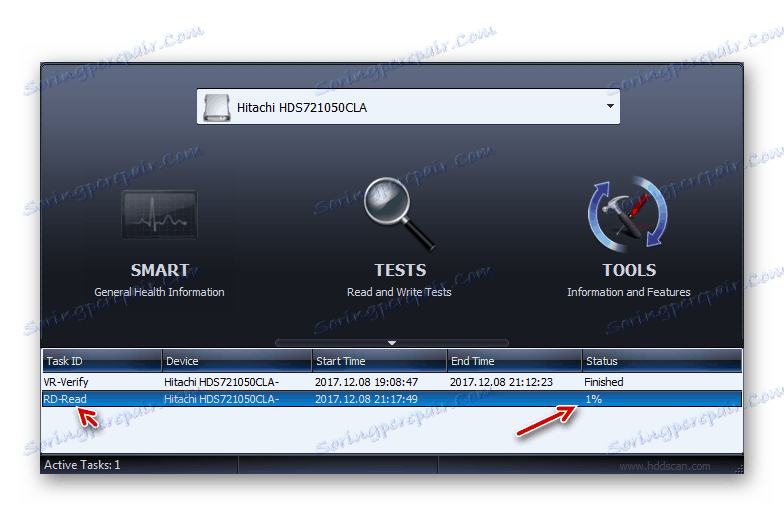
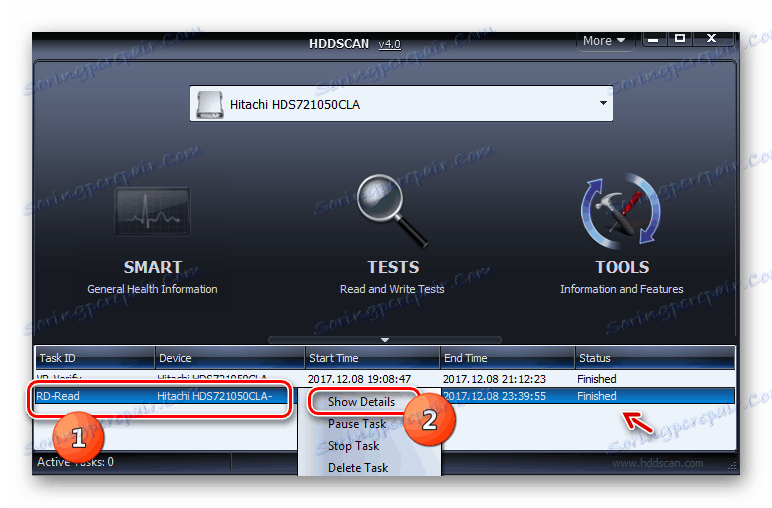
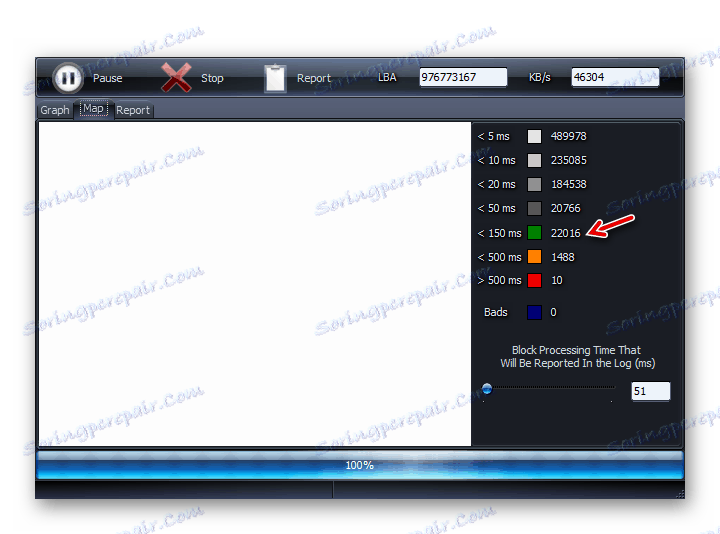
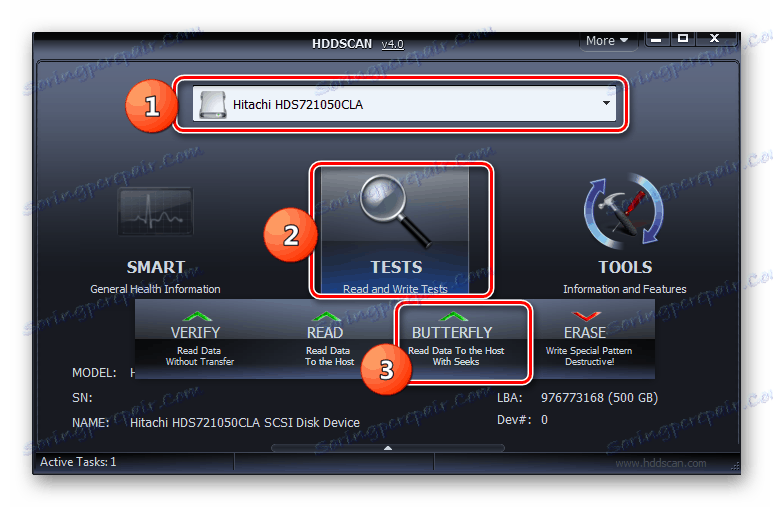
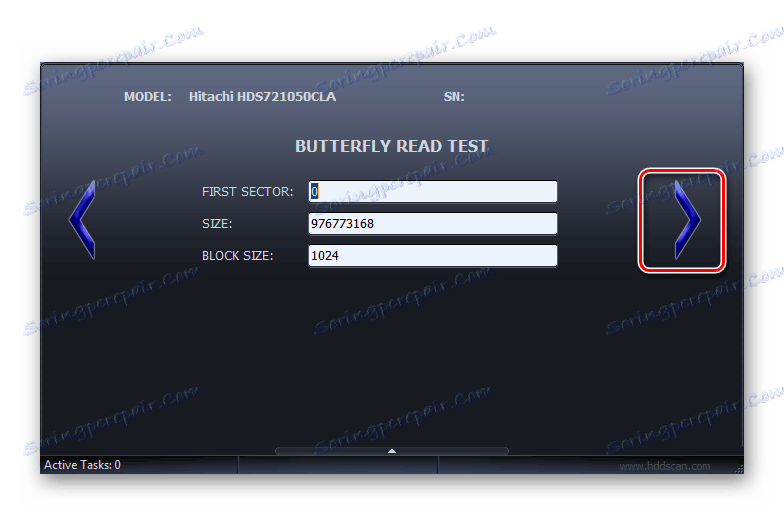
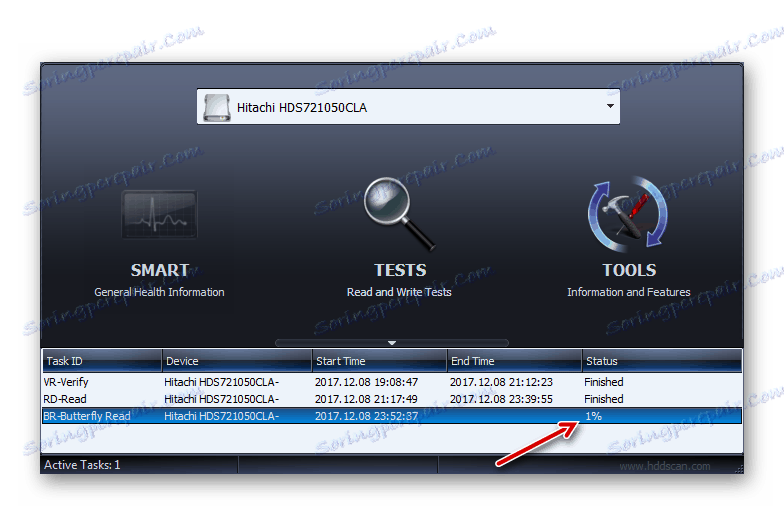
این روش دارای مزیتی بیش از استفاده از برنامه قبلی است و نیازی به تکمیل برنامه های در حال اجرا نیست، اگرچه توصیه می شود این کار را برای دقت بیشتر تشخیصی انجام دهید.
روش 4: CrystalDiskInfo
با کمک این برنامه CrystalDiskInfo شما می توانید به سرعت هارد دیسک را بر روی کامپیوتر خود را با ویندوز 7 تشخیص دهید. این برنامه متفاوت است که در آن کامل ترین اطلاعات مربوط به وضعیت HDD را در پارامترهای مختلف ارائه می دهد.
- اجرای CrystalDiskInfo به طور نسبی زمانی که شما برای اولین بار این برنامه را شروع می کنید، یک پیام ظاهر می شود که دیسک شناسایی نمی شود.
- در این مورد، بر روی آیتم منو "سرویس" کلیک کنید، به موقعیت "Advanced" بروید و در لیستی که روی "Advanced Disk Search" کلیک کنید باز می شود.
- پس از این، نام هارد دیسک (مدل و نام تجاری)، اگر در ابتدا نمایش داده نشود، باید ظاهر شود. تحت نام داده های اولیه بر روی هارد دیسک نمایش داده می شود:
- نرم افزار (نرم افزار)؛
- نوع رابط؛
- حداکثر سرعت چرخش
- تعداد ورودی ها؛
- مجموع زمان در حال اجرا، و غیره
![اطلاعات عمومی در مورد هارد دیسک در برنامه CrystalDiskInfo]()
علاوه بر این، بدون وجود تاخیر در جداول جداگانه، اطلاعاتی در مورد وضعیت هارد دیسک برای لیستی از معیارها نمایش داده می شود. در میان آنها عبارتند از:
- عملکرد
- خطاهای را بخوانید
- زمان ارتقاء
- اشتباهات موقعیت
- بخش های ناپایدار؛
- دما
- خرابی های برق و غیره
![وضعیت اجزای فردی هارد دیسک در برنامه CrystalDiskInfo]()
در سمت راست پارامترهای نامیده شده، مقدار فعلی و بدترین آنها، و نیز آستانه حداقل برای این مقادیر است. در سمت چپ شاخص های وضعیت هستند. اگر آنها آبی یا سبز باشند، سپس مقادیر معیارهایی که در آن نزدیک هستند، رضایت بخش هستند. اگر قرمز یا نارنجی باشد - در کار مشکلی وجود دارد.
علاوه بر این، بالاتر از جدول ارزیابی پارامترهای فردی کار، ارزیابی کلی وضعیت هارد دیسک و دمای فعلی آن نشان داده شده است.
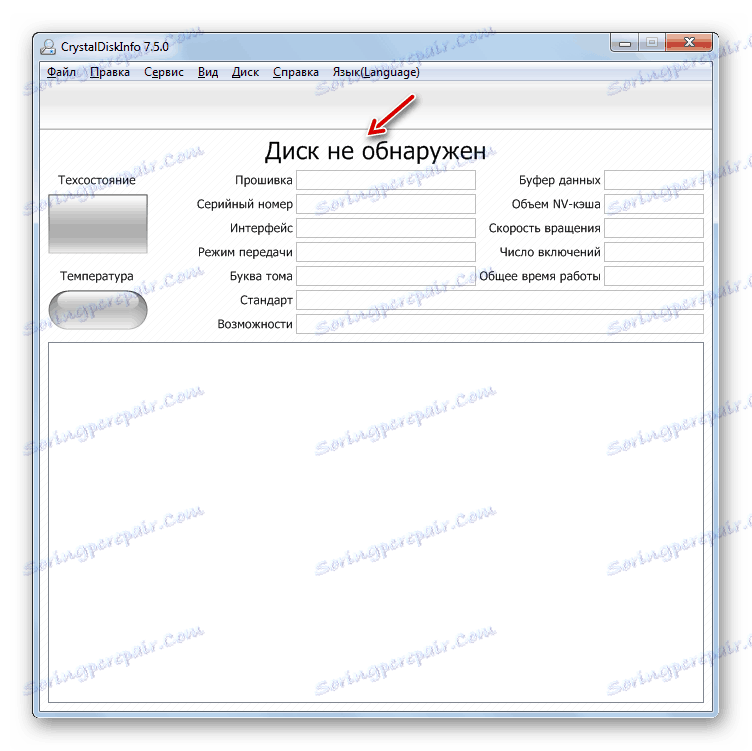
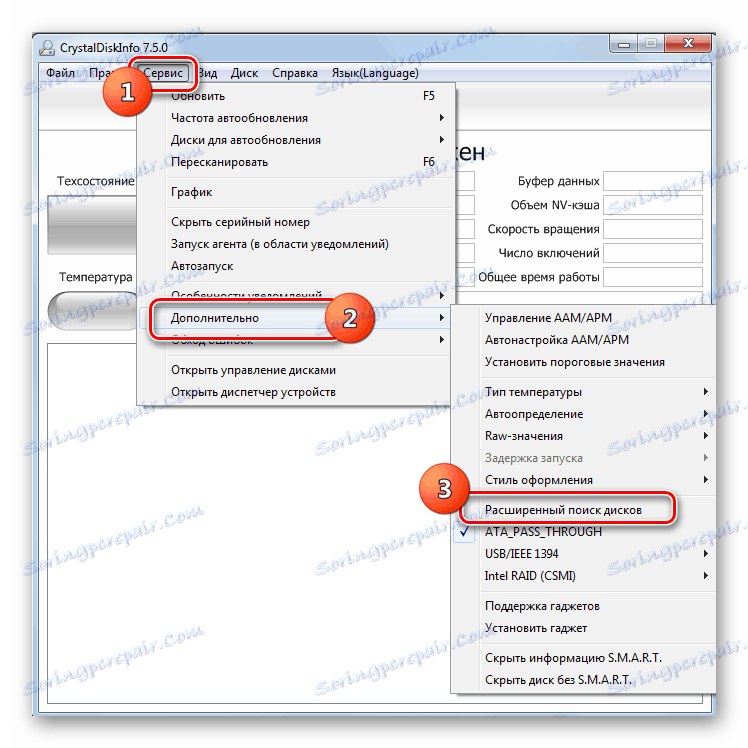
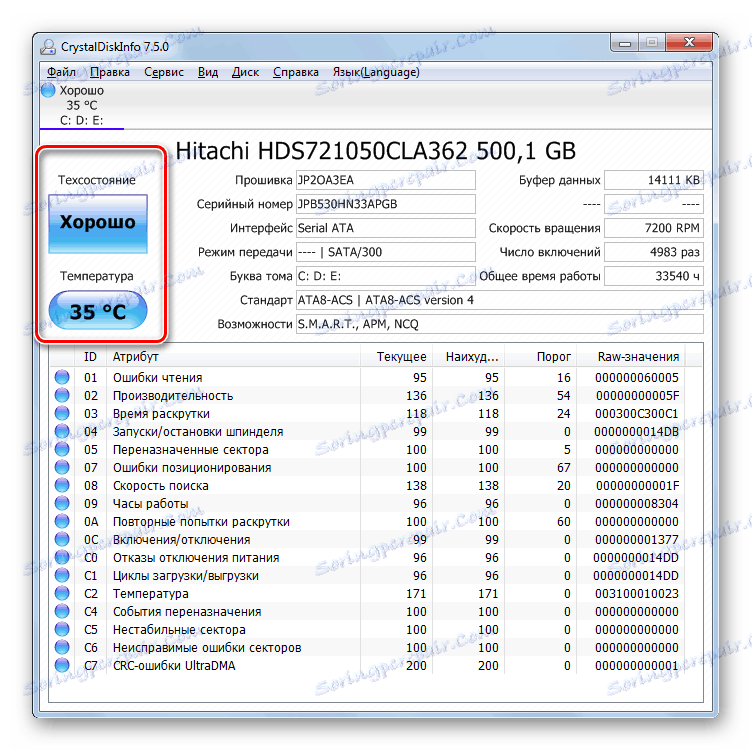
CrystalDiskInfo در مقایسه با ابزارهای دیگر برای نظارت بر وضعیت هارد دیسک در رایانه های ویندوز 7، از سرعت نمایش نتایج و تکمیل اطلاعات در مورد معیارهای مختلف خوشحال است. به همین دلیل استفاده از این نرم افزار برای هدف در مقاله ما توسط بسیاری از کاربران و متخصصان به عنوان مطلوب ترین گزینه در نظر گرفته شده است.
روش 5: بررسی ویژگی های ویندوز
هارد دیسک نیز با استفاده از قابلیت های ویندوز 7 قابل تشخیص است. درست است که سیستم عامل تست کامل را ارائه نمی دهد، بلکه فقط هارد دیسک را برای خطاها بررسی می کند. اما با کمک ابزار داخلی "Check Disk" شما نه تنها می توانید هارد دیسک را اسکن کنید، بلکه همچنین سعی کنید مشکلات را در صورت تشخیص آنها حل کنید. این ابزار را می توان از طریق رابط کاربری گرافیکی و با استفاده از "خط فرمان" با استفاده از دستور "chkdsk" راه اندازی کرد . در جزئیات، الگوریتم چک کردن هارد در یک مقاله جداگانه ارائه شده است.

درس: چک کردن دیسک برای خطا در ویندوز 7
همانطور که می بینید، در ویندوز 7 امکان تشخیص هارد دیسک با کمک برنامه های شخص ثالث و استفاده از ابزار داخلی ساخته شده است. البته، استفاده از نرم افزار شخص ثالث یک تصویر عمیق تر و متنوع تر از وضعیت هارد دیسک را از استفاده از تکنولوژی های استاندارد که فقط می تواند خطاهای را شناسایی کند، فراهم می کند. اما برای استفاده از Check Disk، نیازی به دانلود یا نصب هر چیزی نیستید، و علاوه بر این، ابزار System سعی خواهد کرد خطاهای را حل کند، در صورتی که آنها شناسایی شوند.