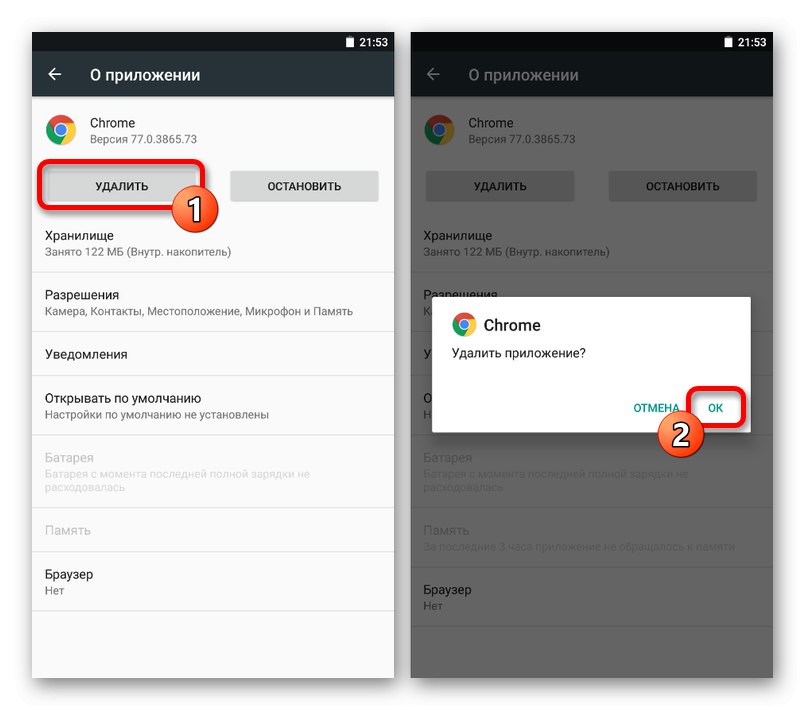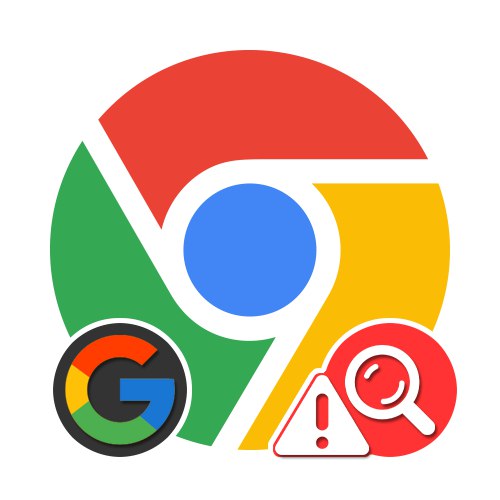گزینه 1: نسخه رایانه شخصی
مشکلات موتور جستجوی گوگل در مرورگر کروم برای یک کامپیوتر می تواند با تعداد بسیار زیادی از سو mal عملکردها همراه باشد که هم مستقیماً از طرف توسعه دهنده رخ می دهد و هم از خرابی های سیستم. برای حذف گزینه اول ، توصیه می کنیم اگر مشکلی دارید ، بلافاصله با اطلاعاتی در مورد وضعیت کار به صفحه بروید و اگر همه کارها با ثبات است ، فقط به مطالب زیر بروید.
وضعیت سرویس های Google را بررسی کنید
روش 1: مشکلات رایج را حل کنید
بیشتر اوقات ، عدم کارایی یک وب سایت ، از جمله Google ، فقط به یک مرورگر محدود نمی شود. به همین دلیل ، در ابتدا توجه به پارامترهای سیستم عامل و به ویژه Windows Defender بهتر است که با راه حل های کلی بحث شده در دستورالعمل های جداگانه در سایت آشنا شوید.
جزئیات بیشتر:
چرا جستجوی Google کار نمی کند
مرورگر Chrome صفحات را باز نمی کند
رفع خطای "Shit ..." در Chrome
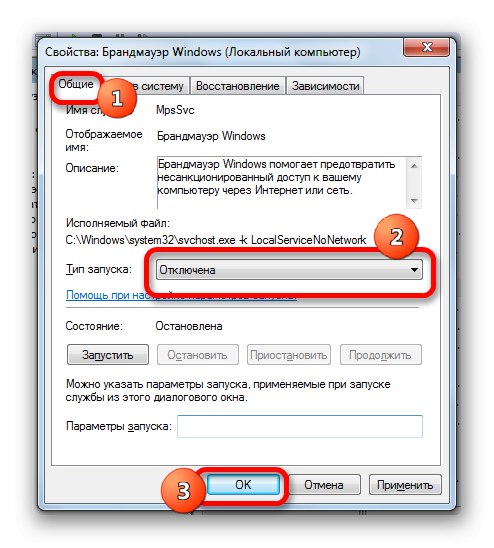
روش 2: موتور جستجوی خود را تغییر دهید
اگر ترجیح می دهید هنگام استفاده از Google Chrome از نوار آدرس برای ورود به درخواستها و پیمایش به نتایج جستجو استفاده کنید ، اما خود را به جای Google از موتور جستجوی دیگری می یابید ، مشکل به احتمال زیاد به دلیل تنظیمات نادرست است. به عنوان یک راه حل ، می توانید به سادگی پارامترها را از طریق منوی اصلی برنامه باز کنید ، از بخش فرعی بازدید کنید "سیستم جستجو" و از طریق لیست لیست کشویی گوگل.
جزئیات بیشتر: راه اندازی موتور جستجو در Chrome در رایانه
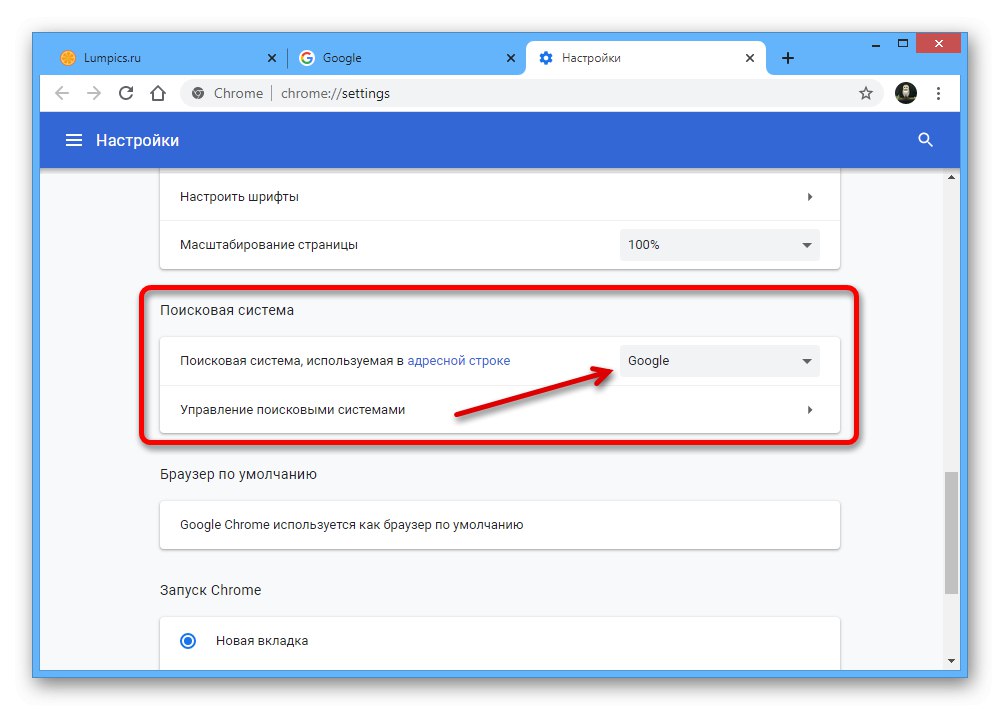
برنامه ها و برنامه های افزودنی شخص ثالث ممکن است به خوبی در تغییر اجباری جستجو تأثیر بگذارد ، که در بیشتر موارد به نرم افزارهای Yandex مانند نشانک های تصویری یا Zen اشاره دارد. به عنوان یک قاعده ، برای باز کردن کافی خواهد بود "برنامه های افزودنی" و برنامه های غیرضروری را حذف کنید.
همچنین بخوانید: چگونه Yandex Zen را در Chrome غیرفعال کنیم
روش 3: تنظیمات محتوا
اگر برخی از عناصر جداگانه جستجوی Google به درستی کار نمی کنند ، چه تصاویری که نمایش داده نمی شوند و چه جستجوی صوتی کار نمی کند ، ممکن است تنظیمات محتوا دلیل سو mal عملکرد باشد. در این حالت ، شما باید از پارامترهای جداگانه بازدید کنید یا از یک تنظیم مجدد جهانی استفاده کنید.
- سایت موتور جستجوی Google را در Chrome باز کنید و در سمت چپ نوار آدرس ، روی LMB روی نماد قفل کلیک کنید. از طریق این منو باید به بخش بروید "تنظیمات سایت".
- لیست موجود در ستون را با دقت بخوانید "مجوزها" و جایی که پارامتر تنظیم شده است "مسدود کردن"، مقدار را به تغییر دهید "اجازه" یا گزینه دیگری با امضا "پیش فرض"... توجه ویژه ای به خطوط داشته باشید جاوا اسکریپت, "تصاویر" و "میکروفن"
- همچنین قابلیت تنظیم مجدد خودکار پارامترها به حالت اولیه وجود دارد. برای این کار دکمه را فشار دهید بازنشانی همه مجوزها و اقدام را از طریق پنجره بازشو تأیید کنید.
- اگر پس از اقدامات انجام شده ، سایت به درستی کار نکند ، در همان صفحه با پارامترهای محتوا ، می توانید از گزینه استفاده کنید "حذف داده ها" در زیر بخش "استفاده كردن".
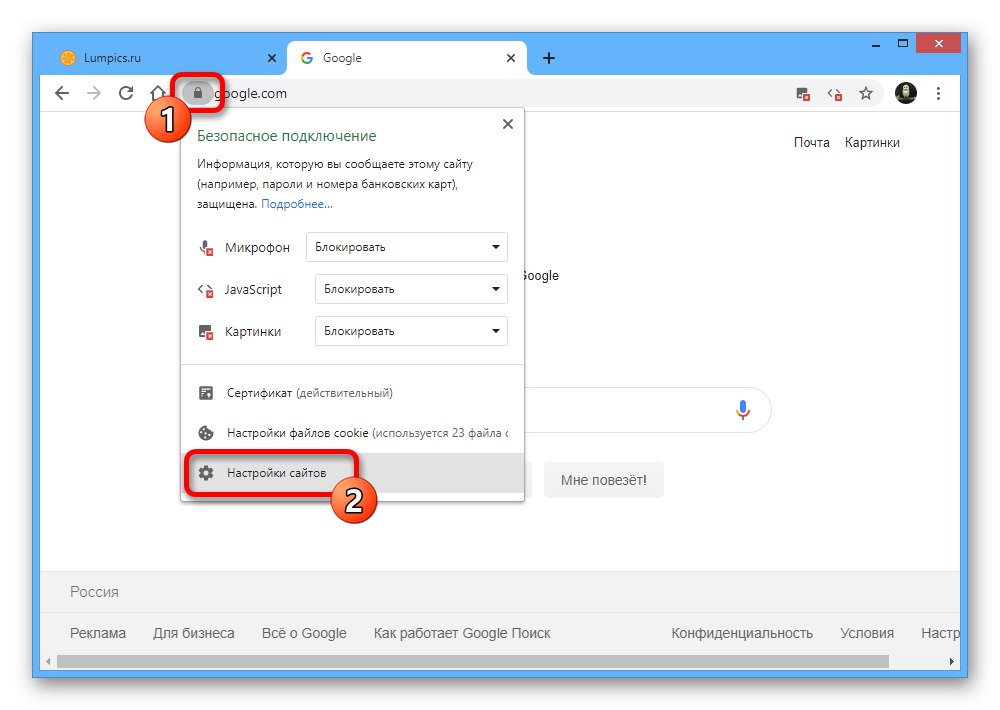
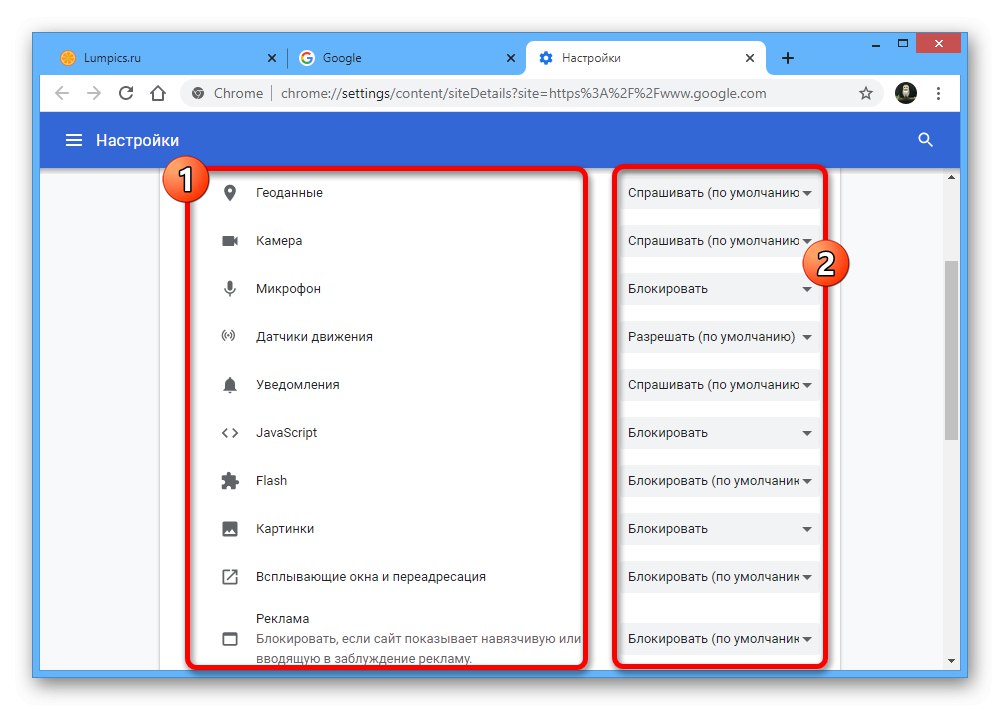
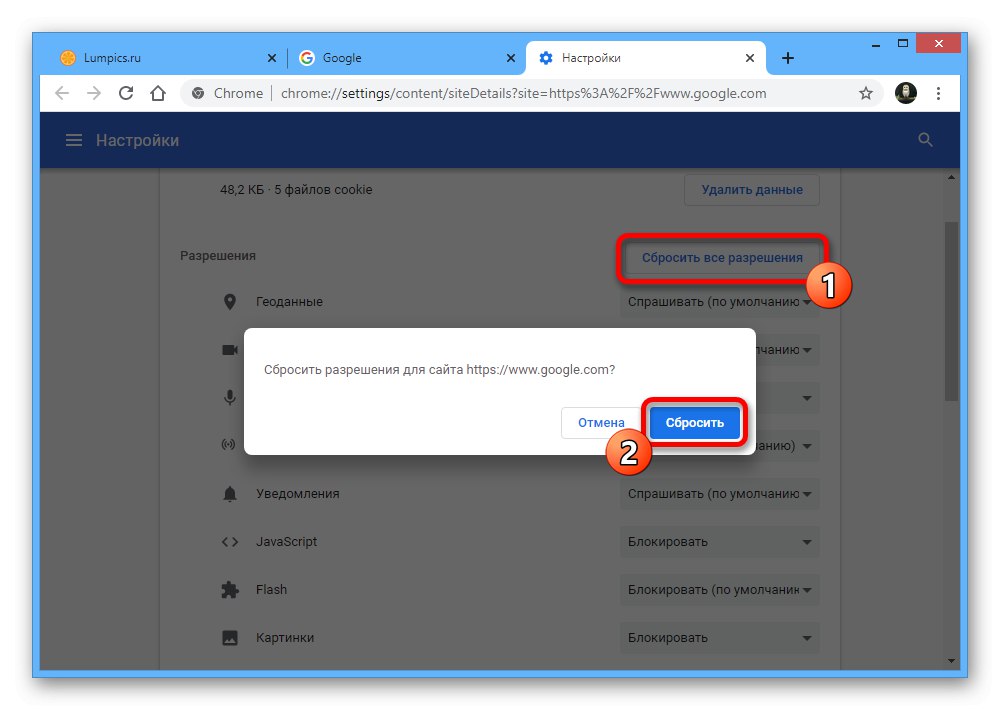
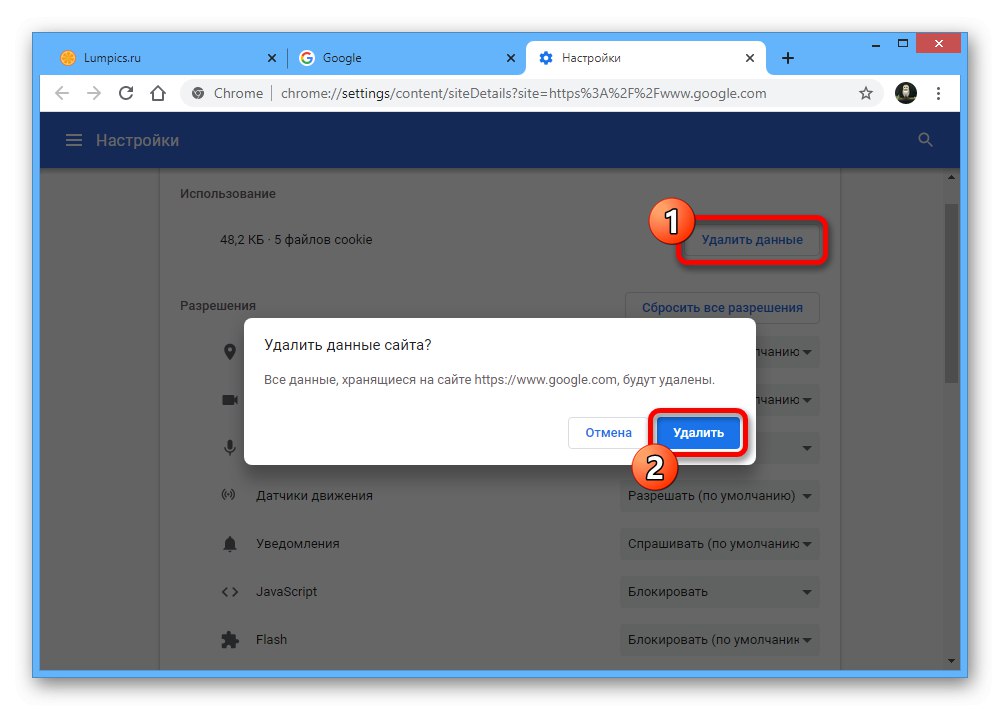
لطفاً توجه داشته باشید که اگرچه هرگونه تغییر در تنظیمات ارائه شده ، اگرچه توسط خود آنها ذخیره شده است ، اما برای اعمال صحیح باید سایت موتور جستجو را دوباره باز کنید یا برگه را به روز کنید ، بهترین کار این است که از میانبر صفحه کلید استفاده کنید. "CTRL + F5".
روش 4: میکروفن را تست کنید
قابلیت جستجوی صوتی از طریق Google به طور پیش فرض در هر رایانه موجود است و اگر LMB با کلیک بر روی نماد میکروفون فعال شود ، اگر مجوزهای مناسب در پارامترهای محتوا قبلا تنظیم شده باشدبا این حال ، خرابی این عملکرد همچنین می تواند به دلیل تنظیمات نادرست میکروفون باشد و بنابراین مهم است که عملکرد دستگاه ضبط صدا بررسی و کالیبره شود.
بیشتر بخوانید: راه اندازی میکروفون در ویندوز 7, ویندوز 8 و ویندوز 10
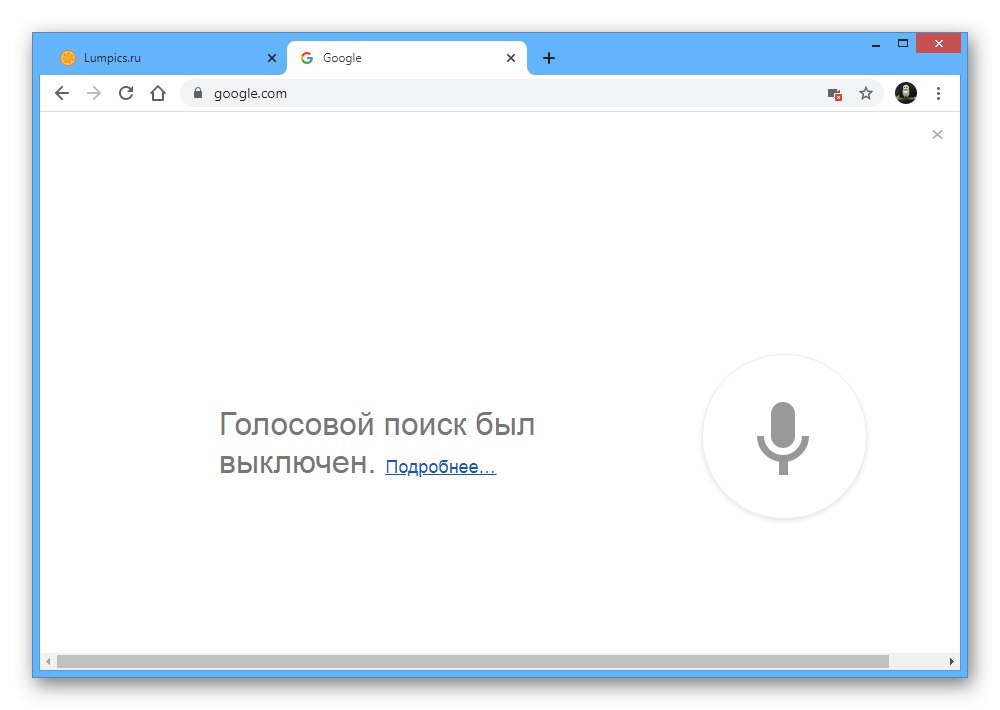
روش 5: حذف داده های شغلی
گاهی اوقات ، دلیل عدم موفقیت جستجوی Google در Chrome ، وجود اشکال در اطلاعات کار ذخیره شده در رایانه و بارگیری به جای بارگیری کامل سایت است. همانطور که در روش سوم ذکر کردیم ، با حذف کوکی ها در تنظیمات محتوا برای منبع مورد نظر ، می توان تا حدی این مشکل را برطرف کرد ، اما بهتر است طبق دستورالعمل های زیر ، تمیزکاری کامل انجام شود.
بیشتر بخوانید: نظافت داستانها و حافظه نهان در Chrome
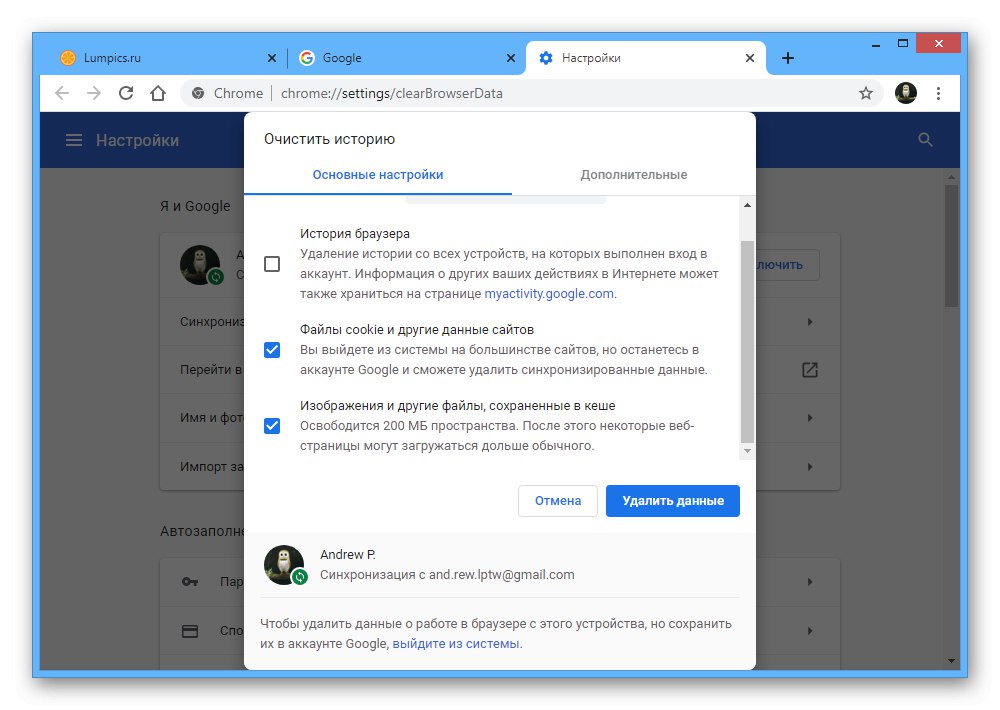
روش 6: برنامه های افزودنی را غیرفعال کنید
افزونه هایی که اغلب نصب می شوند ، مخصوصاً در مورد مسدودکننده های تبلیغات ، اگرچه وظایف اصلی خود را انجام می دهند ، اما بر کار برخی منابع تأثیر منفی می گذارد. به همین دلیل ، اگر فقط برخی از عناصر موجود در سایت Google با تنظیمات محتوای صحیح کار نکنند ، غیرفعال کردن موقت افزونه ها می تواند کمک کند.
جزئیات بیشتر:
قطع ارتباط و حذف برنامه های افزودنی در Chrome
مسدودکننده های تبلیغات را در Chrome غیرفعال کنید
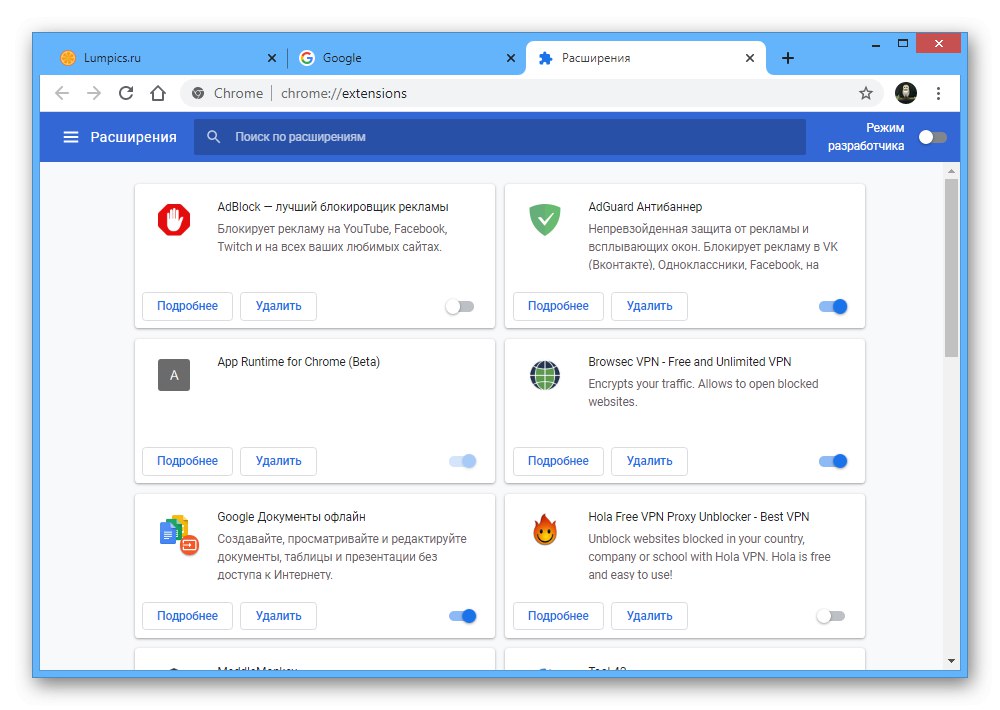
روش 7: تنظیم مجدد کارخانه
اگر هیچ یک از روش های قبلی به حل مشکل یافتن Google در Chrome کمک نکرده باشد ، یکی از آخرین و اساسی ترین راه حل ها بازنشانی به کارخانه است. با این کار می توانید تنظیمات مرورگر را به حالت اولیه خود برگردانید ، به طور خودکار برنامه های افزودنی را غیرفعال کنید و داده های پاک شده مربوط به عملکرد سایت ها را پاک کنید.
جزئیات بیشتر: تنظیم مجدد کارخانه در Google Chrome
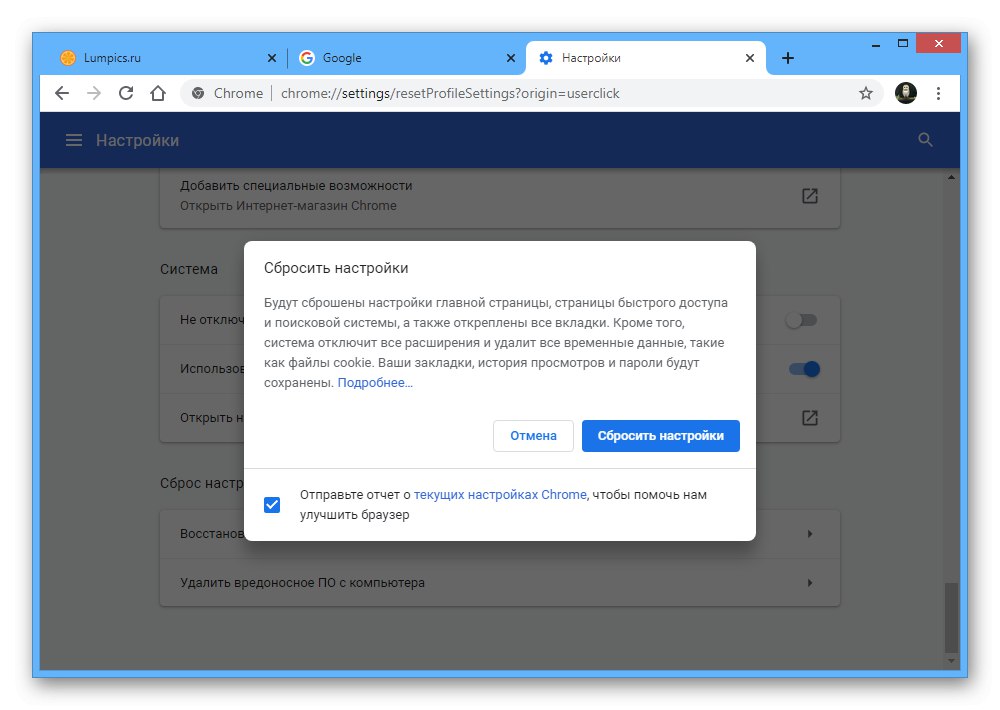
در صورت عدم وجود نتیجه و پس از آن ، نصب مجدد کامل مرورگر هنوز هم می تواند کمک کند. همین مورد توسط ما در دستورالعمل های بازیابی ظرفیت کار Chrome شرح داده شده است ، که در روش اول ذکر شد.
گزینه 2: نسخه موبایل
در دستگاه های تلفن همراه در یک مرورگر کروم همچنین ممکن است در موتور جستجوی گوگل مشکلاتی وجود داشته باشد. همانند رایانه شخصی ، قبل از خواندن دستورالعمل ها ، حتماً به وضعیت Google با استفاده از پیوند قسمت اول مقاله توجه کنید.
روش 1: موتور جستجوی خود را تغییر دهید
برای حل مشکل با باز کردن یک موتور جستجوی کاملاً متفاوت در مرورگر تلفن همراه Chrome هنگام وارد کردن درخواست ها از طریق نوار آدرس ، باید باز کنید "تنظیمات" و به عنوان "موتور جستجو" نصب گوگل... روش تغییر نیز توسط ما در دستورالعمل دیگری شرح داده شده است.
جزئیات بیشتر: راه اندازی موتور جستجو در Chrome در تلفن خود
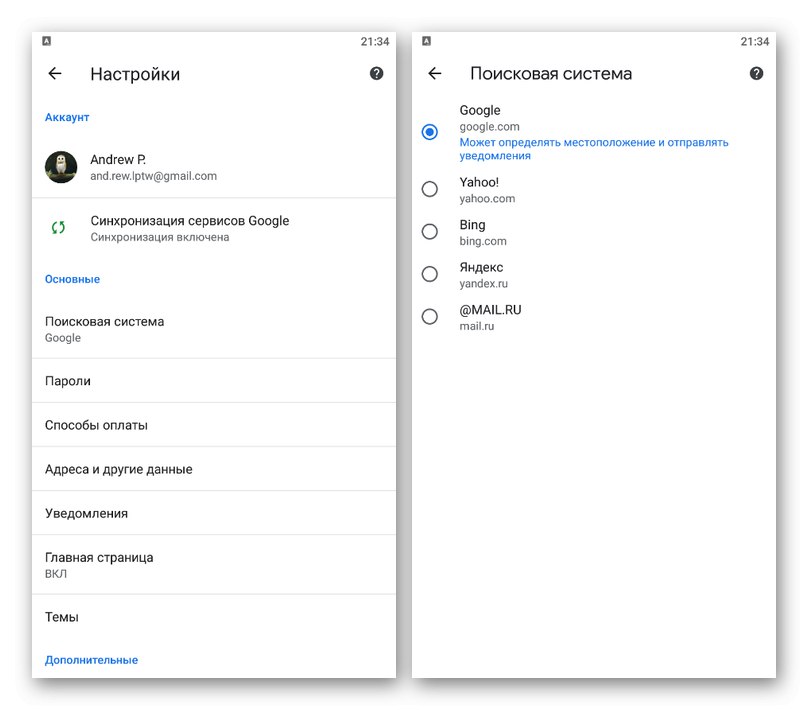
روش 2: تنظیمات محتوا
نسخه موبایل Chrome تعداد گزینه های بسیار کمتری دارد که این گزینه نیز برای تنظیمات سایت های منفرد از جمله Google اعمال می شود. با این حال ، حتی با وجود این ، ایجاد تغییراتی ممکن است بر عملکرد برخی از ویژگی ها مانند جستجوی صوتی تأثیر بگذارد.
- با استفاده از پیوند بالا ، به صفحه اصلی Google بروید و در سمت چپ نوار آدرس ، روی نماد مشخص شده ضربه بزنید. از طریق منویی که بعداً نشان داده می شود ، باید بخش را باز کنید "تنظیمات سایت".
- برای از سرگیری صحیح وب سایت ، کافیست روی دکمه کلیک کنید "پاک کردن و تنظیم مجدد" و اقدام را از طریق پنجره بازشو تأیید کنید.
- در همان صفحه ، بلوک را پیدا کنید "استفاده كردن" و روی نماد حذف در سمت راست خط ضربه بزنید "مشغول حافظه"... این عمل همچنین باید در یک پنجره جداگانه تأیید شود.
- ایجاد تغییراتی از این طریق ، از جمله موارد دیگر ، بازیابی میکروفون را برای کار آسان تر می کند. این به این دلیل است که پس از بازنشانی دیگر نیازی به جستجو و تغییر تنظیمات برنامه نخواهید بود ، زیرا کافی است روی نماد میکروفون در صفحه اصلی موتور جستجو کلیک کنید و از لینک استفاده کنید "اجازه".
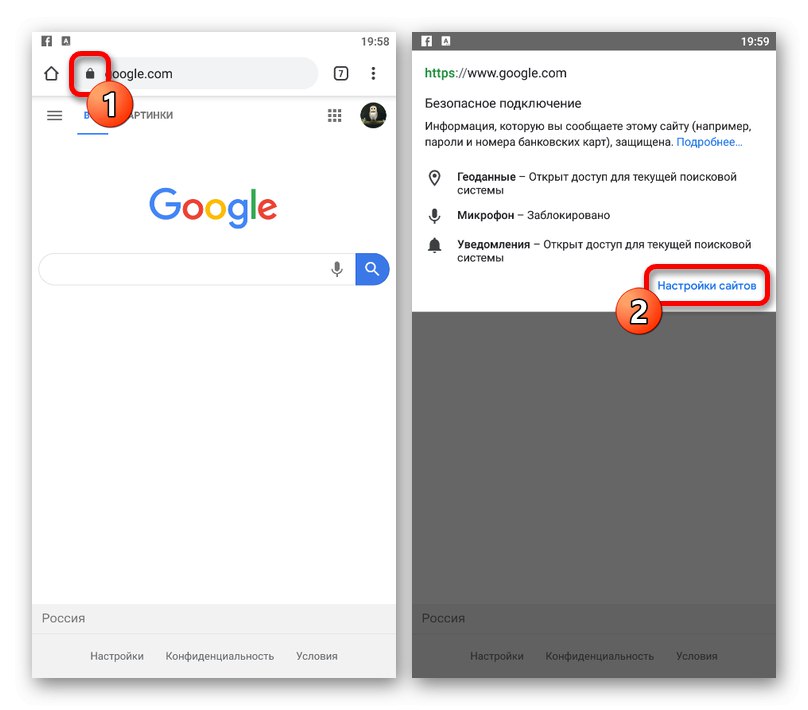
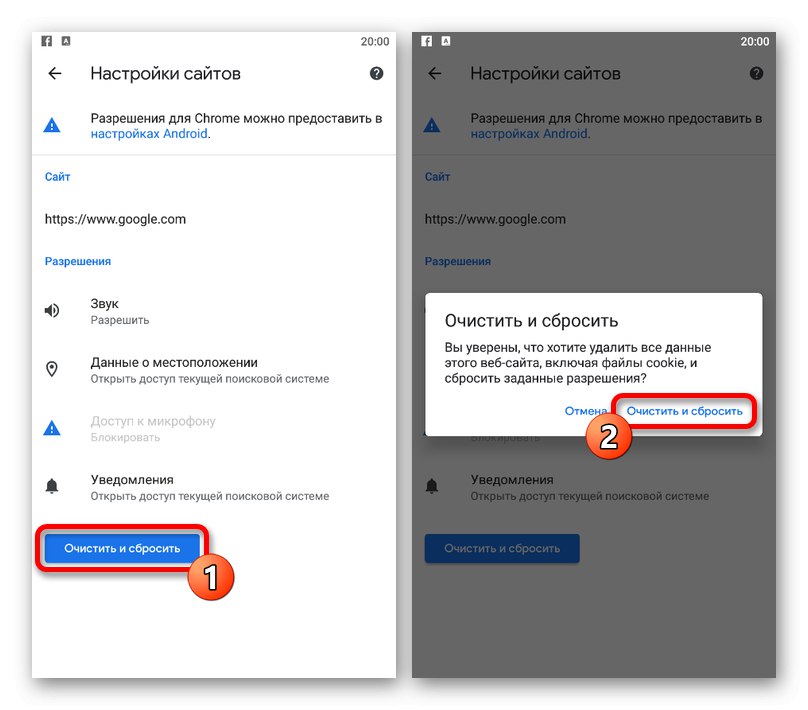
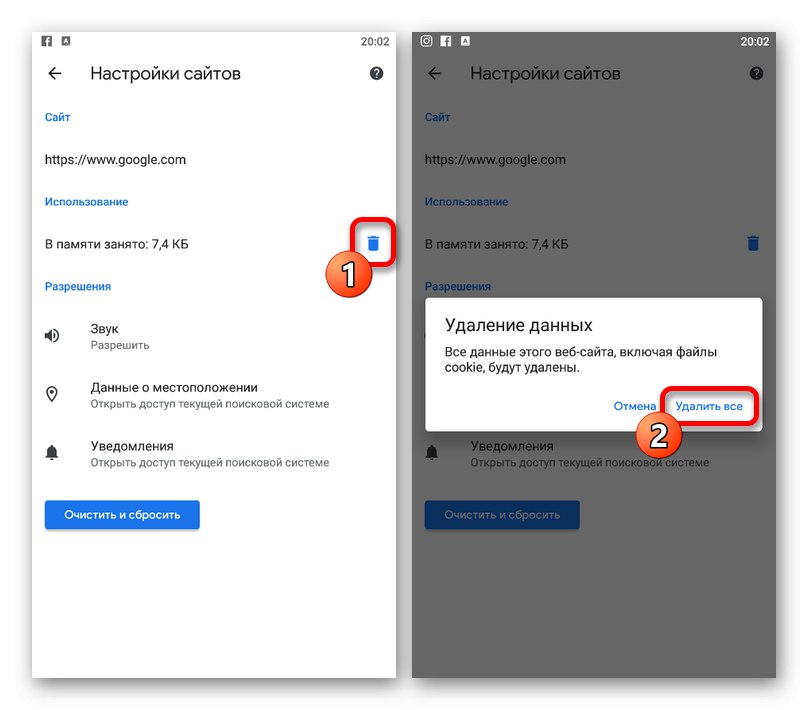
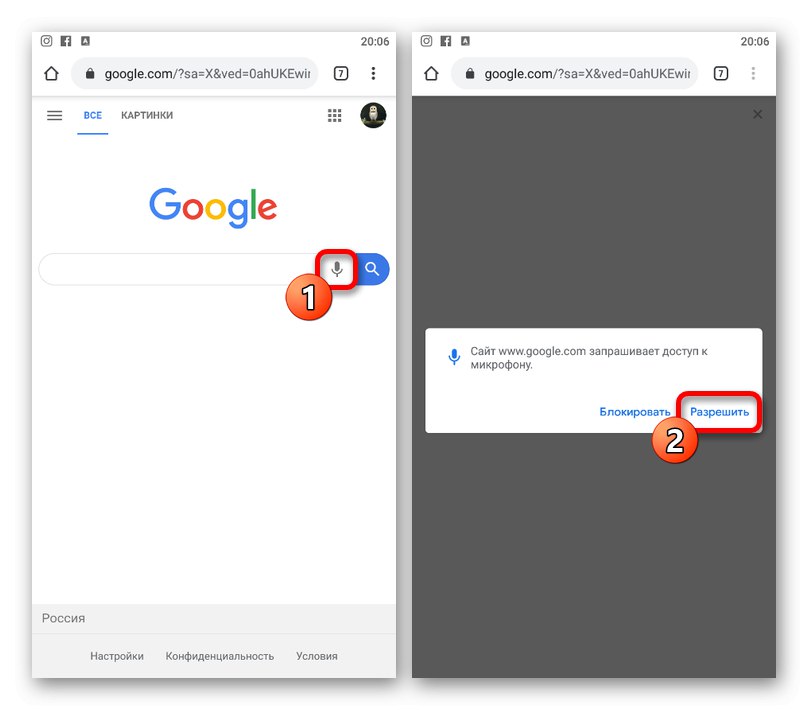
لطفا توجه داشته باشید که پس از بازنشانی پارامترها ، داده های مربوط به عملکرد سایت نیز به صفر می رسند. به همین دلیل می توانید خود را به مرحله دوم محدود کنید.
روش 3: حذف تاریخچه
اگر بازنشانی تنظیمات سایت از نسخه قبلی کمکی به شما نکرد ، به عنوان یک راه حل جایگزین ، می توانید تاریخچه و حافظه پنهان را به طور کلی برای مرورگر حذف کنید. برای این اهداف ، Chrome بخشی را ارائه می دهد "اطلاعات شخصی" که در "تنظیمات"که کاربرد آن بصورت جداگانه شرح داده شده است.
جزئیات بیشتر: پاک کردن سابقه در Google Chrome در تلفن
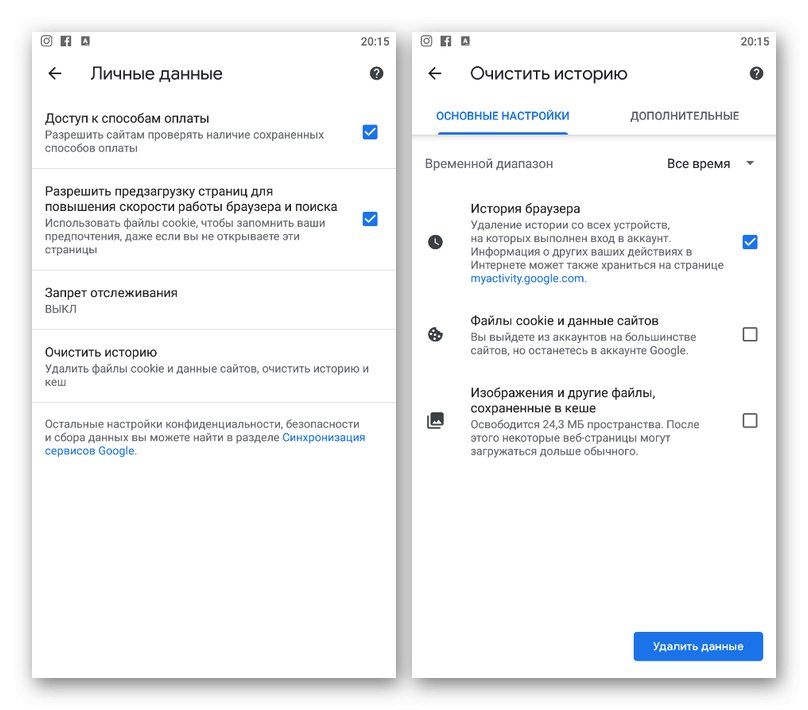
روش 4: پاک کردن داده های برنامه
پارامترهای استاندارد Chrome با هدف حذف داده ها از حافظه همیشه تأثیر مثبتی بر عملکرد برنامه ندارند. خوشبختانه ، پلتفرم اندروید همچنین تنظیمات جداگانه ای را برای هر برنامه برای پاک کردن داده ها و تثبیت مرورگر فراهم می کند.
همچنین بخوانید: پاک کردن حافظه پنهان در تلفن هوشمند خود
- برنامه را باز کنید "تنظیمات" و به بخش بروید "برنامه های کاربردی"... در اینجا شما باید یک مرورگر را از لیست انتخاب کنید "کروم".
توجه: نام و مکان دقیق موارد ممکن است در نسخه های مختلف سیستم عامل متفاوت باشد.
- روی بلوک ضربه بزنید "ذخیره سازی" و از دکمه استفاده کنید "پاک کردن حافظه پنهان"... در بعضی موارد ، پارامترهای مورد نیاز را می توان مستقیماً در صفحه با اطلاعات برنامه ارائه داد.
- پس از تأیید تمیز کردن ، روش به پایان می رسد. با این حال ، علاوه بر این ، می توانید بخش را نیز باز کنید "مدیریت سایت" و با استفاده از گزینه تمیز کنید "پاک کردن همه داده ها".

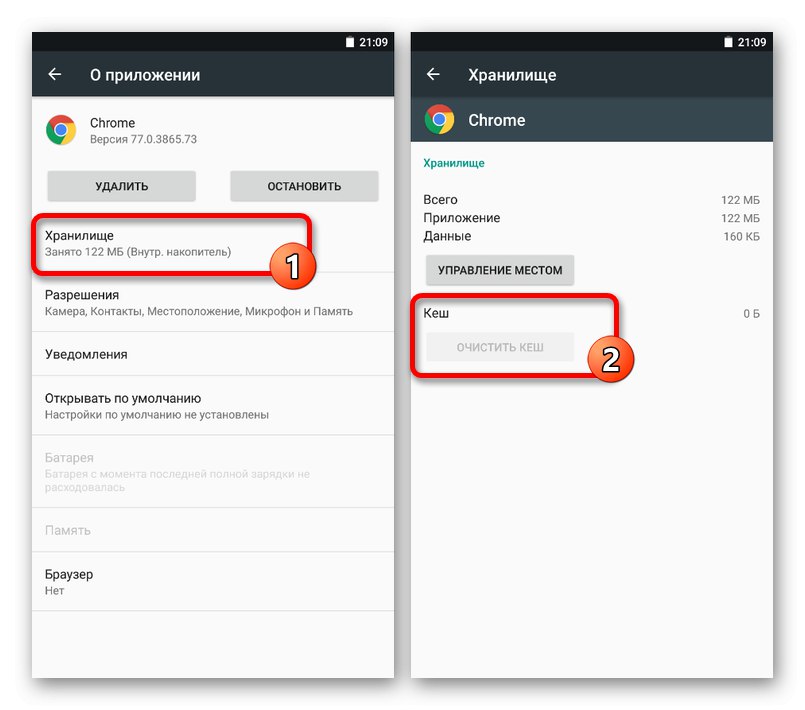
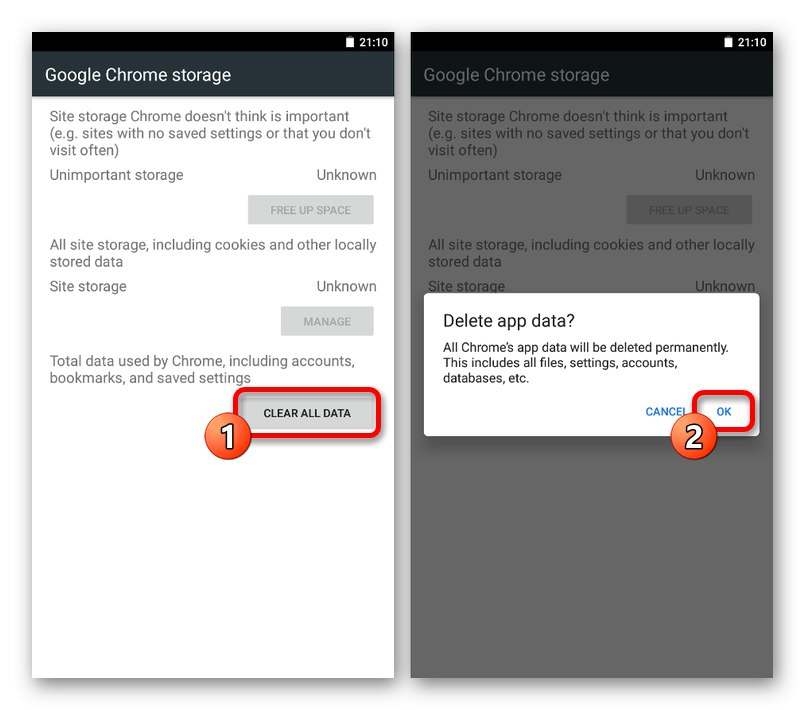
هنگام استفاده از دستگاه iOS ، پاک کردن داده های کار به صورت جداگانه برای Chrome کار نمی کند.
همچنین بخوانید: پاک کردن حافظه پنهان در iPhone
روش 5: مرورگر را دوباره نصب کنید
جهانی ترین راه حل حذف و نصب کامل Google Chrome از صفحه رسمی موجود در فروشگاه برنامه است که در یکی از پیوندهای زیر موجود است. در عین حال ، کاملاً ممکن است آن را از همان صفحه حذف کنید تا به دنبال بخش جداگانه ای در پارامترهای سیستم نباشید.
Google Chrome را از فروشگاه Google Play بارگیری کنید
Google Chrome را از App Store بارگیری کنید
جزئیات بیشتر: برنامه ها را از تلفن خود حذف کنید