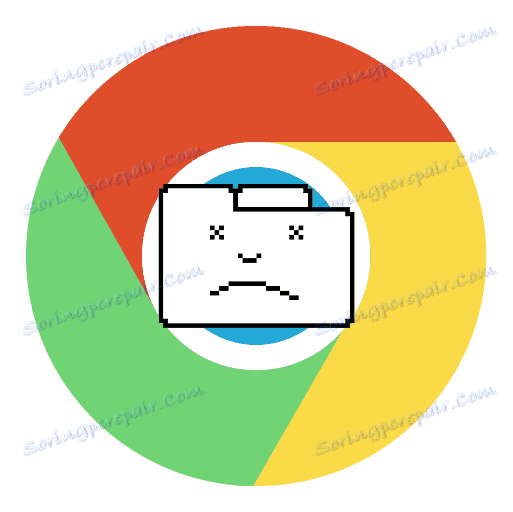راه هایی برای رفع خطا "آزادی ها ..." در مرورگر گوگل کروم
مرورگر محبوب گوگل کروم از قابلیت های آن مشهور است، فروشگاه بزرگ افزونه ها، پشتیبانی فعال از گوگل و بسیاری از مزایای دلپذیر دیگر که بر این واقعیت تاثیر گذاشت که این مرورگر وب محبوب ترین در جهان شده است. متاسفانه، مرورگر همه کاربران به درستی کار نمی کند. به طور خاص، یکی از محبوب ترین خطاهای مرورگر با "Opanka ..." آغاز می شود.
"Opanki ..." در Google Chrome - یک نوع معمول خطا است که نشان می دهد که وب سایت بارگیری نشد. اما چرا وب سایت بارگیری نشد - طیف گسترده ای از دلایل می تواند بر این تاثیر بگذارد. در هر صورت، با یک مشکل مشابه مواجه خواهید شد، شما باید چند توصیه ساده را که زیر در زیر شرح داده شده دنبال کنید.
چگونه خطای "Opanki ..." در Google Chrome را رفع کنیم؟
روش 1: صفحه را تازه سازی کنید
اول از همه، وقتی با یک خطای مشابه مواجه شدید، باید حداقل از شکست Chrome مطلع شوید، که به طور معمول با بهروزرسانی صفحه حل شده است. شما می توانید صفحه را با کلیک کردن بر روی آیکون مربوطه در گوشه سمت چپ بالای صفحه یا با فشار دادن کلید F5 در صفحه کلید، تازه سازی کنید.
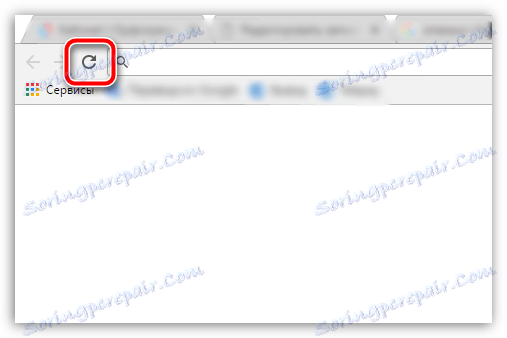
روش 2: بسته شدن زبانه ها و برنامه های غیر ضروری در رایانه
دومین دلیل رایج برای خطا "Opanka ..." کمبود RAM برای عملکرد صحیح مرورگر است. در این مورد، شما باید حداکثر تعداد زبانه ها را در مرورگر خود ببندید و در کامپیوتر بسته های برنامه های غیر ضروری را که در هنگام کار با Google Chrome در حال استفاده نیستند، اجرا کنید.
روش 3: کامپیوتر را راه اندازی مجدد کنید
شما باید از یک شکست سیستم مشکوک باشید، که، به عنوان یک قاعده، فقط با راه اندازی مجدد کامپیوتر حل می شود. برای انجام این کار، بر روی دکمه "شروع" کلیک کنید، روی نماد قدرت در گوشه پایین سمت راست کلیک کنید، سپس گزینه "Restart" را انتخاب کنید .
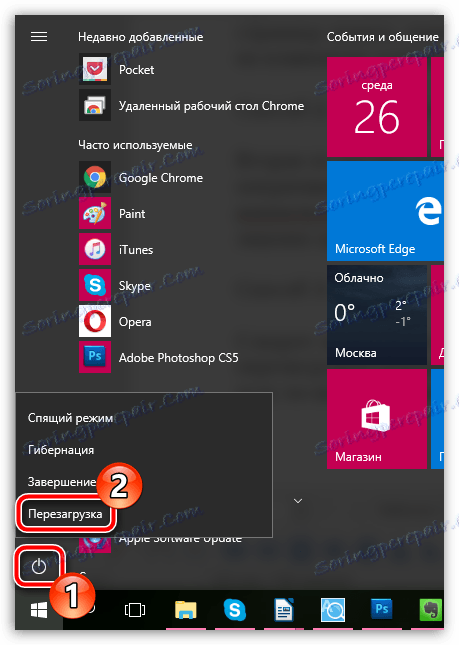
روش 4: مرورگر را دوباره نصب کنید
با استفاده از این آیتم، راه های بسیار رادیکال حل مسئله شروع می شود و با این روش ما توصیه می کنیم که مرورگر را مجددا نصب کنید.
اول از همه، شما باید مرورگر را از کامپیوتر کاملا حذف کنید. البته، شما می توانید آن را به صورت استاندارد از طریق منوی "کنترل پنل" - "حذف برنامه ها" حذف کنید ، اما اگر از نرم افزار تخصصی برای حذف مرورگر وب از رایانه خود استفاده کنید، بسیار موثر خواهد بود. اطلاعات بیشتر در مورد این قبلا در وب سایت ما گفته شده است.
چگونه مرورگر گوگل کروم را کاملا از کامپیوتر حذف کنیم
هنگامی که حذف مرورگر کامل شده است، لازم است که آخرین توزیع کروم را از وب سایت رسمی توسعه دهنده بارگیری کنید.
هنگامی که شما به وب سایت توسعه دهنده می روید، باید مطمئن شوید که سیستم شما نسخه مناسب Google Chrome را ارائه می دهد که کاملا با رقم رایانه و نسخه سیستم عامل شما سازگار است. به عنوان مثال، برخی از کاربران ویندوز 64 بیتی با این واقعیت مواجه هستند که سیستم به طور خودکار پیشنهاد می دهد که 32 بیتی بسته توزیع مرورگر را دانلود کند، که در تئوری باید بر روی یک کامپیوتر کار کند، اما در واقع همه زبانه ها با خطا "Opany ..." همراه است.
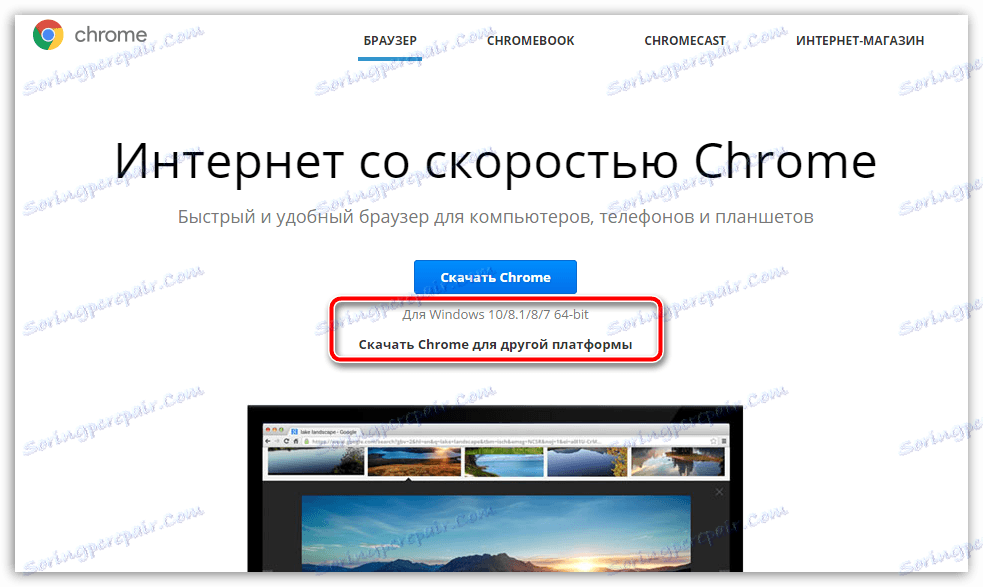
اگر شما نمی دانید که چه bitiness (عمق بیتی) سیستم عامل شما، منوی "کنترل پنل" را باز کنید، گزینه "آیکون های کوچک" را در گوشه سمت راست بالا انتخاب کنید، و سپس به بخش "System" بروید .
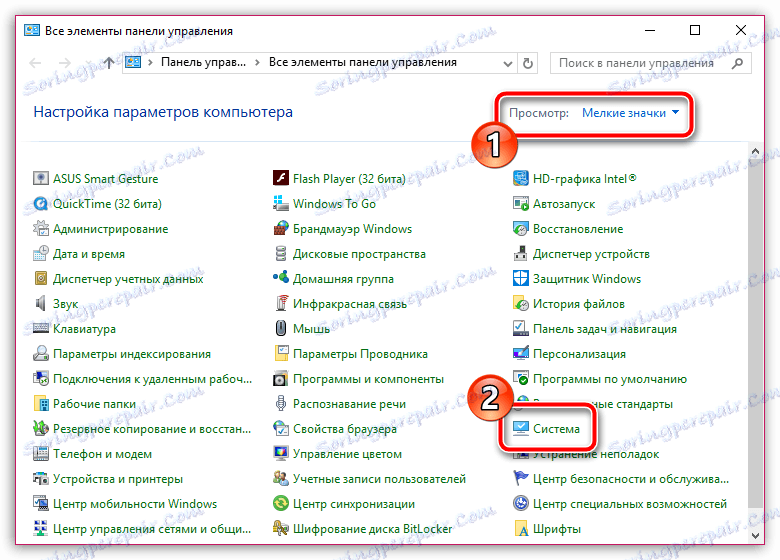
در پنجره ای که باز می شود، در قسمت "System Type" می توانید بیت کاری سیستم عامل را مشاهده کنید (فقط دو - 32 و 64 بیت وجود دارد). این بیت و باید هنگام دانلود توزیع Google Chrome در رایانه شما مشاهده شود.
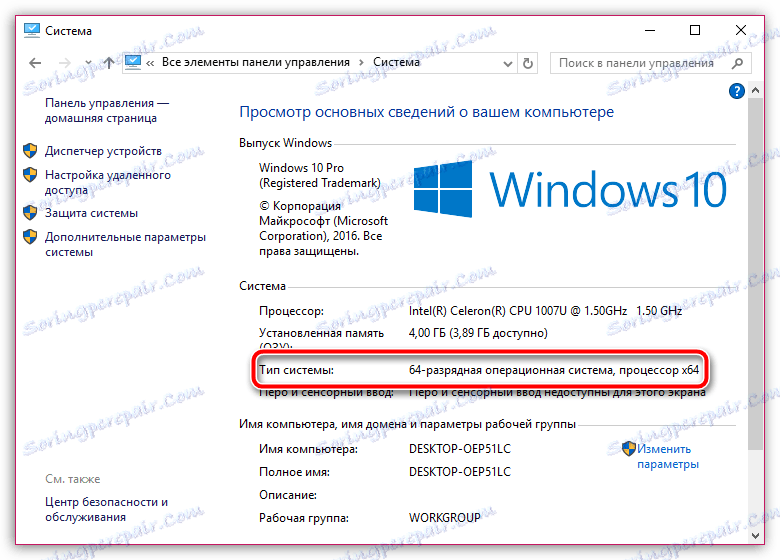
پس از دانلود نسخه مورد نظر توزیع، برنامه نصب را بر روی رایانه خود اجرا کنید.
روش 5: حذف نرم افزارهای متضاد
برخی از برنامه ها ممکن است با Google Chrome برطرف شود، بنابراین تجزیه و تحلیل می شود که خطا پس از نصب هر برنامه بر روی کامپیوتر شما ظاهر می شود. اگر چنین است، شما باید نرم افزار متضاد را از کامپیوتر حذف کنید و سپس سیستم عامل را مجددا راه اندازی کنید.
روش 6: حذف ویروس ها
لازم نیست که امکان فعالیت ویروسی در رایانه را حذف کنید، زیرا بسیاری از ویروسها به طور خاص در مرور مرورگر هدف قرار دارند.
در این مورد، شما باید سیستم را با استفاده از ضد ویروس خود و یا ابزار ضد ویروس Dr.Web CureIt اسکن کنید .
اگر در نتیجه اسکن، تهدیدات ویروس بر روی کامپیوتر شما شناسایی شد، شما باید آنها را از بین ببرید، و سپس کامپیوتر را مجددا راه اندازی کنید و عملکرد مرورگر را بررسی کنید. اگر مرورگر کار نکرد، آن را مجددا نصب کنید، زیرا این ویروس می تواند به عملکرد نرمال خود آسیب برساند، در نتیجه حتی پس از از بین بردن ویروس ها، مشکلی که با مرورگر مرور می شود باقی می ماند.
روش 7: پلاگین فلش پلیر را غیرفعال کنید
اگر خطا "Opany ..." در هنگام تلاش برای پخش محتوای فلش در Google Chrome ظاهر می شود، باید بلافاصله مشکلی در Flash Player داشته باشید که به شدت توصیه می شود غیرفعال شود.
برای انجام این کار، باید با کلیک کردن بر روی لینک زیر، به صفحه مرورگر مدیریت پلاگین ها بروید:
chrome: // plugins
Adobe Flash Player را در فهرست پلاگین های نصب شده پیدا کنید و روی دکمه «غیرفعال کردن» در کنار این افزونه کلیک کنید و آن را در وضعیت غیر فعال قرار دهید.
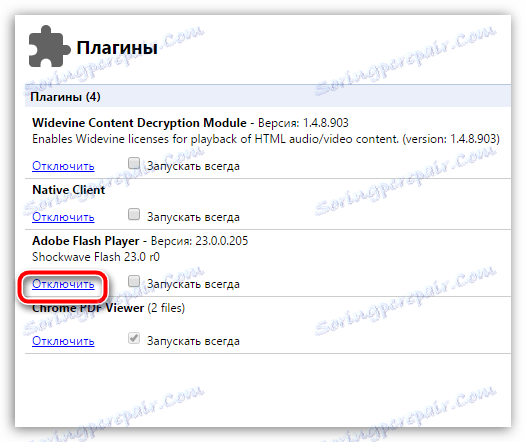
امیدواریم این توصیه ها به شما در حل مشکلی در کار مرورگر گوگل کروم کمک کرده اند. اگر تجربه خود را برای از بین بردن خطا "Opanka ..." داشته باشید، آن را در نظرات بگذارید.