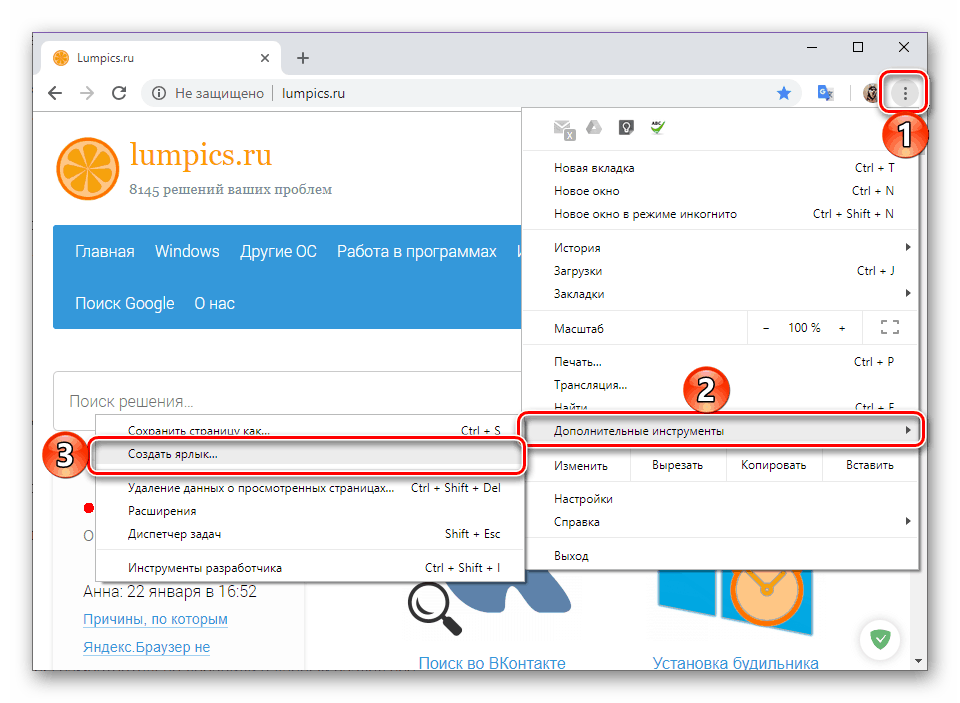برنامه های مرورگر مارک گوگل
گوگل محصولات بسیار زیادی تولید می کند، اما موتور جستجو، سیستم عامل آندروید و مرورگر گوگل کروم در میان کاربران بیشترین تقاضا را دارند. قابلیت های اولیه این افزونه را می توان از طریق افزودنی های مختلف ارائه شده در فروشگاه شرکت گسترش داد، اما علاوه بر این، برنامه های کاربردی وب نیز وجود دارد. ما در این مقاله در مورد آنها خواهیم گفت.
محتوا
برنامه های مرورگر گوگل
"Google Apps" (نام دیگری - "سرویس ها" ) در قالب اصلی آن، یک الگوریتم مشخص از منوی شروع در ویندوز، عنصری از سیستم عامل Chrome است، از آن به سیستم عامل دیگر مهاجرت کرده است. درست است که فقط در مرورگر کار می کند گوگل کروم و ممکن است در ابتدا پنهان یا غیرقابل دسترسی باشد. سپس ما در مورد چگونگی فعال سازی این بخش صحبت خواهیم کرد، برنامه هایی که به طور پیش فرض در آنها قرار دارد و چه هستند، و همچنین نحوه اضافه کردن عناصر جدید به این مجموعه صحبت خواهیم کرد.
مجموعه ای از برنامه های کاربردی
قبل از شروع بررسی مستقیم برنامه های وب گوگل باید مشخص شود که آنها چه هستند در واقع، این نشانه ها یکسان هستند، اما با یک تفاوت مهم (به غیر از موقعیت و ظاهر کاملا مشهود) - عناصر بخش خدمات می توانند در یک پنجره جداگانه به عنوان یک برنامه مستقل (اما با برخی از رزرو ها) باز شود و نه تنها در یک تب جدید مرورگر این به نظر می رسد: 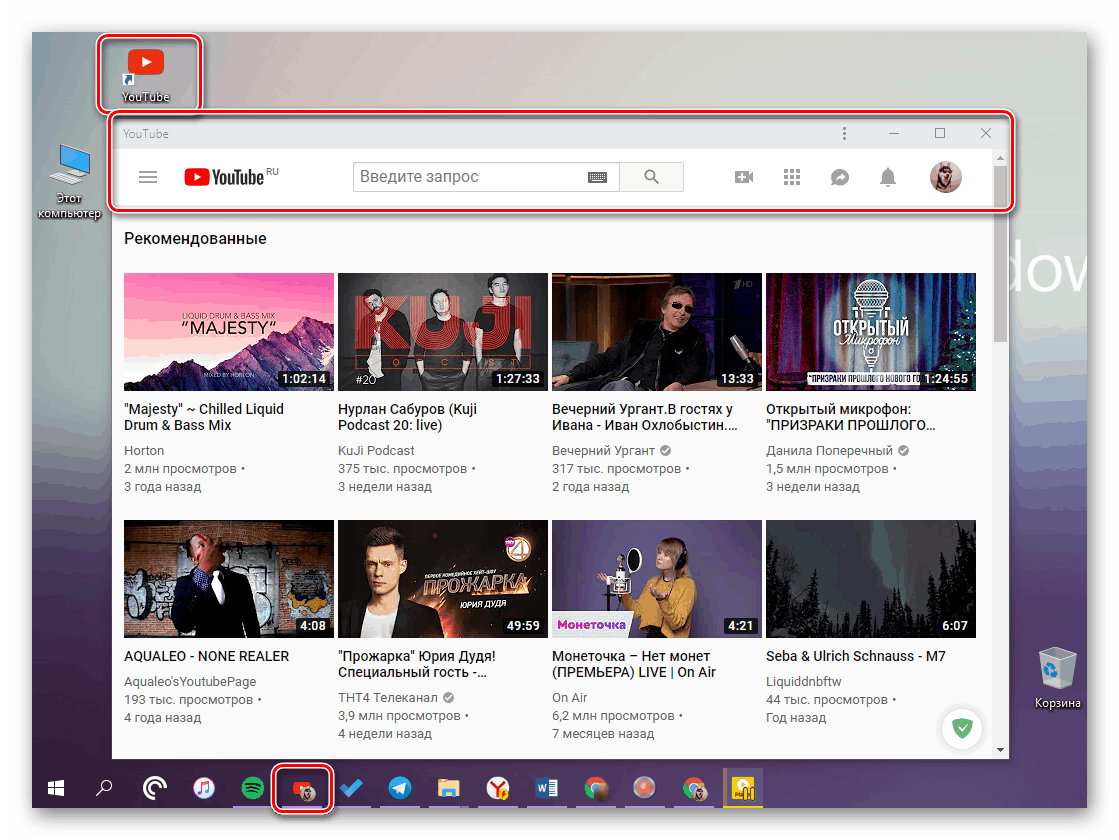
در گوگل کروم تنها هفت برنامه از پیش نصب شده وجود دارد - این فروشگاه آنلاین فروشگاه اینترنتی Chrome، Docs، Disk، یوتیوب ، جیمیل ، سخنرانی ها و جداول. همانطور که می بینید، حتی تمام سرویس های محبوب شرکت Good در این لیست کوچک ارائه نشده است، اما اگر می خواهید، آن را گسترش دهید. 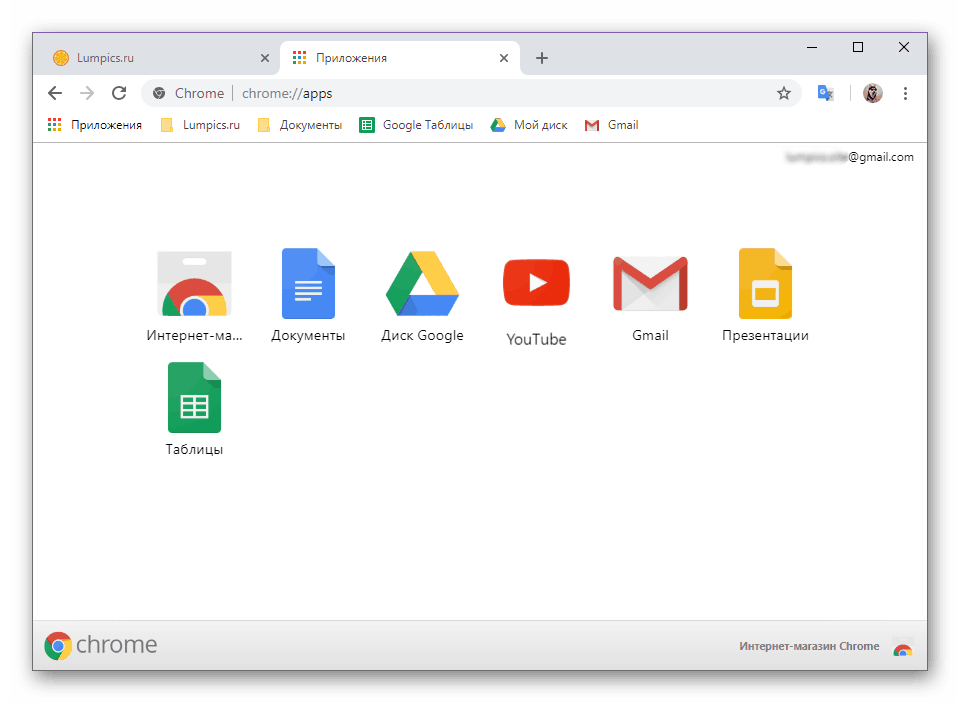
فعال کردن Google Apps
شما می توانید از طریق نوار نشانک ها به سرویس ها در Google Chrome دسترسی پیدا کنید - فقط با کلیک بر روی دکمه "برنامه ها" . اما، اول، نوار نشانک ها در مرورگر همیشه نمایش داده نمی شود، دقیق تر، به طور پیش فرض می توان آن را تنها از صفحه اصلی قابل دسترسی است. در مرحله دوم - دکمه ای که ما علاقه مند به راه اندازی برنامه های کاربردی وب هستیم ممکن است در کل وجود داشته باشد. برای اضافه کردن آن، موارد زیر را انجام دهید:
- بر روی دکمه کلیک کنید تا یک برگه جدید باز شود تا به صفحه اصلی مرورگر وب بروید و سپس روی نوار نشانک ها کلیک راست کنید.
- در منوی زمینه، دکمه «نمایش» «خدمات» را انتخاب کنید ، بنابراین علامت چک در مقابل آن قرار می گیرد.
- دکمه "برنامه ها" در ابتدای پانل بوک مارک ها در سمت چپ ظاهر می شود.
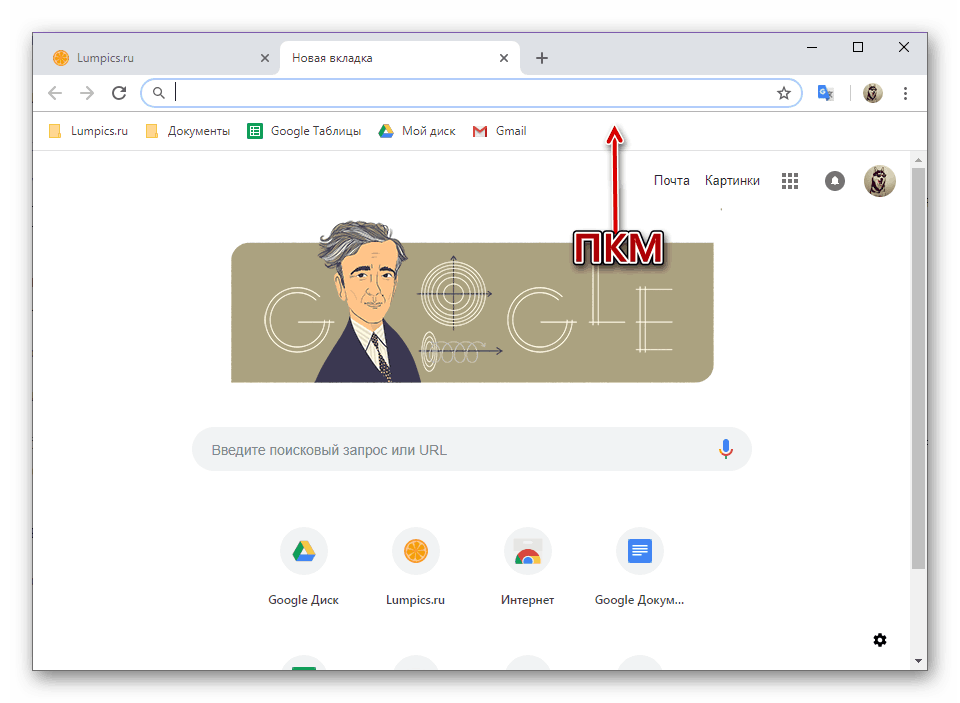
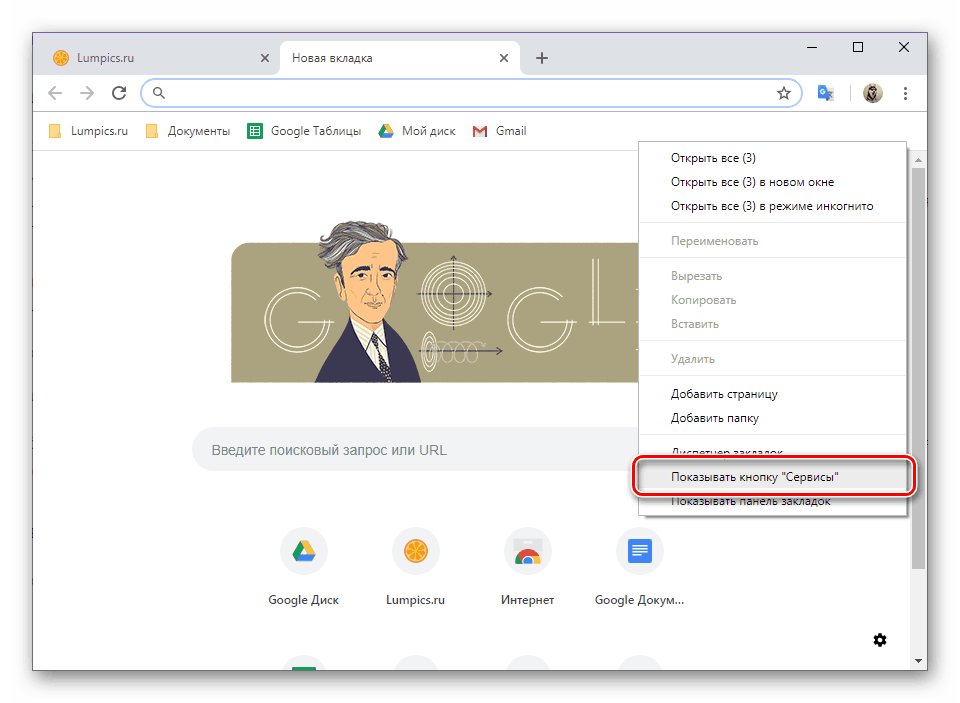
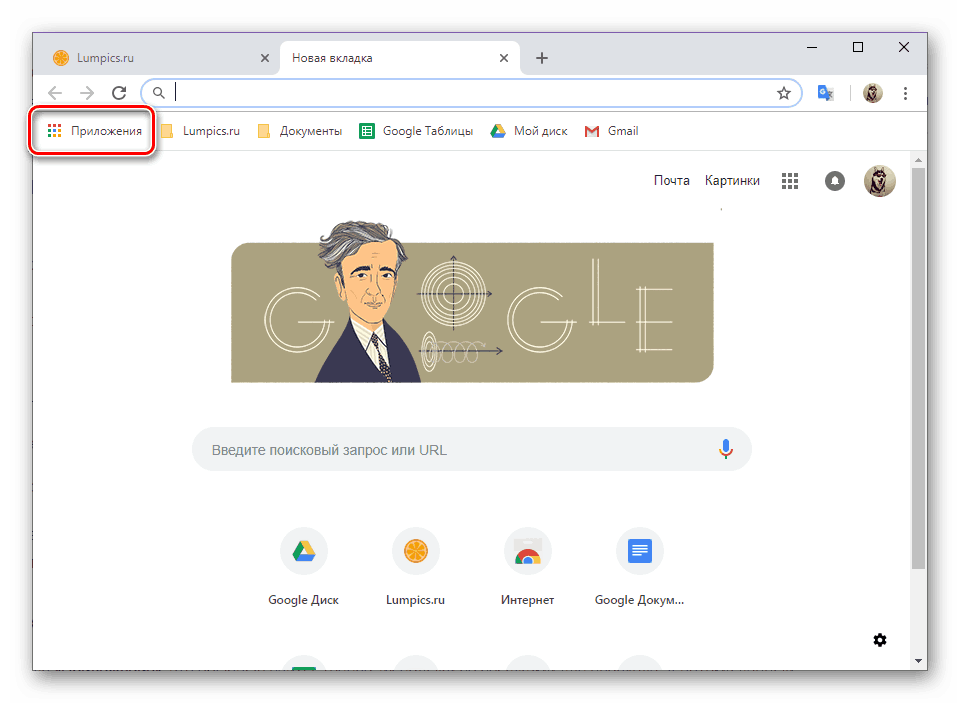
به طور مشابه، شما می توانید بوک مارک های نمایش داده شده در هر صفحه در مرورگر، یعنی در همه زبانه ها. برای انجام این کار، به سادگی آخرین مورد در منوی زمینه را انتخاب کنید - "نمایش نوار نشانک ها" . 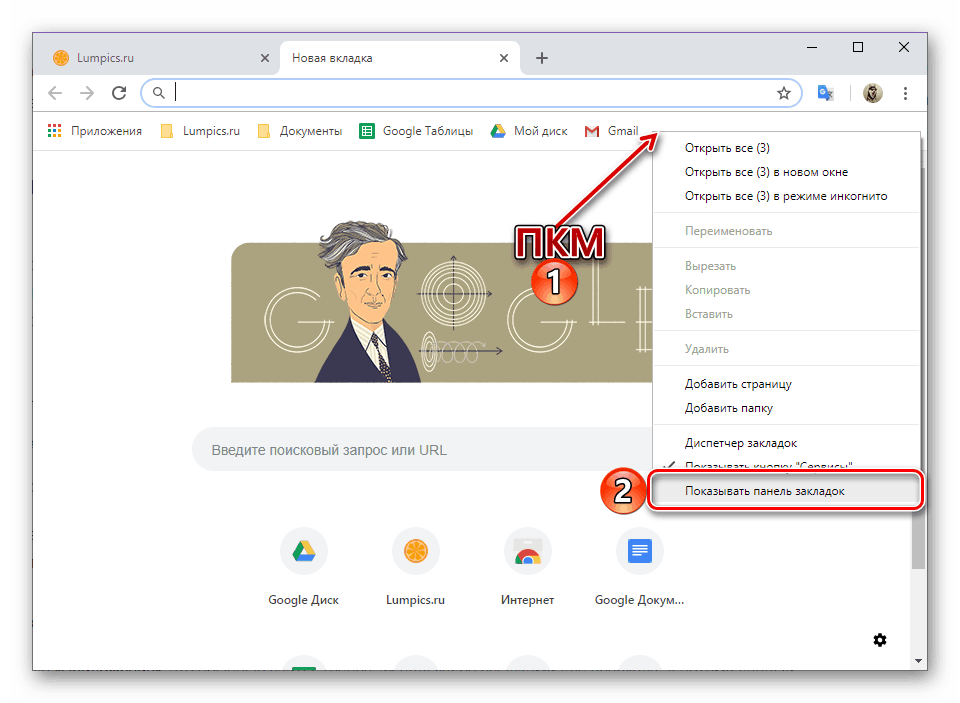
اضافه کردن برنامه های وب جدید
سرویسهای Google موجود در بخش «برنامهها» سایتهای منظم هستند، دقیقتر، میانبرهای آنها با پیوند به آنجا. و به این دلیل که این لیست را می توان تقریبا به همان شیوه ای که با بوک مارک ها انجام می شود به روز می کند، اما با چند تن از تفاوت ها.
همچنین ببینید: سایت های نشانه گذاری در مرورگر گوگل کروم
- ابتدا به سایتی که قصد دارید به یک برنامه تبدیل شوید بروید. بهتر است اگر این صفحه اصلی و یا آن است که شما می خواهید بلافاصله پس از راه اندازی ببینید.
- منوی Google Chrome را باز کنید، مکان نما خود را روی ابزارهای اضافی قرار دهید و سپس روی ایجاد میانبر کلیک کنید.
![ایجاد یک میانبر وب سایت در مرورگر گوگل کروم]()
در پنجره بازشو، در صورت لزوم، نام پیش فرض را تغییر دهید، سپس روی ایجاد کلیک کنید. - صفحه سایت به منوی «برنامه ها» اضافه می شود. علاوه بر این، یک میانبر بر روی دسکتاپ شما برای راه اندازی سریع ظاهر خواهد شد.
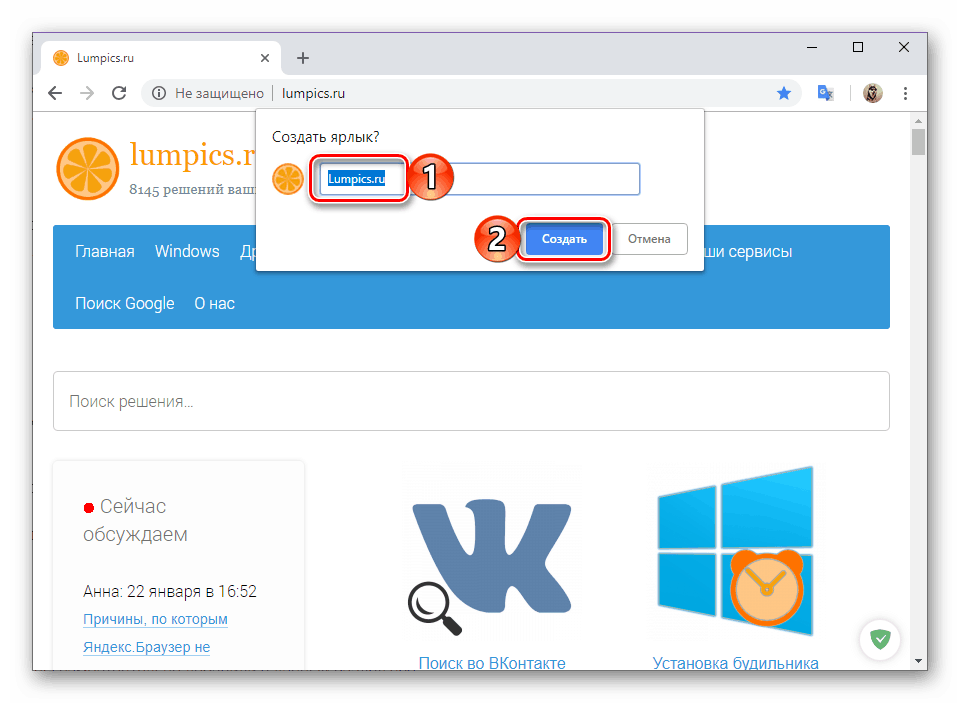
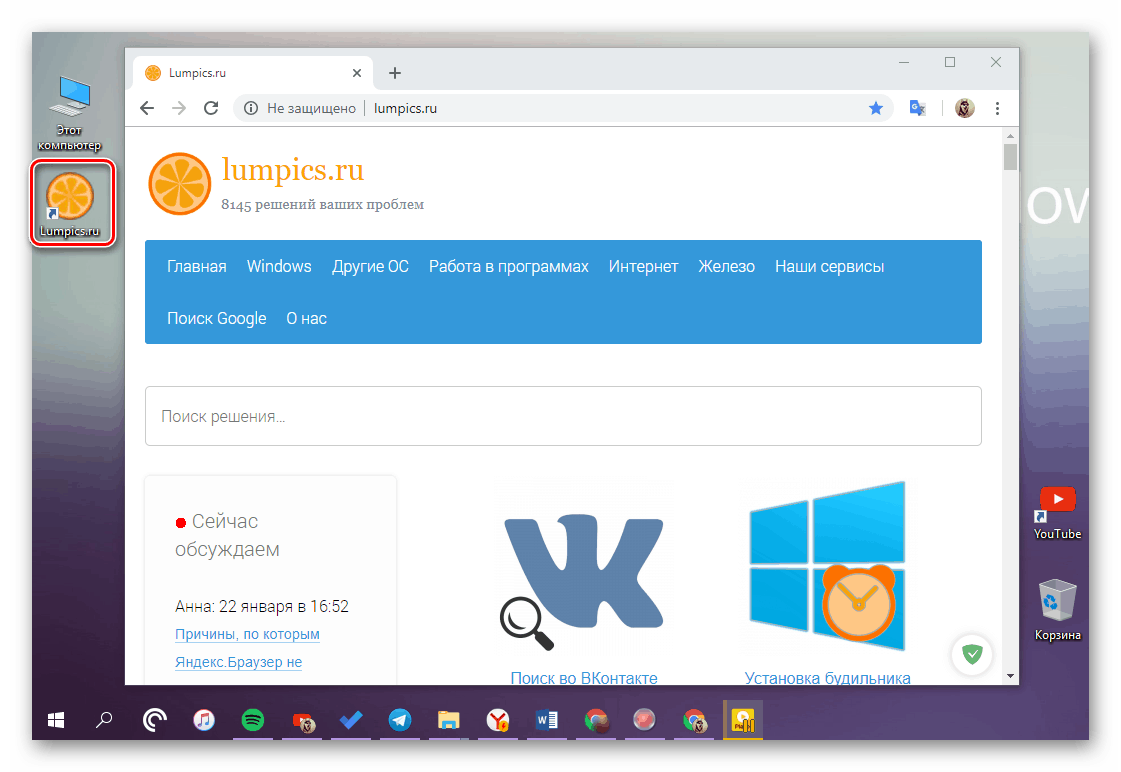
همان طور که قبلا در بالا ذکر شد، برنامه وب ایجاد شده در این روش در یک برگه مرورگر جدید بازسازی می شود، یعنی همراه با سایر سایت های دیگر.
ایجاد کلید های میانبر
اگر می خواهید خدمات استاندارد گوگل یا سایت هایی که خودتان به این بخش از مرورگر وب اضافه کرده اید را در پنجره های جداگانه باز کنید، باید موارد زیر را انجام دهید:
- منوی «برنامه های کاربردی» را باز کنید و روی میانبر سایت که پارامترهای راهاندازی آن را تغییر دهید راست کلیک کنید.
- در منوی زمینه، آیتم "Open in new window" را انتخاب کنید . علاوه بر این، اگر شما قبلا هیچ کدام از آنها وجود نداشته باشد، می توانید "ایجاد یک میانبر" را روی دسکتاپ ایجاد کنید.
- از این نقطه، وب سایت در یک پنجره جداگانه باز می شود و از عناصر مرورگر معمولی، تنها یک نوار آدرس تغییر یافته و یک منوی ساده می شود. پنجره Tabbed مانند نشانه ها گم نخواهد شد.
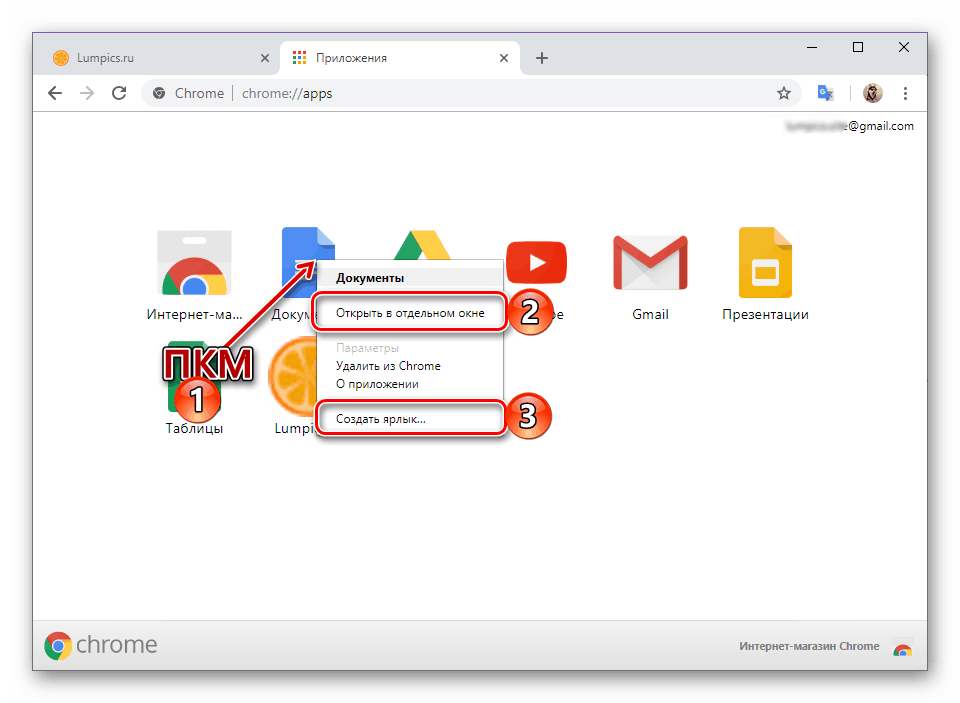
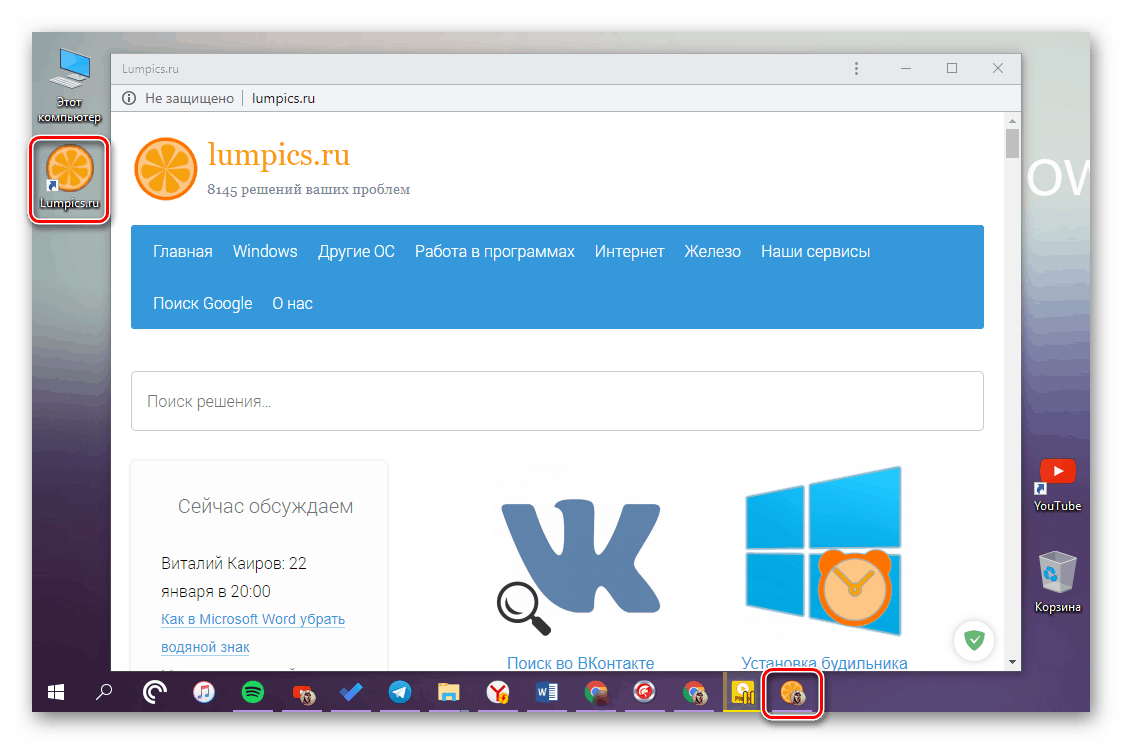
به همان شیوه، شما می توانید هر سرویس دیگری را از لیست به یک برنامه تبدیل کنید.
همچنین ببینید:
نحوه ذخیره تب در مرورگر گوگل کروم
ایجاد یک میانبر YouTube بر روی دسکتاپ ویندوز خود
نتیجه گیری
اگر شما اغلب مجبور به کار با خدمات اختصاصی گوگل و یا هر سایت دیگر باشید، تبدیل آنها به برنامه های کاربردی وب نه تنها یک آنالوگ ساده از یک برنامه جداگانه، بلکه همچنین Google Chrome را از زبانه های غیر ضروری دریافت خواهید کرد.