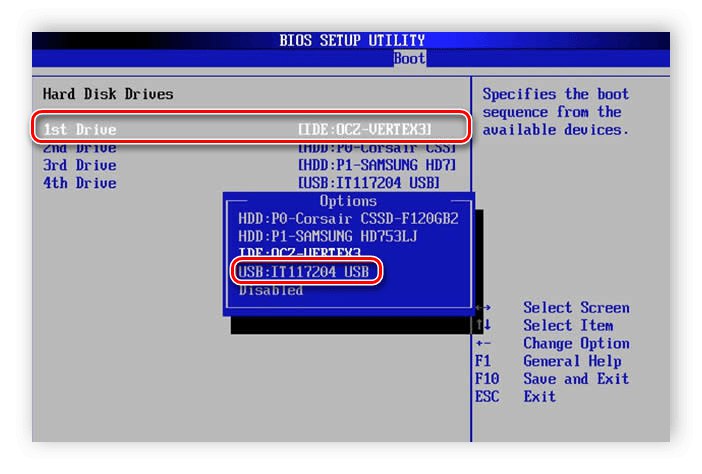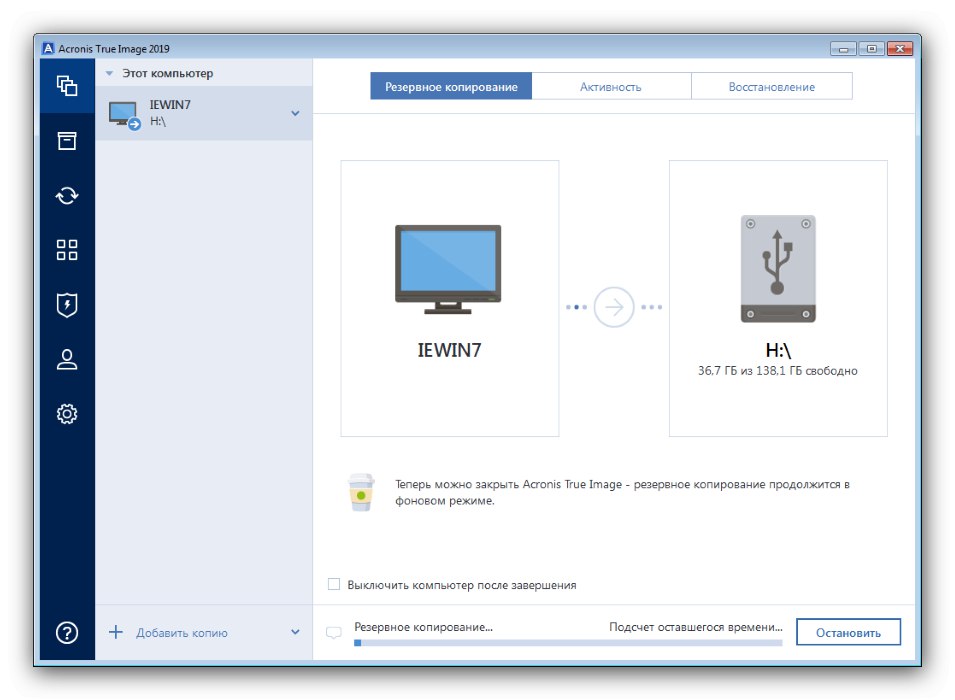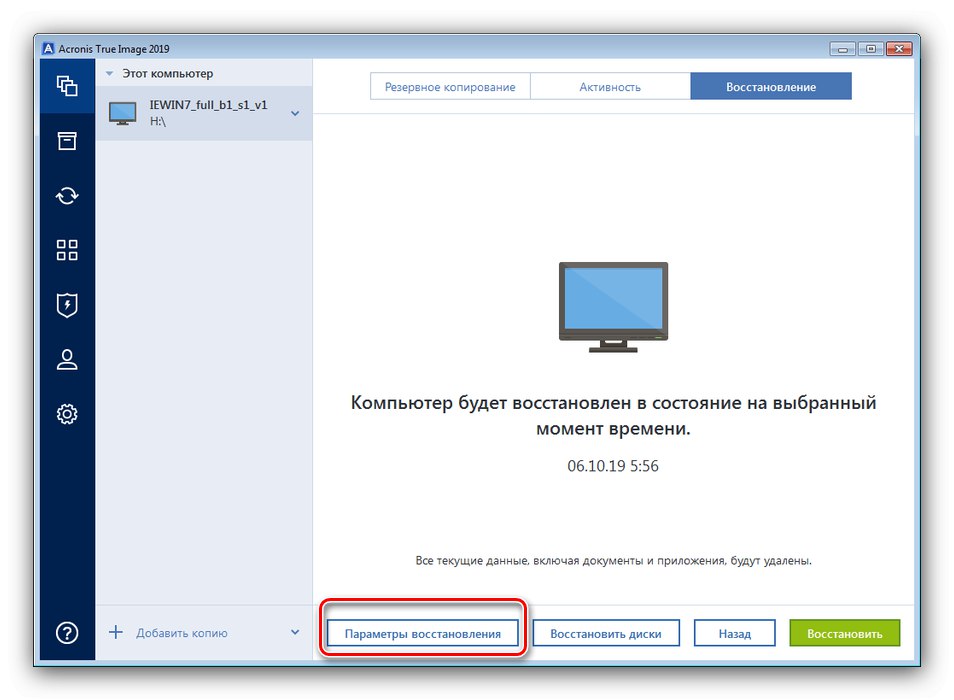گاهی اوقات ، به یک دلیل یا دلیل دیگر ، ممکن است نیاز باشد که کاربران هارد دیسک را قالب بندی کنند. اگر روش را طبق معمول انجام دهید ، سیستم عامل با تمام تنظیمات سفارشی از بین می رود. با این وجود راهی برای پاکسازی هارد دیسک بدون از بین بردن سیستم عامل وجود دارد.
ما ضمن ذخیره ویندوز 7 ، رایانه را قالب بندی می کنیم
روشی که به شما امکان می دهد کامپیوتر یا لپ تاپ خود را تمیز کرده و سیستم را ذخیره کنید ، استفاده از یک نرم افزار شخص ثالث است که با نام Acronis True Image شناخته می شود. اولین مرحله بارگیری برنامه است.
Acronis True Image را بارگیری کنید
این روش خود شامل چندین مرحله است: مقدماتی ، ایجاد پشتیبان سیستم ، قالب بندی دیسک و بازیابی سیستم عامل از نسخه.
مرحله 1: آماده سازی
اولین و مهمترین مرحله در رسیدن به هدف تعیین شده امروز آماده سازی است ، زیرا موفقیت نهایی به عملیات انجام شده به درستی بستگی دارد. در این مرحله باید تمام سخت افزارها و نرم افزارها را آماده کنید.
- برای سخت افزار ، ما به یک درایو فلش با حجم حداقل 4 گیگابایت و یک هارد اکسترنال 256 گیگابایتی یا بیشتر ، یا یک اتصال اینترنتی پایدار و یک حساب از ذخیره سازی ابر محبوب نیاز داریم. درایو فلش به عنوان یک درایو بوت ، یک HDD خارجی به عنوان ذخیره سازی پشتیبان استفاده می شود. اگر دیسک وجود ندارد ، اما اینترنت سریع و حساب سرویس ابری Akronis وجود دارد ، می توانید از دومی استفاده کنید.
- برای نرم افزاری غیر از Acronis True Image فوق الذکر ، شما به یک تصویر قابل بوت با قابلیت قالب بندی رایانه خود نیاز دارید - این می تواند Acronis Disk Director ، یکی از تصاویر WinPE یا هر بسته مناسب دیگری باشد.
- بعد از انتخاب همه آنچه شما نیاز دارید ، با Acronis True Image و نرم افزار برای قالب بندی رایانه خود ، رسانه یا رسانه قابل بوت ایجاد کنید.
جزئیات بیشتر:
نحوه ایجاد درایو USB قابل بوت با Acronis True Image
نحوه ایجاد صحیح درایو فلش USB از LiveCD - برای اجرای رسانه تولید شده ، BIOS رایانه مورد نظر را پیکربندی کنید.
![درایو فلش USB را در BIOS قرار دهید تا رایانه بدون حذف ویندوز 7 قالب بندی شود]()
درس: نحوه پیکربندی BIOS برای راه اندازی از طریق درایو فلش USB
سلامت همه درایوها را بررسی کرده و به مرحله بعدی بروید.
مرحله 2: یک نسخه پشتیبان تهیه کنید
مرحله بعدی که به شما امکان می دهد سیستم عامل نصب شده را ذخیره کنید ، ایجاد یک نسخه پشتیبان از آن است. این کار به شرح زیر انجام می شود:
- درایو را با Acronis True Image متصل کرده و از آن بوت کنید. منتظر بمانید تا نرم افزار شروع شود.
- در منوی سمت چپ ، مورد پشتیبان را انتخاب کنید - امضا نشده است ، بنابراین با عکس صفحه زیر راهنمایی شوید - سپس روی دکمه بزرگ کلیک کنید "فضای ذخیره سازی را انتخاب کنید".
- منویی با انتخاب مکان ذخیره ترجیحی برای پشتیبان باز می شود. ما به یک درایو خارجی متصل یا فضای ذخیره سازی ابری نیاز داریم.
توجه داشته باشید! در آخرین نسخه های Akronis True Image ، فقط سرویس ابری خود برنامه برای اشتراک پولی در دسترس است!
نوع مورد نظر را انتخاب کنید ، برای اینکار کافیست با دکمه سمت چپ ماوس روی آن کلیک کنید.
- پس از بازگشت به صفحه قبلی ، از یک کپی ایجاد کنید.
- روند ایجاد یک تصویر سیستم عامل آغاز می شود - بسته به میزان ذخیره سازی ، ممکن است چندین ساعت طول بکشد ، بنابراین لطفاً صبور باشید.
![روند ایجاد نسخه پشتیبان در Acronis True Image برای قالب بندی رایانه شما بدون حذف نصب ویندوز 7]()
بعد از اینکه برنامه به پایان روش کپی اشاره کرد ، Acronis True Image را ببندید.
- در صورت لزوم ، از پرونده های کاربر یک نسخه پشتیبان تهیه کنید ، سپس رایانه را خاموش کرده و به مرحله بعدی بروید.
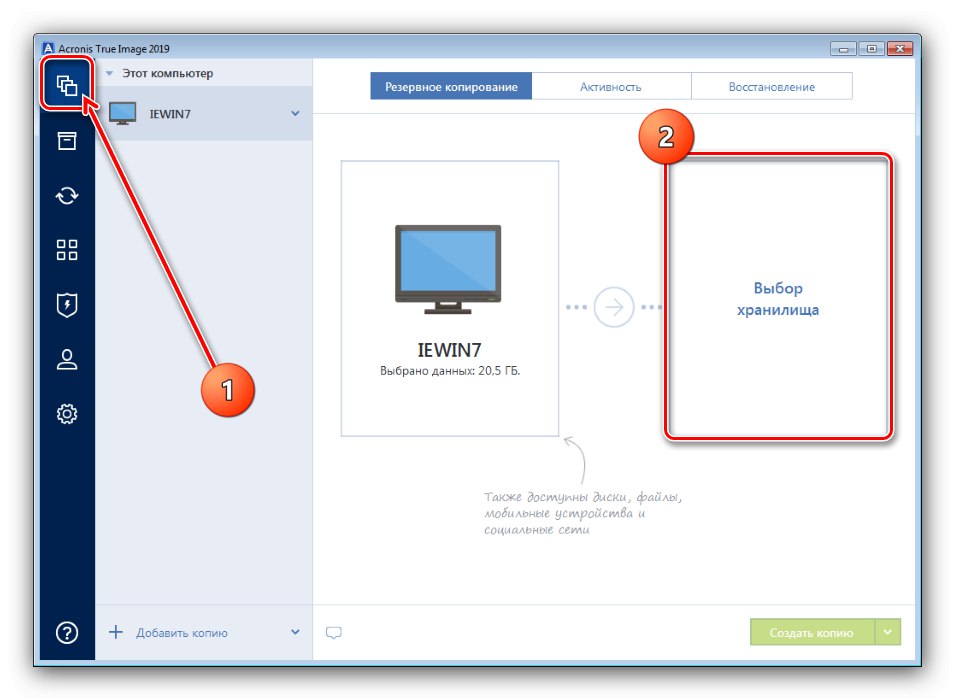
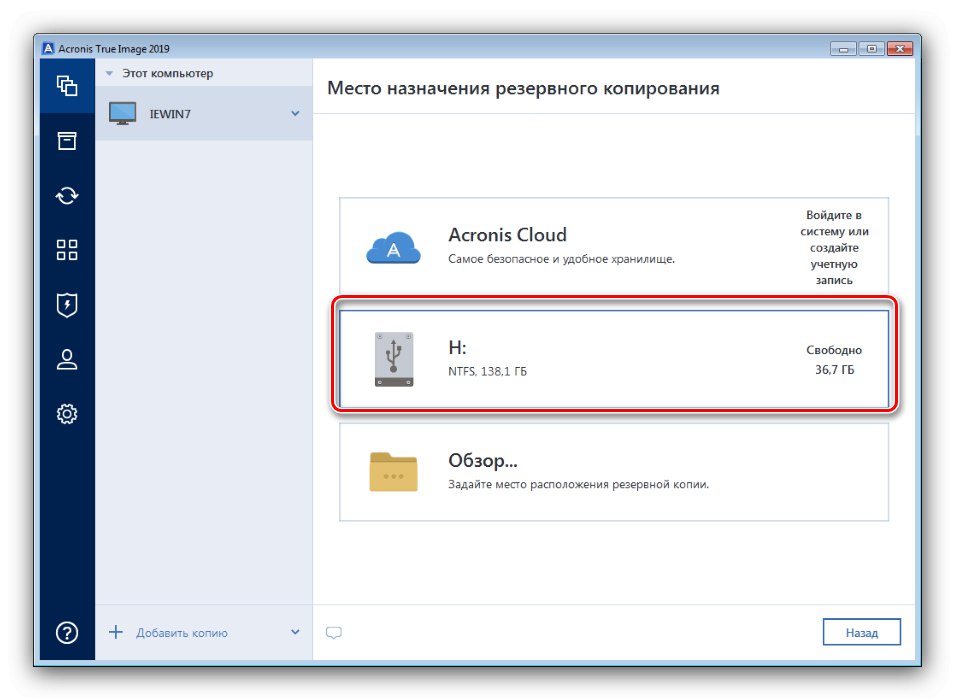
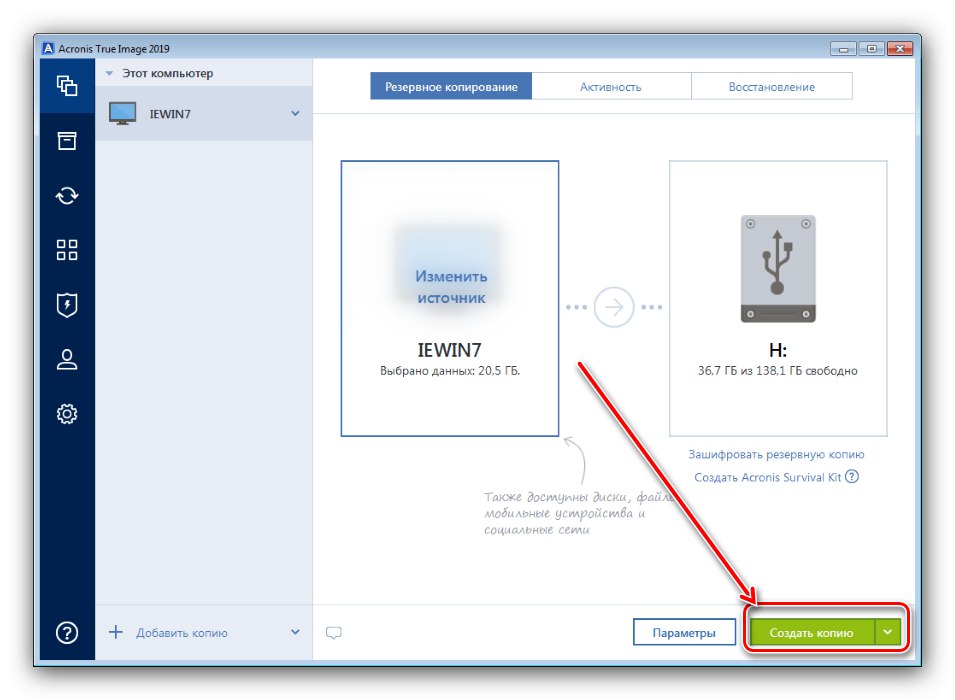
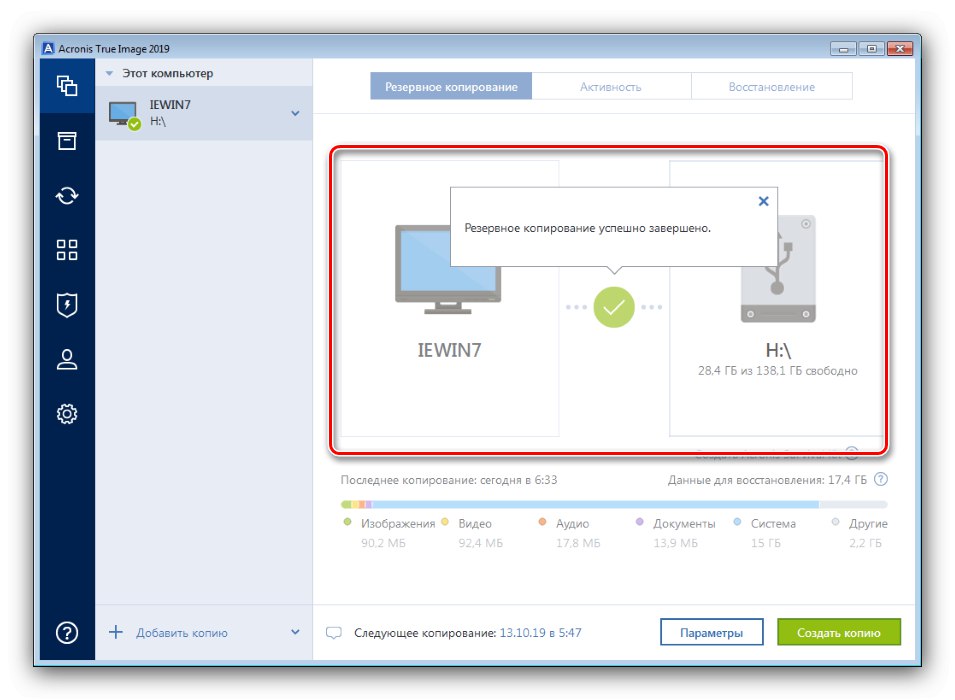
مرحله 3: قالب بندی رایانه خود
در این مرحله ، درایو رایانه مورد نظر را تمیز می کنیم. برای این منظور ، می توانید از هر وسیله ای استفاده کنید - نکته اصلی این است که فرآیند از زیر تصویر بوت انجام می شود. گزینه های قالب بندی HDD موجود در یک بخش جداگانه شرح داده شده است.
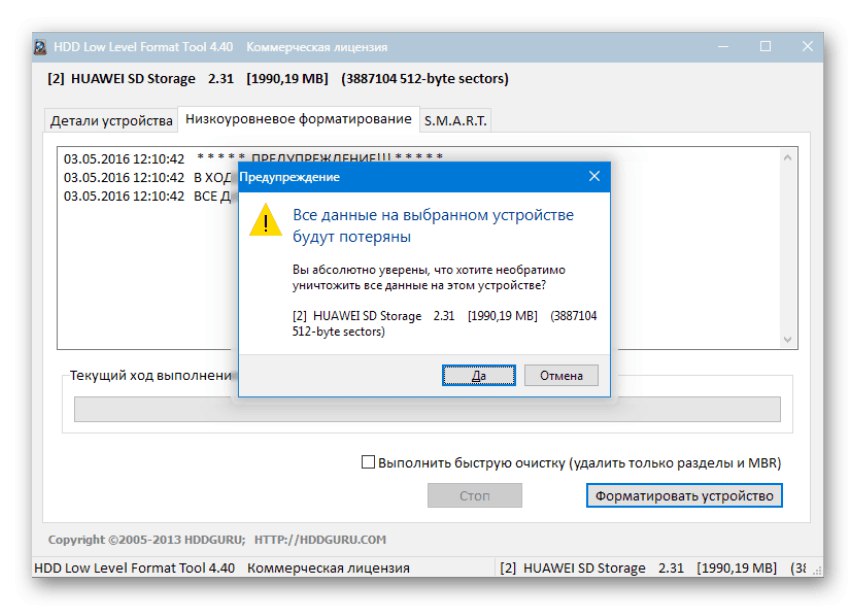
به عنوان مثال ، ما از برنامه دیگری از Acronis استفاده خواهیم کرد ، مدیر دیسک.
- با استفاده از تصویر برنامه ، از طریق USB بوت شوید.در منوی گزینه هایی که ظاهر می شود ، موردی را که با عمق بیت سیستم عامل شما مطابقت دارد انتخاب کنید.
- پس از بوت کوتاه ، لیستی از درایوهای شناخته شده ظاهر می شود. یکی را که می خواهید برجسته کنید ، سپس از منوی سمت چپ استفاده کنید ، در اینجا گزینه را انتخاب کنید "قالب".
- پنجره ای با گزینه های رویه ظاهر می شود. فایل سیستم دلخواه خود را انتخاب کنید ، اندازه خوشه را تنظیم کرده و کلیک کنید "خوب".
- پس از پایان قالب بندی ، سیستم در این باره به شما اطلاع می دهد. رایانه خود را خاموش کنید ، درایو فلش USB را با Disk Director (یا سایر نرم افزارهای مشابه) برداشته و درایو را با Acronis True Image به رایانه خود متصل کنید.
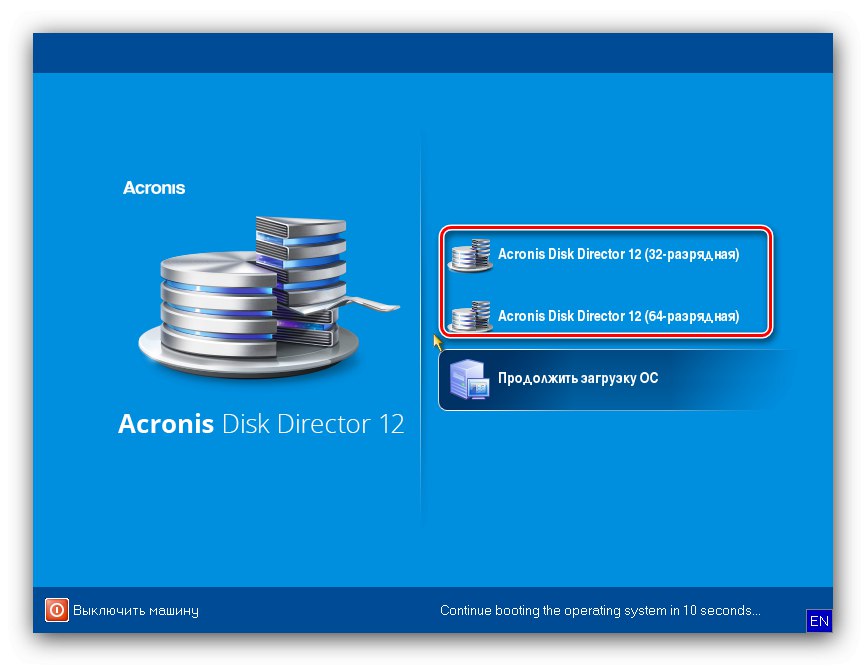
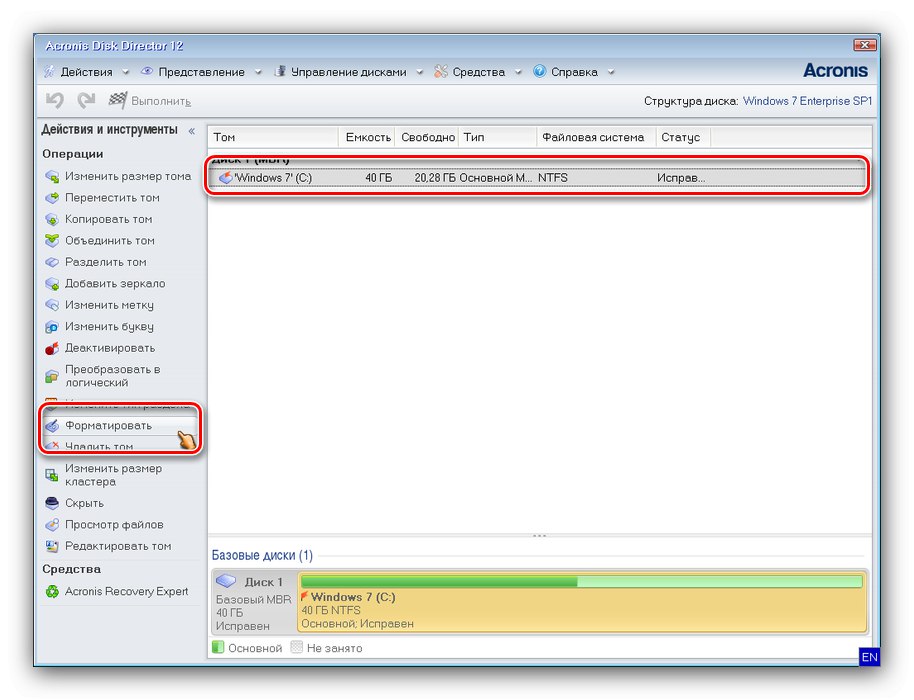
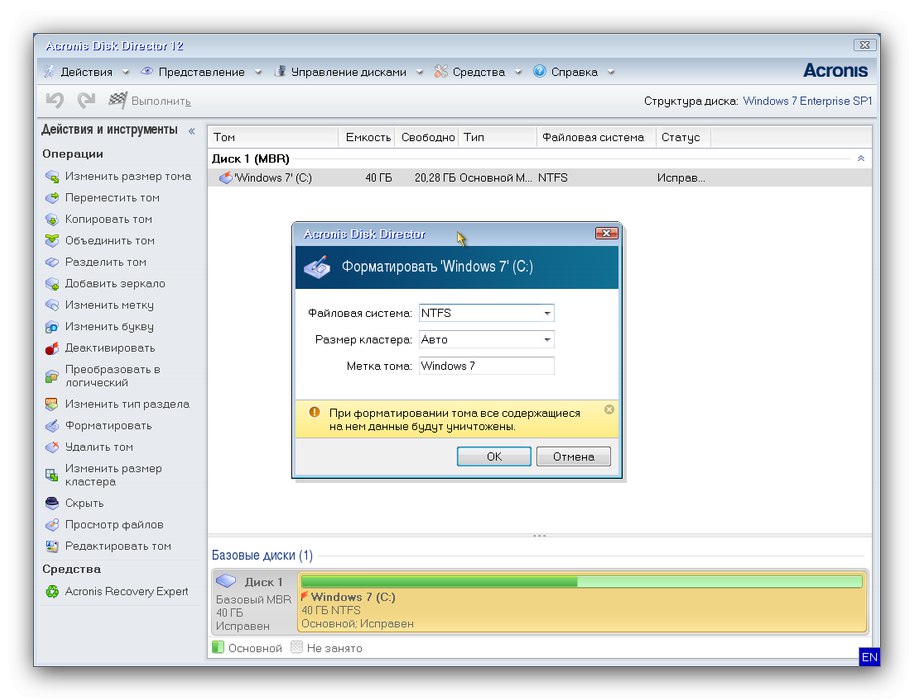
مرحله 4: بازیابی از پشتیبان گیری
پس از تمیز شدن دیسک کامپیوتر ، می توانید و باید از نسخه پشتیبان تهیه شده در مرحله اول استفاده کنید.
- مراحل 1-2 مرحله را از مرحله 1 تکرار کنید ، اما این بار به برگه بروید "بهبود"... منبع - HDD خارجی یا فضای ذخیره سازی ابری را انتخاب کنید.
- اکنون ، برای جلوگیری از بروز مشکل ، به شما توصیه می کنیم تأیید پشتیبان را فعال کنید. برای این کار روی دکمه کلیک کنید گزینه های بازیابی.
![از گزینه های بازیابی نسخه پشتیبان تهیه کنید ، پس از قالب بندی رایانه بدون حذف نصب ویندوز 7]()
سپس به برگه بروید "علاوه بر این" و بخش را گسترش دهید "بررسی"... گزینه ها را علامت بزنید "بررسی نسخه پشتیبان" و "بررسی سیستم فایل"و سپس فشار دهید "خوب".
- بررسی کنید آیا می خواهید تصویر صحیح را بازیابی کنید ، سپس کلیک کنید "تأسیس مجدد".
- همانطور که در مورد کپی کردن ، زمان بازیابی به مقدار داده بستگی دارد ، بنابراین این روش نیز به زمان زیادی نیاز دارد. در طی مراحل ، برنامه از شما درخواست راه اندازی مجدد می کند - این کار را انجام دهید.
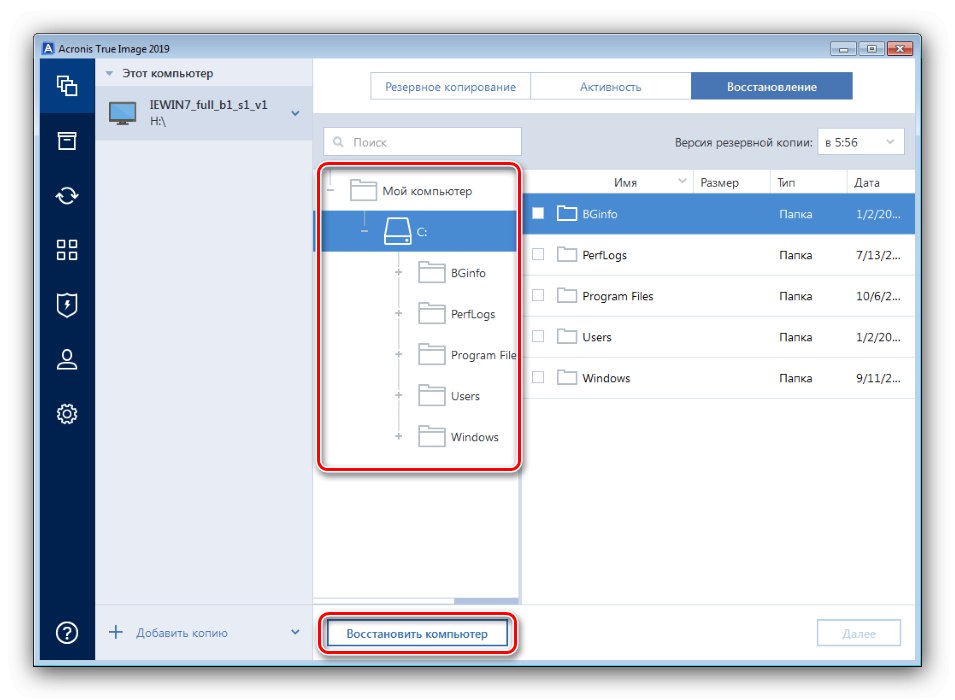
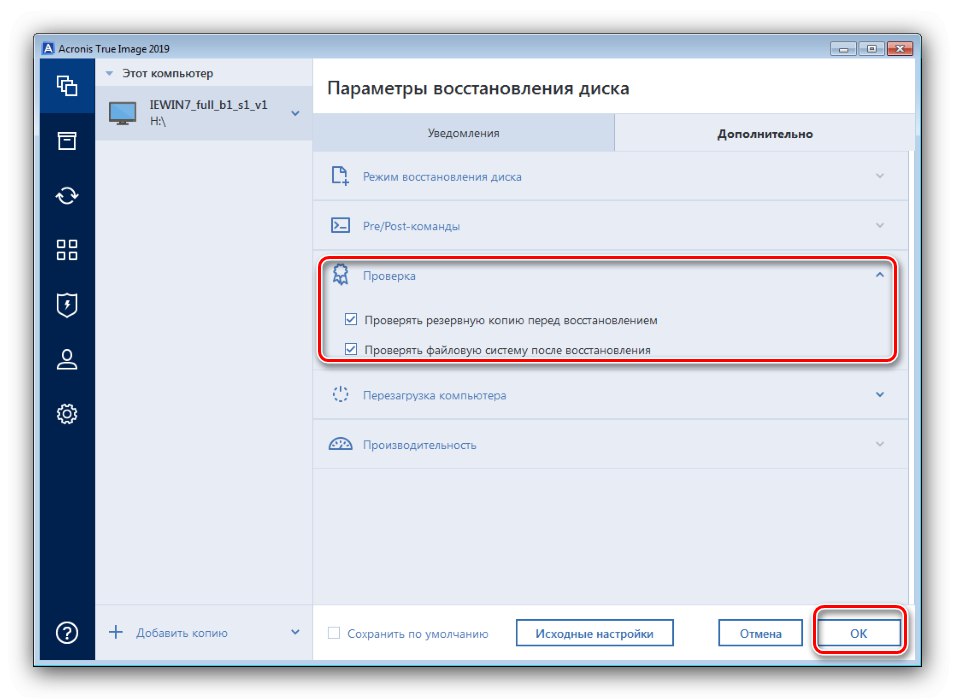
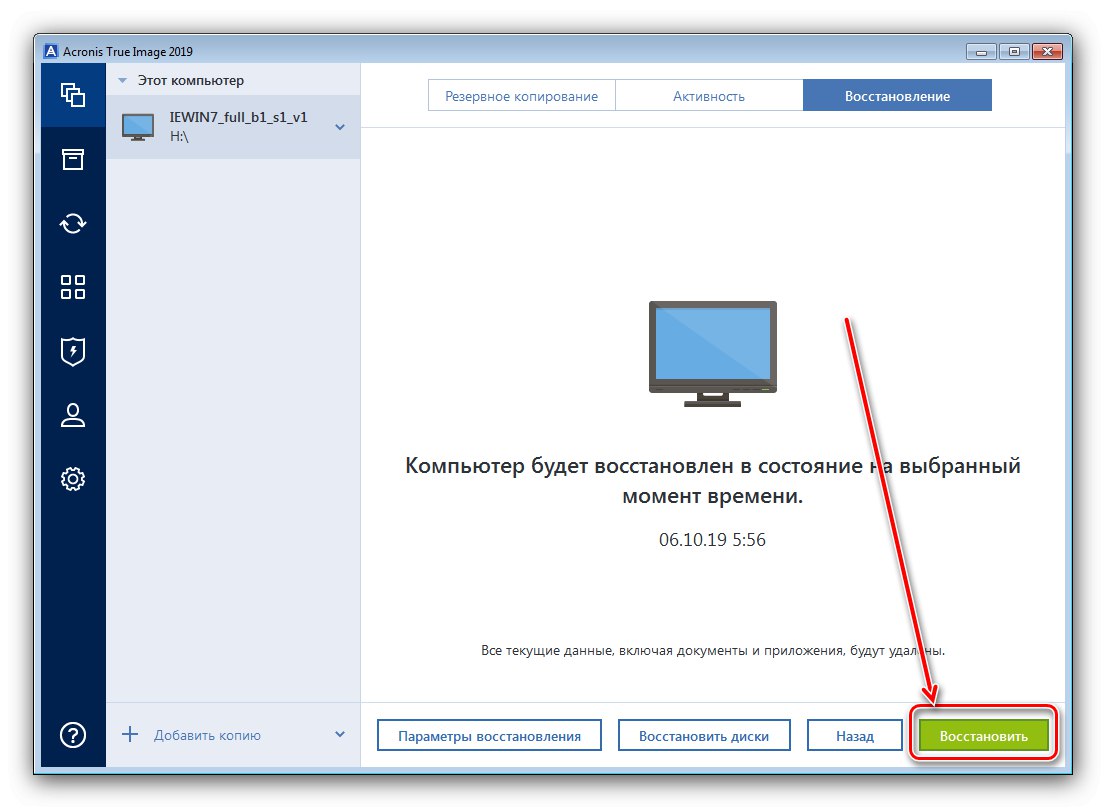
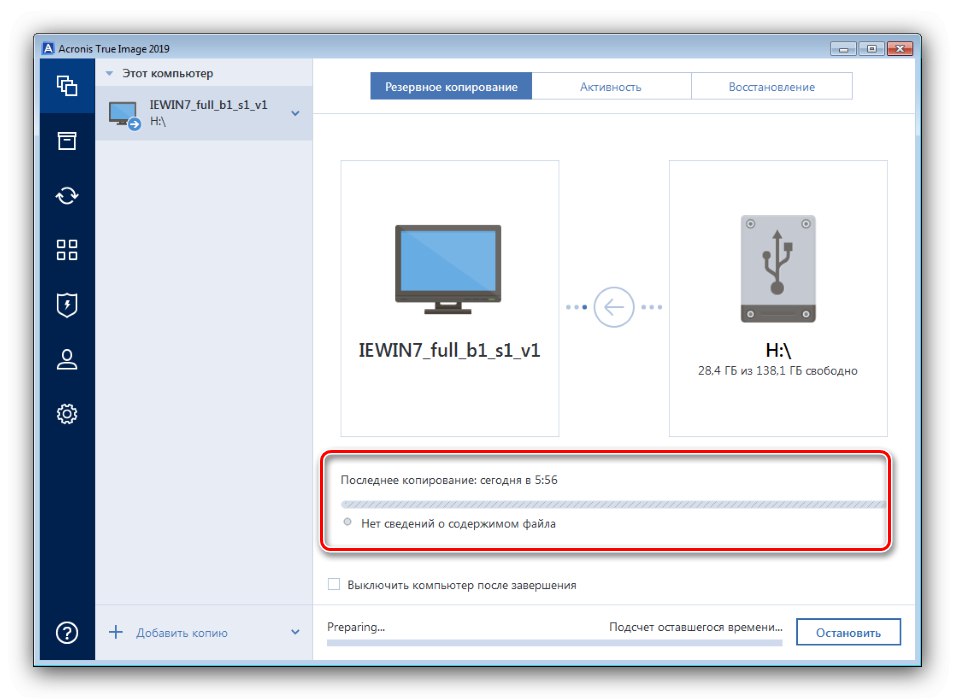
اگر عملیات بدون خطا به پایان رسیده باشد ، این برنامه موفقیت موفقیت آمیز خود را به شما اطلاع می دهد. با استفاده از Acronis True Image می توانید رایانه خود را بسته و خاموش کنید. فراموش نکنید که درایو فلش USB را برداشته و BIOS را برای راه اندازی از دیسک سخت سوئیچ کرده و نتیجه را بررسی کنید - به احتمال زیاد ، سیستم شما بدون عواقب به یک دیسک تازه قالب بندی شده بازیابی می شود.
حل برخی مشکلات
افسوس که روند توصیف شده در بالا همیشه به راحتی پیش نمی رود - در یک مرحله یا مرحله دیگر از اجرای آن ، ممکن است با خطاهای خاصی روبرو شوید. بیایید رایج ترین ها را تجزیه و تحلیل کنیم.
رایانه درایو فلش USB یا درایو سخت خارجی را تشخیص نمی دهد
یکی از رایج ترین مشکلات ، که می تواند دلایل زیادی داشته باشد. به احتمال زیاد ، یا خود درایو به نوعی معیوب است ، یا در مرحله آماده سازی اشتباه کرده اید. بهترین راه حل جایگزینی آن است.
هنگام تهیه نسخه پشتیبان خطاها ظاهر می شوند
اگر هنگام ایجاد نسخه پشتیبان خطاهایی با کدهای مختلف روی دهد ، این ممکن است به معنای مشکلات ذخیره سازی باشد که این نسخه پشتیبان ایجاد شده است. دیسک سخت خارجی خود را از نظر خطا بررسی کنید.
اگر همه چیز با درایو مرتب باشد ، ممکن است مشکل از طرف برنامه باشد. در این صورت با پشتیبانی فنی Acronis تماس بگیرید.
صفحه پشتیبانی فنی در وب سایت رسمی Acronis
هنگام بازیابی از نسخه پشتیبان ، خطاها رخ می دهد
اگر هنگام بازیابی نسخه پشتیبان خطاهایی ظاهر شود ، به احتمال زیاد نسخه پشتیبان خراب است. در بیشتر موارد ، این بدان معنی است که سیستم قابل بازگشت نیست. با این وجود ، هنوز می توانید برخی از داده ها را ذخیره کنید - برای این کار باید فایل پشتیبان را با فرمت TIB باز کنید و اطلاعات را بازیابی کنید.
جزئیات بیشتر:
نحوه باز کردن TIB
بازیابی اطلاعات از تصویر دیسک
نتیجه
ما روشی را در نظر گرفتیم که می توانید بدون از بین بردن سیستم عامل ، در مورد ویندوز 7 رایانه را قالب بندی کنید. همانطور که می بینید ، روش کار ساده است ، اما زمان زیادی می برد.