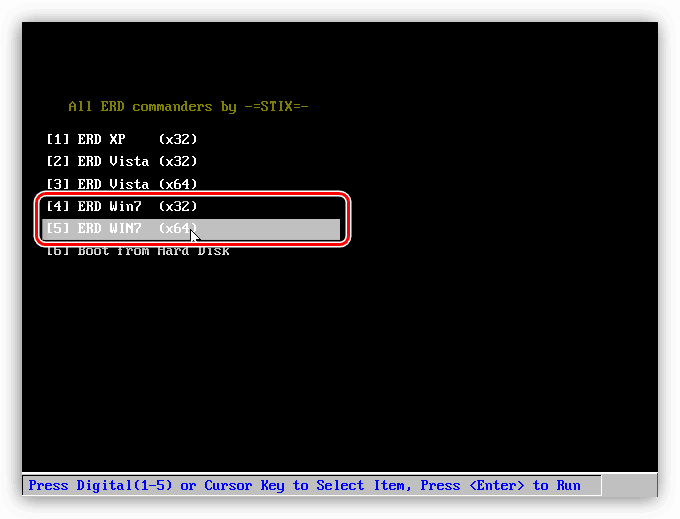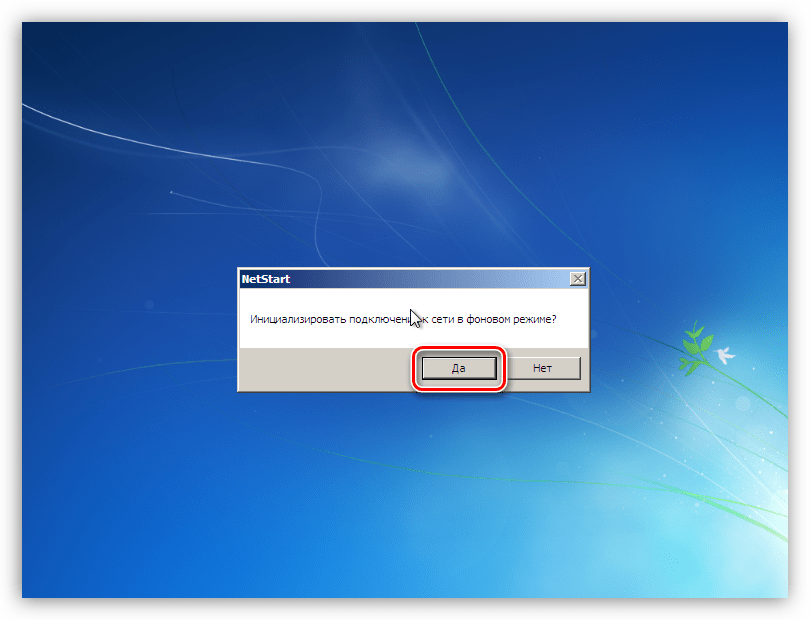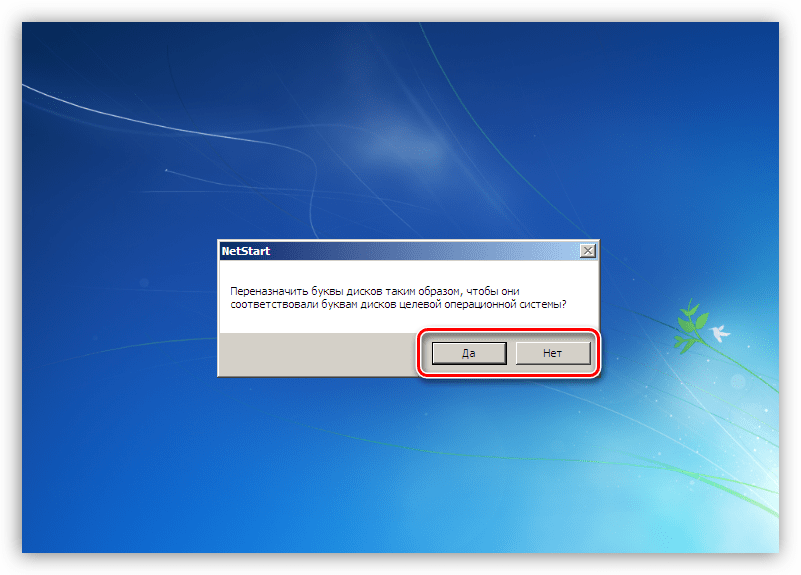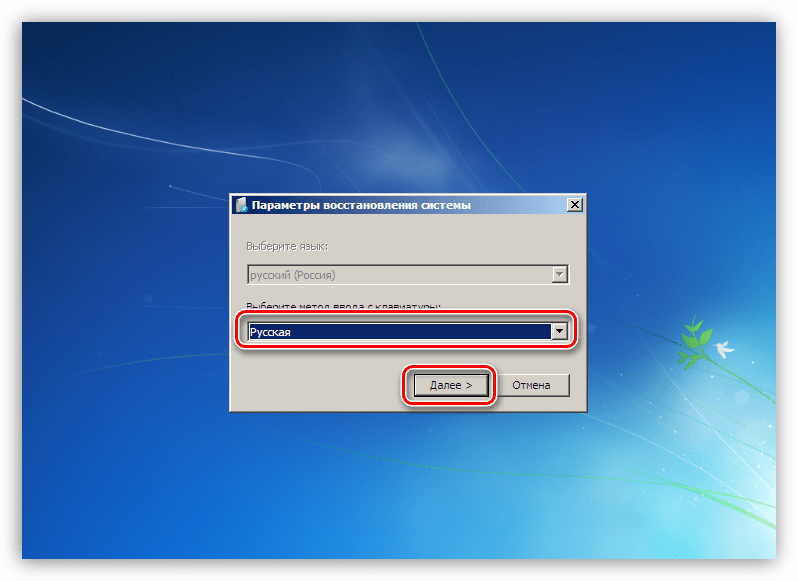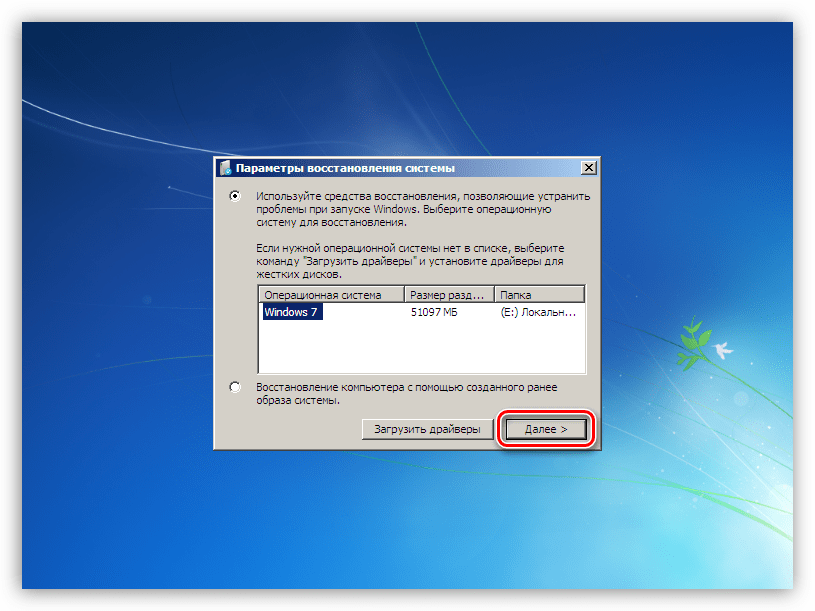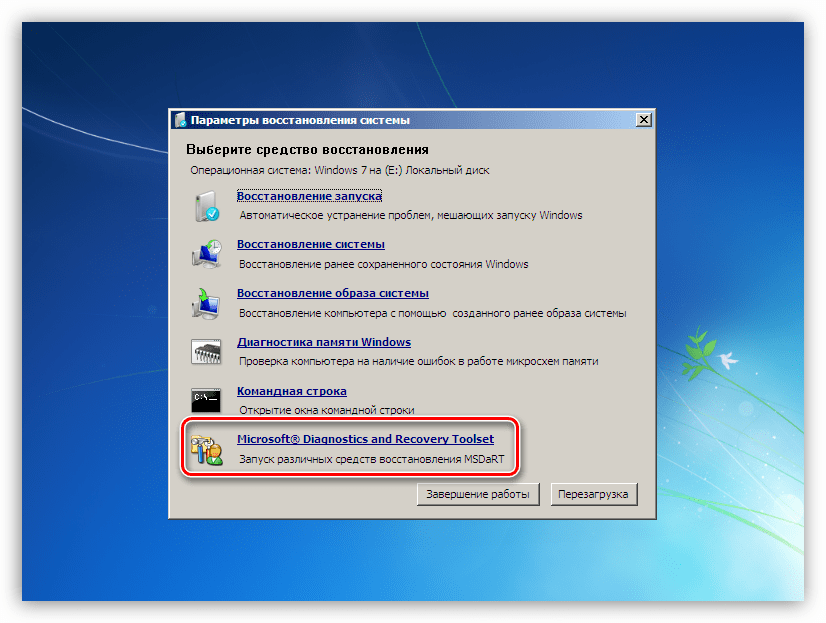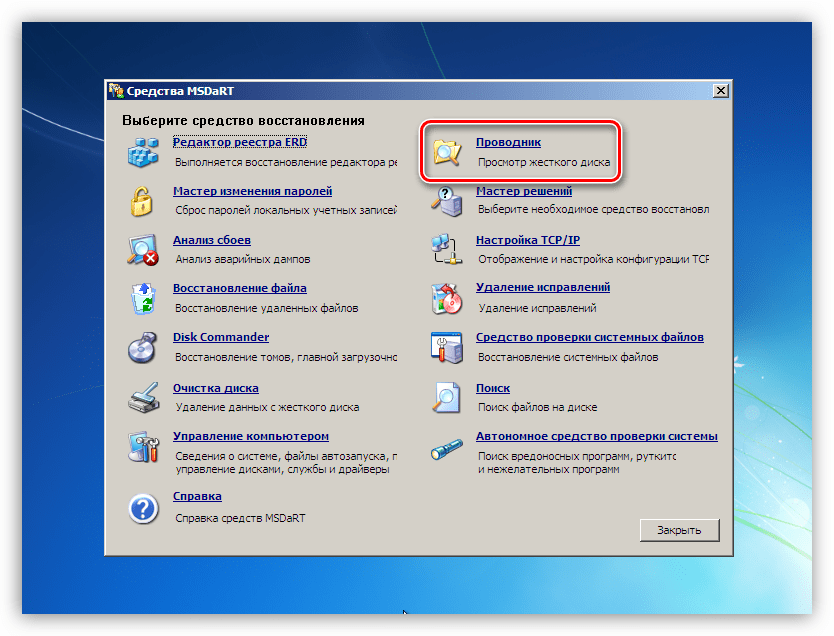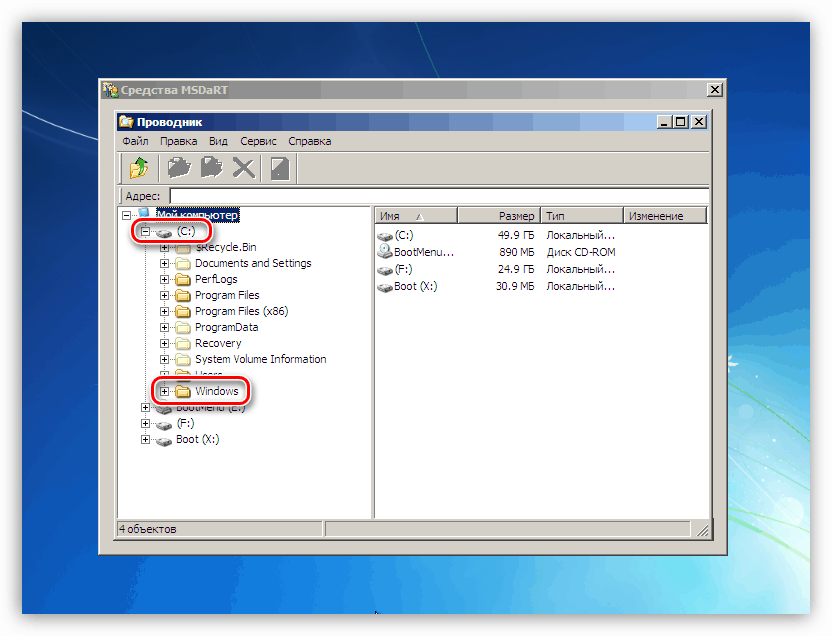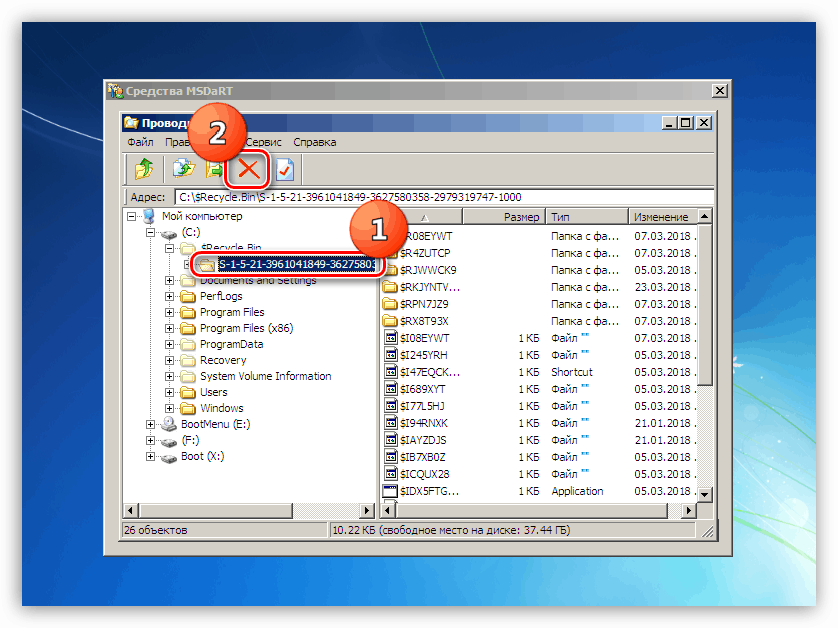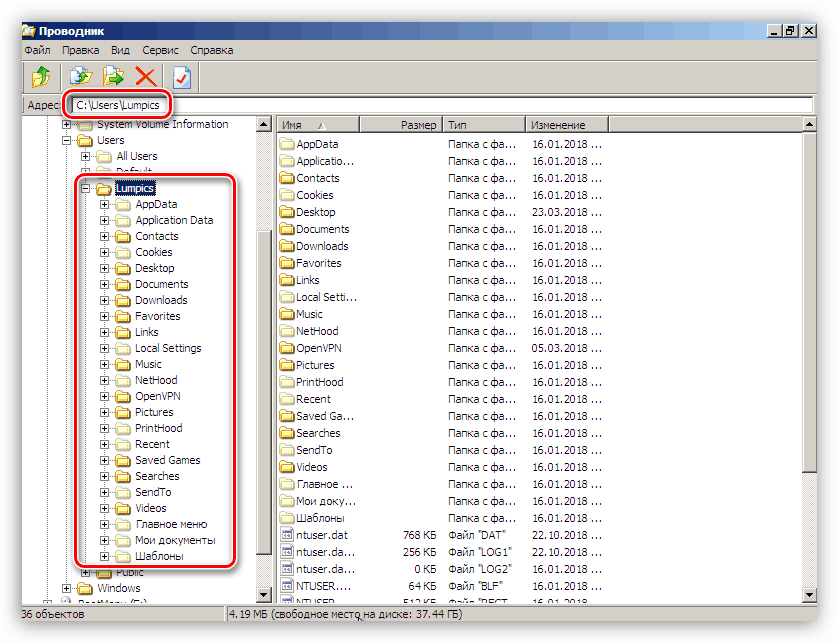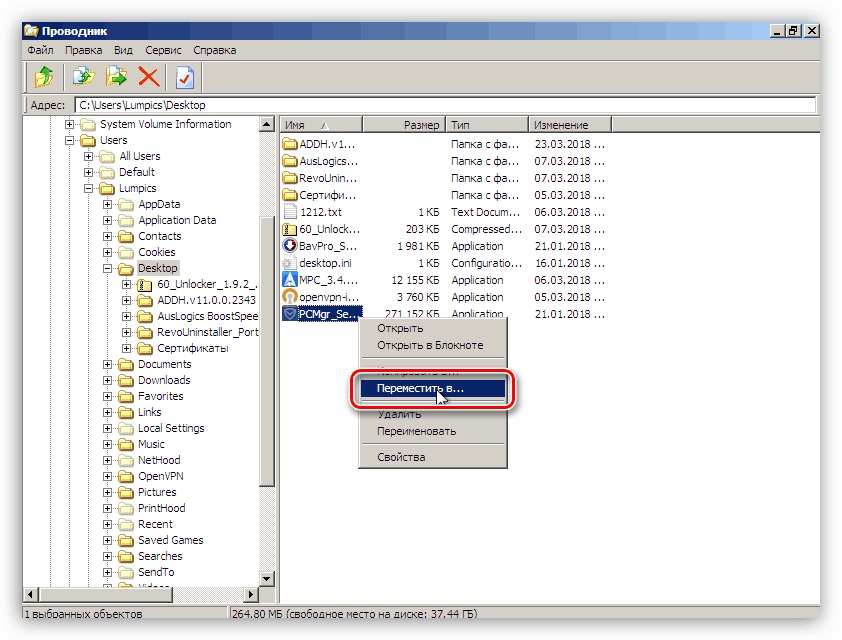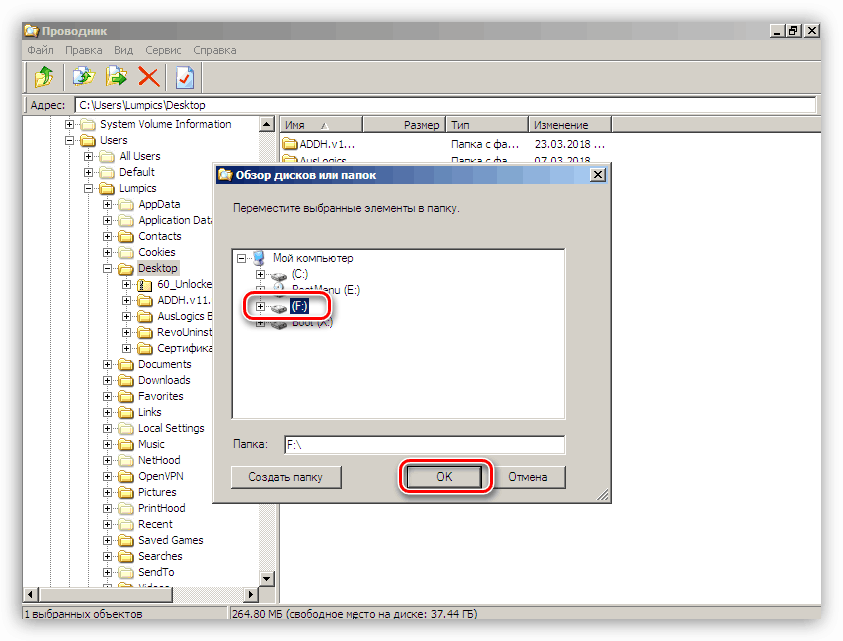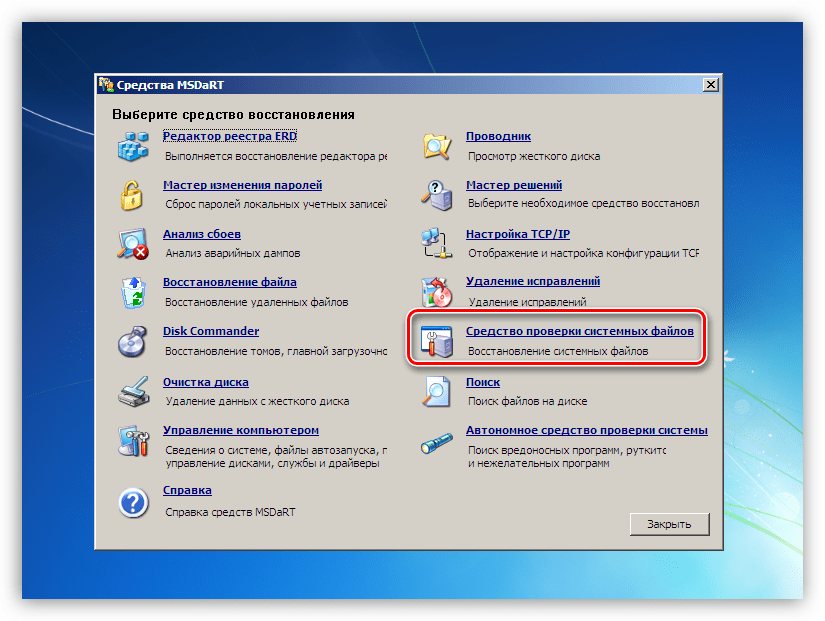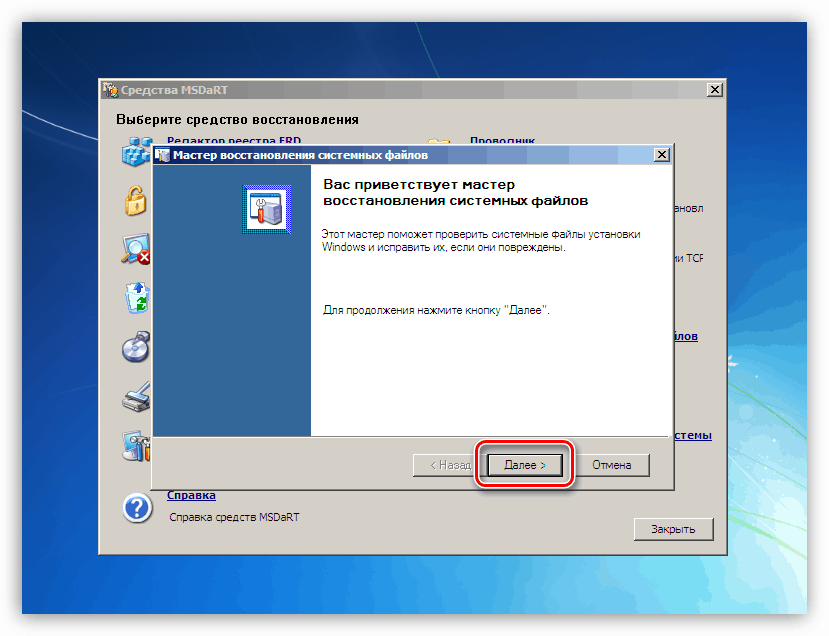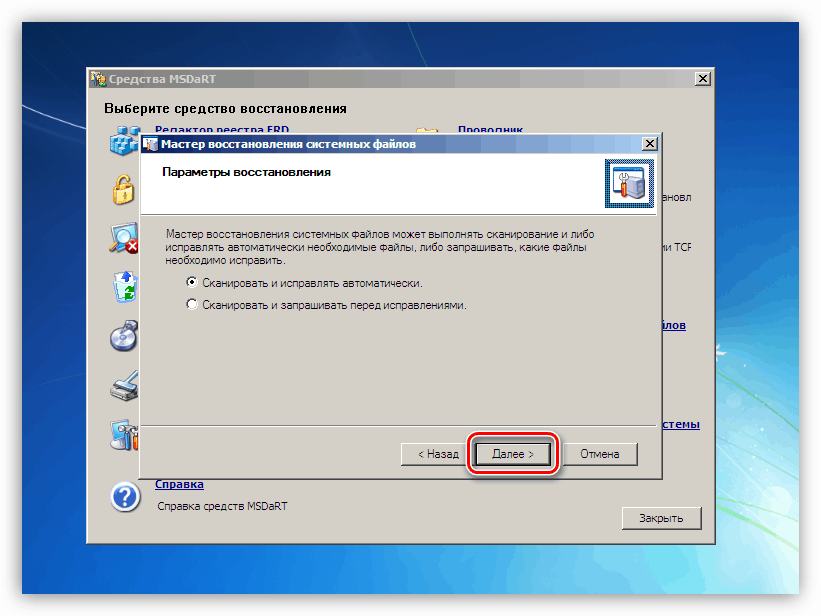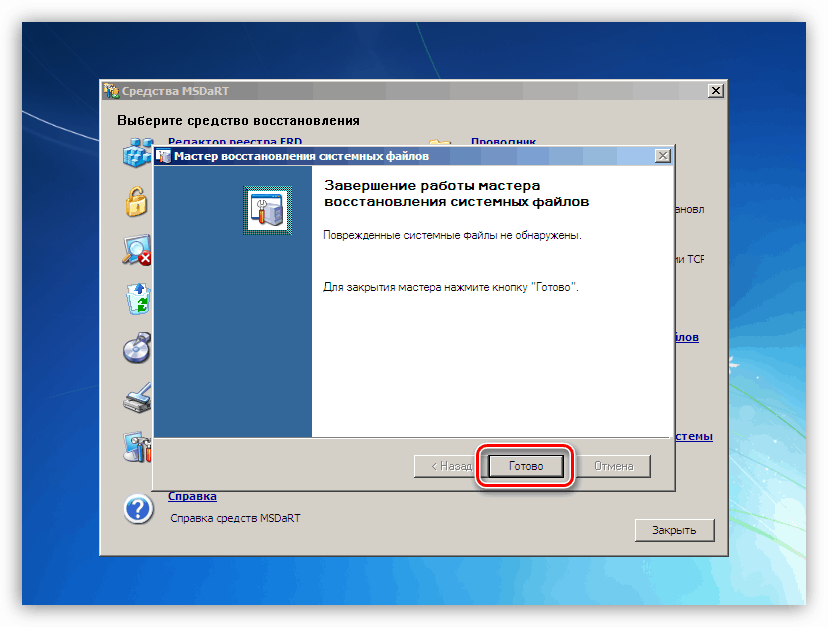حذف BSOD با کد 0x0000007e در ویندوز 7
خطاها در ظاهر BSOD - "صفحه نمایش آبی مرگ" - به علت مشکلات بحرانی در سخت افزار یا نرم افزار سیستم رخ می دهد. ما این مطالب را به تجزیه و تحلیل علل BSOD با کد 0x0000007e اختصاص خواهیم داد.
محتوا
صفحه نمایش آبی 0x0000007e را از بین ببرید
دلایل ایجاد این خطا به "آهن" و نرم افزار تقسیم می شود. دشوارترین راه تشخیص و از بین بردن دومی است، زیرا مشکلات بسیار زیادی وجود دارد. اینها اغلب سقوط در درایورهای کاربر یا درایور سیستم است. با این حال، موارد "ساده تر" وجود دارد، به عنوان مثال، عدم وجود فضای آزاد در سیستم هارد دیسک سیستم و یا نقص کارت گرافیک.
خطا در نظر گرفته شده می تواند به طور کلی نامیده شود، که به شما اجازه می دهد از دستورالعمل های مقاله موجود در لینک زیر استفاده کنید. اگر توصیه ها نتایج دلخواهی را به ارمغان نیاورند، پس باید به اینجا بازگردید و سعی کنید مشکل را در یکی از روش های زیر حل کنید (یا همه به نوبه خود).
جزئیات بیشتر: حل مشکل صفحه نمایش آبی در ویندوز
دلیل 1: هارد دیسک
با استفاده از هارد دیسک در این مورد، درایو که در آن پوشه ویندوز قرار دارد، بدان معنی است که سیستم عامل نصب شده است. اگر فضای کافی در آن وجود نداشته باشد برای ایجاد فایلهای سیستم موقت در هنگام بارگیری و عملیات، به طور طبیعی یک خطا دریافت خواهیم کرد. راه حل اینجا ساده است: آزاد کردن فضای دیسک با حذف فایل های غیر ضروری و برنامه های استفاده شده CCleaner .
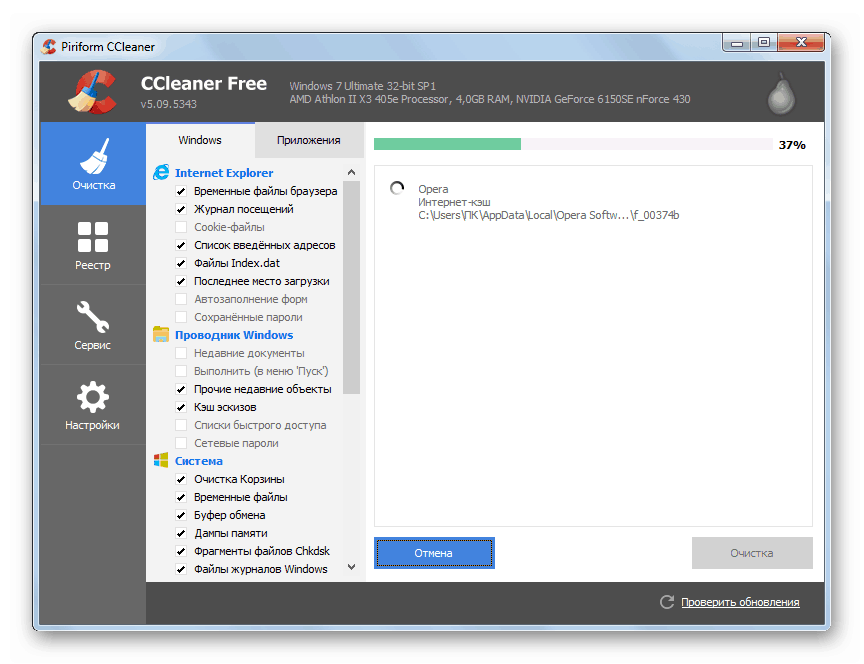
جزئیات بیشتر:
نحوه استفاده از CCleaner
ما مشکلات را رفع و حذف زباله در کامپیوتر با ویندوز 7
اگر BSOD هنگام شروع ویندوز شروع شود، شما باید از یکی از توزیعهای زنده برای تمیز کردن آن استفاده کنید. برای حل مشکل، ما به ERD Commander می رویم، ابتدا باید آن را دانلود کنید و سپس به فلش درایو USB که بارگذاری می شود را بنویسید.
جزئیات بیشتر:
راهنما برای ایجاد یک درایو فلش با ERD Commander
پیکربندی BIOS برای بوت شدن از درایو فلش
- پس از دانلود توسط فلش، ظرفیت سیستم خود را انتخاب کنید - 32 یا 64 بیت و ENTER را فشار دهید .
![انتخاب رزولوشن سیستم عامل هنگام بارگذاری ERD Commander]()
- با کلیک روی «بله» اتصال شبکه را در پسزمینه شروع کنید. این عمل به ما اجازه می دهد که از درایوهای شبکه (در صورت وجود) برای انتقال فایل ها استفاده کنیم.
![راه اندازی اتصال شبکه پس زمینه هنگام بارگذاری ERD Commander]()
- بعد، شما می توانید این برنامه را مجددا مجوز نامه های درایو را مجاز، اما این لازم نیست، زیرا ما می دانیم که چه رانندگی با آن کار می کند. روی «بله» یا «نه» کلیک کنید.
![تنظیم مجدد مجوز درایو هنگام بارگذاری ERD Commander]()
- طرح بندی صفحه کلید را انتخاب کنید.
![انتخاب زبان طرح بندی صفحه کلید هنگام بارگذاری ERD Commander]()
- بعد از اینکه ERD سیستم نصب شده را شناسایی کرد، روی «بعدی» کلیک کنید.
![انتخاب سیستم عامل نصب شده هنگام بارگذاری ERD Commander]()
- بر روی پایین ترین مورد در منو که باز می شود کلیک کنید - "ابزار تشخیصی مایکروسافت و بازیابی" .
![به مجموعه ای از ابزارهای نرم افزاری برای پیکربندی سیستم عامل هنگام بارگذاری ERD Commander بروید]()
- سپس به Explorer بروید .
![هنگام بارگذاری ERD Commander، انتقال به کار با ویندوز اکسپلورر]()
- در بلوک چپ ما به دنبال یک دیسک با یک پوشه "ویندوز" هستیم .
![انتخاب یک هارد دیسک سیستم هنگام بارگذاری ERD Commander]()
- حالا ما باید فایل های غیر ضروری را پیدا کنیم و حذف کنیم. اول از همه، این محتویات "سطل زباله" (پوشه "$ Recycle.Bin" ) است. شما لازم نیست که پوشه خود را لمس کنید، اما همه چیز که در آن است، باید حذف شود.
![حذف محتویات سطل آشغال در هنگام بارگذاری ERD Commander]()
- بعد "زیر چاقو" فایل ها و پوشه های بزرگ با ویدیو، تصاویر و سایر محتویات هستند. معمولا آنها در پوشه کاربر واقع شده اند.
Буква_Диска:UsersИмя_Вашей_Учетной_Записиابتدا دایرکتوری های "اسناد" ، "دسک تاپ" و "دانلود" را بررسی می کنیم . شما همچنین باید به "فیلم ها" ، "موسیقی" و "عکس ها" توجه کنید . در اینجا نیز باید فقط محتویات را مدیریت کنید و دایرکتوری ها را در جای خود قرار دهید.
![پاک کردن پوشه های کاربر از فایل های غیر ضروری هنگام بارگذاری ERD Commander]()
اگر فایلها را نمیتوانید حذف کنید، میتوانید آنها را به یک دیسک دیگر یا قبل (دانلود کنید) یک درایو USB متصل وصل کنید. این کار با کلیک روی سند PCM و انتخاب آیتم منوی متنی مربوطه انجام می شود.
![انتخاب فایل برای انتقال یک دیسک دیگر هنگام بارگذاری ERD Commander]()
در پنجرهی که باز میشود، رسانههایی را که میخواهید فایل را منتقل کنید انتخاب کنید و روی OK کلیک کنید. فرآیند می تواند مدت زمان زیادی باشد، بسته به اندازه سند اصلی.
![هنگام بارگذاری ERD Commander یک پرونده به دیسک دیگری حرکت می کند]()
پس از اتمام تمام اقدامات، می توانید سیستم را بوت کنید و برنامه های غیر ضروری را با استفاده از یک ابزار سیستم یا نرم افزار خاص، حذف کنید.
جزئیات بیشتر: نصب و حذف برنامه ها در ویندوز 7
دلیل 2: کارت گرافیک
یک آداپتور گرافیکی گسسته گسسته می تواند ثبات کل سیستم را تحت تاثیر قرار دهد، از جمله خطا 0x0000007e. دلیل آن ممکن است کار نادرست راننده ویدئو باشد، اما بعدا درباره آن صحبت خواهیم کرد. برای تشخیص یک سوء عملکرد، کافی است کارت را از کامپیوتر جدا کنید و عملیات سیستم عامل را بررسی کنید. تصویر را می توان با چرخاندن مانیتور در اتصال متناظر روی مادربرد بدست آورد.

جزئیات بیشتر:
کارت ویدیو را از رایانه جدا کنید
نحوه استفاده از کارت گرافیک یکپارچه
دلیل 3: بایوس
BIOS یک برنامه کوچک است که تمام اجزای سخت افزاری سیستم را کنترل می کند، که در یک تراشه مخصوص بر روی مادربرد ثبت می شود. تنظیمات غلط اغلب به خطاهای مختلف منجر می شود. این به پارامترهای ما بازنشانی خواهد کرد.
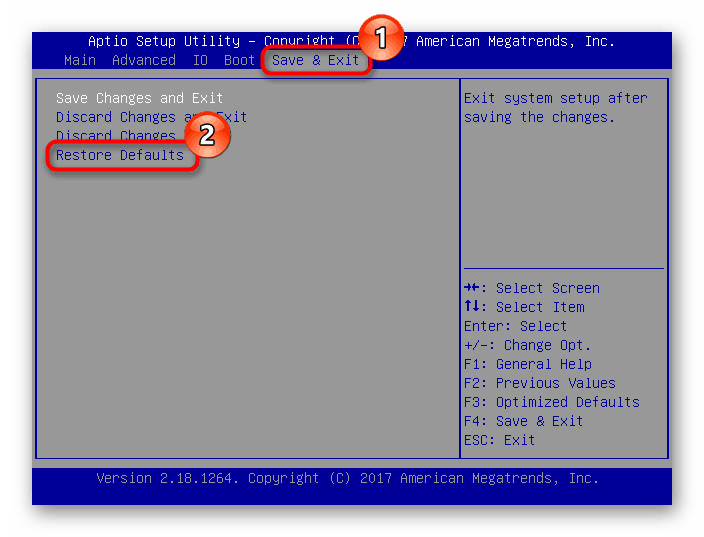
جزئیات بیشتر: بازنشانی تنظیمات BIOS
یک کد BIOS منسوخ ممکن است با سخت افزار نصب شده ناسازگار باشد. برای حل مشکل، شما باید این سیستم عامل را به روز کنید.
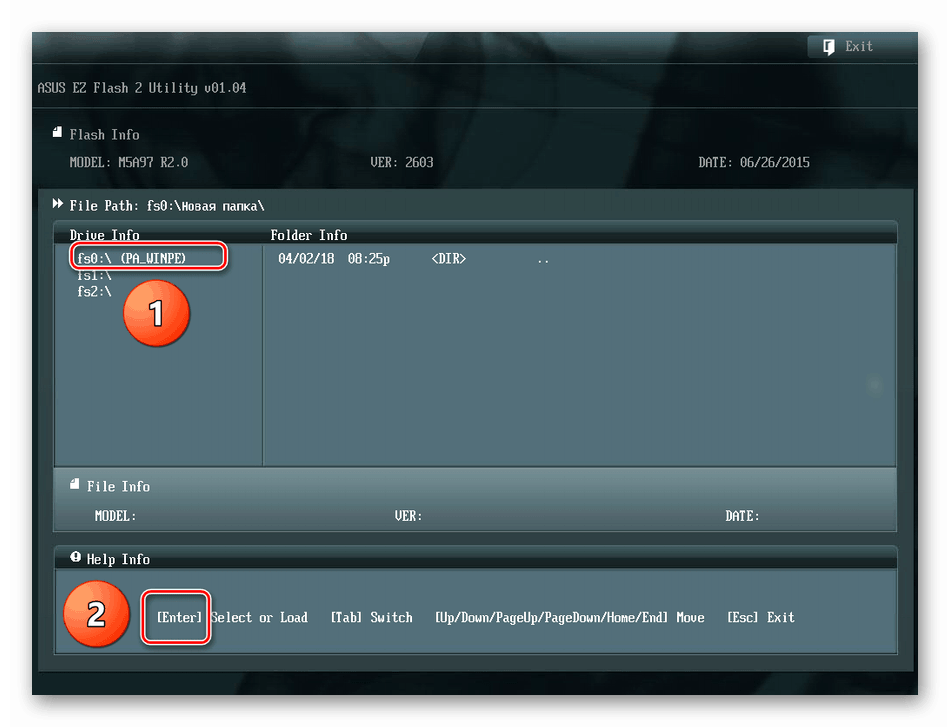
جزئیات بیشتر: بروزرسانی BIOS در رایانه
دلیل 4: رانندگان
یک راه حل جهانی برای مشکل راننده این است که سیستم را بازگردانیم. درست است، این کار فقط در صورتی انجام خواهد شد که علت نرم افزاری است که توسط کاربر نصب شده است.
جزئیات بیشتر: چگونه برای تعمیر ویندوز 7
یک مورد رایج، اما هنوز هم خاص است شکست در راننده سیستم Win32k.sys. این اطلاعات در یکی از بلوک های BSOD نشان داده شده است.
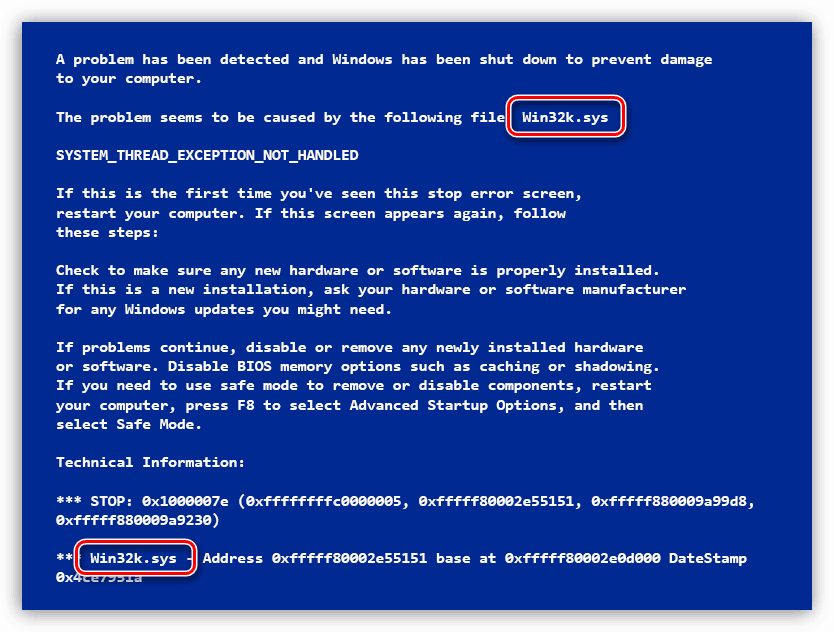
دلیل این رفتار سیستم می تواند نرم افزار شخص ثالث برای کنترل از راه دور کامپیوتر باشد. اگر از آن استفاده می کنید، حذف، نصب مجدد یا جایگزینی برنامه با آنالوگ کمک خواهد کرد.
جزئیات بیشتر: برنامه های دسترسی از راه دور
اگر یک راننده متفاوت در BSOD مشخص شده باشد، شما باید از طریق هر موتور جستجوی اطلاعاتی در مورد آن پیدا کنید: کدام برنامه به آن تعلق دارد، جایی که بر روی دیسک قرار دارد. اگر مشخص شود که این یک فایل نرم افزار شخص ثالث است، پس آن (نرم افزار) باید حذف شود یا دوباره نصب شود. اگر راننده سیستم، پس شما می توانید سعی کنید آن را بازیابی کنید. این کار با کمک ERD Commander، یک نرم افزار یا سیستم دیگر SFC انجام می شود.
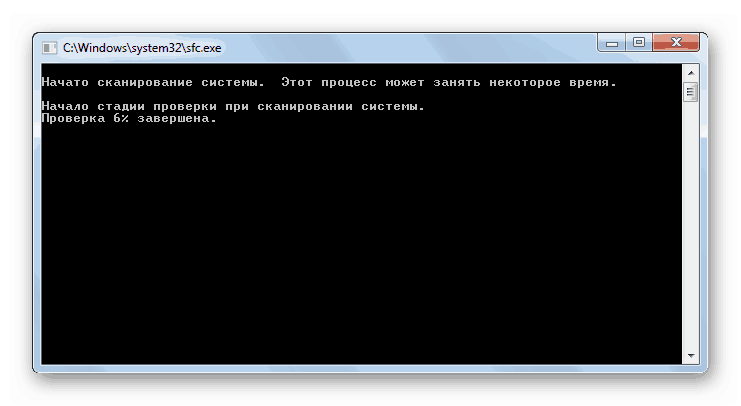
جزئیات بیشتر: تمامیت سیستم فایل را در ویندوز 7 بررسی کنید
فرمانده ERD
- ما از نقاط 1 تا 6 شامل پاراگراف اول در مورد هارد دیسک را انجام می دهیم.
- "فایل پرونده سیستم" را انتخاب کنید.
![هنگام بارگذاری ERD Commander، به ابزار Checker File System بروید]()
- روی «بعدی» کلیک کنید.
![فرمانده فرماندهی ERD در حال بررسی پرونده سیستم است]()
- در پنجره بعدی، تنظیمات پیش فرض را ترک کنید و دوباره "بعدی" را کلیک کنید.
![پیکربندی ابزار بررسی فایل سیستم در حالی که بارگذاری ERD فرمانده]()
- ما در حال انتظار برای اتمام روش است، روی Finish کلیک کنید و کامپیوتر را از روی هارد دیسک (بعد از راه اندازی BIOS) مجددا راه اندازی کنید.
![هنگام بارگذاری ERD Commander، ابزار Check File File را خاموش کنید]()
نتیجه گیری
همانطور که می بینید، راه های بسیار خوبی برای حذف خطا 0x0000007e وجود دارد، بنابراین لازم است به درستی تشخیص آن، یعنی شناسایی سخت افزار سخت افزار و یا عنصر نرم افزار است. این را می توان با دستکاری "سخت افزار" - دیسک و یک کارت گرافیک و دریافت اطلاعات فنی از صفحه خطا انجام می شود.