محتوا:
روش 1: راهاندازی مجدد "مدیر فایل"
بیشتر اوقات این نوع خطا ناشی از یک اشکال نرمافزاری ساده در مدیر فایل سیستم است که میتوان آن را با راهاندازی مجدد برطرف کرد.
- برای این منظور از "خط فرمان" استفاده خواهیم کرد. لازم است آن را با نام مدیر اجرا کنید: "جستجو" را باز کنید، در آن عبارت
cmdرا وارد کنید، سپس با کلیک چپ بر روی نتیجه پیدا شده آن را انتخاب کرده و عملکرد مربوطه را فعال کنید.جزئیات بیشتر: چگونه "خط فرمان" را به عنوان مدیر در ویندوز 7 / ویندوز 10 باز کنید
- پس از باز کردن ابزار، دستور زیر را وارد کرده و Enter را فشار دهید.
taskkill /F /IM explorer.exe & start explorer - "مدیر فایل" باید راهاندازی مجدد شود – حالا سعی کنید یک فایل را بکشید و رها کنید، مشکل برطرف خواهد شد.
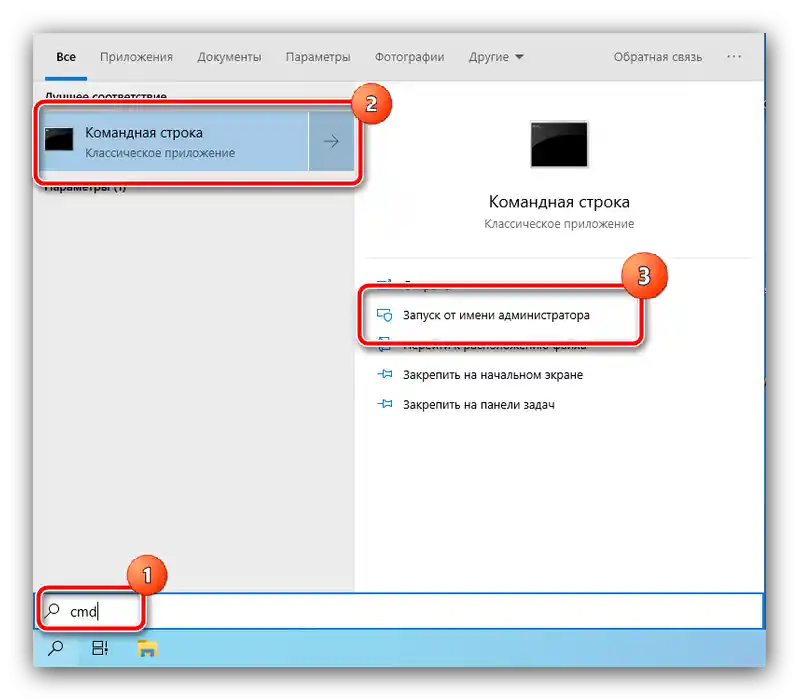
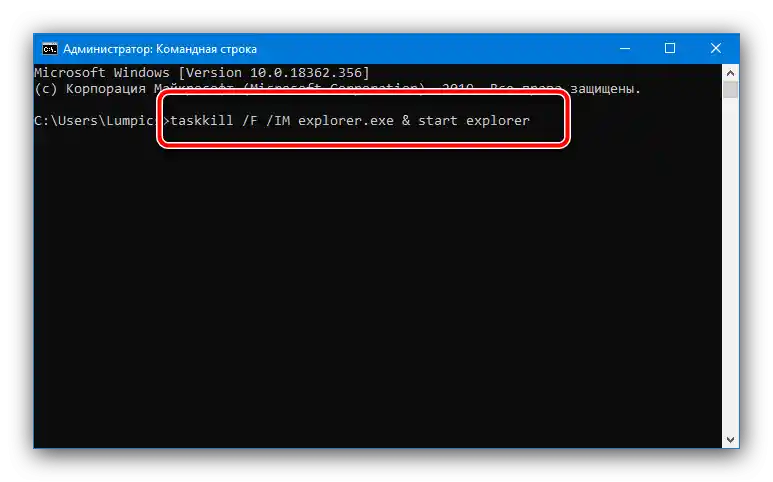
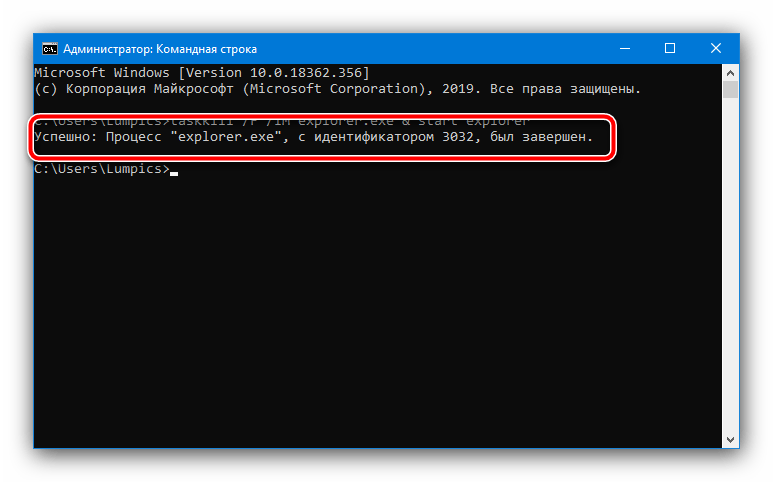
اگر روش توضیح داده شده کمکی نکرد، از روشهای پیشنهادی بعدی استفاده کنید.
روش 2: تغییر مقیاس عملکرد کشیدن و رها کردن
گاهی اوقات مشکل توصیف شده به دلیل اختلالات در تنظیمات کشیدن و رها کردن، به ویژه مقیاس برداشت، رخ میدهد: سیستم فکر میکند که ناحیه بسیار کوچکی برداشت شده و عملکرد فعال نمیشود. برای بررسی علت باید این پارامترها را بررسی کنید.
- ویندوز اجازه انجام عملیات مورد نیاز را فقط از طریق دستکاری در رجیستری سیستم میدهد، بنابراین نیاز به فراخوانی ویرایشگر آن دارید.از ابزار "اجرا" استفاده خواهیم کرد: ترکیب Win+R را فشار دهید، سپس درخواست
regeditرا وارد کرده و روی "OK" کلیک کنید. - پس از باز شدن "ویرایشگر رجیستری" به مسیر زیر بروید:
HKEY_CURRENT_USERControl PanelDesktop - در ناحیه تنظیمات، رکوردهای DragHeight و DragWidth را پیدا کنید. برای تغییر مقیاس، باید هر دو را ویرایش کرده و مقادیر یکسانی را برای هر کدام تنظیم کنید، برای شروع – 10. بر روی پارامتر انتخاب شده دو بار کلیک کنید، سپس عدد مورد نظر را وارد کرده و این عمل را برای رکورد دوم تکرار کنید.
- کامپیوتر را ریستارت کنید و بررسی کنید که آیا عملکرد کشیدن و رها کردن کار میکند یا خیر. اگر هنوز مشکل وجود دارد، مراحل 1-3 را تکرار کنید، اما این بار در آخر عدد 15 را تنظیم کنید و اگر این هم نتیجه مثبتی نداشت، به افزایش ادامه دهید.
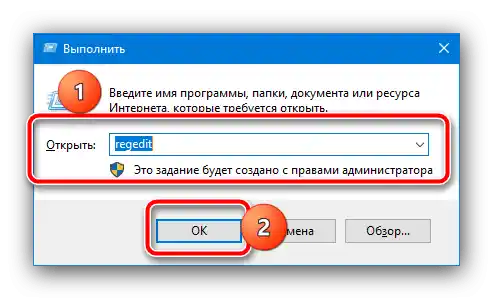
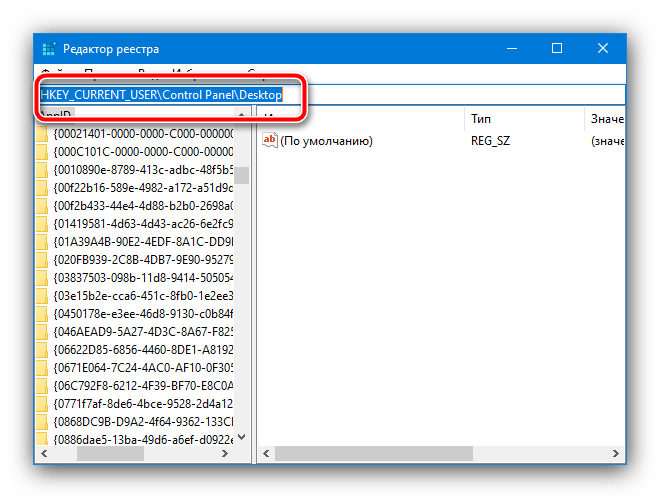
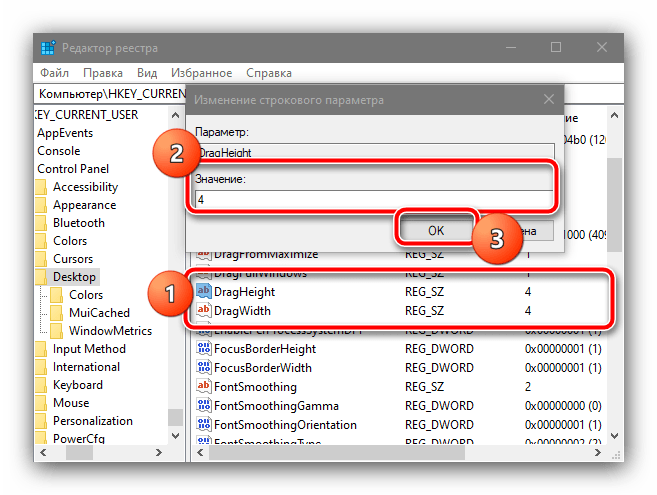
روش 3: غیرفعال کردن کنترل حسابهای کاربری
در برخی موارد، خطای مورد نظر به دلیل سیستم کنترل حسابها (UAC) رخ میدهد: این سیستم ممکن است به دلایلی تلاش برای کشیدن فایل را تهدید امنیتی تلقی کند. برای اهداف تشخیصی میتوانید این حفاظت را غیرفعال کنید – راهنماهای مربوطه در وبسایت ما موجود است و توصیه میکنیم از آنها استفاده کنید.
بیشتر: چگونه UAC را در ویندوز 7 / ویندوز 10 غیرفعال کنیم
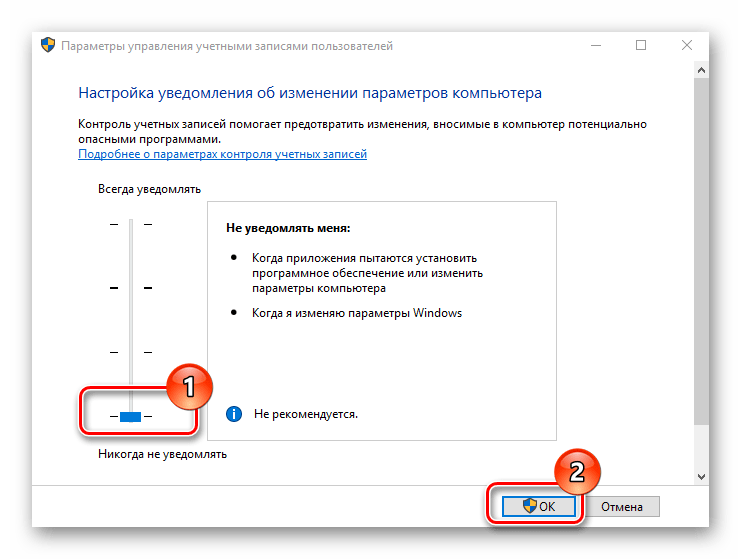
روش 4: غیرفعال کردن برنامه مسدودکننده
آخرین منبع مشکل – نرمافزارهای شخص ثالث، که برخی از نمونههای آنها قادر به مسدود کردن امکان کشیدن و رها کردن هستند.
- ابتدا بررسی میکنیم که آیا واقعاً خطا ناشی از برنامههای شخص ثالث است یا خیر.برای این کار باید سیستم را به "حالت ایمن" منتقل کنید. این کار را انجام دهید و عملکرد Drag&Drop را بررسی کنید - اگر به درستی کار میکند، به مرحله بعدی بروید، در غیر این صورت به مرحله 3 بروید.
بیشتر:
چگونه به “حالت ایمن” در ویندوز 7/ویندوز 10
چگونه از “حالت ایمن” در ویندوز 7/ویندوز 10 - زمانی که مشخص شد مشکل واقعاً ناشی از نرمافزارهای شخص ثالث است، ابتدا پس از بارگذاری سیستمعامل، برنامههای در حال اجرا در پسزمینه را بررسی کنید: نوار سیستم را باز کنید و به دقت برنامههایی را که در آنجا وجود دارند، بررسی کنید. شروع به بستن آنها یکی یکی کنید، از مشکوکترینها مانند سوئیچهای خودکار چیدمان، ابزارهای ماکرو یا اتوماسیون شروع کنید و فراموش نکنید که پس از اتمام هر کدام، عملکرد کشیدن و رها کردن را بررسی کنید.
- اگر تمام برنامههای پسزمینه را به جز برنامههای حیاتی (مانند کنترل پنل کارت گرافیک یا مدیر Realtek HD) بستید، اما کشیدن فایلها هنوز کار نمیکند، ممکن است دلیل آن عفونت ویروسی باشد. از دستورالعمل زیر برای تشخیص دقیقتر و رفع تهدید در صورت وجود استفاده کنید.
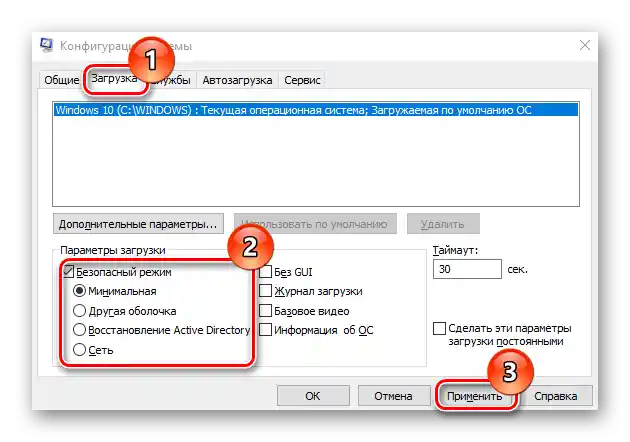
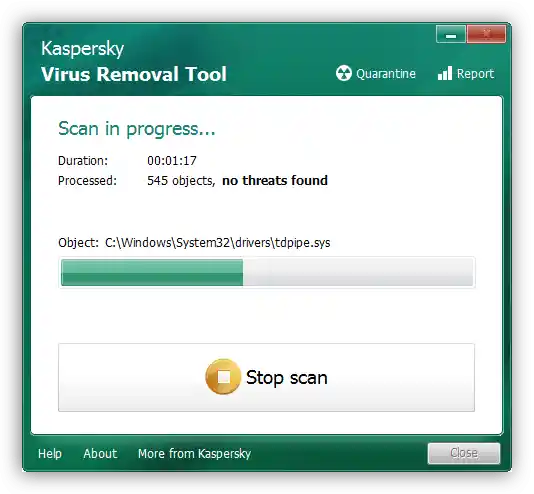
روش 5: تعمیر یا تعویض ماوس
در نهایت، مشکل ممکن است ناشی از نقصهای سختافزاری در دستگاه باشد، به عنوان مثال، میکروکنترلر در دکمه چپ به درستی کار نمیکند و به همین دلیل فشردن آن شناسایی نمیشود و بدون آن کشیدن کار نمیکند. تشخیص دقیق این موضوع در خانه دشوار است، بنابراین دستگاه را به تعمیرگاه ببرید (اگر تعمیر منطقی است) یا آن را تعویض کنید.