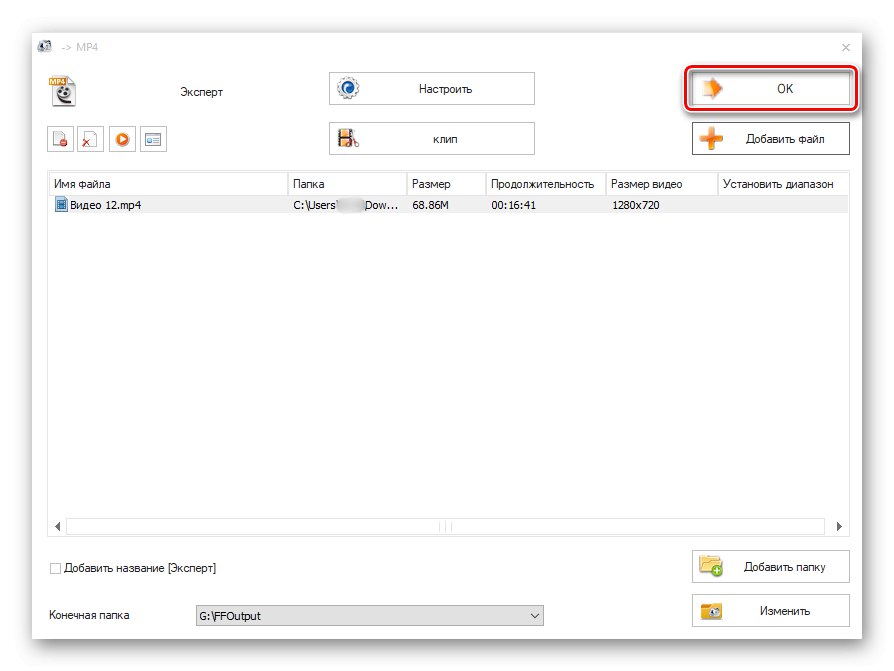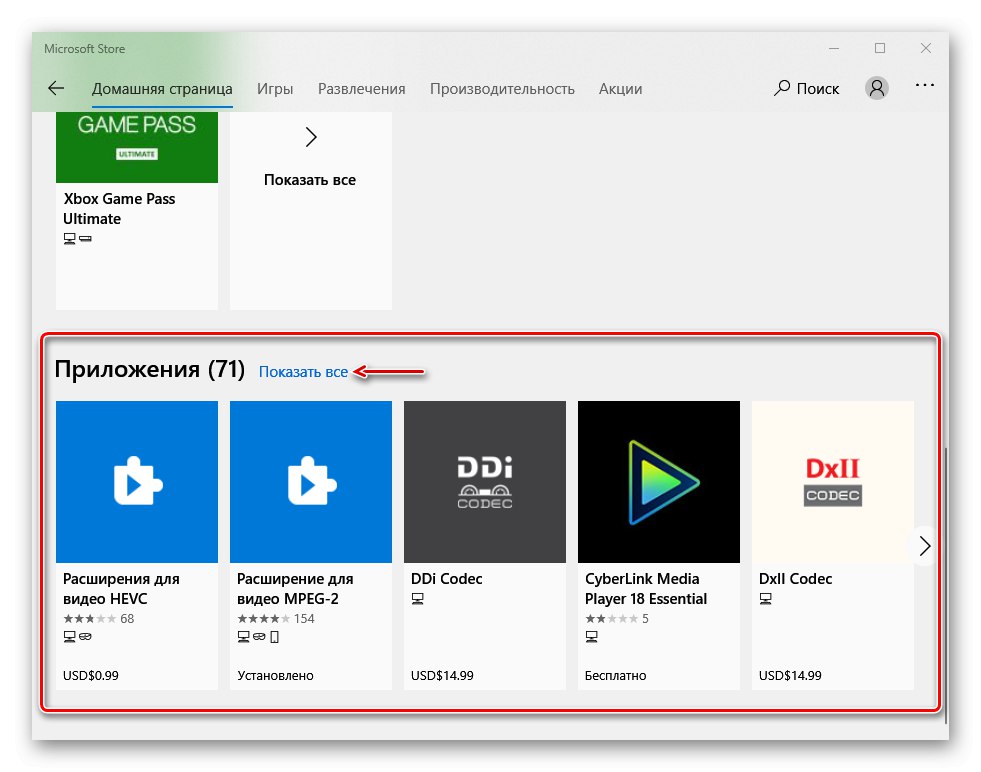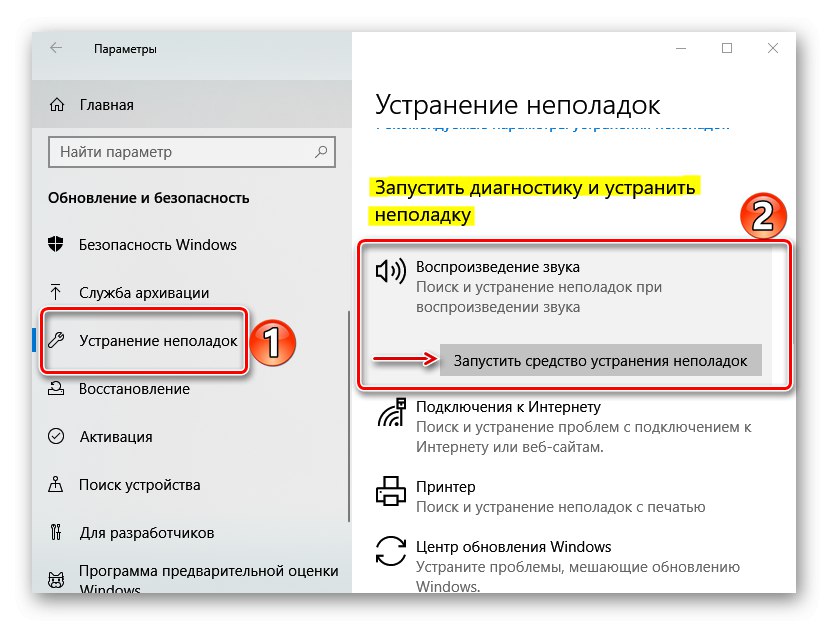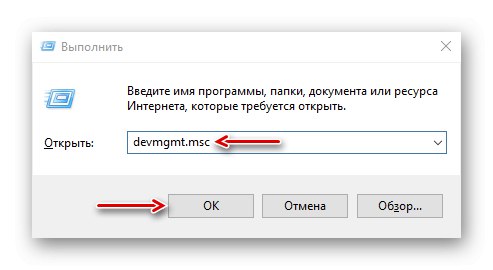خطای 0xc00d5212 معمولاً هنگام راه اندازی پرونده های چندرسانه ای ظاهر می شود. این نشان می دهد که پخش کننده از انواع کدک هایی که برای ایجاد آنها استفاده شده است پشتیبانی نمی کند. امروز ما به شما نشان خواهیم داد که چگونه این خطا را در رایانه با آن برطرف کنید ویندوز 10.
روش 1: راه حل های جایگزین
در اکثر مواقع ، فایلهای صوتی و تصویری توسط پخش کننده های استاندارد رسانه نمی توانند پخش شوند ، زیرا فاقد رمزگذار هستند. در این حالت ، نرم افزار شخص ثالث گزینه مناسبی خواهد بود. بیایید به طور همزمان دو گزینه را در نظر بگیریم - یک پخش کننده رایگان با پشتیبانی از اکثر کدک ها و نرم افزارها ، که شامل مجموعه ای از فیلترها ، کدک ها و برنامه های کاربردی برای پردازش و پخش فایل های رسانه ای است.
گزینه 1: VLC Media Player
- پرونده نصب را اجرا کرده و نوع نصب پیشنهادی را انتخاب کنید.
- ما محل نصب برنامه را نشان می دهیم.
- وقتی پخش کننده نصب شد ، روی پرونده رسانه کلیک راست کنید ، به برگه بروید "برای باز کردن با" و انتخاب کنید "VLC Media Player".
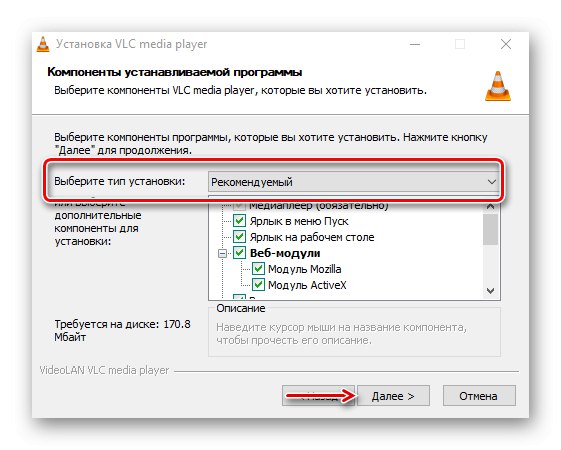
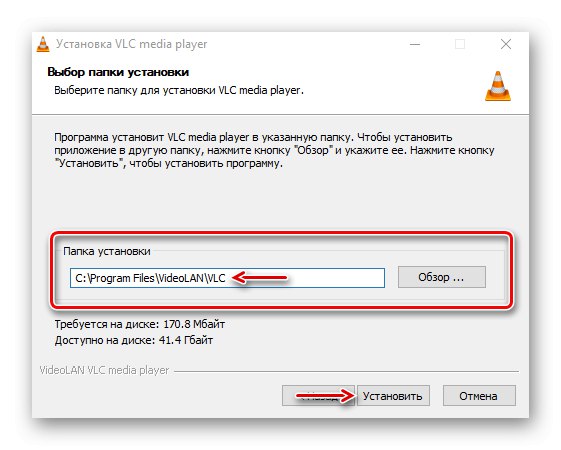
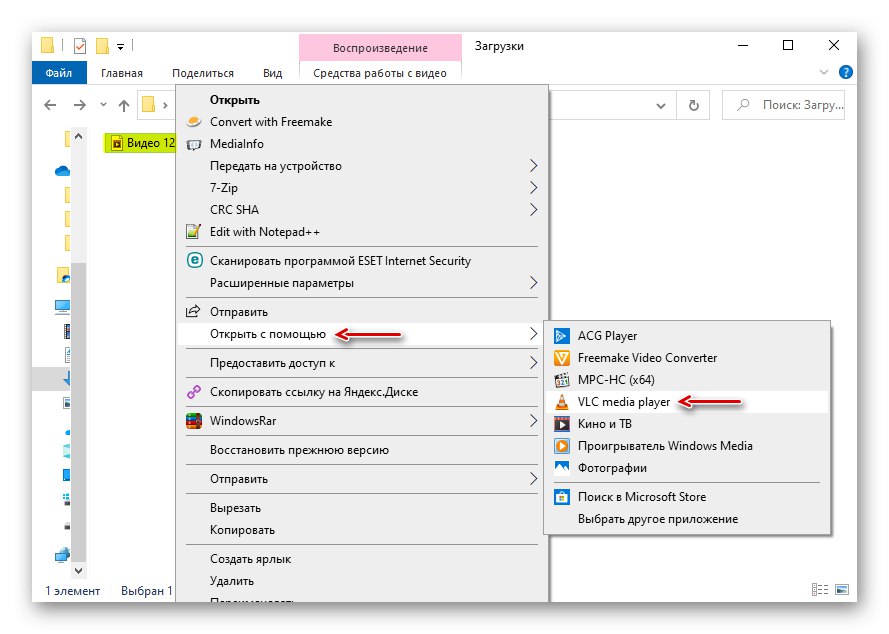
گزینه 2: بسته کدک K-Lite
- به صفحه بارگیری رسمی بروید ، نسخه Mega را انتخاب کرده و کلیک کنید دانلود مگا.
- روی یکی از پیوندها کلیک کنید ، برای مثال پیوند نشان داده شده در تصویر ، منتظر بمانید تا بارگیری کامل شود و فایل بارگیری شده را اجرا کنید.
- ما از نوع معمول نصب استفاده می کنیم.
- در نمودار "پخش کننده ویدیوی ترجیحی" انتخاب کنید مدیا پلیر کلاسیک - پخش کننده ای که فایل ها را بازی می کند.
- ما اطمینان حاصل می کنیم که در نمودار "زبان اولیه" ارزش "روسی"... همه تنظیمات دیگر را بدون تغییر بگذارید.
- پس از نصب نرم افزار ، بر روی ویدیو نیز کلیک راست کرده و آن را با MPC-HC باز می کنیم.
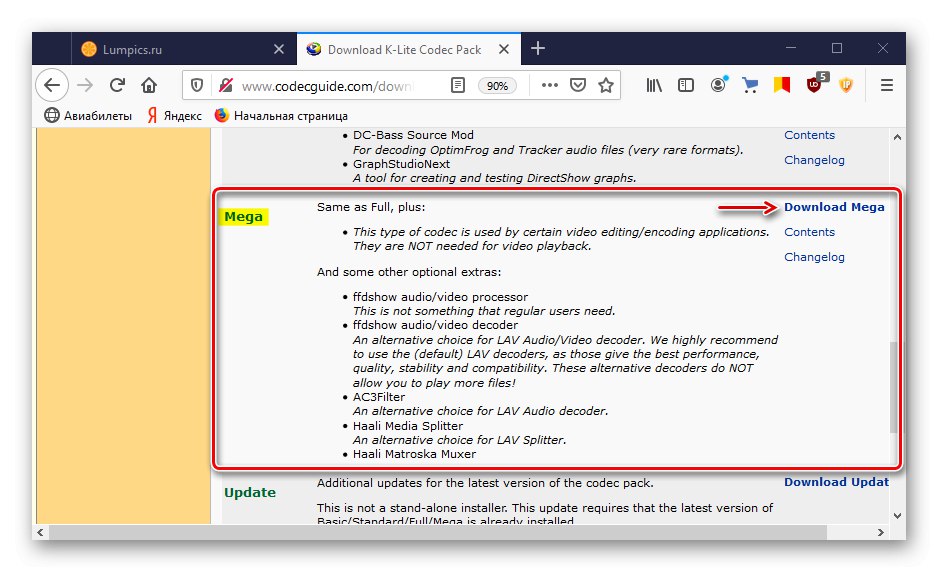
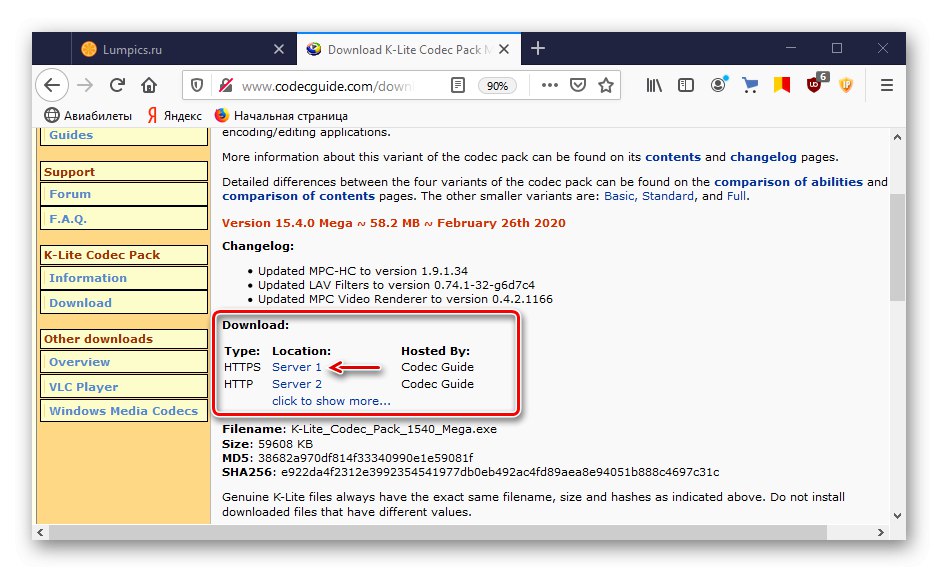
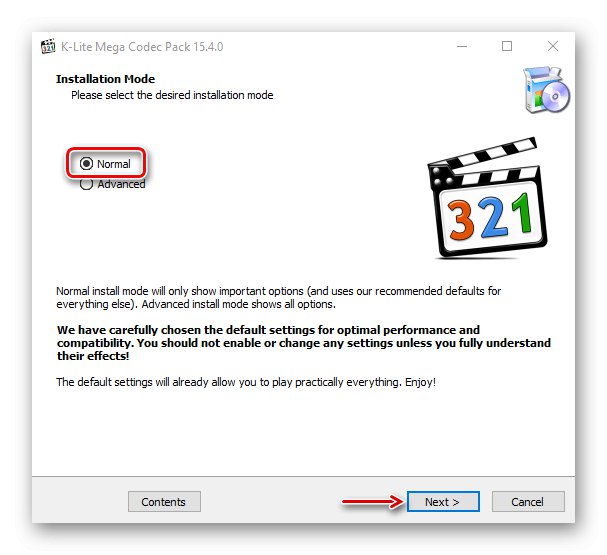
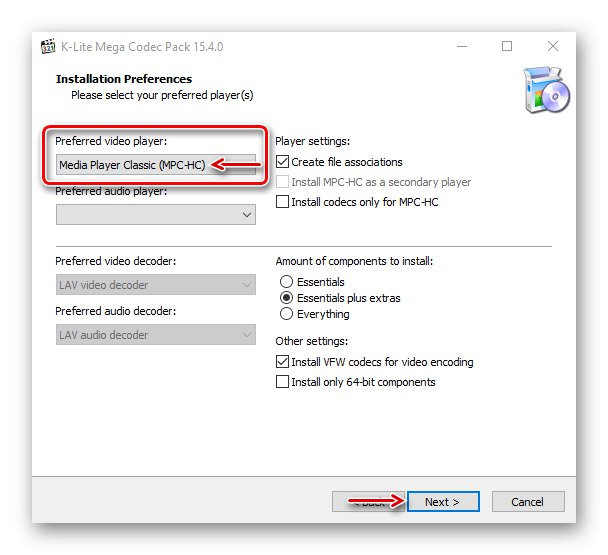
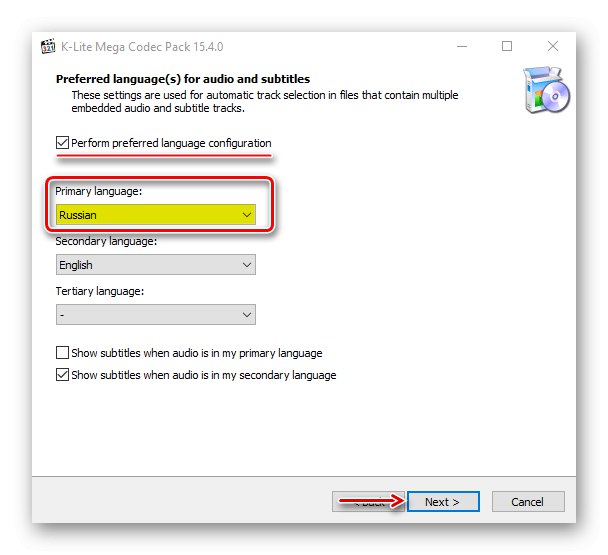
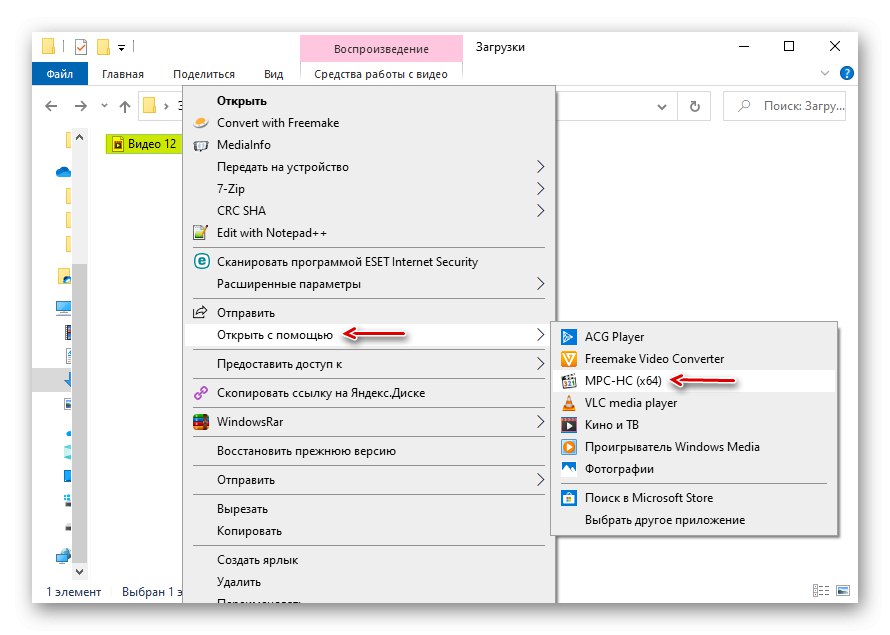
در بیشتر موارد ، نرم افزار توصیف شده مشکل را حل می کند ، اما اگر فقط به پخش کننده های استاندارد علاقه مند هستید ، به روش های بعدی بروید.
روش 2: پرونده های رسانه ای کدگذاری شده
دو فایل ویدیویی با پسوند یکسان ، مانند MP4 ، می توانند با رمزگذارهای مختلف رمزگذاری شوند. بنابراین ، اتفاقی می افتد که یک پرونده با این پسوند راه اندازی می شود و دیگری این کار را نمی کند. در این حالت ، می توانید سعی کنید آن را در قالب پشتیبانی شده مجدداً کد کنید. با استفاده از مثال Format Factory ، این کار به صورت زیر انجام می شود:
- ما برنامه را در برگه راه اندازی می کنیم "فیلم" تبدیل به MP4 را انتخاب کنید.
- در پنجره بعدی ، کلیک کنید "اهنگ".
- در صف "یک نوع" قرار دادن "MP4"، در صف "کدک ویدیویی" - "AVC (H264)"، و بقیه تنظیمات را بدون تغییر بگذارید. فشار دادن "خوب".
- در پنجره بعدی ، کلیک کنید "افزودن پرونده".
- فایل را بر روی دیسک پیدا کرده و آن را باز کنید.
- کلیک می کنیم "خوب".
![در حال آماده سازی برای تبدیل یک پرونده]()
فشار دادن "شروع"برای شروع فرایند تبدیل وقتی Format Factory تمام شد ، سعی کنید ویدیو را شروع کنید.
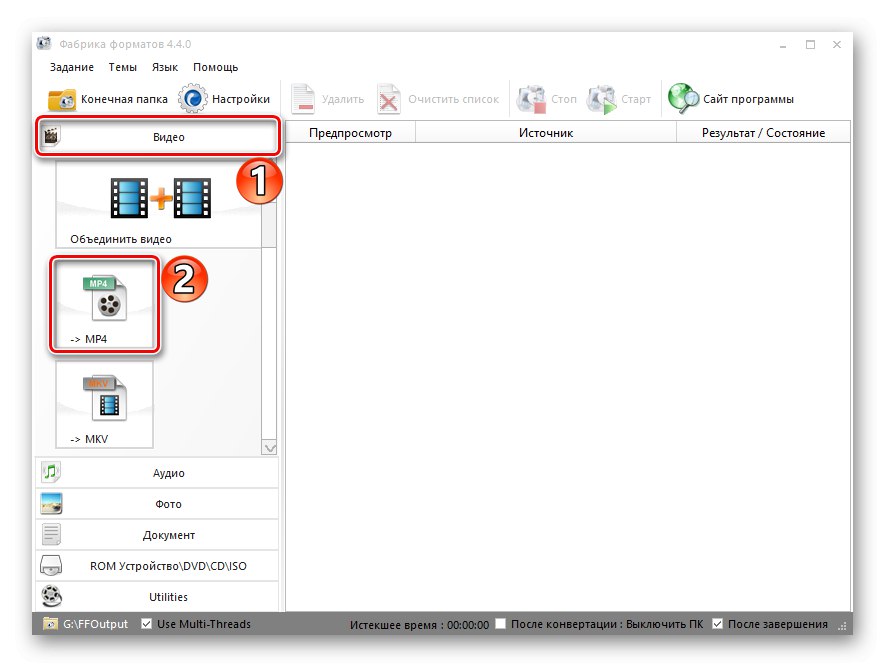

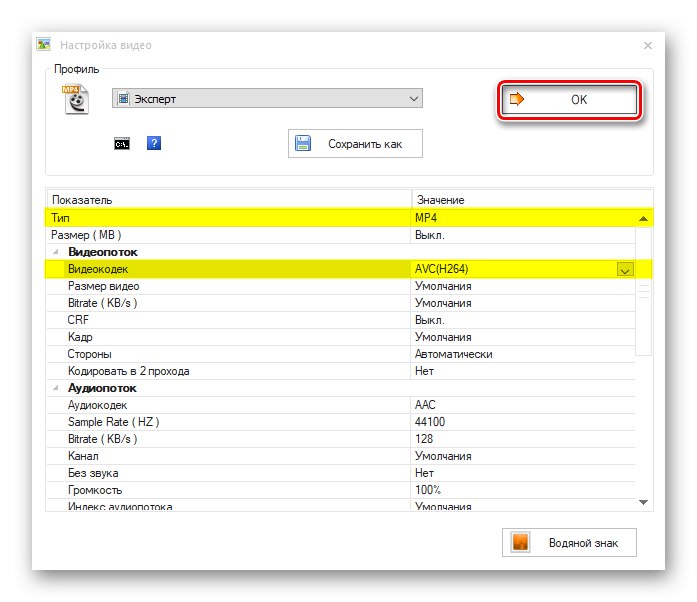
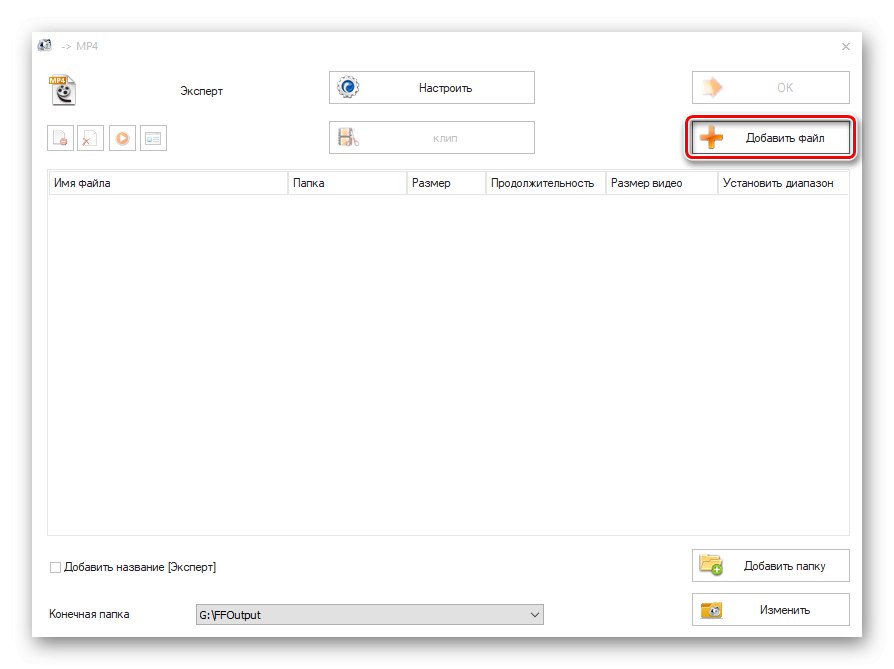
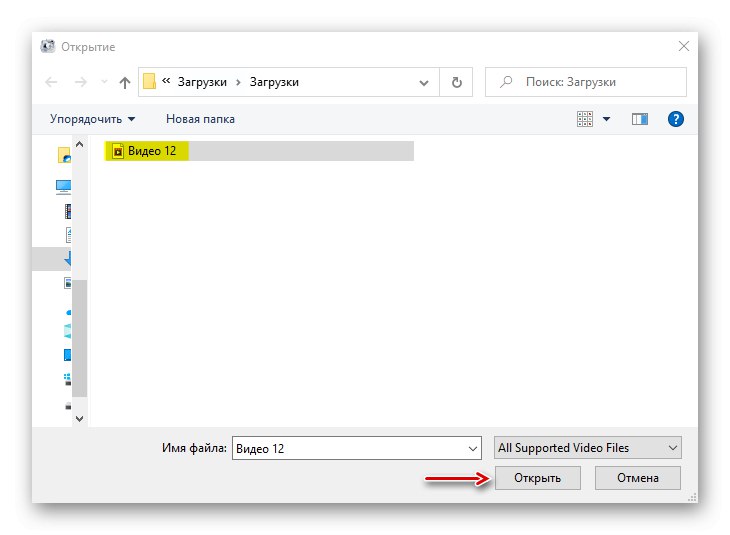
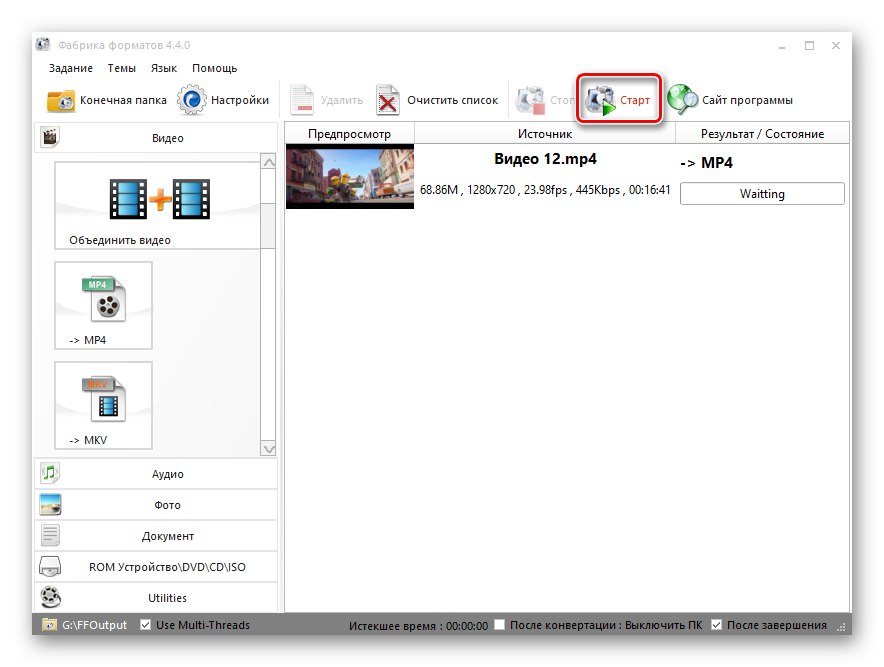
تبدیل هر پرونده ناخوشایند است ، اما اگر خطا به ندرت ظاهر شود ، این روش کار می کند.
همچنین بخوانید:
برنامه هایی برای تغییر قالب موسیقی
نرم افزار تبدیل فیلم
روش 3: نصب برنامه های افزودنی
چندین کدک برای پخش کننده ویدیوی استاندارد که گاهی اوقات به رفع خطا کمک می کنند ، می توانند از فروشگاه مایکروسافت بارگیری شوند.
- با استفاده از جستجوی ویندوز ، برنامه Microsoft Store را باز کنید.
- در قسمت جستجوی فروشگاه ، وارد شوید کدک و کلیک کنید "وارد".
- به پایین صفحه و در بلوک بروید "برنامه های کاربردی" کلیک "نمایش همه".
![وارد بخش برنامه های فروشگاه Microsoft شوید]()
لیستی با چندین پسوند ویدئو باز می شود.
- هر کدام را به نوبت باز کرده و کلیک می کنیم "گرفتن"... وقتی آنها نصب شدند ، سعی می کنیم فیلم مشکل را اجرا کنیم.
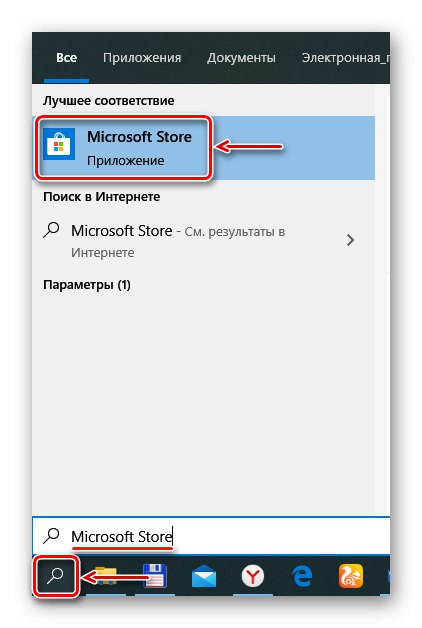
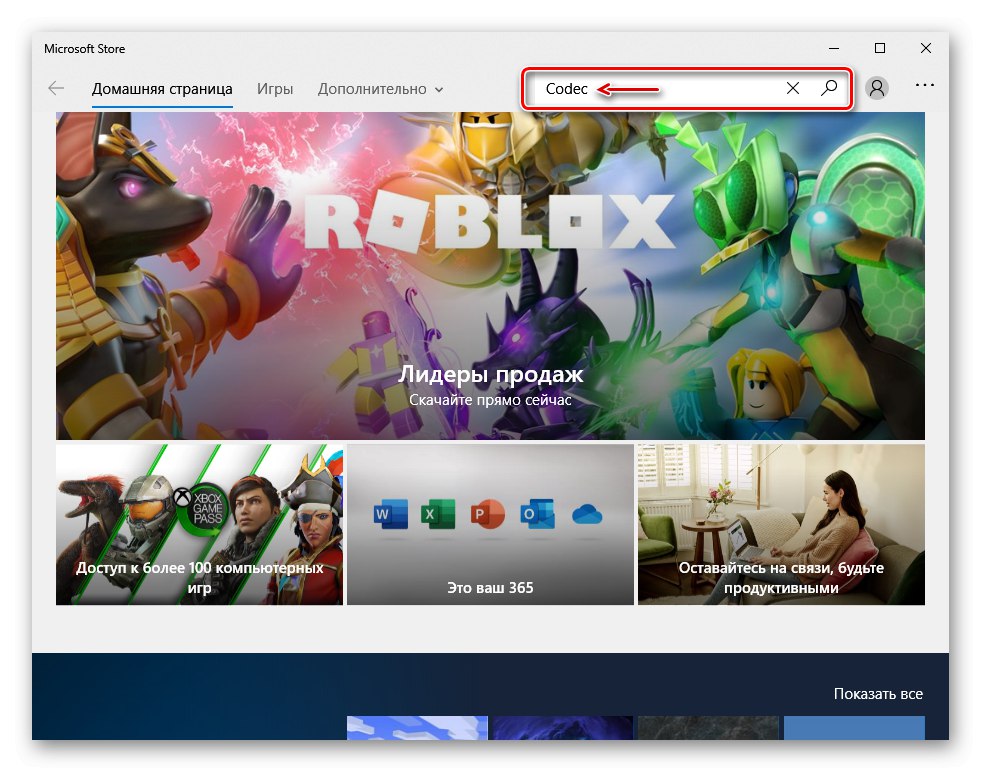
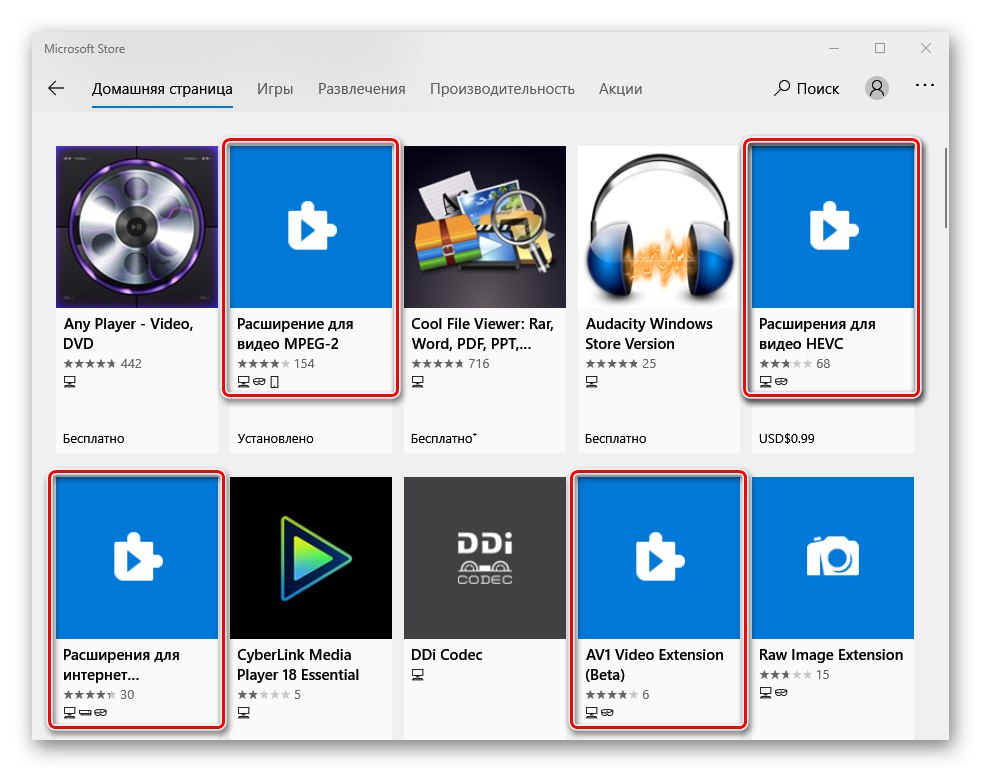
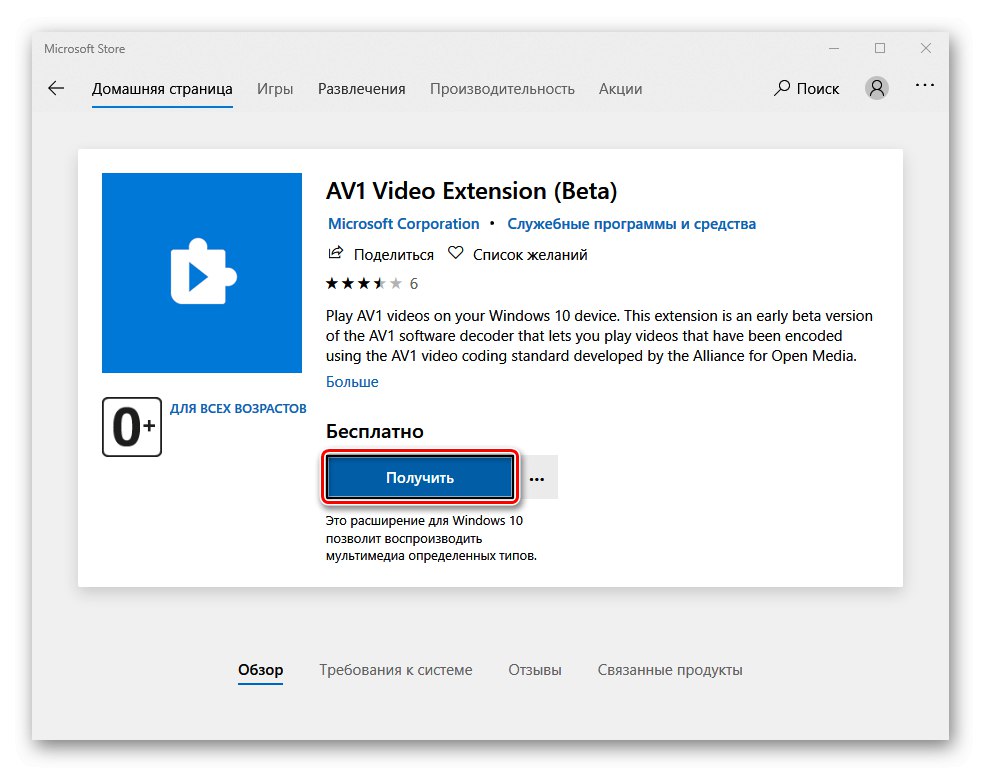
روش 4: عیب یابی
مشکلات سیستم نیز می تواند دلیل بروز خطا باشد. برای چنین مواردی ، ویندوز 10 راه حل خاص خود را دارد.
- میانبر صفحه کلید برنده + من زنگ زدن "گزینه ها" ویندوز و رفتن به بخش بروزرسانی و امنیت.
- برگه را باز کنید "عیب یابی"... اگر فایل صوتی شروع نشد ، به بلوک بروید تشخیص را اجرا کنید و مشکل را برطرف کنید و مورد را انتخاب کنید "پخش صدا".
![اجرای عیب یاب صدا]()
در صورت بروز مشکل در پخش فیلم ها ، به قسمت بلوک بروید "پیدا کردن و رفع مشکلات دیگر" و کلیک کنید پخش فیلم.
- اگر عیب یاب خطاهایی پیدا کند ، بطور خودکار آنها را برطرف می کند یا نحوه انجام آن را به شما می گوید. این تنها مربوط به آن دسته از مشکلات است که مربوط به قابلیت های سخت افزار رایانه نیست.
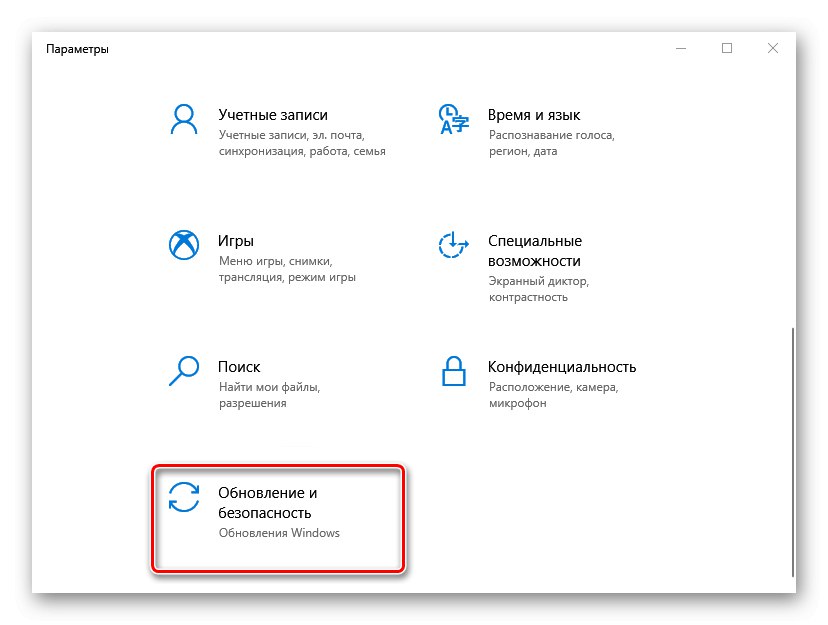
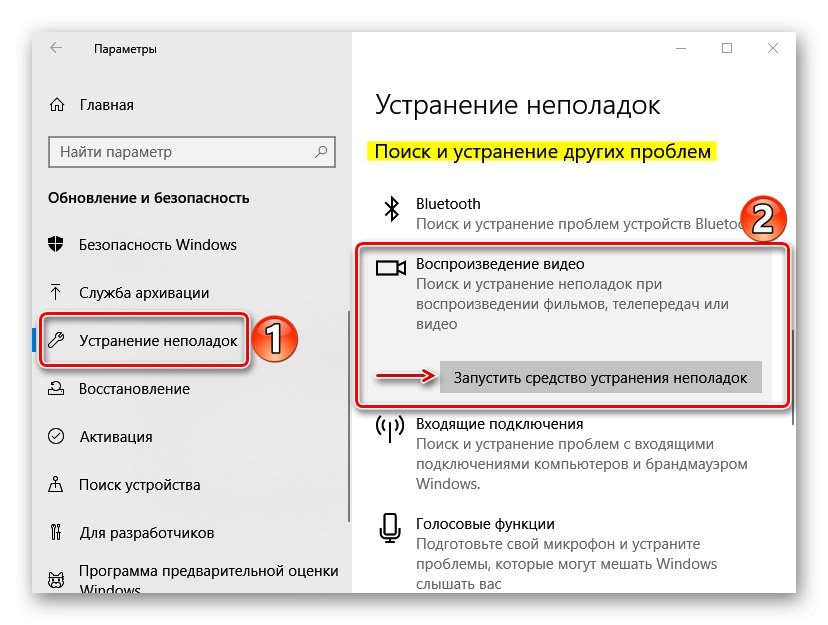
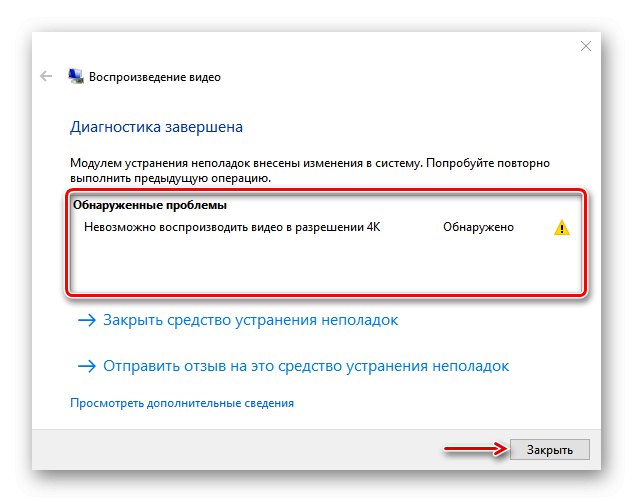
همچنین از برنامه داخلی استفاده شده است که سیستم را برای یافتن پرونده های خراب اسکن کرده و در صورت یافتن آنها نسخه های صحیح را جایگزین می کند. ما در مقاله دیگری به طور مفصل درباره نحوه استفاده از برنامه نوشتیم.
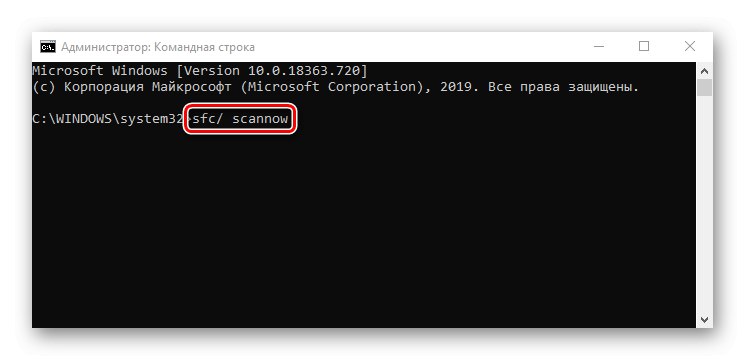
جزئیات بیشتر: بررسی یکپارچگی پرونده های سیستم ویندوز 10
روش 5: ویندوز و درایورها را به روز کنید
ناظران انجمن مایکروسافت روش های دیگری را برای رفع خطاهای مربوط به پخش رسانه ارائه می دهند. ابتدا جدیدترین به روزرسانیهای سیستم را نصب کنید. در مورد چگونگی انجام این کار در مقاله جداگانه بحث کردیم.
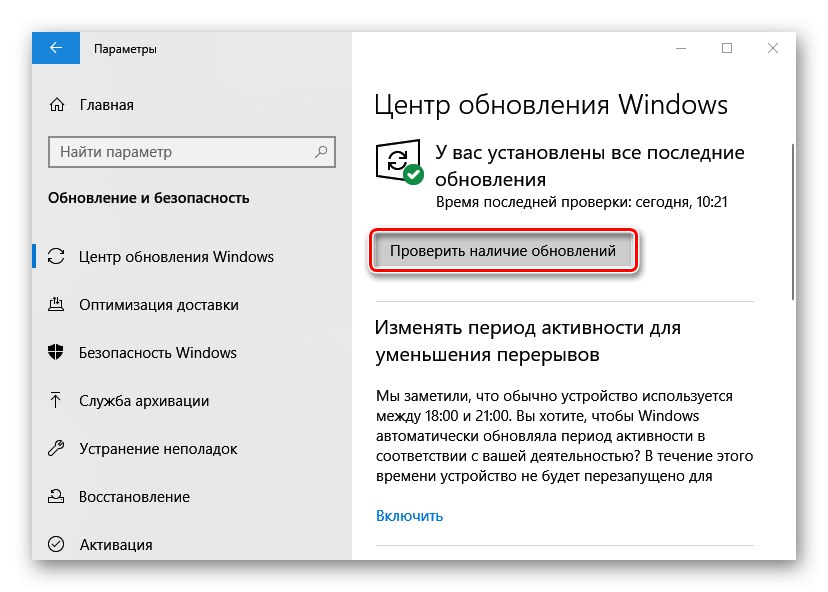
جزئیات بیشتر: به روزرسانی ویندوز 10 به جدیدترین نسخه
درایورهای دستگاه ویدئو را به روز کنید. نرم افزار را از وب سایت رسمی سازنده کارت گرافیک ، در صورت گسسته بودن ، یا لپ تاپ و مادربرد ، اگر دستگاه داخلی است ، بارگیری کنید. ما همچنین در مورد نحوه بارگیری و نصب درایورهای ویدئو زودتر نوشتیم.
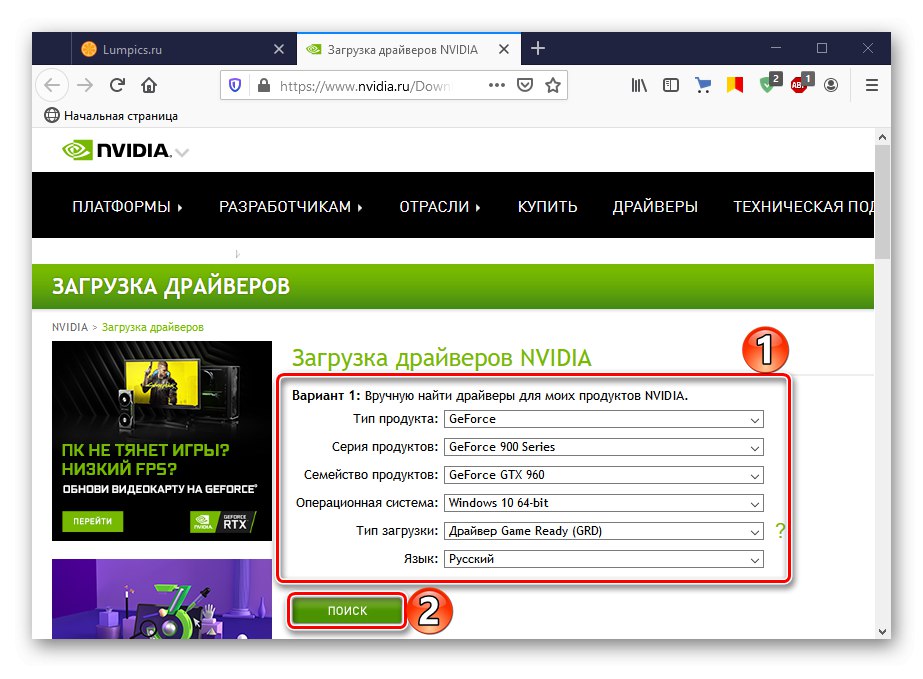
جزئیات بیشتر: به روزرسانی درایورهای کارت گرافیک در ویندوز 10
اگر مشکل مربوط به پخش فایل های صوتی است ، پس از حذف برنامه های قدیمی از طریق درایورهای صوتی ، آنها را دوباره نصب کنید "مدیریت دستگاه".
- میانبر صفحه کلید Win + R پنجره تماس "اجرا کن"، دستور را وارد کنید
devmgmt.mscو کلیک کنید "خوب".![پنجره ای را در ویندوز 10 اجرا کنید]()
همچنین بخوانید:
فراخوانی Run snap-in در ویندوز 10
باز کردن "مدیر دستگاه" در ویندوز 10 - باز کردن بخش "دستگاه های صدا ، بازی و ویدئو" و همه دستگاه های صوتی را بردارید. برای انجام این کار ، به نوبه خود ، هر یک از آنها را انتخاب کنید و صلیب قرمز را روی صفحه کنترل در بالا فشار دهید.
- ما مورد را علامت گذاری می کنیم "حذف برنامه های درایور برای این دستگاه" و فشار دهید "حذف"... رایانه خود را دوباره راه اندازی کنید.
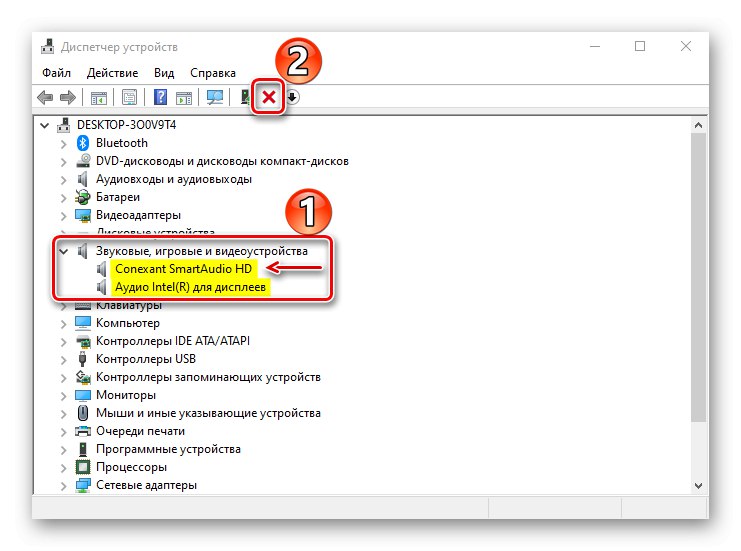
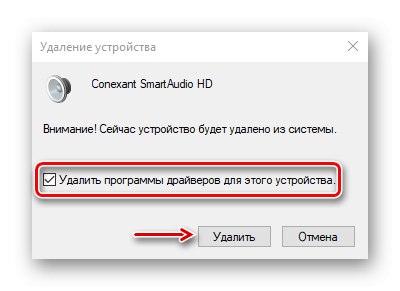
پس از راه اندازی مجدد دستگاه ها مجدداً نصب می شوند و سیستم درایورهای مربوط به آنها را از مرکز بروزرسانی دریافت می کند. اگر مشکل همچنان ادامه داشت ، در وب سایت رسمی سازنده لپ تاپ یا کارت صدا به دنبال جدیدترین نسخه های این درایورها باشید. نحوه به روزرسانی درایورهای صوتی در مقاله دیگری آورده شده است.
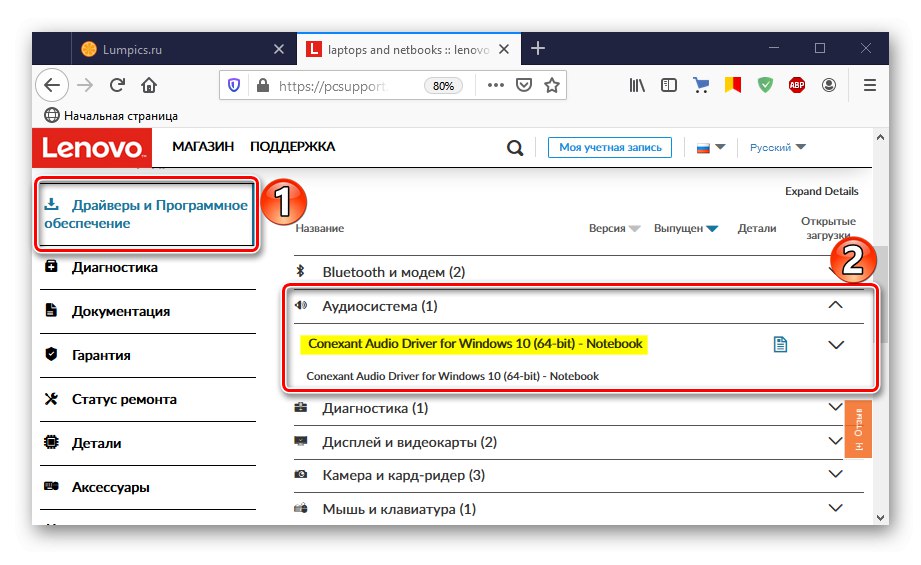
جزئیات بیشتر: درایورهای صوتی را برای ویندوز 10 پیدا و نصب کنید
اکنون می دانید که چگونه خطای 0xc00d5212 را برطرف کنید. اگر آنها کمکی نکردند ، ممکن است پرونده خراب شود. ممکن است بدافزار عامل آن باشد ، بنابراین سیستم خود را اسکن کنید آنتی ویروس... به نحوه ورود رسانه توجه کنید. اگر مستقیماً از دستگاهی به رایانه متصل است ، مانند تلفن هوشمند ، ابتدا آنها را در رایانه بارگیری کنید و سپس دوباره راه اندازی کنید.