محتوا
- روش 1: حذف وظیفه پرتاب بازی های Epic
- روش 2: از طریق Start راه اندازی کنید
- روش 3: مقیاس صفحه را بررسی کنید
- روش 4: درایورهای گرافیک را به روز کنید
- روش 5: گزینه های راه اندازی را تغییر دهید
- روش 6: Firewall و Antivirus را غیرفعال کنید
- روش 7: VPN و پروکسی را غیرفعال کنید
- روش 8: پورت های مورد نیاز را باز کنید
- پرسش و پاسخ
اگر خود راه انداز به دلایلی از باز شدن متوقف شود ، همیشه نمی توان بازی هایی را که در Epic Games Launcher در ویندوز 10 هستند راه اندازی کرد. تعداد زیادی از این عوامل وجود دارد و کاربر باید درک کند که دقیقاً چه چیزی در عدم اجرای برنامه در عملکرد خود تأثیرگذار بوده است. امروز ما با تجزیه و تحلیل دقیق تمام روش های موجود برای حل آن ، شروع با ساده ترین و موثرترین روش ها ، پایان دادن به روش های پیچیده و نه جهانی ، به مقابله با این مشکل کمک خواهیم کرد.
روش 1: حذف وظیفه پرتاب بازی های Epic
اول از همه ، ما می خواهیم در مورد این واقعیت صحبت کنیم که گاهی اوقات Epic Games Launcher دقیقاً از اولین بار شروع نمی شود ، اما وظیفه آن همچنان در سیستم فعال است و تلاش های بعدی برای باز کردن آن هیچ نتیجه ای ندارد. توصیه می کنیم کار فرآیند را بردارید و سعی کنید راه انداز را دوباره راه اندازی کنید. این کمتر از یک دقیقه طول خواهد کشید.
- روی یک فضای خالی در نوار وظیفه کلیک راست کرده و انتخاب کنید "مدیر وظایف".
- در لیست پیدا کنید Epic Games Launcher، این خط را برجسته کرده و بر روی آن کلیک کنید "حذف کار".
- اطمینان حاصل کنید که دیگر موردی در Task Manager با راه انداز مورد نظر مرتبط نیست و سپس می توانید آن را ببندید.
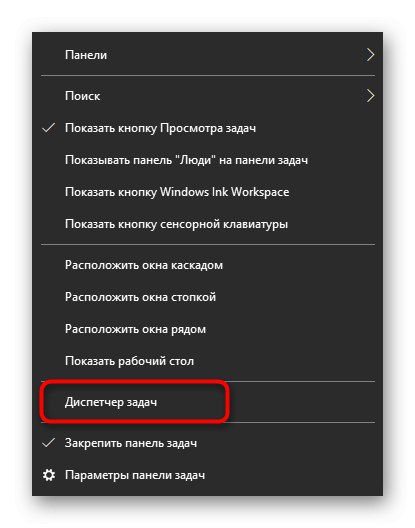
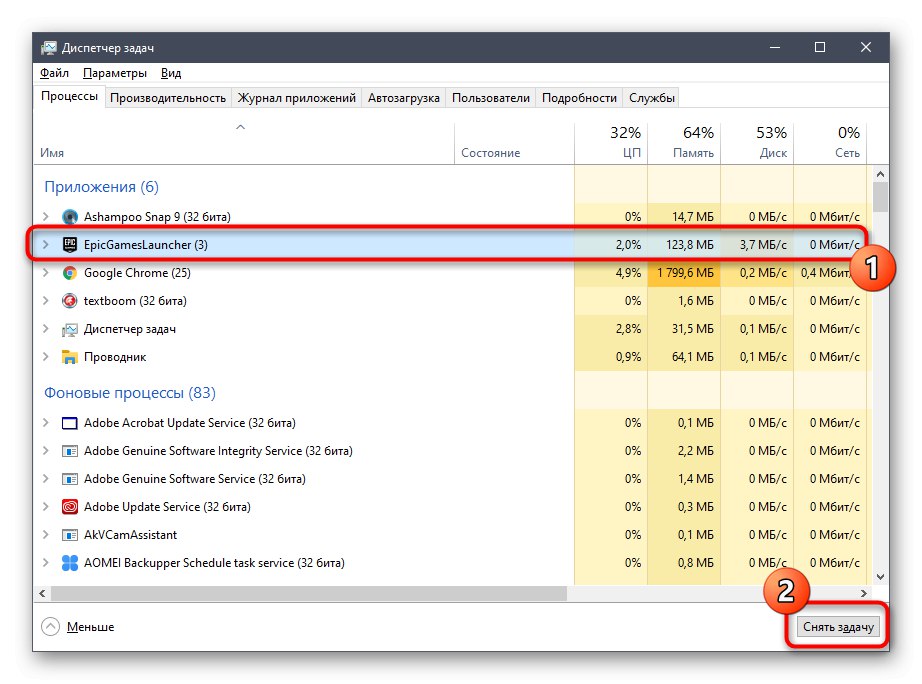
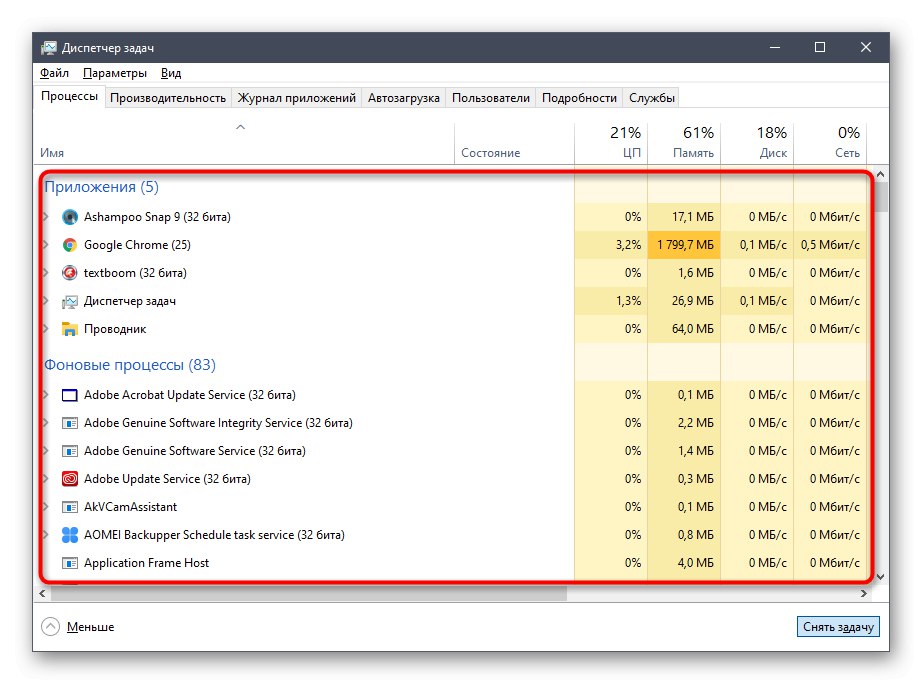
اکنون Epic Games Launcher را به روش استاندارد راه اندازی کنید تا بررسی کنید آیا همه برنامه ها بارگیری را شروع می کنند. اگر چنین است ، اینجاست که می توانید رفع مشکل را به پایان برسانید ، زیرا اکنون می دانید که این مسئله مهم نیست و با برخی از خرابی های جزئی سیستم همراه است ، که با حذف کار غیرفعال می توانید آن را برطرف کنید. در غیر این صورت ، به روش های بعدی بروید.
روش 2: از طریق Start راه اندازی کنید
این گزینه بندرت م effectiveثر است ، اما به دلایلی به کاربران خاصی کمک می کند. ماهیت آن در یافتن برنامه Epic Games Launcher از طریق Start است ، جایی که خط ویژه ای برای این کار وجود دارد. نام پرتاب را تایپ کنید و سپس آن را از طریق مطابقت پیدا کنید. اگر همه چیز خوب پیش رفت ، اکنون باید برنامه را از این طریق باز کنید ، یا می توانید آن را دوباره نصب کنید به این امید که این خرابی برطرف شود.
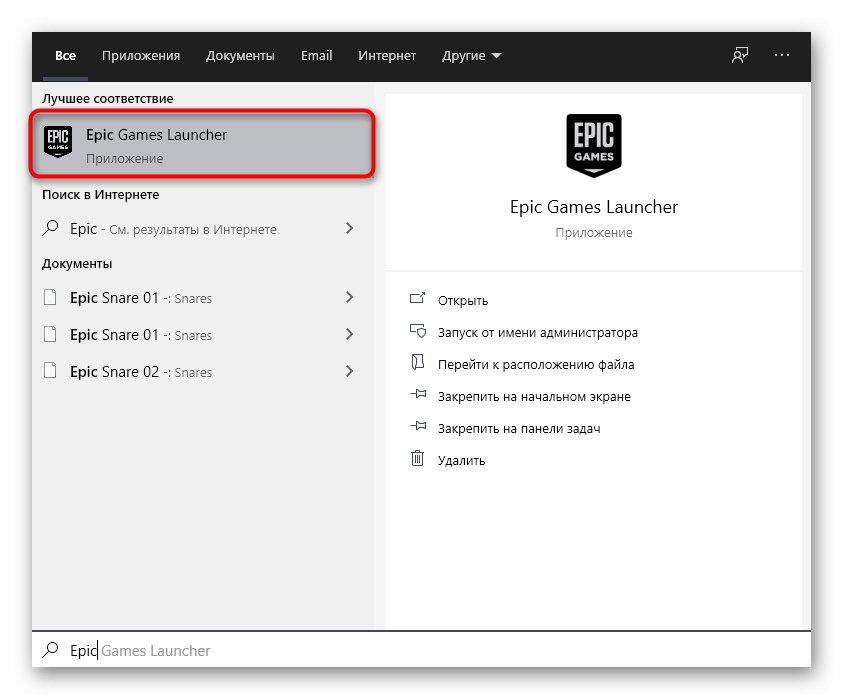
روش 3: مقیاس صفحه را بررسی کنید
این روش بر بررسی تنظیمات سیستم نمایشگر مربوط به مقیاس آن متمرکز خواهد بود. برنامه تحت بررسی امروز بسیار مستعد تغییرات مختلف در سیستم عامل است ، بنابراین ممکن است به دلیل مقیاس غیر استاندارد صفحه نمایش شروع نشود. بررسی این دلیل و اصلاح آن در صورت لزوم به صورت زیر است:
- باز کن "شروع" و رفتن به "گزینه ها"با کلیک بر روی دکمه مخصوص چرخ دنده شکل مشخص شده کلیک کنید.
- اولین مورد را تحت عنوان انتخاب کنید "سیستم".
- دسته بندی "نمایش دادن" شما به یک بخش نیاز دارید "مقیاس و طرح"جایی که باید پارامتر را تنظیم کنید "تغییر اندازه متن ، برنامه ها و سایر موارد" در حالت "100٪ (توصیه می شود)".
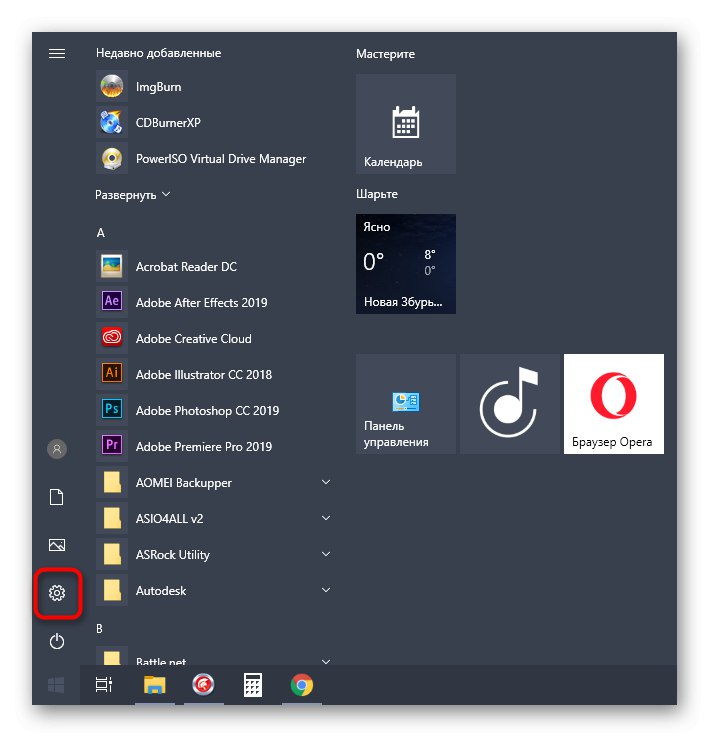
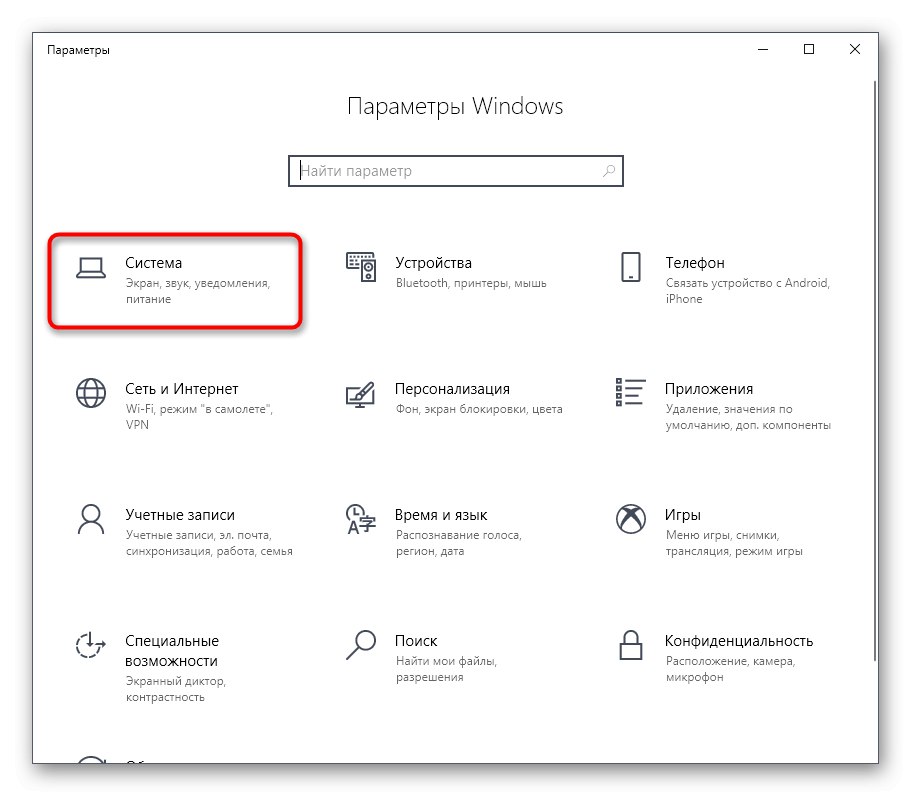
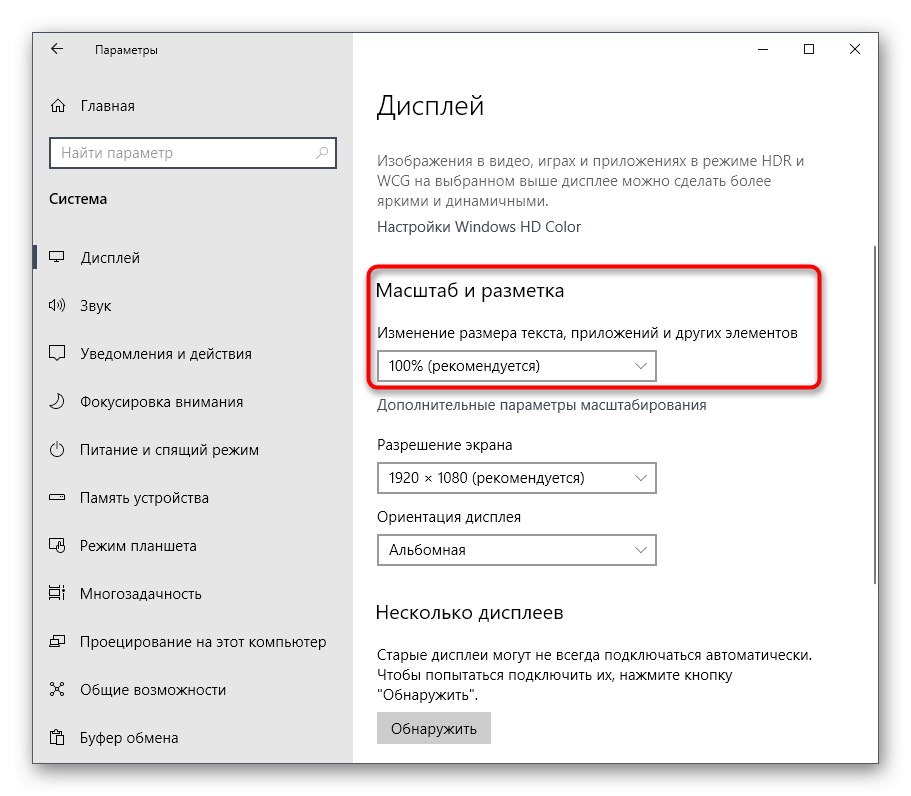
روش 4: درایورهای گرافیک را به روز کنید
بیایید موضوع وابستگی Epic Games Launcher به پارامترهای سیستم را ادامه دهیم. دومین م componentلفه مهم ، نرم افزار آداپتور گرافیکی است که باید همیشه به روز باشد تا راه انداز بتواند به درستی مشخصات سیستم را تشخیص داده و کار خود را آغاز کند. به روزرسانی درایورهای کارت گرافیک زمان زیادی از شما نمی گیرد ، اما مقاله دیگری در وب سایت ما به شما کمک می کند تا با تمام جنبه های این کار کنار بیایید ، که می توانید با کلیک بر روی لینک زیر به آن بروید.
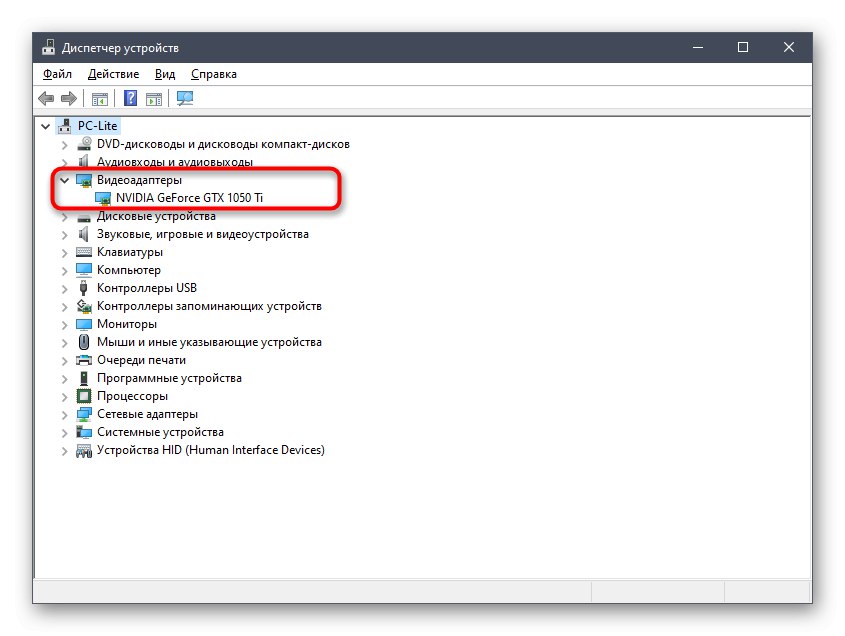
جزئیات بیشتر: راه های بروزرسانی درایورهای کارت گرافیک در ویندوز 10
روش 5: گزینه های راه اندازی را تغییر دهید
اگر هیچ یک از موارد بالا نتیجه مطلوبی نداشته است ، توصیه می کنیم پارامترهای راه اندازی برنامه را تغییر دهید تا ببینید این امر چگونه بر عملکرد آن تأثیر می گذارد. دو پارامتر وجود دارد که می خواهم توجه شما را به آنها جلب کنم.اولی با م componentلفه گرافیکی متصل است و دومی مسئول پارامترهای اتصال به اینترنت است. تنظیم آنها از طریق خواص میانبر انجام می شود.
- پرونده یا میانبر اجرایی Epic Games Launcher را در دسک تاپ خود پیدا کرده و روی نماد کلیک راست کنید. در منوی زمینه ای که ظاهر می شود ، را انتخاب کنید "خواص".
- در پنجره باز شده ، به برگه بروید "برچسب".
- به انتهای قسمت بروید "یک شی" و در آنجا چسباند
-OpenGLو سپس بر روی دکمه کلیک کنید "درخواست دادن" و یک پرتاب آزمایشی انجام دهید. - وقتی اعلانی ظاهر می شود "دسترسی ممنوع است" فقط روی کلیک کنید "ادامه"برای انجام همان عملکرد مدیر و اعمال تغییرات با موفقیت.
- اگر این کار نکرد ، عبارت اضافه شده قبلی را حذف کرده و به جای آن وارد کنید
-http = wininetبرای ویرایش تنظیمات تعامل با اینترنت.
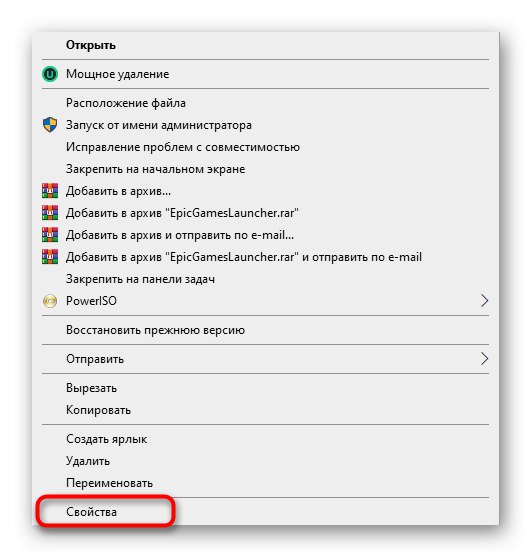
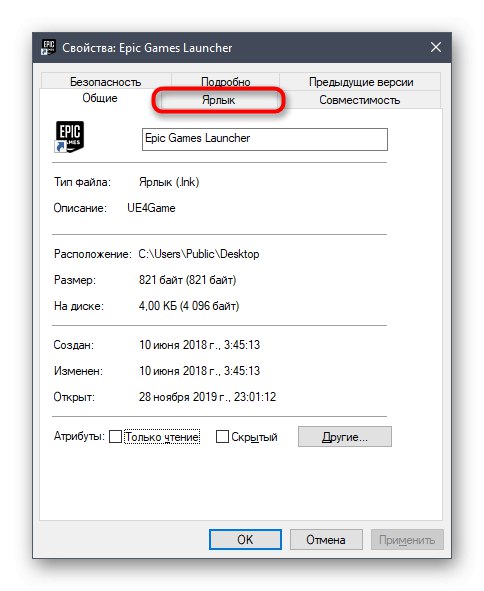
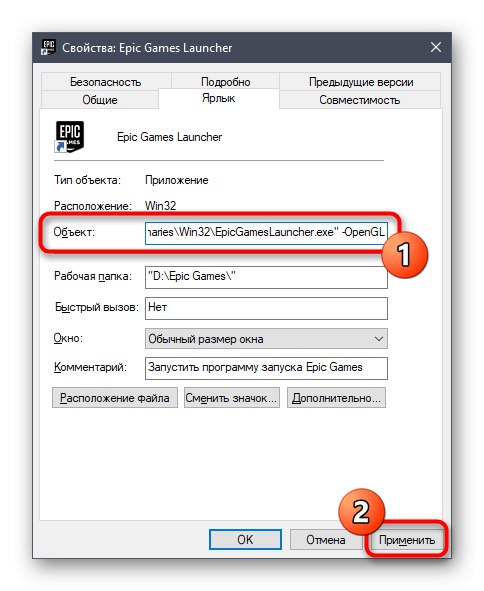
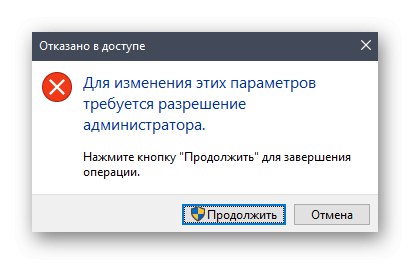
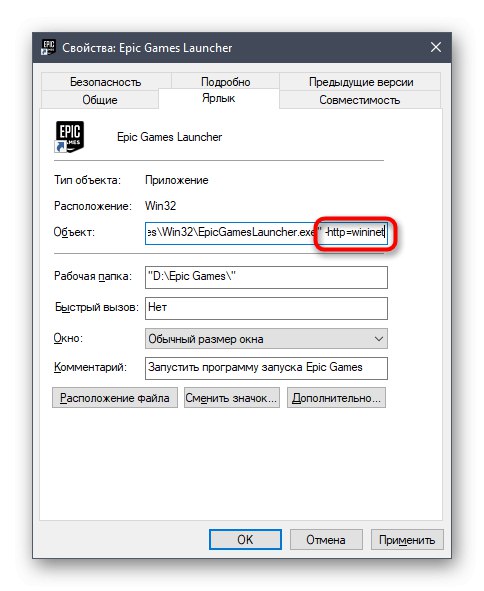
روش 6: Firewall و Antivirus را غیرفعال کنید
بعضی اوقات مشکلات مربوط به اجرای نرم افزارهای مختلف مربوط به این واقعیت است که آنتی ویروس و فایروال نصب شده روی رایانه به دلایلی مانع اجرای فرایند می شود و آن را مشکوک می داند. این نظریه فقط با یک روش آزمایش می شود - با قطع موقت اجزای ذکر شده. در مقالات دیگر در سایت ما ، شما همه چیز را در مورد اجرای این کار یاد خواهید گرفت و می توانید اثربخشی این روش را بررسی کنید.
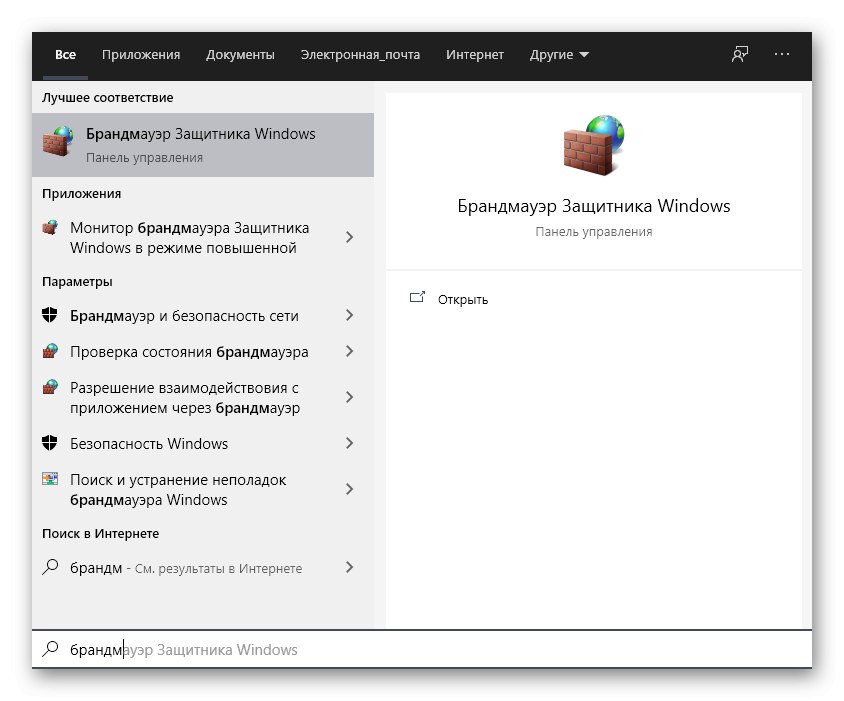
جزئیات بیشتر:
فایروال را در ویندوز 10 غیرفعال کنید
آنتی ویروس را غیرفعال کنید
اگر معلوم شد که آنتی ویروس یا فایروال شما واقعاً مشکل دارد ، می توانید م componentلفه را غیرفعال کرده و با نرم افزار Epic Games Launcher تعامل عادی برقرار کنید. اما این امر نامطلوب است زیرا امنیت کلی سیستم عامل را به خطر می اندازد. گزینه ایده آل این است که برنامه را به موارد استثنا اضافه کنید تا فایروال و سایر ابزارهای امنیتی هنگام راه اندازی به سادگی آن را نادیده بگیرند. دستورالعمل های مربوط به این موضوعات نیز در وب سایت ما موجود است و در زیر ارائه شده است.
جزئیات بیشتر:
برنامه را به موارد استثنا در فایروال ویندوز 10 اضافه کنید
افزودن برنامه به موارد استثنای آنتی ویروس
روش 7: VPN و پروکسی را غیرفعال کنید
احتمالاً می دانید که لانچری که امروز مورد بررسی قرار می دهیم ارتباط مستقیمی با اینترنت دارد ، زیرا باید از نظر بروزرسانی برای بازی ها ، اخبار نمایش داده شده و سایر اطلاعات مفید را بررسی کند. اگر حالت پراکسی در رایانه شما فعال شود یا VPN استاندارد روشن باشد ، احتمالاً هنگام تلاش برای راه اندازی Epic Games Launcher خطاهایی ظاهر می شود ، زیرا این برنامه به راحتی نمی تواند به شبکه متصل شود. این دلیل با قطع ارتباط مستقیم VPN و سرور پروکسی از طریق منوی استاندارد ویندوز بررسی می شود.
- باز کن "شروع" و از آنجا به منو بروید "گزینه ها".
- در آنجا به بخش علاقه مند هستید "شبکه و اینترنت".
- از طریق پانل سمت چپ ، ابتدا به بخش بروید "VPN".
- در صورت وجود اتصال اضافه شده در اینجا غیرفعال کنید.
- سپس به بخش بروید "سرور پروکسی".
- لغزنده را تغییر دهید "استفاده از سرور پروکسی" در حالت "خاموش".
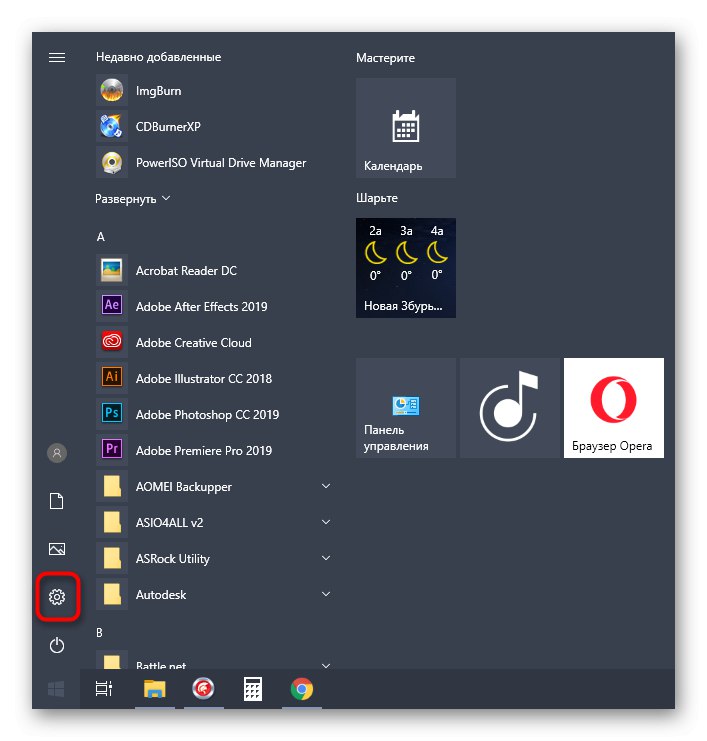
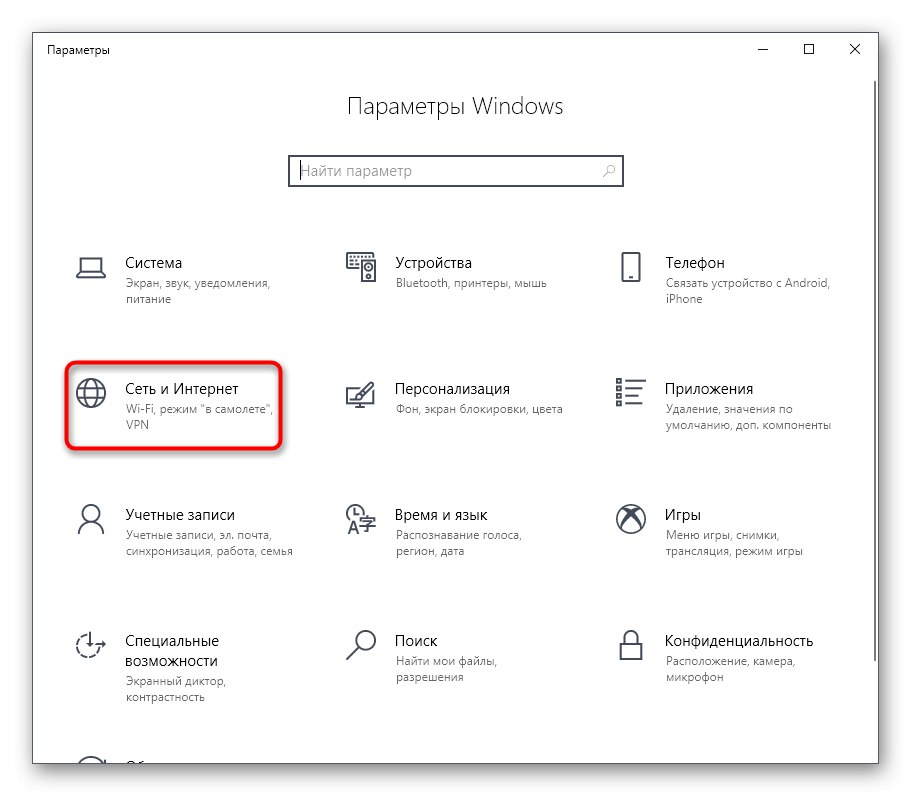
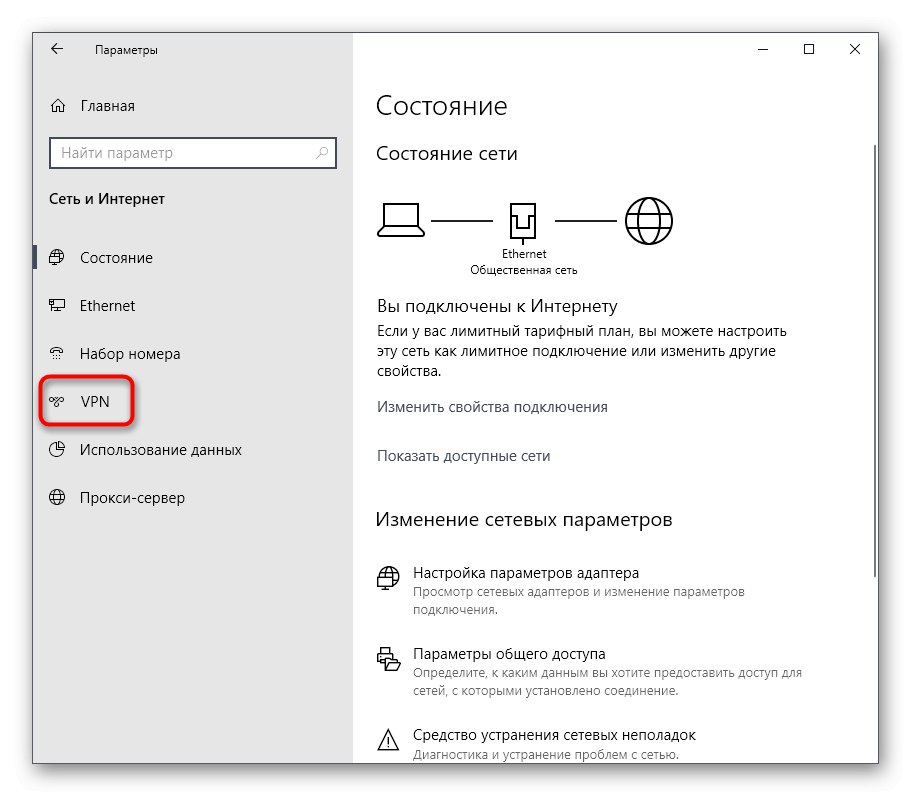
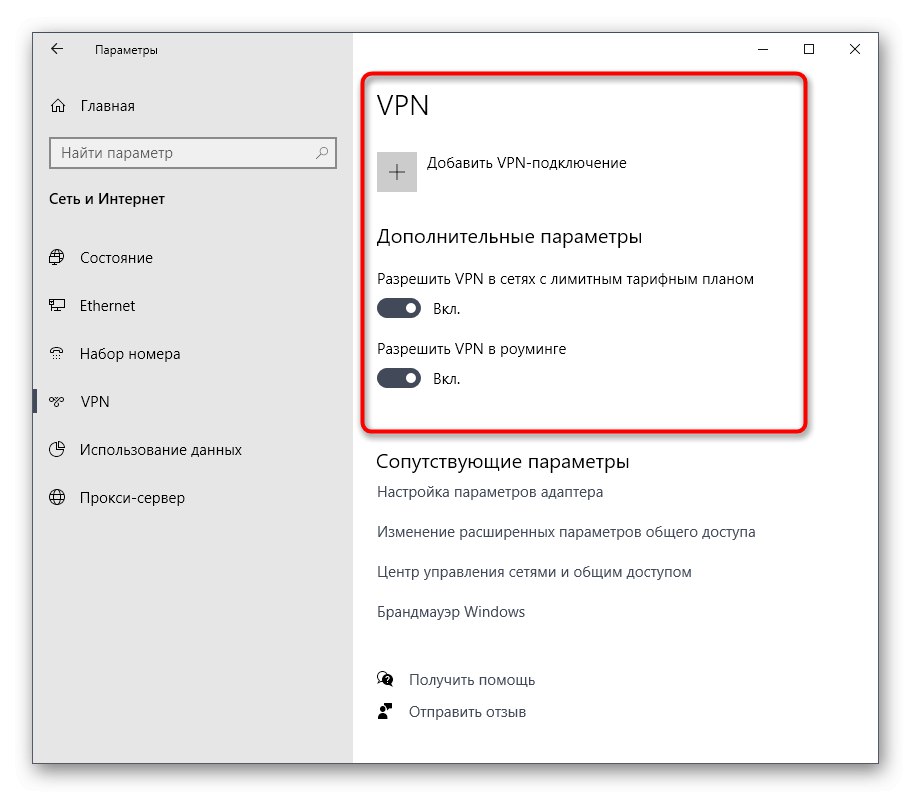
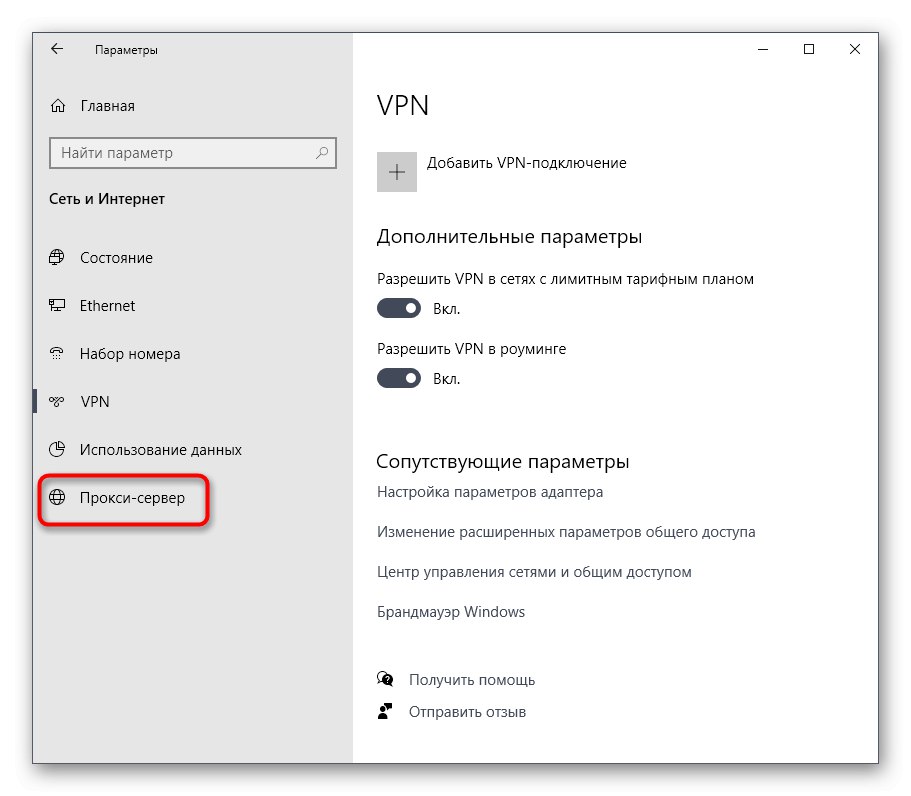
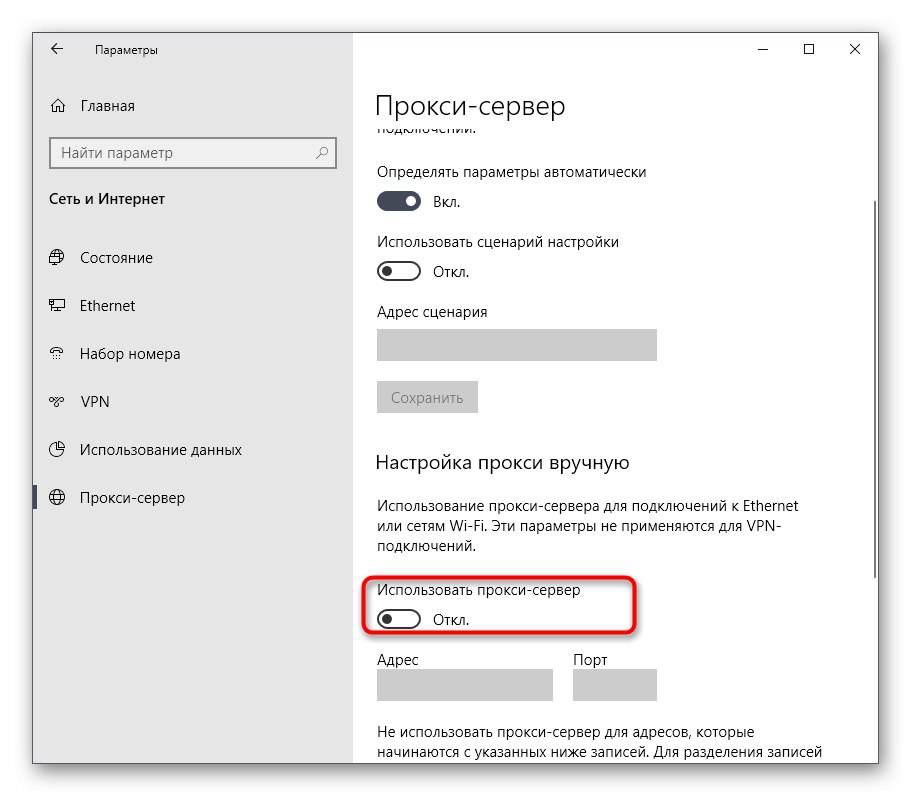
اکنون برای راه اندازی مستقیم پرتاب مورد نظر اقدام کنید. اگر مشکل واقعاً اتصال به اینترنت از طریق سرورهای شخص ثالث بود ، هنگام استفاده از Launcher Epic Games و بازی های مرتبط با آن ، باید از این گزینه انصراف دهید.
روش 8: پورت های مورد نیاز را باز کنید
در پایان مطالب امروز ، ما می خواهیم در مورد روشی صحبت کنیم که به ندرت موثر واقع شود ، زیرا در اکثر موارد ، در هنگام نصب برنامه ، بلافاصله همه درگاه های لازم باز می شوند. با این حال ، اگر این اتفاق نیفتد ، نرم افزار قادر به اتصال به اینترنت نیست و در نتیجه ، کاربر یا یک بارگیری بی پایان یا مشکلات مربوط به راه اندازی Epic Games Launcher را دریافت می کند. برای آزمایش این گزینه ، باید پورت های 80 برای HTTP ، 443 برای HTTPS و 5222 را باز کنید. برای جزئیات بیشتر در مورد اجرای این کار ، آموزش دقیق نویسنده دیگر ما را بخوانید.
جزئیات بیشتر:
باز کردن درگاه ها در روتر
باز کردن پورت ها در فایروال ویندوز 10
شما فقط هشت روش مختلف را برای عیب یابی مشکلات Epic Games Launcher در ویندوز 10 آموخته اید. اگر هیچ یک از آنها کمکی نکرد ، ما به امید رفع اشکالات جزئی که در مرحله نصب رخ داده است ، توصیه می کنیم برنامه را دوباره نصب کنید. علاوه بر این ، می توانید با پشتیبانی فنی در وب سایت رسمی ، مشکل خود را توضیح دهید. گاهی اوقات متخصصان ذی صلاح پاسخ های واضحی به س questionsالاتی که به نظر می رسد کارآمد هستند نمی دهند و سپس پرتابگر به درستی کار می کند.