تشخیص دلیل کار نکردن صفحه کلید روی لپ تاپ تنها با تجزیه و تحلیل وقایع قبل از مشکل و همچنین پیروی از همه توصیه ها انجام می شود. همانند سایر شرایط مشابه ، این مشکل ممکن است ماهیت نرم افزاری و سخت افزاری داشته باشد و غیرمعمول باشد ، به همین دلیل تشخیص آن بدون معاینه شخصی توسط متخصصان امکان پذیر نخواهد بود. ما مشکلات اصلی دارندگان لپ تاپ و راه های حل آنها را تجزیه و تحلیل خواهیم کرد.
راه اندازی صفحه کلید مجازی برای انجام برخی از روش ها
از آنجا که برخی از روشهایی که در نظر خواهیم گرفت ممکن است نیاز به وارد کردن متن داشته باشد ، شما باید از صفحه کلید مجازی ، برنامه ای که از قبل در ویندوز نصب شده است استفاده کنید. در اکثر موارد ، این لازم نیست ، زیرا تقریباً همیشه فقط به ماوس و کپی کردن متن (به عنوان مثال دستورات) از طریق دکمه سمت راست آن نیاز دارید. با این حال ، ما پیشنهاد می کنیم از نسخه مجازی آن به عنوان جایگزینی موقتی برای کیبورد فیزیکی خراب استفاده کنید. نحوه انجام این کار را در مقاله بعدی بیاموزید.
جزئیات بیشتر: راه اندازی صفحه کلید مجازی در لپ تاپ ویندوز 10
روش 1: فرایند ctfmon را مجبور کنید تا شروع شود
وقتی صفحه کلید در ویندوز (در ویرایشگرهای متن ، پیام رسان های فوری) و در BIOS خوب کار می کند ، اما به تلاش برای وارد کردن رمز عبور در صفحه ورود به سیستم پاسخ نمی دهد ، هنگام تایپ کردن جستجو و برنامه ها از فروشگاه Microsoft ، احتمال گناه در فرآیند ctfmon.exe وجود دارد که با سیستم عامل شروع نمی شود. با اضافه کردن یک پارامتر مناسب به رجیستری ، این می تواند به روشی ساده تغییر یابد. با این حال ، ابتدا باید اطمینان حاصل کنید که واقعا چیزی برای حل وجود دارد. برای انجام این کار ، اجرا کنید "مدیر وظایف" با کلیک راست روی دکمه کلیک کنید "شروع".
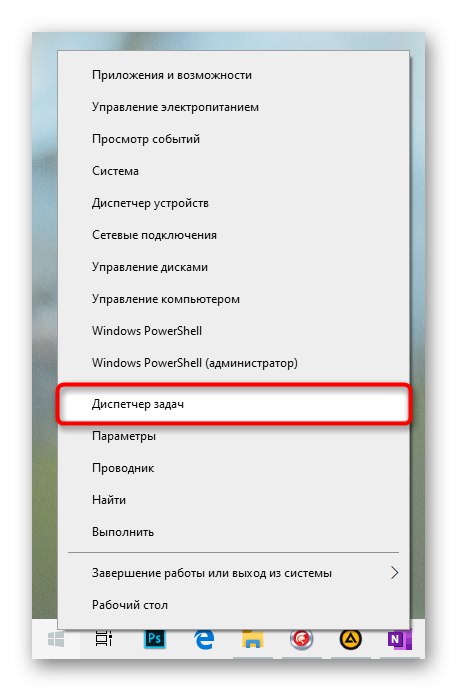
فرآیند را در آنجا جستجو کنید لودر CTF.
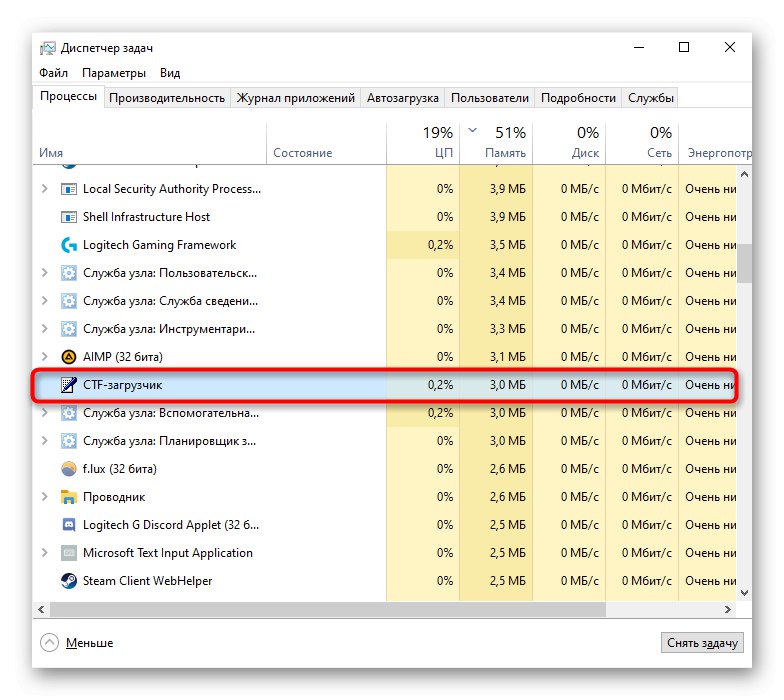
اگر واقعاً مفقود شده است ، موارد زیر را انجام دهید:
- روی آن کلیک راست کنید "شروع" و این بار انتخاب کنید "اجرا کن".
- نوشتن
regedit(یا این دستور را از اینجا کپی کرده و پیست کنید) سپس فشار دهید "خوب". - مسیر را دنبال کنید
HKEY_LOCAL_MACHINESOFTWAREMicrosoftWindowsCurrentVersionRunیا آن را کپی کرده و پس از پاک کردن در نوار آدرس جایگذاری کنید. برای رفتن به آدرس استفاده کنید وارد روی صفحه کلید مجازی در حال اجرا - با کلیک راست روی یک فضای خالی در قسمت مرکزی پنجره و انتخاب ، مراحل راه اندازی صفحه کلید را برای شروع اضافه کنید. "ایجاد کردن" > "پارامتر رشته".
- یک اسم بگذار "Ctfmon"با کپی کردن این کلمه یا تایپ کردن روی صفحه کلید مجازی پس از آن ، بر روی پارامتر renamed با دکمه سمت چپ ماوس دوبار کلیک کنید تا خصوصیات باز شود. در زمینه "ارزش" اضافه کردن "C: WindowsSystem32ctfmon.exe" و فشار دهید "خوب".
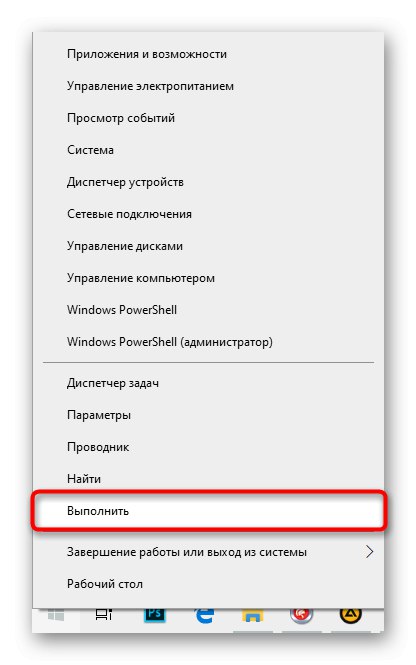
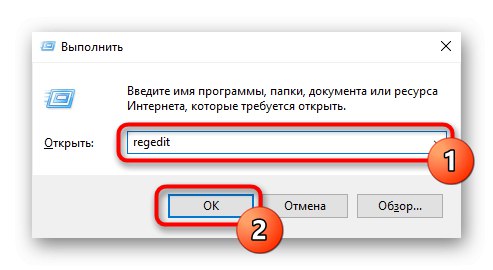
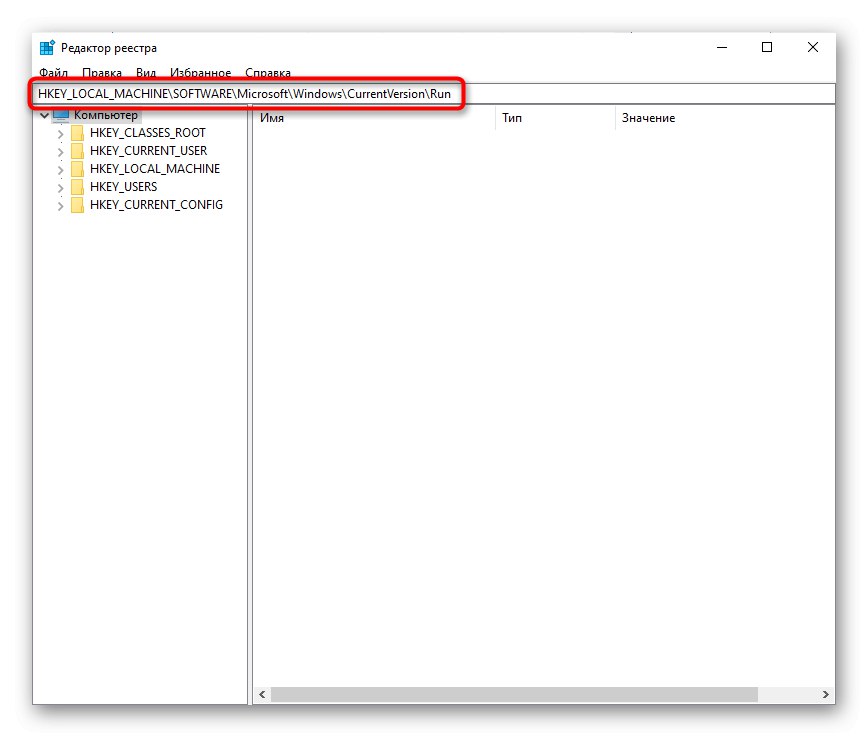
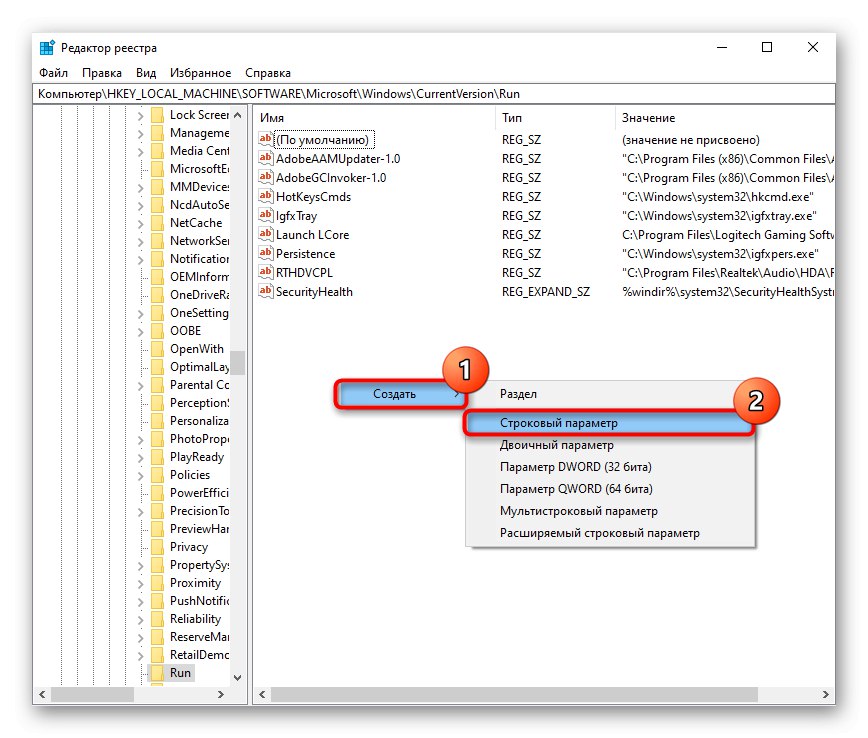

علاوه بر این ، ما به شما توصیه می کنیم که در دسترس بودن یک کار را بررسی کنید "وظیفه زمانبندی".
- روی آن کلیک راست کنید "شروع" و رفتن به "مدیریت کامپیوتر".
- از لیست سمت چپ باید به آن دسترسی پیدا کنید "وظیفه زمانبندی".
- دوباره ، از طریق سمت چپ ، پوشه ها را یکی یکی گسترش دهید "کتابخانه زمانبند" > مایکروسافت > "پنجره ها" > "TextServicesFramework"... در قسمت مرکزی پنجره ، ببینید آیا کار در حال اجرا است "MsCtfMonitor".
- در غیر این صورت ، برای نشان دادن منوی زمینه و فعال کردن آن ، راست کلیک کنید.
- رایانه خود را دوباره راه اندازی کنید و بررسی کنید آیا صفحه کلید کار می کند یا نه.


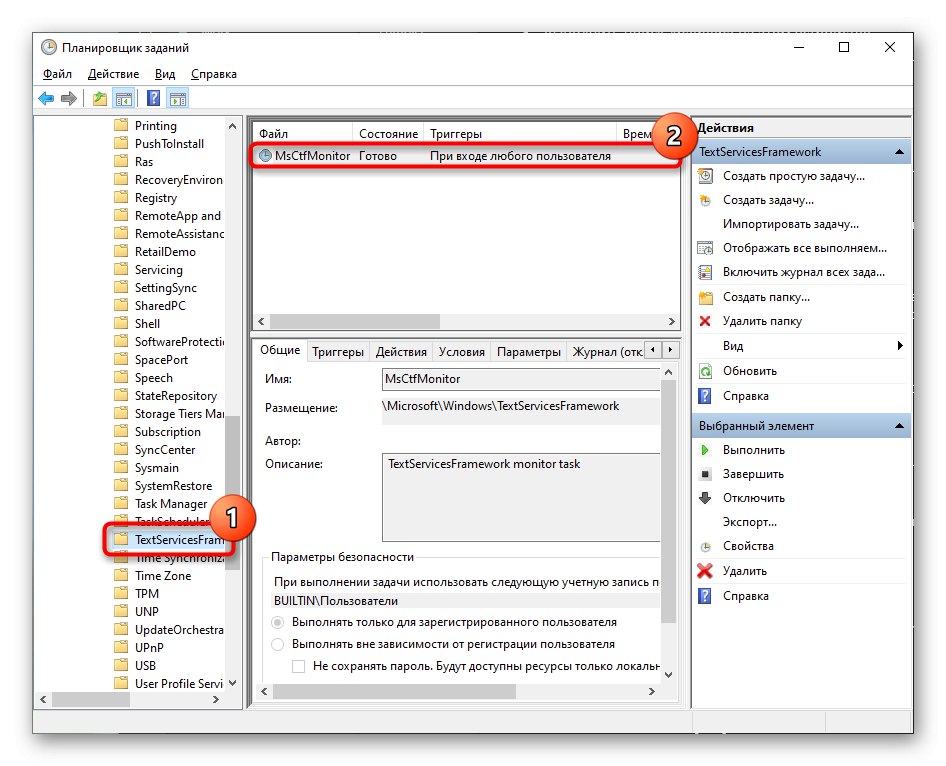
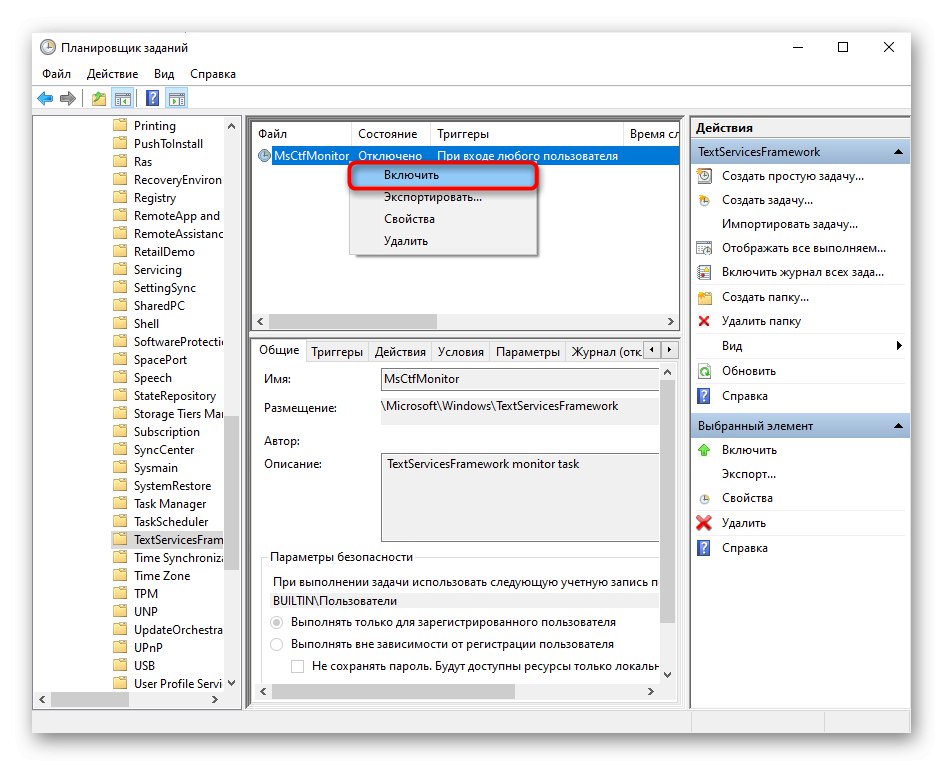
روش 2: راه اندازی سریع را غیرفعال کنید
عملکرد راه اندازی سریع مطمئناً بسیار راحت است ، اما در نتیجه فعال شدن آن ، انواع مختلفی از خطاها رخ می دهد.اغلب آنها فقط در لپ تاپ ها یافت می شوند ، بیشتر به این دلیل که فناوری شتاب دهی اولیه ، هسته ویندوز و درایورها را به ترتیب در یک فایل خواب زمستانی ذخیره می کند ، دفعه دیگر که کامپیوتر شروع به کار می کند ، جلسه کاملا جدیدی ایجاد نمی کند. بر این اساس ، منطقی است که شتاب راه اندازی سیستم عامل را غیرفعال کنیم و بررسی کنیم که آیا بر عملکرد صفحه کلید تأثیرگذار بوده است.
- باز کن "شروع"، پوشه را پیدا کنید "ابزار سیستم - ویندوز" و آن را گسترش دهید. از نتایج انتخاب کنید "صفحه کنترل".
- بخش را پیدا کنید "منبع تغذیه" و به آن بروید.
- در پانل سمت چپ ، روی مورد کلیک کنید اقدامات دکمه قدرت.
- تاکنون غیرفعال کردن مورد مورد نظر ممنوع است ، بنابراین ابتدا بر روی لینک کلیک کنید "تغییر پارامترهایی که در حال حاضر در دسترس نیستند".
- علامت کادر را بردارید فعال کردن راه اندازی سریع (توصیه می شود)... به امضا توجه کنید ، که می گوید این بر روی حالت راه اندازی مجدد تأثیر نمی گذارد ، بلکه فقط برای روشن کردن لپ تاپ از ابتدا است.
- خاموش و روشن شود ، لپ تاپ خود را دوباره راه اندازی نکنید. اگر اینگونه نباشد ، شروع سریع را می توان دوباره فعال کرد.
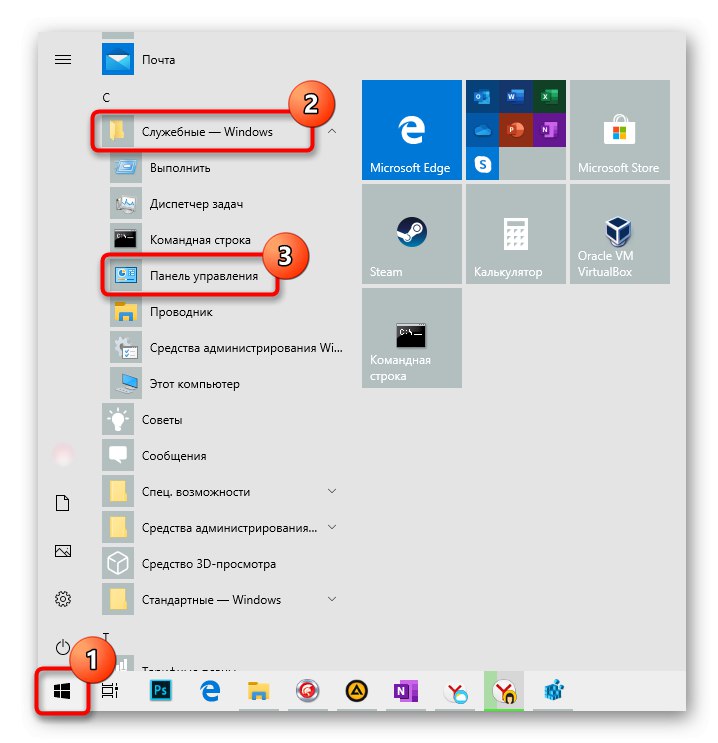
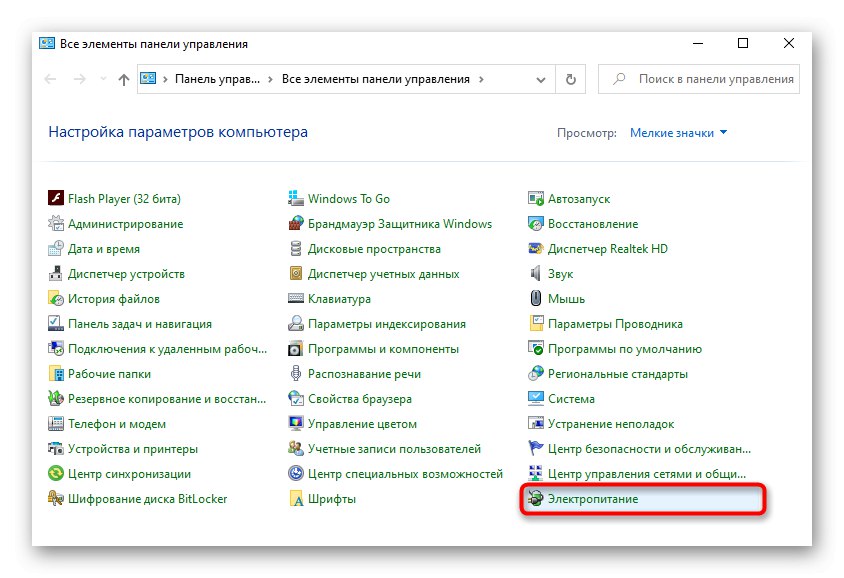
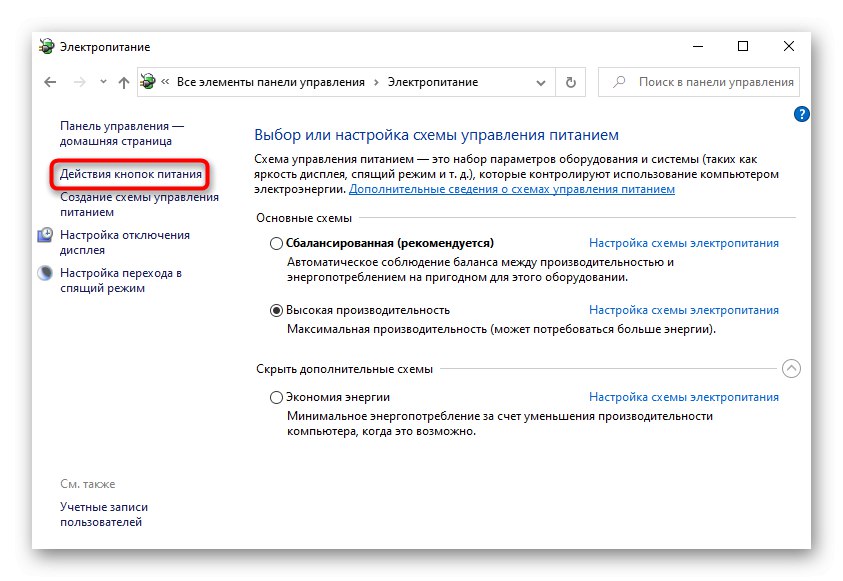
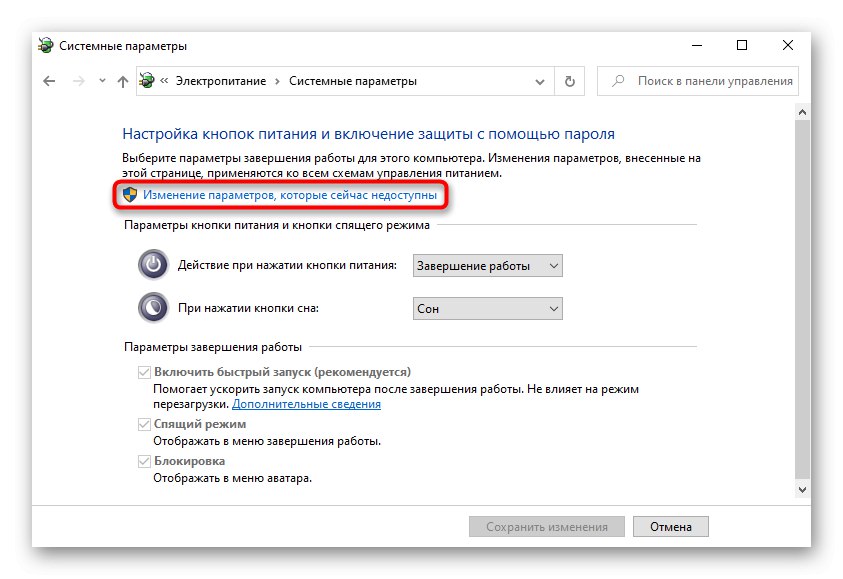
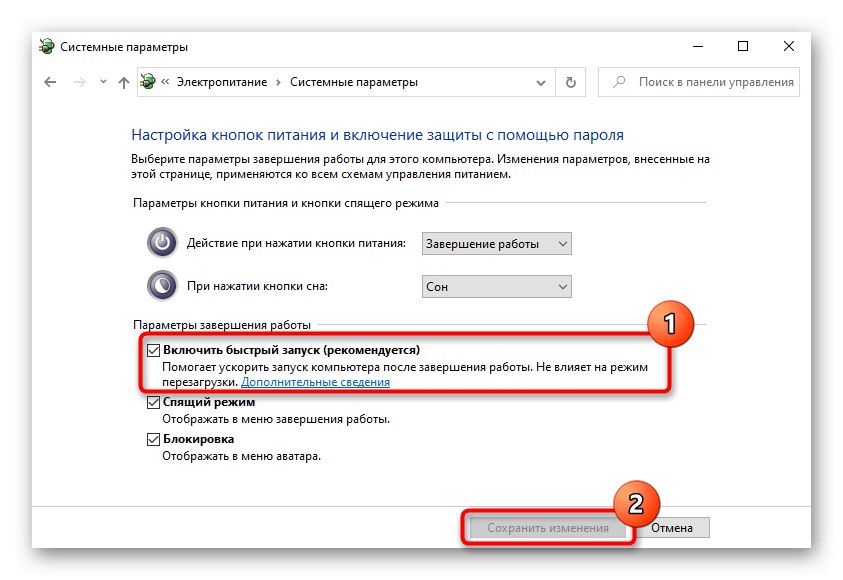
روش 3: عیب یابی مشکلات درایور
اغلب اوقات ، این مشکل در نتیجه تضاد بین سیستم عامل و سخت افزار ، یک به روزرسانی اشتباه انجام شده یا یک درایور اشتباه انتخاب شده رخ می دهد. معمولاً کاربر چنین درایوری را به تنهایی نصب نمی کند - این کار توسط ویندوز به صورت خودکار انجام می شود ، نرم افزار مورد نیاز را از مخازن خود بارگیری می کند یا توسط نصب کننده تمام درایورهای رایانه شخصی (مانند راه حل DriverPack) اگر مورد اول عملاً هرگونه خرابی را از بین ببرد ، برعکس ، دوم احتمال آنها را افزایش می دهد. می توانید در دسترس بودن آنها را از طریق بررسی کنید "مدیریت دستگاه".
درایور صفحه کلید مشکل ساز را دوباره نصب کنید
- RMB روشن "شروع" یک منوی جایگزین را برای شما نمایش می دهد که باید از آنجا به آن بروید "مدیریت دستگاه".
- دسته را گسترش دهید "صفحه کلید"... از طریق لیست ها ، موقعیت ها را با هشدارهایی به شکل یک نماد با یک مثلث زرد و یک علامت تعجب در آن جستجو کنید (گاهی اوقات ممکن است نماد کاملاً صلیب قرمز باشد). اگر این مورد نیست ، مورد را انتخاب کنید "صفحه کلید استاندارد PS / 2".
- اگر دستگاهی با اعلان پیدا شد ، درایور را برای آن دستی نصب کنید - ممکن است اصلاً موجود نباشد. برای انجام این کار ، کلیک راست کرده و انتخاب کنید "راننده را به روز کنید".
- از گزینه های پیشنهادی ، استفاده کنید "جستجوی خودکار درایورهای به روز شده".
- منتظر روش باشید.
- بر اساس نتایج آن ، نرم افزار ممکن است نصب شود یا نشود. در حالت اول ، ارسال رایانه برای راه اندازی مجدد کافی است و در حالت دوم پیامی مبنی بر نصب آخرین نسخه دریافت خواهید کرد. با این حال ، می توانید درایور را نه تنها به این طریق به روز کنید: برای این امر همچنین یک به روز رسانی سیستم وجود دارد (ما در مورد آن به یکی از روش های زیر صحبت خواهیم کرد) ، و همچنین درخواست تجدید نظر به وب سایت رسمی سازنده لپ تاپ است. در آنجا شما باید با پشتیبانی فنی به بخشی بروید که ممکن است به این نام یا نامیده شود "پشتیبانی", "بارگیری" یا چیزی شبیه به آن. به عنوان مثال ، وب سایت HP دارای یک برگه است "صفحه کلید درایور ، ماوس و دستگاه ورودی"، جایی که کاربر برای بارگیری دو درایور برای دستگاه های HID دعوت شده است. در وب سایت های شرکت های دیگر ، این برگه متفاوت است ، به عنوان مثال ، "دیگر".


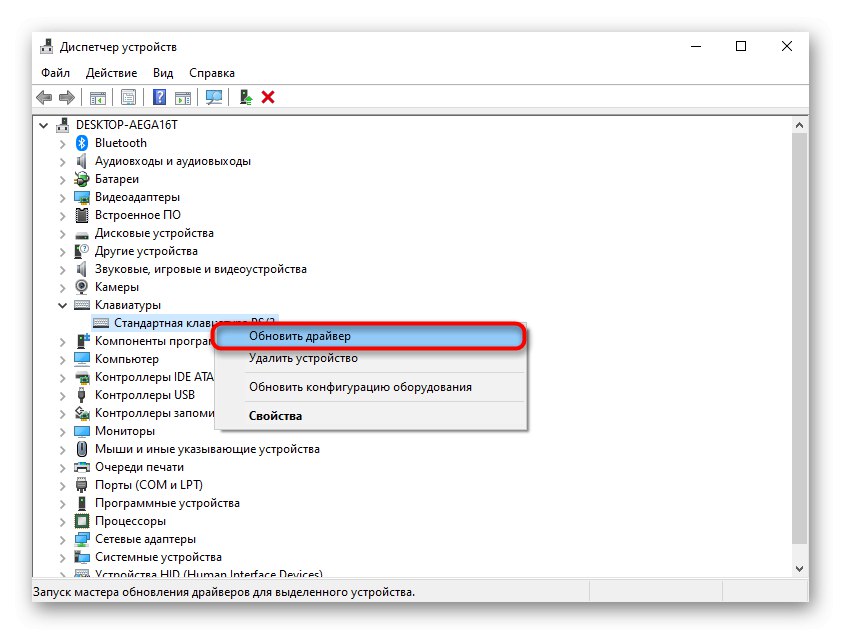
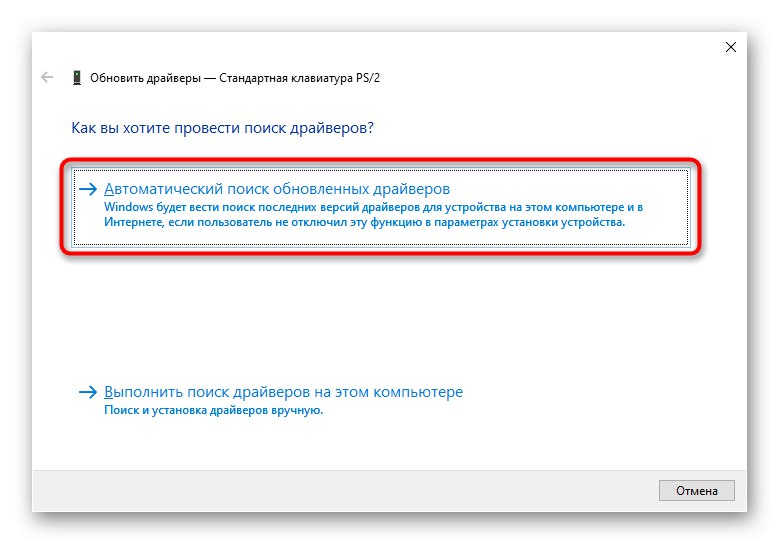
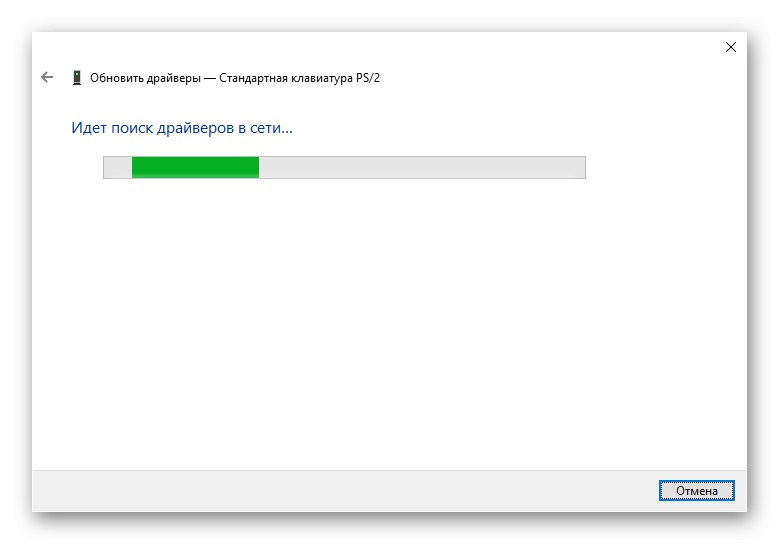
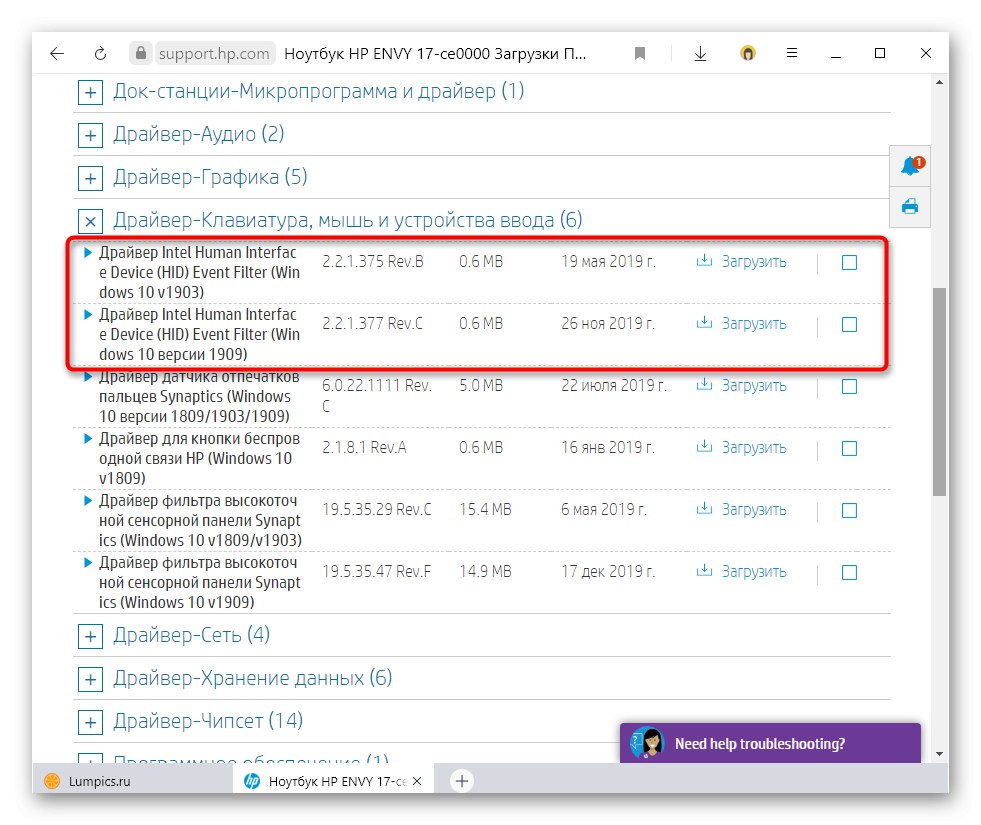
حذف درایور صفحه کلید
بدون نصب مجدد درایور ، به سادگی با نصب درایور کمک می شود (برای بعضی از افراد حتی حذف نصب درایور صفحه لمسی نیز م effectiveثر است ، اما این تنها یک توصیه است ، مراقب باشید).
- این روش همچنین می تواند از طریق انجام شود "مدیریت دستگاه"، اما این بار انتخاب مورد "دستگاه را خارج کنید".
- در صورت وجود کادر هشدار را علامت بزنید و کلیک کنید "حذف".
- لپ تاپ خود را دوباره راه اندازی کنید.
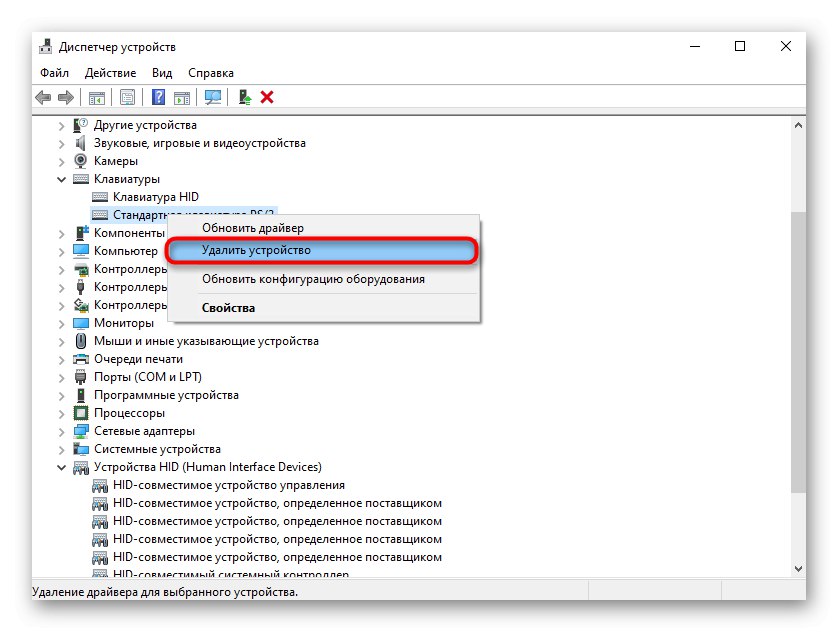
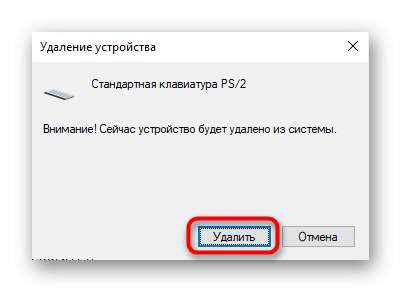
حذف درایور Elan
کاربرانی که درایورهای Elan آنها را روی لپ تاپ های خود نصب کرده اند ، بیش از یک بار با مشکلات صفحه کلید روبرو شده اند. طبق مشاهدات آنها ، حذف این درایور خاص کمک می کند ، پس از آن عملکرد دستگاه ورودی بازیابی می شود. می توانید از طریق این نرم افزار را حذف نصب کنید "گزینه ها" > "برنامه های کاربردی"... همین کار مجاز است از طریق موارد ذکر شده قبلاً انجام شود "مدیریت دستگاه" در فصل "HID Devices".
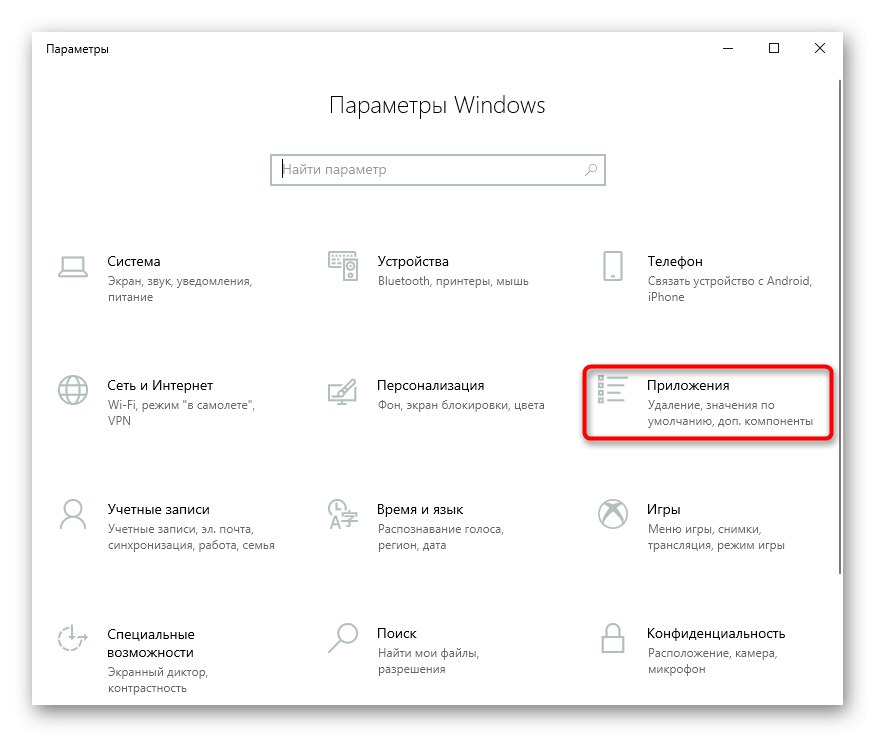
نصب درایور چیپ ست
بعضی اوقات عملکرد نادرست درایورهای شخص ثالث منجر به مشکلاتی در عملکرد لپ تاپ به طور کلی می شود. آنها می توانند ناگهانی خراب شوند ، اما بیشتر اوقات پس از نصب نادرست ، همانطور که در بالا ذکر شد ، از طریق بسته های مختلف راننده اتفاق می افتد. بنابراین ، بهتر است به وب سایت رسمی تولید کننده مراجعه کنید (به آخرین بخش دستورالعمل های ما در بالا "نصب مجدد درایور صفحه کلید مشکل ساز" مراجعه کنید) و تمام درایورهای سیستم را در آنجا پیدا کنید. به عنوان مثال ، همان سایت HP دارای یک دسته جداگانه است ، سایر تولیدکنندگان باید این بخش را به نام همان یا "چیپ ست".
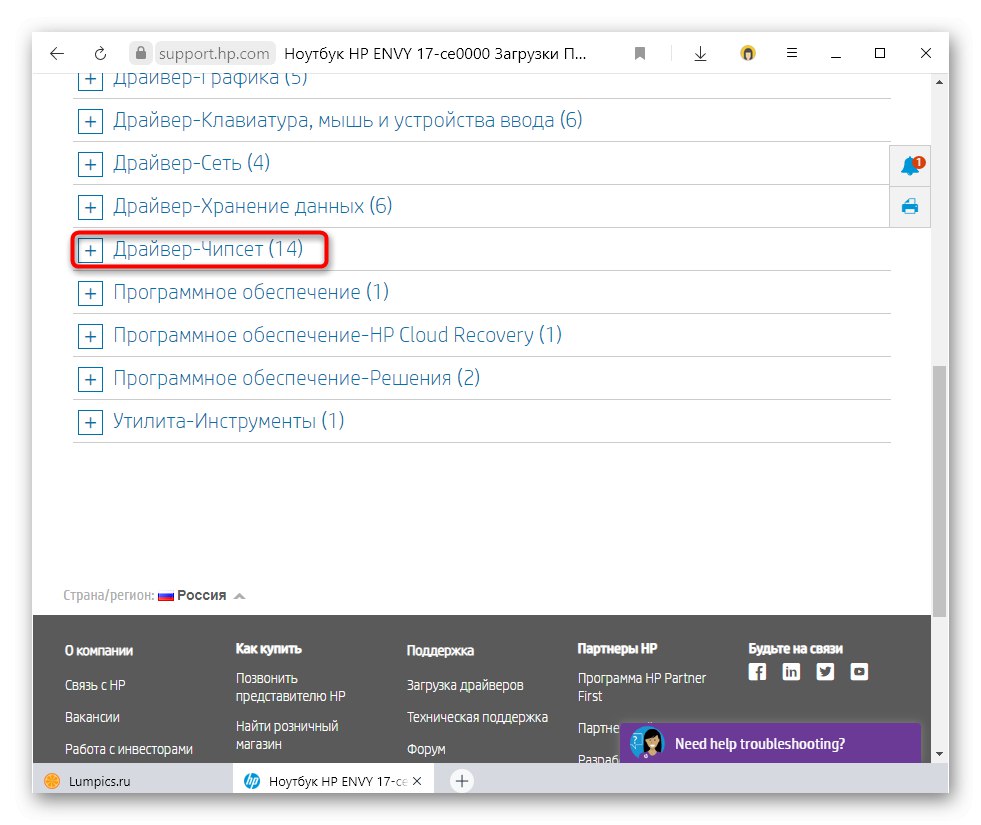
از نصب درایور جلوگیری کنید
هنگامی که پس از نصب ویندوز یا به روزرسانی سیستم مشکوک به کار صفحه کلید هستید ، می توانید از نصب خودکار سیستم عامل درایور برای یک دستگاه خاص جلوگیری کنید. با تشکر از این ، به روز رسانی سیستم عامل عمومی یا محلی صفحه کلید را دور می زند. با این حال ، توصیه می شود این روش به عنوان یکی از روشهای آخر انجام شود ، زیرا این اقدامات کاملاً رادیکال است.
- ابتدا باید شناسه دستگاه را بشناسیم که سیستم توسط آن شناسایی می شود. باز کن "مدیریت دستگاه"همانطور که قبلا نشان داده شد.
- اگر دستگاه مشکلی در بخشها وجود دارد "صفحه کلید" و "HID Devices"به احتمال زیاد ، این صفحه کلید است. حتی اگر آنجا نباشد ، مدت طولانی به دنبال دستگاه نخواهید بود: معمولاً در قسمت اول قرار دارد و نامیده می شود "صفحه کلید استاندارد PS / 2".
- برو به آن "خواص" با دوبار کلیک بر روی LMB یا انتخاب مورد مناسب در منوی زمینه ای که RMB نامیده می شود.
- به برگه بروید "هوش"، از کجای لیست "ویژگی" انتخاب کنید "راهنمای کلاس" یا "GUID نوع اتوبوس"... در آینده باید خط را از قسمت فیلد کپی کنید "ارزش" - این را می توان با کلیک راست> انجام داد "کپی 🀄"... اما فعلاً ، این پنجره را باز بگذارید و به مرحله بعدی بروید.
- اجرا کن "ویرایشگر رجیستری"... ما قبلاً نحوه انجام این کار را در بالا نشان داده ایم. مسیر را دنبال کنید
HKEY_LOCAL_MACHINESOFTWAREPoliciesMicrosoftWindows. - روی پوشه کلیک راست کنید "پنجره ها" در سمت چپ پنجره انتخاب کنید "ایجاد کردن" > "بخش".
- برای او یک اسم بگذارید "دستگاه نصب"... اکنون بر روی آن کلیک راست کرده و دوباره بخشی با نام ایجاد کنید "محدودیت های"، و در داخل این بخش - "DenyDeviceIDs"... نتیجه باید همان عکس زیر باشد.
- در آخرین پوشه ایجاد شده ، کلیک راست کنید تا منوی زمینه ، در آنجا ایجاد کنید "پارامتر رشته".
- اسمش را بگذار «1»... با دوبار کلیک روی دکمه سمت چپ ماوس و در قسمت زمینه ، ویژگی های آن را باز کنید "ارزش" آن را وارد کنید "راهنمای کلاس" / "GUID نوع اتوبوس"که در یافت شد مرحله 3 از طریق "مدیریت دستگاه".
- تغییر به "محدودیت های"، بر روی یک فضای خالی در مرکز پنجره کلیک راست کرده و ایجاد کنید "پارامتر DWORD (32 بیتی)"که نام می برید "DenyDeviceIDs".
- با دکمه سمت چپ ماوس 2 بار و در قسمت زمینه بر روی آن کلیک کنید "ارزش" در معرض گذاشتن «1».
- پارامتر را به همان روش ایجاد کنید "DenyDeviceIDsRetroactive"... ارزش را برای آن بگذارید «0».
- همانطور که در یکی از توصیه های قبلی نشان داده شده است ، درایور صفحه کلید را حذف نصب کنید. لپ تاپ خود را دوباره راه اندازی کنید و بررسی کنید آیا صفحه کلید کار می کند یا نه. در غیر این صورت ، به بازگشت "ویرایشگر رجیستری"، به همان مکان بروید ، و پوشه را حذف کنید "دستگاه نصب" از طریق دکمه سمت راست ماوس بقیه مقادیر نیز حذف خواهند شد و در آینده می توان درایور را بارگیری کرد.

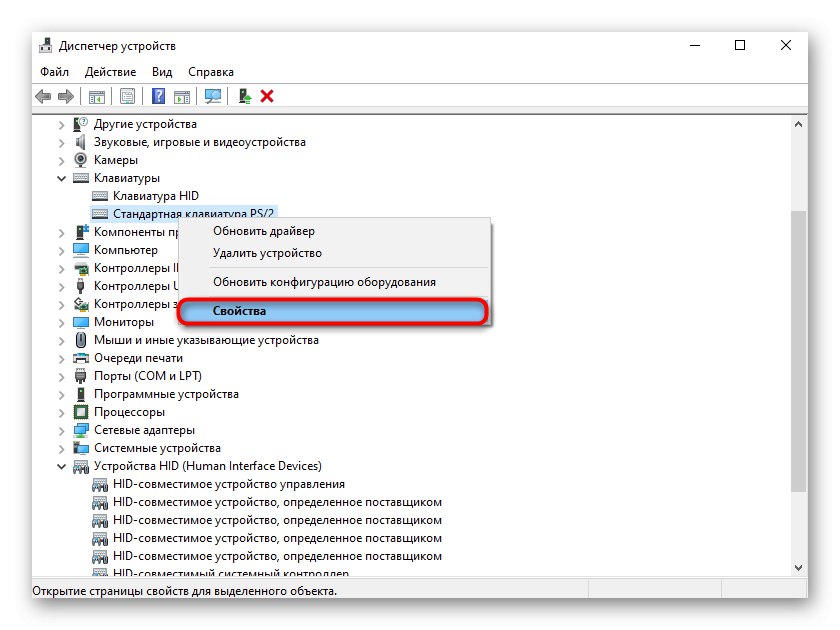
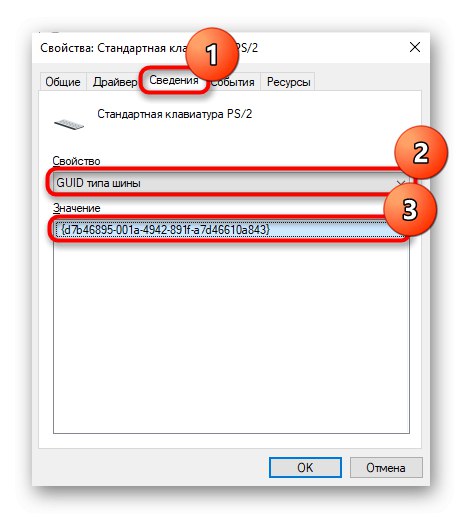
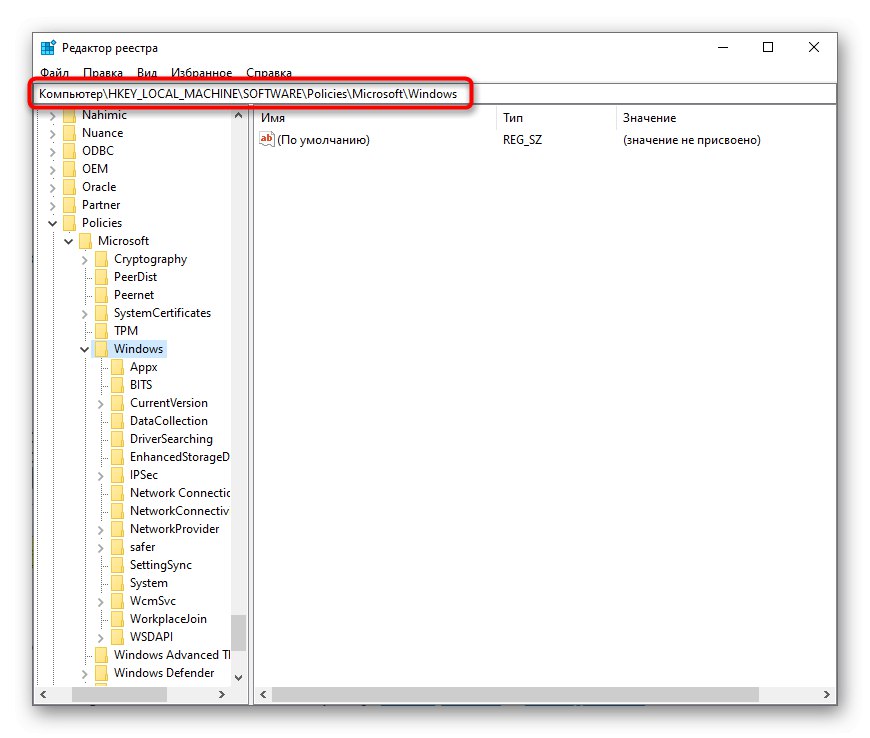

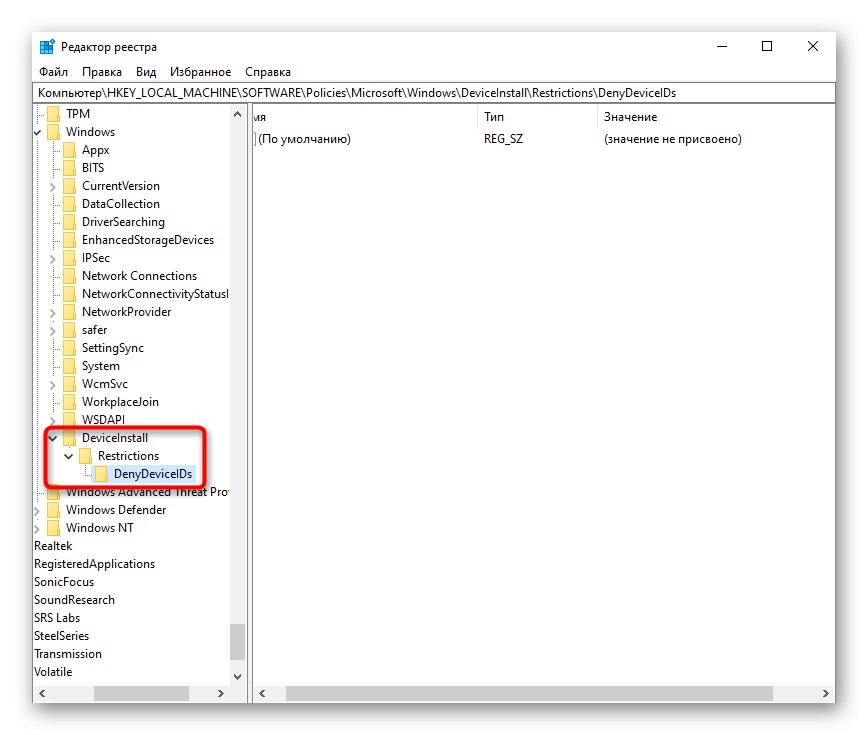
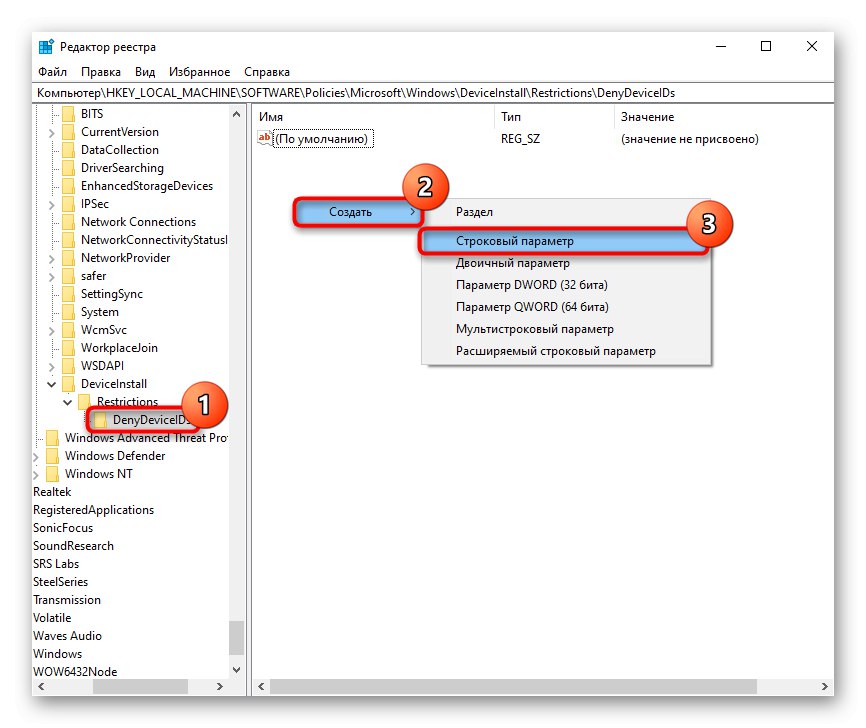
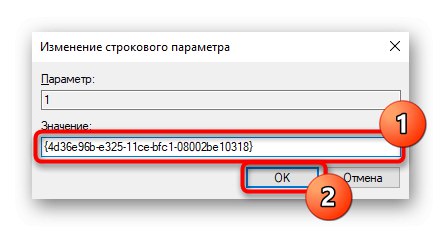
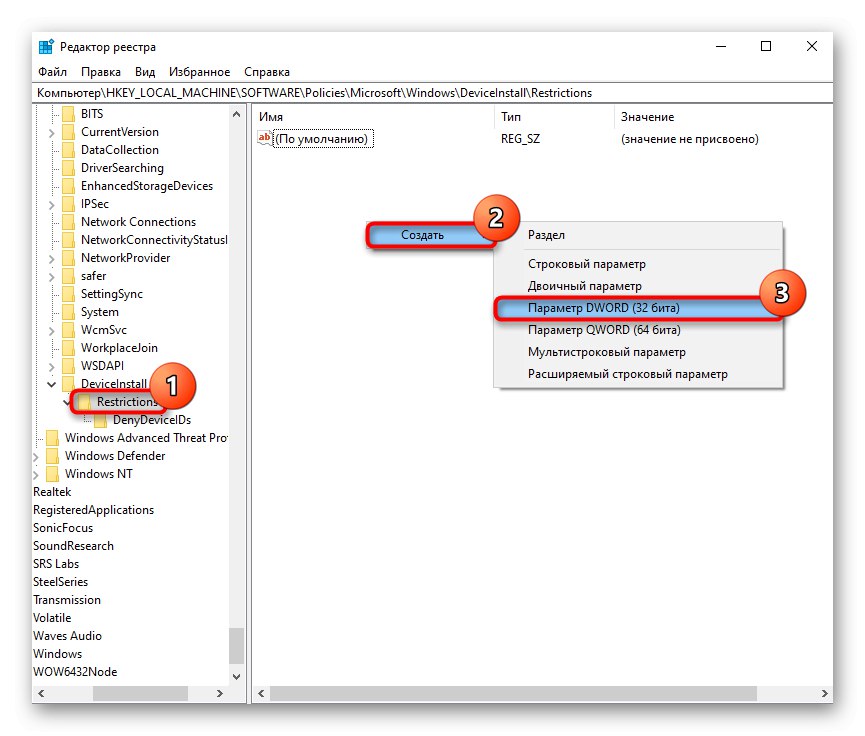
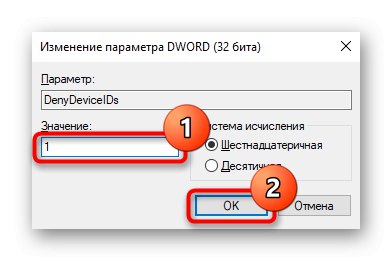
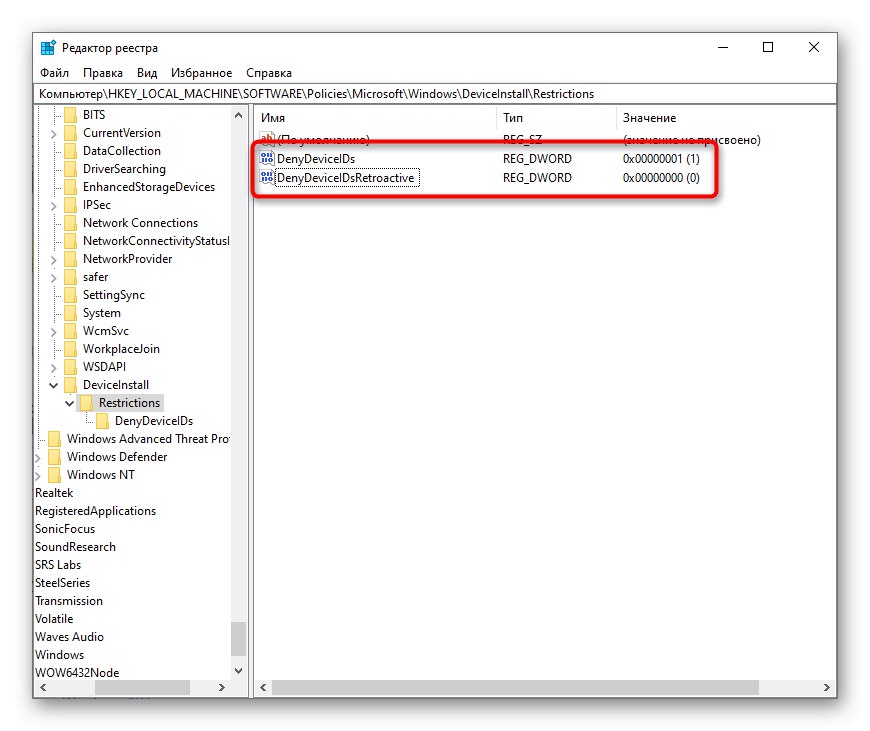
روش 4: سیستم عامل را از نظر ویروس بررسی کنید
بسیاری از کاربران فکر می کنند که این یک توصیه عادی و عمومی است که برای حل مشکل به هر دستورالعمل پیوست شده است. با این حال ، در این شرایط ، این کاملاً مناسب است ، زیرا شناخته شده است که نرم افزار مخربی وجود دارد که صفحه کلید را مسدود می کند ، و سپس یک راه حل مناسب اسکن سیستم عامل برای مشاهده ویروس است. اگر از قبل نرم افزار خاصی برای این منظور نصب کرده اید ، از آن استفاده کنید. اگر چنین چیزی وجود ندارد ، مقاله دیگر ما را که به شما در انتخاب گزینه مناسب برای نرم افزارهای امنیتی کمک می کند ، بررسی کنید.
جزئیات بیشتر: مبارزه با ویروس های رایانه ای
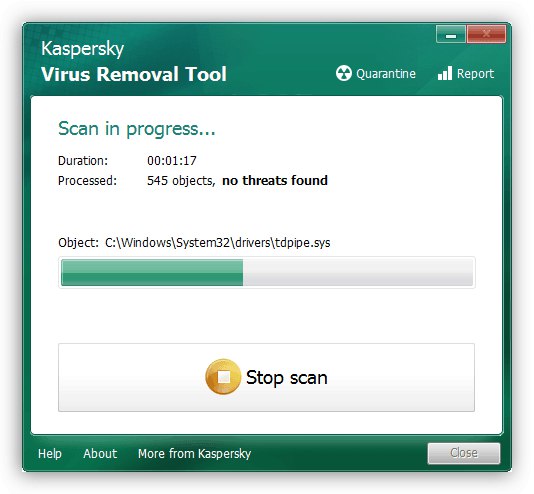
روش 5: بررسی مقدار پارامتر UpperFilters
که در "ویرایشگر رجیستری"، که قبلاً در مورد آن صحبت کردیم ، می توانید چیز دیگری را مشاهده کنید ، یعنی وضعیت پارامتر "UpperFilters"... در جریان برخی از وقایع ، ممکن است از بین برود ، بنابراین باید این فرض را مطمئن یا رد کنید.
- باز کن "ویرایشگر رجیستری"همانطور که قبلا نشان داده شد ، مسیر را دنبال کنید
HKEY_LOCAL_MACHINESYSTEMCurrentControlSetControlClass {4D36E96B-E325-11CE-BFC1-08002BE10318}... پارامتر را در آنجا پیدا کنید "UpperFilters"... باید مهم باشد "Kbdclass". - اگر اینگونه نیست ، با باز کردن آن را به صورت دستی تغییر دهید "خواص" خطوط و وارد کردن این کلمه از طریق صفحه کلید مجازی یا کپی و جایگذاری.
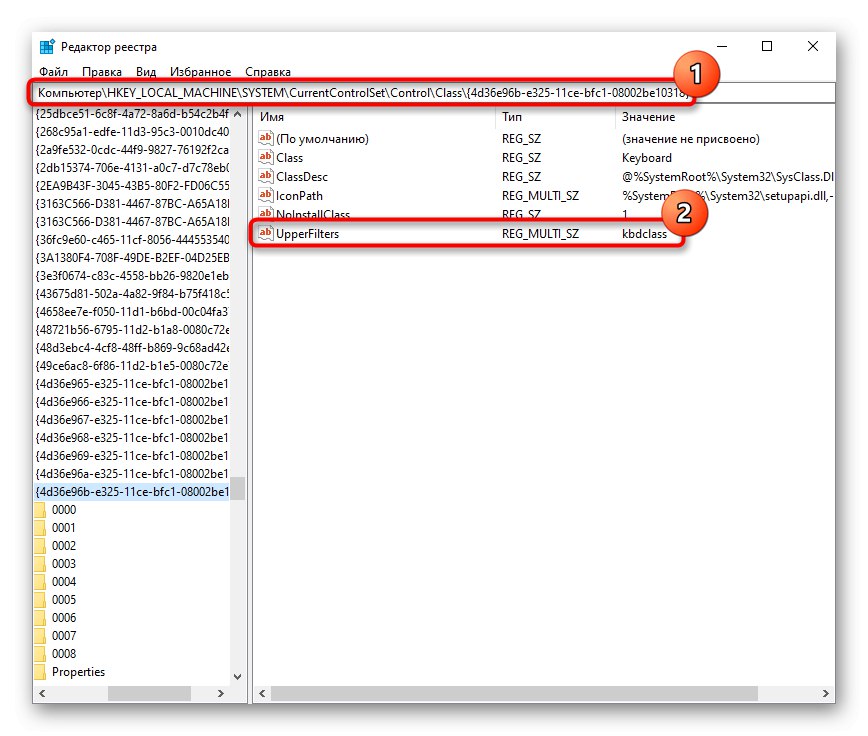
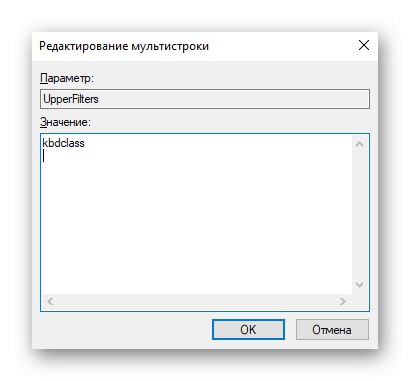
اطلاعاتی وجود دارد که مقدار پارامتر یکی از به روزرسانیهای آنتی ویروس کسپرسکی را ناکام می گذارد. اگر آن را نصب کرده اید و حتی پس از رفع مشکل ، مشکل همچنان ادامه دارد ، قبل از انتشار به روزرسانی ، نسخه به روزرسانی جدیدتری را نصب کنید یا کار آن را غیرفعال کنید. گاهی اوقات مشکل عملکرد دیگری است ، ذاتی آنتی ویروس های مختلف است و مسئول ورود بی خطر صفحه کلید است. در این حالت ، لازم است که بدون توقف عملکرد محافظ ترین نرم افزار ، آن را از قبل غیرفعال کنید.
روش 6: مدیریت به روزرسانی های ویندوز
گاهی اوقات ، صفحه کلید بلافاصله پس از به روزرسانی سیستم نصب شده ، برای کاربران متوقف می شود. اگر نمی توانید این مشکل را با همه توصیه های فوق برطرف کنید ، باید سیستم را به حالت قبلی رایانه برگردانید ، سیستم را بازیابی کنید یا آن را کاملاً به حالت اولیه برگردانید.
برگرداندن به نسخه قبلی
ظرف 10 روز پس از نصب به روزرسانی جهانی ، ویندوز به کاربران خود اجازه می دهد تا در صورت ناپایداری سیستم عامل فعلی ، به سیستم عامل قبلی خود برگردند. هیچ رازی نیست که اخیراً تقریباً تمام به روزرسانی های این سیستم عامل دارای اشکالات و کمبودهای زیادی بوده و مشکلات مختلفی را برای کاربران به وجود آورده است. به شرطی که شما فقط یک به روزرسانی بزرگ نصب کرده باشید که نسخه سیستم را تغییر دهد (به عنوان مثال ، از 1903 به 1909) ، و صفحه کلید "خراب" شود ، دوباره برگردید. شاید خیلی زود توسعه دهنده برخی از اشکالات را برطرف کند و به روزرسانی مجدد آن امکان پذیر باشد.
فقط در صورت پاک نکردن پوشه Windows.old می توانید این روش را دنبال کنید!
- قابل اعتماد و متخصص "گزینه ها"، از آنجا - به بروزرسانی و امنیت.
- تغییر به "ایمنی" و فشار دهید "برای شروع" در بلوک به نسخه قبلی ویندوز 10 برگردید.
- منتظر آمادگی برای روش بعدی باشید.
- هر دلیلی را ترجیحاً واقعی انتخاب کنید و بروید "به علاوه".
- اگر تصمیم گرفتید که به روزرسانی کافی دارید ، از بررسی به روزرسانی با دکمه خودداری کنید "نه ممنون".
- اطلاعات را بخوانید و کلیک کنید "به علاوه".
- اطمینان حاصل کنید که رمز عبوری را که استفاده می کنید (در صورت وجود) به خاطر می آورید.
- با کلیک بر روی ، مستقیماً مجموعه را برگردانید "بازگشت به ساخت قبلی".
- بازیابی شروع می شود ، باید منتظر بمانید تا کامل شود.
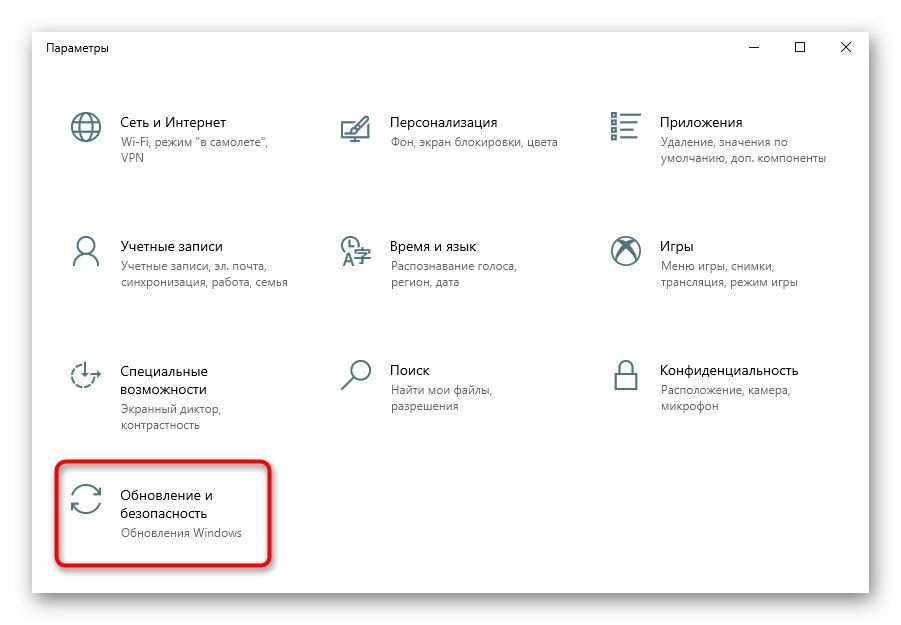
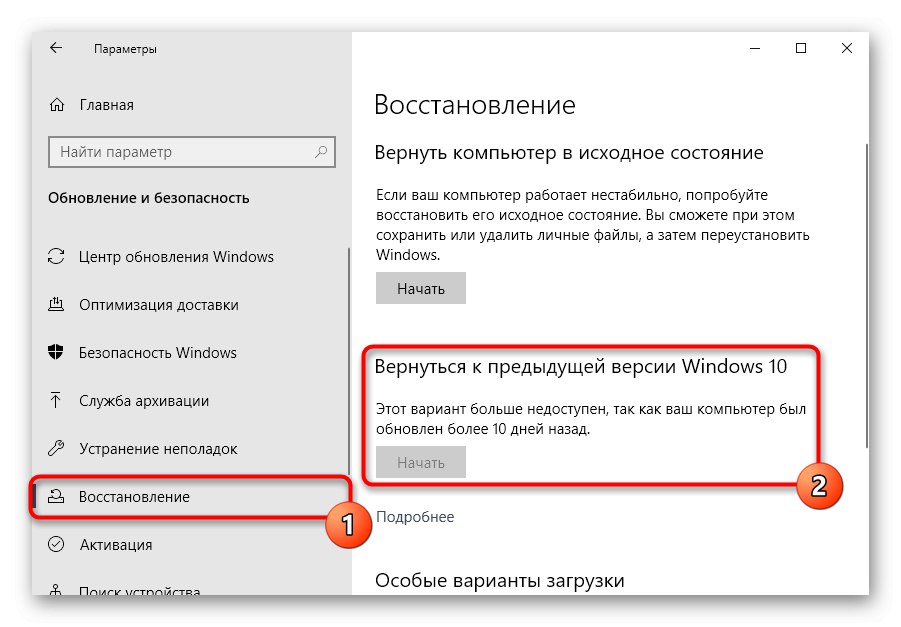
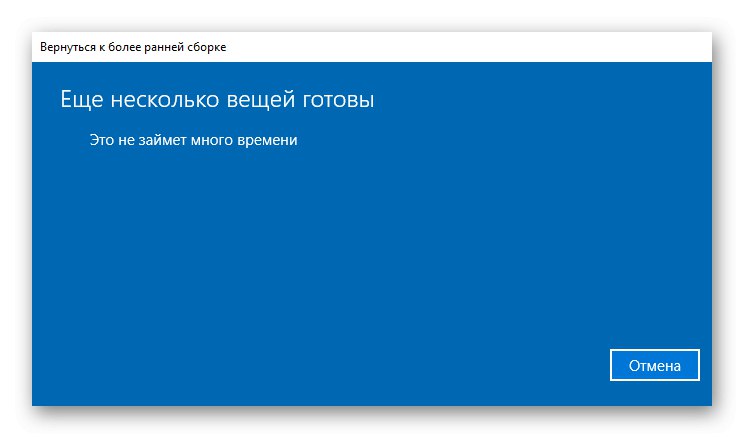
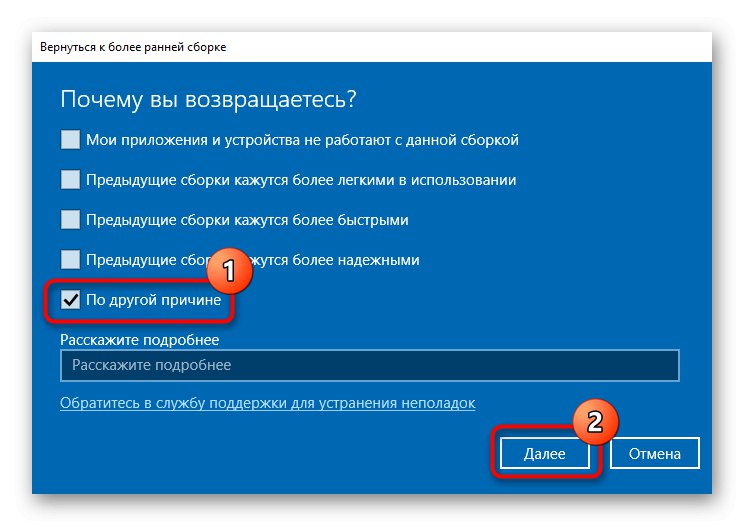
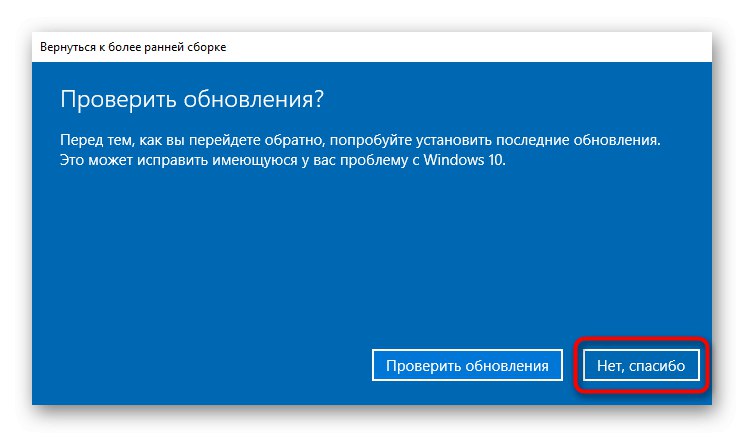
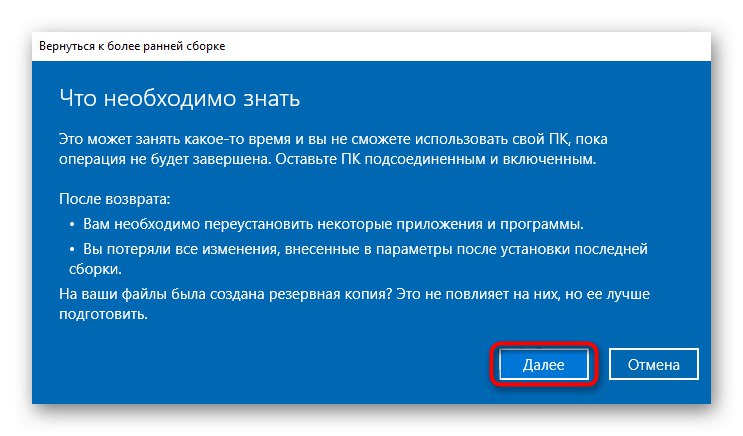
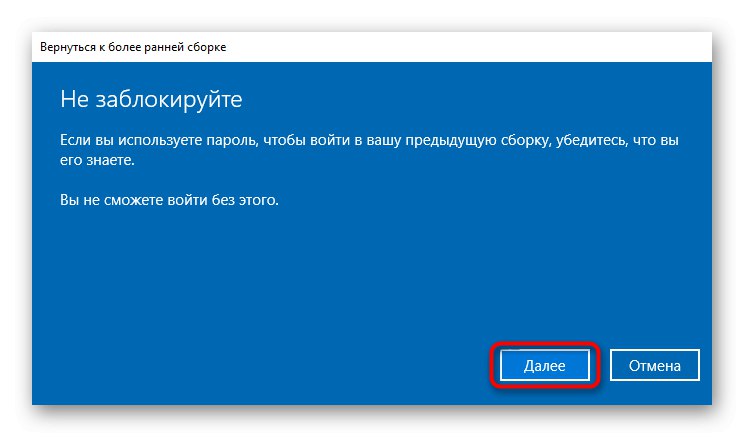
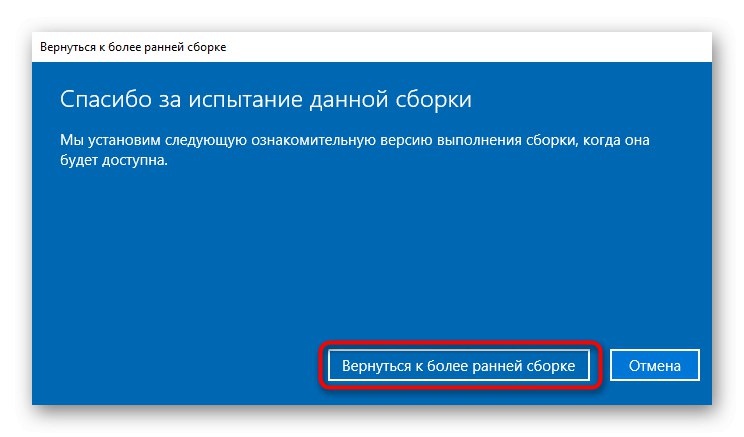
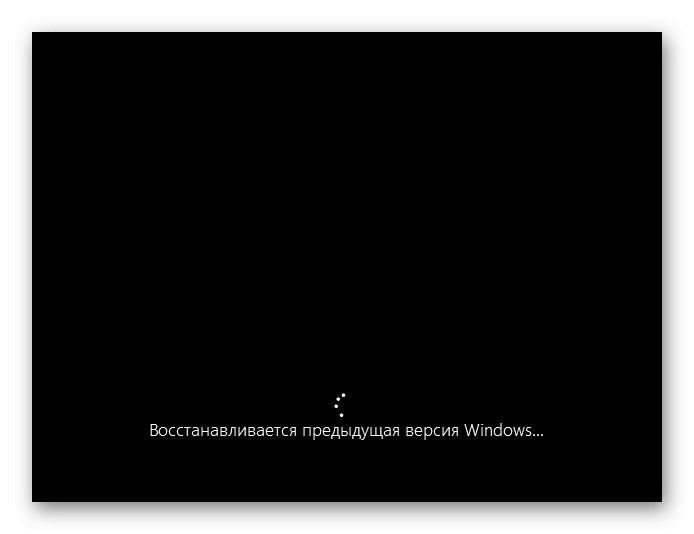
اگر به روزرسانی معمولی است ، خیلی زیاد نیست ، با استفاده از مقاله موجود در لینک زیر ، آن را به صورت دستی از لیست به روزرسانی ها حذف کنید روش 1.
جزئیات بیشتر: حذف به روزرسانی ها در ویندوز 10
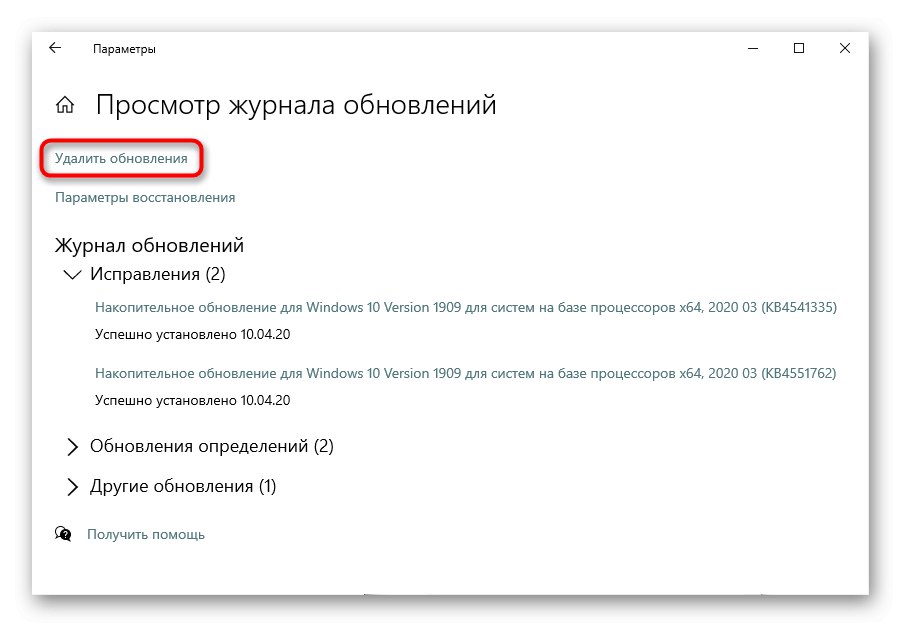
بازگرداندن سیستم
ساده ترین و اغلب موثرترین روش بازیابی سیستم است. بسیاری از افراد می دانند که چگونه می توانند به تنهایی به یک نقطه بازیابی که قبلاً ایجاد شده است برگردند ، اما اگر شما هرگز از چنین عملکردی استفاده نکرده اید ، می توانید نحوه انجام آن را در لینک زیر بیابید.
جزئیات بیشتر: بازگشت به یک نقطه بازیابی در ویندوز 10
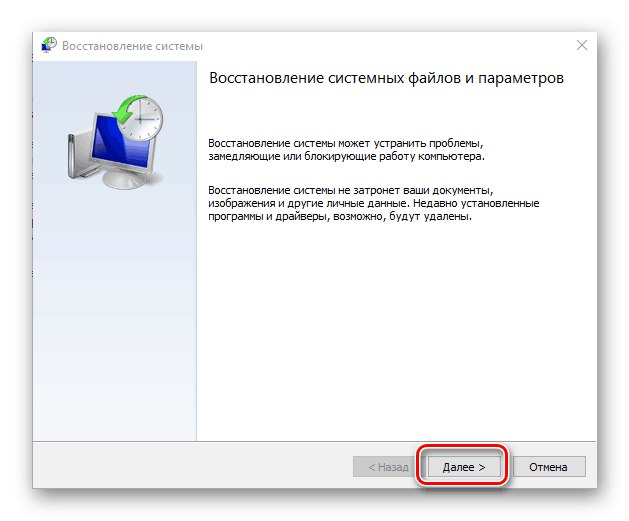
به روزرسانی ویندوز 10
اغلب اوقات ، خرابی ها نه تنها با بازیابی ، بلکه با به روزرسانی نیز برطرف می شوند. قبل از اقدام جدی برای پاک کردن پرونده های ویندوز (و نه تنها) ، همه به روزرسانی ها را نصب کنید: این احتمال وجود دارد که با یک دستکاری جزئی همه مشکلات عملکرد دستگاه را برطرف کند.
جزئیات بیشتر: نصب به روزرسانی های ویندوز 10
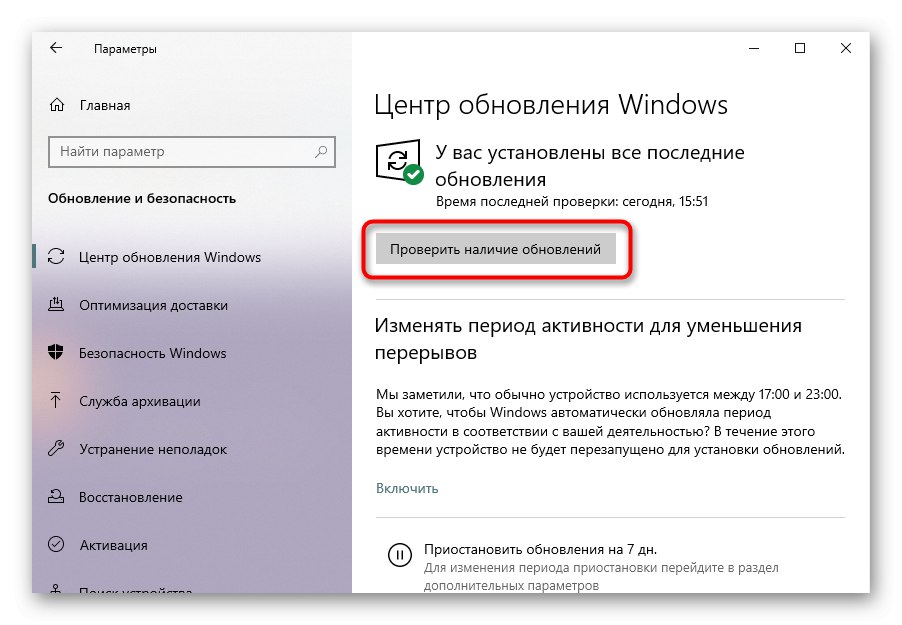
حالت اولیه
وقتی همه موارد دیگر خراب شد ، می توانید سیستم را به حالت اولیه برگردانید. خوشایندترین کار نیست ، زیرا بعد از آن شما باید برخی از برنامه ها را دوباره نصب کنید و تنظیمات مختلف سیستم را بازیابی کنید.
جزئیات بیشتر: ویندوز 10 را به حالت اولیه برگردانید
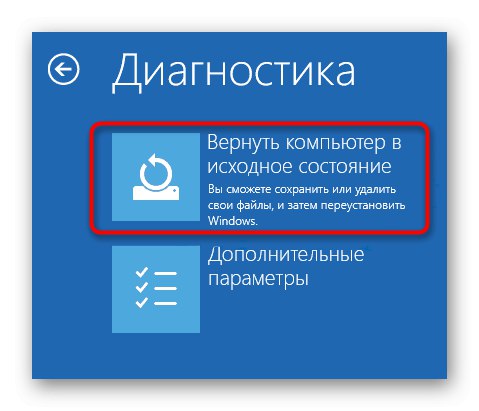
آنالوگ این ویژگی بازگشت به حالت کارخانه است که در آن نصب پاک سیستم انجام می شود ، اما با حفظ برخی از داده های کاربر. ما قبلاً در مورد اینکه دقیقاً چه چیزی حذف می شود و چگونگی انجام چنین تنظیم مجددی در مقاله در لینک زیر صحبت کردیم. این گزینه در صورت وجود ، به احتمال زیاد اشکال نرم افزاری را برطرف می کند.
جزئیات بیشتر: بازگرداندن ویندوز 10 به حالت کارخانه
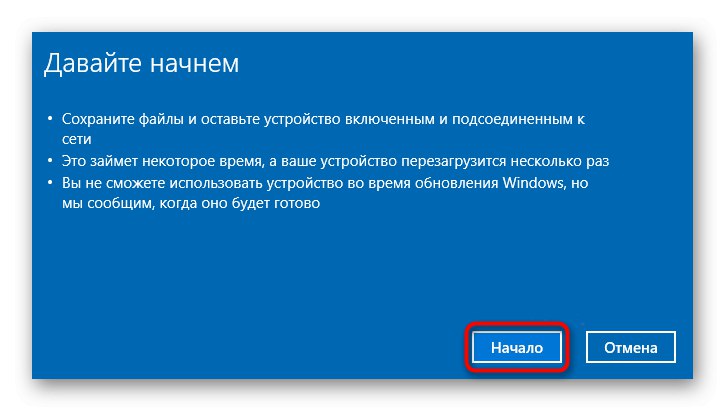
روش 7: ترمیم جسمی
متأسفانه ، همیشه تعمیر دستگاه با استفاده از روش های نرم افزاری امکان پذیر نیست: اگر یک مشکل جسمی مقصر نقص عملکرد باشد ، فقط با اقدامات مناسب اصلاح می شود. وقتی دانش خودتان از فناوری کافی نیست ، قطعاً باید با مرکز خدمات تماس بگیرید که به شما کمک می کند منبع مشکل را پیدا کنید و آن را برطرف کنید. به عنوان مثال ، اگر مایعی به صفحه کلید ریخته شود ، کاملاً احتمال دارد که میکرو مدار یا کابل اتصال آسیب دیده باشد ، و در موارد ساده تر ممکن است بعضی از کلیدها بچسبند ، به عنوان مثال به دلیل خواص مایع (نوشیدنی های شیرین باعث می شوند کلیدها فشار داده شوند و فشار دادن آنها دشوار باشد و غیره) ... البته ، شما همیشه می توانید لپ تاپ را جدا کنید تا از چای ، نوشابه ، گرد و غبار ریخته شده پاک شود ، اما هیچ تضمینی برای کمک به این مورد وجود ندارد و شما می توانید لپ تاپ را از هم جدا کرده و مونتاژ کنید. در پیوند زیر راهنمایی کلی در مورد نحوه جدا کردن لپ تاپ توسط خودتان پیدا خواهید کرد ، اما ما همچنان به شما توصیه می کنیم بدون داشتن سطح دانش کافی و اطمینان به اقدامات خود ، این کار را نکنید.
همچنین بخوانید: ما یک لپ تاپ را در خانه جدا می کنیم
در شرایط غم انگیزتر ، کابل به دلیل خم شدن از کار افتاده است (این اتفاق در هنگام باز و بسته شدن لپ تاپ رخ می دهد) و میکرو مدار ، مانند هر وسیله الکترونیکی ، به سادگی می سوزد. علاوه بر این ، کابل می تواند به سادگی جدا شود ، و سپس کافی است که دوباره آن را به اتصال متصل کنید تا صفحه کلید دوباره کار کند. همانطور که می بینید ، ما هیچ توصیه و دستورالعملی برای اصلاح ارائه نمی دهیم ، زیرا این روند کاملاً به مارک و مدل دستگاه بستگی دارد. اگر می خواهید همه چیز را برای خود حل کنید ، برای جدا کردن لپ تاپ از ویدیوهای ویژه YouTube استفاده کنید.

چه چیز دیگری می تواند کمک کند
نکاتی که معمولاً کمتر موثر هستند ، اما هنوز هم قابل توجه هستند ، به ویژه قبل از کمک گرفتن از متخصصان:
- لپ تاپ را جدا کنید ، باتری را جدا کرده و 15 دقیقه صبر کنید سپس آن را دوباره وارد کرده و لپ تاپ را روشن کنید. در غیر این صورت ، پس از خاموش کردن دستگاه و از بین بردن باتری ، دکمه روشن / خاموش را به مدت 5 ثانیه نگه دارید ، سپس باتری را دوباره نصب کرده و دستگاه را روشن کنید.
- به حالت ایمن بروید و بررسی کنید آیا صفحه کلید در آنجا کار می کند یا نه. در این صورت ، در سیستم عامل مشکلاتی وجود دارد ، اما شما فقط با اعتماد به اقدامات اخیر ، نرم افزار نصب شده و همه مواردی که می تواند به نوعی مشکلاتی در عملکرد لپ تاپ ایجاد کند ، تنها در اختیار شماست که متوجه شوید.
همچنین بخوانید: حالت ایمن در ویندوز 10
- بعید است ، اما تنظیم مجدد BIOS به تنظیمات پیش فرض ممکن است کمک کند.
همچنین بخوانید: بازنشانی تنظیمات BIOS
- عیب یاب صفحه کلید سیستم را اجرا کنید. برای این کار به "گزینه ها" >بروزرسانی و امنیت.

در فصل "عیب یابی" انتخاب کنید "صفحه کلید"... کلیک کنید "عیب یاب را اجرا کنید" و توصیه های سیستم عامل را دنبال کنید.

ما دلایل کار نکردن صفحه کلید روی لپ تاپ را با ویندوز 10 بررسی کرده ایم. متأسفانه ذکر همه شرایط خاص غیرممکن است ، زیرا دلایل زیادی همیشه می تواند منجر به همان مشکل شود. در این راستا ، اساساً بر اساس تجزیه و تحلیل آخرین وقایع و اقدامات صورت گرفته به طور مستقل ، جستجوی منبع شکست ضروری است.