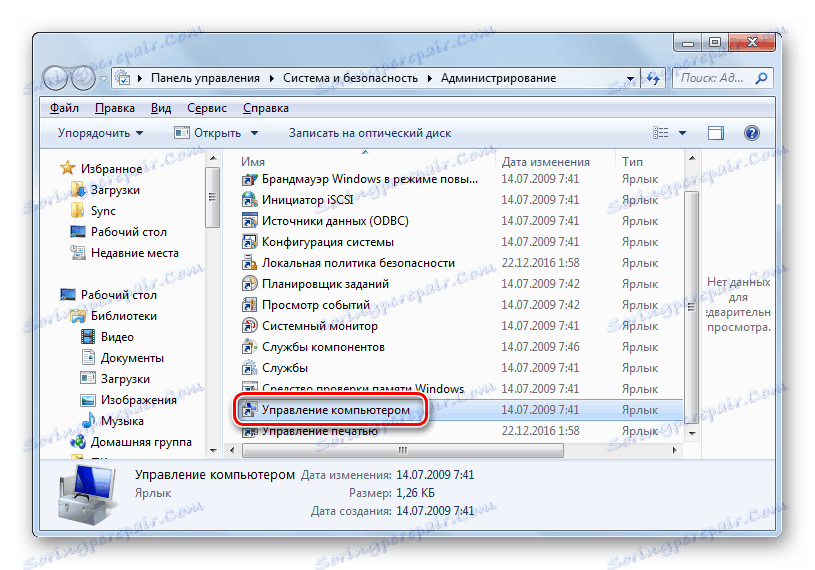نرم افزار "مدیریت دیسک" در ویندوز 7
برخی از کاربران از برنامه های شخص ثالث برای دستکاری های مختلف با دیسک های متصل به کامپیوتر استفاده می کنند. متاسفانه، آنها همیشه به درستی کار نمی کنند، که می تواند باعث آسیب جدی شود، به خصوص اگر عملیات بر روی کامپیوتر HDD انجام شود. با این حال، در ویندوز 7 دارای ابزار داخلی خود برای انجام این وظایف است. از لحاظ قابلیت آن، در مواردی که به پیشرفته ترین نرم افزار شخص ثالث از دست می دهد، کم است، اما در عین حال، استفاده از آن بسیار امن تر است. بیایید به ویژگی های اصلی این ابزار نگاه کنیم.
همچنین ببینید: مدیریت درایوهای دیسک در ویندوز 8
محتوا
ویژگی های ابزار "مدیریت دیسک"
ابزار «مدیریت دیسک» شما اجازه می دهد تا انواع مختلفی را بر روی دیسک های فیزیکی و منطقی انجام دهید، با دیسک های سخت، درایوهای فلش، درایو CD / DVD و همچنین درایوهای دیسک مجازی کار می کند. با این کار، می توانید عملیات زیر را انجام دهید:
- شکستن اشیاء دیسک به پارتیشن؛
- تغییر اندازه پارتیشن ها؛
- نامه را تغییر دهید
- ایجاد درایو مجازی
- حذف دیسکها؛
- تولید قالب بندی.
علاوه بر این، همه این و برخی از امکانات دیگر را به تفصیل بررسی خواهیم کرد.
در حال اجرا ابزار
قبل از اینکه مستقیما به توصیف عملکردی بپردازیم، بیایید ببینیم که سیستم مورد استفاده در این تحقیق راه اندازی شده است.
- روی «شروع» کلیک کنید و به «کنترل پنل» بروید .
- سیستم و امنیت را باز کنید .
- به "اداره" بروید
- در فهرست خدماتی که باز می شود، گزینه "مدیریت کامپیوتر" را انتخاب کنید .
![افتتاح ابزار مدیریت کامپیوتر در قسمت مدیریت پنل مدیریت در ویندوز 7]()
شما همچنین می توانید ابزار لازم را با کلیک بر روی عنصر "شروع" و سپس کلیک راست ( PCM ) در مورد "کامپیوتر" در منوی نمایش داده شده راه اندازی کنید. بعد، در لیست چارچوب، شما باید مورد "مدیریت" را انتخاب کنید.
- یک ابزار به نام "مدیریت کامپیوتر" باز می شود. در قسمت چپ پوسته خود، بر روی نام «مدیریت دیسک» کلیک کنید، در لیست عمودی قرار دارد.
- پنجره ابزار که این مقاله اختصاص داده شده باز خواهد شد.
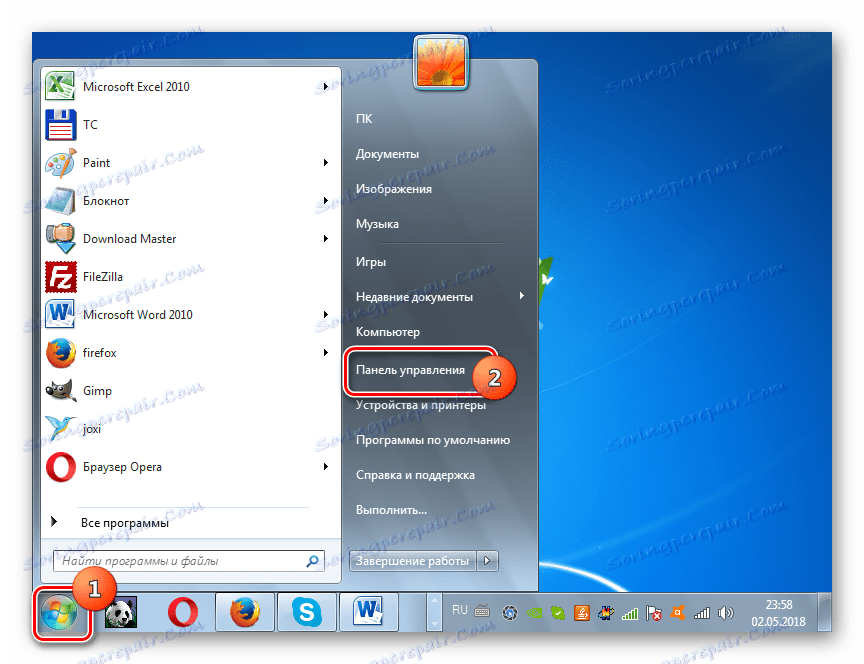
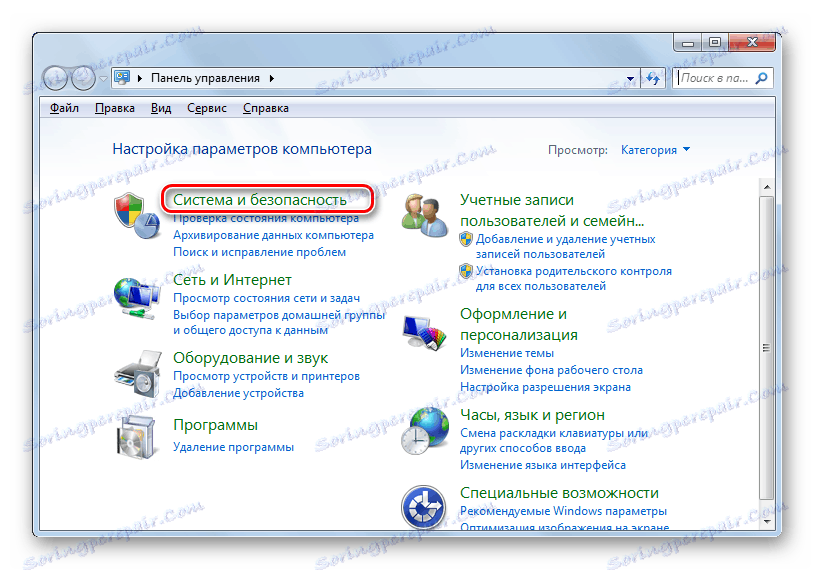
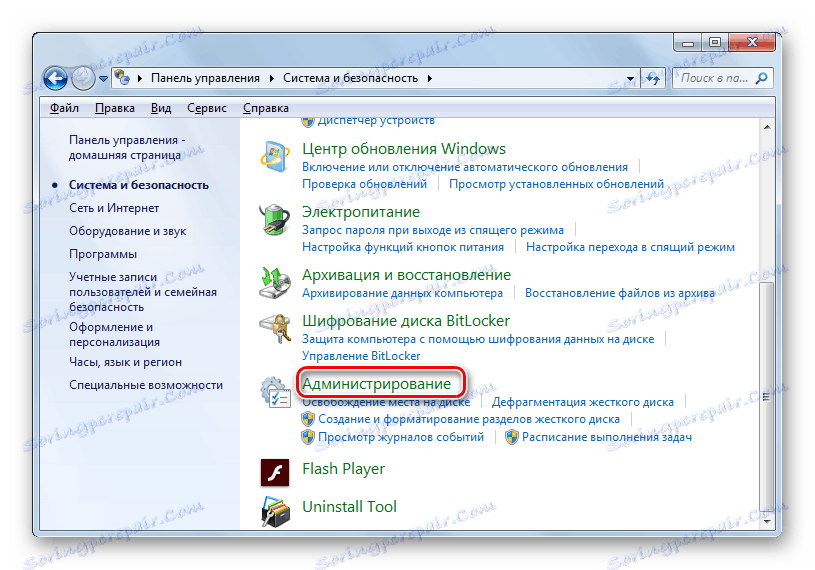
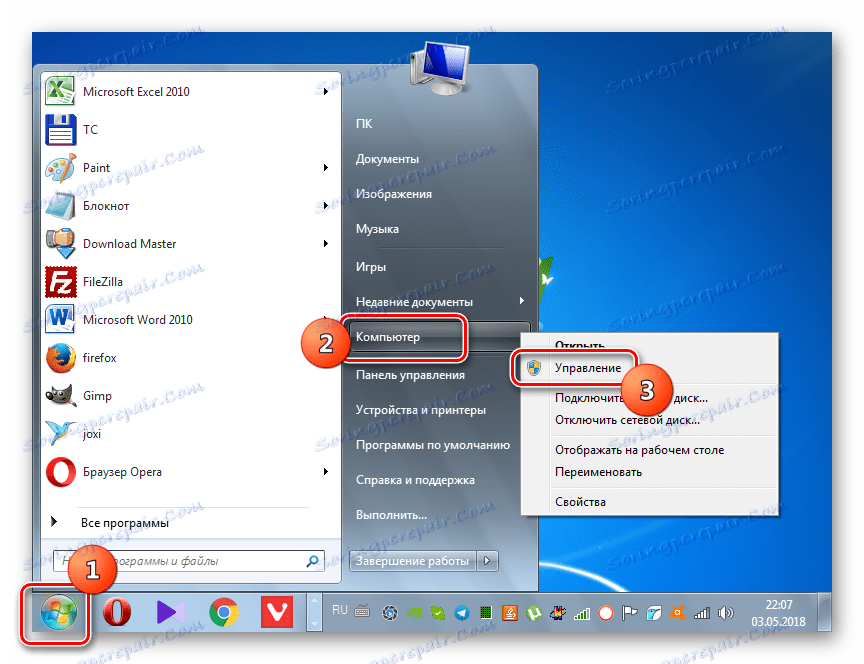
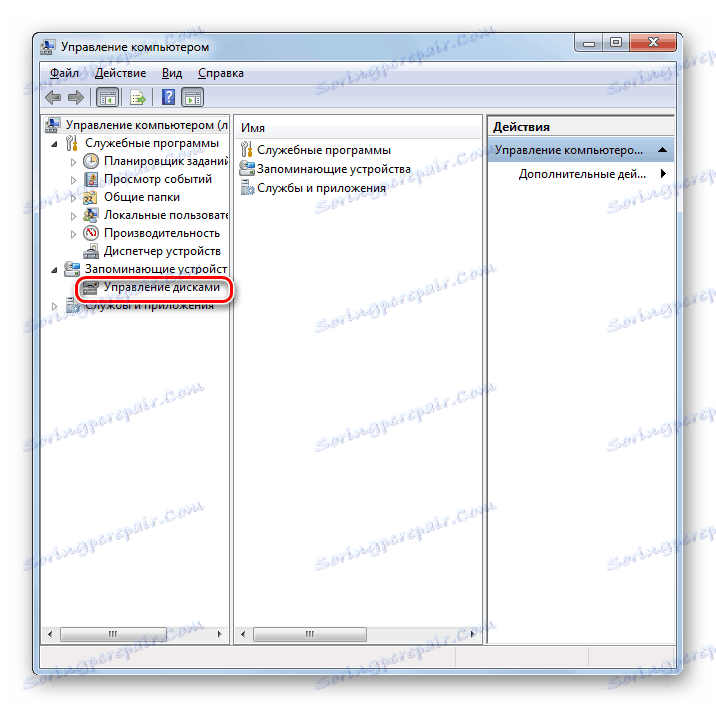

ابزار مدیریت دیسک را می توان با سرعت بسیار بیشتری اجرا کرد، اما کمتر به طور مستقیم. شما باید یک فرمان را در پنجره اجرا وارد کنید.
- Type Win + R - پوسته Run شروع خواهد شد، که در آن شما باید موارد زیر را وارد کنید:
diskmgmt.mscپس از وارد کردن عبارت مشخص شده، روی "OK" کلیک کنید.
- پنجره «مدیریت دیسک» راه اندازی خواهد شد. همانطور که می بینید، بر خلاف گزینه فعال سازی قبلی، آن را در یک پوسته جداگانه باز می شود و نه در داخل رابط مدیریت کامپیوتر .
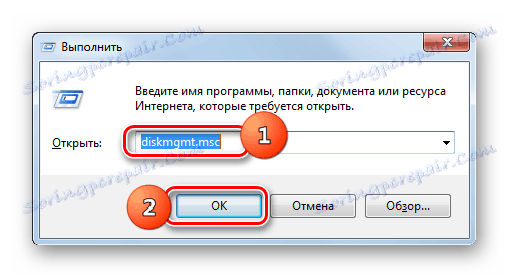
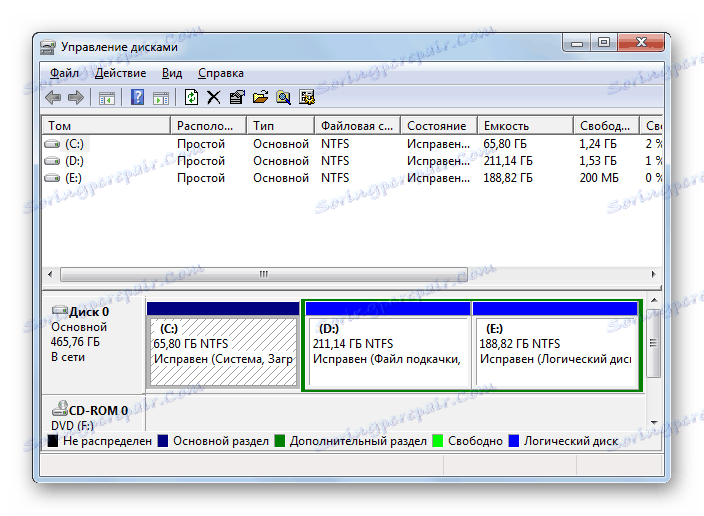
اطلاعات مربوط به درایوهای دیسک را مشاهده کنید
اول از همه، باید گفت که با کمک ابزار ما در حال مطالعه است، ما می توانیم اطلاعات مختلف در مورد تمام رسانه دیسک متصل به کامپیوتر را مشاهده کنید. یعنی چنین داده هایی:
- نام جلد؛
- نوع؛
- سیستم فایل
- محل سکونت؛
- شرایط؛
- ظرفیت؛
- فضای آزاد در شرایط مطلق و به عنوان یک درصد از ظرفیت کل؛
- هزینه های سربار
- تحمل گسل
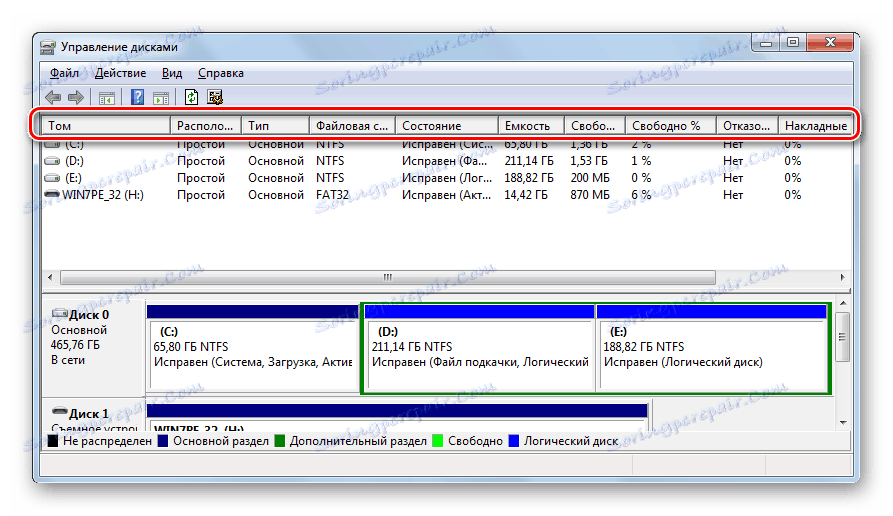
به طور خاص، در ستون "وضعیت" شما می توانید اطلاعات مربوط به سلامت دستگاه دیسک را دریافت کنید. همچنین اطلاعاتی درباره پارتیشن موجود در سیستم عامل، حافظه اضطراری حافظه، فایل صفحه و غیره نمایش داده می شود.
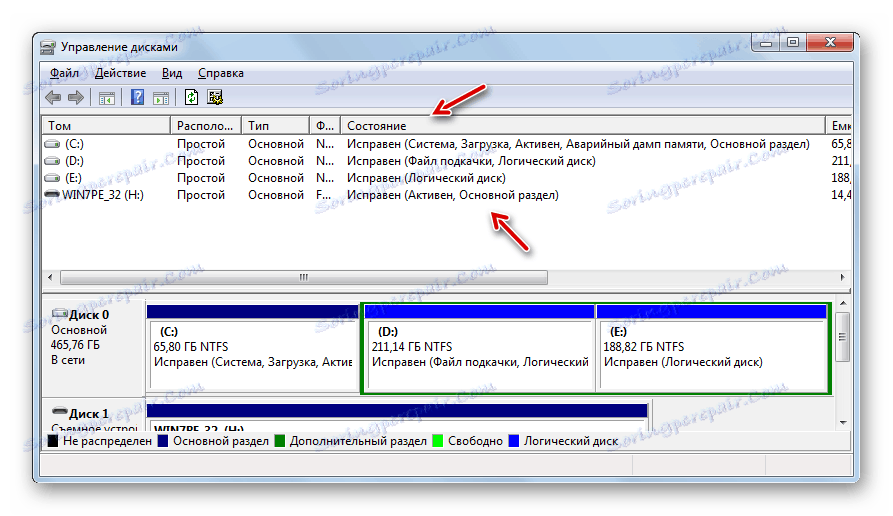
بخش نامه را تغییر دهید
اول از همه، به طور مستقیم به کارکرد ابزار مورد مطالعه، به طور پیش فرض، ما را در نظر می گیریم چگونه می توان از آن برای تغییر نام درایو درایو دیسک استفاده کرد.
- راست کلیک بر روی نام بخش که می خواهید تغییر نام دهید. در منوی باز شده، "تغییر نامه درایو ..." را انتخاب کنید .
- پنجره تغییر نامه باز می شود. بخش بخش را برجسته کنید و روی «ویرایش ...» کلیک کنید.
- در پنجره بعدی، با کلیک بر روی عنصر با حرف فعلی بخش انتخاب شده دوباره کلیک کنید.
- لیست کشویی باز می شود و لیستی از تمام حروف آزاد موجود در اسامی پارتیشن ها یا دیسک های دیگر را نشان نمی دهد.
- هنگامی که گزینه مورد نظر را انتخاب کرده اید، روی "OK" کلیک کنید.
- بعد، یک جعبه محاوره ای با یک هشدار ظاهر می شود که برخی از برنامه هایی که با حروف متغیر بخش مرتبط هستند ممکن است عملکرد خود را متوقف کنند. اما اگر مصمم به تغییر نام هستید، در این صورت، روی «بله» کلیک کنید.
- سپس کامپیوتر را راه اندازی مجدد کنید. پس از فعال شدن مجدد، نام بخش به نامه انتخاب شده تغییر خواهد کرد.
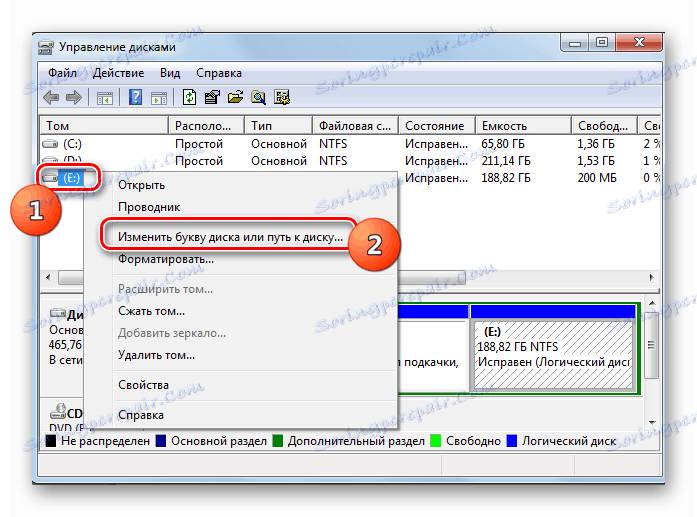
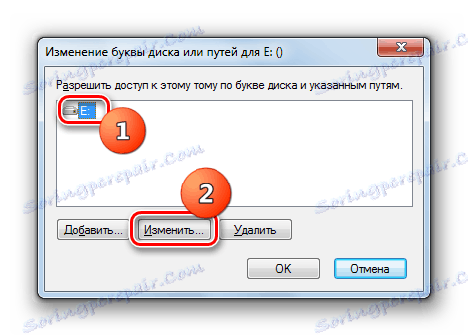

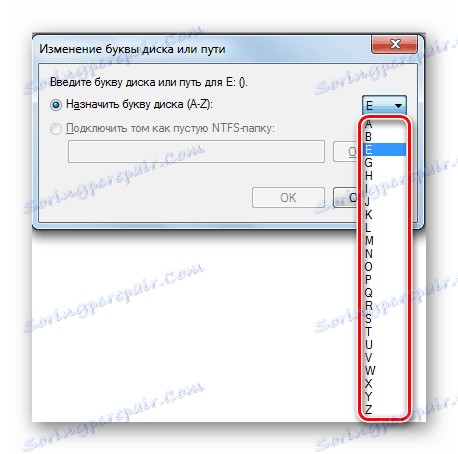


درس: نامه ی پارتیشن را در ویندوز 7 تغییر دهید
یک دیسک مجازی ایجاد کنید
گاهی اوقات یک دیسک مجازی (VHD) در یک درایو فیزیکی خاص یا پارتیشن آن ایجاد می شود. ابزار سیستم ما مطالعه اجازه می دهد تا ما را به انجام این بدون هیچ مشکلی.
- در پنجره کنترل، بر روی آیتم منو "اقدام" کلیک کنید. در لیستی که ظاهر می شود، عنصر "ایجاد یک دیسک مجازی ..." را انتخاب کنید .
- پنجره ایجاد مجازی درایو باز می شود. اول از همه، در اینجا شما باید مشخص کنید که در چه دیسک منطقی یا فیزیکی آن قرار دارد و در کدام دایرکتوری قرار دارد. برای انجام این کار، بر روی دکمه "مرور ..." کلیک کنید.
- بازبیننده فایل استاندارد باز می شود. حرکت به دایرکتوری از هر درایو متصل که در آن شما می خواهید یک VHD ایجاد کنید. پیش نیاز: حجمی که قرار دادن آن باید ساخته شود نباید فشرده یا رمزگذاری شود. بعد، در قسمت "نام فایل"، مطمئن شوید که نامی را برای شی که ایجاد شده است اختصاص دهید. پس از آن، بر روی آیتم "ذخیره" کلیک کنید.
- بعد می آید بازگشت به پنجره اصلی ایجاد مجازی درایو. مسیر فایل VHD قبلا در فیلد مناسب ثبت شده است. حالا شما باید اندازه آن را مشخص کنید. دو گزینه برای تعیین حجم وجود دارد: Expansion Dynamic و Size Fixed . هنگامی که اولین مورد را انتخاب می کنید، دیسک مجازی به طور خودکار گسترش می یابد به عنوان داده ها به حجم مرزی مشخص شده پر شده است. هنگام حذف داده ها، آن را با مقدار مناسب فشرده می شود. برای انتخاب این گزینه، سوئیچ را به موقعیت "Dynamic expansion" بگذارید، در قسمت "اندازه مجازی دیسک" ، ظرفیت آن را در مقادیر مناسب (مگابایت، گیگابایت یا ترابایت) مشخص کنید و روی "OK" کلیک کنید.
![اندازه دیسک مجازی را در هنگام گسترش پویا در پنجره Create and Attach Virtual Hard Disk در ویندوز 7 مشخص کنید]()
در مورد دوم، شما می توانید یک اندازه به وضوح مشخص شده را تنظیم کنید. در این مورد، فضای اختصاص داده شده بر روی هارد ذخیره خواهد شد، هر چند با اطلاعات پر شده باشد. شما باید دکمه رادیویی را در "اندازه ثابت" قرار دهید و ظرفیت را مشخص کنید. پس از اتمام تمام تنظیمات فوق، روی "OK" کلیک کنید.
- سپس روش برای ایجاد یک VHD آغاز خواهد شد، پویایی آن را می توان با استفاده از شاخص در قسمت پایین پنجره مدیریت دیسک مشاهده کرد .
- پس از اتمام این روش، یک دیسک جدید با وضعیت "مقداردهی نشده نشده" در رابط پنجره نمایش داده خواهد شد .
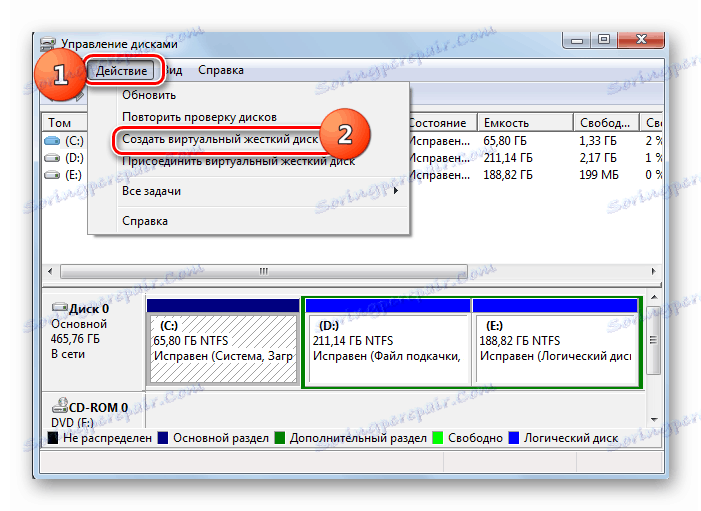

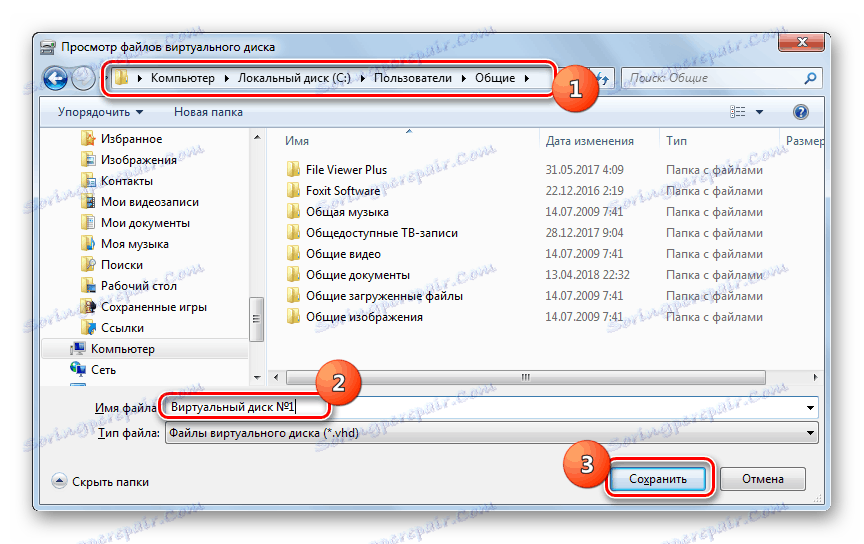
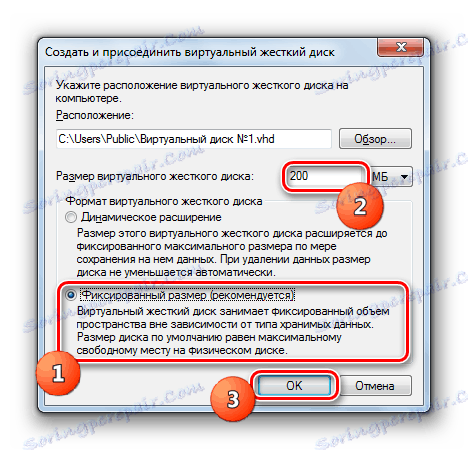
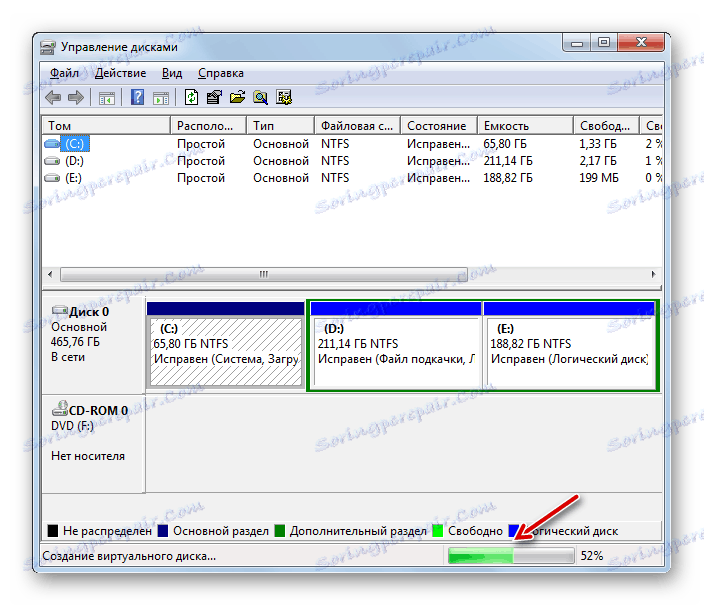
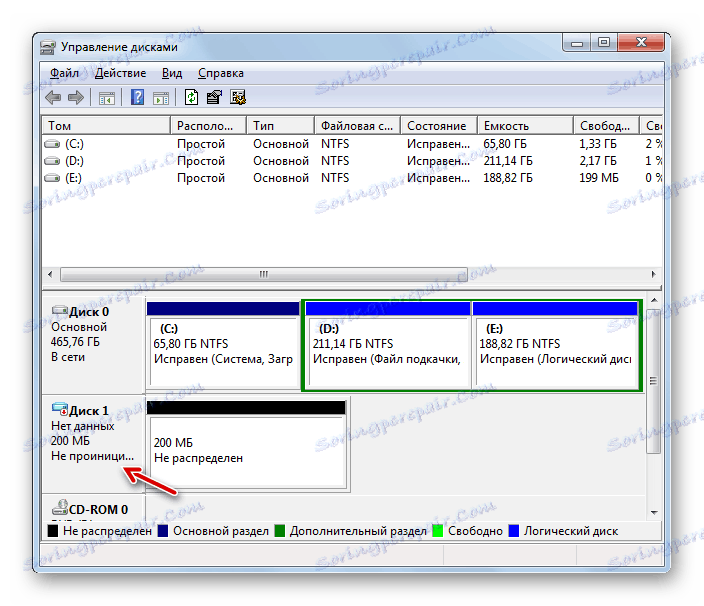
درس: ایجاد یک دیسک مجازی در ویندوز 7
مقدار اولیه دیسک
بعد، ما به روش آغازین با استفاده از مثال VHD قبلا ایجاد شده نگاه خواهیم کرد، اما با استفاده از همان الگوریتم می توان آن را برای هر درایو دیگر انجام داد.
- بر روی نام رسانه RMB کلیک کنید و از فهرست Initialize Disk انتخاب کنید.
- در پنجره بعدی، به سادگی بر روی دکمه "OK" کلیک کنید.
- پس از آن، وضعیت شی مورد پردازش به "آنلاین" تغییر خواهد کرد. بنابراین، آن را آغاز خواهد شد.
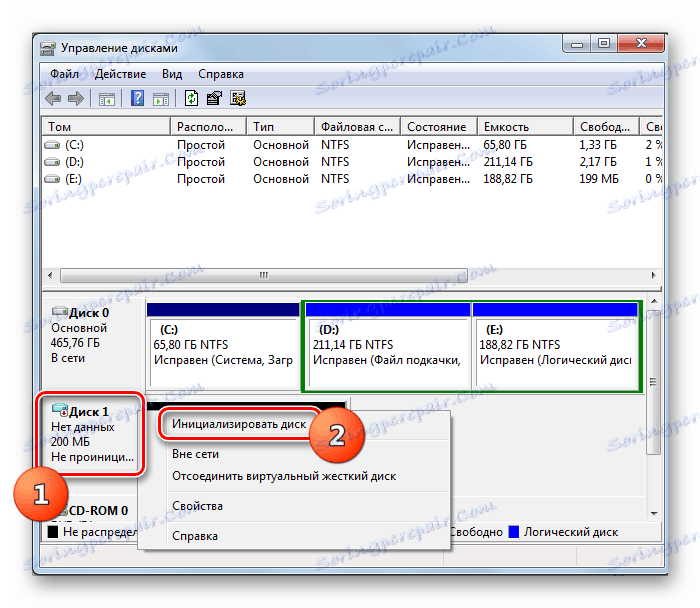
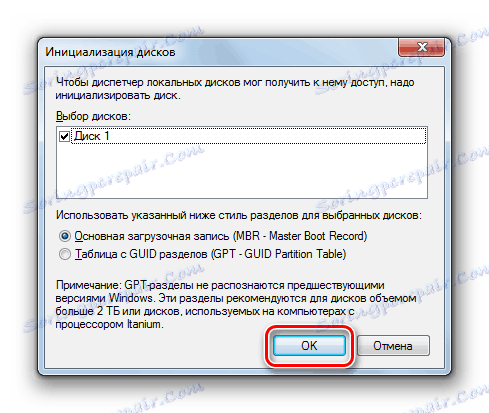
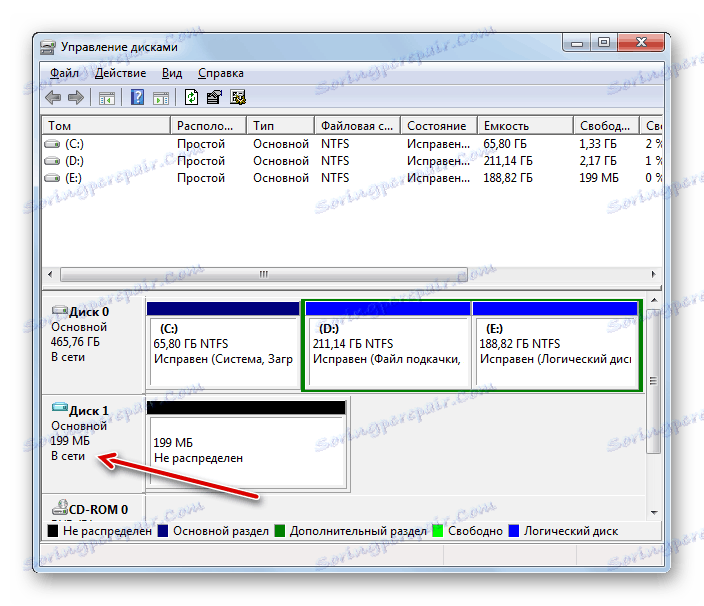
درس: راه اندازی هارد دیسک
ایجاد دوره
اکنون ما به روش ایجاد یک حجم با استفاده از مثال همه ی رسانه های مجازی اقدام خواهیم کرد.
- روی جعبه ای که می گوید "توزیع نشده" را به سمت راست نام دیسک کلیک کنید. در لیستی که باز می شود، "ایجاد حجم ساده" را انتخاب کنید.
- "ایجاد جلد جادوگر" شروع می شود . در پنجره شروع، روی «بعدی» کلیک کنید.
- در پنجره بعدی باید اندازه آن را مشخص کنید. اگر شما قصد ندارید دیسک را به چندین حجم تقسیم کنید، سپس مقدار پیش فرض را ترک کنید. اگر شما همچنان یک شکست را در نظر بگیرید، آن را با تعداد مورد نیاز مگابایت کوچکتر کنید، سپس روی «بعدی» کلیک کنید.
- در پنجره ای که ظاهر می شود، شما باید یک نامه را به این بخش اختصاص دهید. این کار تقریبا به همان شیوه ای که ما قبلا در هنگام تغییر نام در نظر گرفتیم انجام می شود. هر نماد موجود را از لیست کشویی انتخاب کنید و روی «بعدی» کلیک کنید.
- سپس پنجره قالب بندی حجم باز خواهد شد. ما توصیه می کنیم آن را فرمت کنیم اگر دلایل خوبی برای انجام آن ندارید. سوئیچ را به موقعیت "Format Volume" تنظیم کنید. در قسمت "برچسب جلد" می توانید نام بخش را مشخص کنید، همانطور که در پنجره کامپیوتری نمایش داده می شود. پس از انجام دستکاری های لازم، روی «بعدی» کلیک کنید.
- در آخرین پنجره "جادوگر" برای تکمیل ایجاد حجم، روی "پایان" کلیک کنید.
- حجم ساده ایجاد خواهد شد.

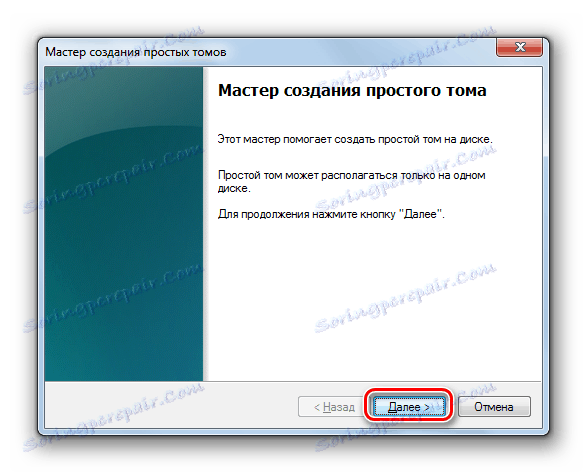
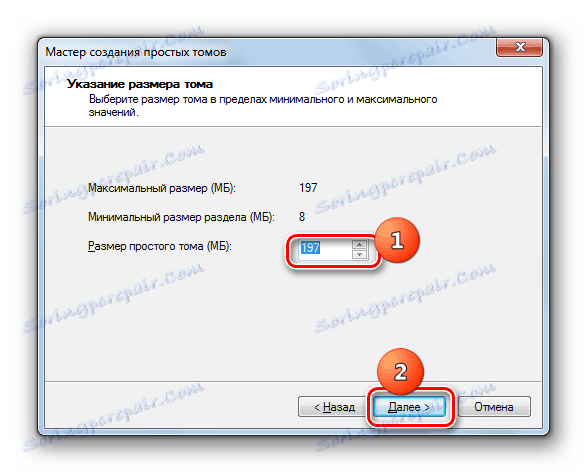
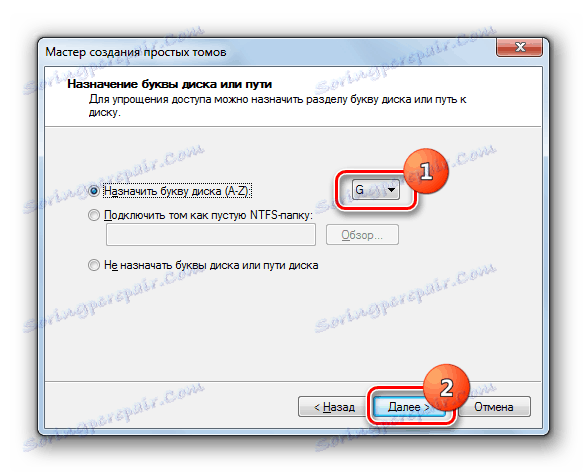
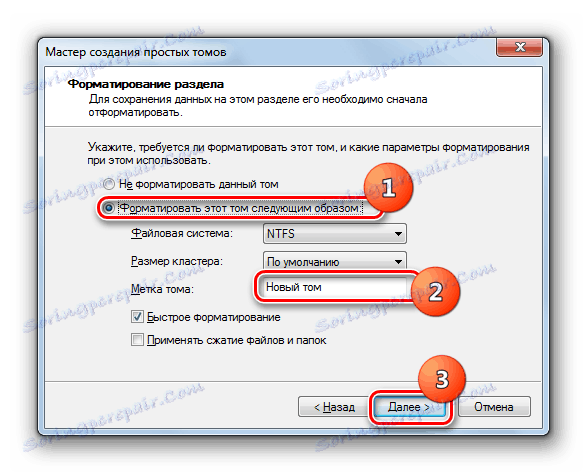
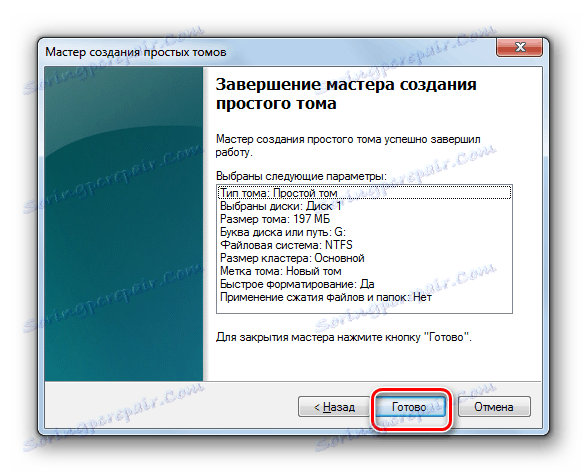

قطع VHD
در برخی موارد لازم است دیسک مجازی دیسک را قطع کنید.
- در پایین پنجره، بر روی نام درایو راست کلیک کرده و گزینه "Disconnect Hard Disk Virtual Hard Disk" را انتخاب کنید .
- در کادر محاوره ای که باز می شود، اقدامات خود را با کلیک بر روی «تأیید » تأیید کنید .
- شی انتخاب شده قطع خواهد شد.
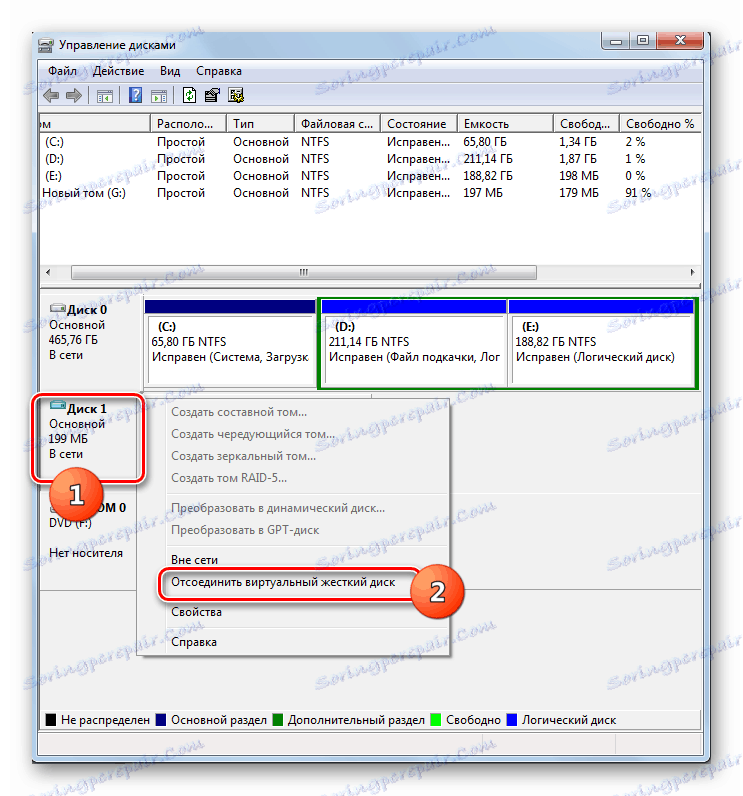
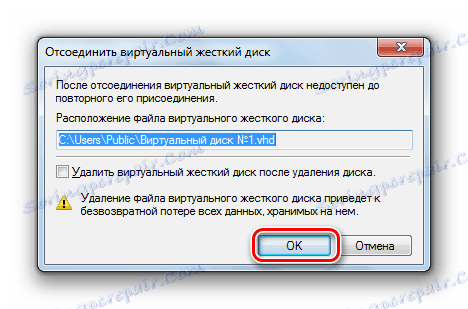
اتصال VHD
اگر قبلا VHD را قطع کرده اید، ممکن است مجددا آن را پیوست کنید. همچنین پس از راه اندازی مجدد کامپیوتر یا بلافاصله پس از ایجاد یک درایو مجازی، هنگامی که آن را متصل نیست، چنین نیاز وجود دارد.
- در منوی ابزار مدیریت درایو روی آیتم «اقدام» کلیک کنید. گزینه "پیوست یک دیسک سخت مجازی را انتخاب کنید " را انتخاب کنید.
- پنجره دلخواه باز می شود. روی عنصر "بررسی ..." کلیک کنید .
- بعد، بیننده فایل شروع می شود. به دایرکتوری بروید که در آن درایو مجازی با افزونه .vhd واقع است که می خواهید پیوست کنید. آن را انتخاب کنید و روی "باز" کلیک کنید.
- پس از آن، آدرس به جسم در پنجره پیوست نمایش داده می شود. در اینجا شما باید "OK" را کلیک کنید.
- درایو مجازی به کامپیوتر وصل می شود.
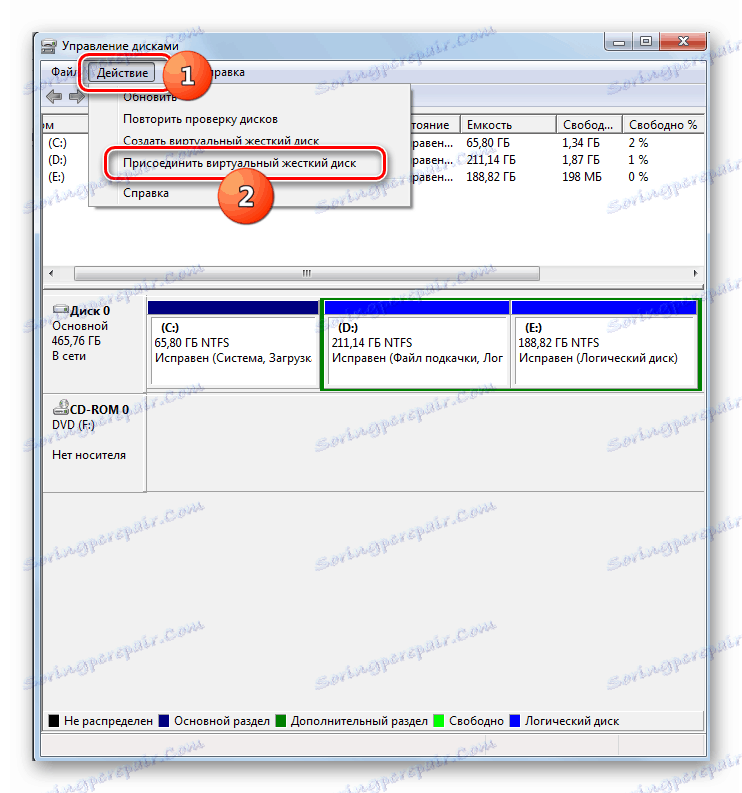
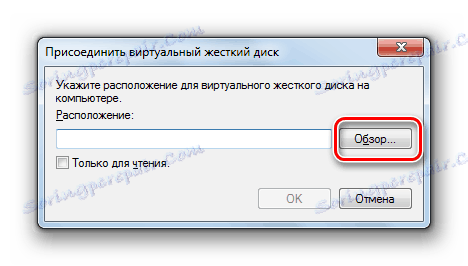
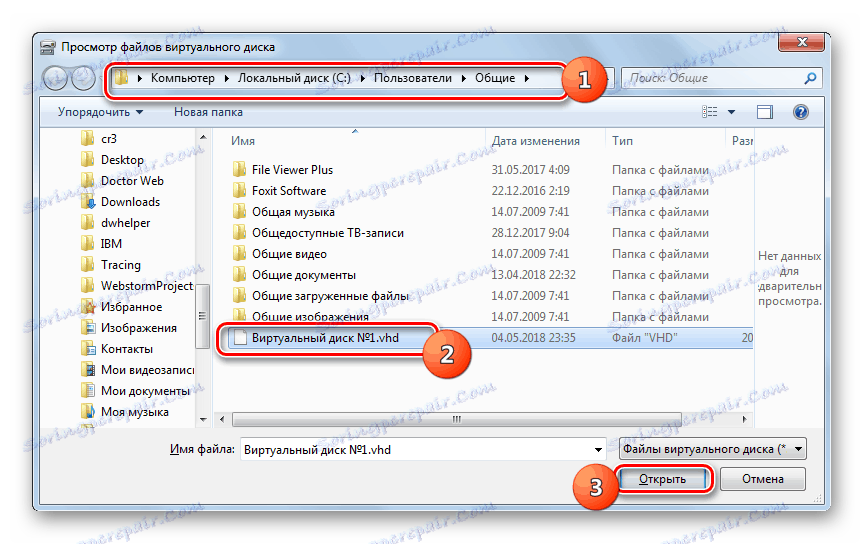
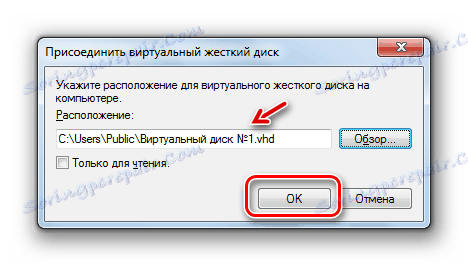
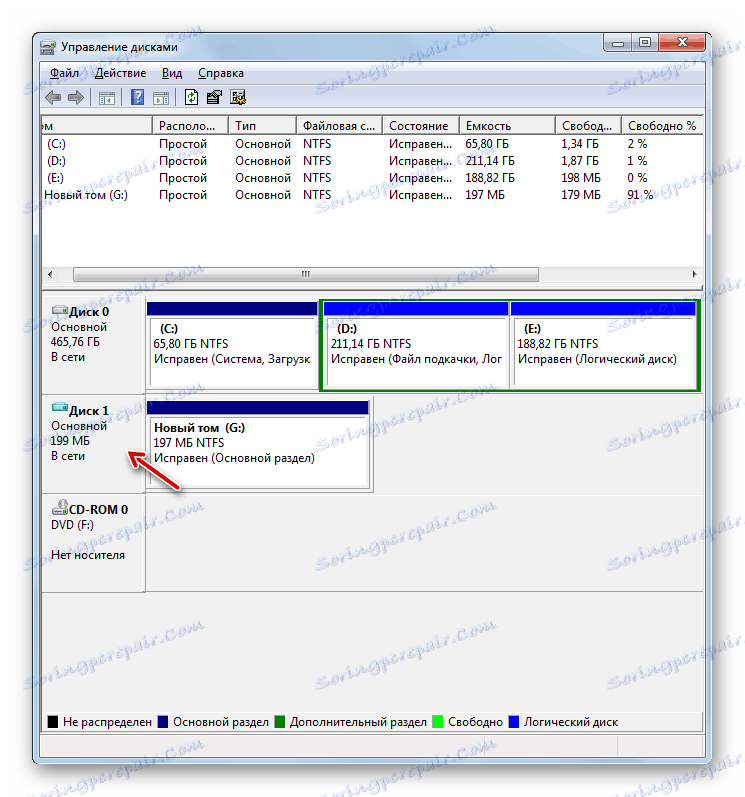
حذف رسانه های مجازی
گاهی لازم است رسانه های مجازی را کاملا حذف کنید تا فضای هارد دیسک فیزیکی را برای کارهای دیگر آزاد کنید.
- راه اندازی مجدد درایو مجازی را همانطور که در بالا توضیح داده شده آغاز کنید. هنگامی که پنجره قطع شود، کادر کنار «حذف مجازی دیسک » را علامت بزنید و روی «تأیید» کلیک کنید.
- درایو دیسک مجازی حذف خواهد شد. اما لازم به ذکر است که بر خلاف روش جدا شدن، تمام اطلاعات ذخیره شده بر روی آن، قابل جبران نخواهد بود.
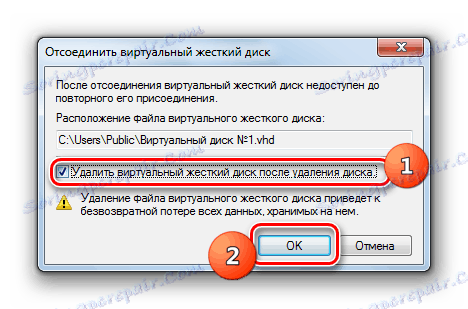
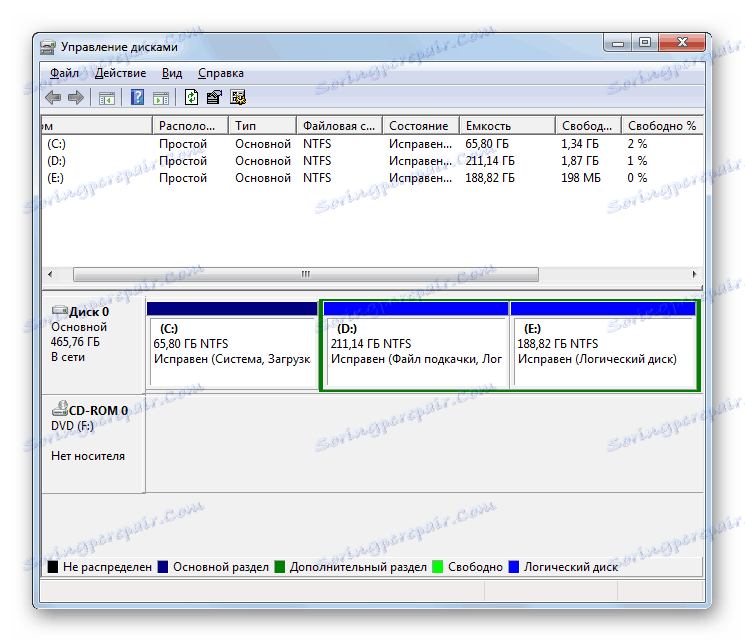
فرمت کردن رسانه دیسک
گاهی لازم است یک فرایند برای قالب بندی یک پارتیشن انجام شود (کاملا پاک کردن اطلاعاتی که روی آن قرار دارد) یا تغییر سیستم فایل. این وظیفه همچنین توسط ابزار مورد نظر ما انجام می شود.
- راست کلیک بر روی نام بخش که می خواهید فرمت شود. در لیست کشویی "فرمت ..." را انتخاب کنید.
- یک پنجره قالب بندی باز خواهد شد. اگر می خواهید نوع سیستم فایل را تغییر دهید، روی لیست کشویی مربوطه کلیک کنید.
- یک لیست کشویی ظاهر می شود که در آن شما می توانید یکی از سه گزینه سیستم فایل را انتخاب کنید:
- FAT32؛
- FAT؛
- NTFS
- در لیست کشویی زیر می توانید اندازه خوشه را در صورت لزوم انتخاب کنید، اما در بیشتر موارد کافی است مقدار «پیش فرض» را ترک کنید.
- در پایین با تنظیم جعبه، می توانید قالب بندی سریع را فعال یا غیرفعال کنید (به طور پیش فرض فعال شده). هنگامی که فعال می شود، قالب بندی سریع تر است، اما عمیق تر. همچنین، با چک کردن جعبه، می توانید از فشرده سازی فایل و پوشه استفاده کنید. بعد از اینکه تمام تنظیمات قالب بندی مشخص شد، روی "OK" کلیک کنید.
- یک کادر محاوره ای با یک هشدار باز می شود که روش قالب بندی تمام اطلاعات موجود در بخش انتخاب شده را از بین می برد. برای موافقت و اجرای عملیات، روی "OK" کلیک کنید.
- پس از آن، فرایند قالب بندی پارتیشن انتخاب شده اجرا خواهد شد.
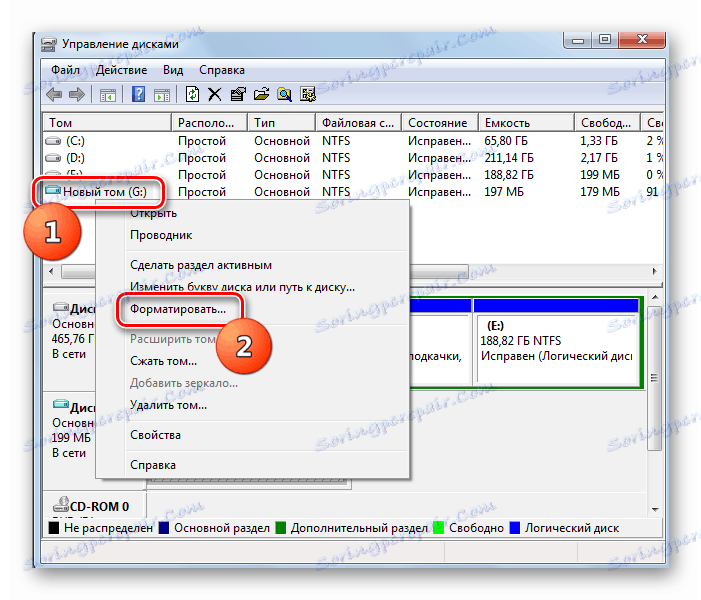




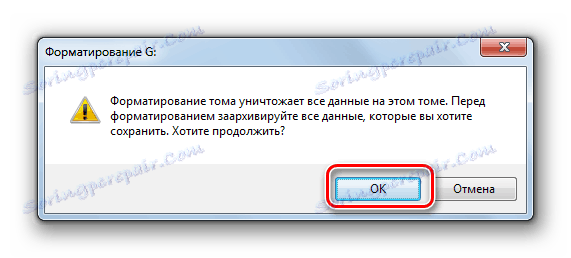
درس: قالب بندی HDD
تقسیم کردن یک دیسک
اغلب نیاز به تقسیم کردن هارد دیسک فیزیکی به بخش وجود دارد. این به ویژه برای انجام جداگانه دایرکتوری ها از محل سیستم عامل و ذخیره سازی داده ها به حجم های مختلف مناسب است. بنابراین، حتی با سقوط سیستم، داده های کاربر ذخیره خواهد شد. شما می توانید پارتیشن را با استفاده از ابزار سیستم انجام دهید.
- بر روی نام بخش راست کلیک کنید . در منوی زمینه، "Compress Volume ..." را انتخاب کنید .
- پنجره فشرده سازی باز می شود. از بالا حجم جاری نشان داده می شود، در زیر - حداکثر حجم موجود برای فشرده سازی. در زمینه بعدی می توانید اندازه فضای فشرده را مشخص کنید، اما نباید از مقدار موجود برای فشرده سازی تجاوز کنید. بسته به داده های وارد شده، در این قسمت اندازه پارتیشن جدید بعد از فشرده سازی نمایش داده خواهد شد. پس از تعیین مقدار فشرده سازی فشرده، روی «OK» کلیک کنید.
- روش فشرده سازی انجام خواهد شد. اندازه بخش اولیه با مقدار نشان داده شده در مرحله قبل فشرده می شود. در عین حال، یک قطعه غیر اختصاص داده شده بر روی دیسک تشکیل شده است که فضای خالی اش را اشغال می کند.
- بر روی این بخش غیر اختصاصی از RMB کلیک کنید و گزینه "Create a simple volume ..." را انتخاب کنید . "دوره ایجاد جادوگر" شروع خواهد شد. همه اقدامات بعدی، از جمله انتساب نامه به نامه، ما قبلا در بخش جداگانه در بالا توضیح داده ایم.
- پس از اتمام کار در "Volume Creation Wizard" ، بخش ایجاد خواهد شد که یک حرف جداگانه از الفبای لاتین اختصاص داده می شود.
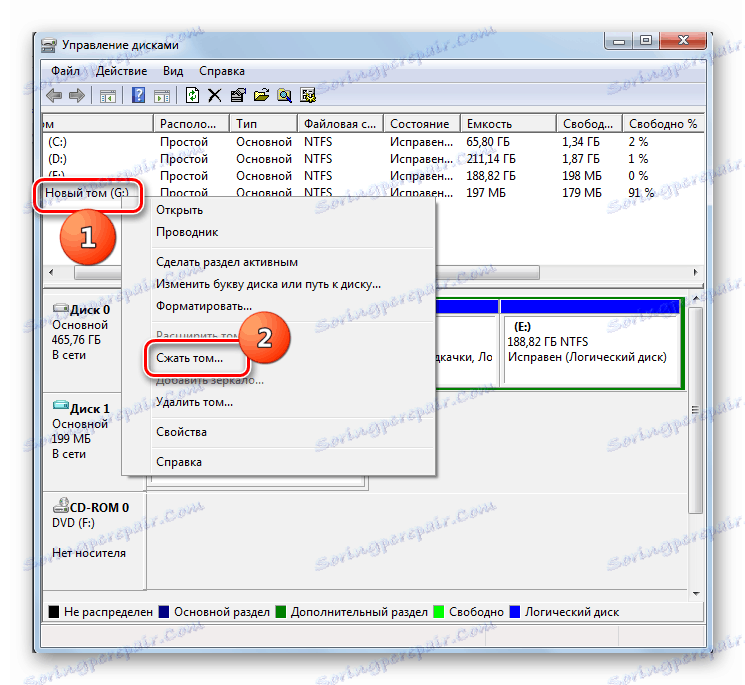
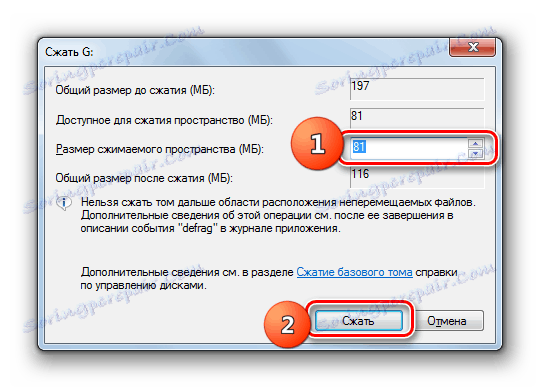
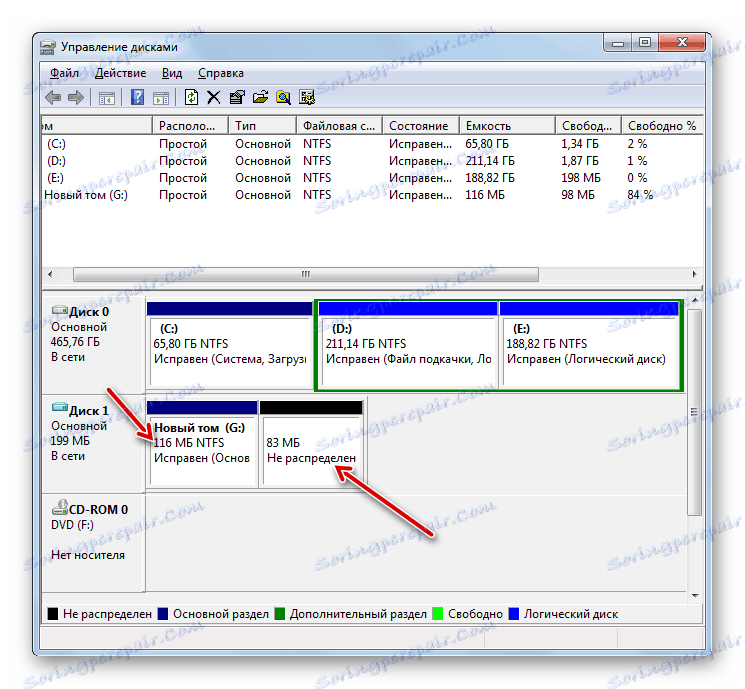
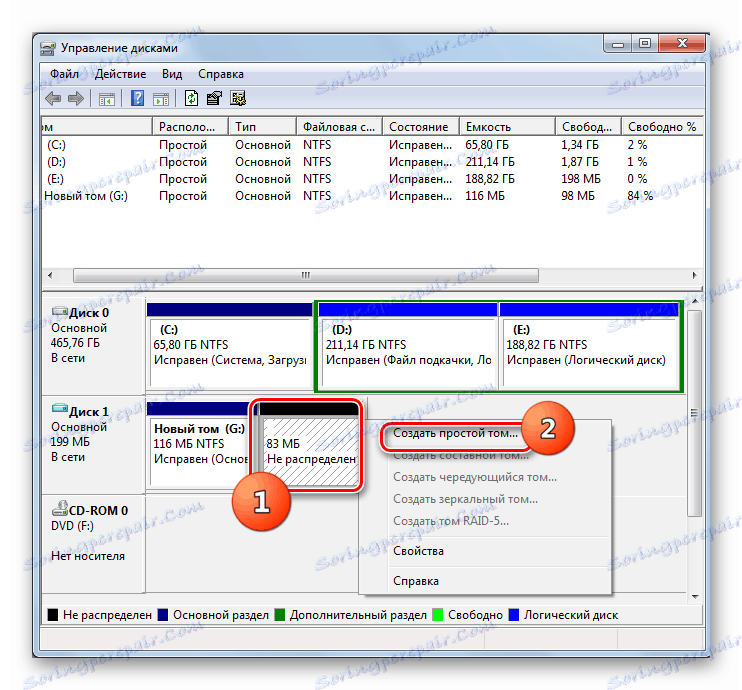
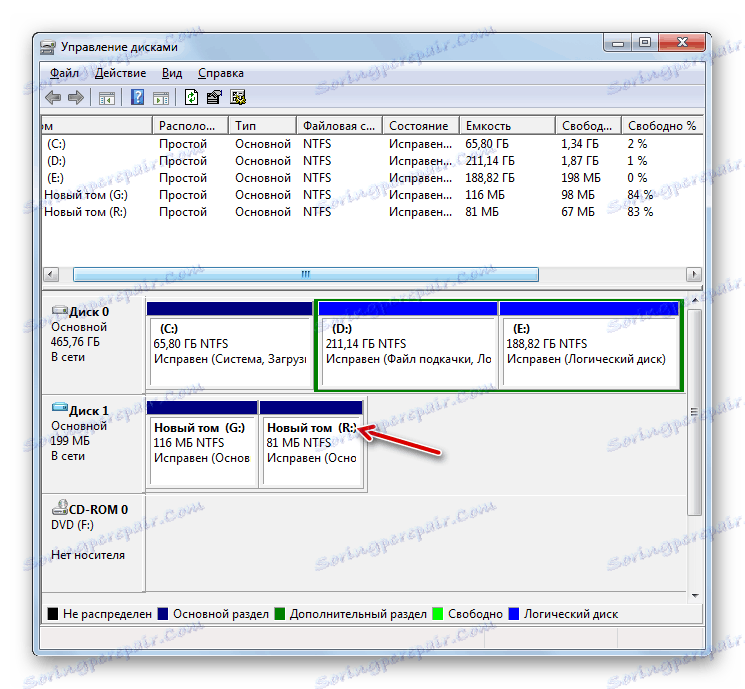
ادغام پارتیشن ها
یک وضعیت معکوس وجود دارد که شما باید دو یا چند بخش از رسانه را به یک حجم ترکیب کنید. بیایید ببینیم چگونه با استفاده از ابزار سیستم برای مدیریت درایوها انجام می شود.
قبل از شروع مراحل، لطفا توجه داشته باشید که تمام اطلاعات مربوط به بخش متحرک حذف خواهد شد.
- راست کلیک بر روی نام حجم که می خواهید به پارتیشن دیگری پیوست کنید. از منوی زمینه، "حذف حجم ..." را انتخاب کنید .
- یک پنجره هشدار درباره حذف داده ها را باز می کند. روی بله کلیک کنید.
- پس از آن، پارتیشن حذف خواهد شد.
- به پایین پنجره بروید روی بخش RMB باقیمانده کلیک کنید. در منوی زمینه، "Expand Tom ..." را انتخاب کنید .
- پنجره Start Wizard Expansion Wizard باز می شود، که در آن شما باید روی Next کلیک کنید.
- در پنجره ای که باز می شود، در قسمت "انتخاب یک اندازه ..." ، همان شماره ای را که در مقابل پارامتر "حداکثر فضای موجود" نمایش داده شده مشخص کنید، سپس روی "بعدی" کلیک کنید.
- در پنجره جادوگر نهایی ، روی Finish کلیک کنید.
- بعد از این، پارتیشن با حجم قبل از حذف حذف می شود.
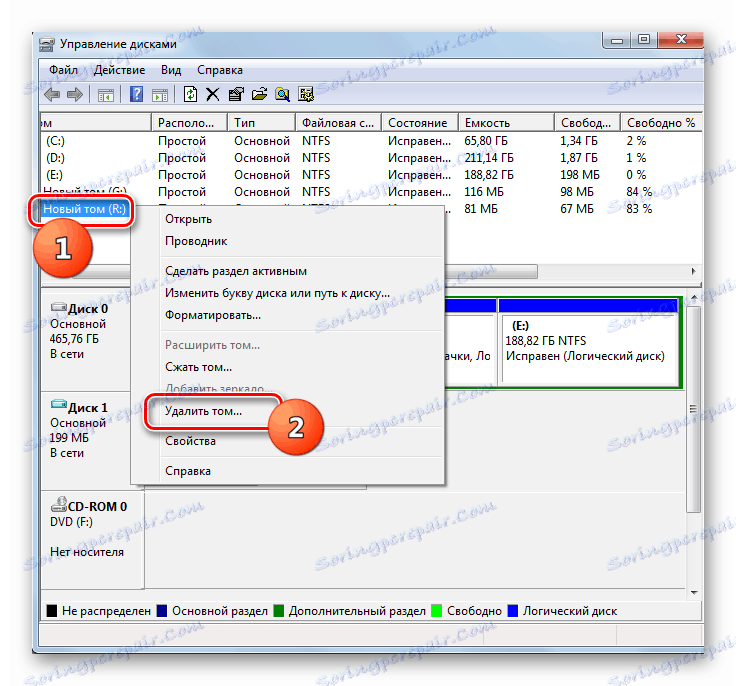
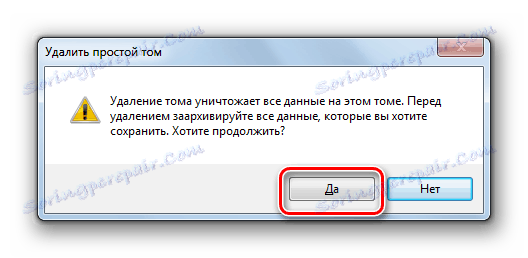
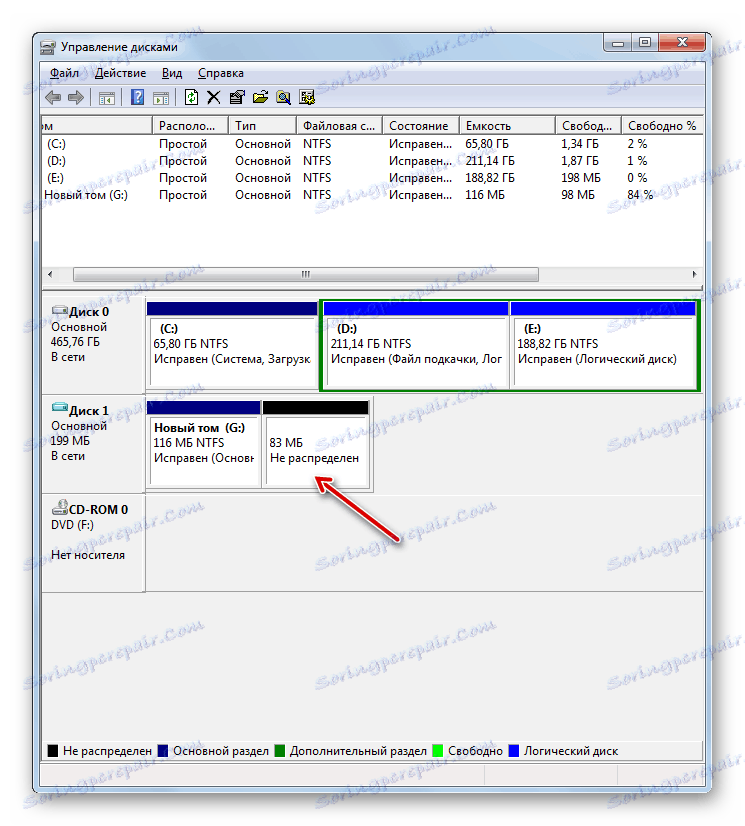
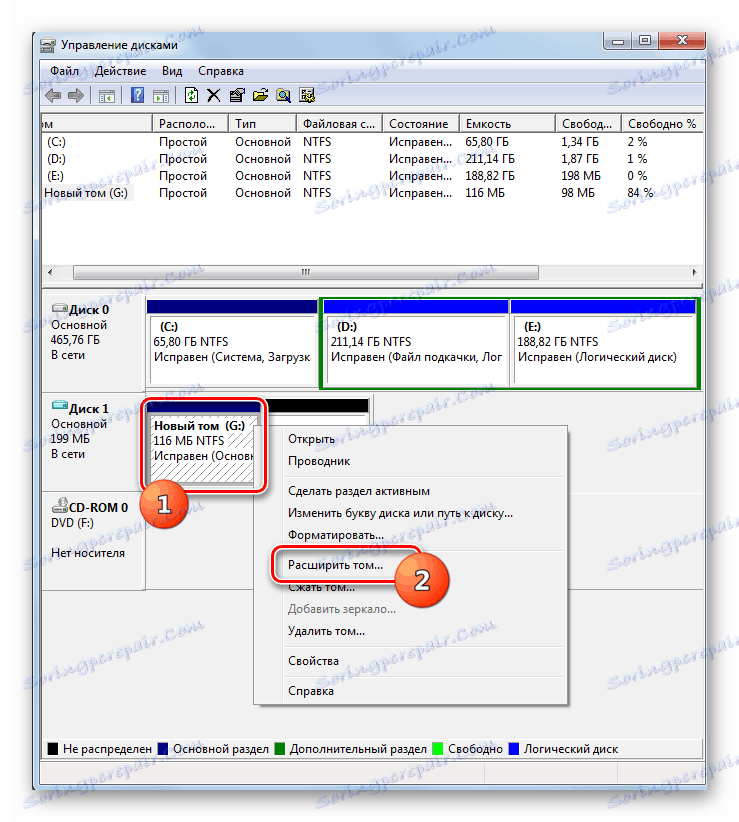
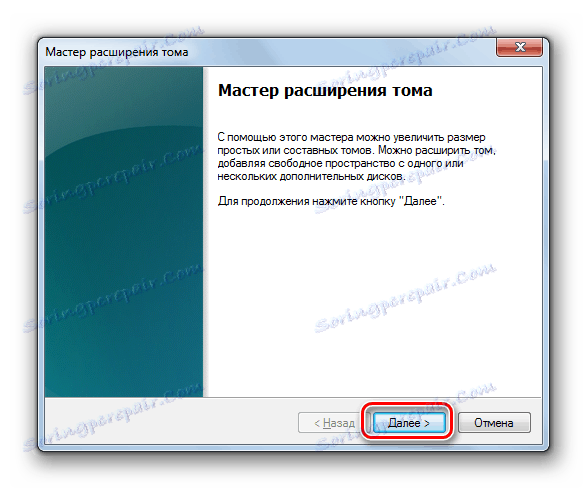
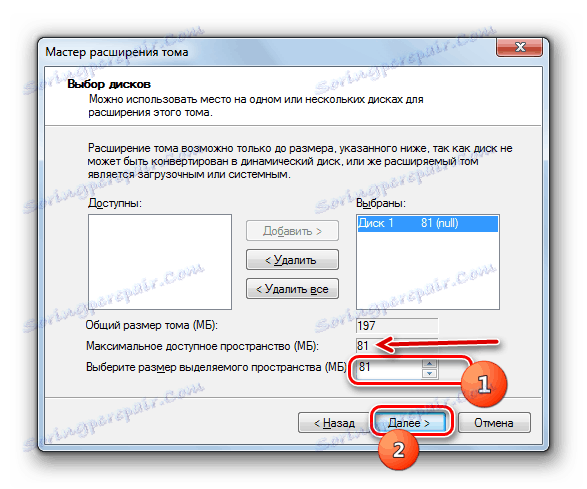
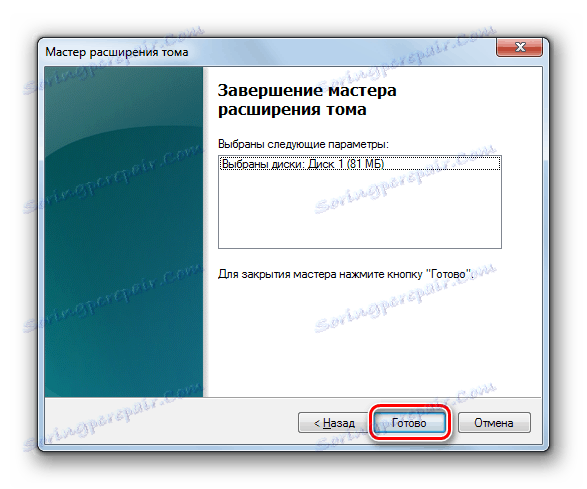
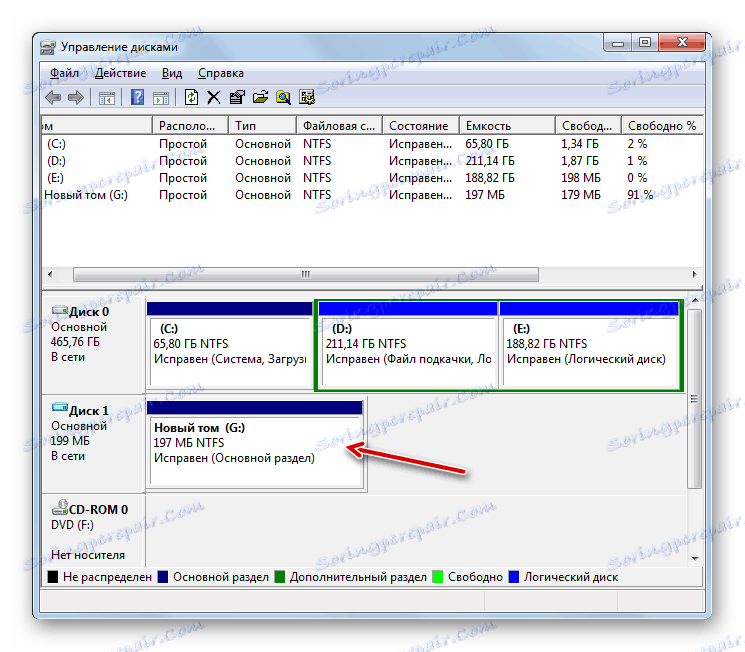
تبدیل به HDD پویا
به طور پیش فرض، هارد دیسک های کامپیوتر به طور ایستا هستند، یعنی اندازه پارتیشن های آنها به وضوح توسط فریم محدود می شود. اما شما می توانید روش تبدیل رسانه را به یک نسخه پویا تبدیل کنید. در این مورد، اندازه های پارتیشن به صورت خودکار به صورت مورد نیاز تغییر خواهد کرد.
- بر روی نام درایو راست کلیک کنید. از لیست، "تبدیل به دیسک پویا ..." را انتخاب کنید .
- در پنجره ای که باز می شود، روی OK کلیک کنید.
- در پوسته بعدی روی دکمه "تبدیل" کلیک کنید.
- تبدیل رسانه استاتیک به پویا انجام خواهد شد.
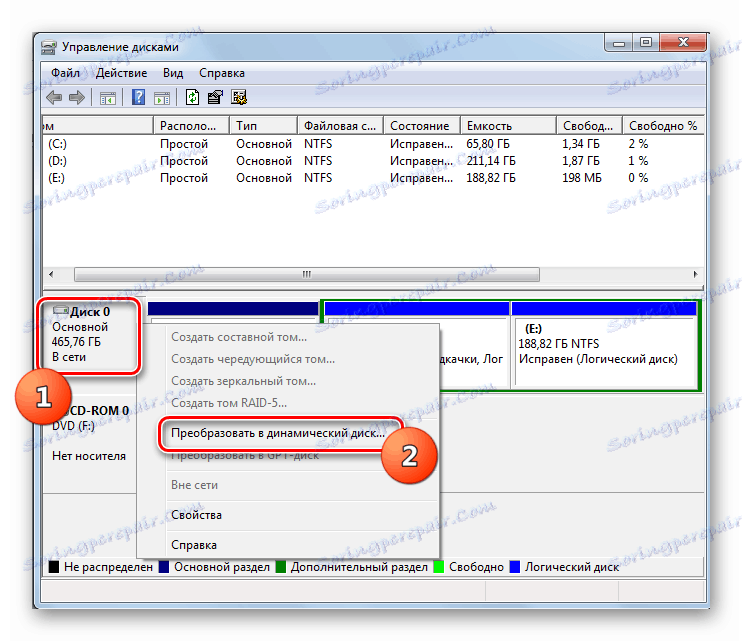
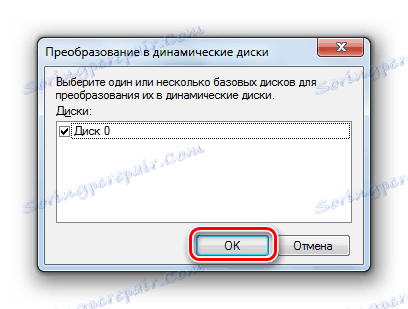

همانطور که می بینید، ابزار سیستم "مدیریت دیسک" یک ابزار قدرتمند و همه جانبه برای انجام دستکاری های مختلف با دستگاه های ذخیره سازی متصل به کامپیوتر است. او قادر به انجام تقریبا همه چیز است که برنامه های شخص ثالث مشابه را اجرا می کند، اما در عین حال امنیت بیشتری را نیز تضمین می کند. بنابراین، قبل از نصب نرم افزار شخص ثالث برای عملیات بر روی دیسک، بررسی کنید که آیا ابزار داخلی ویندوز 7 می تواند با این کار مقابله کند.