هشدار امنیتی UAC را در ویندوز 7 غیرفعال کنید
UAC یک تابع کنترل رکورد طراحی شده برای ارائه سطح بالاتری از امنیت هنگام انجام عملیات خطرناک در کامپیوتر است. اما همه کاربران چنین توافقی را توجیه نمی کنند و می خواهند آن را غیرفعال کنند. ما متوجه خواهیم شد که چگونه این کار را روی رایانه ای که ویندوز 7 را اجرا می کند، انجام دهد.
همچنین ببینید: UAC را در ویندوز 10 خاموش کنید
محتوا
روشهای غیرفعال کردن
عملیات تحت کنترل UAC عبارتند از راه اندازی برخی از سرویس های سیستم (ویرایشگر رجیستری، و غیره)، برنامه های شخص ثالث، نصب نرم افزار جدید، و همچنین هر اقدام از طرف مدیر. در این حالت، کنترل حساب کاربر فعال سازی پنجره را آغاز می کند که در آن می خواهید کاربر با تأیید بر روی دکمه «بله»، اجرای یک عملیات خاص را تأیید کند. این به شما این امکان را می دهد که از رایانه خود از فعالیت های غیرمجاز ویروس ها و یا مزاحمان محافظت کنید. اما برخی از کاربران این اقدامات احتیاطی غیر ضروری را انجام می دهند و اقدامات تایید خسته کننده است. بنابراین، آنها می خواهند هشدار امنیتی را غیرفعال کنند. راه های مختلفی برای انجام این کار تعریف می کنیم.
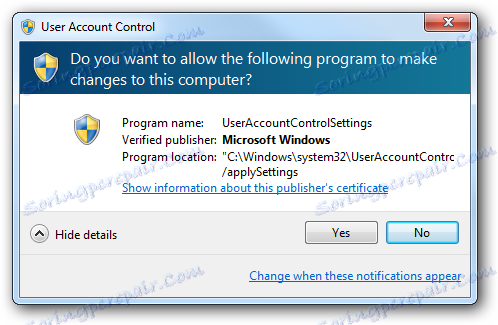
روشهای متعددی برای غیرفعال کردن UAC وجود دارد، اما شما باید درک کنید که هر یک از آنها تنها زمانی معتبر است که کاربر با وارد شدن به سیستم تحت حساب کاربری دارای حقوق اداری معتبر عمل کند.
روش 1: تنظیم حساب ها
ساده ترین راه برای غیرفعال کردن هشدارهای UAC با دستکاری پنجره تنظیمات حساب کاربری است. در عین حال گزینه هایی برای باز کردن این ابزار وجود دارد.
- اول از همه، شما می توانید از طریق نماد نمایه خود در منوی «شروع» تغییر دهید . روی «شروع» کلیک کنید و سپس بر روی آیکون به نام بالا کلیک کنید، که باید در قسمت بالا سمت راست بلوک واقع شود.
- در پنجره ای که باز می شود، بر روی عنوان "تغییر پارامتر ..." کلیک کنید.
- بعد، به نوار لغزنده تنظیمی بروید که پیام های مربوط به تنظیمات ساخته شده در کامپیوتر را منتشر کند. آن را به کمترین حد ممکن برسانید - «هرگز اطلاع ندهید» .
- روی OK کلیک کنید
- راه اندازی مجدد کامپیوتر. دفعه بعد که ظاهر پنجره هشدار UAC را غیرفعال می کنید، غیرفعال می شود.
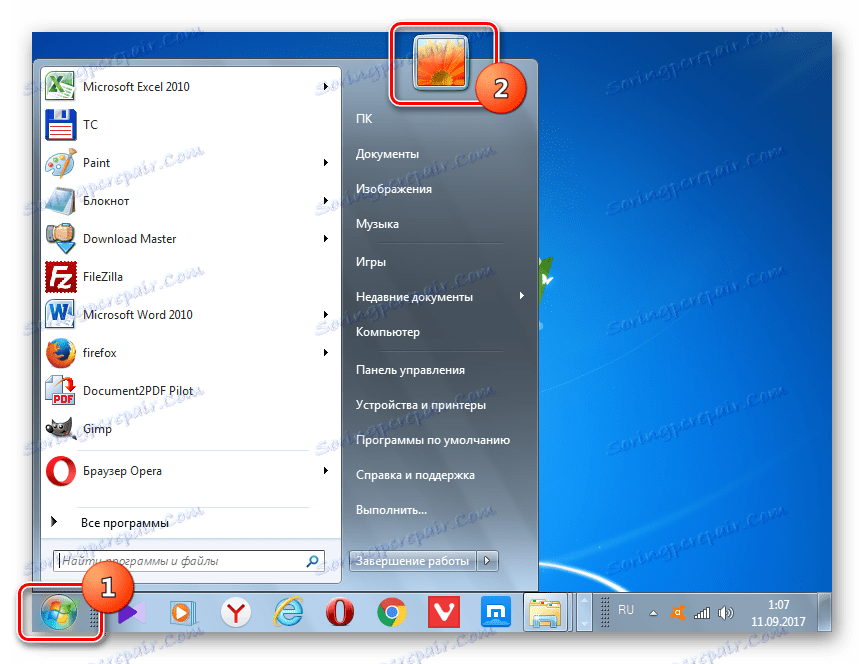
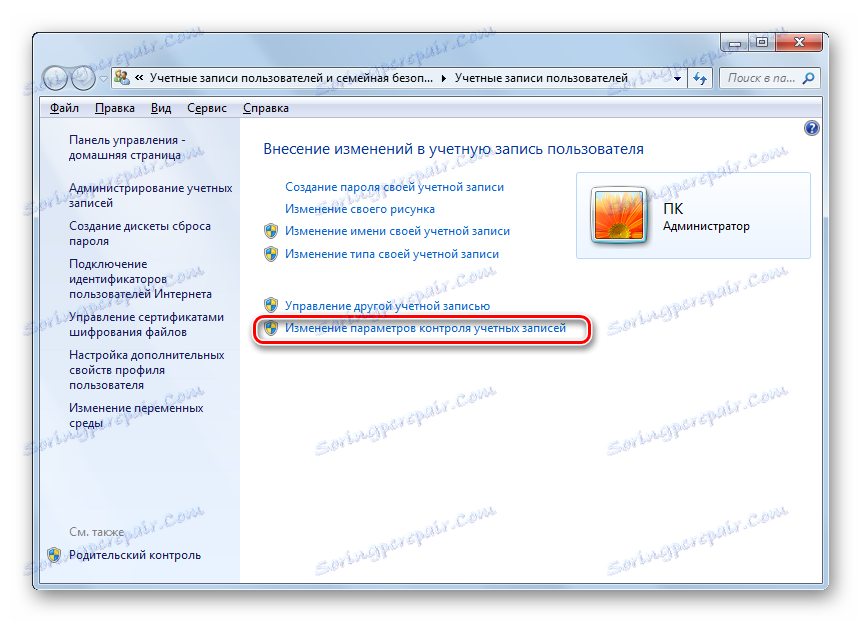
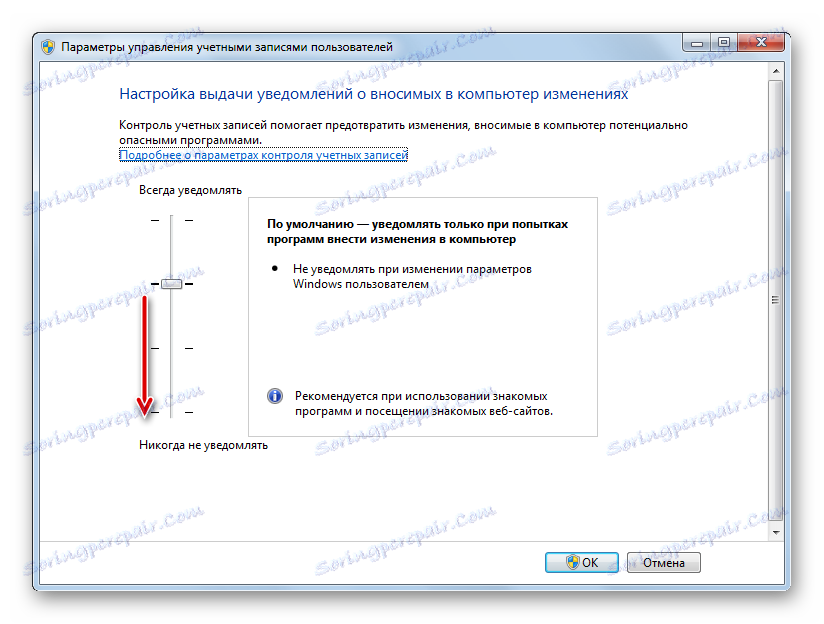
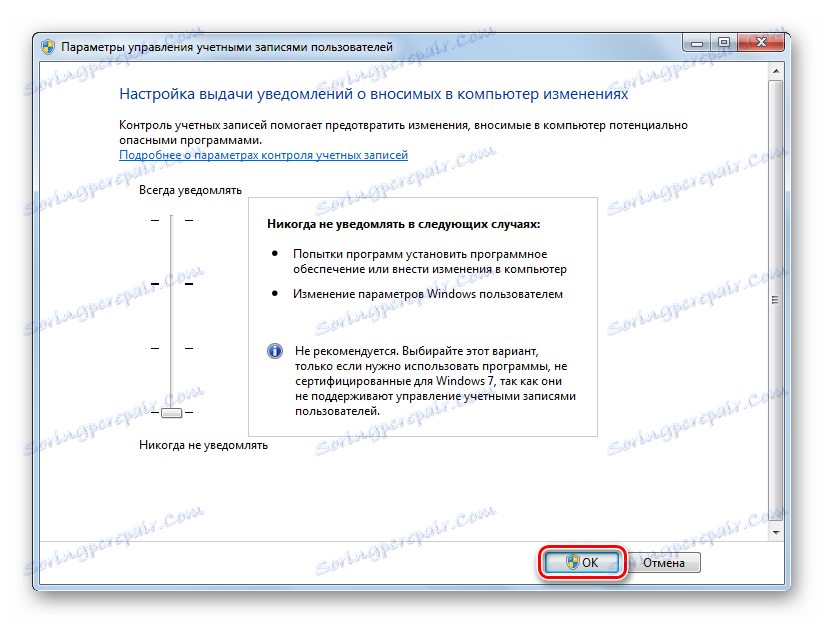
همچنین لازم است برای غیر فعال کردن پنجره پارامترها از طریق "کنترل پنل" باز شود .
- روی «شروع» کلیک کنید . به "کنترل پنل" بروید .
- حرکت به سیستم و امنیت
- در بخش «مرکز پشتیبانی» بر روی «تغییر پارامترها ...» کلیک کنید.
- پنجره تنظیمات شروع می شود، جایی که باید تمام دستکاری هایی که قبلا ذکر شد را انجام دهید.
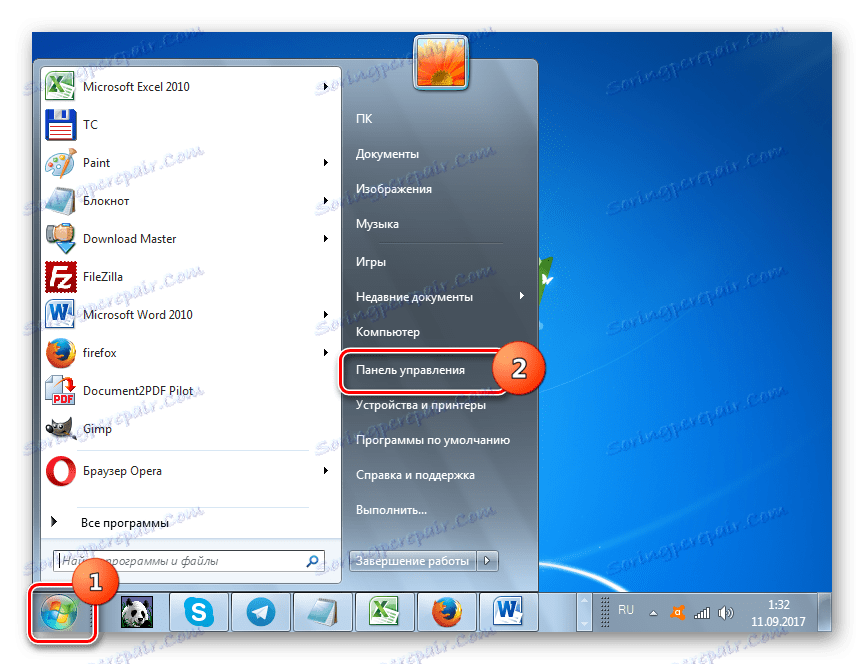
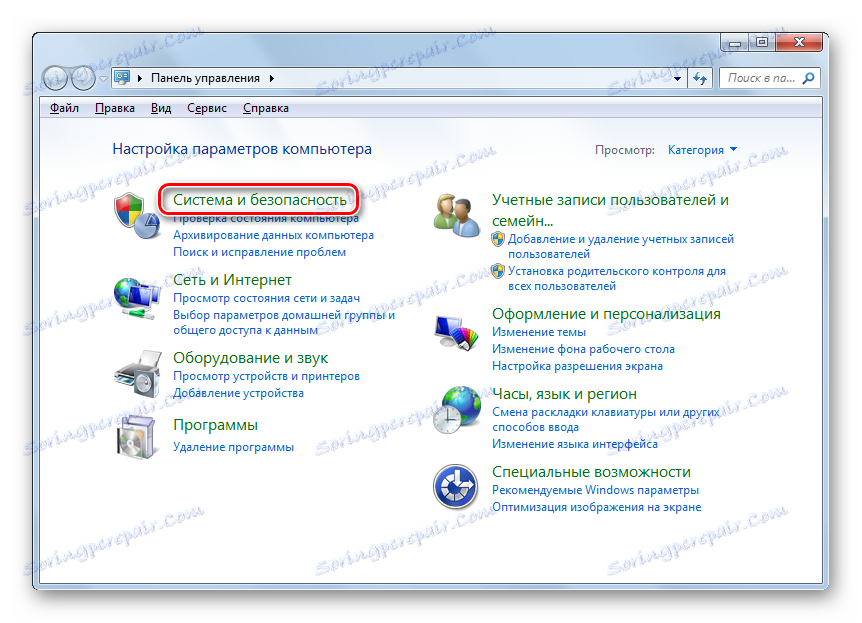
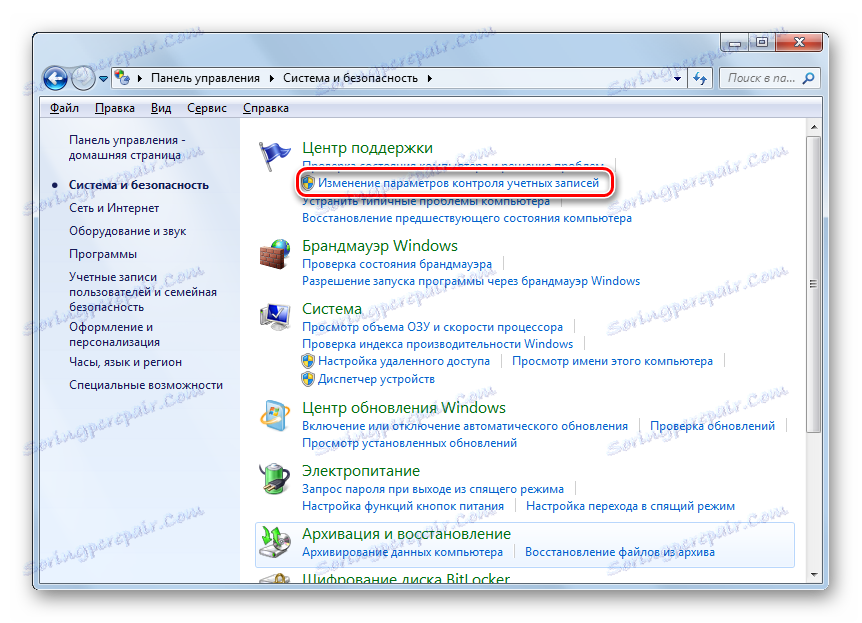
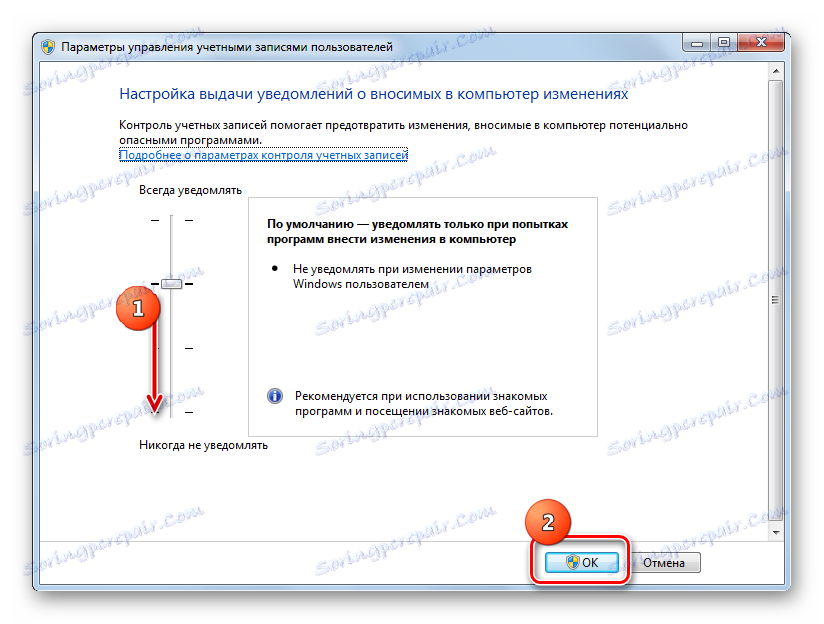
گزینه بعدی برای رفتن به پنجره تنظیمات از طریق منطقه جستجو در منوی شروع است .
- روی «شروع» کلیک کنید . در منطقه جستجو، کتیبه زیر را تایپ کنید:
UACدر میان نتایج این مسئله در "کنترل پنل" بلوک کتیبه "تغییر پارامتر ..." نمایش داده خواهد شد . روی آن کلیک کنید
- یک پنجره پارامتر آشنا باز می شود که در آن شما باید تمام اقدامات مشابه را انجام دهید.
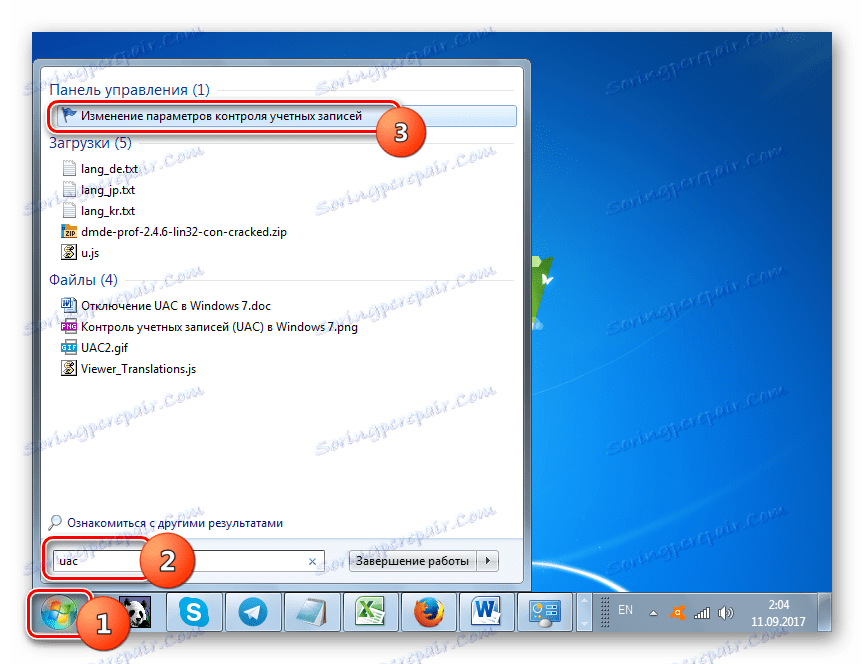
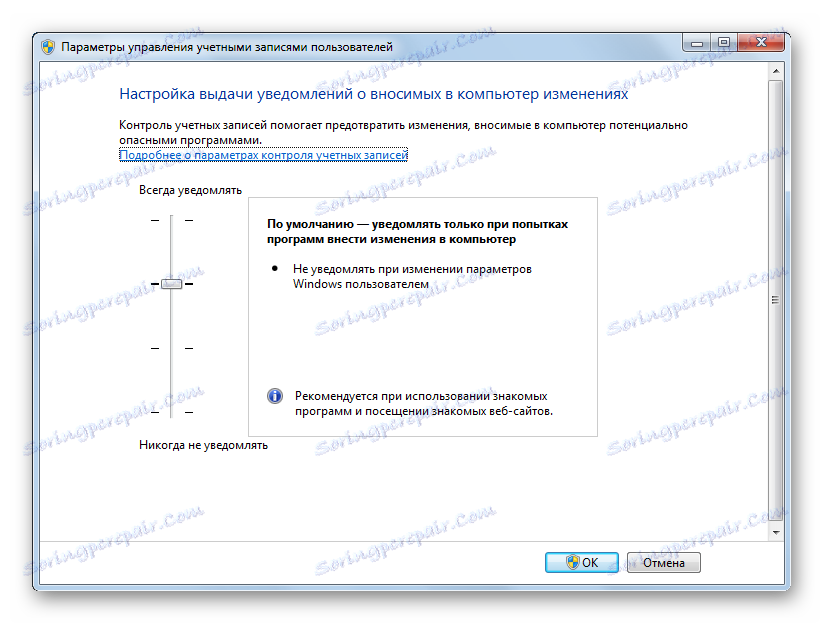
گزینه دیگری برای رفتن به تنظیمات مورد بررسی در این مقاله از طریق پنجره "تنظیمات سیستم" است.
- برای دسترسی به "تنظیمات سیستم" ، ما از ابزار "اجرای" استفاده خواهیم کرد. آن را با تایپ Win + R. عبارت را وارد کنید:
msconfigروی OK کلیک کنید.
- در پنجره پیکربندی در حال اجرا، به بخش سرویس بروید .
- در لیست ابزارهای مختلف سیستم، نام «کنترل حساب کاربر را سفارشی کنید» را پیدا کنید . آن را انتخاب کنید و روی "اجرای" کلیک کنید.
- پنجره تنظیمات شروع خواهد شد، جایی که شما دستکاری هایی را که قبلا برای ما شناخته شده انجام می دهید.
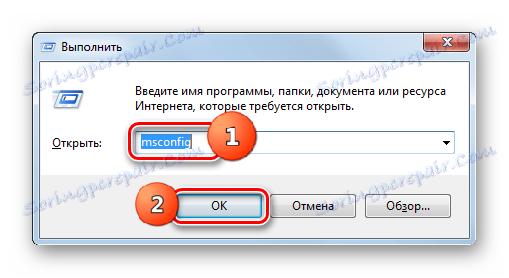
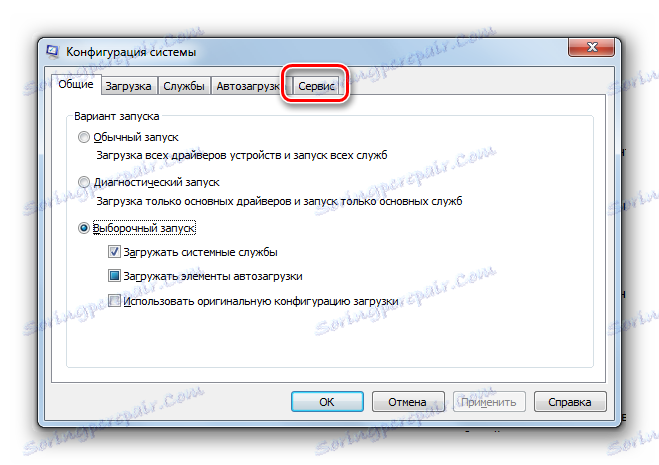
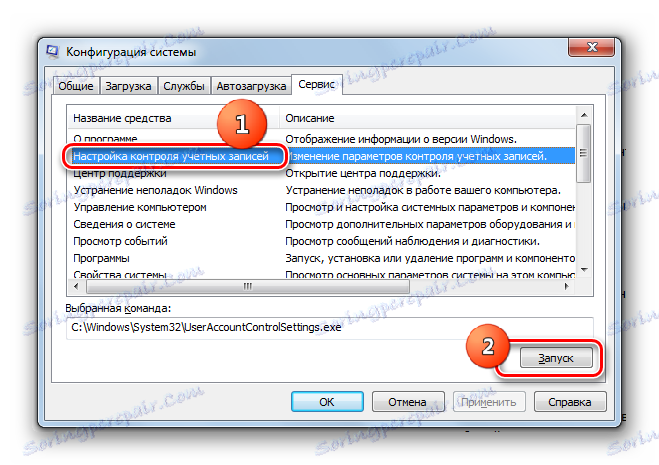
در نهایت، شما می توانید به طور مستقیم با وارد کردن فرمان در پنجره Run اجرا کنید.
- تماس بگیرید Run ( Win + R ). وارد کنید:
UserAccountControlSettings.exeروی OK کلیک کنید.
- پنجره پارامترهای حساب شروع می شود، جایی که باید دستکاری هایی که قبلا در بالا مشخص شده انجام دهید.
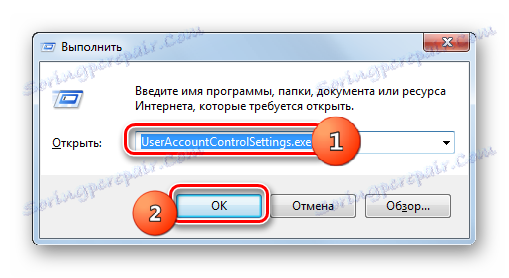
روش 2: "خط فرمان"
شما می توانید ابزار کنترل حساب کاربری را با وارد کردن دستور در خط فرمان ، که با حقوق اداری راه اندازی شد، خاموش کنید.
- روی «شروع» کلیک کنید . به "همه برنامه ها" بروید
- به دایرکتوری "Standard" بروید
- در لیست عناصر، بر روی دکمه راست موس ( RMB ) برای نام "خط فرمان" کلیک کنید . از لیستی که ظاهر می شود، روی «اجرای به عنوان مدیر» کلیک کنید.
- پنجره Command Line فعال شده است. عبارت زیر را وارد کنید:
C:WindowsSystem32cmd.exe /k %windir%System32reg.exe ADD HKLMSOFTWAREMicrosoftWindowsCurrentVersionPoliciesSystem /v EnableLUA /t REG_DWORD /d 0 /fروی Enter کلیک کنید .
- پس از نمایش کتیبه در خط فرمان، نشان می دهد که عملیات با موفقیت انجام شد، دستگاه را راه اندازی مجدد کنید. دوباره فعال کردن کامپیوتر، زمانی که شما سعی می کنید نرم افزار را شروع کنید، پنجره های UAC ظاهر نمی شود.
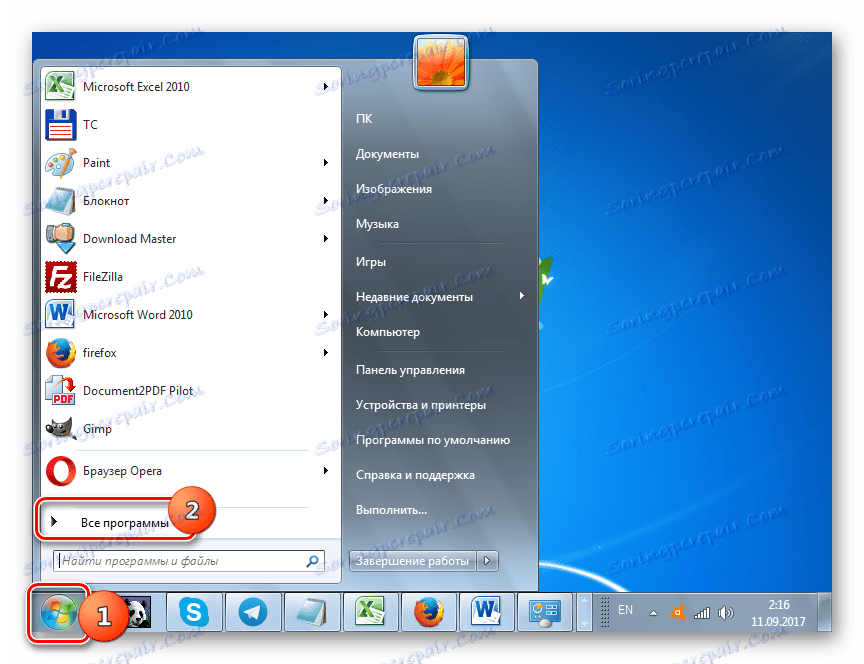
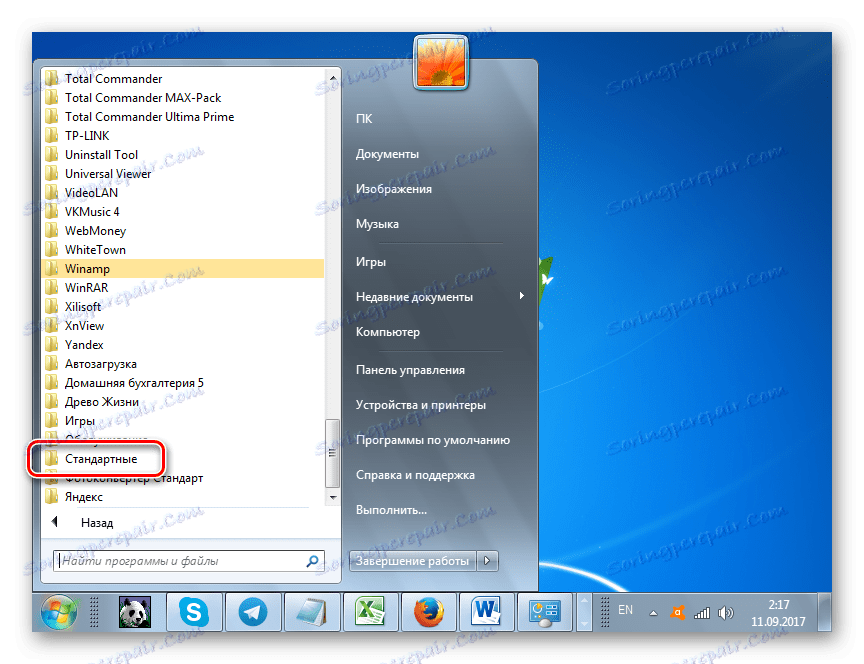
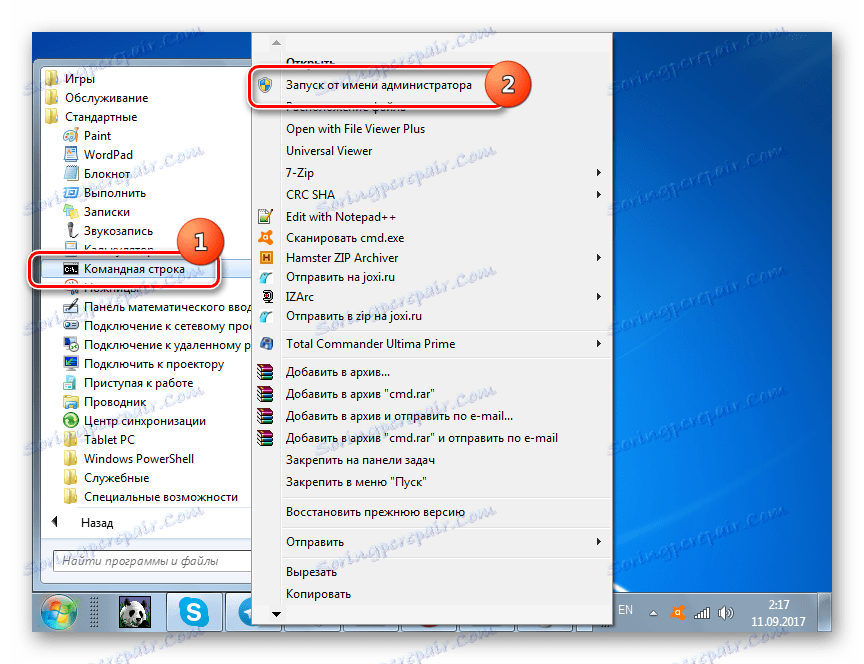
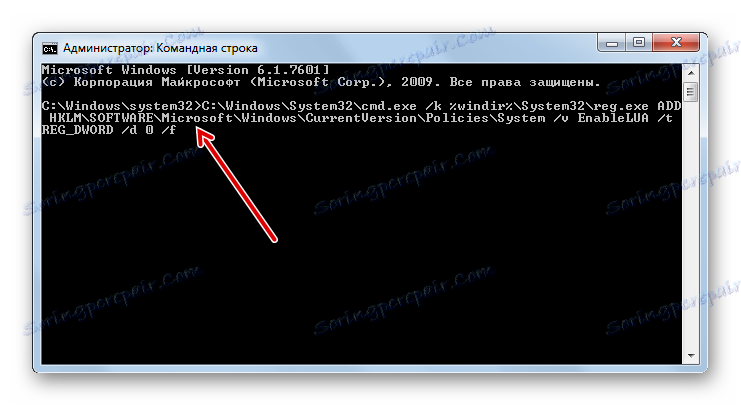
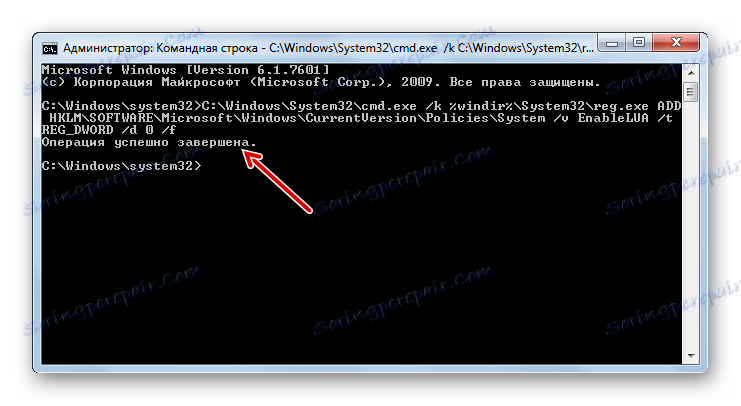
درس: اجرای "خط فرمان" را در ویندوز 7 اجرا کنید
روش 3: "ویرایشگر رجیستری"
شما می توانید UAC را با تغییر تنظیمات رجیستری با استفاده از ویرایشگر خود غیرفعال کنید.
- برای فعال کردن پنجره "ویرایشگر رجیستری" از ابزار "اجرای" استفاده کنید . با Win + R تماس بگیرید وارد کنید:
Regeditروی OK کلیک کنید.
- ویرایشگر رجیستری باز است در قسمت چپ آن ابزار برای مرور کلید های رجیستری است که در قالب دایرکتوری ها ارائه می شوند. اگر این دایرکتوریها پنهان هستند، بر روی "Computer" کلیک کنید.
- پس از نمایش بخش ها، روی پوشه های "HKEY_LOCAL_MACHINE" و "SOFTWARE" کلیک کنید.
- سپس به بخش "مایکروسافت" بروید .
- پس از آن، به طور متناوب روی "ویندوز" و "CurrentVersion" کلیک کنید.
- در نهایت، به طور پیوسته به شاخه های "سیاست" و "سیستم" حرکت می کنند. برجسته کردن بخش آخر، به سمت راست ویرایشگر حرکت کنید . برای پارامتر به نام "EnableLUA" مراجعه کنید . اگر مقدار " 1" در فیلد "Value" است که به آن اشاره دارد، این به این معنی است که UAC فعال است. ما باید این مقدار را به "0" تغییر دهیم .
- برای ویرایش پارامتر، بر روی نام "EnableLUA" RMB کلیک کنید. از لیست، "تغییر" را انتخاب کنید.
- در پنجره در حال اجرا در مقدار "0" قرار دهید . روی OK کلیک کنید.
- همانطور که می بینید، در حال حاضر در "ویرایشگر رجیستری" در مقابل ورود "EnableLUA"، مقدار "0" نمایش داده می شود. برای اعمال تنظیمات به طوری که UAC به طور کامل غیرفعال شود، باید کامپیوتر را مجددا راه اندازی کنید.
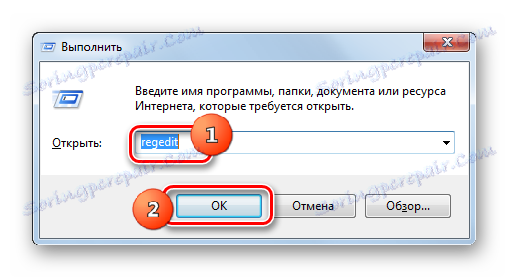
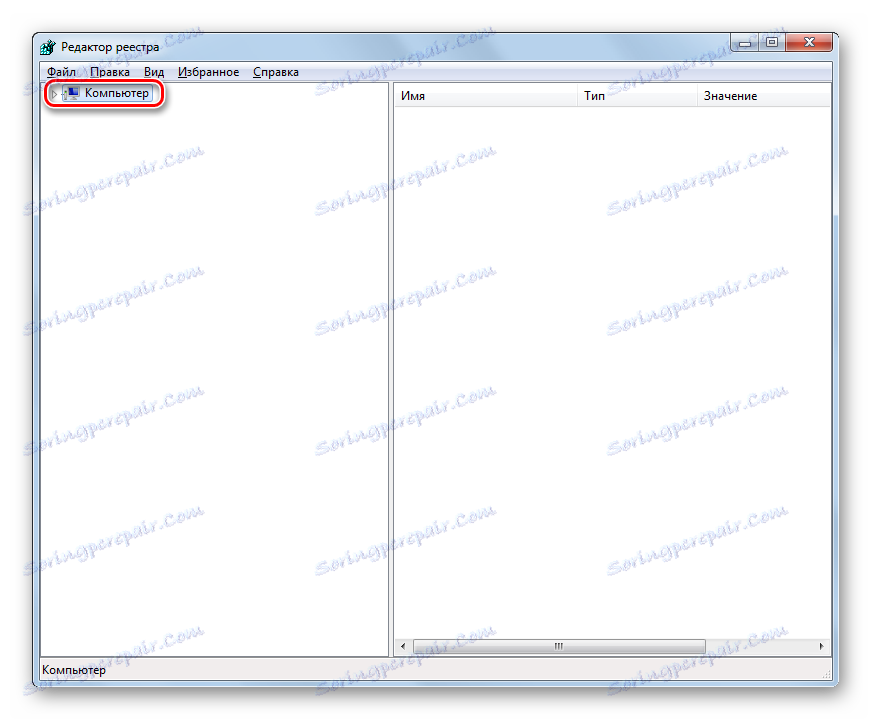
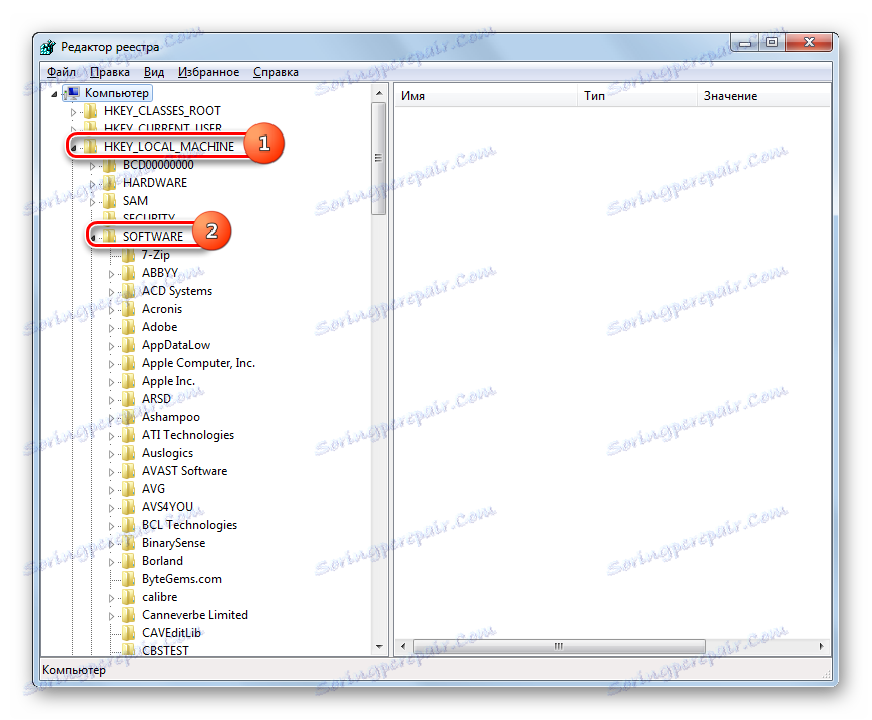
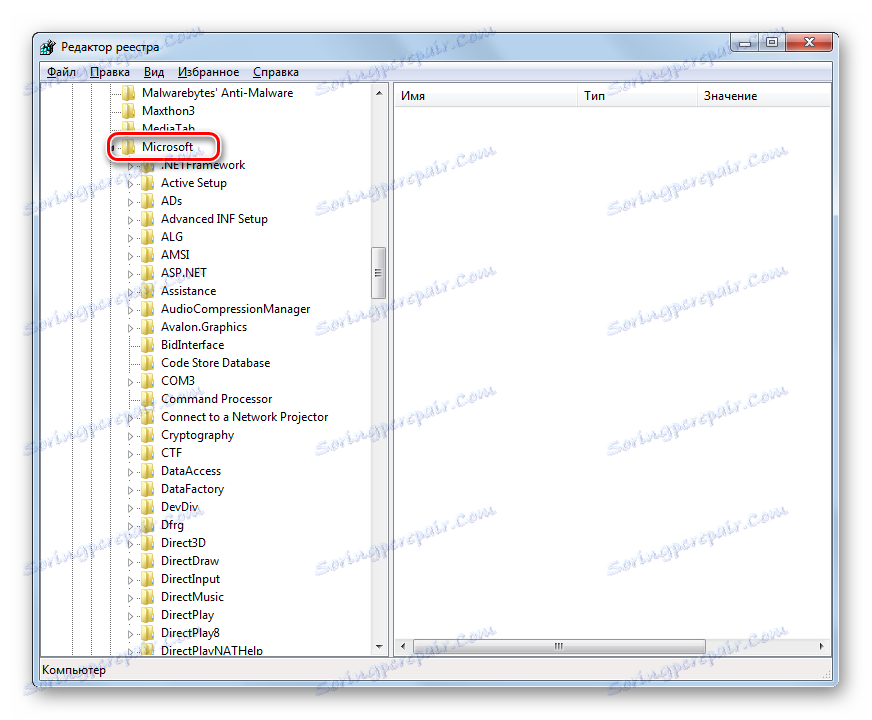
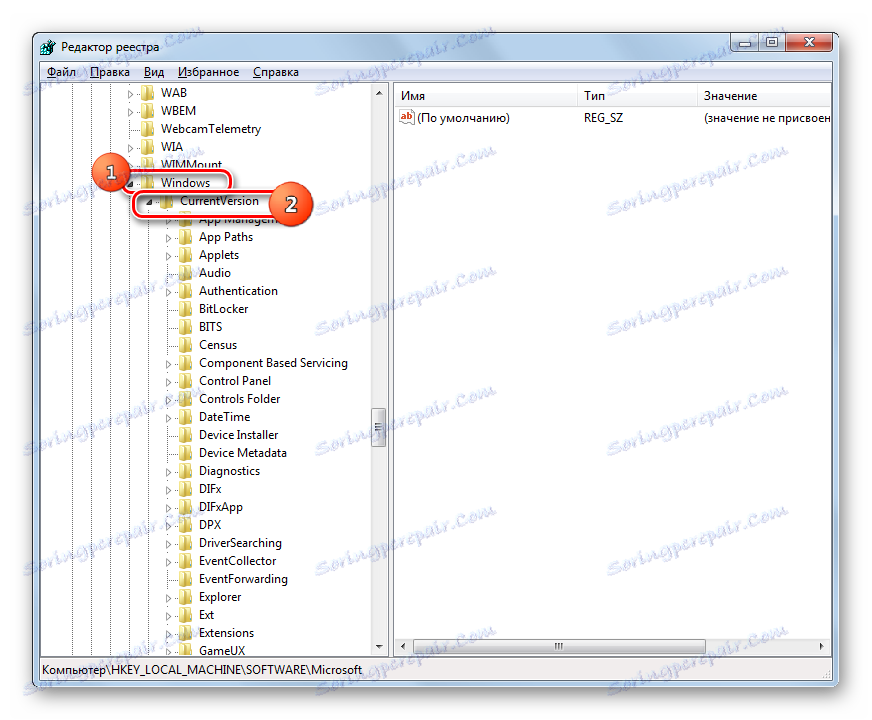
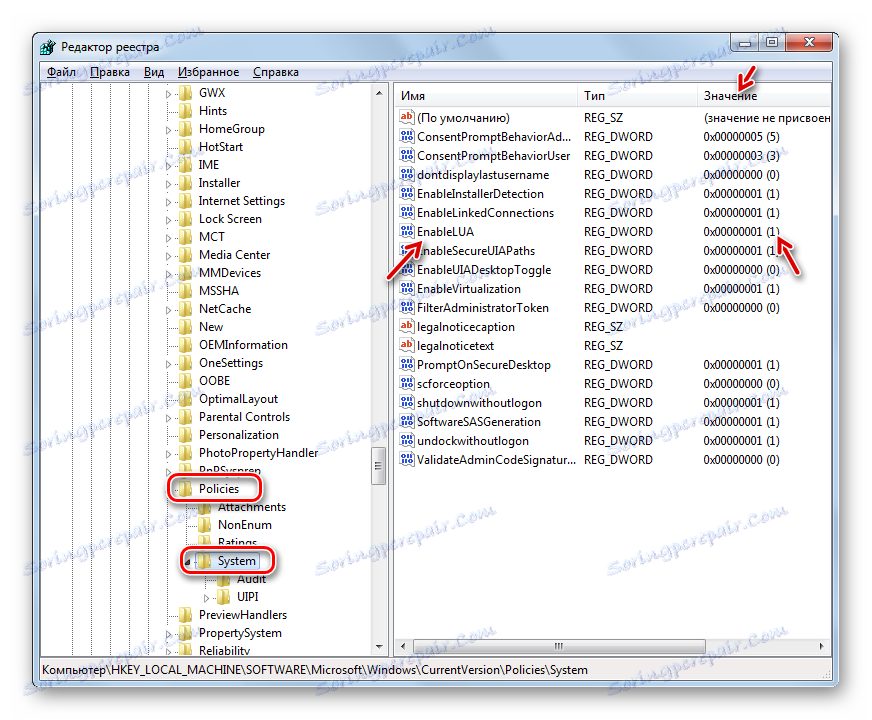
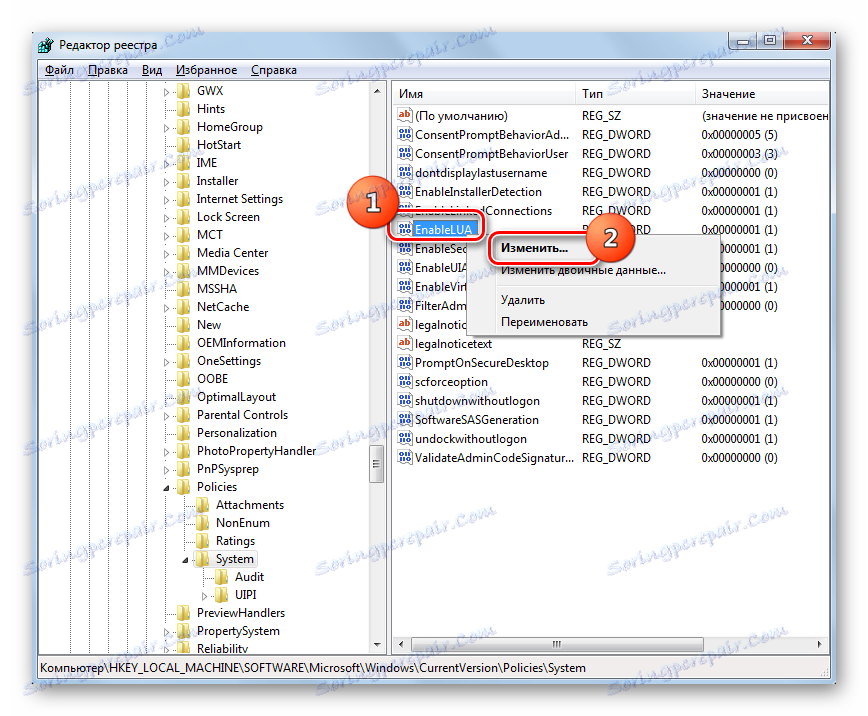

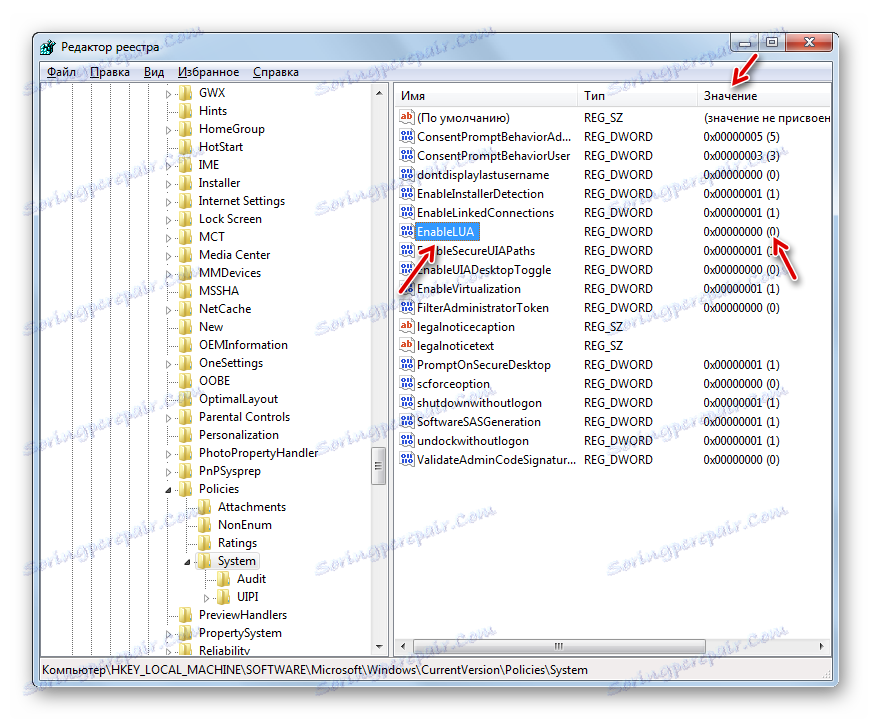
همانطور که می بینید، در ویندوز 7 سه روش اصلی برای غیر فعال کردن عملکرد UAC وجود دارد. به هر حال، هر یک از این گزینه ها معادل است. اما قبل از استفاده از یکی از آنها، به دقت توجه کنید که آیا این عملکرد به شما بسیار مضر است یا خیر، چرا که غیرفعال کردن آن به طور قابل توجهی موجب تضعیف سیستم در برابر برنامه های مخرب و مزاحمان خواهد شد. بنابراین، توصیه می شود که تنها زمان موقت غیر فعال کردن این جزء برای مدت انجام کارهای خاص، اما نه دائمی باشد.