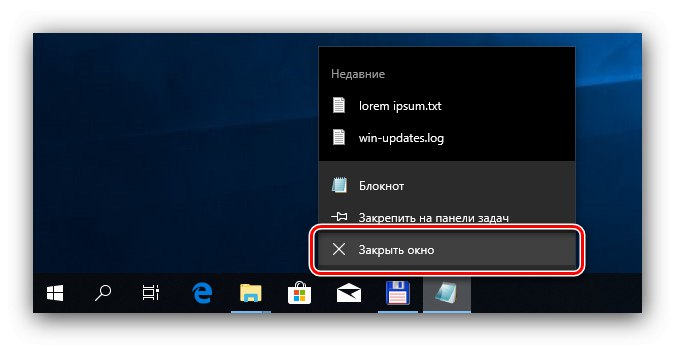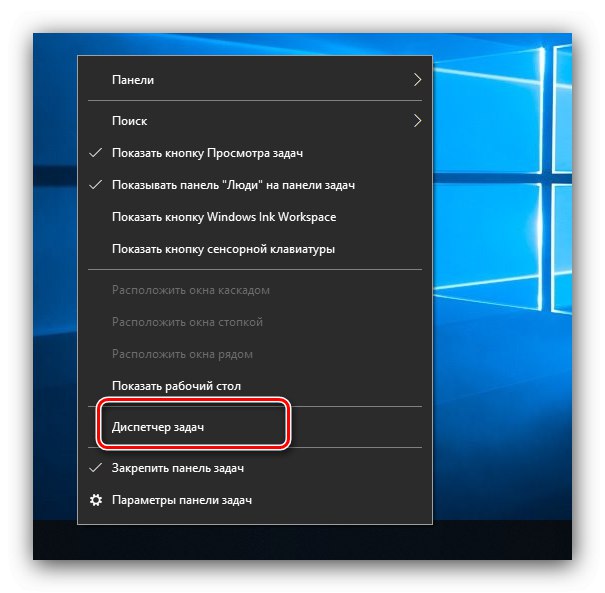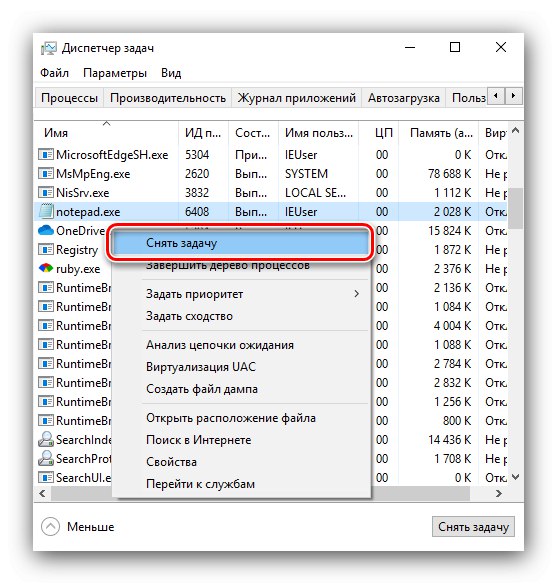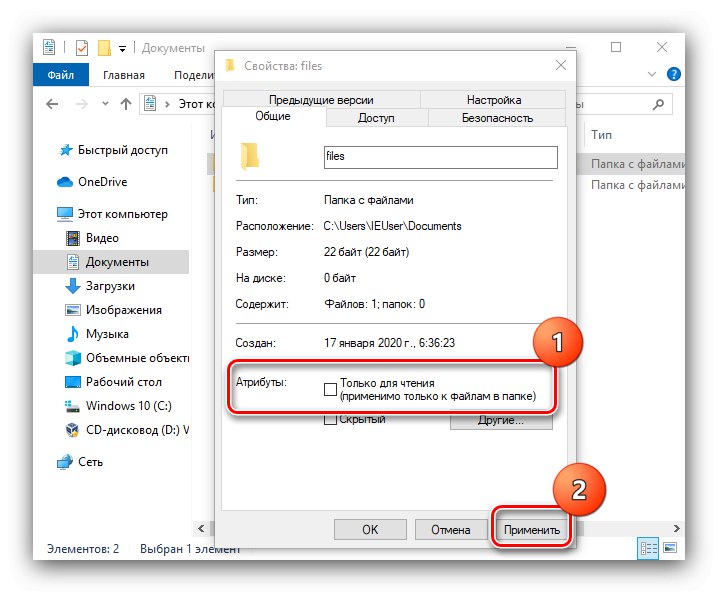سیستم عامل ویندوز 10 به کاربر اجازه می دهد تا پرونده ها و پوشه ها را آزادانه کپی ، جابجا یا حذف کند ، با این حال ، مشکلی در برخی از فهرست ها بوجود می آید - آنها از حذف خودداری می کنند. بیایید ببینیم چرا این اتفاق می افتد و چگونه با آن کنار بیاییم.
حذف یک پوشه غیر قابل جابجایی در ویندوز 10
به دلایل زیر نمی توان فهرست های راهنمای موجود در ده کشور برتر را حذف کرد:
- شی متعلق به سیستم است.
- داده ها از ویرایش محافظت می شوند.
- پرونده ها توسط برنامه ، کاربر یا رایانه دیگری (از طریق دسترسی از راه دور) به صورت داخلی استفاده می شوند.
- حساب فعلی فاقد حق دسترسی است.
همه این مشکلات توسط هر دو سیستم و ابزارهای شخص ثالث قابل رفع است. بیایید با آخرین دسته شروع کنیم.
ابزار شخص ثالث
راه حل هایی که می توانند به شما در حذف پوشه های غیرقابل جابجایی کمک کنند ، شامل برنامه های ویژه و مدیر پرونده های شخص ثالث هستند.
روش 1: ابزار ویژه
مشکل پاک کردن اشیا certain خاص در نسخه های قدیمی ویندوز نیز وجود دارد ، بنابراین علاقه مندان بسیاری از برنامه ها را منتشر کرده اند که به باز کردن گزینه حذف آنها کمک می کند. برای حل این مشکل ، ما توصیه می کنیم از نرم افزار استفاده کنید باز کردن قفل، الگوریتم های آن در اکثر شرایط موثر هستند.
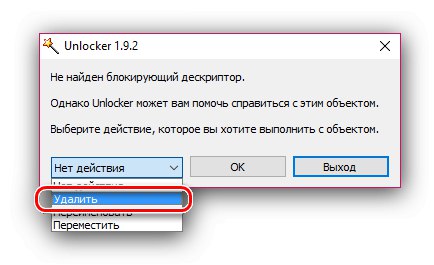
درس: نحوه استفاده از برنامه Unlocker
روش 2: مدیر پرونده
"رهبر ارکستر" ویندوز 10 به دلیل محدودیت های خاص خود بعضی اوقات قادر به پاک کردن برخی از داده ها نیست. مورد دوم در برنامه های شخص ثالث برای حذف پرونده ها وجود ندارد ، که آنها را در حل مشکل مورد نظر موثر می کند. ما از برنامه محبوب Total Commander به عنوان مثال استفاده خواهیم کرد.
- پس از نصب برنامه را اجرا کرده و از یکی از پانل های پرونده برای رفتن به مکان پوشه ای که می خواهید از آن خلاص شوید استفاده کنید.
- با کلیک کردن روی دکمه سمت چپ ماوس ، فهرست را انتخاب کنید و سپس از کلید استفاده کنید F8 روی صفحه کلید یا مورد مربوطه در پانل پایین.
- یک پنجره تأیید ظاهر می شود ، روی آن کلیک کنید "آره".
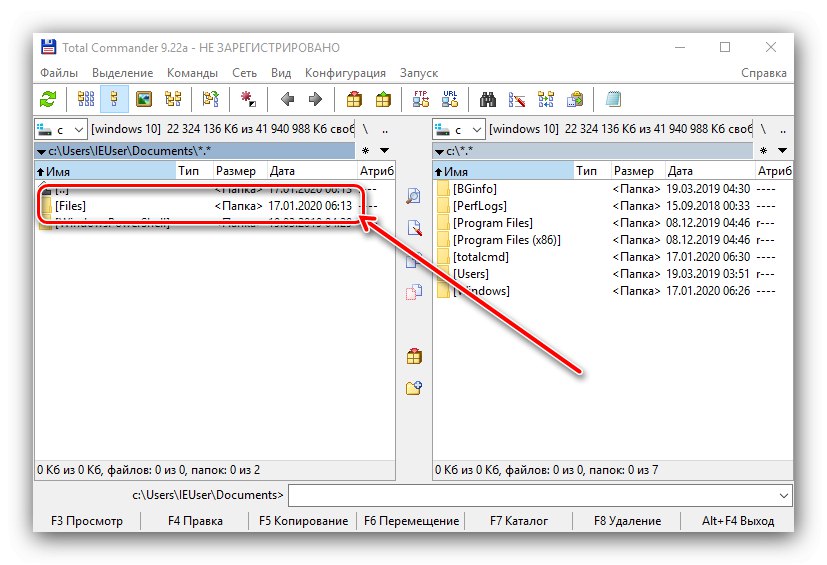
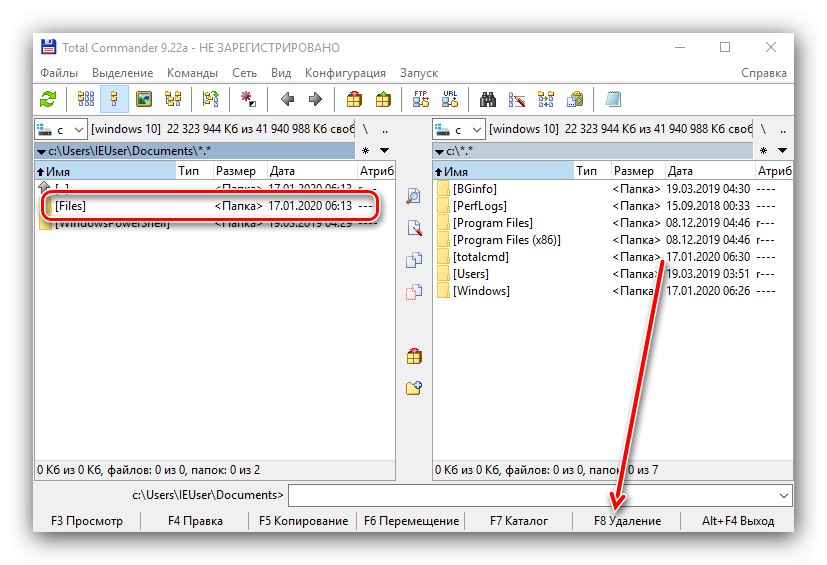
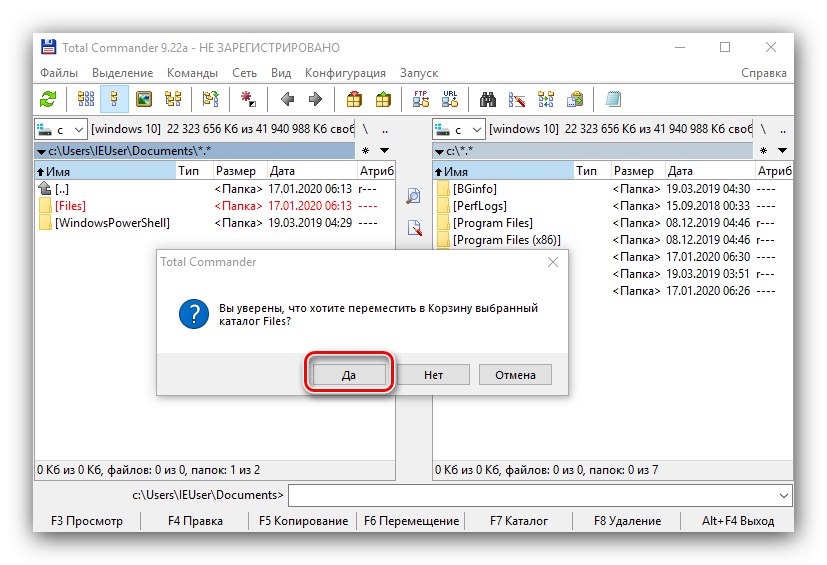
به احتمال زیاد ، دایرکتوری مشکل دار بدون هیچ مشکلی حذف خواهد شد.
ابزارهای سیستم
اگر فرصت استفاده از راه حل های خاص توسعه دهندگان شخص ثالث را ندارید ، می توانید با استفاده از ابزارهایی که کاملاً در سیستم عامل تعبیه شده اند ، از پس این کار بر بیایید.
روش 1: حذف فهرست خدمات
اگر پوشه ای که حذف می شود حاوی داده های سرویس است (به عنوان مثال Temp و Windows.old) ، می توانید از دستورالعمل های پاک کردن دیسک سیستم از زباله استفاده کنید ، پیوند آن در زیر آورده شده است.
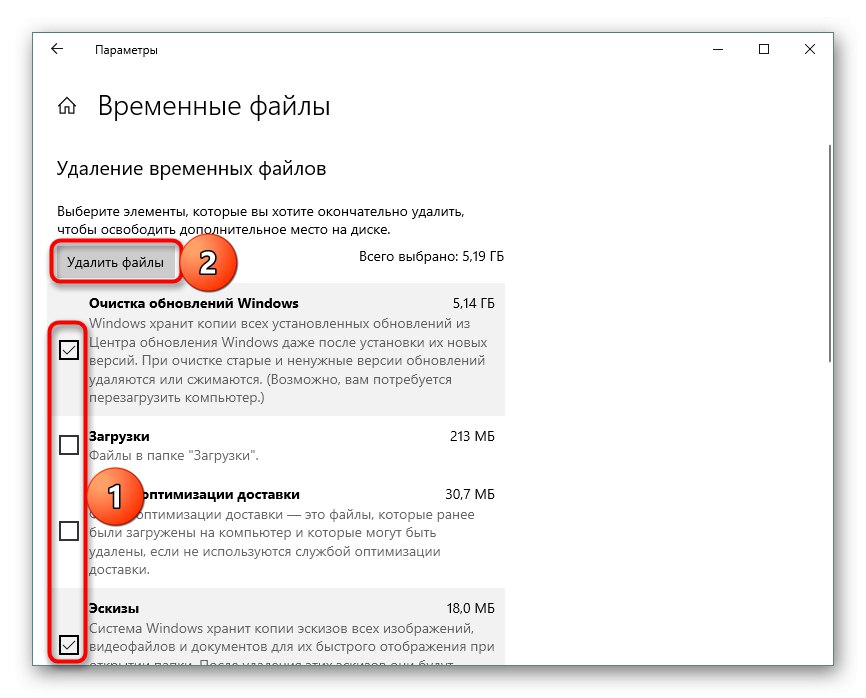
روش 2: بستن برنامه مسدود کردن
در اکثر مواقع ، پاک کردن بعضی از فهرست ها به دلیل این که در حال حاضر توسط این یا آن برنامه استفاده می شود ، در دسترس نیست. بنابراین ، راه حل در این شرایط بستن برنامه است.
- از نوار وظیفه استفاده کنید: نرم افزار باز را روی آن پیدا کنید و ببندید.
![برنامه را ببندید تا یک پوشه غیرقابل حذف در ویندوز 10 با استفاده از روش سیستم حذف شود]()
توجه! اگر اسنادی در برنامه باز است ، ابتدا باید تغییرات را ذخیره کنید!
- اگر برنامه پاسخ ندهد یا در لیست در حال اجرا نباشد ، دو روش عمل وجود دارد. اولین راه اندازی مجدد رایانه است. مورد دوم استفاده از مدیر وظیفه برای خاتمه دادن به یک فرآیند منجمد است. روش های مختلفی برای راه اندازی این ضربه محکم و ناگهانی وجود دارد - به عنوان مثال ، می توانید روی یک فضای خالی در نوار وظیفه حرکت کنید ، کلیک راست کرده و مورد مناسب را از منوی زمینه انتخاب کنید.
![Task Manager را باز کنید تا یک پوشه غیرقابل بازیابی در ویندوز 10 با استفاده از روش سیستم حذف شود]()
- در ابزارها به برگه بروید "جزئیات" و فرآیند مربوط به برنامه مشکل ساز را در آنجا پیدا کنید. ورودی مورد نیاز را برجسته کرده و بر روی آن کلیک کنید PKM... سپس از گزینه استفاده کنید "پایان روند".
![تأیید کنید تا روند حذف پوشه غیرقابل حذف در ویندوز 10 با استفاده از روش سیستم بسته شود]()
عملیات نیاز به تأیید دارد ، دوباره فشار دهید "پایان روند".
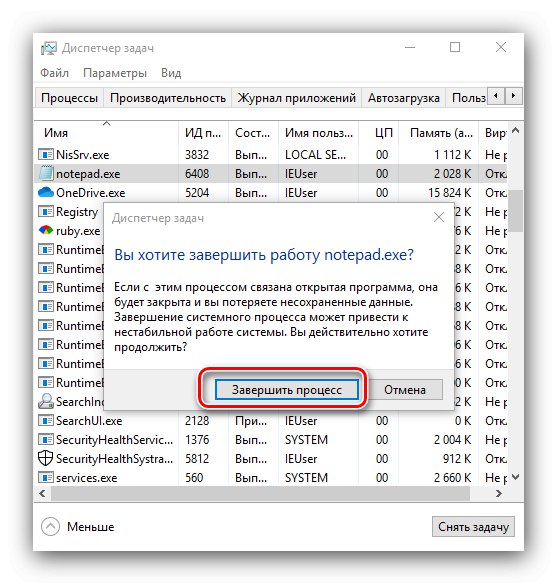
اکنون می توان بدون هیچ مشکلی فهرست هدف را حذف کرد.
روش 3: محافظت در برابر نوشتن را بردارید
برخی از دایرکتوری ها در ویندوز می توانند از نوشتن مجدد محافظت شوند - یک ویژگی در ویژگی های شی وجود دارد "فقط برای خواندن"... برای پاک کردن چنین داده هایی ، باید آنها را حذف کنید.
- هدف را انتخاب کنید ، کلیک کنید PKM و گزینه را انتخاب کنید "خواص".
- در برگه "معمول هستند" بخش را پیدا کنید "ویژگی های"... علامت کادر را بردارید "فقط برای خواندن"سپس کلیک کنید "درخواست دادن".
![ویژگی های خوانده شده را برای حذف یک پوشه غیرقابل حذف در ویندوز 10 به روش سیستماتیک حذف کنید]()
یک پنجره تأیید ظاهر می شود. در آن ، باید گزینه را علامت گذاری کنید "به همه پرونده ها و پوشه های پیوست شده".
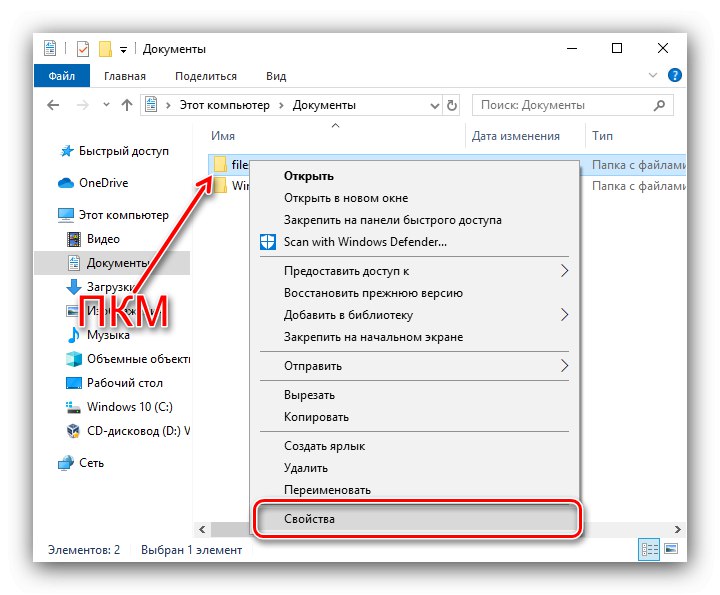

روش حذف را تکرار کنید ، اکنون باید بدون هیچ مشکلی انجام شود.
روش 4: تنظیم حقوق دسترسی به شی
در بعضی موارد ، به دلیل عدم دسترسی به حقوق مناسب ، حذف یک فهرست خاص غیرممکن است. اگر حساب شما دارای امتیازات سرپرست است ، می توانید دسترسی کامل به آن را باز کنید.
همچنین بخوانید: نحوه دریافت حقوق مدیر در ویندوز 10
- مرحله اول را از روش 3 تکرار کنید ، اما این بار به برگه بروید "ایمنی"... دکمه را در آنجا پیدا کنید "علاوه بر این" و روی آن کلیک کنید.
- در پنجره بعدی از دکمه استفاده کنید اضافه کردن.
- در ابزار add user ، روی پیوند کلیک کنید "انتخاب موضوع".
- در این پنجره ، دوباره کلیک کنید "علاوه بر این".
- درگیر کردن عنصر "جستجو کردن" - نتایج باید در زیر نشان داده شود. آنها بر اساس حروف الفبا مرتب می شوند ، حساب شما را پیدا کرده و آن را انتخاب می کنند.
- فشار دادن "خوب"تا وقتی که به پنجره مجوزها برگردید. تمام موارد مربوطه را که با شماره 1 در تصویر نشان داده شده است ، در آن علامت گذاری کرده و کلیک کنید "خوب".
- سپس از دکمه استفاده کنید "درخواست دادن"و سپس بر روی عنصر کلیک کنید "تغییر دادن" در صف "مالک".
- مراحل 3-5 را تکرار کنید ، سپس کادر را علامت بزنید "تغییر مالک ظروف فرعی ..."و سپس کلیک کنید "درخواست دادن" و "خوب".
- همه ویندوزها و برنامه های در حال اجرا را ببندید و سپس رایانه خود را دوباره راه اندازی کنید.
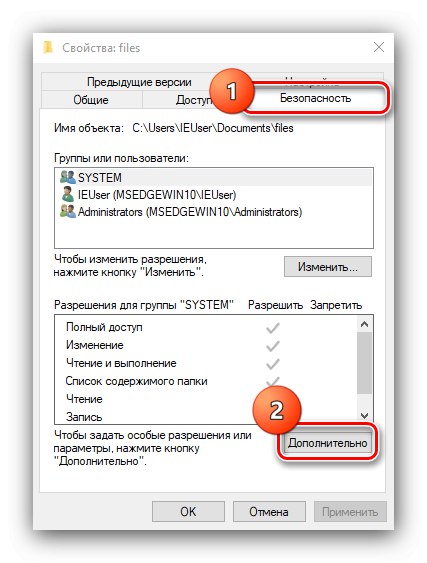

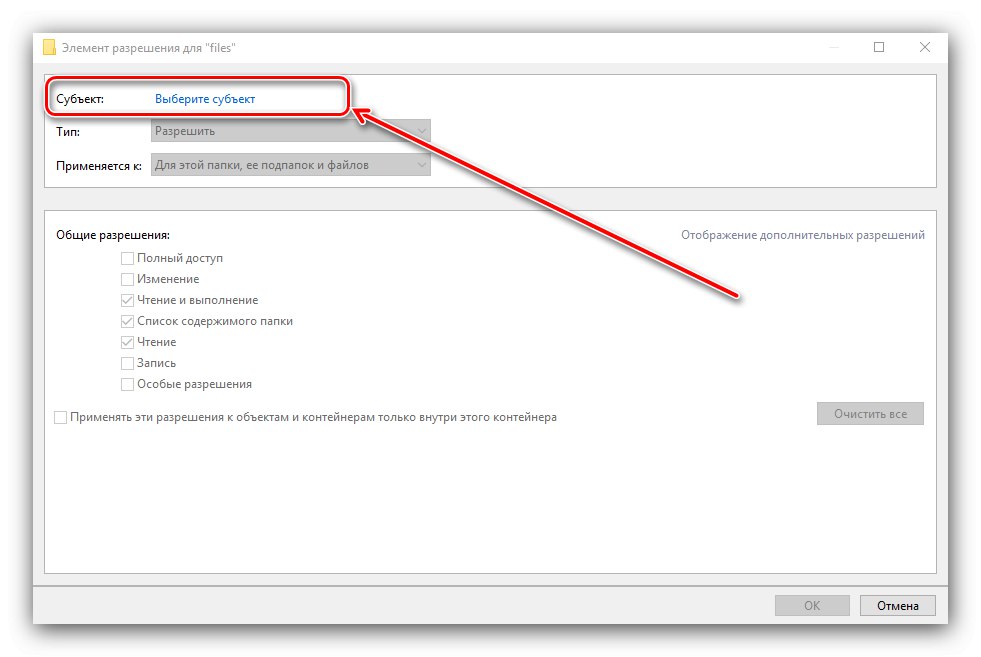
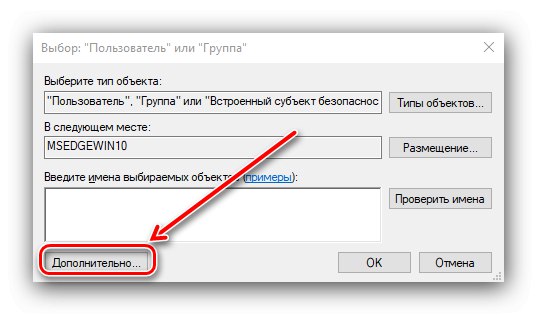
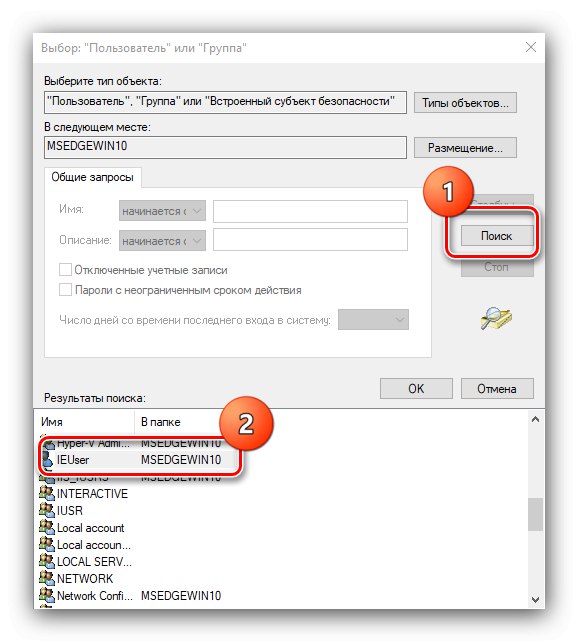

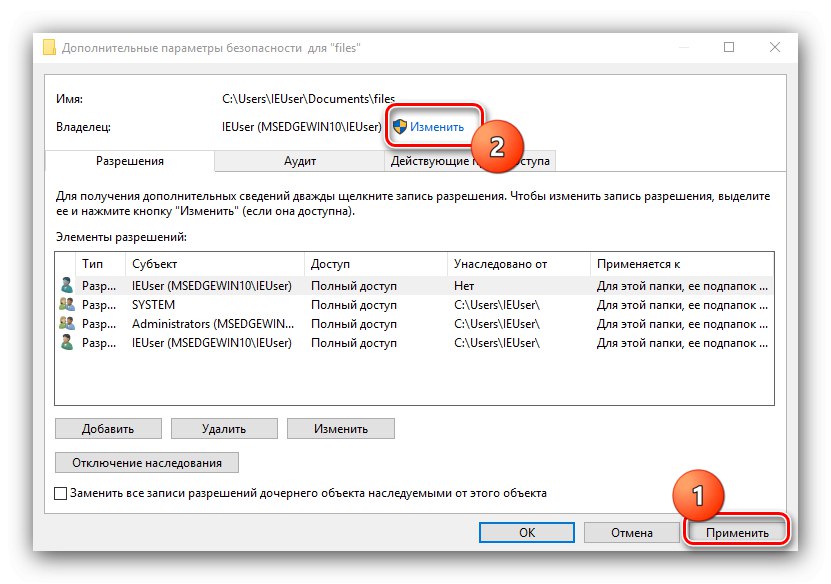
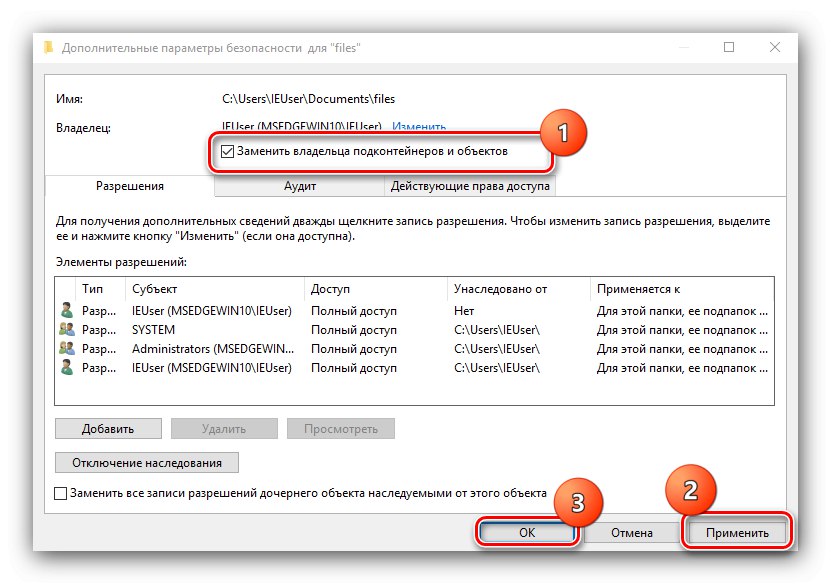
اکنون ، با حقوق دسترسی جدید ، می توان پوشه را حذف کرد.
روش 5: "خط فرمان"
ابزار Command Line به دلیل قابلیت های پیشرفته ای که در حالت گرافیکی در دسترس نیستند ، شناخته شده است. این ویژگی ها شامل یک ابزار پاک کننده فهرست است که به وظیفه امروز ما کمک می کند.
- استفاده کنید "جستجو کردن" - در زمینه خود درخواستی را وارد کنید
فرمان دادن... نتیجه مورد نظر را انتخاب کنید ، سپس از لینک استفاده کنید "اجرا به عنوان سرپرست" در منوی سمت راست - دستوری مشابه دستور زیر وارد کنید:
RMDIR / S / Q * مسیر کامل به پوشه *بجای
* مسیر کامل به پوشه *آدرس دایرکتوری هدف را بنویسید - به عنوان مثال ،C: / Program Files / فتوشاپ,D: / اسناد قدیمی / بایگانیو همینطور به همین شکل. ورودی را صحیح بررسی کنید ، سپس کلید را فشار دهید وارد. - محل دایرکتوری را در باز کنید "کاوشگر" - اگر همه چیز به درستی انجام شود ، عنصر حذف می شود.
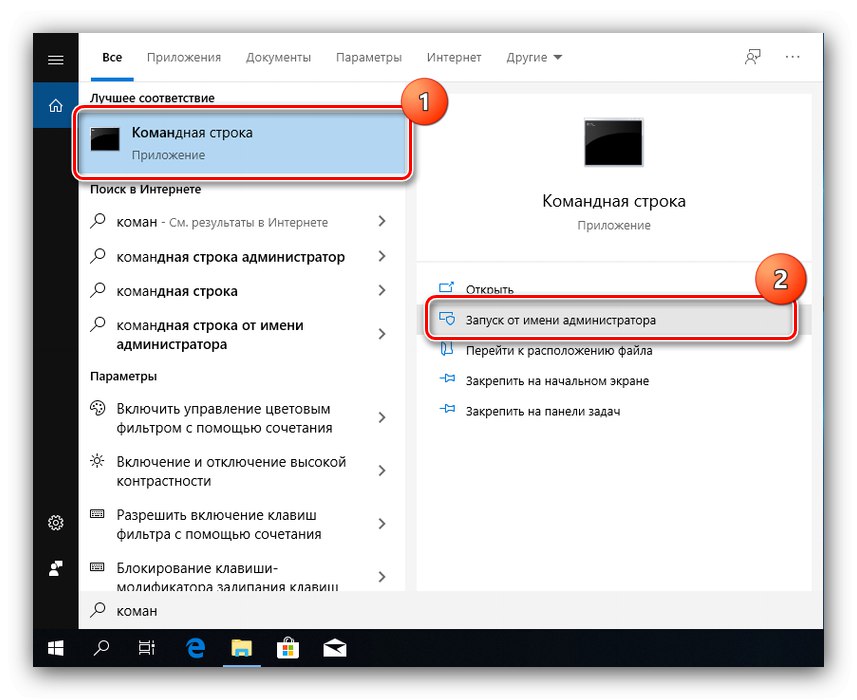
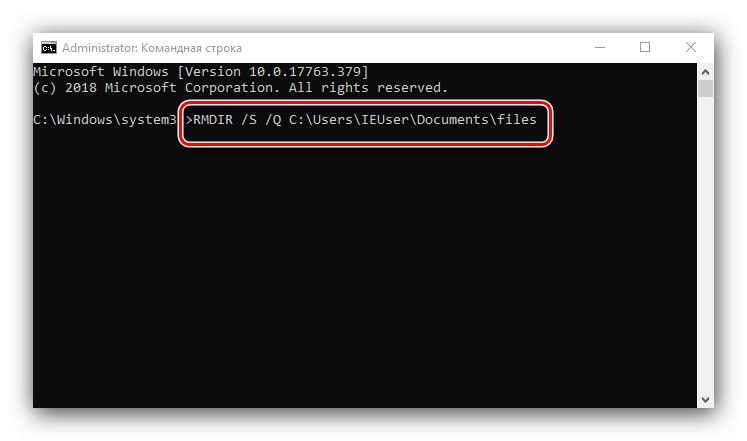
روش 6: "حالت ایمن"
سیستم عامل های خانواده ویندوز می توانند به "حالت ایمن" - نسخه ویژه ای از بوت پایه ، که در آن تمام اجزای شخص ثالث غیر فعال هستند ، وارد شوند. در این حالت ، می توانید با حذف برخی از عناصر کنار بیایید - فقط باید آن را شروع کنید ، داده های هدف را طبق معمول پاک کنید و در یک سیستم عادی دوباره راه اندازی کنید.
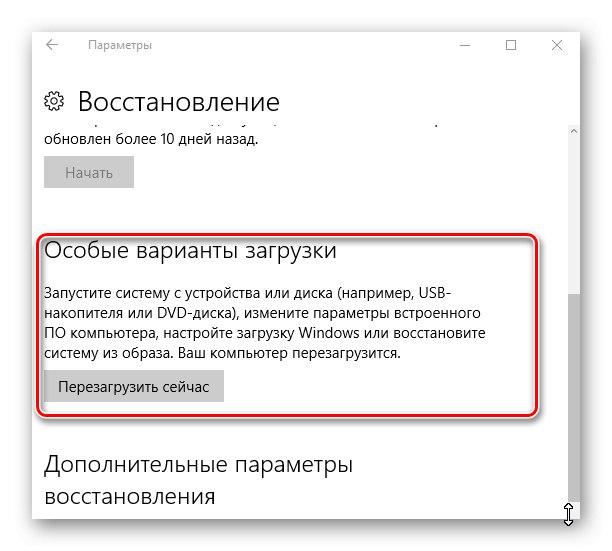
درس: چگونه وارد شدن و چطور خروج از "حالت ایمن" ویندوز 10
نتیجه
بنابراین ، ما گزینه هایی را برای اقداماتی که کاربر با پوشه های غیر قابل جابجایی در ویندوز 10 روبرو می شود در نظر گرفتیم. در آخر ، یک بار دیگر یادآوری می کنیم که انجام هرگونه دستکاری با کاتالوگ های سیستم توصیه نمی شود ، مگر اینکه نیاز فوری به آن وجود داشته باشد.