پیکربندی سیستم عامل اولیه پس از نصب
پلت فرم اولیه سیستم عامل مبتنی بر اوبونتو است و به طور پیش فرض با استفاده از رابط کاربری Pantheon GUI. آخرین نسخه 5.0 تقریبا بلافاصله پس از آخرین بروز رسانی اوبونتو عرضه شد و تعدادی از ویژگی های پیشرفته را فراهم می کند. با این حال، امروز ما درباره مزایا و معایب این سیستم عامل صحبت نمیکنیم، اما درباره روش تنظیم اولیه آن بعد از نصب. این فرآیند باید توجه خاصی را به خود جلب کند، زیرا پیکربندی صحیح اجازه می دهد تا به طور کامل از کار راحت در رایانه لذت ببرید.
پس از نصب، سیستم عامل اولیه را پیکربندی می کنیم
حداقل این که باید بلافاصله بعد از اولین راه اندازی سیستم عامل ابتدایی انجام شود، نصب مجموعه نرم افزار لازم است. بعد، شما باید تمام اجزای موجود را برای تعامل بهینه ارائه دهید. دقیق تر پیکربندی اولیه، اقدامات اضافی کمتر باید در طول کار کامل با این پلت فرم انجام شود. ما کارهای امروز را به چند مرحله تقسیم کردیم تا درک درستی از عملیات برای کاربران تازه کار تا آنجا که ممکن است ساده شود.
همچنین ببینید:
مزایا و معایب توزیع kernel لینوکس
توزیع لینوکس محبوب
به روز رسانی اجزای سیستم
معمولا یک نسخه آزمایشی پاک بر روی کامپیوتر نصب شده است که شامل تمام به روز رسانی های بعدی نمی شود. بنابراین، اولین قدم این است که تمام نوآوری هایی که در طول عمر مجمع منتشر شده است را اضافه کنید. این اقدامات از طریق کنسول کلاسی انجام می شود و به نظر می رسد:
- کنسول استاندارد را در هر راه مناسب باز کنید، برای مثال، از طریق منوی برنامه یا با فشار دادن کلید ترکیبی Ctrl + Alt + T. اولین دستور
sudo apt-get updateوارد کنید. - اقدام را با وارد کردن رمز عبور حساب کاربری کاربر، تایید کنید. در سیستم عامل اولیه، بر خلاف توزیع های دیگر، شخصیت های رمز عبور وارد شده به عنوان ستاره نمایش داده می شود.
- برای انجام به روز رسانی شما یک اتصال فعال به اینترنت نیاز دارید، زیرا به طور خودکار پیکربندی شده است. انتظار اضافه شدن کتابخانه های جدید.
- از طریق
sudo apt-get upgradeتمام اجزای نصب شده را اعمالsudo apt-get upgrade. - هنگامی که درخواست برای دانلود، آن را با انتخاب گزینه D تأیید کنید .
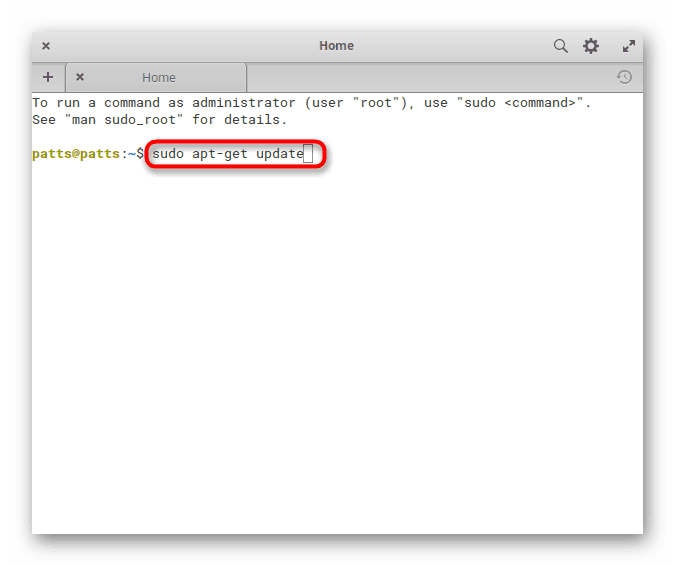
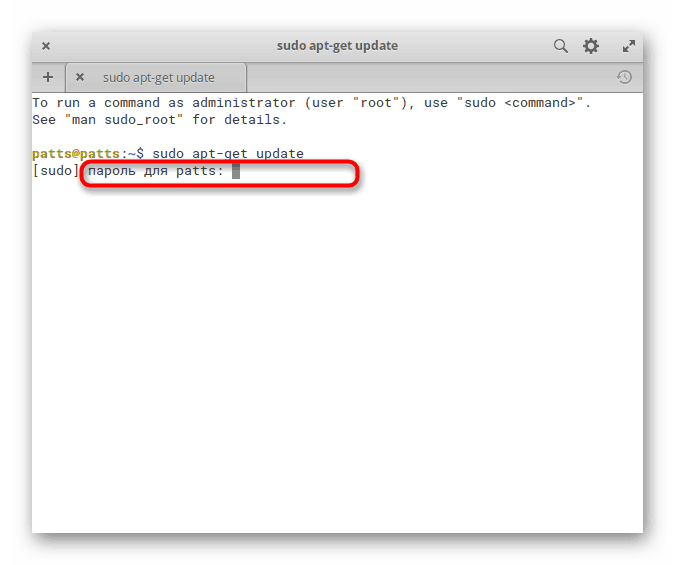
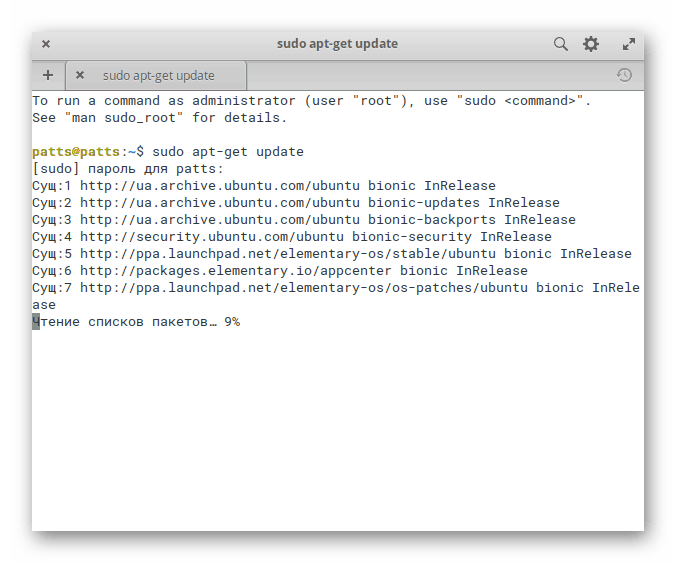
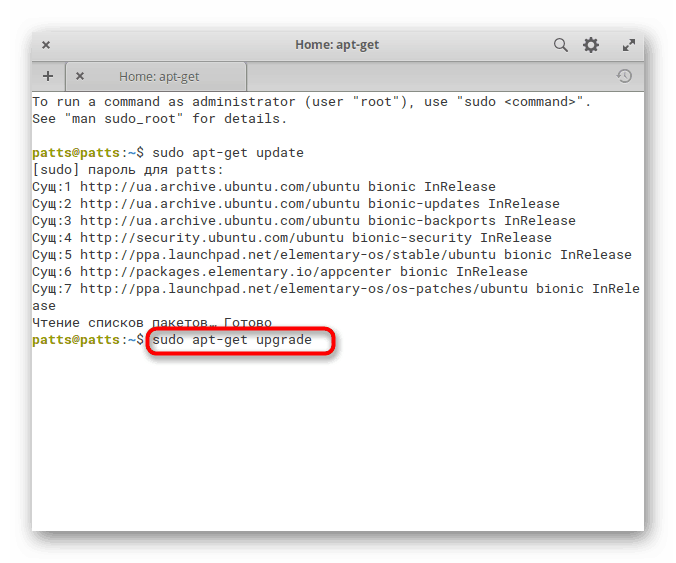
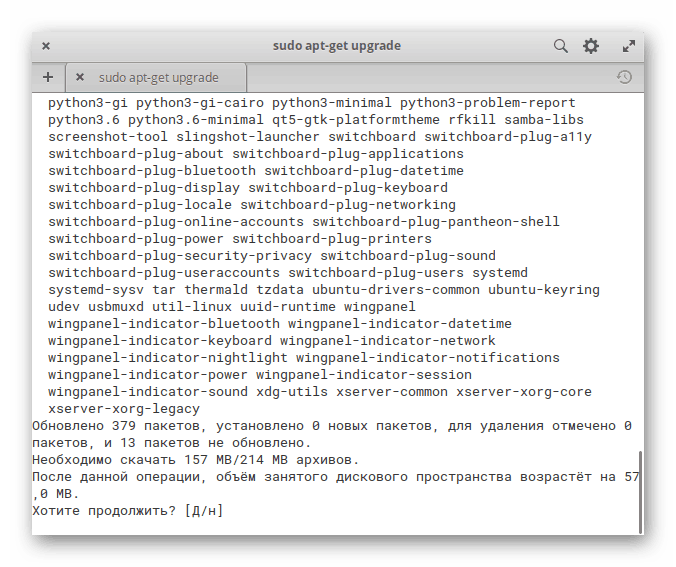
اگر طرفدار رابط گرافیکی هستید، همان عمل را می توانید از طریق منوی برنامه انجام دهید. از طریق جستجوی جستجو "AppCenter" .
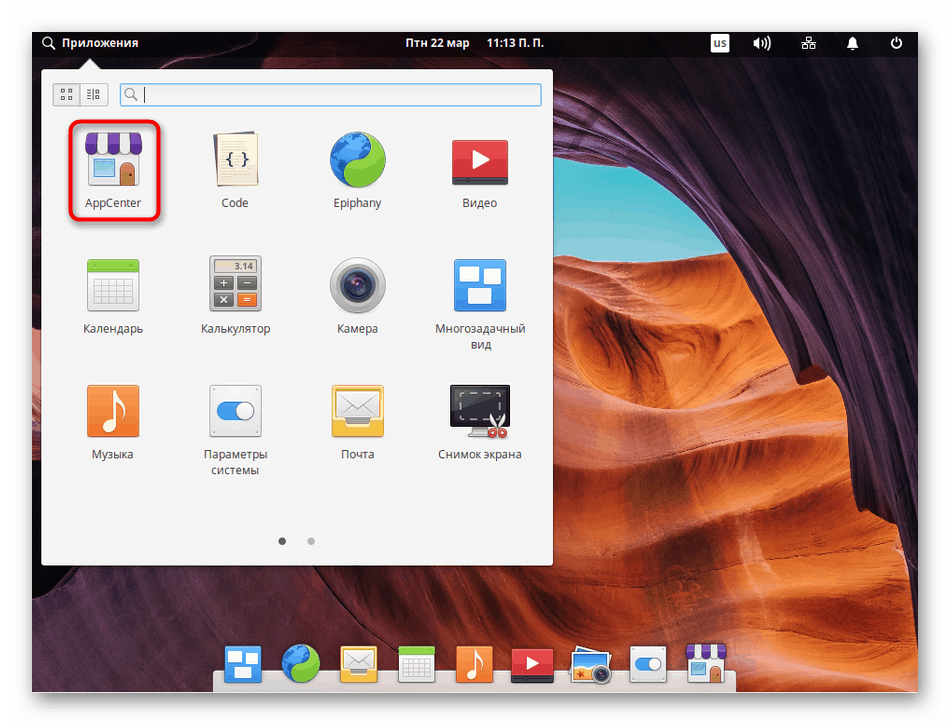
بر روی "به روز رسانی سیستم عامل" کلیک کنید و منتظر بمانید تا نصب جدیدی کامل شود.
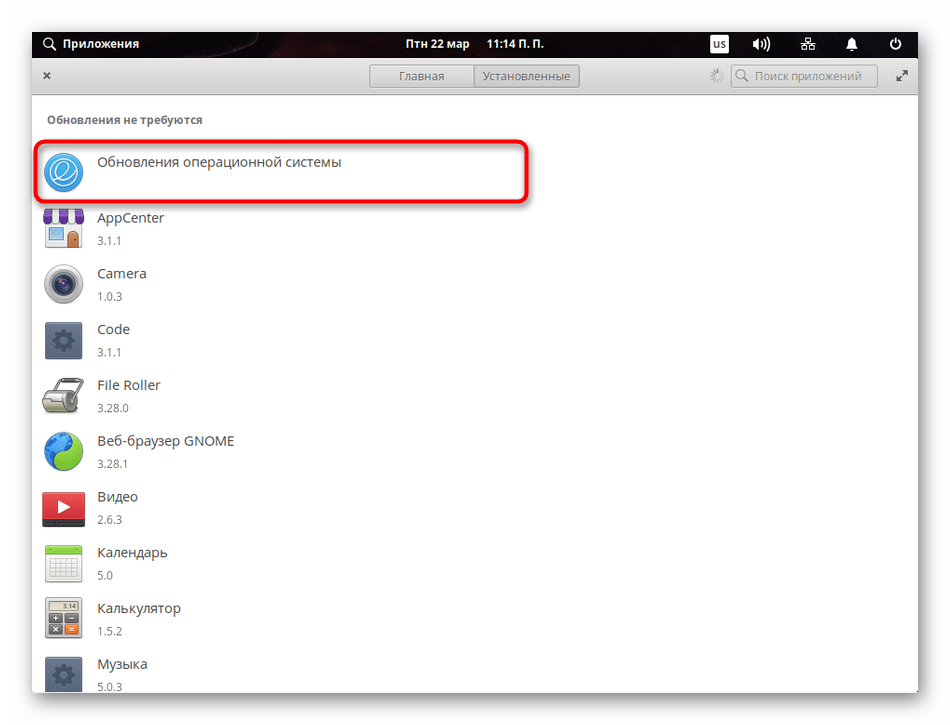
این مهم نیست که این مرحله را رها کنید، زیرا تنها با تمام اجزای جدید در سیستم، تعداد خطاها در سایر عملیات ها به طور قابل توجهی کاهش می یابد، زیرا بیشتر آنها ناشی از نبود کتابخانه های مهم است.
نصب GDEBI
کاربران اوبونتو در حال حاضر با این واقعیت مواجه هستند که نصب DEB-بسته ها نه تنها از طریق ترمینال ، بلکه از طریق یک مدیر فایل نیز قابل دسترسی است. کافی است که روی دایرکتوری دو بار کلیک کنید، زیرا بلافاصله از طریق نرم افزار استاندارد اجرا می شود و روند نصب شروع می شود. به طور پیش فرض، در سیستمعامل مورد توجه امروز، نصب فایلهای DEB تنها از طریق کنسول امکانپذیر است، اما نصب یک برنامه GDEBI ساده به شما این امکان را میدهد که از طریق GUI انجام دهید.
- قرار دادن
sudo apt install gdebiدر ترمینال و فشار دادن کلید Enter . - فعال کردن حقوق کاربر فوق العاده
- تأیید درخواست برای اضافه کردن فایل های جدید زمانی که آن را به نظر می رسد.
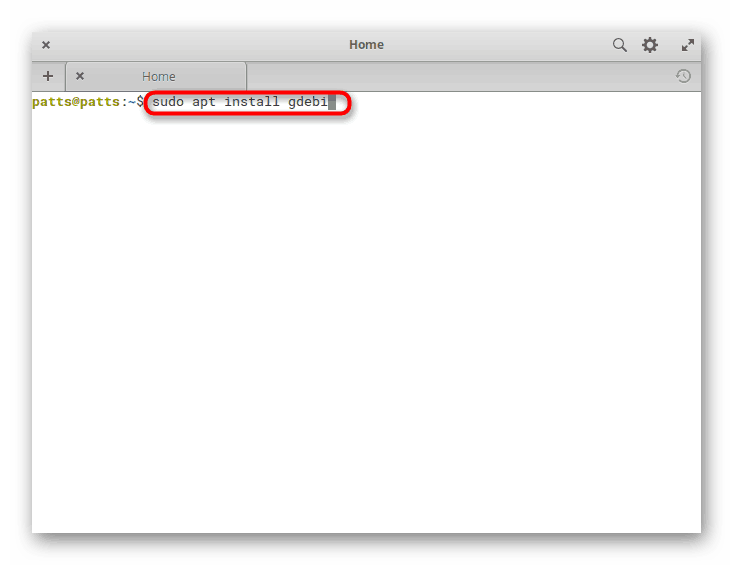
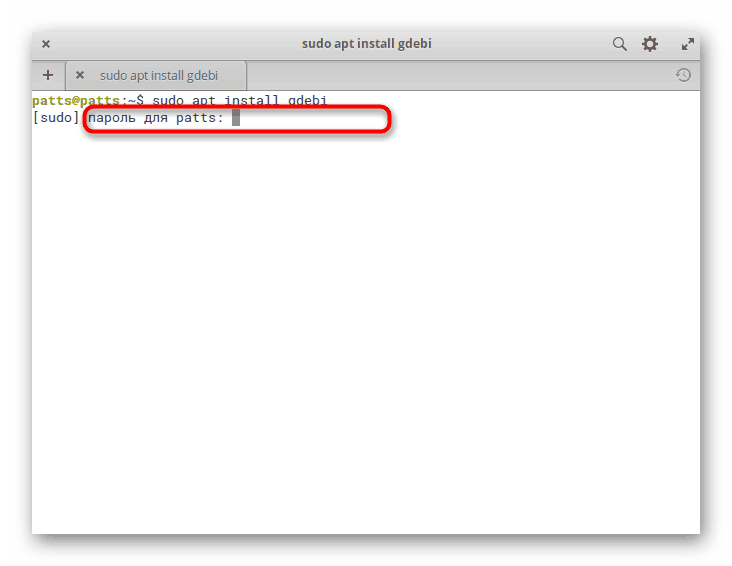
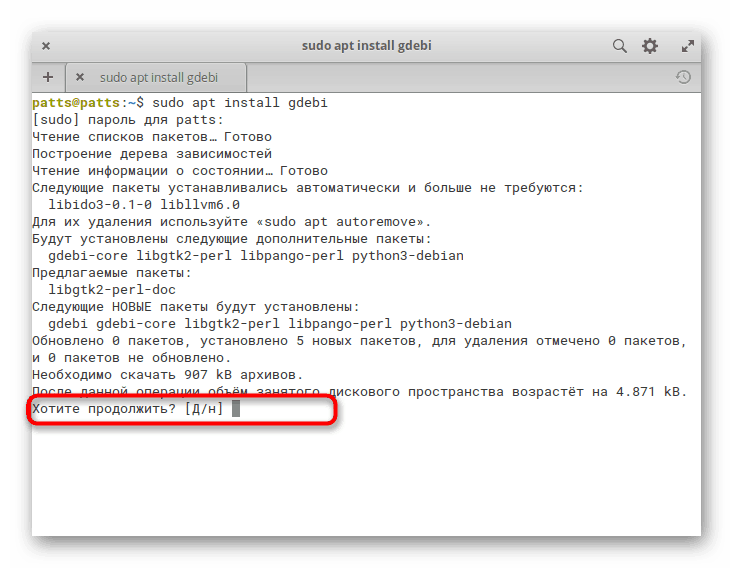
در حال حاضر، اگر بسته های DEB دارید، می توانید آنها را به سادگی راه اندازی کنید، پس از آن یک پنجره جدید باز خواهد شد و از شما خواسته می شود تا عملیات نصب نرم افزار را شروع کنید.
فعال سازی مخازن PPA و نصب Tweaks
ما تصمیم گرفتیم روش پشتیبانی از فعال سازی ذخیره سازی کاربر و نصب Tweaks، یک ابزار برای سفارشی کردن ظاهر را ترکیب کنیم، زیرا این دو فرآیند با هم مرتبط هستند. اگر تمایل به سفارشی کردن ظاهر ندارید، فقط مخازن را فعال کنید و با افزودن ابزار پیکربندی، قسمت را پر کنید.
- فعال سازی PPA از طریق دستور
sudo apt-get install software-properties-common. - بعد، اجزای ترفند ابتدایی از مخزن کاربر بارگذاری می شود با وارد
sudo add-apt-repository ppa:philip.scott/elementary-tweaks. - مخزن را با فشار دادن Enter تایید کنید .
- به روز رسانی کتابخانه های سیستم با دستورالعمل
sudo apt updateسودsudo apt updateآشنا. -
sudo apt install elementary-tweaksابزارsudo apt install elementary-tweaksکنید. - اکنون می توانید منو را باز کنید و به بخش «تنظیمات سیستم» بروید .
- یک منو جدید "Tviki" وجود خواهد داشت.
- تنظیمات زیادی برای طراحی فونت ها، انیمیشن ها، فایل ها و پنجره های شخصی وجود دارد.
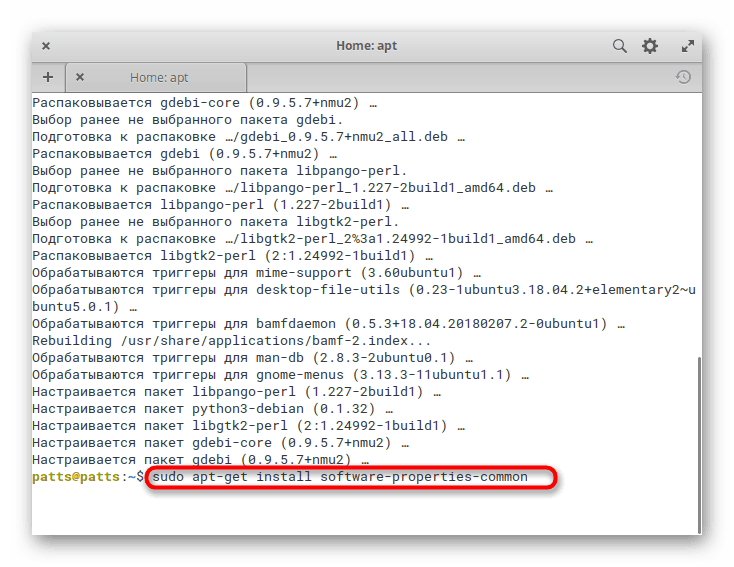
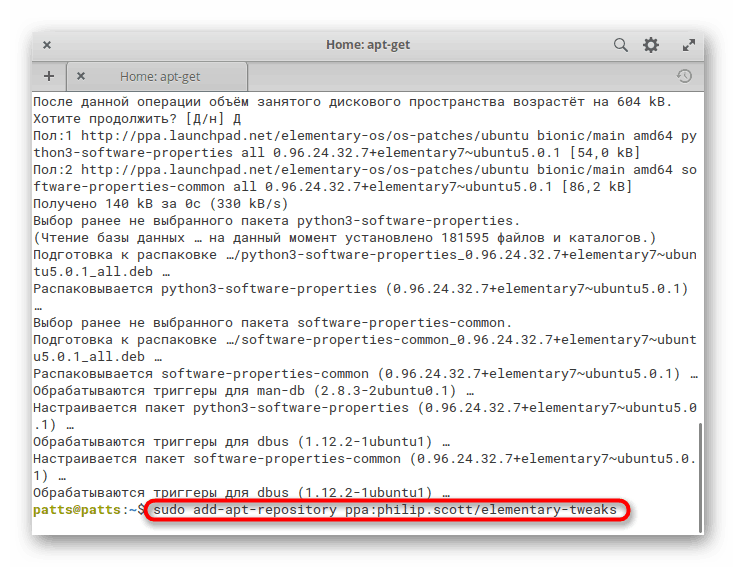
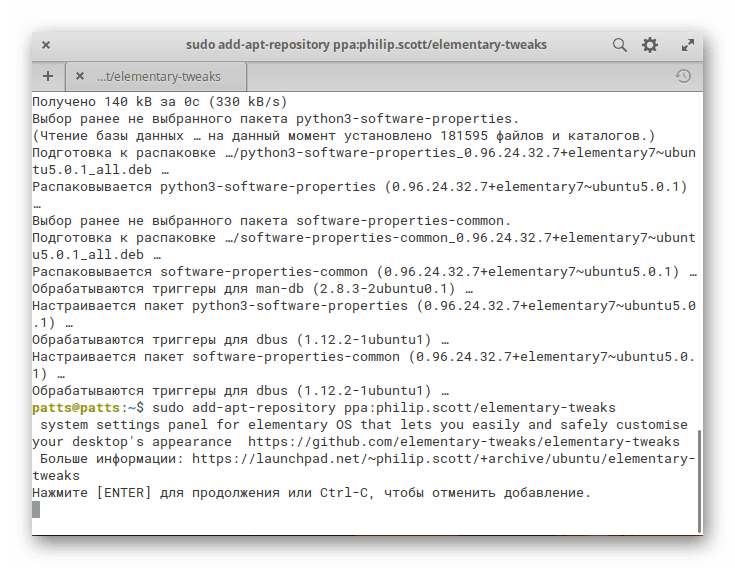
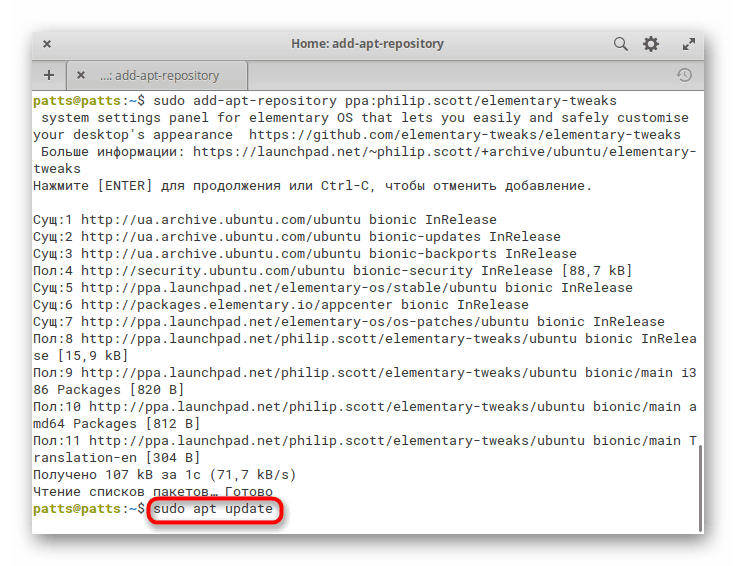
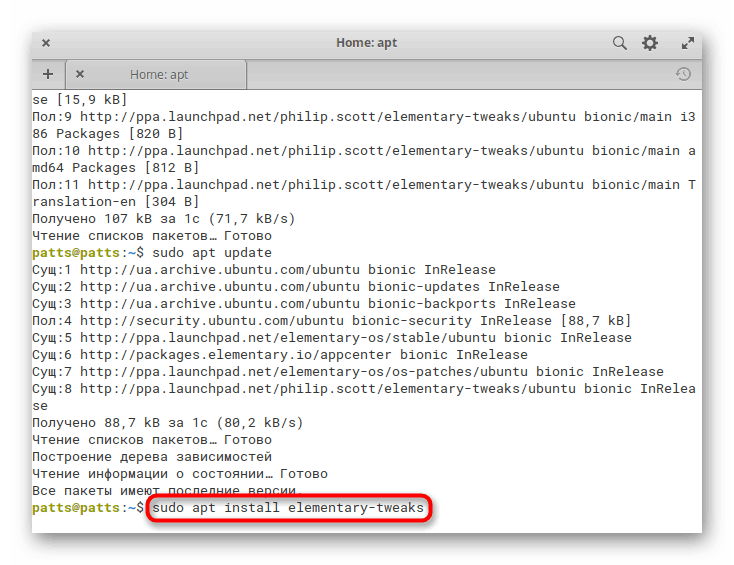
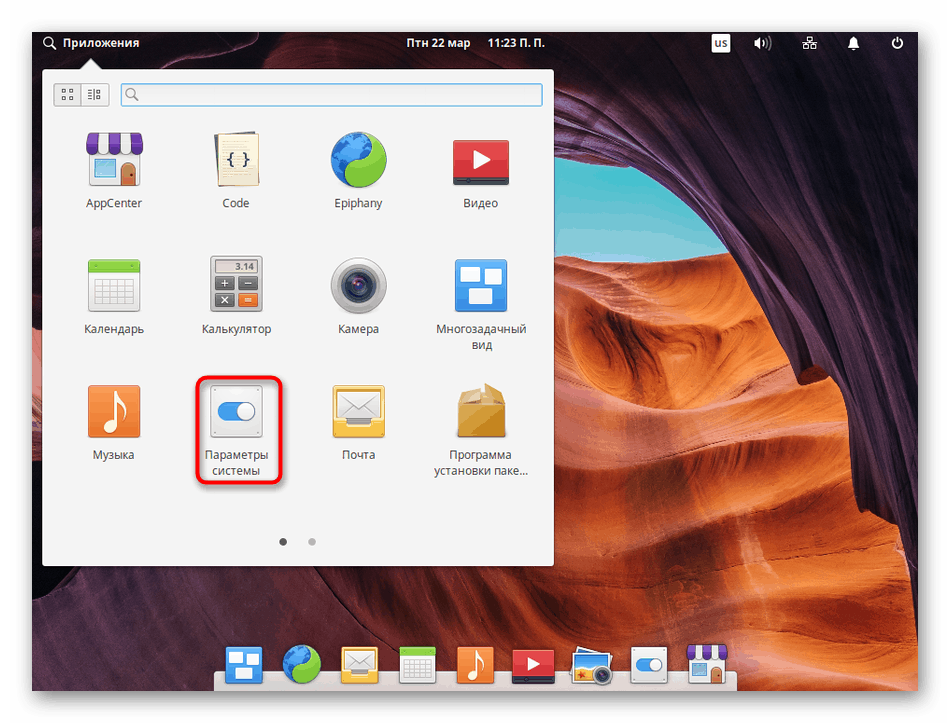
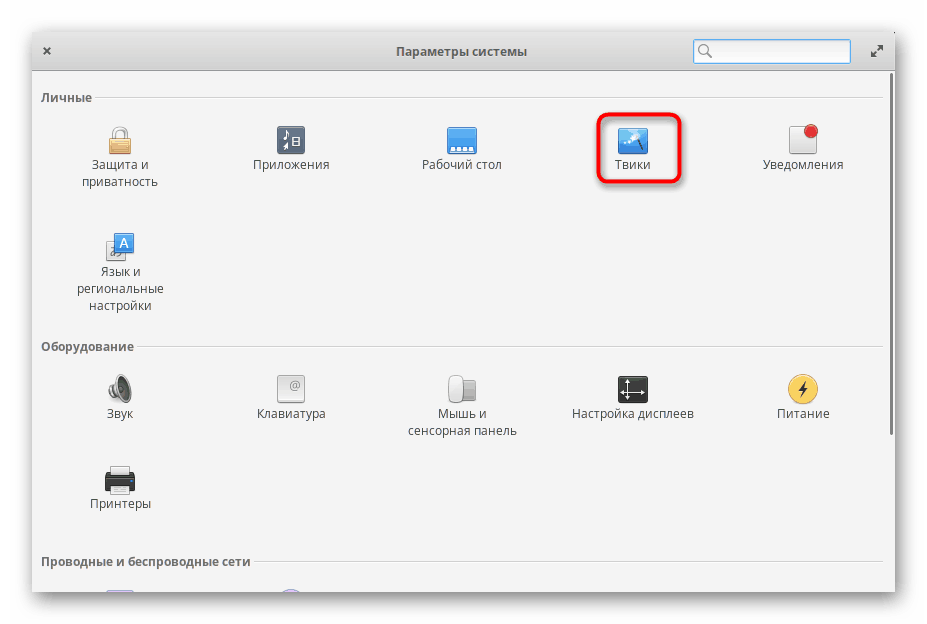
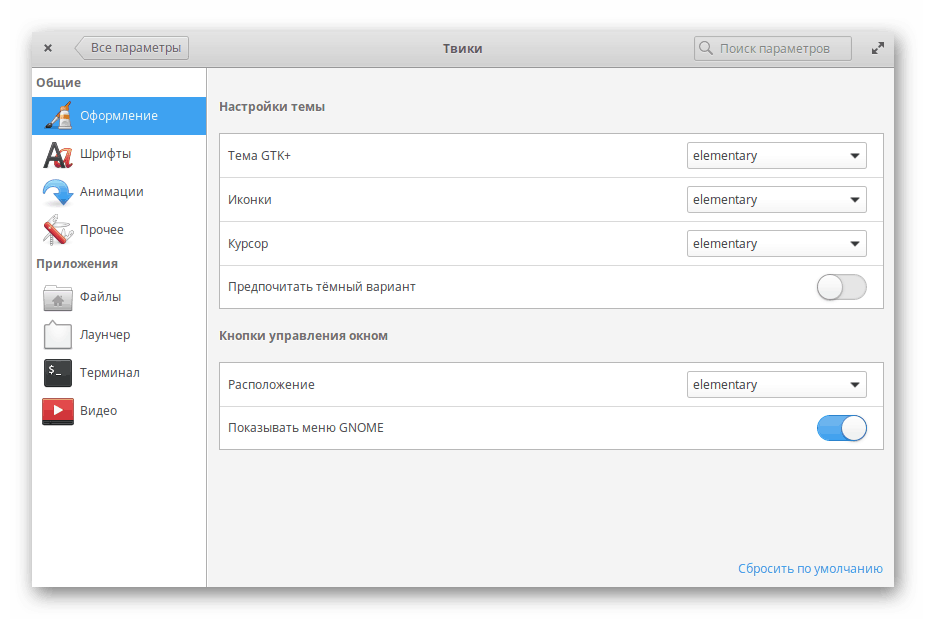
ما توصیه های خاصی در مورد طراحی پیکربندی ارائه نمی دهیم، چرا که هر پارامتر به طور جداگانه ویرایش می شود. من فقط می خواهم توجه داشته باشم که مدیریت این ابزار بصری است و حتی یک کاربر بی تجربه با آن برخورد خواهد کرد.
نصب مرورگرها
در حال حاضر، بسیاری از توسعه دهندگان مرورگر وب نسخه های محصولات خود را برای سیستم عامل های مبتنی بر لینوکس ایجاد می کنند، به ویژه هنگامی که مرورگر ها خود را در موتور باز Chromium ایجاد می کنند، از این طریق روند سازگاری را بسیار ساده می کند. در مقاله جداگانه ما در لینک زیر می توانید لیستی از بهترین مرورگرهای این پلتفرم را پیدا کنید و اکنون ما در نصب مرورگر وب محبوب ترین تحت لینوکس لمس می کنیم - موزیلا فایرفاکس .
همچنین ببینید: مرورگرهای لینوکس
- در console، دستور
sudo apt install firefoxتایپsudo apt install firefox. - رمز عبور را وارد کنید تا حقوق فوق کاربر را فعال کنید.
- تأیید اضافه کردن اجزای سیستم جدید. پس از اتمام نصب، مرورگر به صورت خودکار به عنوان اصلی اصلی تبدیل خواهد شد و برای راه اندازی از طریق منوی برنامه در دسترس خواهد بود.
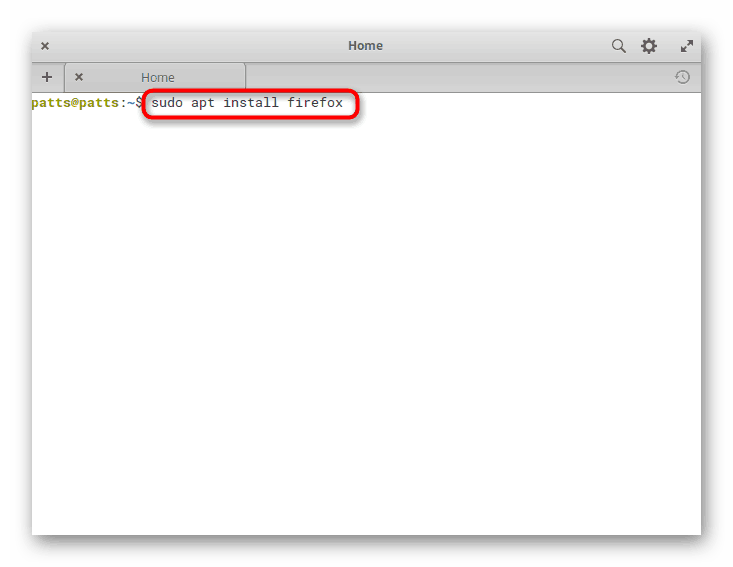
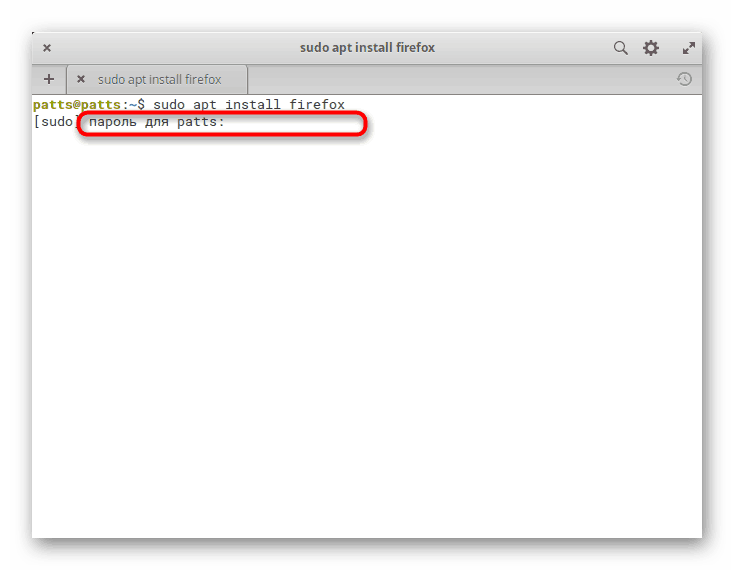
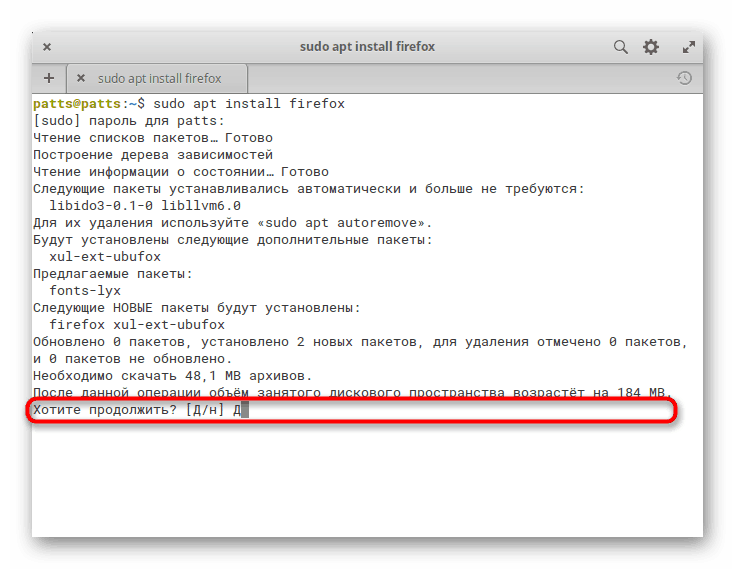
اگر می خواهید پاک کنید کروم شما می توانید این کار را با typed sudo apt install chromium-browser . برای راهنمایی هایی در مورد نصب سایر مرورگرهای محبوب، به موارد زیر مراجعه کنید.
ادامه مطلب: نصب مرورگر Yandex / گوگل کروم در لینوکس
اضافه کردن کدک ها و دستگاه پخش رسانه ای
کاربران سیستم عامل ابتدایی اغلب نیاز به اجرای ویدیو یا صوتی در رایانه دارند. متاسفانه، تجهیزات استاندارد سیستم شامل نه یک بازیکن یا کدک های لازم نیست، به همین دلیل آنها باید به صورت دستی نصب شوند. ابتدا کدک ها را اضافه کنید:
- در مورد
sudo apt install ubuntu-restricted-extras libavcodec-extra ffmpegتایپ کنید و روی Enter کلیک کنید . - پنجره نصب بسته ظاهر خواهد شد. موافقت نامه مجوز را تایید و دستورالعمل های ساده را دنبال کنید.
- این تنها برای نصب دستگاه پخش می شود. به عنوان مثال راه حل محبوب VLC را ببینید. این از مخزن رسمی
sudo apt install vlc.
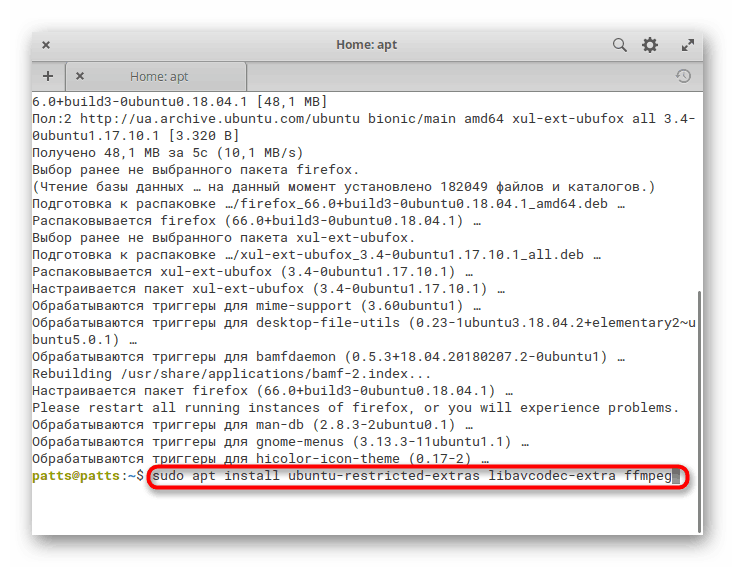
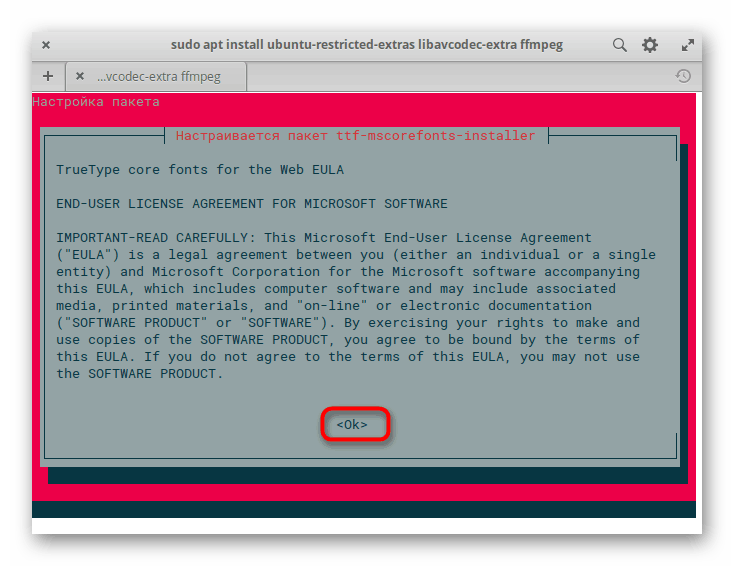
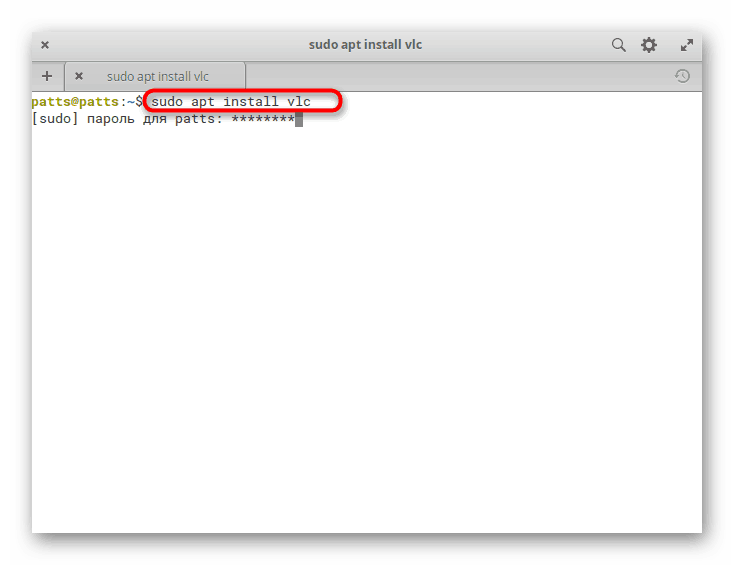
اکنون تمام فایل های رسانه ای از طریق این پخش کننده به طور پیش فرض اجرا می شود و همه آنها باید سازگار باشند، زیرا ما قبلا کدک های لازم را اضافه کرده ایم. همانطور که برای پخش ویدئو و باز کردن برنامه های مختلف در مرورگر، در اینجا کدک ها و پخش خواهد شد بی فایده است. نیاز به اضافه کردن به سیستم فلش پلیر ، و چگونگی انجام این کار، مطالب دیگر ما را در لینک زیر بخوانید.
همچنین ببینید: نصب نرم افزار فلش پلیر در لینوکس
قطع اتصال مهمان را متوقف کنید
به طور پیش فرض، سیستم عامل ابتدایی یک جلسه مهمان دارد که اجازه می دهد تا بدون وارد کردن رمز عبور وارد سیستم شوید. البته، دسترسی کاملا محدود خواهد بود، اما مهمان هنوز هم می تواند برخی اقدامات انجام دهد. برای اجتناب از چنین مجوزهای غیر مجاز، توصیه می شود که جلسه مهمان را غیرفعال کنید و این کار با یک دستور انجام می شود sudo sh -c "echo 'allow-guest=false' >> /usr/share/lightdm/lightdm.conf.d/40-pantheon-greeter.conf"
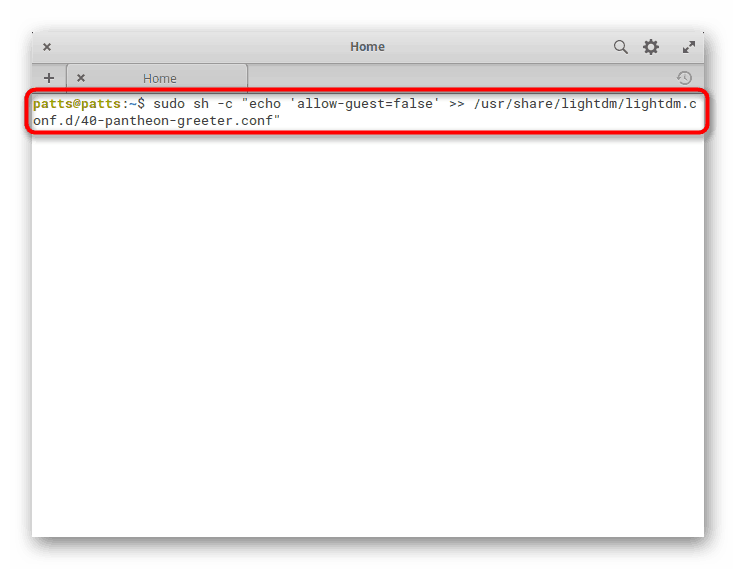
پس از آن، هنگام ورود به سیستم، تنها حساب فعال نمایش داده می شود و شما همیشه باید یک رمز عبور را وارد کنید تا مجوز موفقیت آمیز انجام شود.
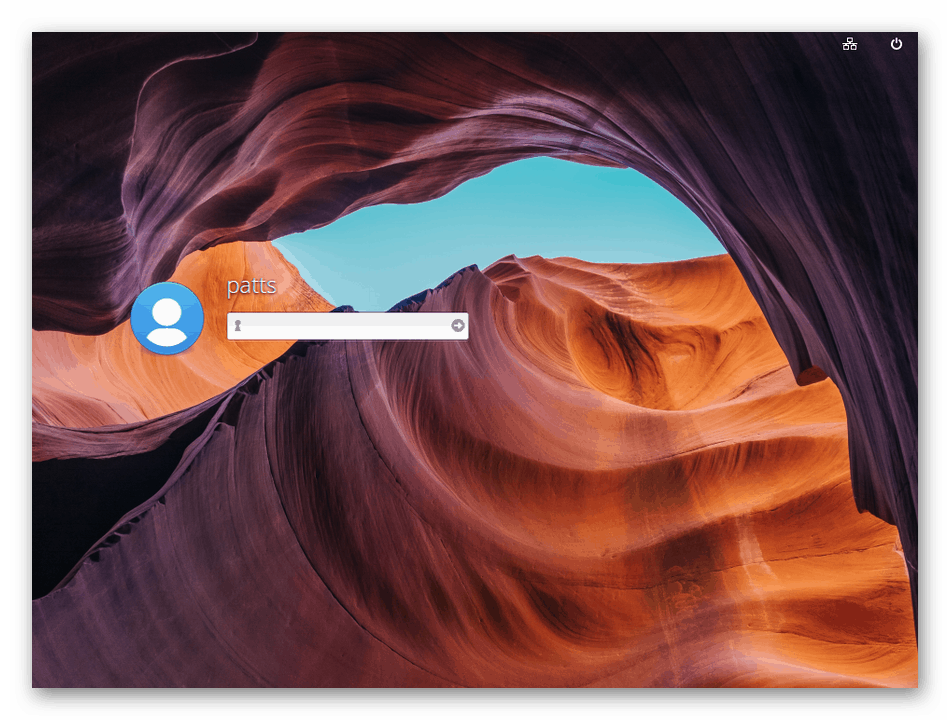
اگر چه توزیع ها در هسته لینوکس امن ترین در نظر گرفته می شوند، برخی از کاربران علاقه مند به ارائه امنیت بیشتر هستند. این نرم افزار توسط نرم افزار ضد ویروس ارائه شده است. اگر می خواهید این نرم افزار را نصب کنید، مقاله بعدی ما را بخوانید.
همچنین ببینید: آنتی ویروس محبوب برای لینوکس
مدیریت قدرت برای لپ تاپ ها
برخی از کاربران این پلتفرم را بر روی لپ تاپ ها نصب می کنند. در پیکربندی استاندارد هیچ ابزار مدیریت قدرت وجود ندارد، یعنی امکان تنظیم روشنایی یا تنظیم حالت صرفه جویی در انرژی وجود ندارد. با این حال، شما می توانید یک ابزار را برای پیکربندی این پارامترها، به نام TLP، خودتان اضافه کنید.
- اول از همه، یک مخزن کاربر به سیستم از طریق دستور
sudo add-apt-repository ppa:linrunner/tlp. - افزودن را با فشار دادن Enter تایید کنید .
- به روز رسانی کتابخانه های سیستم:
sudo apt update. - نصب ابزار با
sudo apt install tlp tlp-rdw. - یک پنجره پیکربندی اضافی بسته باز خواهد شد. دستورالعمل های آن را دنبال کنید.
- کامپوننت را با
sudo tlp start. در حال حاضر یک بخش جداگانه در منوی «تنظیمات سیستم» برای تنظیم باتری لپ تاپ ظاهر شده است.
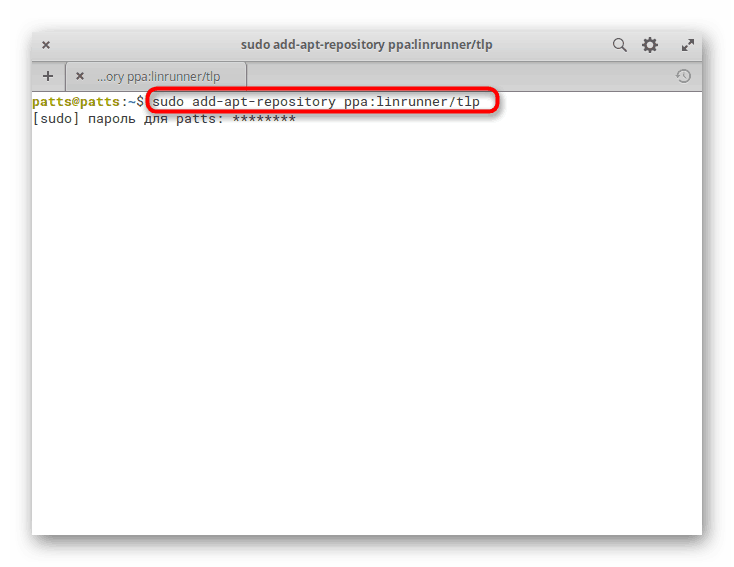
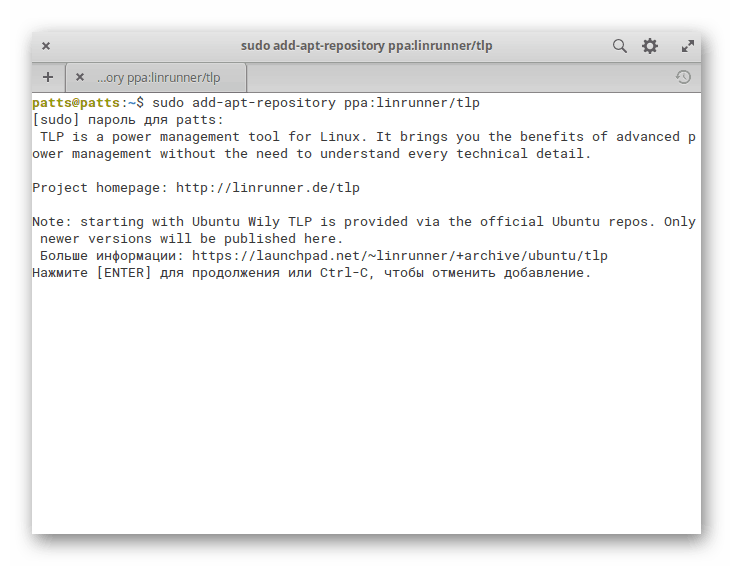
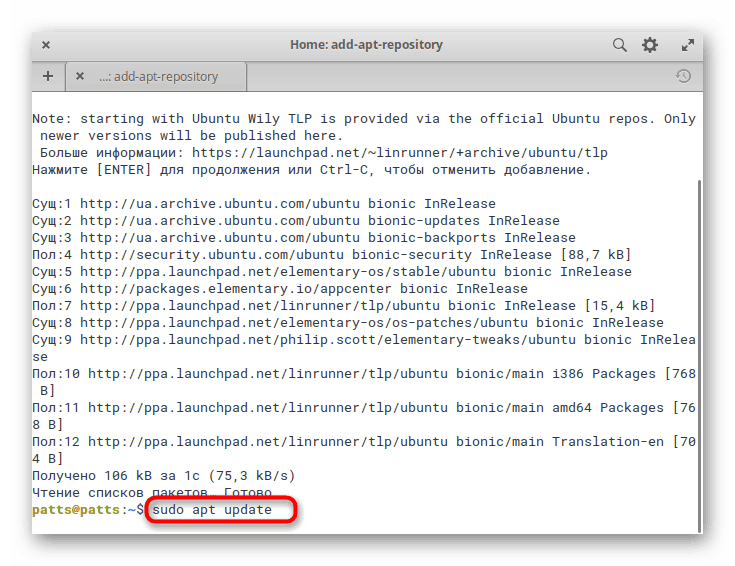
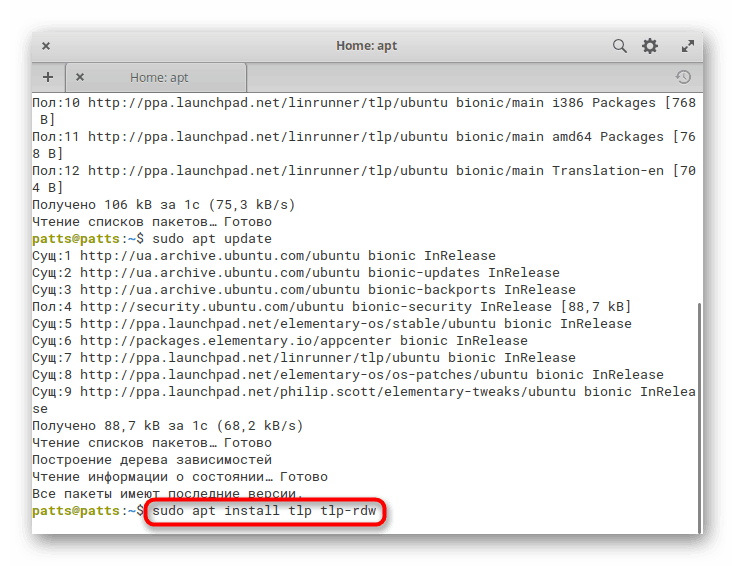
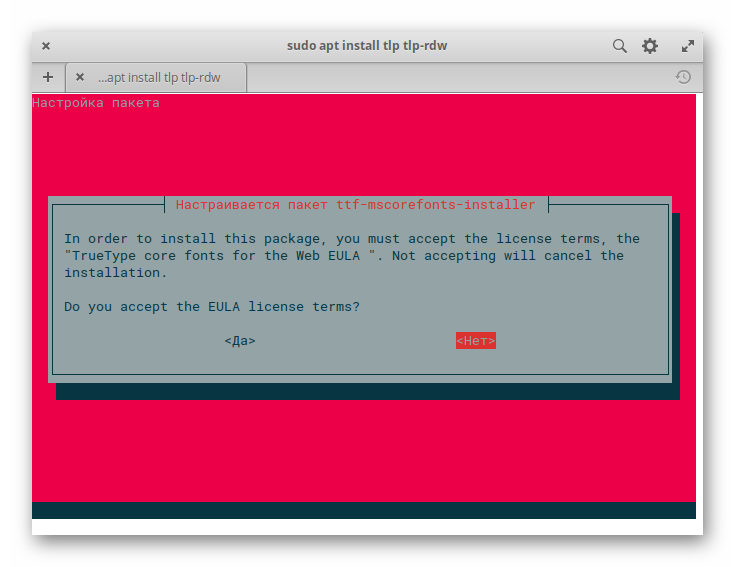
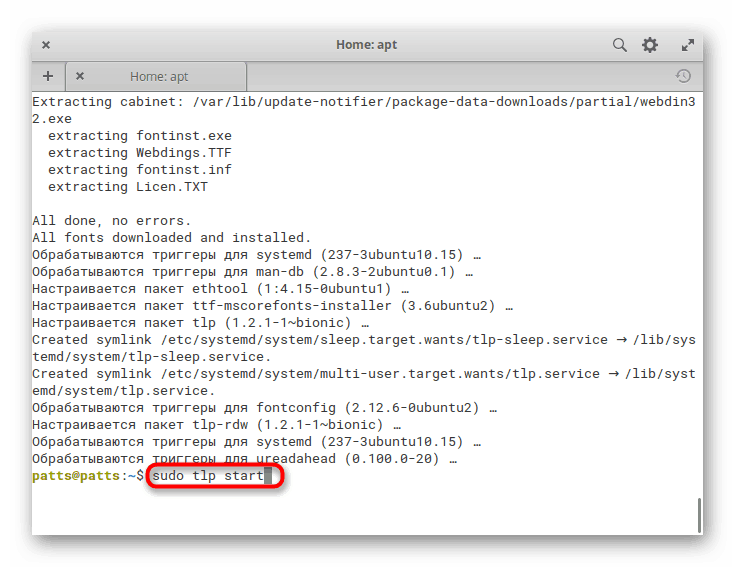
نصب درایور برای کارت گرافیک NVIDIA
معمولا یک درایور گرافیکی مناسب به طور خودکار پس از نصب سیستم عامل تعیین می شود، اما مالک کارت گرافیک NVIDIA اغلب با نیاز به نصب نرم افزار اضافی مواجه می شود. چنین کاری ناشی از تفاوت در نسخه های مخزن رسمی و کاربر است. برای یک راهنمای دقیق در این موضوع، نگاه کنید بیشتر.
جزئیات بیشتر: نصب درایورهای NVIDIA برای لینوکس
نصب جاوا JRE / JDK
اجزای سیستم عامل اولیه Java برای اجرای بسیاری از برنامه ها و وب سایت ها مورد نیاز است. به طور پیش فرض این عنصر از سیستم نیز وجود دارد، بنابراین شما باید آن را به صورت دستی اضافه کنید. چهار روش در دسترس وجود دارد که هر کدام از آنها در شرایط خاص مفید خواهد بود. ما به شما توصیه می کنیم خود را با هرکدام از آنها آشنا کنید و مناسب ترین را انتخاب کنید.
جزئیات بیشتر: نصب جاوا JRE / JDK در لینوکس
نصب نرم افزار اضافی
برنامه ها و ابزارهای موجود در سیستم عامل ابتدایی همانند اوبونتو نصب شده اند و فرمت بسته اصلی به عنوان DEB شناخته می شود. با این حال، این واقعیت را نفی نمی کند که حتی این نوع بسته ها را می توان با استفاده از روش های مختلف نصب کرد، به عنوان مثال، با دانلود از مخزن رسمی یا مخزن کاربر. شما یک راهنمای دقیق در مورد نصب برنامه ها را در مقاله دیگر ما در لینک زیر پیدا خواهید کرد، ما می خواهیم چند دستور برای نشان دادن سریع برنامه های محبوب را نشان دهیم:
MPV پخش ویدئو :
sudo add-apt-repository ppa:mc3man/mpv-tests
sudo apt update
sudo apt install mpv
ویرایشگر گرافیک Gimp :
sudo add-apt-repository ppa:otto-kesselgulasch/gimp
sudo apt update
sudo apt install gimp
Telegram Messenger :
sudo add-apt-repository ppa:atareao/telegram
sudo apt-get update
sudo apt-get install telegram
LibreOffice Office Suite :
sudo add-apt-repository ppa:libreoffice/libreoffice-prereleases
sudo apt update
sudo apt install libreoffice
جزئیات بیشتر: نصب نرم افزار در لینوکس
تنظیم حقوق دسترسی
پس از اتمام تمام مراحل، تنها برای ایجاد حساب های اضافی، اگر کامپیوتر توسط چند نفر استفاده می شود، و همچنین برای تنظیم حقوق دسترسی برای هر یک از آنها باقی مانده است. با تنظیم چنین حقوق، توزیع امتیازات و ایجاد مرز بین سیستم و دایرکتوری های کاربر را تضمین می کنید. بنابراین، هر کاربر تنها به فایل های اختصاص داده شده به او دسترسی خواهد داشت.
جزئیات بیشتر: تنظیم مجوز در لینوکس
این پس از نصب روش اصلی پیکربندی سیستم عامل اولیه را تکمیل می کند؛ شما می توانید با تمام پارامترهای باقی مانده در منوی مربوطه آشنا شوید و از طریق پوسته گرافیکی به آن دسترسی پیدا کنید. اگر برای اولین بار شما با کار بر روی چنین سیستم عامل مواجه شدید، توصیه می کنیم که مطالب را در مبانی مدیریت، که توسط توسعه دهندگان سیستم عامل ابتکاری ایجاد شده است، مطالعه کنید.