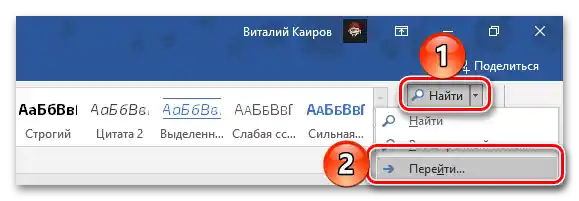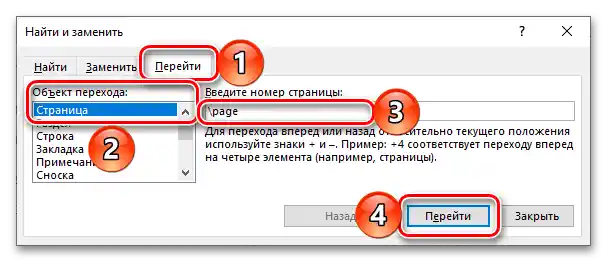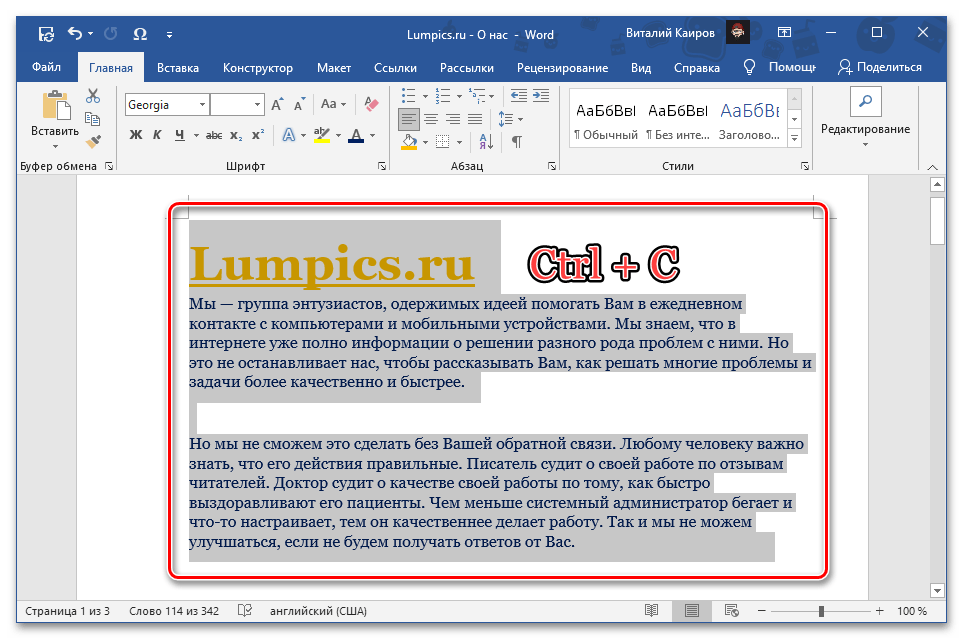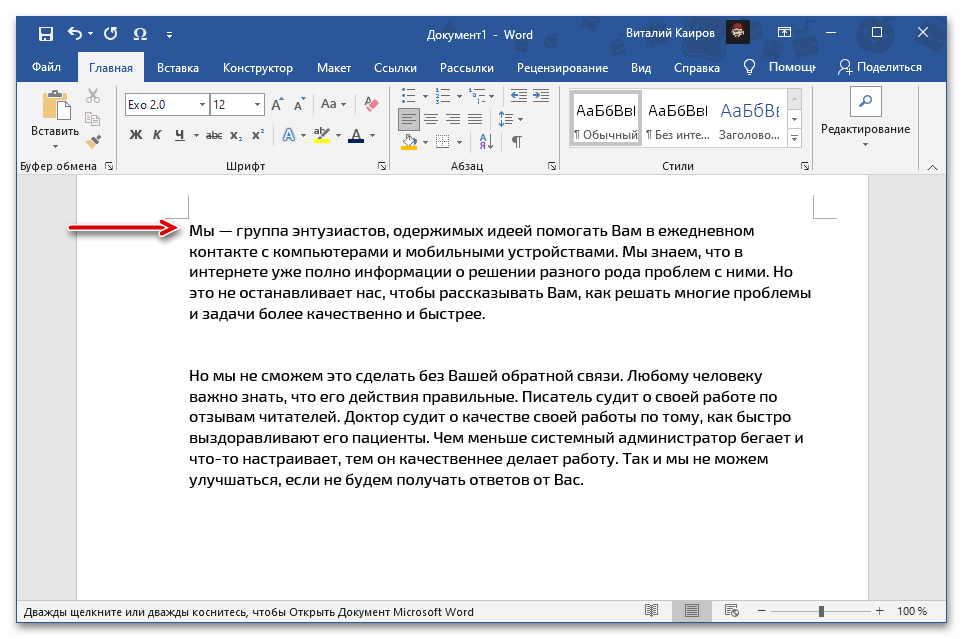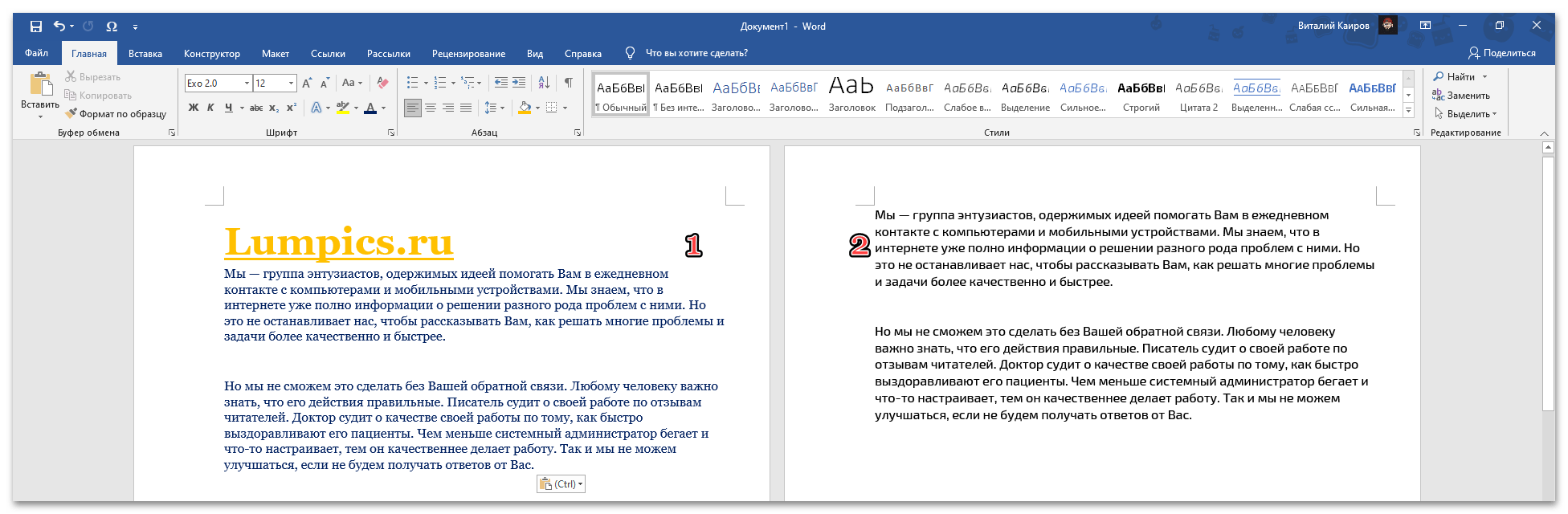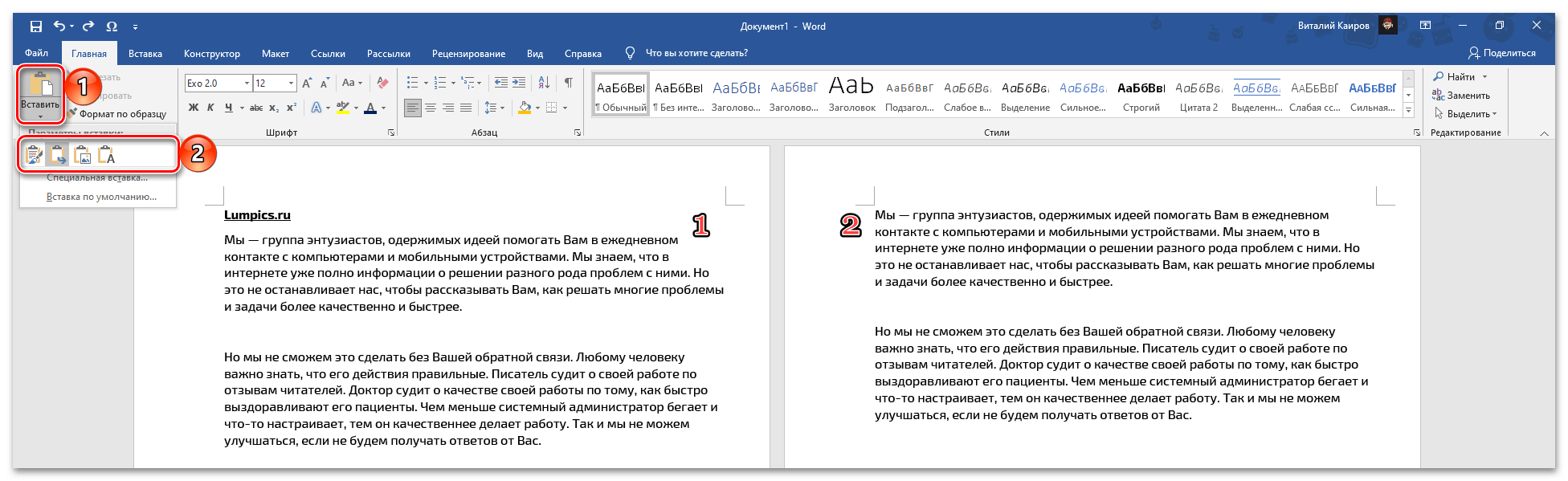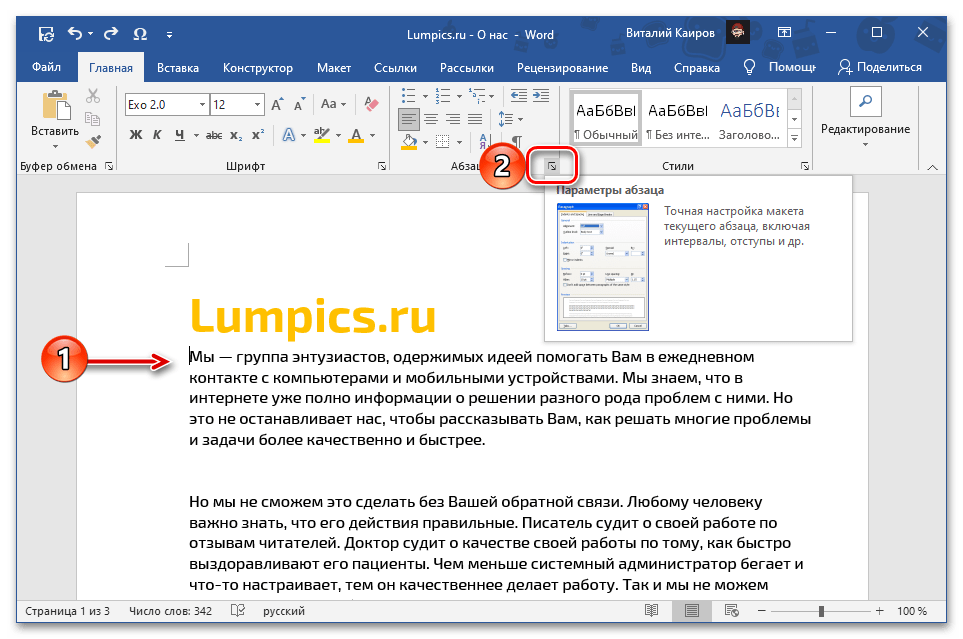محتوا:
روش 1: افزودن صفحه
روند افزودن صفحه به ابتدای سند متنی Wordبسیار ساده است، اما الگوریتم اجرای آن بستگی به این دارد که این صفحه چگونه باشد – خالی یا با محتوا. بنابراین، هر یک از این گزینهها به طور جداگانه بررسی خواهد شد.
توجه: گزینه افزودن ورق که شامل فشار دادن مکرر کلید "Enter" تا زمانی که محتوای ورق اول به ورق دوم منتقل شود، به دلیل وضوح و عدم راحتی آن بررسی نخواهد شد.
گزینه 1: صفحه خالی
افزودن ورق خالی به ابتدای سند ورد میتواند با استفاده از ابزارهای درج انجام شود.
- نقطهگذار (کرسر) را در ابتدای صفحه اول سند متنی قرار دهید.
- به زبانه "درج" بروید.
- بر روی دکمه "صفحه خالی" کلیک کنید.
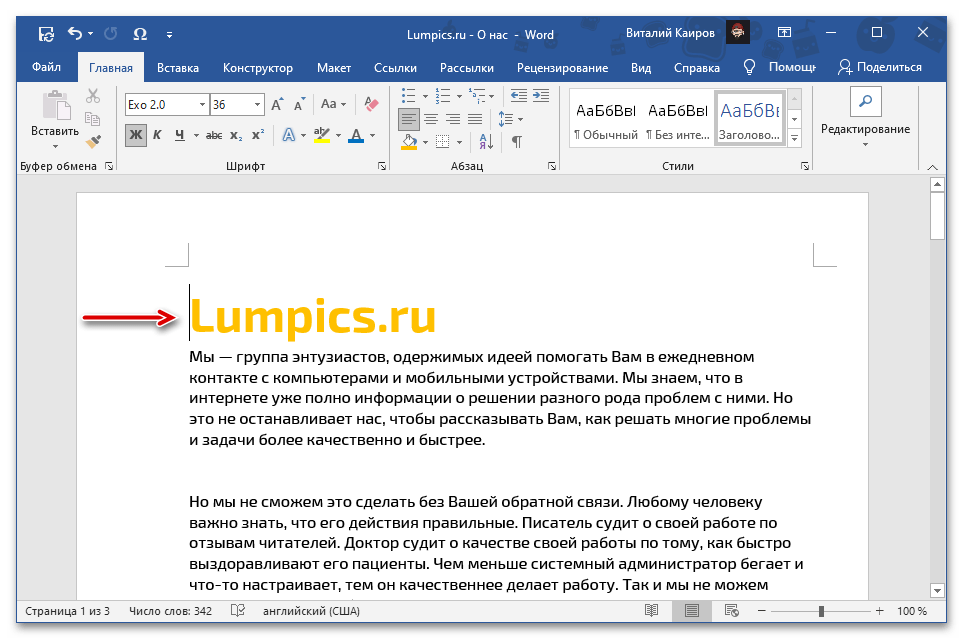
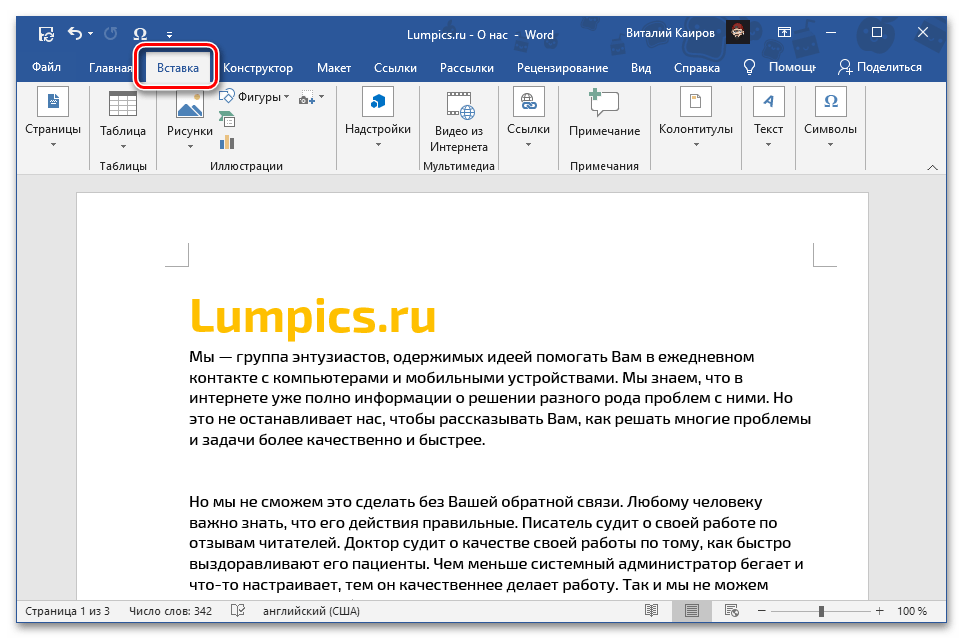
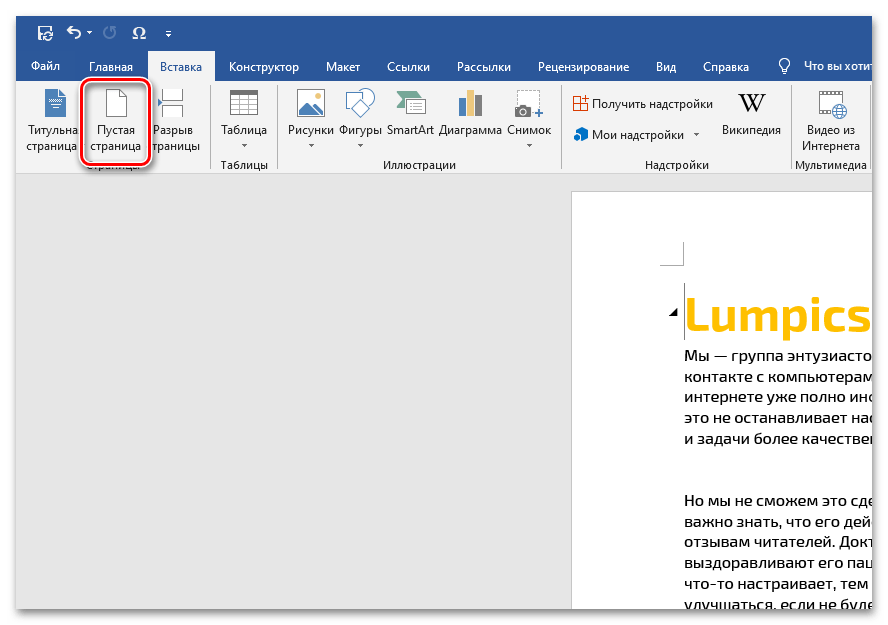
همچنین بخوانید: چگونه صفحات را در Microsoft Word ایجاد کنیم
بلافاصله پس از انجام این اقدامات، محتوای ورق اول به ورق دوم منتقل خواهد شد و جای آن را ورق خالی تازه اضافه شده خواهد گرفت.
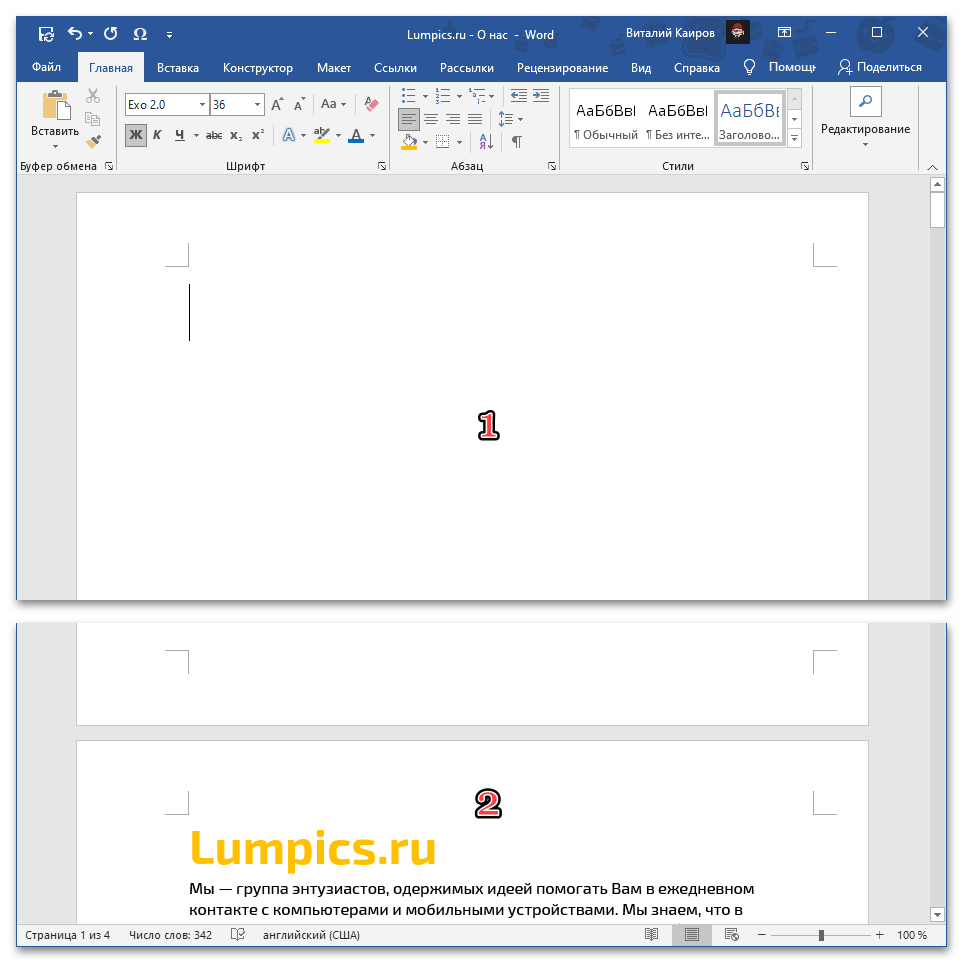
توجه: به جای ورق معمولی، میتوان ورق عنوان نیز اضافه کرد – برای این کار در نوار ابزار یک دکمه جداگانه در نظر گرفته شده است که در منوی آن میتوان یکی از راهحلهای قالب موجود را انتخاب کرد یا قالب خود را ایجاد کرد.ما در مورد این موضوع به طور مفصل در دستورالعمل جداگانهای توضیح دادهایم.
جزئیات بیشتر: چگونه یک صفحه عنوان در ورد بسازیم
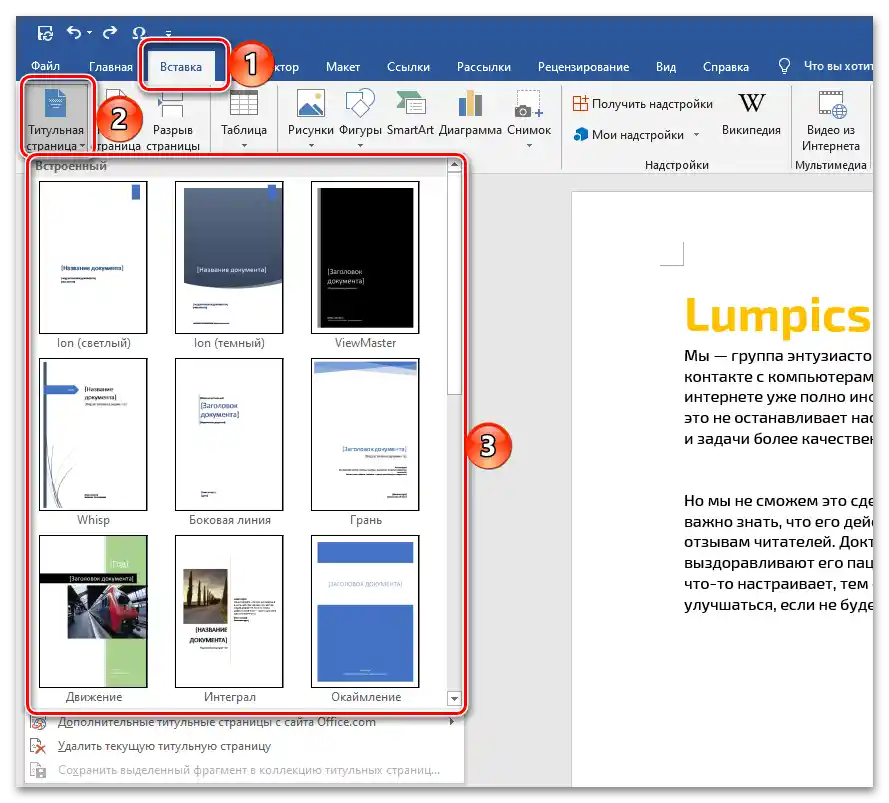
گزینه ۲: صفحه با محتوا
در صورتی که نیاز به قرار دادن یک صفحه خالی در ابتدای سند نباشد و صفحهای با نوشتهها یا اشیاء خاصی باشد، باید طبق الگوریتمی متفاوت از آنچه در بالا بررسی شد، عمل کرد.
- صفحه مورد نظر را از سند منبع کپی کنید. اغلب کافی است که آن را با استفاده از ماوس انتخاب کنید، اما در این صورت ممکن است تمام محتوا در بر گرفته نشود. بهترین راهحل انجام اقدامات زیر است:
- نقطهنمای ماوس را در ابتدای صفحه کپیشونده قرار دهید، منوی گزینه "یافتن" را در گروه ابزار "ویرایش" در زبانه "خانه" باز کنید و گزینه "رفتن" را انتخاب کنید.
- اطمینان حاصل کنید که در لیست "شیء رفتن" گزینه "صفحه" انتخاب شده است، سپس در کادر "شماره صفحه را وارد کنید" شماره "page" را بدون علامت نقل قول وارد کنید، روی دکمه "رفتن" کلیک کنید و پنجره را ببندید.
- تمام محتوای صفحه انتخاب خواهد شد، سپس میتوانید آن را کپی کنید، به عنوان مثال با استفاده از کلیدهای "Ctrl+C".
![فراخوانی تابع جستجو برای رفتن به ابتدای سند مایکروسافت ورد]()
![ورود دادهها برای انتخاب کل صفحه سند مایکروسافت ورد]()
![کپیبرداری از تمام صفحه انتخابشده سند مایکروسافت ورد]()
همچنین بخوانید: چگونه تمام صفحه را در Microsoft Word انتخاب کنیم
- به سندی که نیاز به افزودن محتوای کپیشده دارد بروید، نقطهنمای ماوس را در ابتدای آن قرار دهید و دادهها را از کلیپ بورد بچسبانید.
![محل قرار دادن صفحه کپی شده در ابتدای سند مایکروسافت ورد]()
- اگر میخواهید ظاهر اولیه آن را حفظ کنید، از کلیدهای "Ctrl+V" استفاده کنید.
- اگر نیاز به پاک کردن فرمت اولیه یا ترکیب آن با فرمت فعلی در سند دارید، از منوی دکمه "چسباندن" یا منوی زمینه استفاده کنید و گزینه مورد نظر را انتخاب کنید. ما قبلاً به طور مفصل در مورد تمام روشها در مقالهای جداگانه نوشتهایم.
![قرار دادن صفحه کپی شده با حفظ فرمت در ابتدای سند مایکروسافت ورد]()
![قرار دادن صفحه کپی شده با استفاده از چسباندن ویژه در ابتدای سند Microsoft Word]()
جزئیات بیشتر: چگونه متن کپی شده را در ورد وارد کنیم
- صفحهای که شما کپی کردهاید در سند وارد خواهد شد و صفحهای که قبلاً اول بود به دومین صفحه منتقل میشود.
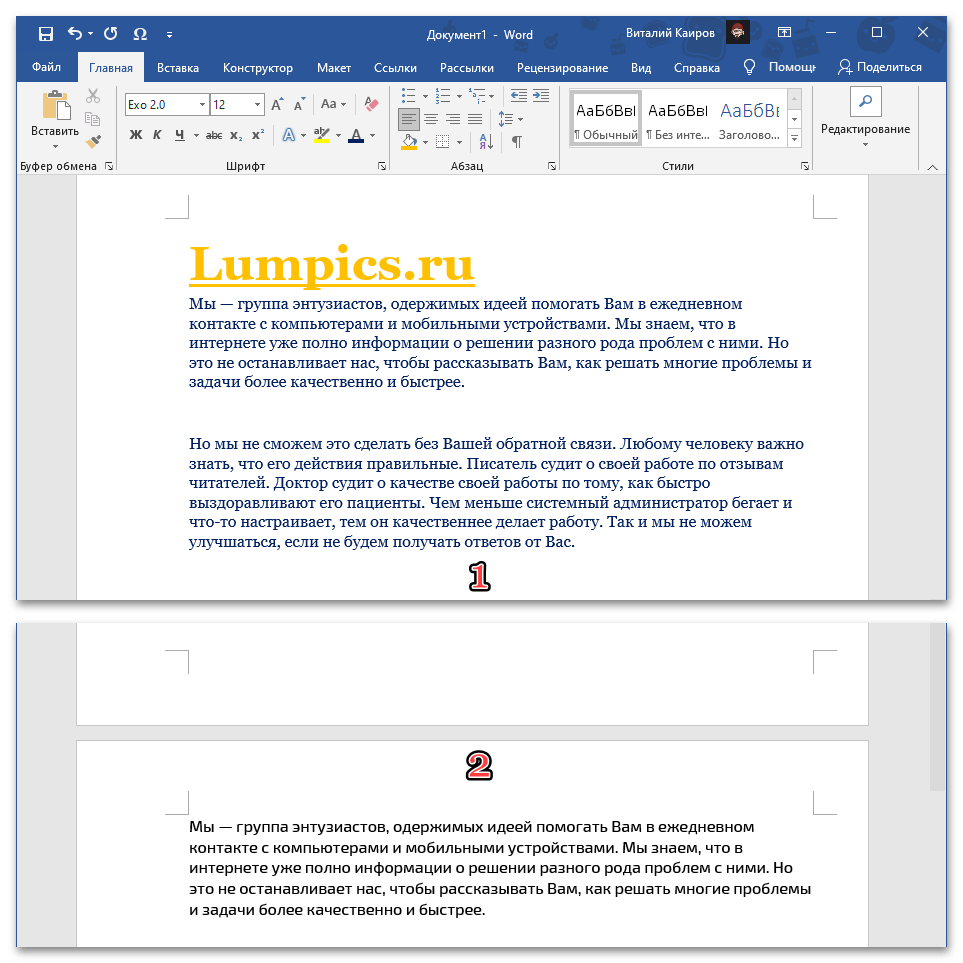
توجه: اگر صفحه اولیه به طور کامل پر نشده باشد و تنها بخشی از آن پر شده باشد، باز هم به عنوان یک کل وارد خواهد شد، یعنی همراه با فضای خالی باقیمانده.
لطفاً توجه داشته باشید که اگر قبل از وارد کردن محتوای کلیپ بورد یک صفحه خالی طبق دستورالعمل بخش قبلی مقاله اضافه کنید، آن نیز به دومین صفحه منتقل خواهد شد و دومین صفحه به سومین صفحه منتقل میشود.
روش ۲: ایجاد شکست صفحه
گزینهای که در بالا برای افزودن صفحه به ابتدای فایل متنی ورد بررسی شد، ایجاد شکست صفحه خواهد بود. در برخی موارد، این روش میتواند سادهتر و راحتتر باشد، اما نمیتوان آن را به عنوان یک روش جهانی نامید، زیرا شکست صفحه سند را به دو بخش مستقل تقسیم میکند – بخشهای جداگانه.
توجه داشته باشید! شکست صفحه به صورت یک علامت غیرقابل چاپ در محل اضافه شدن آن نمایش داده خواهد شد.
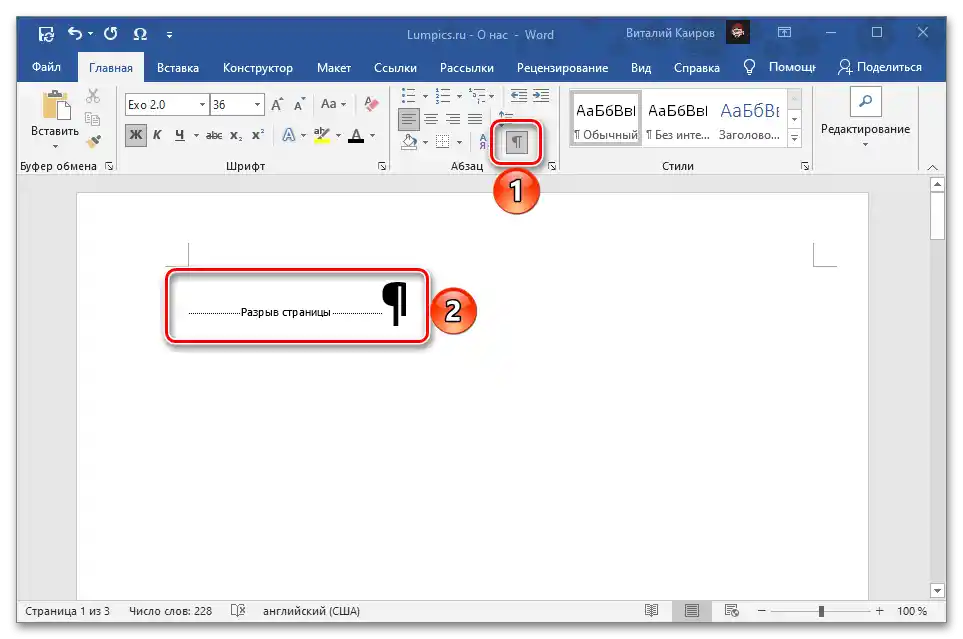
گزینه ۱: ابزارهای وارد کردن
شکست صفحه را میتوان تقریباً به همان روشی که صفحه خالی اضافه میشود، اضافه کرد.
- نقطهگذاری را در ابتدای اولین صفحه سند قرار دهید و به تب "وارد کردن" بروید.
- در گروه ابزارهای واقع در سمت چپ، روی دکمه "شکست صفحه" کلیک کنید.
- اولین صفحه سند به دومین صفحه منتقل خواهد شد و به جای آن یک صفحه خالی ظاهر میشود.
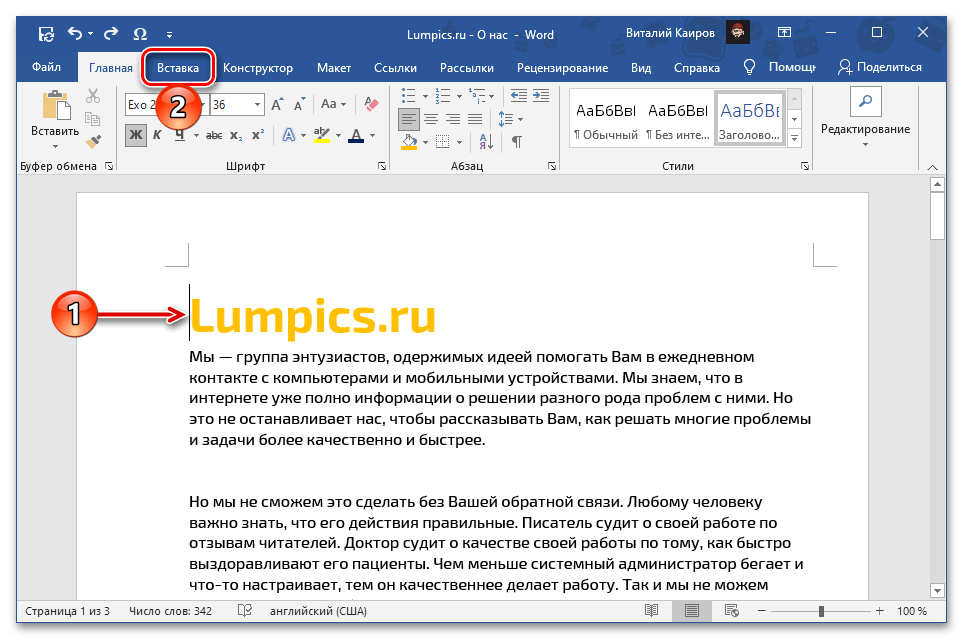
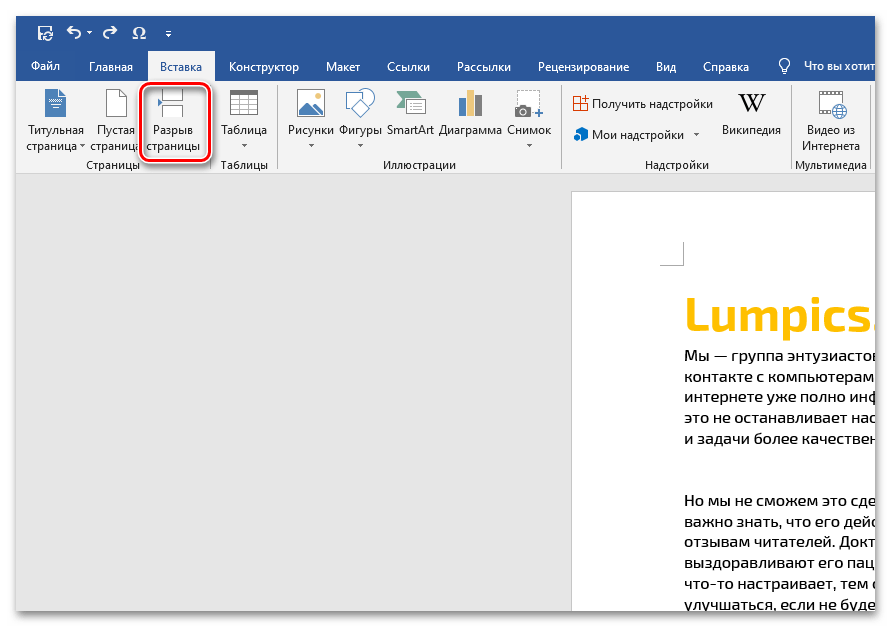
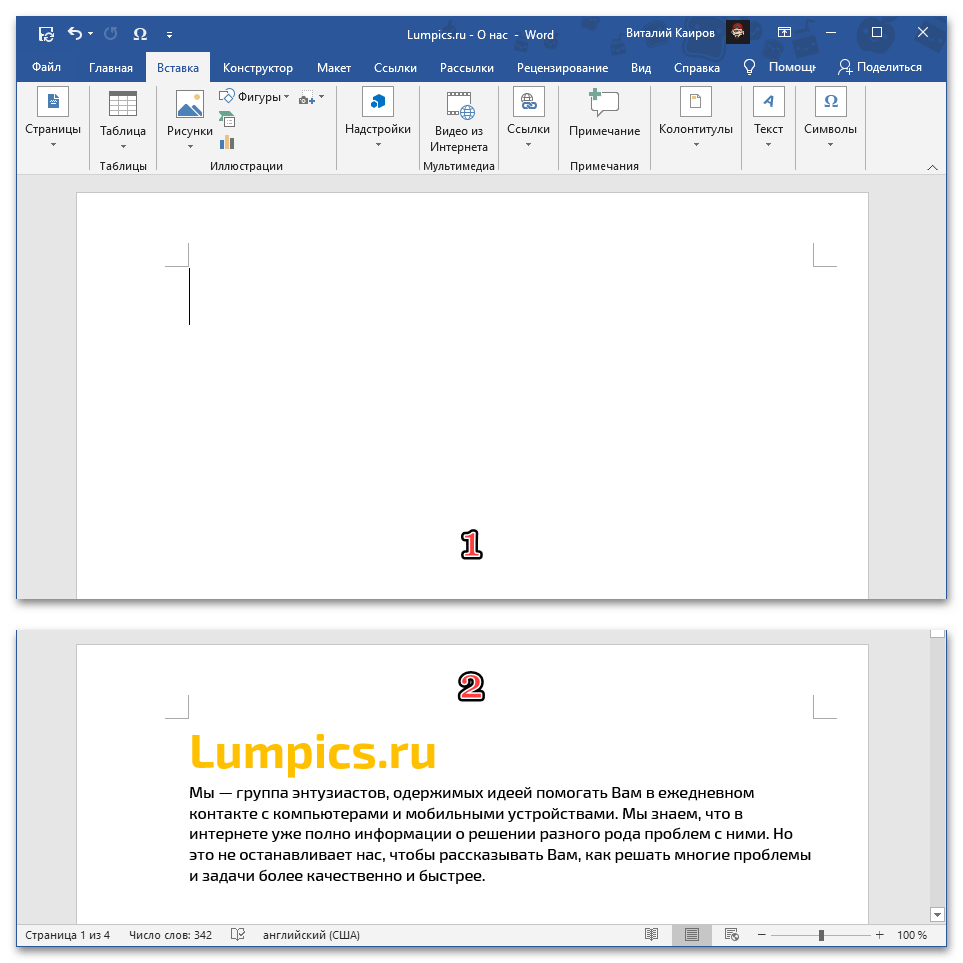
همچنین بخوانید: چگونه اضافه کنیم / حذف کنیمشکست صفحه را در ورد
گزینه ۲: ترکیب کلیدها
به طور قابل توجهی سریعتر میتوان شکست صفحه را با استفاده از ترکیب کلیدها اضافه کرد.برای این کار، مانند تمام موارد قبلی، نشانگر ماوس را در ابتدای صفحه اول قرار دهید و از ترکیب کلیدهای زیر استفاده کنید.
- "Ctrl+Enter"
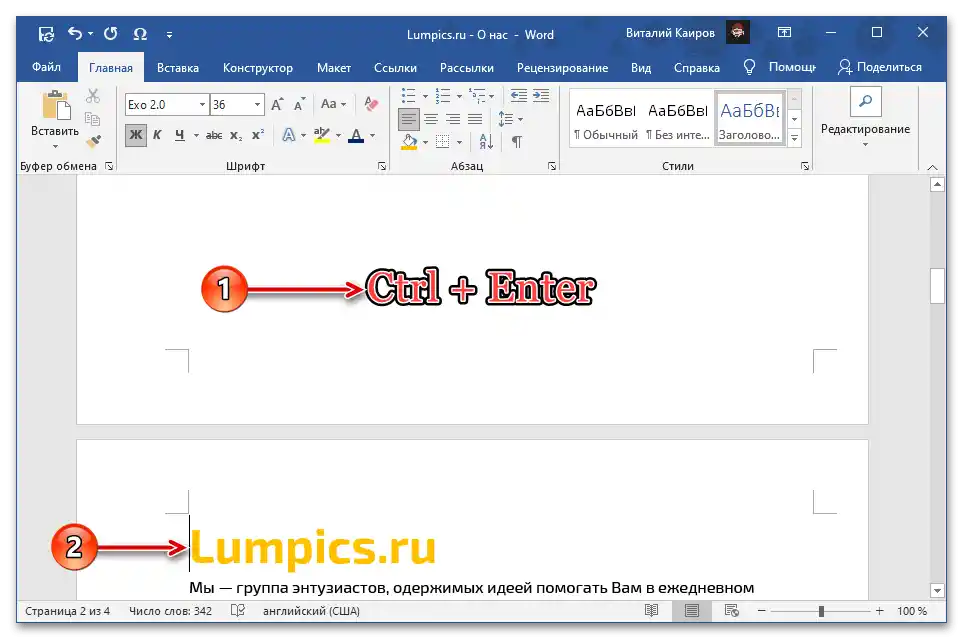
همچنین بخوانید: ترکیب کلیدها برای کار در ورد
گزینه ۳: تقسیمبندی به صفحات
آخرین گزینه برای افزودن شکستگی، مراجعه به منوی گروه ابزار پاراگراف است. شایان ذکر است که این رویکرد در موقعیتهای متفاوت از موارد ذکر شده بالا کاربرد خواهد داشت، زیرا بخشی از متن در صفحه اول همچنان باقی خواهد ماند و به این ترتیب میتوان عنوان یا زیرعنوان را حفظ کرد.
همچنین بخوانید: چگونه عناوین را در Microsoft Word ایجاد کنیم
- با قرار دادن نشانگر در بخشی از ابتدای سند که باید به صفحه بعد منتقل شود. بر روی فلش اشارهکننده به سمت پایین در گوشه پایین سمت راست گروه ابزار "پاراگراف" در زبانه "خانه" کلیک کنید.
![فراخوانی پارامترهای گروه پاراگراف برای افزودن صفحه به ابتدای سند مایکروسافت ورد]()
یا گزینه همنام را از منوی زمینه انتخاب کنید.
- در پنجرهای که باز خواهد شد، در زبانه "موقعیت در صفحه"، تیک گزینه "از صفحه جدید" را در بخش "تقسیمبندی به صفحات" بزنید و سپس بر روی دکمه "تأیید" کلیک کنید.
- شکستگیای که به این ترتیب اضافه میشود، صفحه اول را به صفحه دوم منتقل کرده و در جای آن صفحه جدیدی ایجاد میکند. در این حالت، عنوان (در جای آن میتواند متن عادی — خط یا پاراگراف باشد) حفظ خواهد شد.
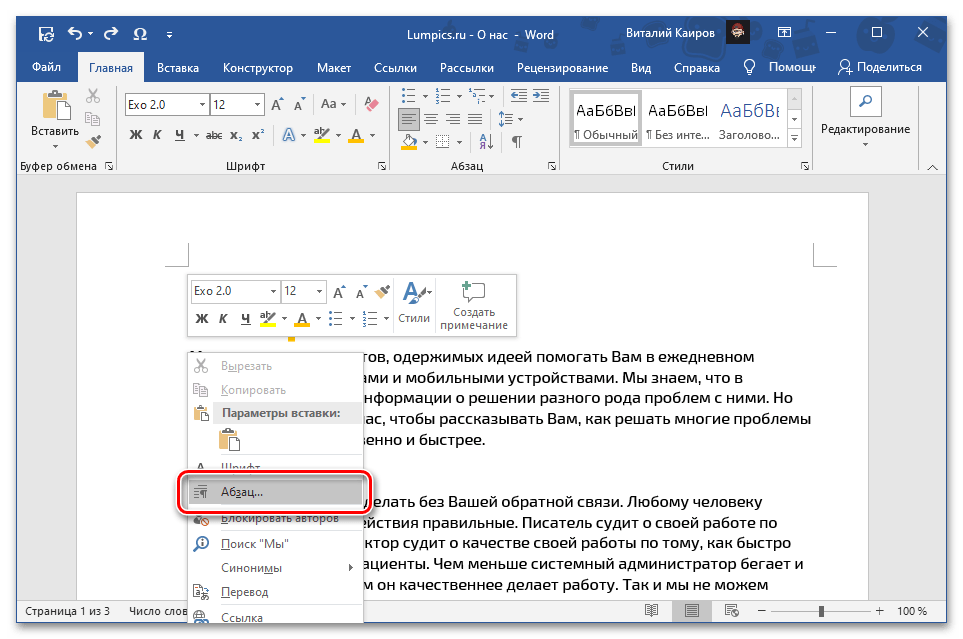
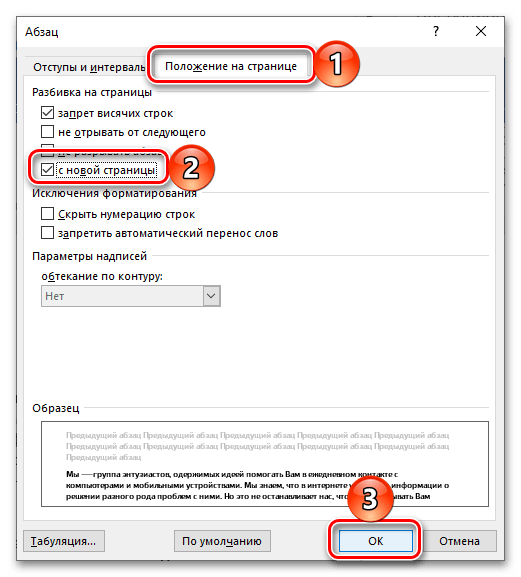
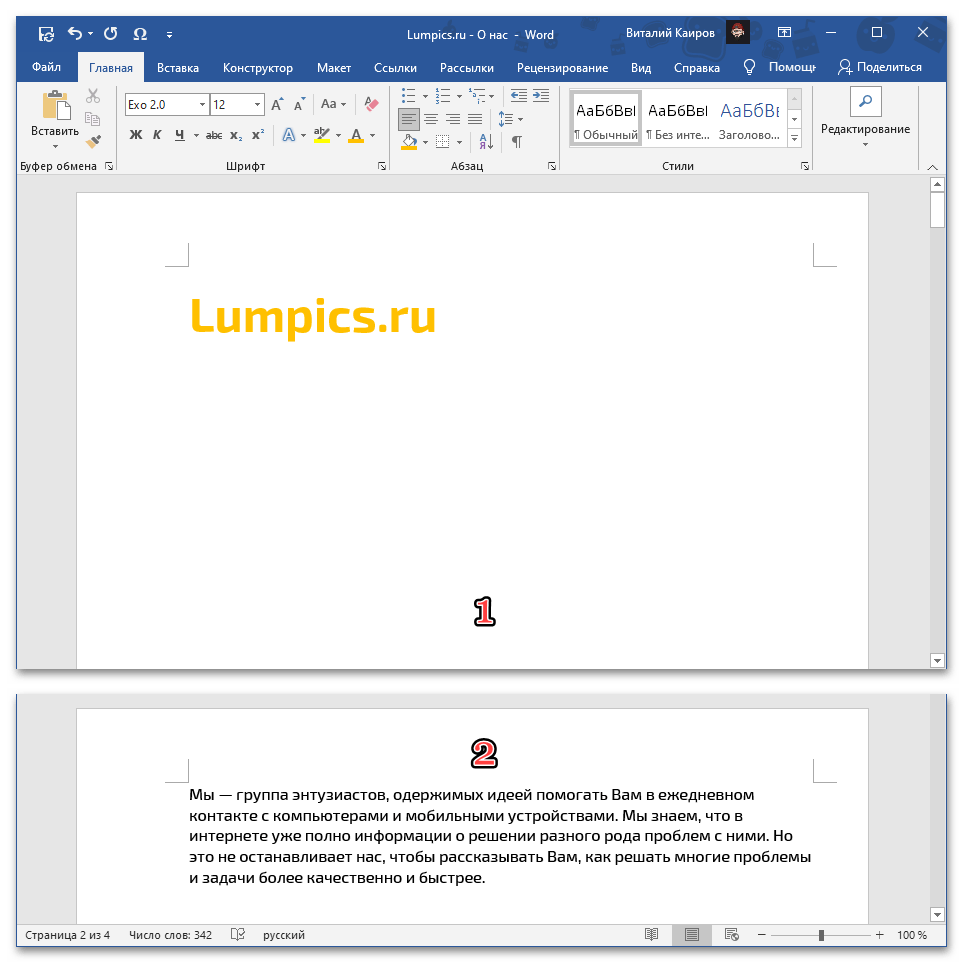
همچنین بخوانید: چگونه فاصلهها را در Microsoft Word تنظیم کنیم