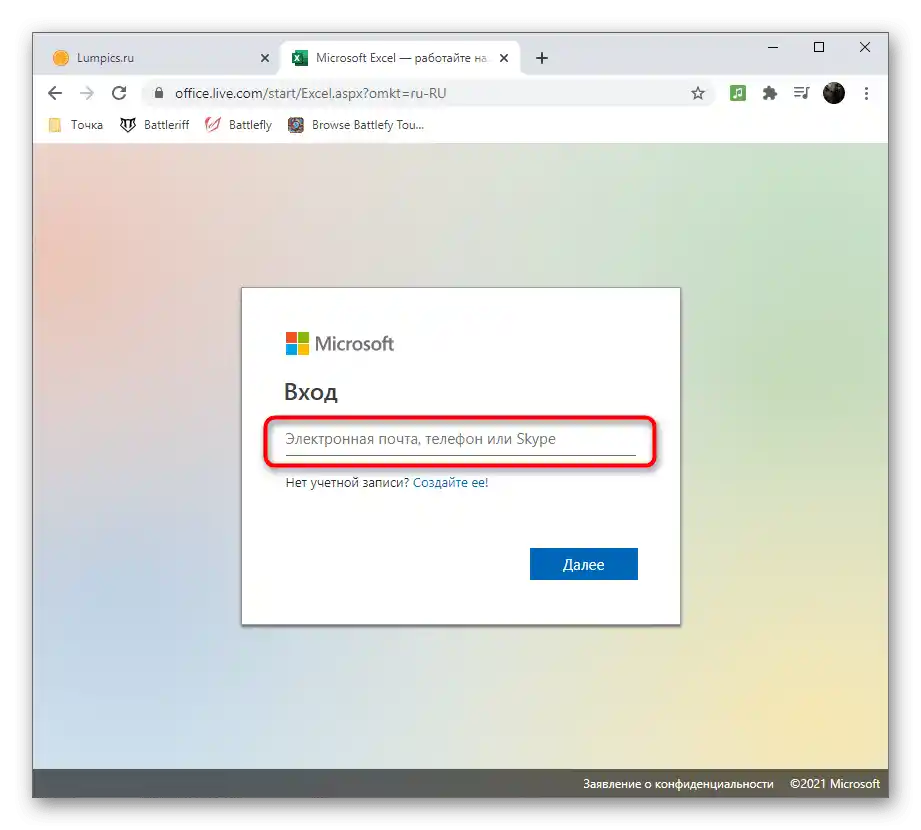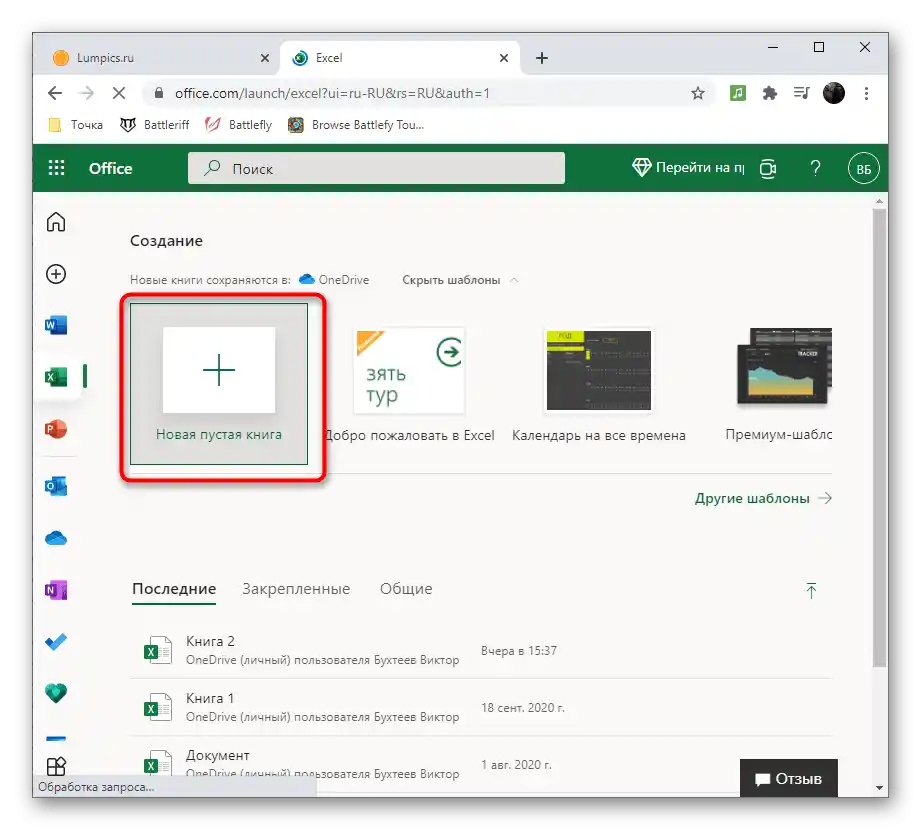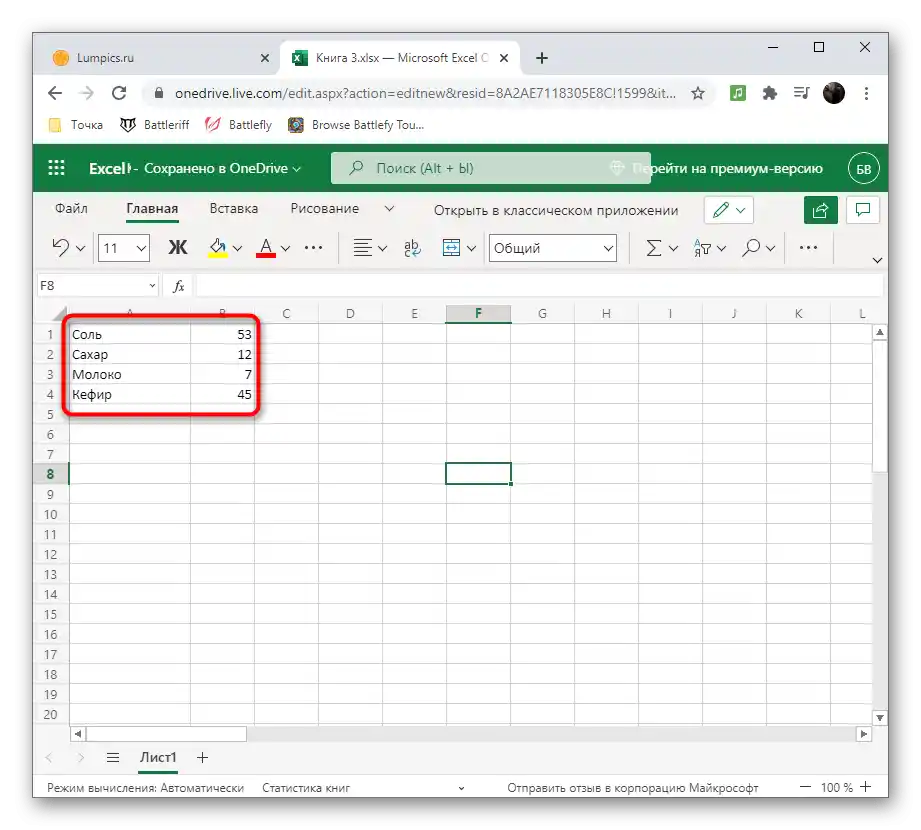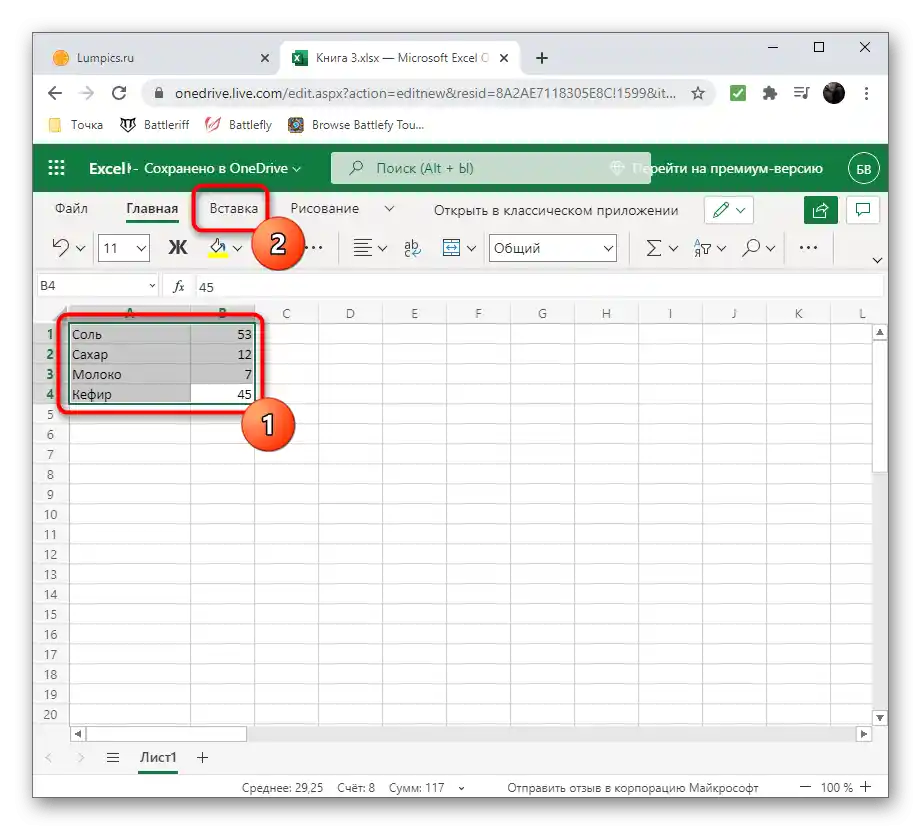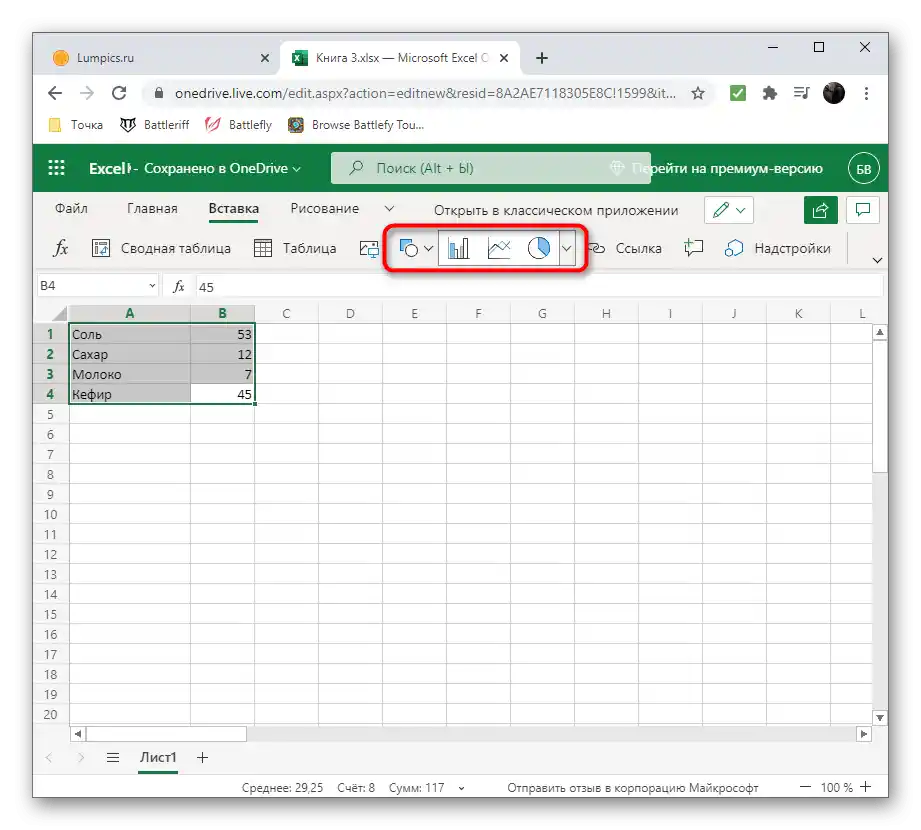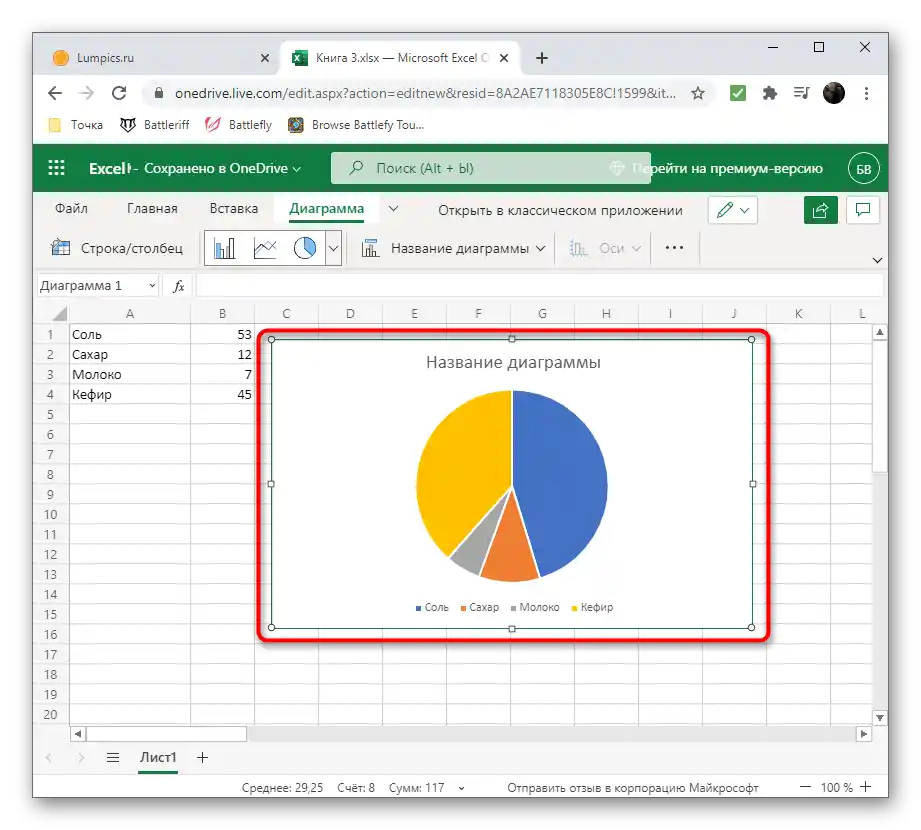محتوا:
روش 1: جداول الکترونیکی
برنامههای خاصی وجود دارند که برای کار با جداول الکترونیکی طراحی شدهاند. معمولاً در عملکرد آنها ابزارهایی برای ایجاد نمودار بر اساس یک محدوده داده مشخص وجود دارد که ابتدا در جدول وارد میشود یا همراه با شیء ایجاد میشود. ما این روش را با مثال دو نماینده محبوب نرمافزار برای کار با جداول الکترونیکی بررسی خواهیم کرد.
مایکروسافت اکسل
هر کسی که حداقل چند بار با حل مسائل مختلف اداری در کامپیوتر مواجه شده باشد، قطعاً درباره وجود مایکروسافت اکسل شنیده است. این برنامه معروف، امکان انجام حسابداری و سایر انواع محاسبات را با استفاده از جداول الکترونیکی فراهم میکند، اما میتواند برای اهداف دیگر نیز مفید باشد. ایجاد نمودار از هر نوع، از جمله نمودار دایرهای، در اکسل کار دشواری نیست و فقط چند دقیقه زمان میبرد. درباره این موضوع نویسنده دیگری در مقالهای که در لینک زیر آمده است، توضیح میدهد.
بیشتر: نمودارها در مایکروسافت اکسل
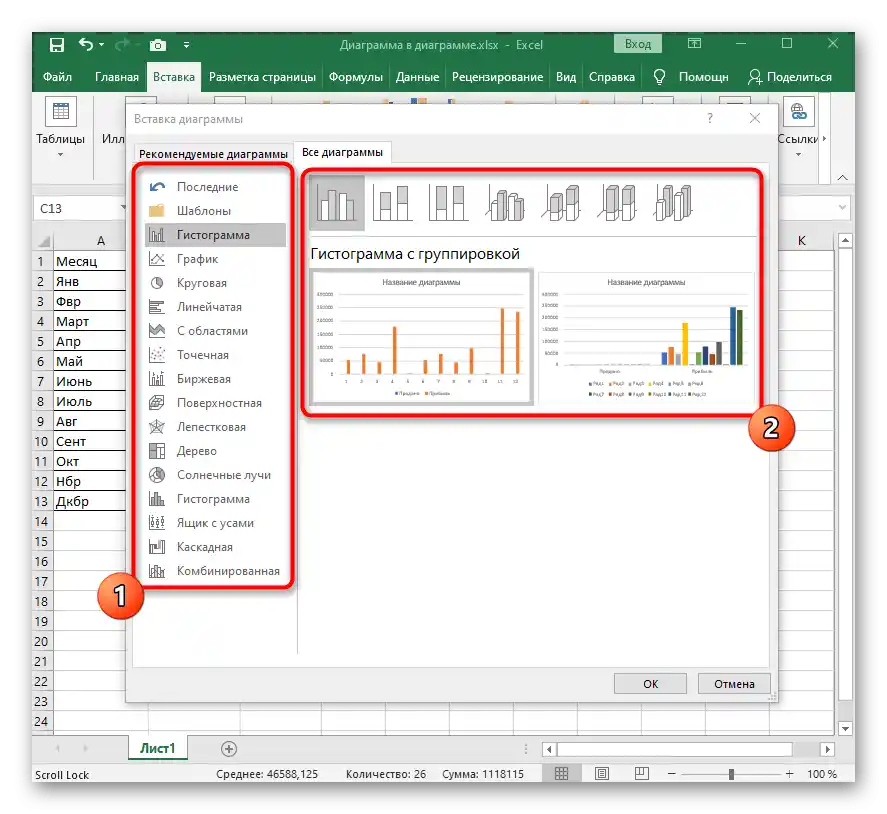
OpenOffice Calc
اگر گزینه فوق به دلیل توزیع پولی شما را راضی نمیکند، پیشنهاد میکنیم به نسخه رایگان به نام Calc از OpenOffice توجه کنید. این جزء بسته نرمافزاری اداری است که برای کار با جداول الکترونیکی طراحی شده و دارای تمام ویژگیهای لازم، مفید برای ایجاد نمودار دایرهای است.بیایید به طور دقیق بررسی کنیم که چگونه این عملیات در OpenOffice Calc انجام میشود.
- OpenOffice را راهاندازی کنید و ماژول "صفحهگسترده" را انتخاب کنید.
- در ابتدا یک محدوده داده ایجاد کنید که دور آن نمودار دایرهای ساخته خواهد شد، یا آن را در سلولها وارد کنید اگر جدول قبلاً ایجاد شده است.
- تمام آن را انتخاب کنید و منوی "درج" را باز کنید.
- در آن گزینه "نمودار" را انتخاب کنید.
- بخش "نوع نمودار را انتخاب کنید" پیدا کنید و گزینه "دایرهای" را مشخص کنید.
- به انواع آن توجه کنید که در تعداد چهار نوع ارائه شدهاند. پس از تعیین نوع مناسب، روی "بعدی" کلیک کنید.
- اگر محدوده داده مشخص نشده باشد (جدول بهگونهای که در بالا نشان داده شد انتخاب نشده است)، اکنون باید آن را انتخاب کنید و سلولهای مربوطه را ایجاد کنید.
- همچنین مطمئن شوید که همه ردیفهای داده موجود یا فقط ردیفهای ضروری در نمودار گنجانده شوند، سپس با کلیک بر روی "آماده"، ایجاد را به پایان برسانید.
- نتیجه بهدستآمده را بررسی کنید و "برچسبهای داده" را فعال کنید، با کلیک راست بر روی نمودار منوی زمینهای را فراخوانی کنید. این کار باعث میشود که در کنار هر بلوک عددی که در سلول اختصاص داده شده است نمایش داده شود.
- در اسکرینشات بعدی، نمونهای از نحوه ساخت نمودار دایرهای در OpenOffice Calc در نمای غیرمعمول را مشاهده میکنید.
- به محض اینکه کار با جدول به پایان رسید، آن را در فرمت مناسب ذخیره کنید و برنامه را ببندید.
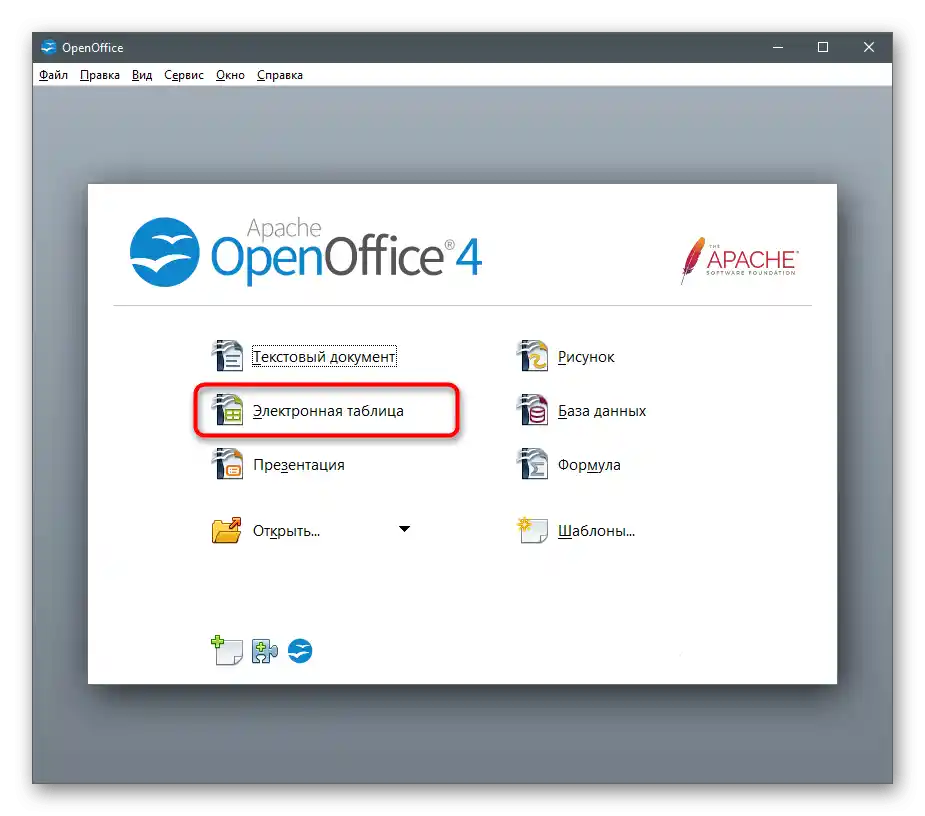
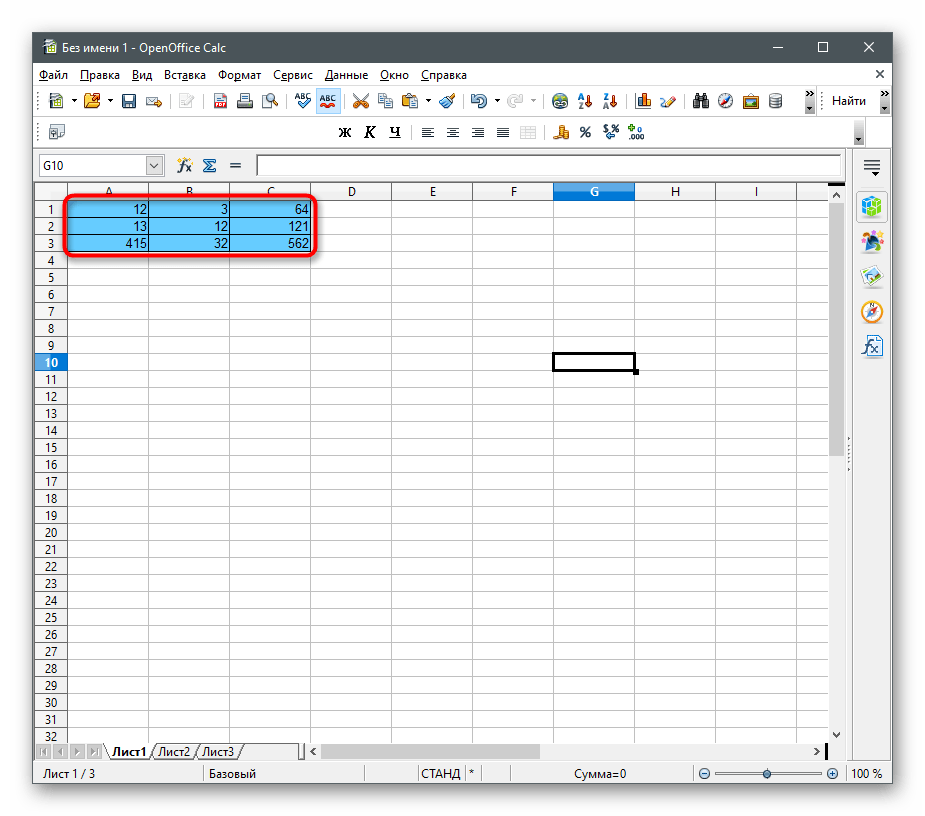
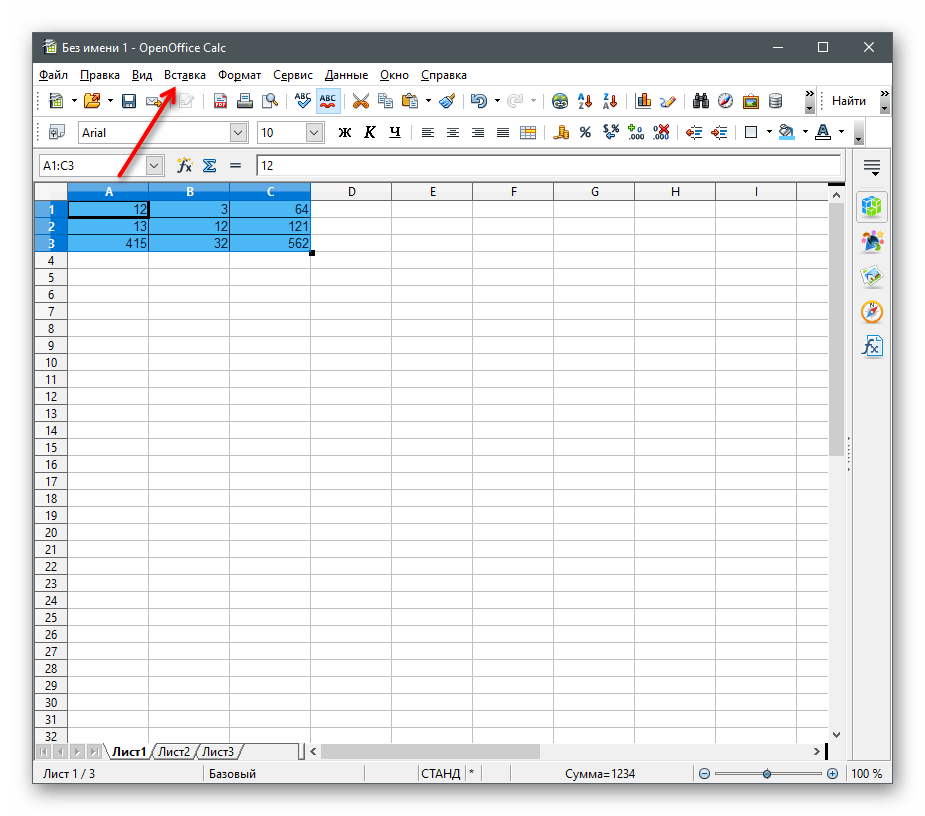
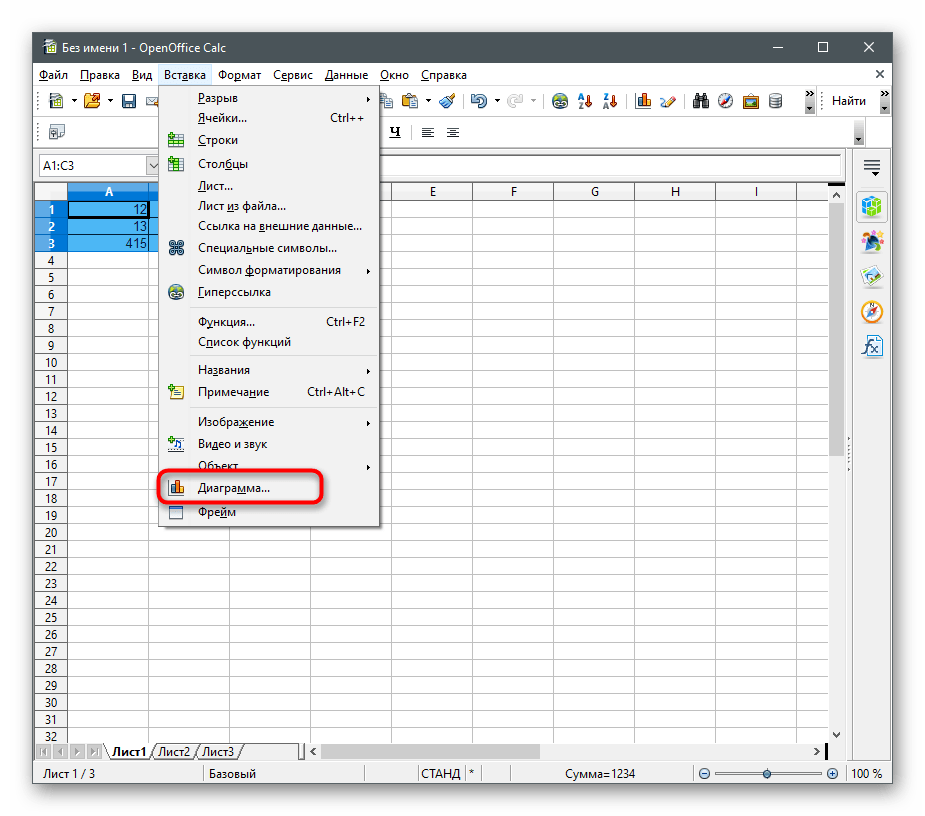
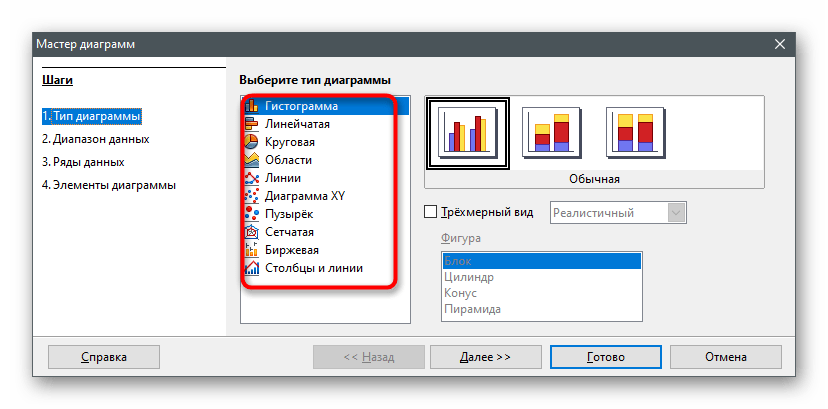
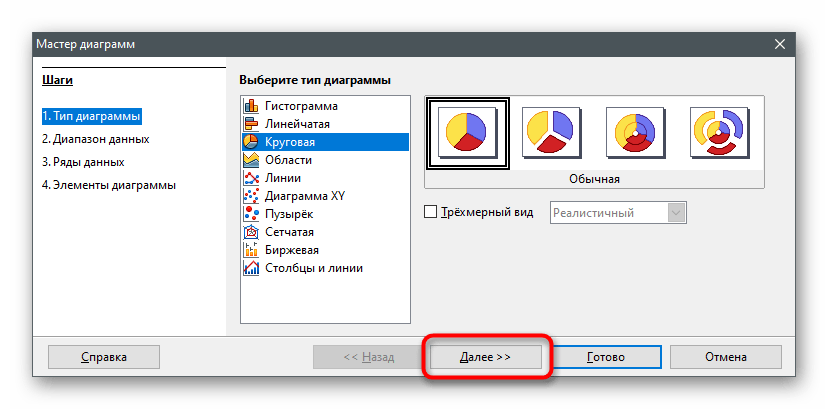
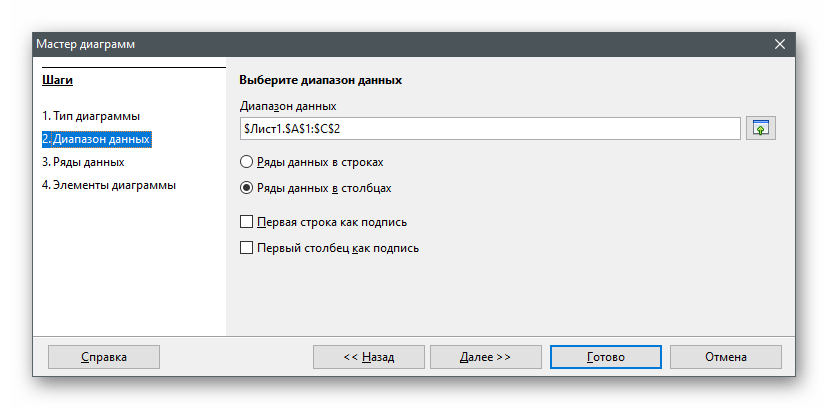
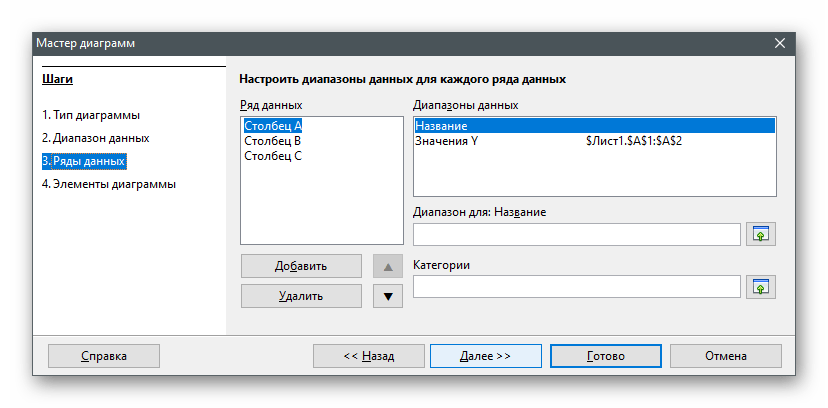
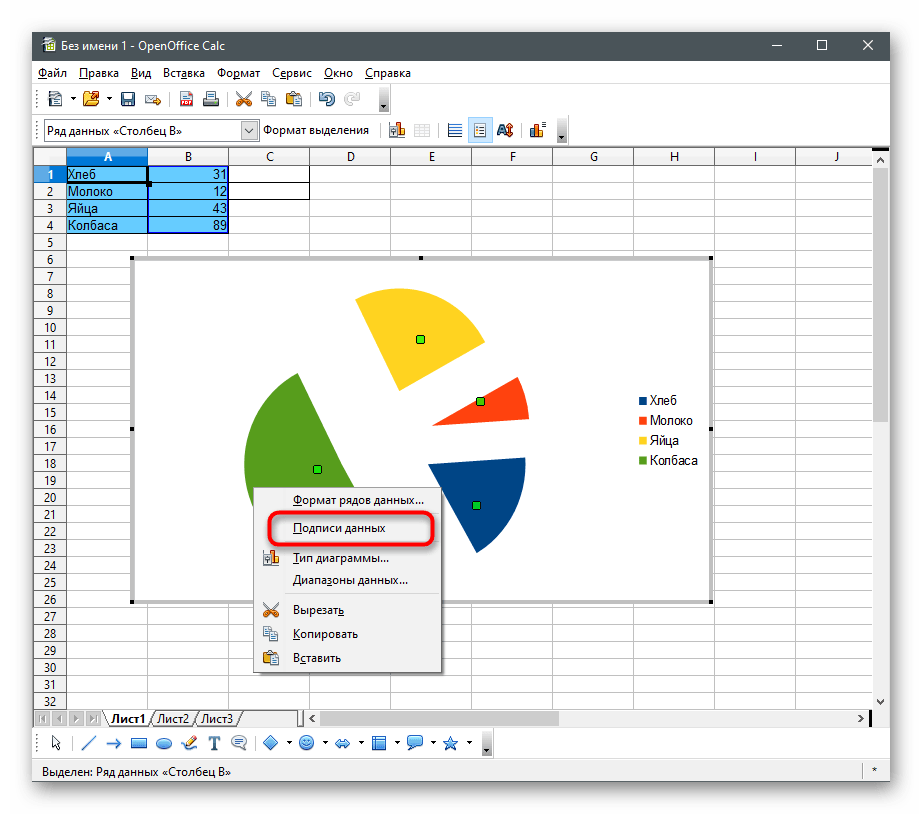
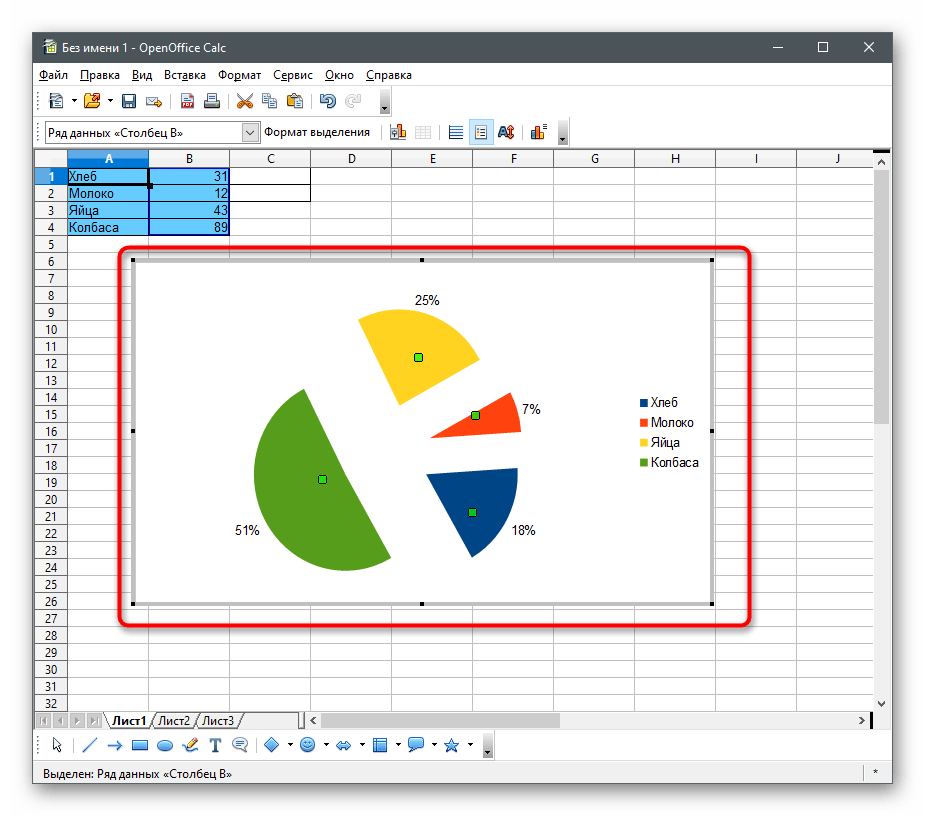
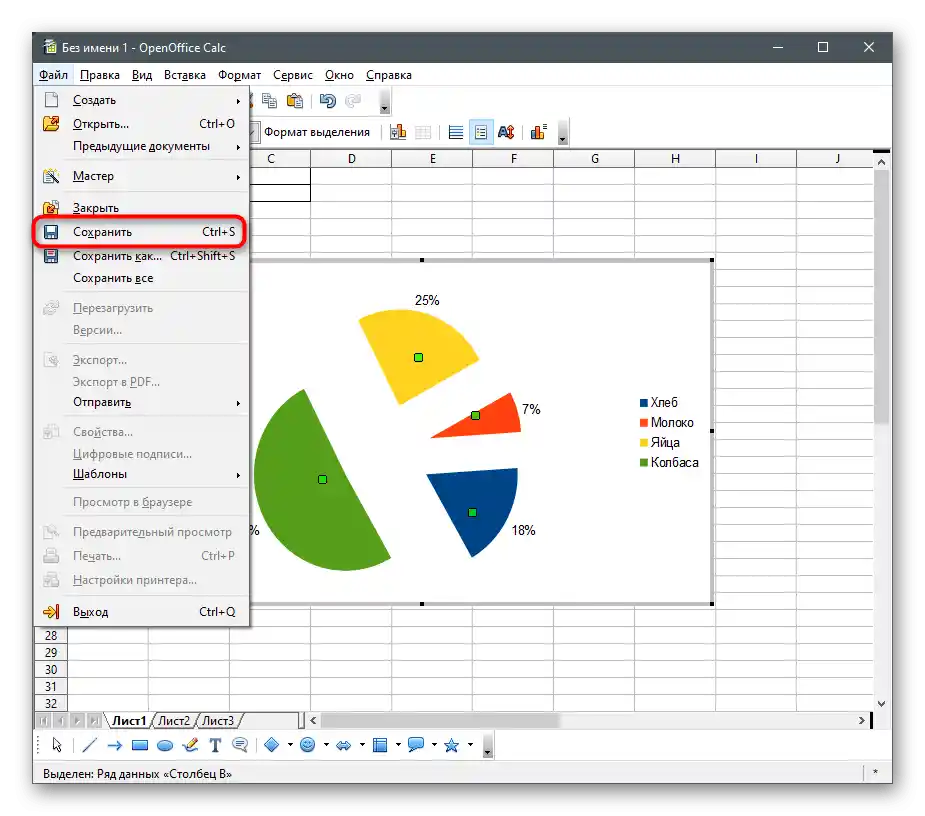
در آخرین روش مقاله، دوباره درباره ابزارهای ایجاد صفحات گسترده صحبت خواهیم کرد، اما این بار سرویسهای آنلاین رایگان خواهند بود. اگر شما اینها را به برنامهها ترجیح میدهید، توصیه میکنیم این دستورالعملها را نیز بخوانید.
روش ۲: ویرایشگرهای متنی
اگر شما در ابتدا با فرمتهای متنی فایلها کار میکنید و نه با جداول، استفاده از نوع قبلی برنامهها کاملاً بیمعناست، بهویژه با توجه به وجود توابع مناسب در ویرایشگرهای متنی محبوب.سپس شما خودتان میتوانید مطمئن شوید که همان Word یا OpenOffice Writer را میتوان با اطمینان برای افزودن نمودارهای دایرهای به صفحات و گنجاندن آنها در سند متنی استفاده کرد.
Microsoft Word
محبوبترین ویرایشگر متنی Microsoft Word محسوب میشود. این نرمافزار بر روی کامپیوترهای بسیاری از کاربران نصب شده و بهطور فعال در کار با مستندات مختلف استفاده میشود. ما نیز آن را به عنوان یکی از ابزارهای ادغام نمودار دایرهای در متن بررسی خواهیم کرد. برای این کار، در نرمافزار یک ماژول ویژه "طراح" در نظر گرفته شده است که امکان ویرایش لازم را فراهم میکند. بر روی عنوان بعدی کلیک کنید تا به خواندن مقاله در این زمینه بروید.
جزئیات بیشتر: چگونه نمودار در Microsoft Word ایجاد کنیم
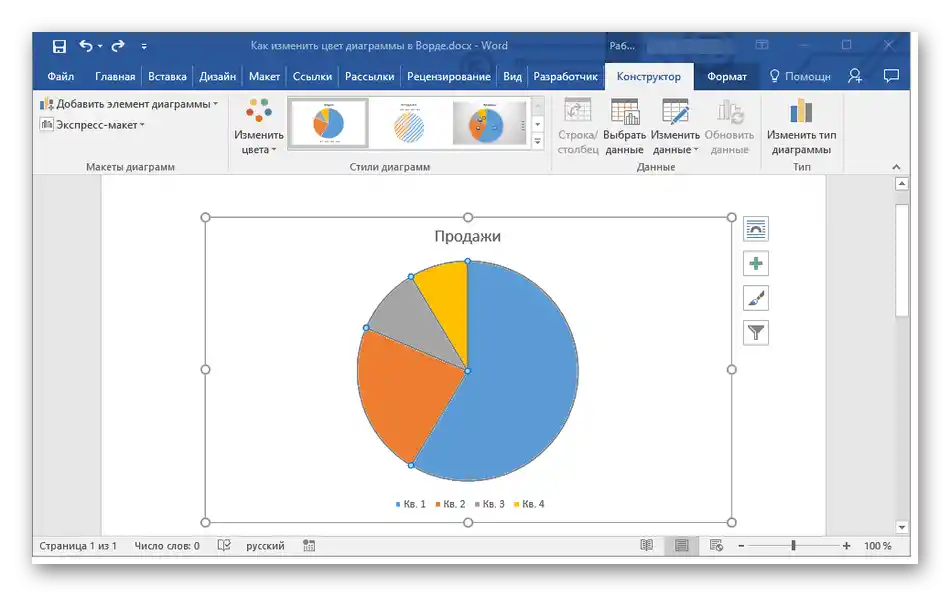
OpenOffice Writer
همانطور که در دفعه قبل گفتیم، درباره جایگزین رایگان به نام OpenOffice Writer صحبت خواهیم کرد که میتوان از آن نیز برای ساخت نمودار دایرهای و ادغام آن در سند متنی استفاده کرد. مراحل گام به گام آن را بررسی خواهیم کرد:
- پس از راهاندازی منوی اصلی OpenOffice، گزینه "سند متنی" را انتخاب کنید یا یک سند موجود را برای ویرایش بیشتر باز کنید.
- منوی "درج" را گسترش دهید و در لیست، نشانگر را بر روی "شیء" قرار دهید و گزینه "نمودار" را انتخاب کنید.
- بهطور پیشفرض، یک نمودار ستونی ایجاد میشود، بنابراین نیاز به تغییر نوع آن خواهید داشت.برای این کار بر روی آن کلیک راست کرده و از منوی زمینه گزینه "نوع نمودار" را انتخاب کنید.
- در پنجره ظاهر شده برای انتخاب نوع نمودار، "نمودار دایرهای" را پیدا کرده و با کلیک چپ بر روی آن، انتخاب کنید.
- در سمت راست، انواع مختلف نمودار دایرهای را مشاهده خواهید کرد که میتوانید گزینه مناسب را انتخاب کنید.
- به یاد داشته باشید که تا زمانی که دامنه دادهها مشخص نشده است، پس از افزودن شی، بر روی آن کلیک راست کرده و "جدول دادههای نمودار" را انتخاب کنید.
- پنجره "جدول دادهها" ظاهر میشود که در آن میتوانید تعداد نامحدودی ردیف ایجاد کرده و به آنها مقادیر مربوطه اختصاص دهید.
- اطمینان حاصل کنید که تمام دادهها به درستی نمایش داده میشوند و تنها سپس تغییرات را ذخیره کنید.
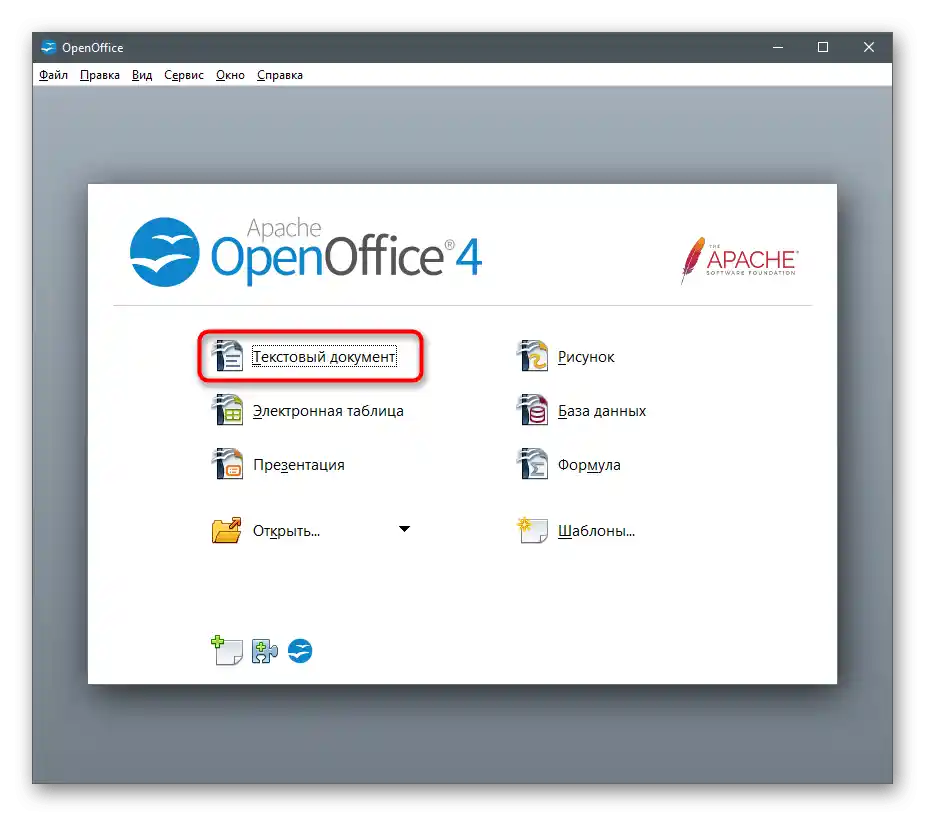
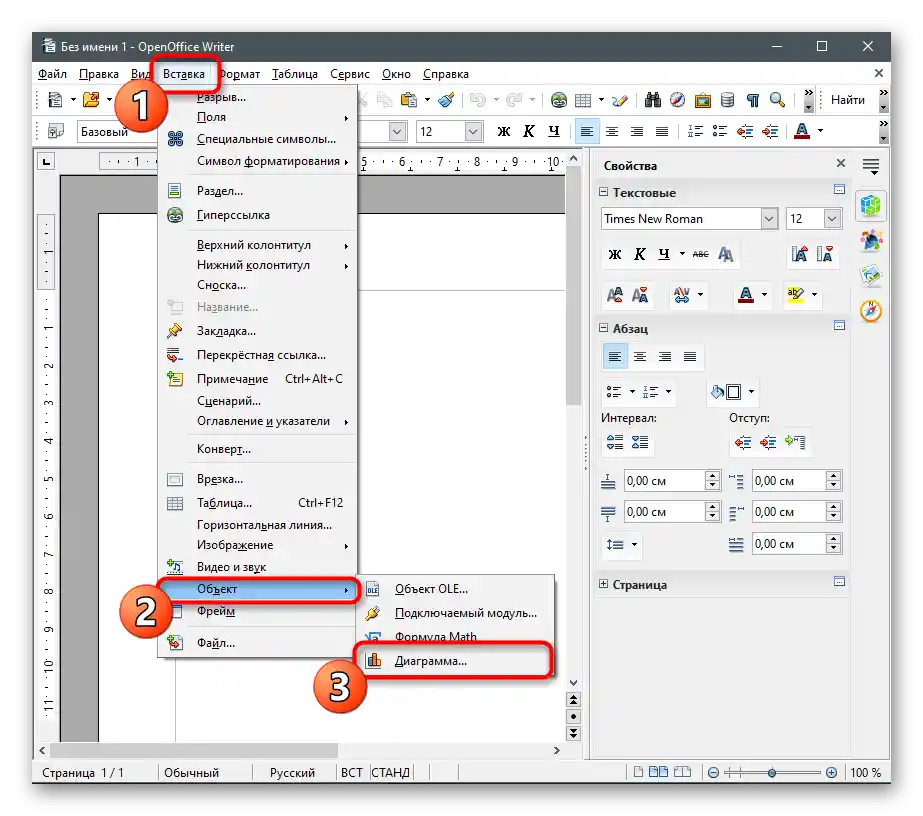
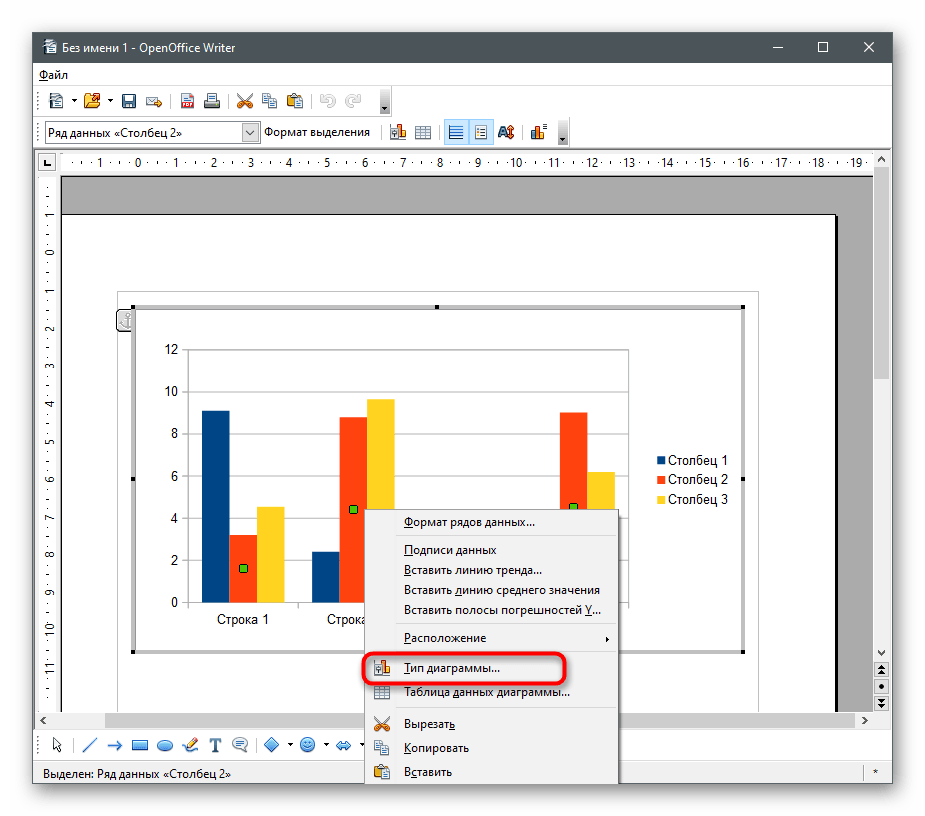
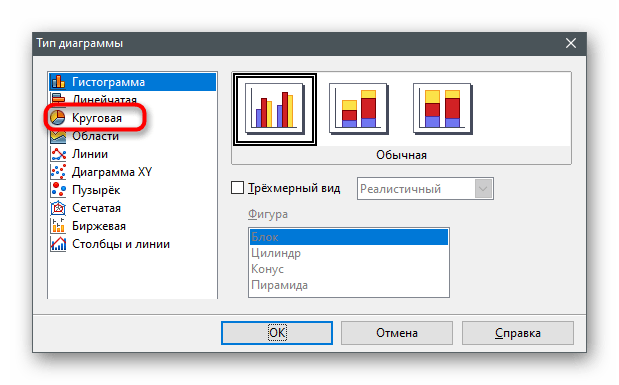
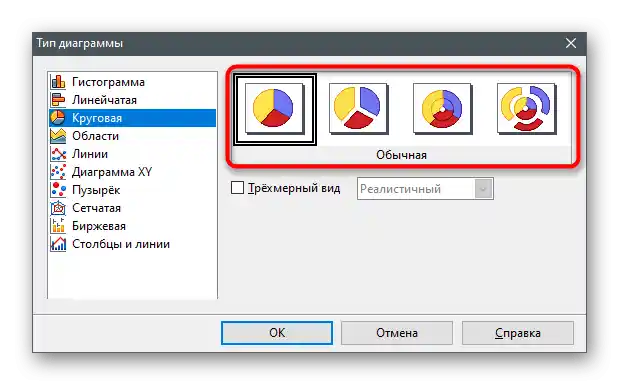
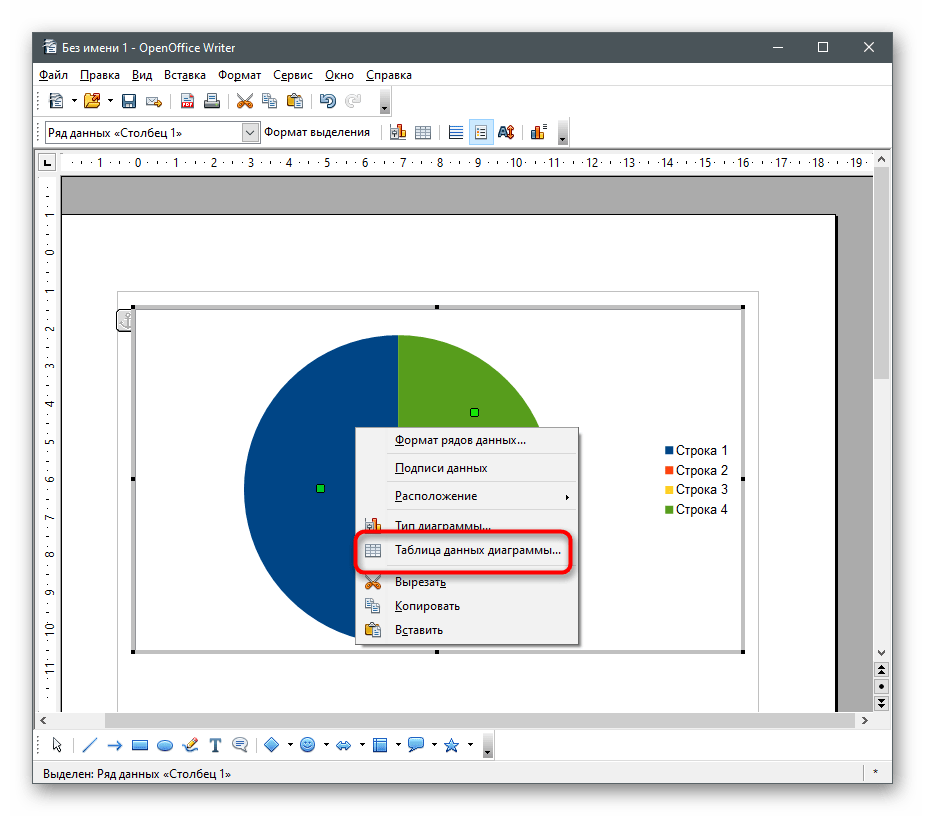
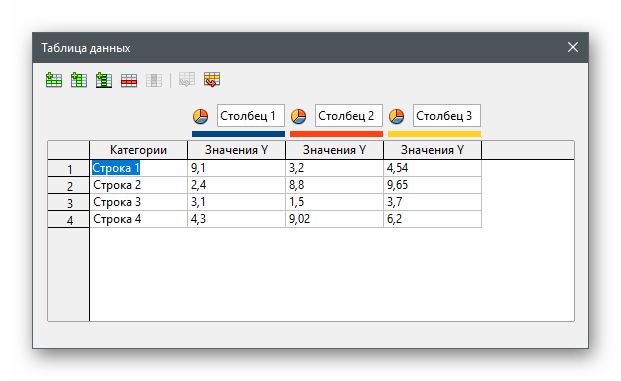
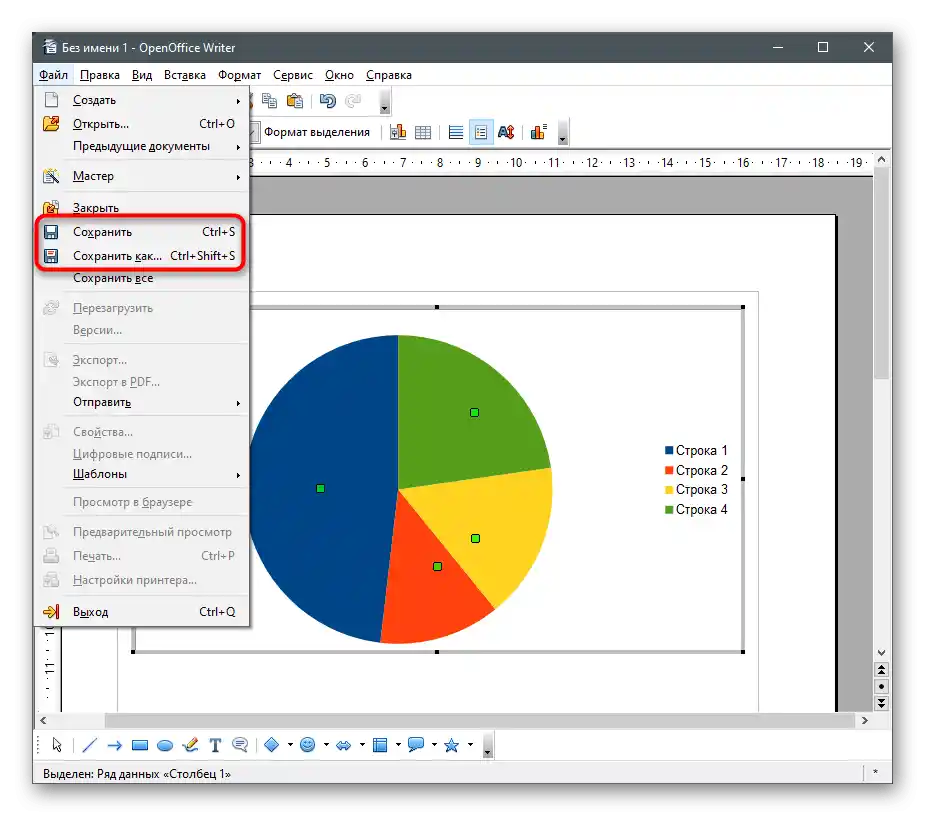
روش 3: ارائهها
نمودار دایرهای میتواند بخشی از ارائه باشد، بنابراین باید آن را در مرحله ویرایش وارد کنید. این کار را میتوان با استفاده از همان برنامههایی که برای کار با اسلایدها استفاده میشود، انجام داد. به طور سنتی، دو گزینه را بررسی خواهیم کرد: گزینه پولی و جایگزین رایگان، و شما میتوانید گزینه مناسب خود را انتخاب کنید.
Microsoft PowerPoint
محصول PowerPoint از شرکت مایکروسافت به طور گستردهای برای ایجاد ارائههای با سطوح مختلف استفاده میشود. البته، گاهی اوقات کاربران نیاز دارند که نمودار یا عناصر دیگری مرتبط با جداول را وارد کنند، بنابراین توسعهدهندگان امکانات مربوطه را برای کمک به انجام این کار پیشبینی کردهاند.به طور دقیق در مورد چگونگی ایجاد نمودار در این برنامه، در مقالهای که در لینک زیر آمده است، بخوانید.
جزئیات بیشتر: ایجاد نمودار در PowerPoint
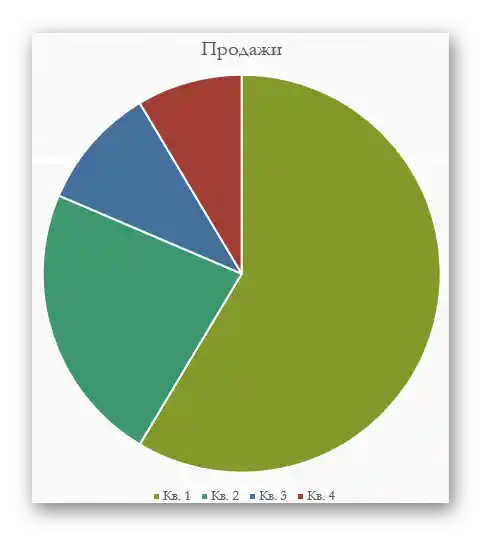
OpenOffice Impress
دارندگان مجموعه نرمافزارهای OpenOffice میتوانند از مؤلفهای به نام Impress استفاده کنند که نه تنها برای کار با ارائهها ایدهآل است، بلکه به شما این امکان را میدهد که نمودارهایی از جمله نمودارهای دایرهای را در آنها وارد کنید.
- برنامه را راهاندازی کنید و در منوی شروع گزینه "ارائه" را انتخاب کنید.
- یک ارائه خالی ایجاد کنید، از الگوهای آمادهای که توسط توسعهدهندگان ارائه شدهاند استفاده کنید یا پروژهای که از قبل وجود دارد را وارد کنید.
- قبل از هر چیز، اسلایدی را که میخواهید نمودار دایرهای را در آن وارد کنید، انتخاب کنید و منوی "درج" را باز کنید.
- در آن گزینه "نمودار" را پیدا کرده و با کلیک چپ ماوس روی آن کلیک کنید.
- نمودار به طور خودکار به اسلاید فعلی اضافه میشود و شما میتوانید آن را جابجا کرده یا اندازه آن را با استفاده از نقاط تغییر شکل در لبهها تغییر دهید.
- در حال حاضر برای نمودار هیچ دامنه دادهای وجود ندارد، بنابراین اطلاعات مفیدی را نشان نمیدهد. برای اصلاح این وضعیت، با کلیک راست روی آن، از منوی زمینه گزینه "جدول دادههای نمودار" را انتخاب کنید.
- فرم را مطابق با نیازهای خود پر کنید، با توجه به اینکه میتوانید ردیفها و ستونها را با استفاده از ابزارهای داخلی اضافه یا حذف کنید.
- در حال حاضر نمودار ستونی است، بنابراین باید به تغییر نوع آن بپردازید.
- در پنجره جدید گزینه "دایرهای" را انتخاب کرده و با انواع موجود آشنا شوید.
- اکنون میبینید که نمودار دایرهای به درستی تشکیل شده و اطلاعات موجود در جدول را به درستی نمایش میدهد.
- قبل از خروج، فراموش نکنید که تغییرات را در پروژه ذخیره کنید.
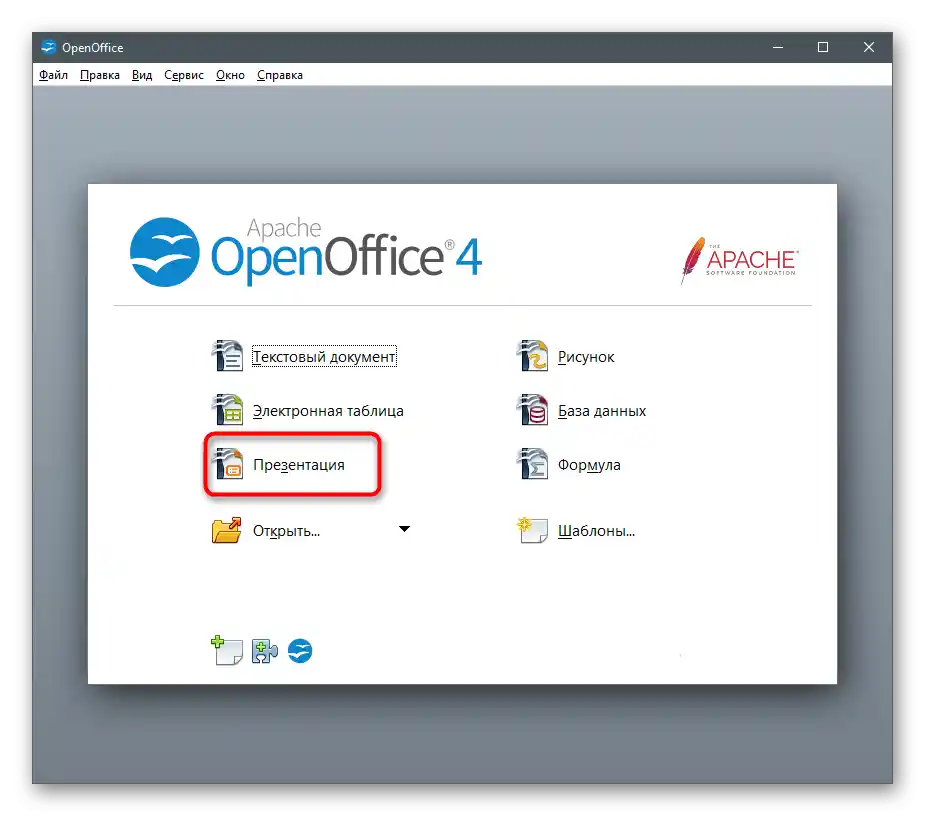
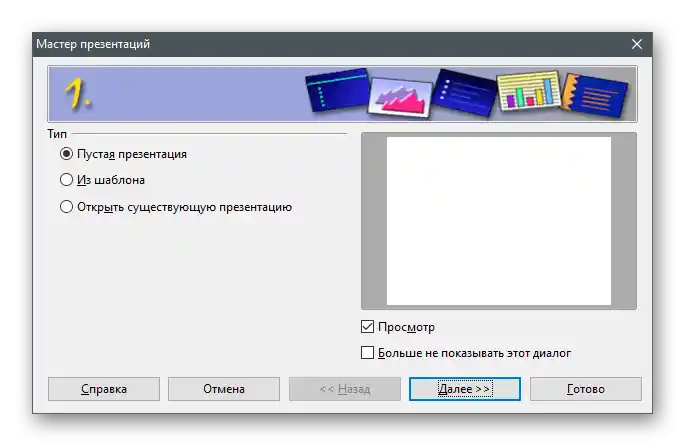
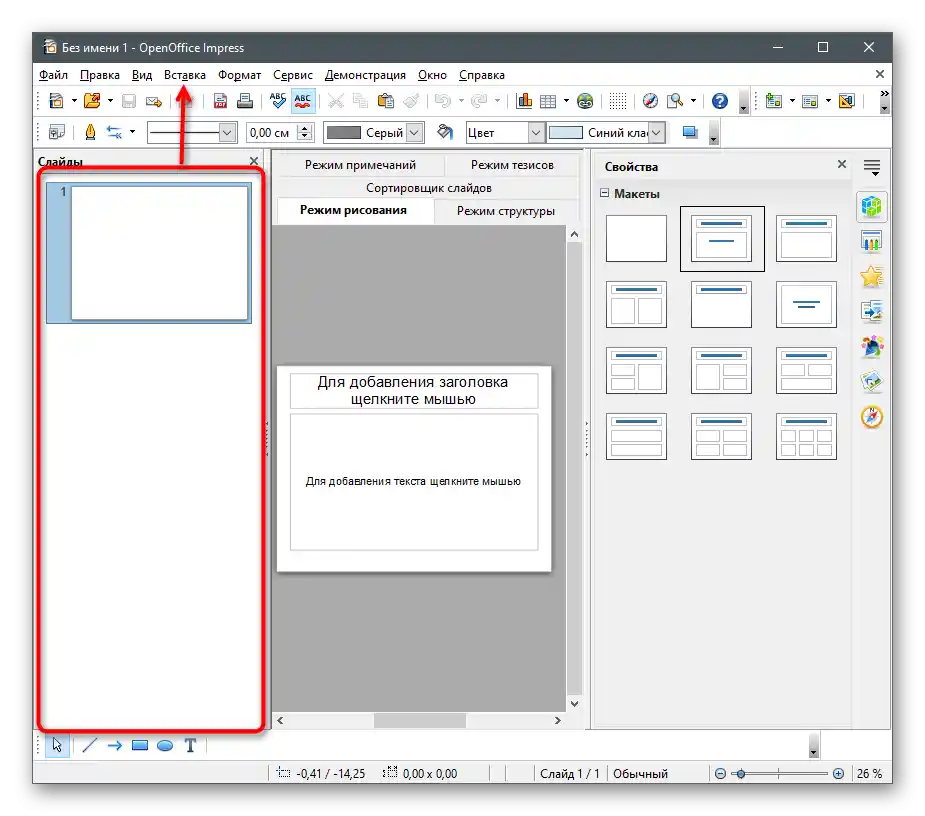
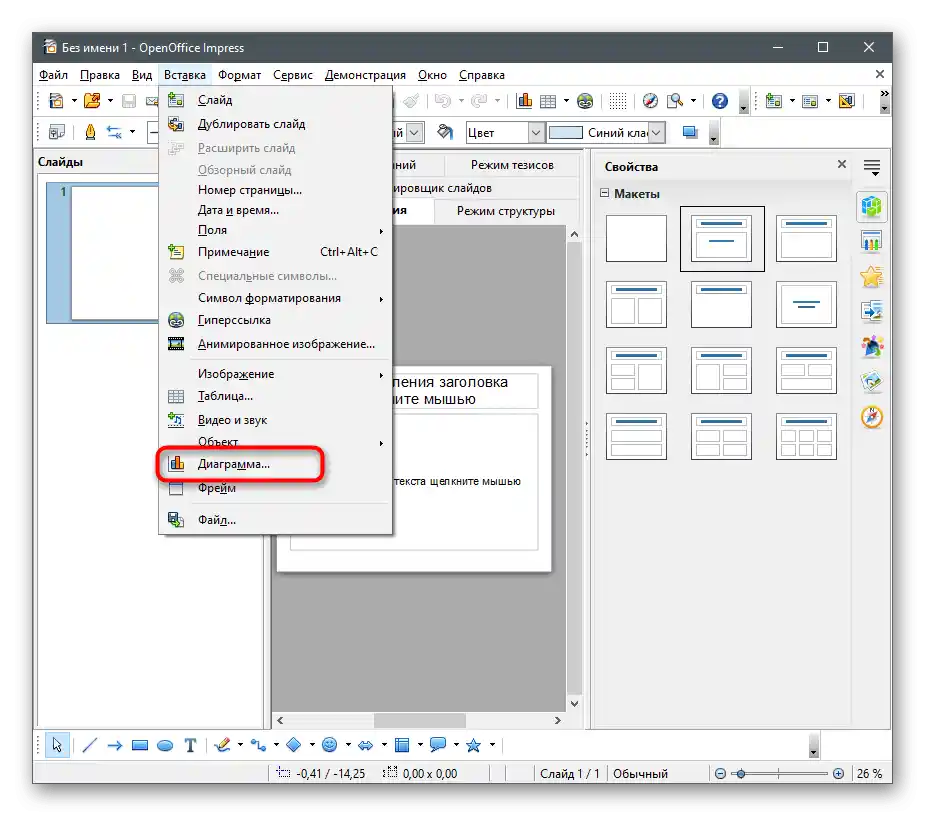
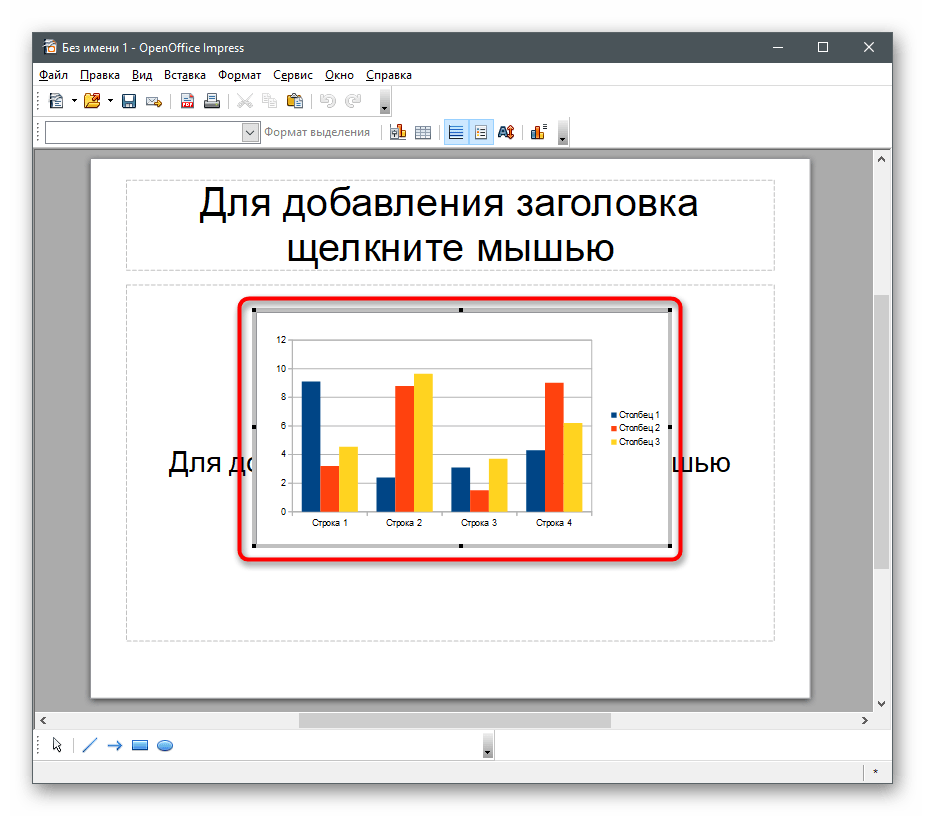
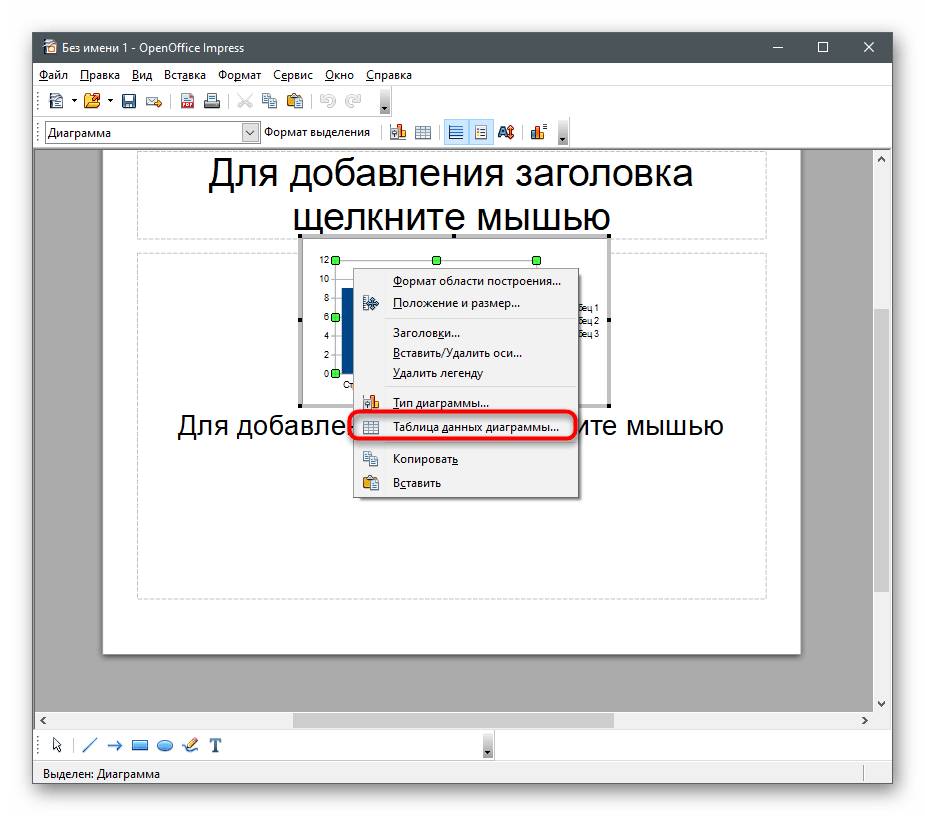
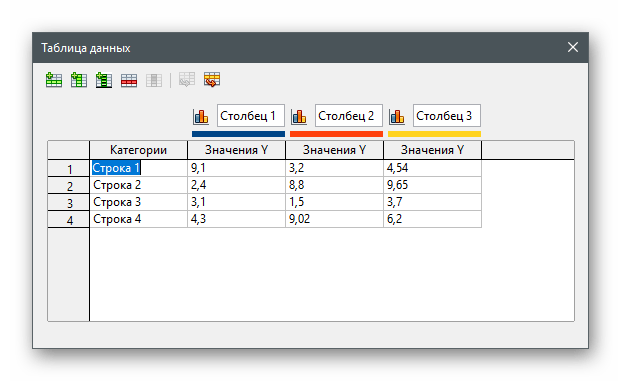
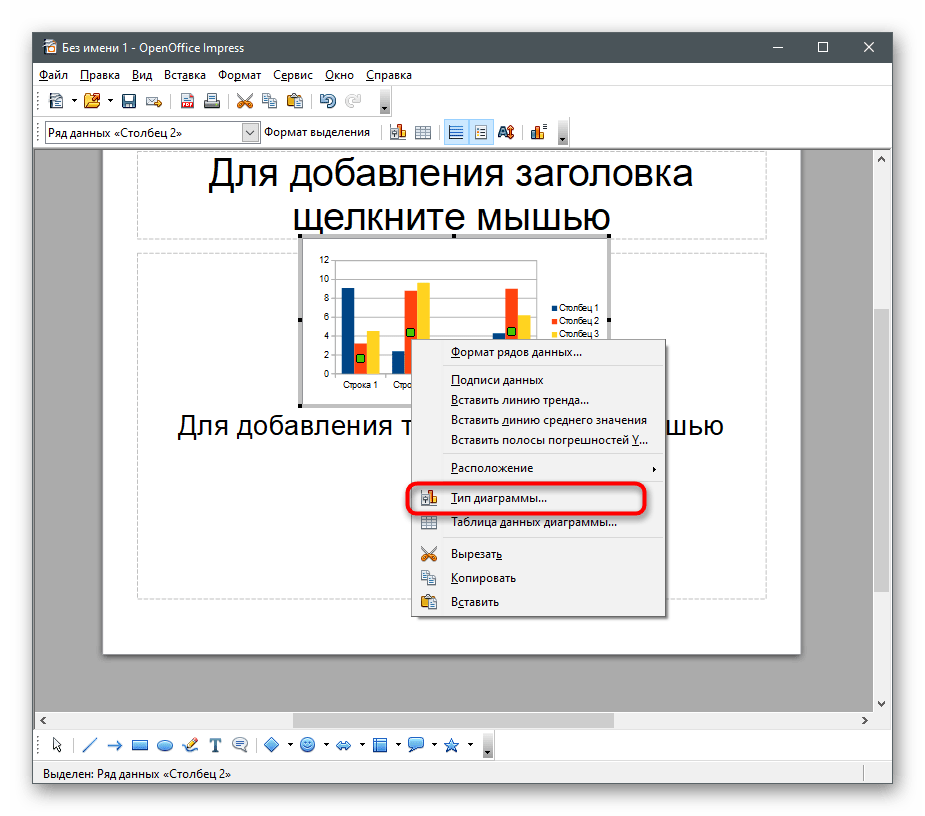
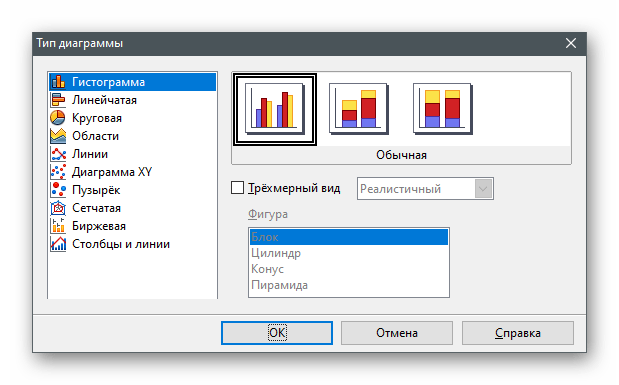
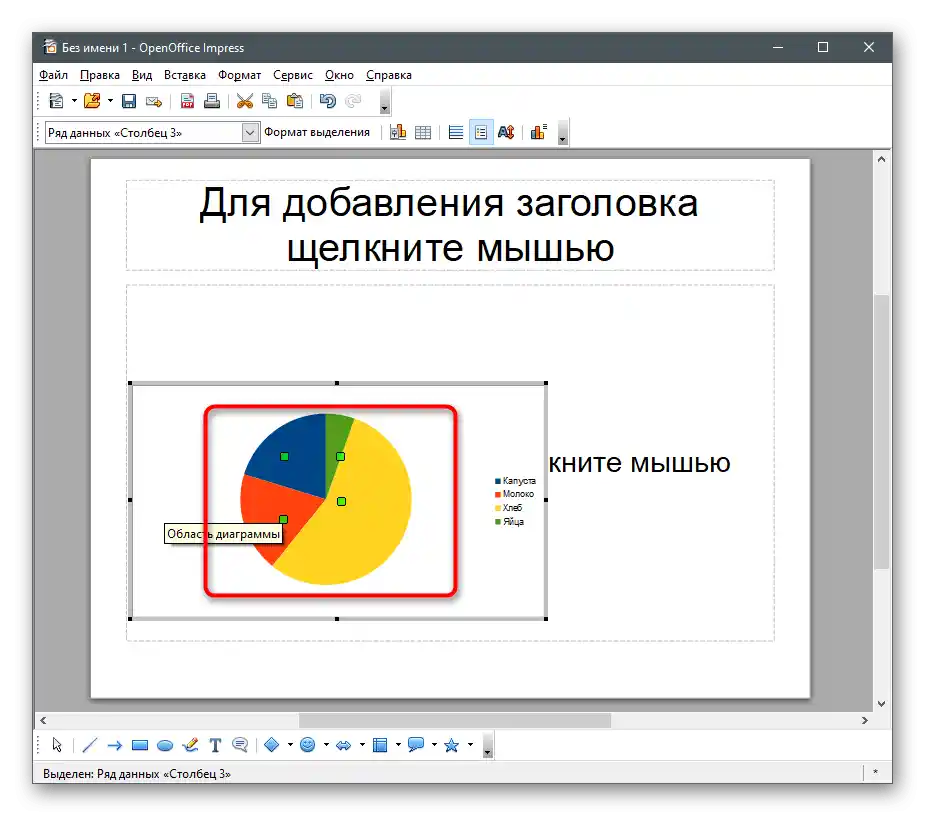
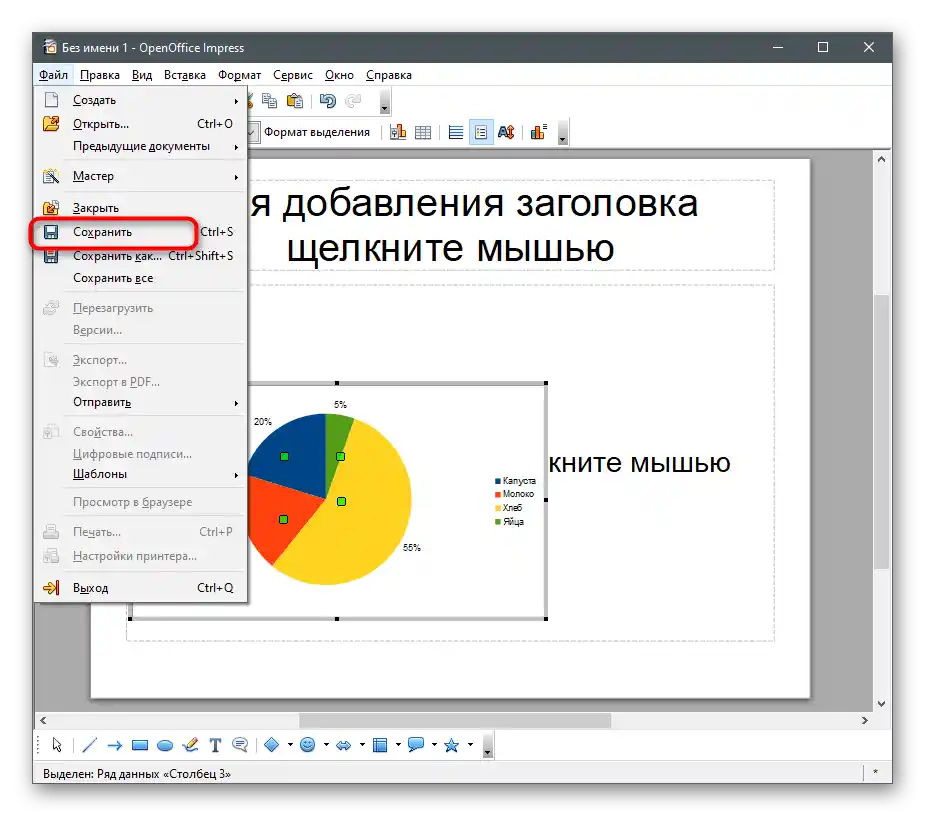
روش ۴: خدمات آنلاین
خدمات آنلاین راهحلهایی مشابه برای کار با جداول الکترونیکی هستند، اما به طور مستقیم در مرورگر، بدون نیاز به بارگذاری نرمافزار اضافی.
Google Sheets
Google Sheets — ابزاری رایگان از یک شرکت معروف است که به شما امکان میدهد پروژههای خود را در شبکه مدیریت کرده و آنها را در فضای ابری ذخیره کنید.این سرویس همچنین امکان ایجاد نمودار دایرهای را فراهم میکند و میتوان از آن به این صورت استفاده کرد:
به سرویس آنلاین Google Sheets بروید
- بر روی خط بالا کلیک کنید و وارد حساب Google خود شوید تا کار با Sheets را شروع کنید. اگر حسابی ندارید، چند دقیقه از وقت خود را برای ایجاد آن صرف کنید و با دستورالعملهای موجود در لینک زیر آشنا شوید.
همچنین بخوانید: ایجاد حساب کاربری در Google
- پس از ایجاد یک جدول جدید، سلولها را با دادههایی پر کنید که برای تهیه نمودار دایرهای استفاده خواهند شد.
- بر روی عبارت "درج" کلیک کنید.
- از فهرست ظاهر شده گزینه "نمودار" را انتخاب کنید.
- فهرست انواع موجود آن را باز کنید.
- در اسکرینشات بعدی میبینید که گزینه دایرهای در گزینههای پیشنهادی قرار دارد و میتوان به سرعت آن را انتخاب کرد.
- اگر نیاز باشد، تنظیمات اضافی شی را انجام دهید.
- از نقاط برای جابجایی استفاده کنید تا بهترین موقعیت نمودار را در صفحه پیدا کنید.
- قبل از ذخیره، نامی برای جدول تعیین کنید — این کار به شما کمک میکند تا سند را در فهرست ایجاد شده پیدا کنید. بههرحال، تمام تغییرات اعمال شده بهطور خودکار ذخیره میشوند، بنابراین میتوانید در این مورد نگران نباشید.
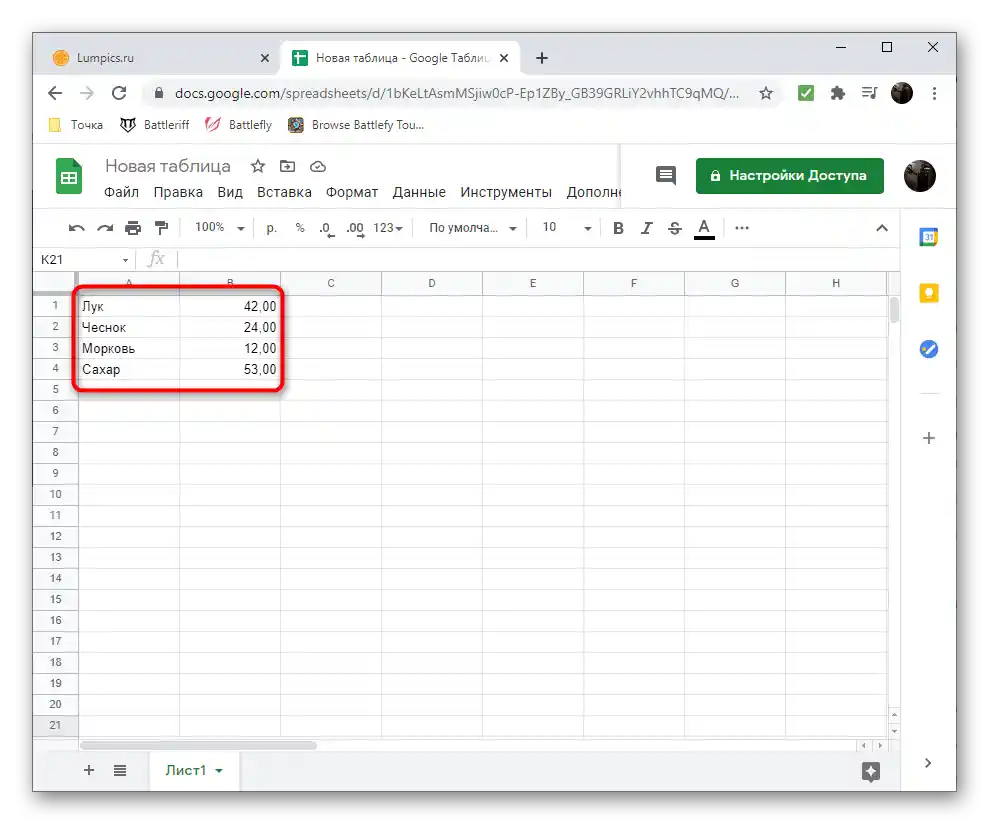
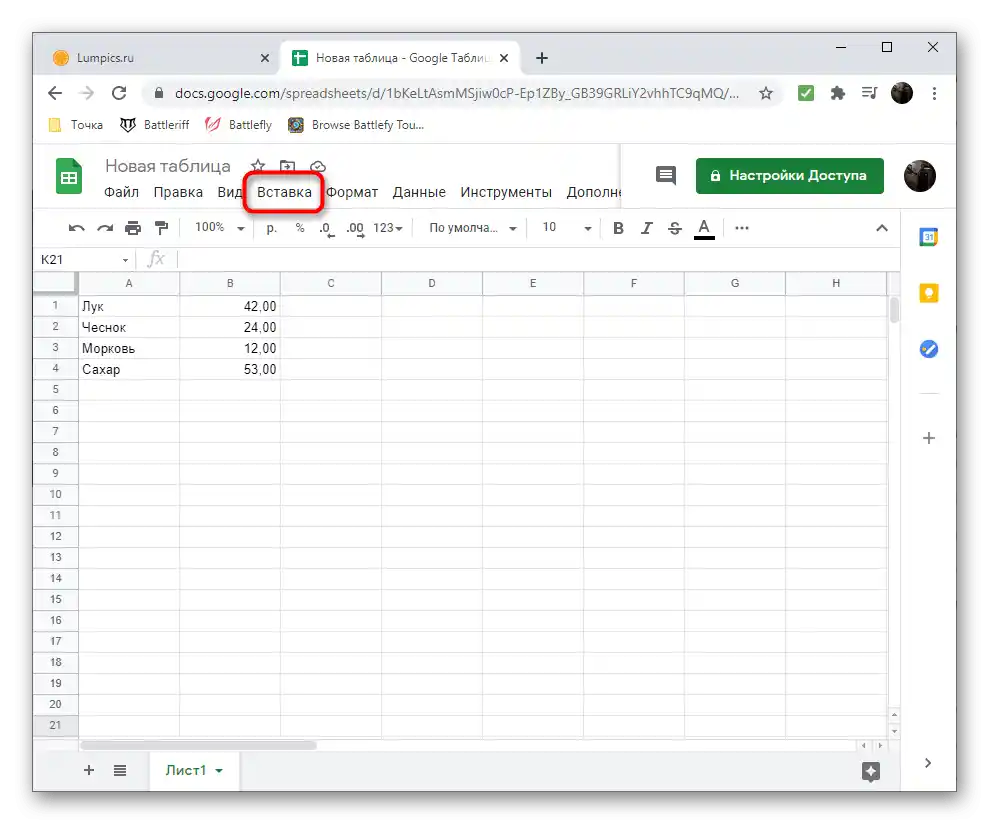
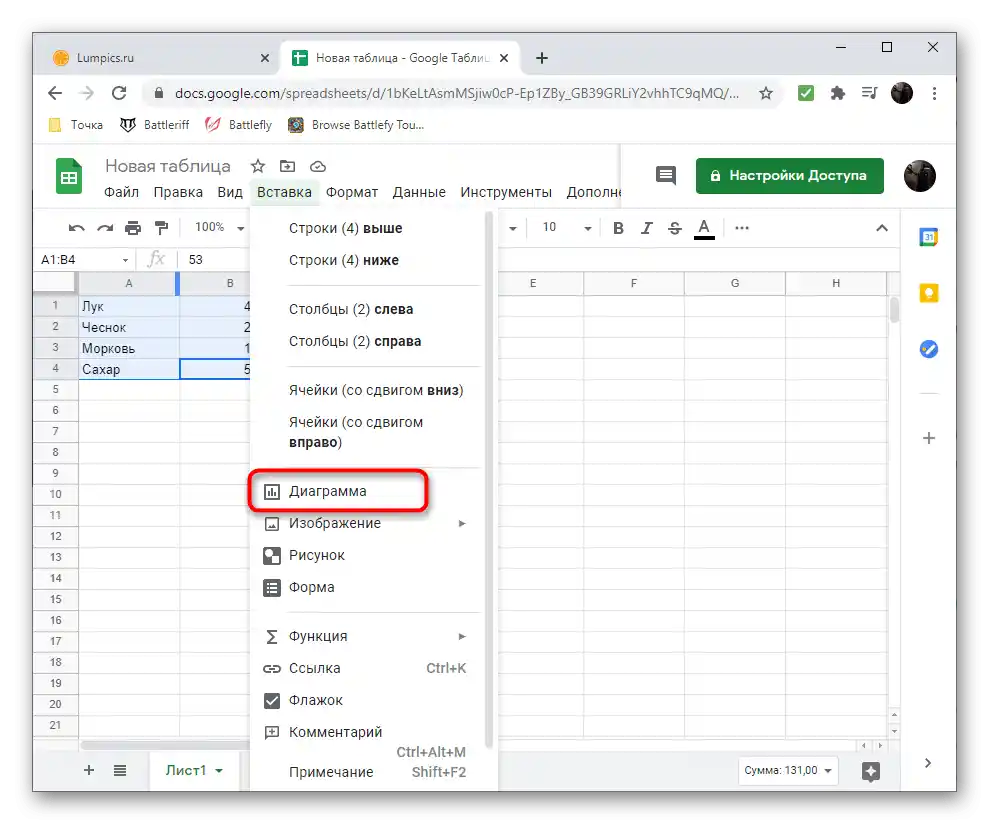
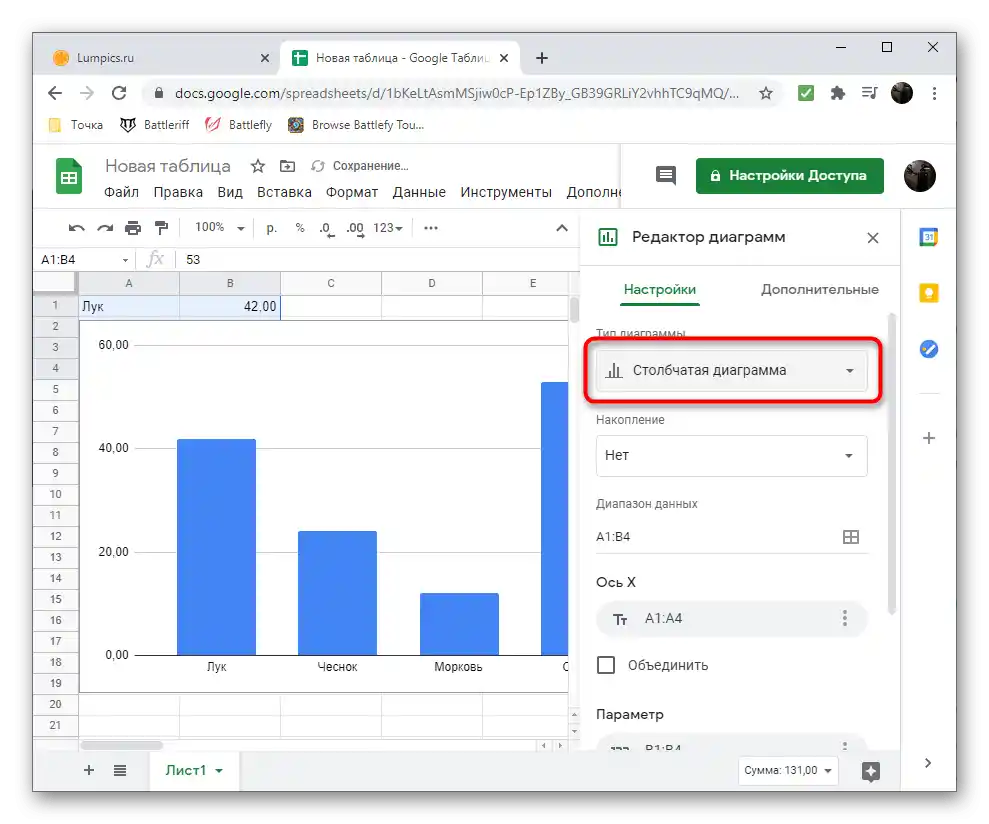
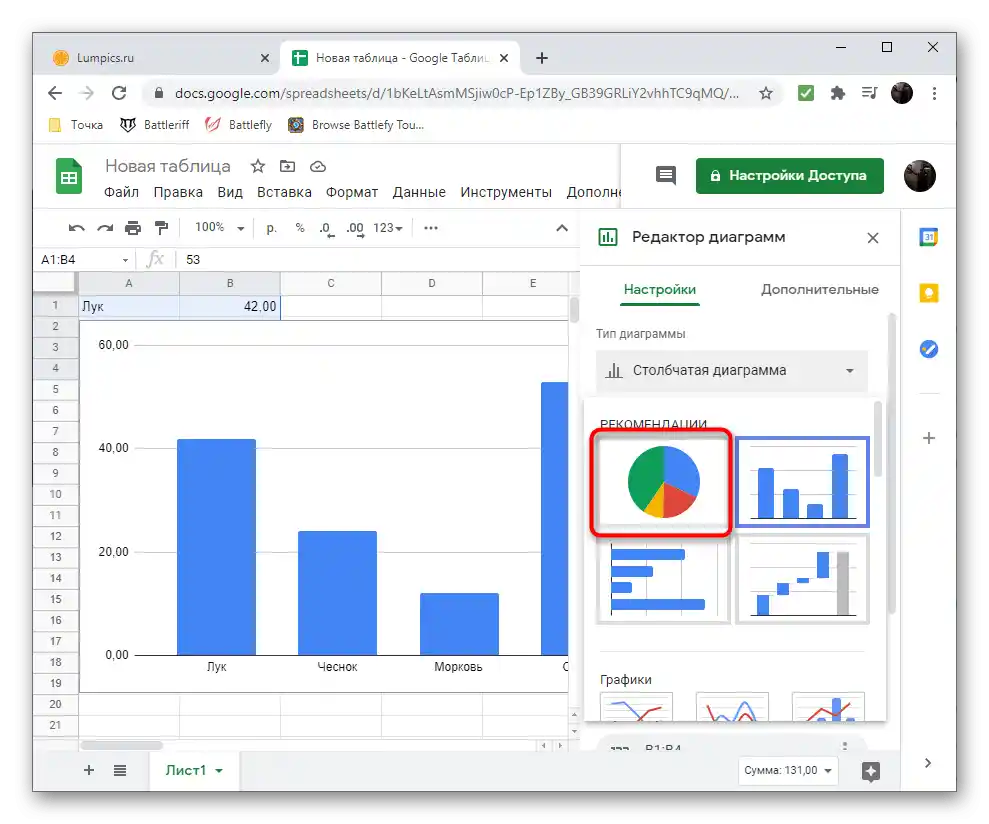
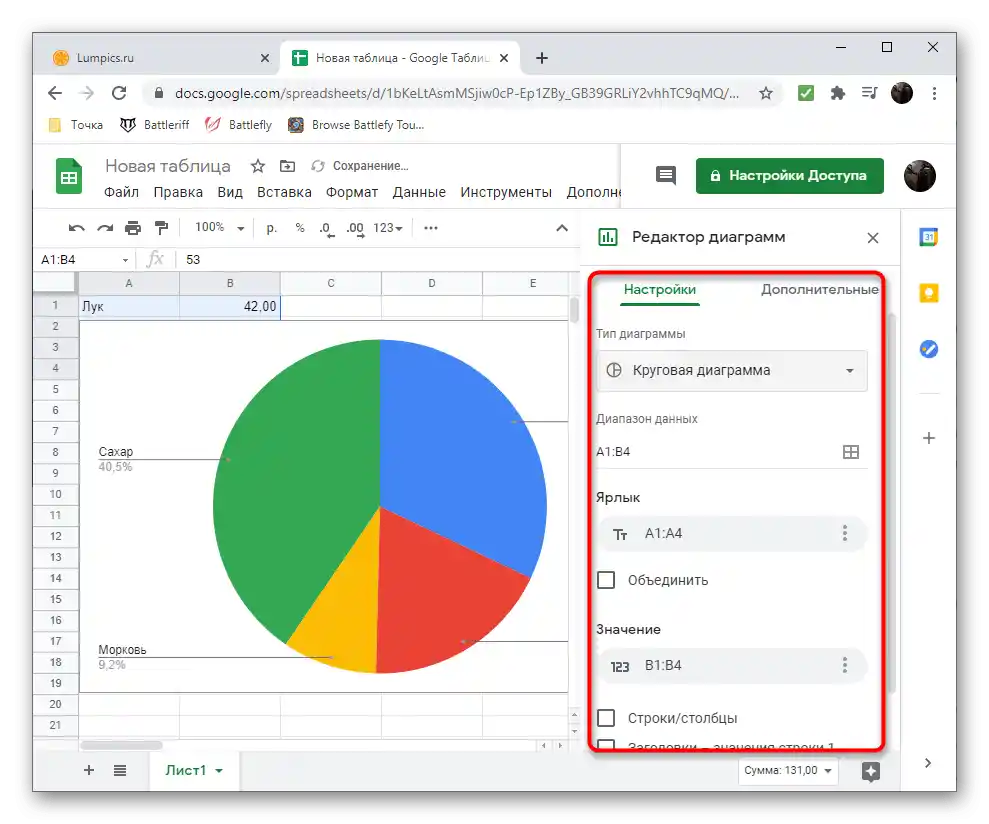
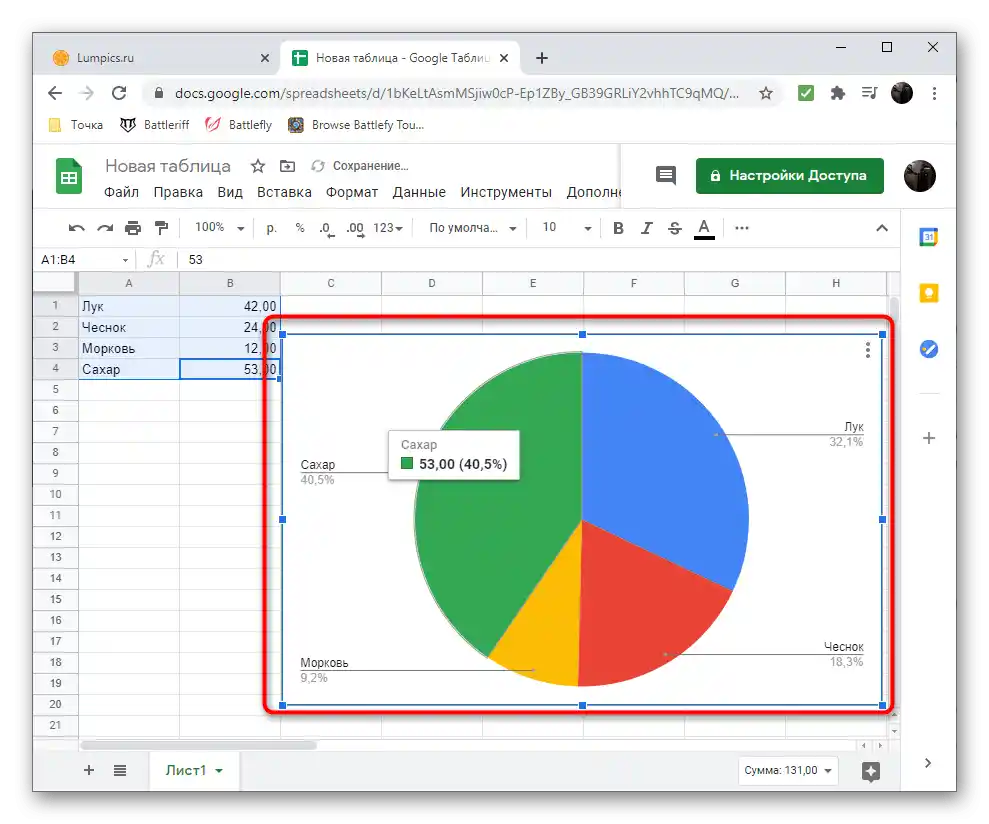
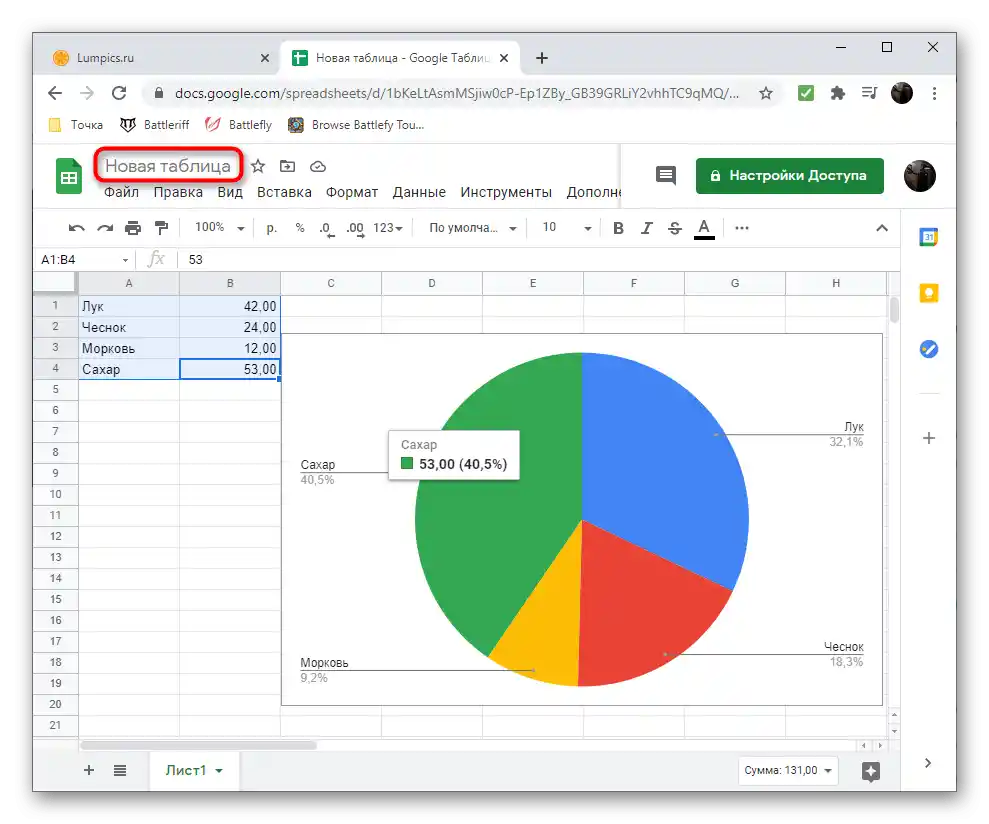
Excel آنلاین
شرکت مایکروسافت نسخههای آنلاین سبکتری از برنامههای محبوب خود را ایجاد کرده و اجازه میدهد که بهصورت رایگان مستقیماً در مرورگر استفاده شوند.بنابراین پیشنهاد میکنیم Excel آنلاین را امتحان کنید تا ببینید این سرویس چه تفاوتی با قبلی دارد و چگونه میتوان در آن یک نمودار دایرهای ایجاد کرد.
به سرویس آنلاین Excel آنلاین بروید
- از لینک بالا استفاده کنید، یک حساب کاربری برای Microsoft ایجاد کنید یا در حساب موجود خود وارد شوید.
- پس از بارگذاری Office گزینه "کتاب جدید خالی" را انتخاب کنید.
- در برگه خالی، سلولها را برای جدول پر کنید که دور آن نمودار دایرهای ساخته خواهد شد.
- محدوده دادهها را انتخاب کنید و دکمه "درج" را فشار دهید.
- از مینیاتورهای کوچک استفاده کنید تا در میان آنها نمودار دایرهای را پیدا کرده و آن را به برگه اضافه کنید.
- برای آن یک نام تعیین کنید و سایر پارامترها را بسته به نیازهای شخصی تغییر دهید.