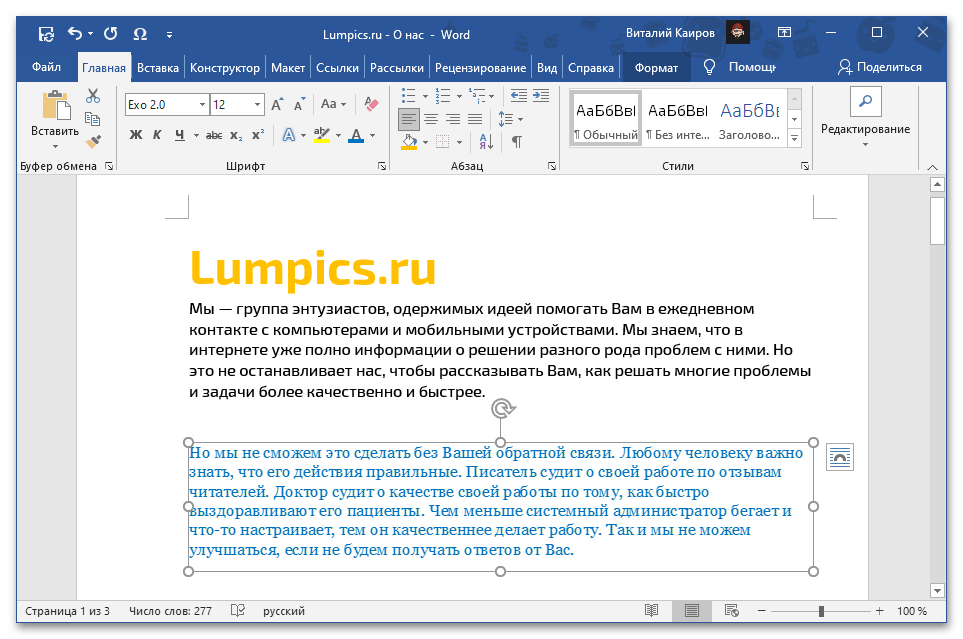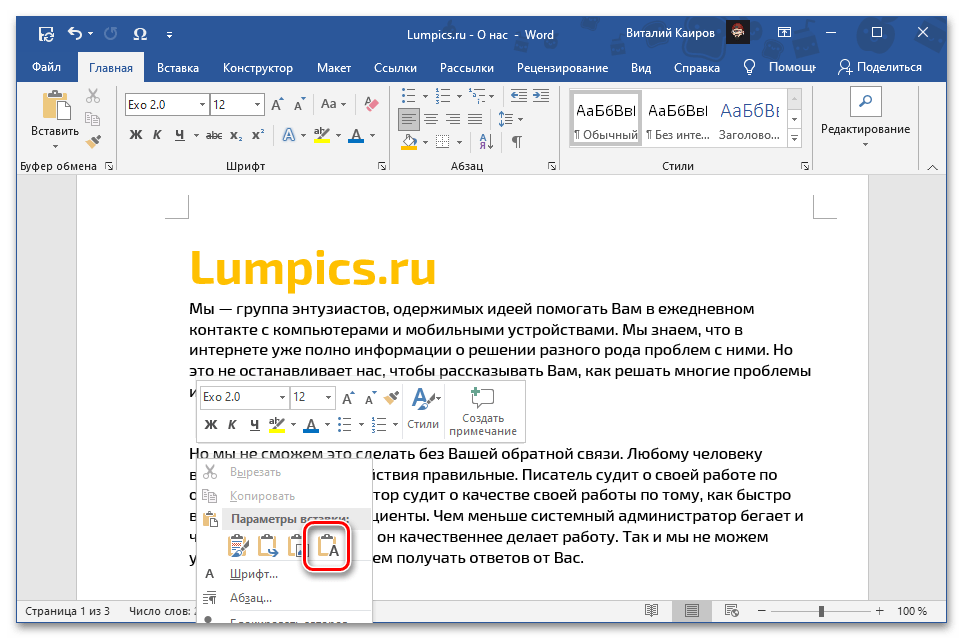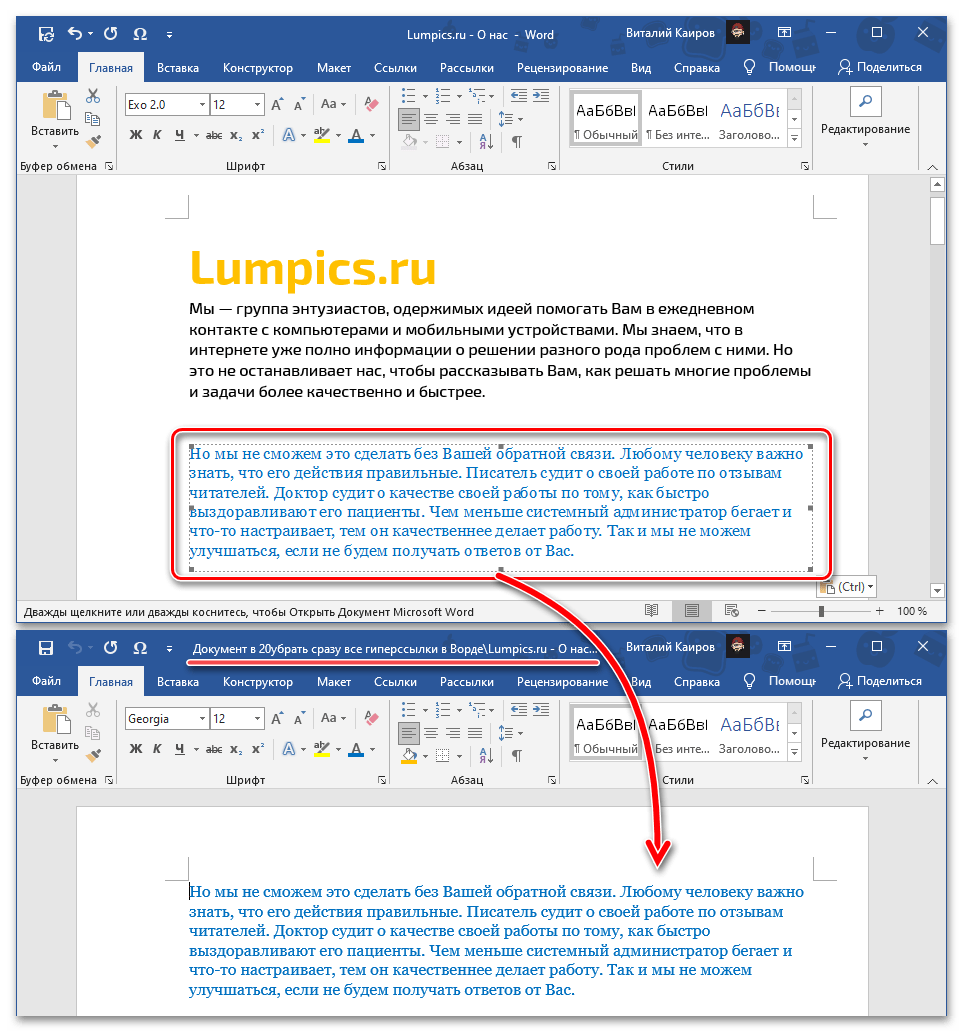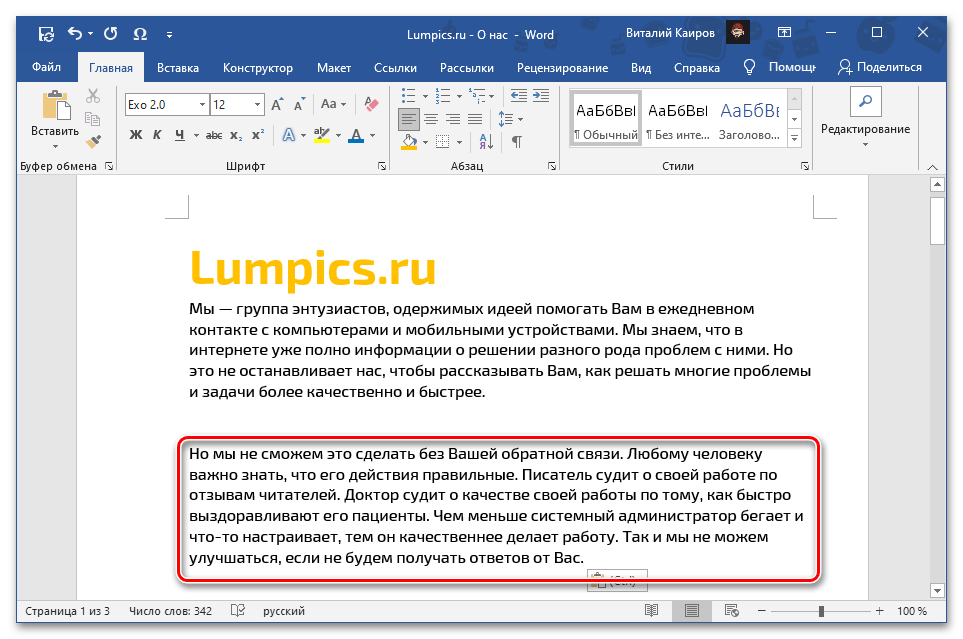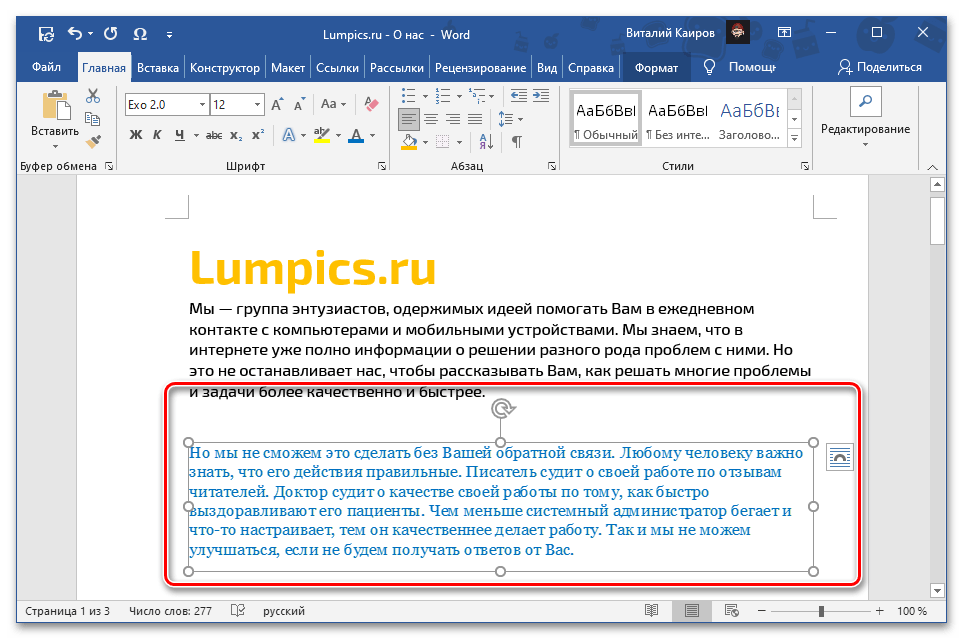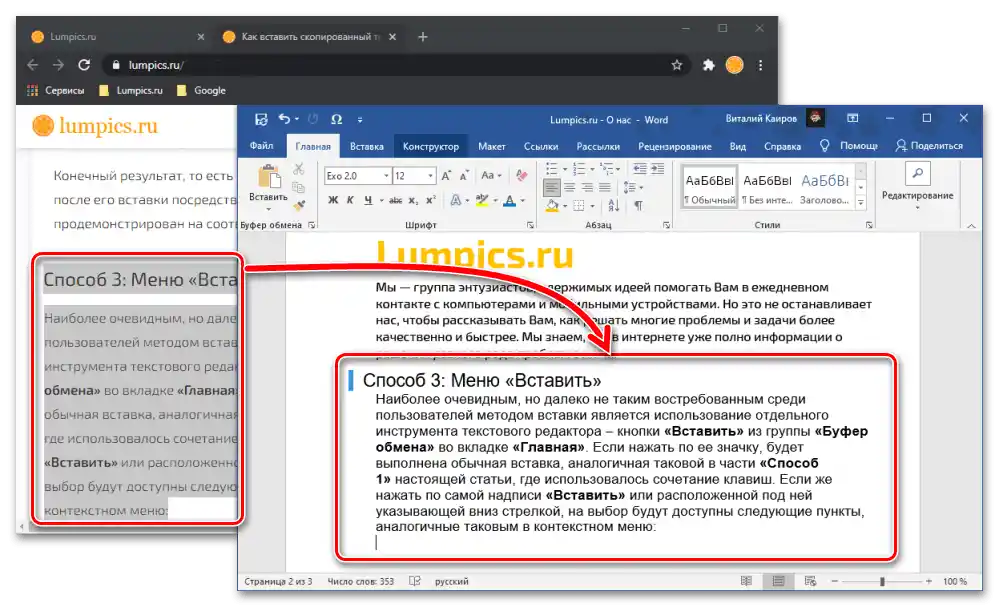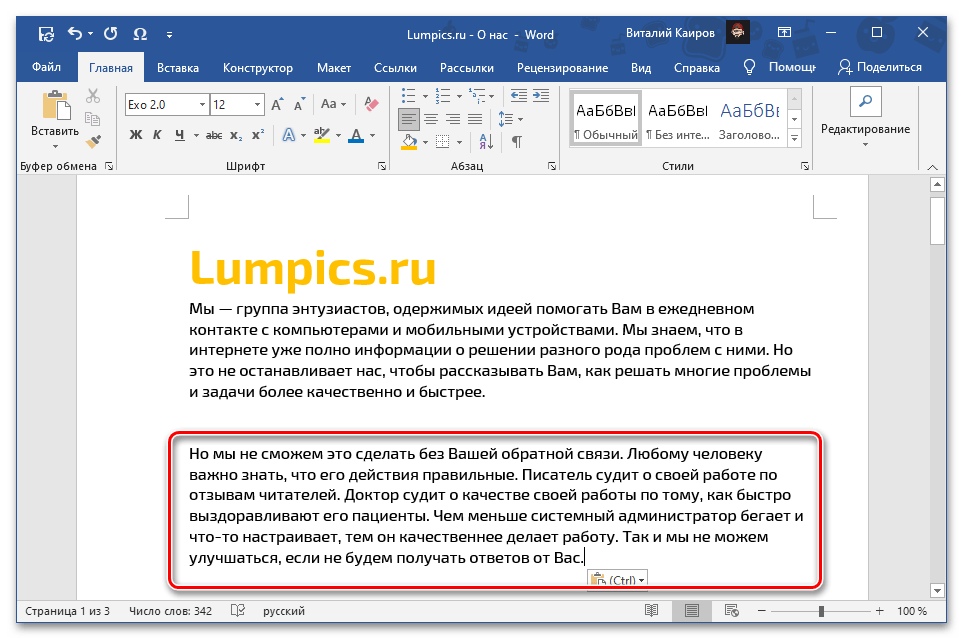روش 1: ترکیب کلیدها
Microsoft Word از اکثر ترکیبهای کلیدی استاندارد برای سیستمهای عامل دسکتاپ Windows و macOS پشتیبانی میکند، که یکی از آنها باید برای چسباندن متن کپی شده استفاده شود. فقط نشانگر ماوس (کرسر) را در مکان مورد نظر در سند قرار دهید و از یکی از ترکیبهای زیر استفاده کنید.
- "Ctrl + V" — Windows
- "Command + V" — macOS
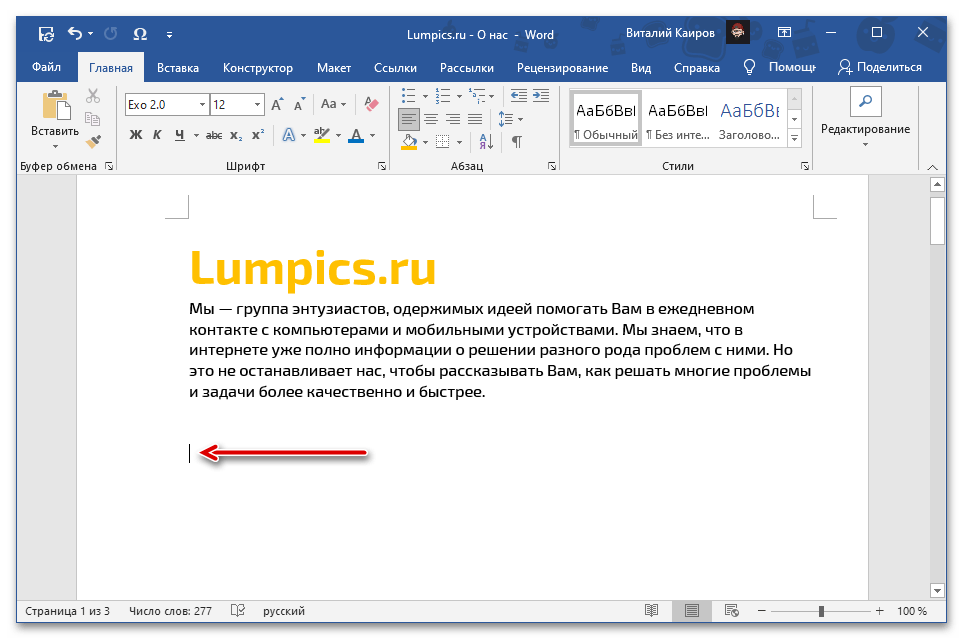
همچنین بخوانید: کلیدهای میانبر برای کار در Word
محتوای کلیپ بورد به همان شکلی که ابتدا بود، به سند ورد چسبانده میشود، به جز اشیاء و سبکهای غیرقابل پشتیبانی توسط برنامه. اگر این گزینه برای شما مناسب نیست، با روشهای زیر آشنا شوید.
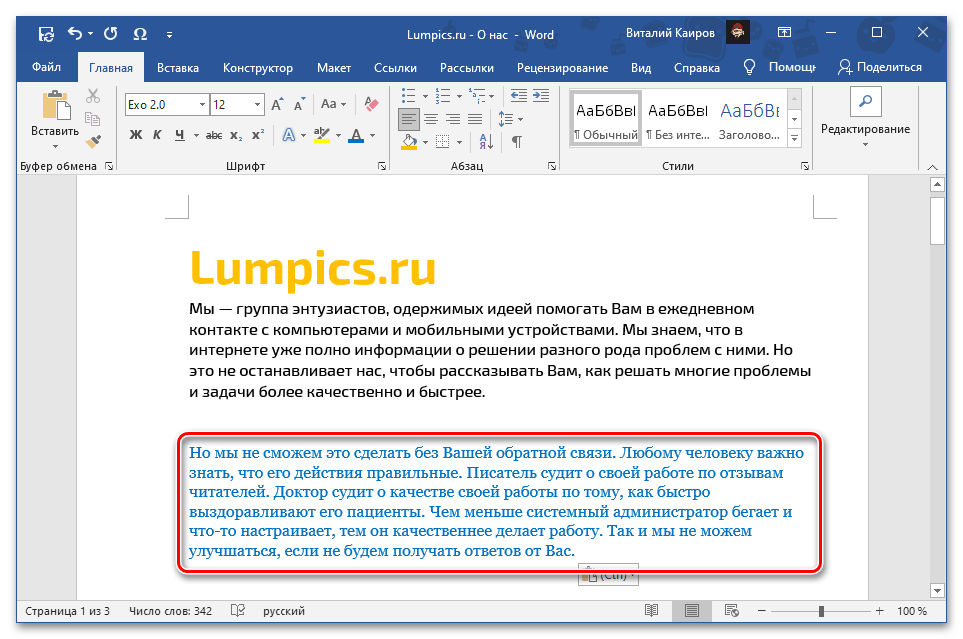
همچنین بخوانید: کلیدهای میانبر برای کار در Windows/ macOS
روش 2: منوی زمینه
روش دیگری برای چسباندن متن کپی شده، مراجعه به منوی زمینه است که با کلیک راست (ماوس راست) در مکان مورد نظر در سند فراخوانی میشود. بر خلاف راهحل بررسی شده در بالا، این روش تا چهار گزینه مختلف را ارائه میدهد که شکل نهایی رکورد اصلی را تعیین میکند. هر یک از آنها را بررسی میکنیم.
توجه: وجود همه یا فقط برخی از موارد ذکر شده در لیست در دسترس به محتوای کلیپ بورد بستگی دارد.یعنی برای متن کپی شده و، به عنوان مثال، متنی با اشیاء گرافیکی یا هر نوع شیء دیگر ممکن است و قطعاً متفاوت خواهد بود.
- "ذخیرهسازی فرمت اصلی" — متن کپی شده به همان شکلی که در ابتدا داشت، چسبانده خواهد شد؛
- "ادغام فرمتها" — فرمت اصلی با فرمت موجود در سند فعلی ادغام خواهد شد؛
- "تصویر" — رکورد به صورت یک شیء گرافیکی که برای ویرایش با ابزارهای معمولی مناسب نیست، چسبانده خواهد شد، اما میتوان با آن به عنوان یک تصویر کار کرد، به عنوان مثال، اندازه، موقعیت یا رنگ آن را تغییر داد؛
![قرار دادن متن کپی شده به عنوان تصویر در سند Microsoft Word]()
همچنین بخوانید: چگونه تصویر را در Microsoft Word تغییر دهیم![نمونهای از درج متن کپی شده به عنوان تصویر در سند Microsoft Word]()
- "فقط متن را ذخیره کنید" — از محتوای کپی شده تمام اشیاء غیرمتنی، مانند تصاویر، اشکال، جداول (مرزها)، لینکها و غیره حذف خواهند شد و فرمت آن به طور کامل پاک خواهد شد.
![فقط متن را هنگام چسباندن متن کپی شده در سند مایکروسافت ورد ذخیره کنید]()
همچنین بخوانید: چگونه به طور همزمان تمام لینکها را از سند ورد حذف کنیم
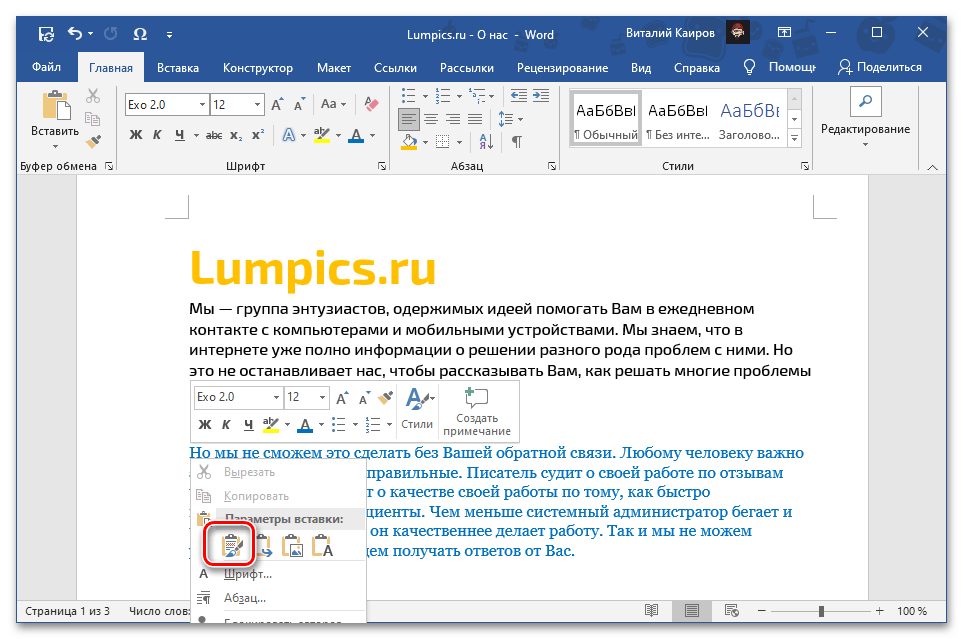
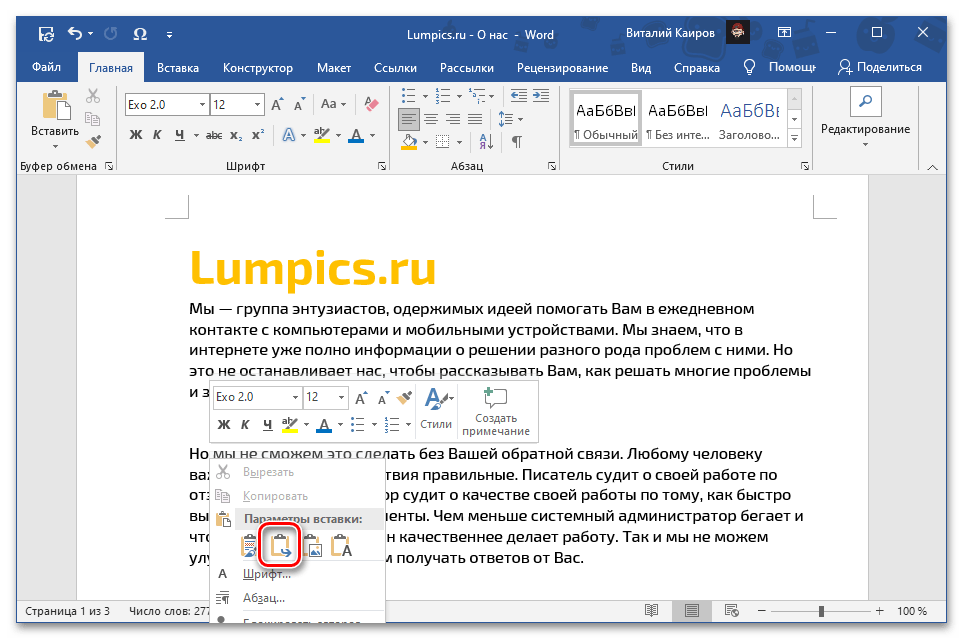
نتیجه نهایی، یعنی شکلی که متن کپی شده پس از چسباندن با هر یک از پارامترهای مشخص شده به خود میگیرد، در اسکرینشاتهای مربوطه در بالا نشان داده شده است.
روش ۳: منوی "چسباندن"
روش چسباندن که واضحترین است، اما به هیچ وجه در میان کاربران پرطرفدار نیست، استفاده از ابزار جداگانه ویرایش متن – دکمه "چسباندن" از گروه "حافظه موقت" در زبانه "صفحه اصلی" است. اگر بر روی نماد آن کلیک کنید، چسباندن معمولی انجام خواهد شد، مشابه آنچه در بخش "روش ۱" این مقاله استفاده شده است، جایی که از ترکیب کلیدها استفاده شده بود.اگر بر روی خود نوشته "چسباندن" یا بر روی پیکان رو به پایین که زیر آن قرار دارد کلیک کنید، گزینههای زیر که مشابه گزینههای موجود در منوی زمینه هستند، در دسترس خواهند بود:
- "ذخیره فرمت اصلی";
- "ادغام فرمتها";
- "تصویر";
- "فقط متن را ذخیره کن".
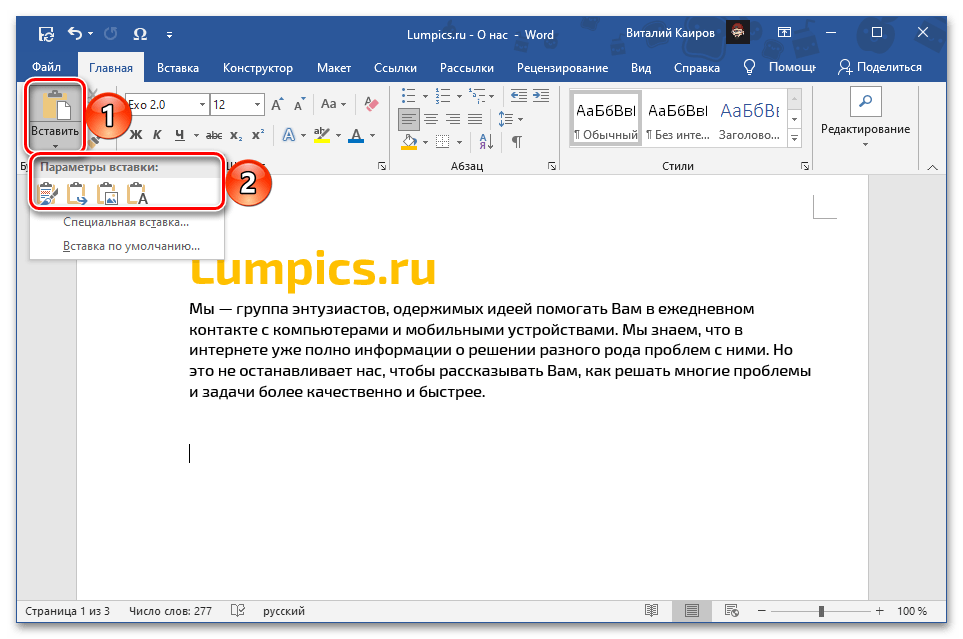
همچنین بخوانید: چگونه متن را در ورد فرمت کنیم
معنی هر یک از این پارامترها در بخش قبلی مقاله بررسی شده است. توجه ویژهای به یکی دیگر از آنها که به عنوان یک گزینه جداگانه مشخص شده و امکانات اضافی را ارائه میدهد، باید شود. این "چسباندن ویژه" است که همچنین با ترکیب کلیدهای "Alt+Ctrl+V" فراخوانی میشود و گزینههای زیر را ارائه میدهد:
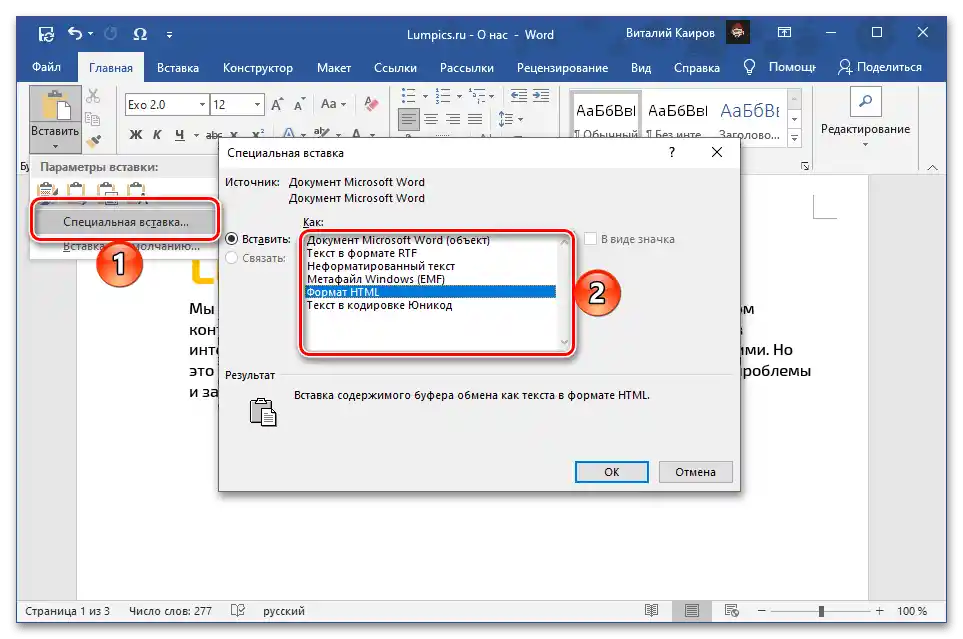
توجه داشته باشید! وجود گزینههای مختلف در منوی چسباندن ویژه به محتوای کلیپ بورد بستگی دارد، به این معنی که برای متن کپی شده، متنی با اشیاء (جدولها، اشکال، تصاویر، عناصر قالببندی و غیره) و فقط اشیاء، تعداد آنها ممکن است متفاوت باشد و قطعاً متفاوت خواهد بود.
- "مدرک Microsoft Word (شی)" — شیای که به طور بصری شبیه به یک کادر متنی است و شامل رکورد کپی شده میباشد و با دو بار کلیک بر روی دکمه چپ ماوس (LKM) به صورت یک مدرک جداگانه با محتوای مشابه باز میشود.بر اساس اصل هایپرلینک کار میکند؛
![قرار دادن متن کپی شده به عنوان سند مایکروسافت ورد (شیء) در سند مایکروسافت ورد]()
همچنین بخوانید: چگونه لینک را در ورد وارد کنیم
- "متن به فرمت RTF" — فرمت متن غنی، فرمت مالکیتی بینپلتفرمی برای ذخیرهسازی اسناد متنی با فرمتبندی؛
- "متن بدون فرمت" — متن عادی با فرمتبندی اولیه پاک شده؛
![چسباندن متن کپی شده به عنوان متن غیرقالبی در سند مایکروسافت ورد]()
همچنین بخوانید: چگونه فرمتبندی را در سند ورد پاک کنیم
- "متافایل ویندوز (EMF)" — فرمت جهانی فایلهای گرافیکی وکتوری که توسط برخی از برنامههای ویندوز، به ویژه ویرایشگرهای گرافیکی مانند GIMP (با رستر کردن پیشفرض) و Inkscape پشتیبانی میشود؛
![قرار دادن متن کپی شده به عنوان متافایل ویندوز (EMF) در سند مایکروسافت ورد]()
همچنین بخوانید: چگونه تصویر را در مایکروسافت ورد وارد کنیم
- "فرمت HTML" — اگر متنی از این نوع (به عنوان مثال، از وبسایت) کپی شده باشد، با حفظ فرمت (عنوانها/زیرعنوانها، نوع، اندازه، نوع خط و سایر پارامترهای فونت و غیره) وارد خواهد شد؛
![قرار دادن متن از وبسایت به فرمت HTML در سند مایکروسافت ورد]()
همچنین بخوانید: چگونه فایل HTML را به سند ورد تبدیل کنیم
- "متن با کدگذاری یونیکد" — کدگذاری را به فرمت معمولی برای اسناد متنی ورد تبدیل میکند، اگر قبلاً متفاوت بوده باشد. در برخی موارد، این ممکن است بر فرمتبندی و نمایش کلی محتوا تأثیر منفی بگذارد.
![قرار دادن متن کپی شده به عنوان متن در کدگذاری یونیکد در سند مایکروسافت ورد]()
همچنین بخوانید: چگونه کدگذاری سند متنی ورد را تغییر دهیم
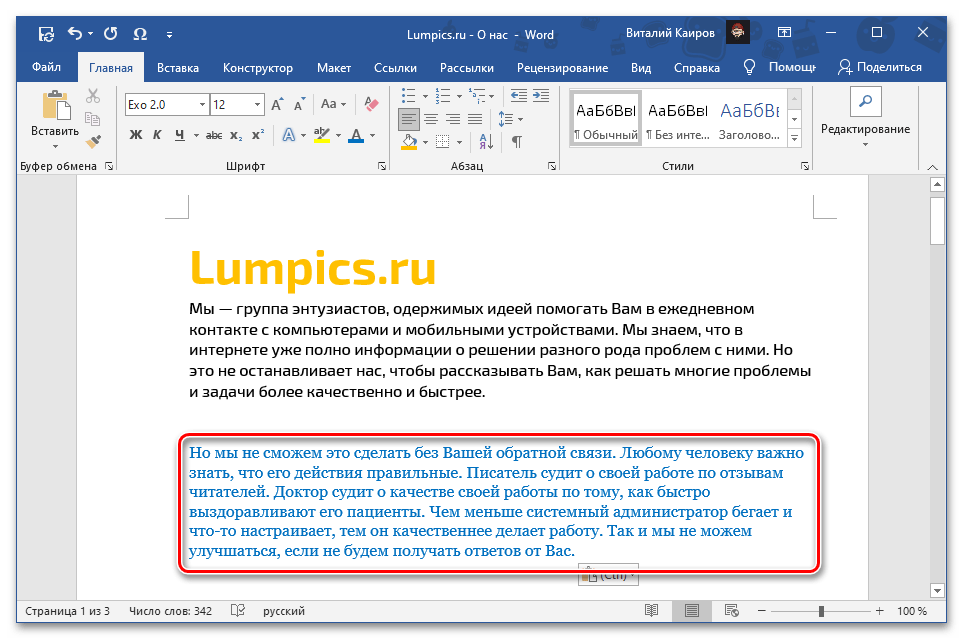
توجه: استفاده از آخرین گزینه در منوی دکمه "وارد کردن" — "وارد کردن پیشفرض" — پنجره "تنظیمات" ویرایشگر متن را باز میکند، که در آن امکان تنظیم رفتار استاندارد این عملکرد در دسترس است. با مراجعه به این بخش، میتوان تنظیم کرد که هنگام وارد کردن عادی در سند، فقط متنی با پاکسازی فرمت اولیه ("فقط متن را حفظ کن") اضافه شود، نه با حفظ آن.
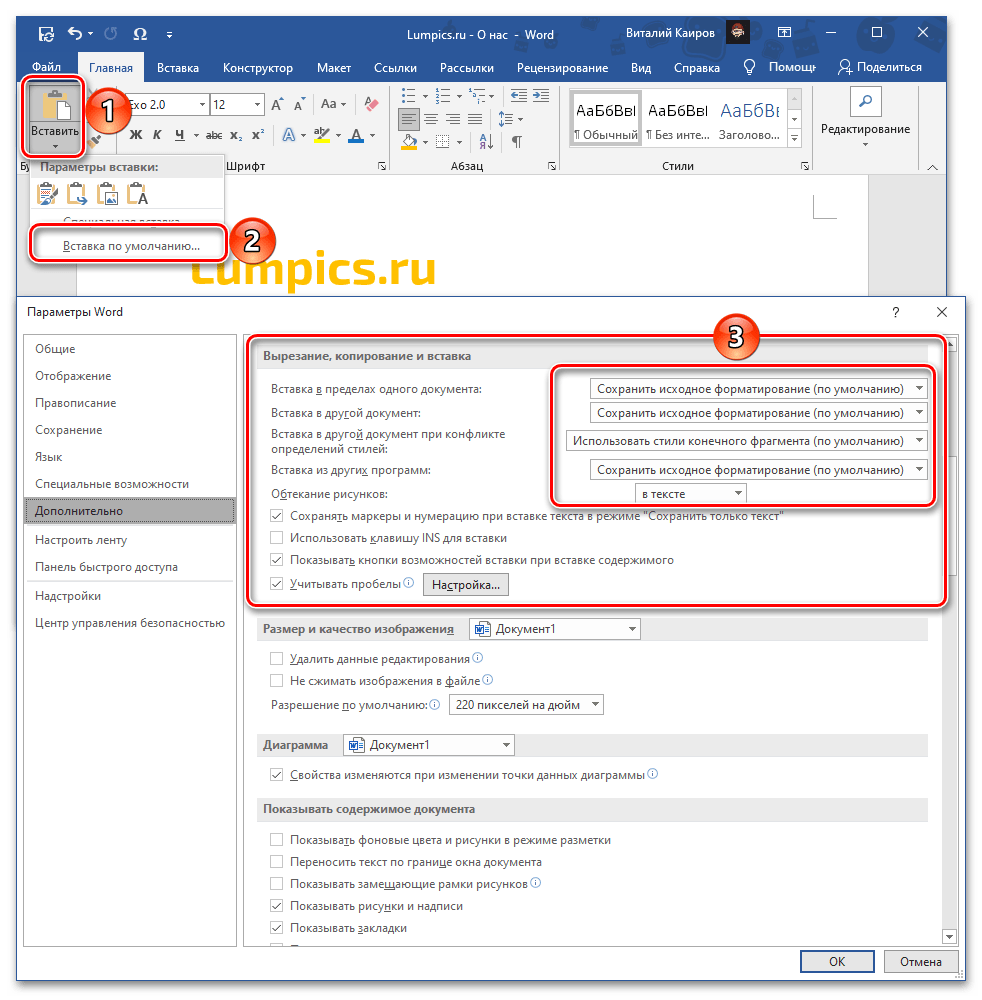
نحوه نمایش متن کپی شده پس از چسباندن با استفاده از هر یک از پارامترهای ذکر شده در بالا، در تصاویر مربوطه بالا نشان داده شده است.