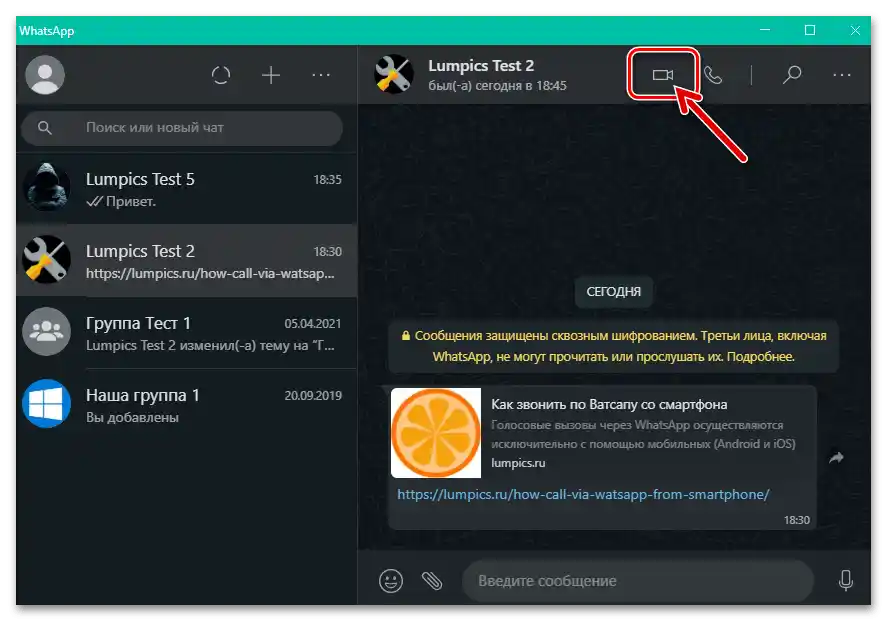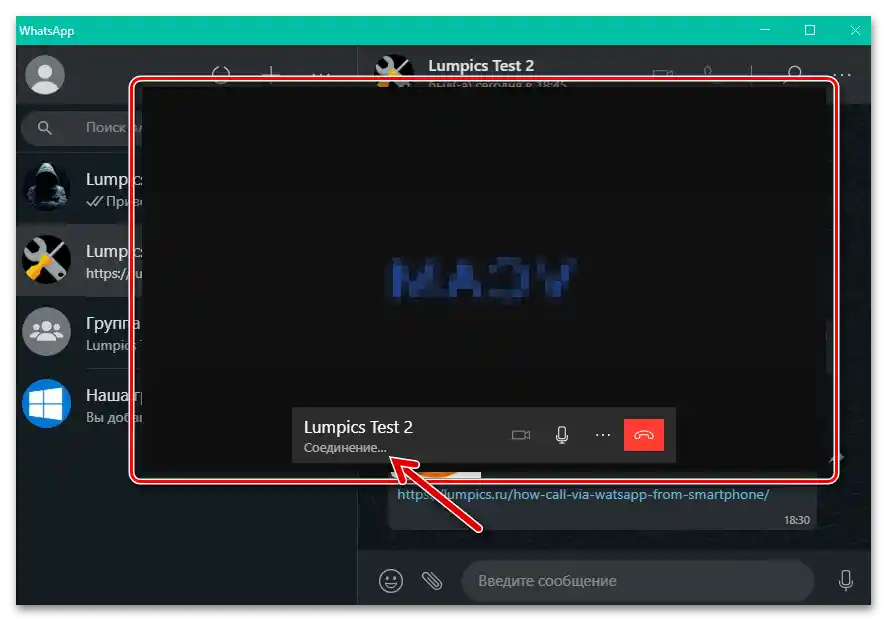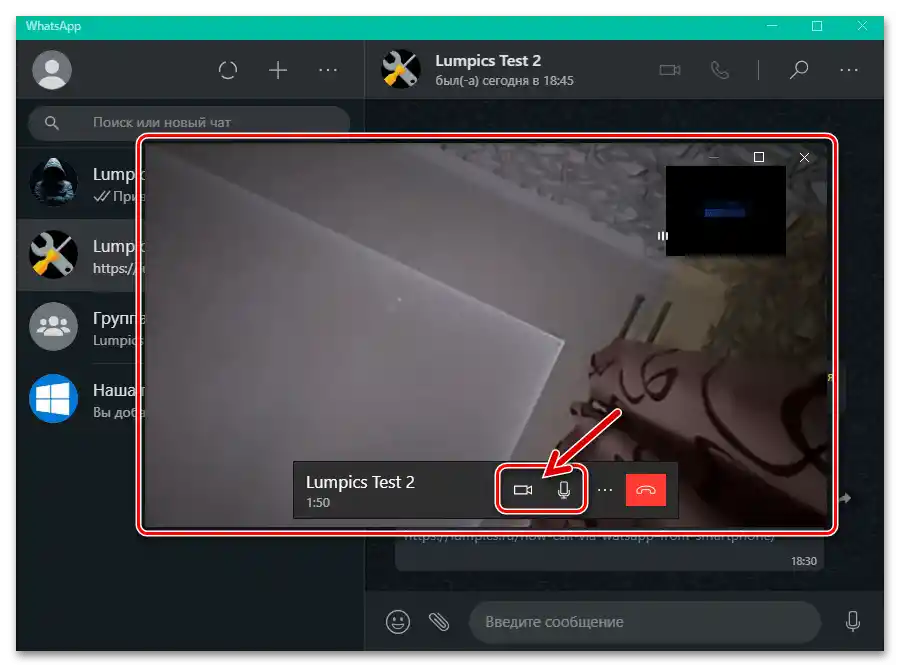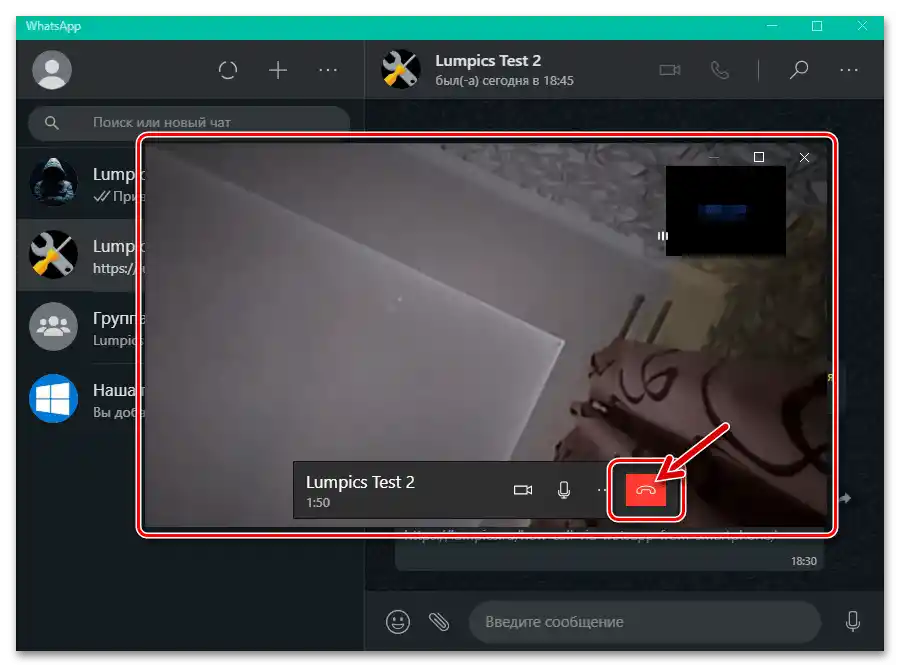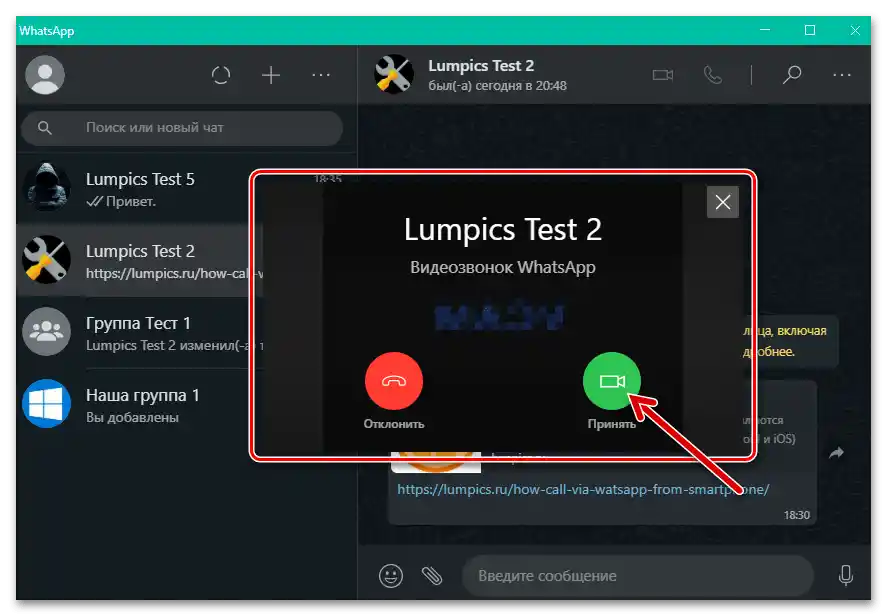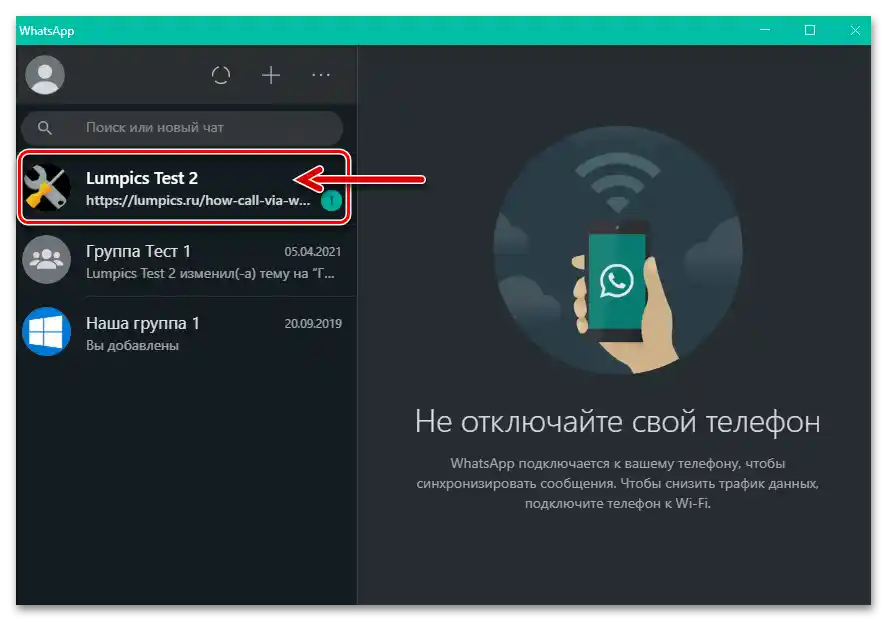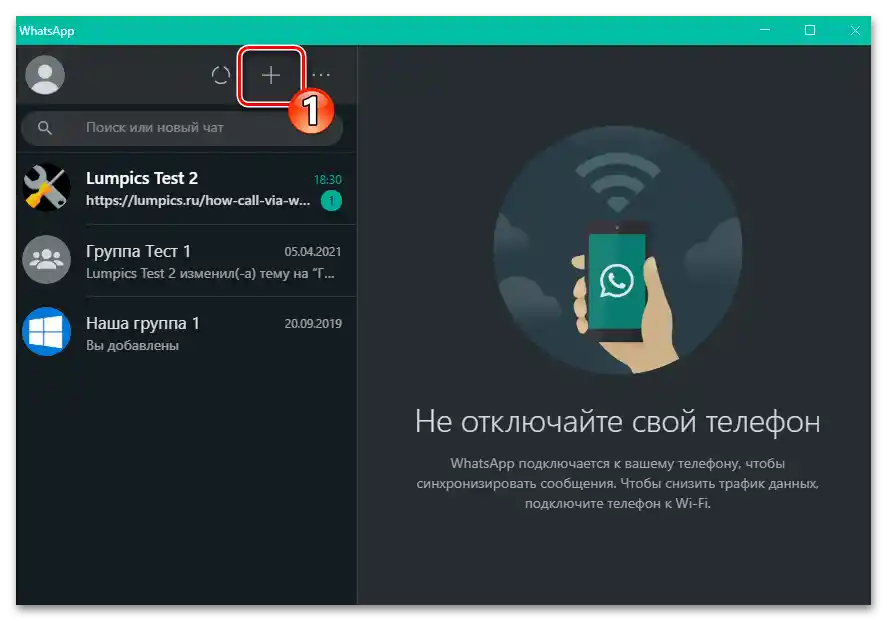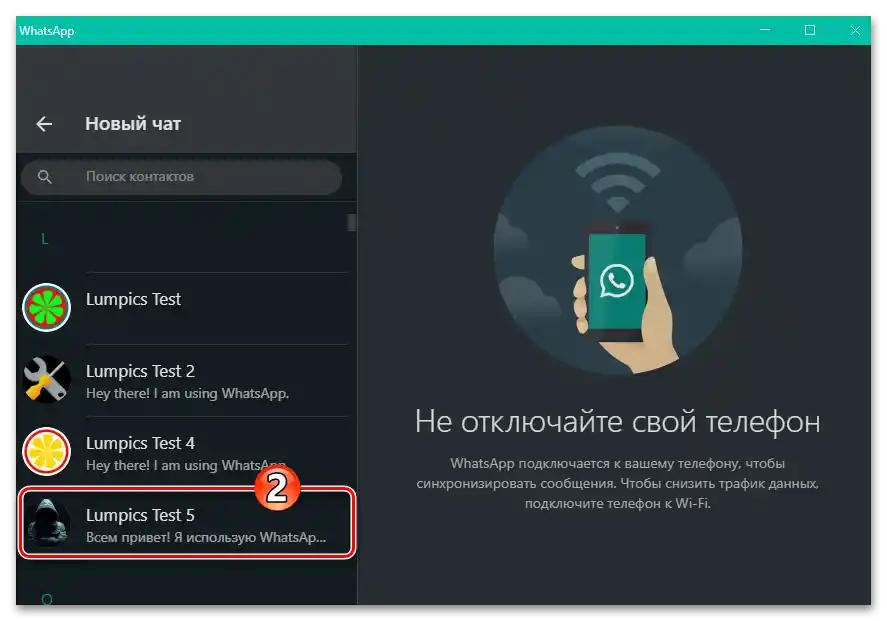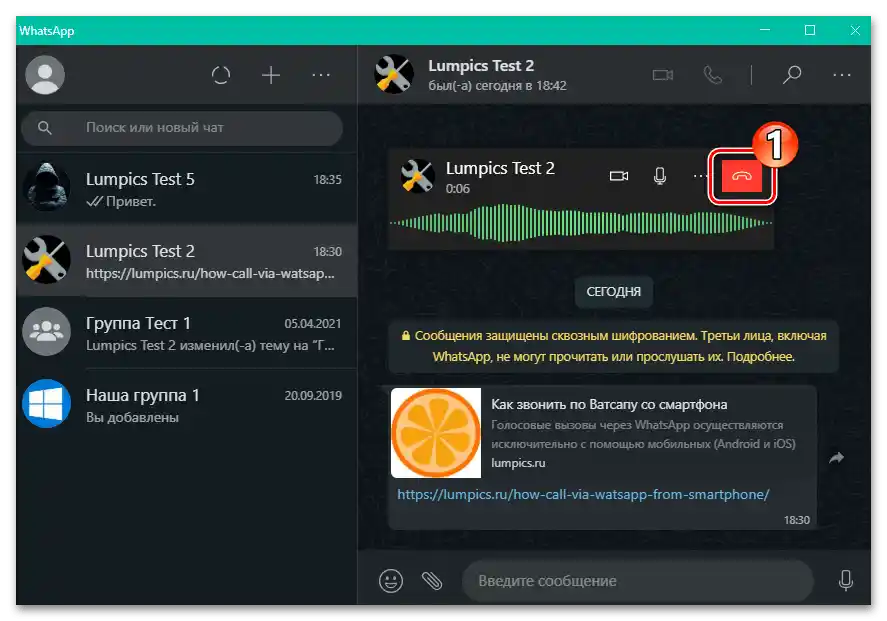اطلاعات مهم
عملکرد تماسهای صوتی و ویدیویی از طریق WhatsApp که بهطور گستردهای در دستگاههای موبایل مورد استفاده قرار میگیرد، در مارس 2021 در برنامه سرویس برای ویندوز پیادهسازی شد. بنابراین، امکان برقراری تماس از طریق این پیامرسان با کامپیوتر یا لپتاپ تنها با استفاده از نسخه دسکتاپ کلاینت 2.2112.10 و بالاتر امکانپذیر است. علاوه بر این، بهروزرسانی "برنامه اصلی" WhatsApp در دستگاههای اندروید یا آیفون در صورت امکان، خالی از لطف نیست.
همچنین بخوانید: چگونه WhatsApp را در گوشیهای هوشمند با سیستمعامل اندروید و iOS بهروزرسانی کنیم
شرط دوم ضروری برای استفاده مؤثر از دستورالعملهای بعدی، اتصال و تنظیمات پیشنیاز دستگاههای متصل به دسکتاپ یا یکپارچهشده در لپتاپ است: میکروفن، وسایل پخش صدا و در صورت تمایل به برقراری ارتباط ویدیویی، وبکم.
همچنین بخوانید: تنظیم میکروفن, اسپیکرها, هدفونها و وبکم در کامپیوتر با سیستمعامل ویندوز 10
گزینه 1: تماسهای صوتی
- اگر این کار قبلاً انجام نشده است، از وبسایت رسمی دانلود کرده و WhatsApp برای ویندوز را روی کامپیوتر نصب کنید.
- کلاینت دسکتاپ پیامرسان را راهاندازی کنید، در آن وارد شوید و با اسکن کد QR نمایش دادهشده در پنجره خوشآمدگویی با استفاده از برنامه WhatsApp روی گوشی هوشمند خود، تأیید کنید.
بیشتر: اسکن کد QR برای فعالسازی نسخه دسکتاپ پیامرسان WhatsApp
- با کلیک در فهرست سمت چپ پنجره کلاینت، به چت با کاربری که میخواهید به او تماس بگیرید، بروید.
![واتساپ برای ویندوز به چت موجود برای انجام تماس صوتی یا تصویری با طرف مقابل از طریق مسنجر منتقل میشود]()
اگر گفتگویی با مشترک بالقوه انجام نشده است، آن را ایجاد کنید: بر روی "+" در نوار ابزار بالای لیست گفتگوهای باز در پیامرسان کلیک کنید،
![دکمه ایجاد چت در برنامه WhatsApp برای ویندوز]()
سپس کاربر مورد نظر را در "مخاطبین" پیدا کرده و بر روی نام او کلیک کنید.
![واتساپ برای ویندوز انتخاب مخاطب از دفترچه آدرس برای ورود ابتدا به چت، و سپس به تماس صوتی یا تصویری]()
همچنین بخوانید: افزودن و حذف مخاطبین در WhatsApp
- بر روی دکمهای که در نوار ابزار بالای ناحیه پیامهای ارسال شده و دریافت شده در چت قرار دارد و به شکل گوشی تلفن است کلیک کنید – "تماس صوتی".
- در نتیجه، یک ویجت قابل جابجایی با کنترلهای تماس صوتی از طریق پیامرسان بر روی صفحه کامپیوتر ظاهر خواهد شد. منتظر پاسخ مشترک باشید.
- گفتگو را انجام دهید و در صورت نیاز یکی از دو گزینه موجود در ویجت را فعال کنید: "خاموش/روشن کردن میکروفن" و/یا "فعال/غیرفعال کردن ویدیو".
- برای پایان دادن به تماس به درخواست شما، بر روی دکمه قرمز با شکل گوشی تلفن کلیک کنید،
![پایان تماس صوتی با کاربر دیگر از طریق پیامرسان WhatsApp برای ویندوز]()
در نتیجه، ویجت پس از چند ثانیه از روی صفحه ناپدید خواهد شد.
- تماسهای صوتی ورودی از طریق پیامرسان با ظهور یک پنجره ویژه بر روی صفحه که نام کاربر یا (در صورت عدم وجود رکورد مربوطه در دفترچه آدرس شما) شماره او را نشان میدهد، مشخص میشوند. بدین ترتیب امکان "پذیرفتن" یا "رد کردن" تماس فراهم میشود – بر روی دکمهای که در آن لحظه با نیازها و خواستههای شما مطابقت دارد کلیک کنید.فرآیند مذاکرات از طریق WhatsApp در مورد مورد بررسی شده به همان شیوه و به همان اندازه که در مورد تماسهای صوتی خروجی شما مدیریت میشود، انجام و به پایان میرسد.
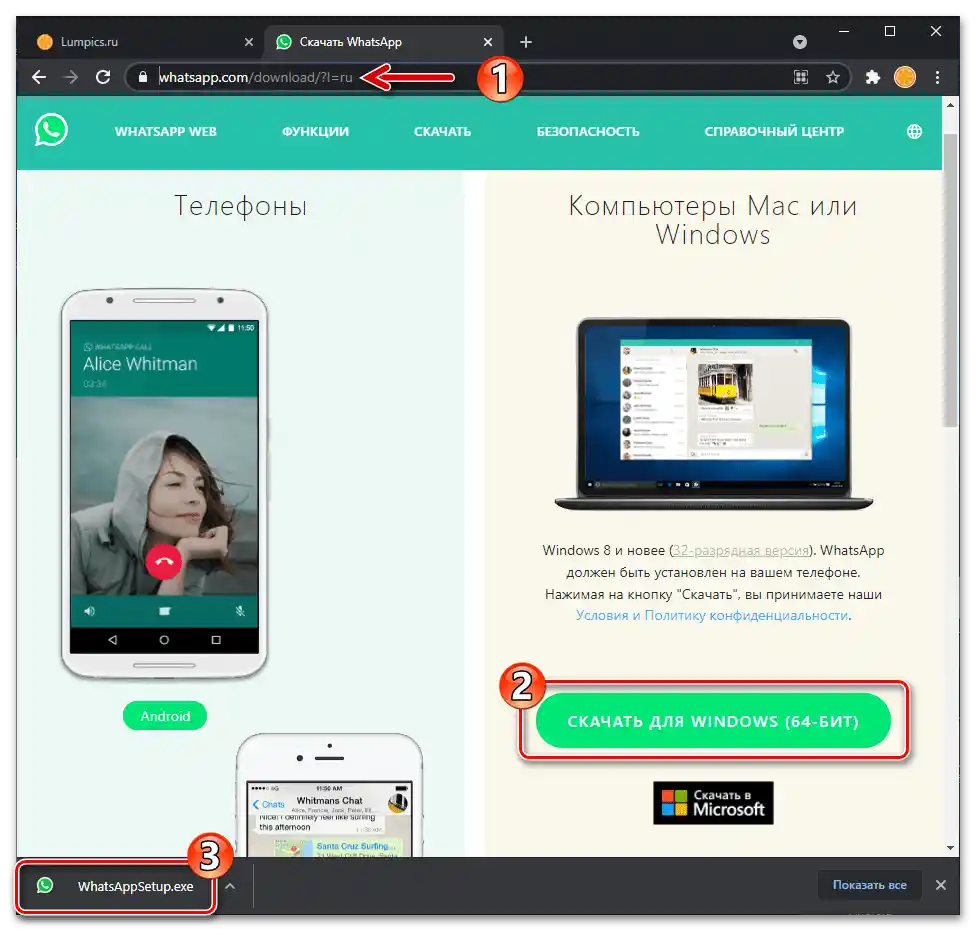
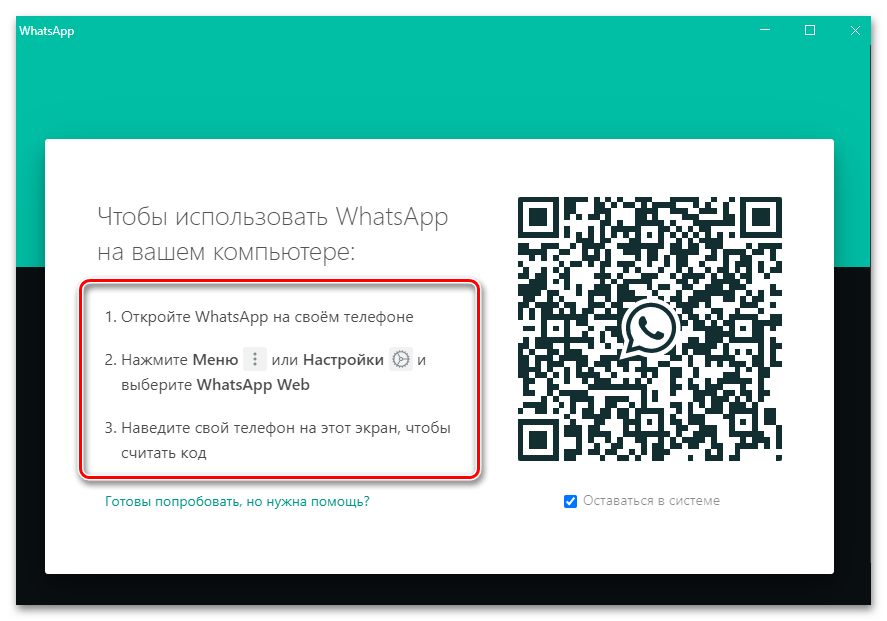
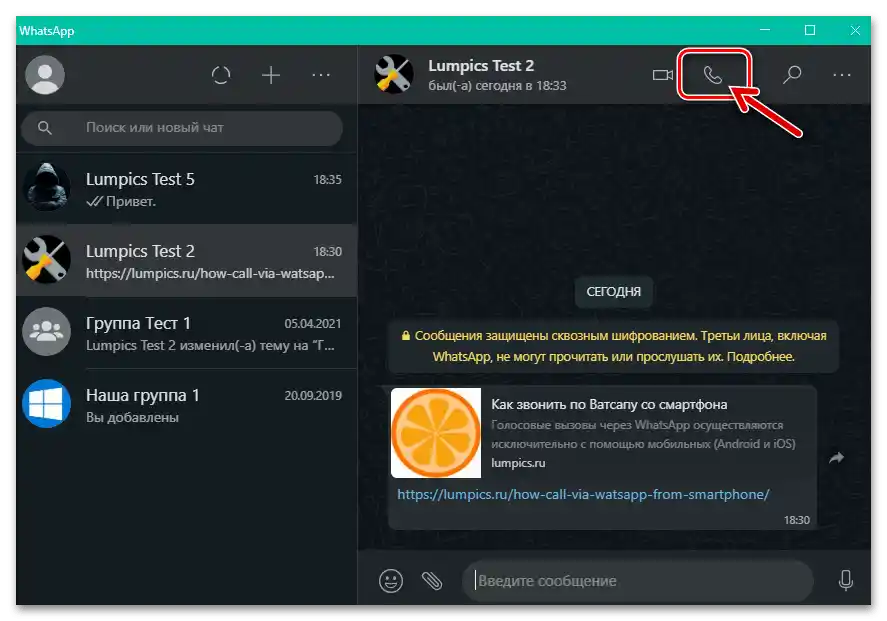
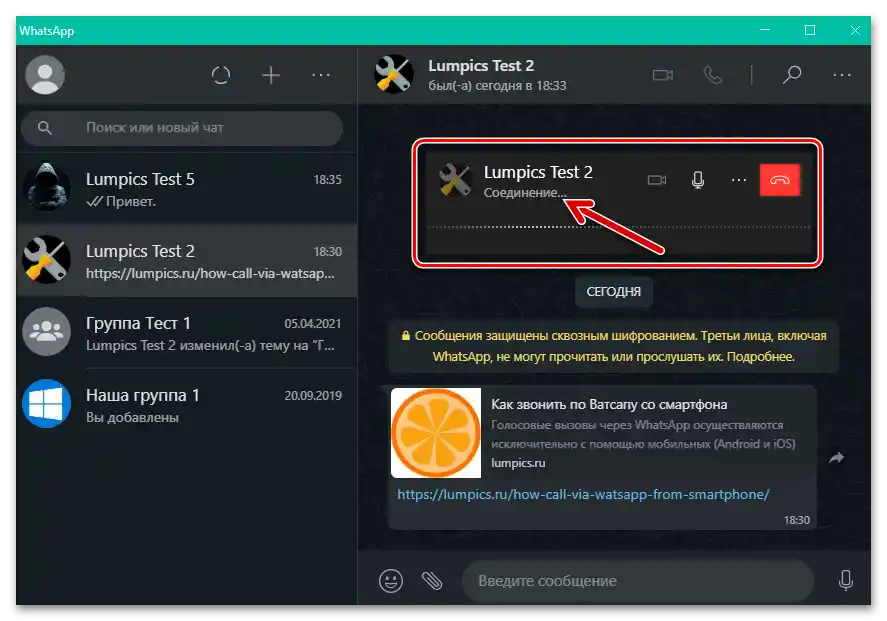
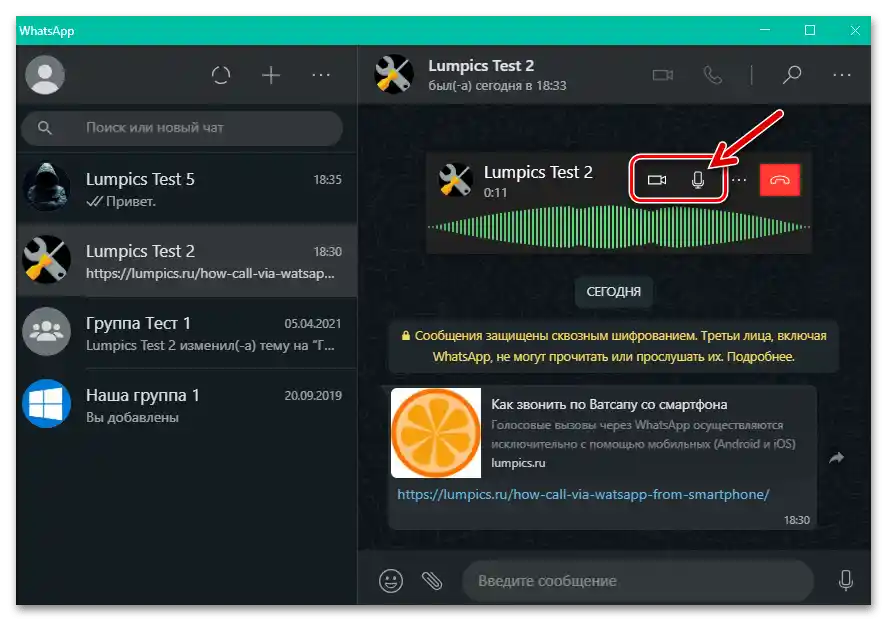
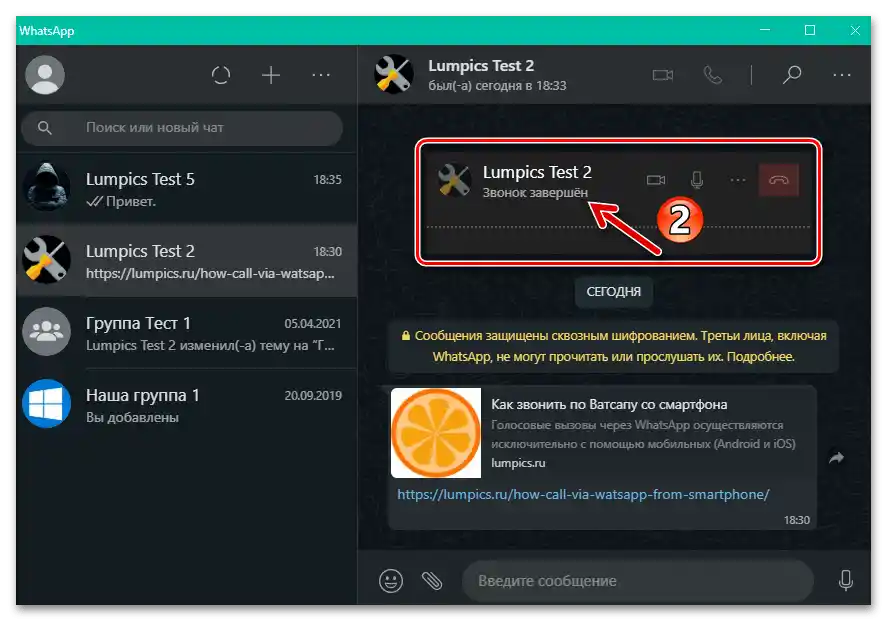
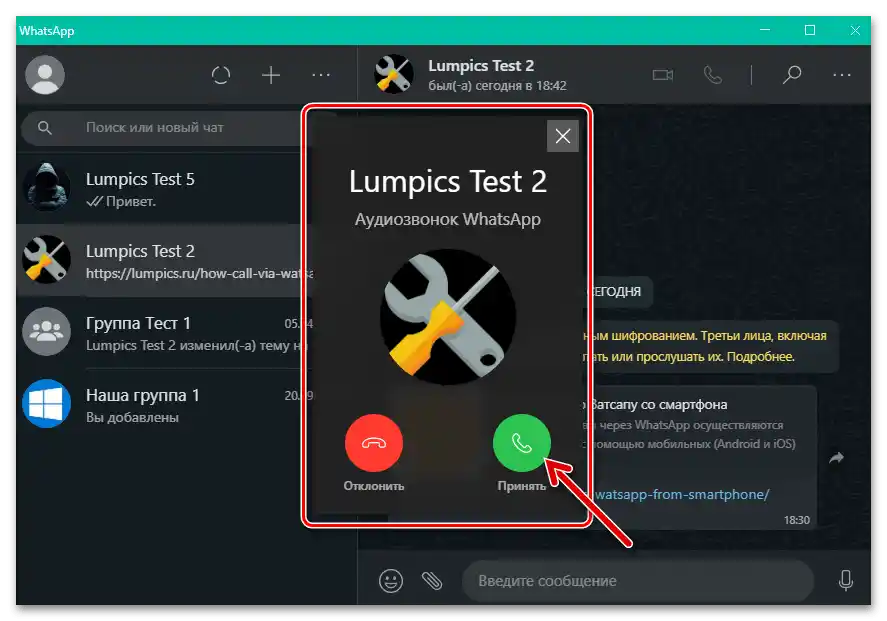
گزینه ۲: تماسهای ویدیویی
برقراری ارتباط ویدیویی از طریق WhatsApp با کامپیوتر تقریباً به طور مشابه تماسهای صوتی توصیف شده در بالا سازماندهی میشود، — تنها تفاوت در رابط عناصر برنامه است که آغاز/پذیرش تماس و مدیریت فرآیند آن را فراهم میکند.
- مراحل ۱-۳ را از دستورالعمل ارائه شده در این مقاله انجام دهید.
- بر روی دکمه "دوربین" که در سمت راست نام مخاطب در چت بالای ناحیه پیامها قرار دارد، کلیک کنید.
- منتظر پاسخ کاربر WhatsApp که تماس گرفته شده است، باشید.
- جلسه تماس ویدیویی را برگزار کنید. در طول فرآیند میتوانید میکروفن و دوربین خود را به طور موقت خاموش کنید، با استفاده از دکمههای موجود در پایین ویجت با تصویر مخاطب در حال پخش.
- برای پایان دادن به تماس ویدیویی، بر روی دکمه قرمز با تصویر گوشی تلفن در پنل ابزار ذکر شده در بالا کلیک کنید.
- در زمان دریافت تماس ویدیویی ورودی در WhatsApp شما بر روی کامپیوتر، همانند تماسهای صوتی، یک پنجره با اطلاعات درباره مشترک درخواست کننده جلسه بر روی صفحه نمایش ظاهر میشود. در آن بر روی "رد کردن" یا "پذیرفتن" کلیک کنید و در صورت دوم، مکالمه را با استفاده از وبکم خود و مخاطب به شیوهای مشابه تماسهای ویدیویی خروجی خود انجام دهید.