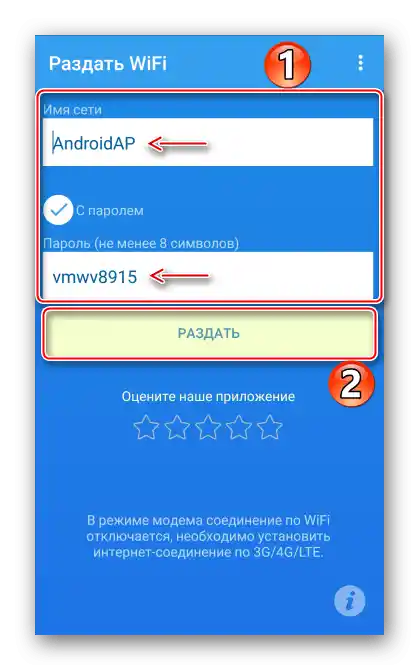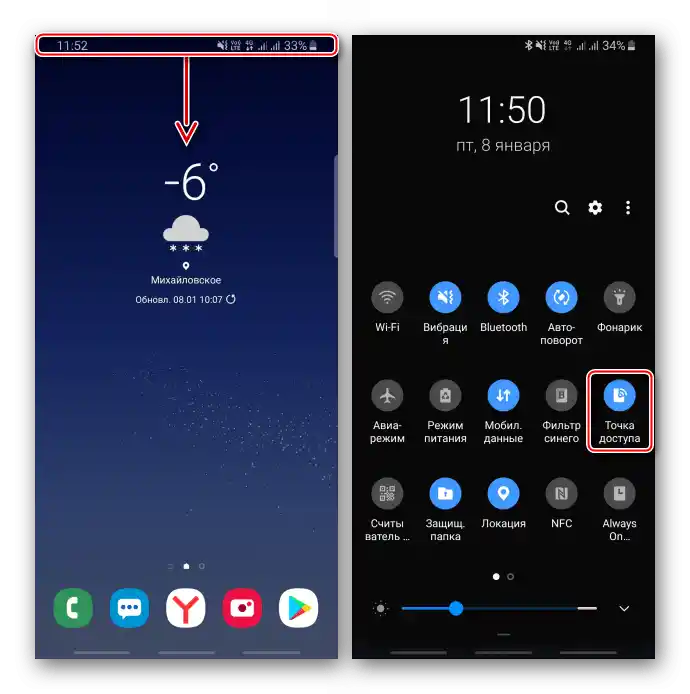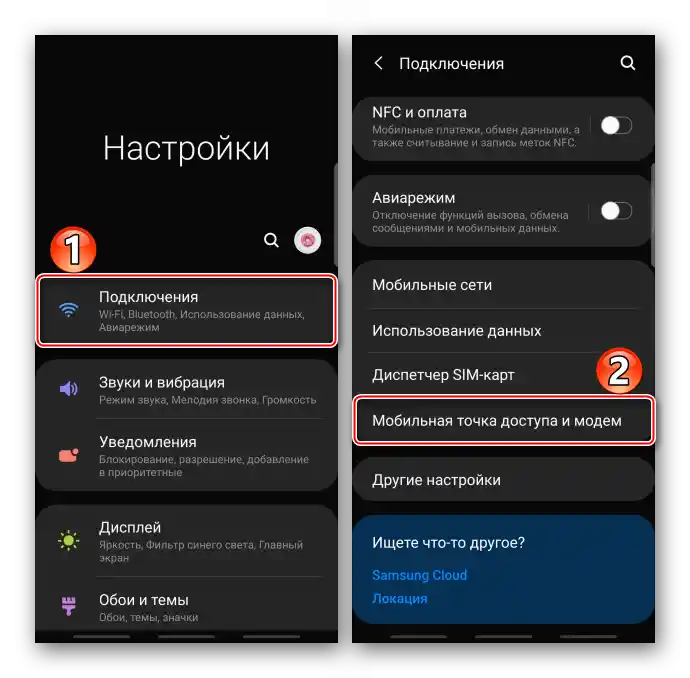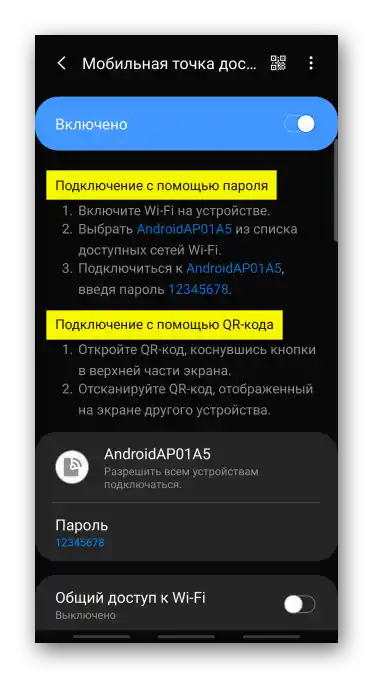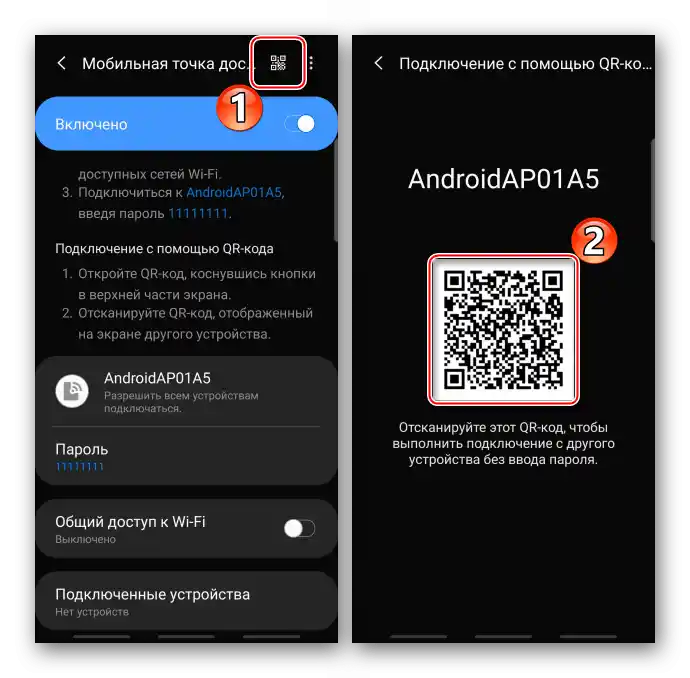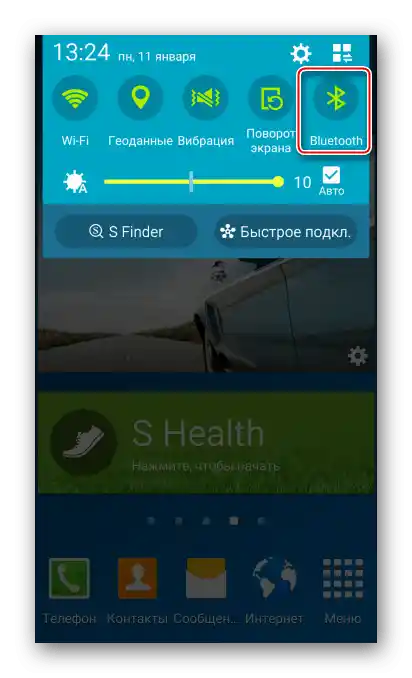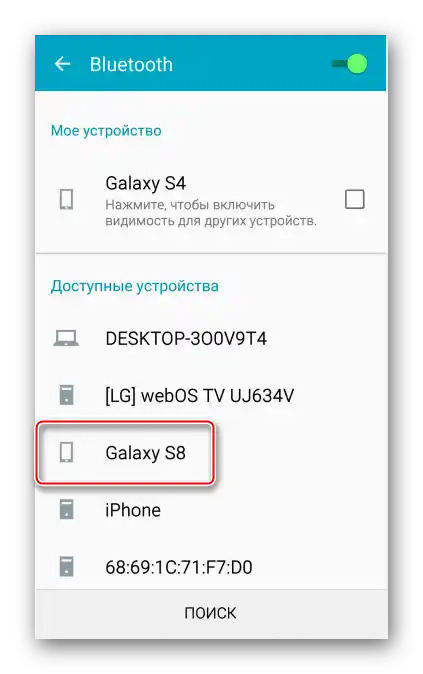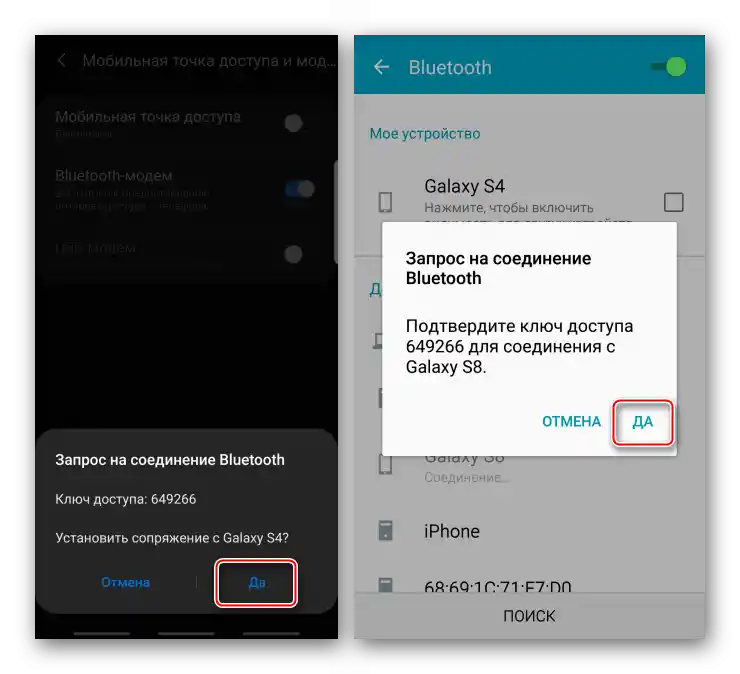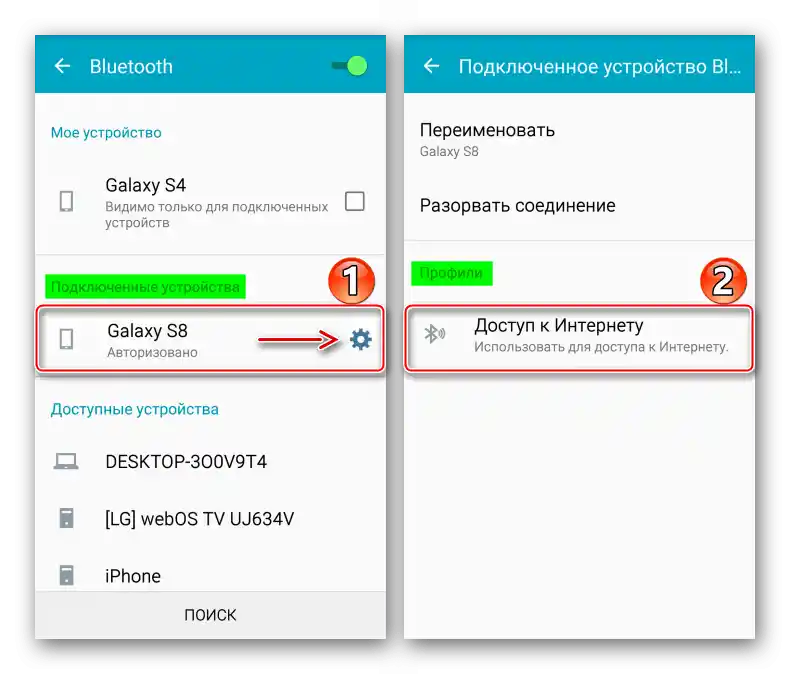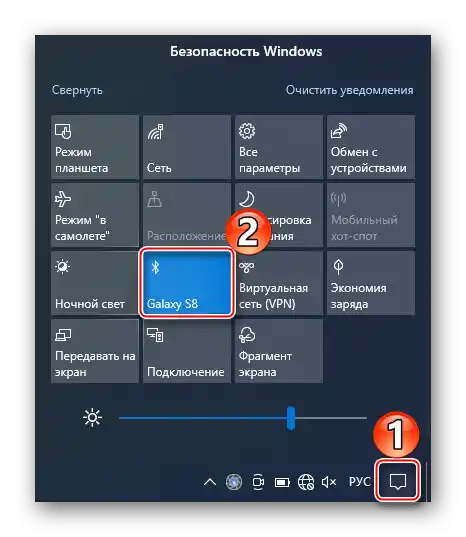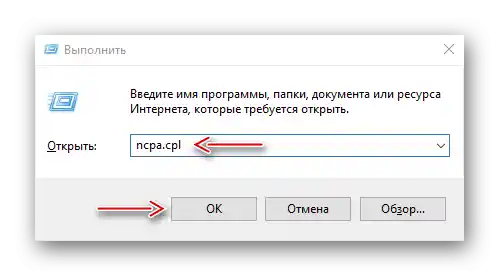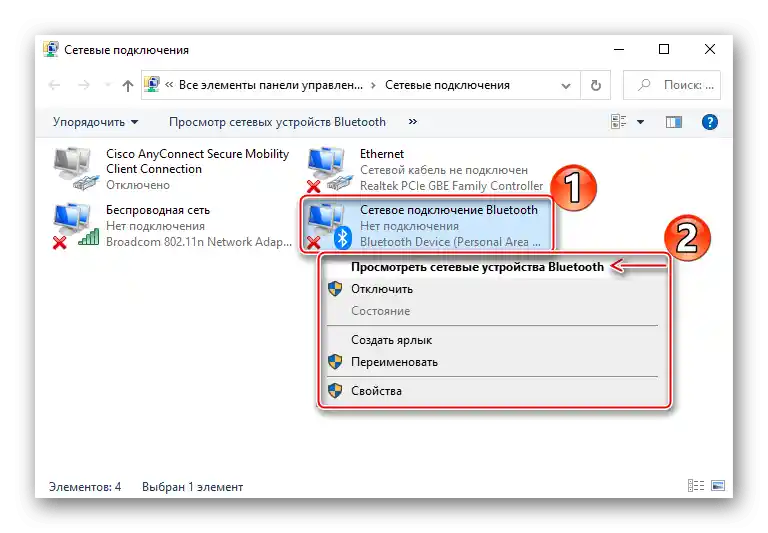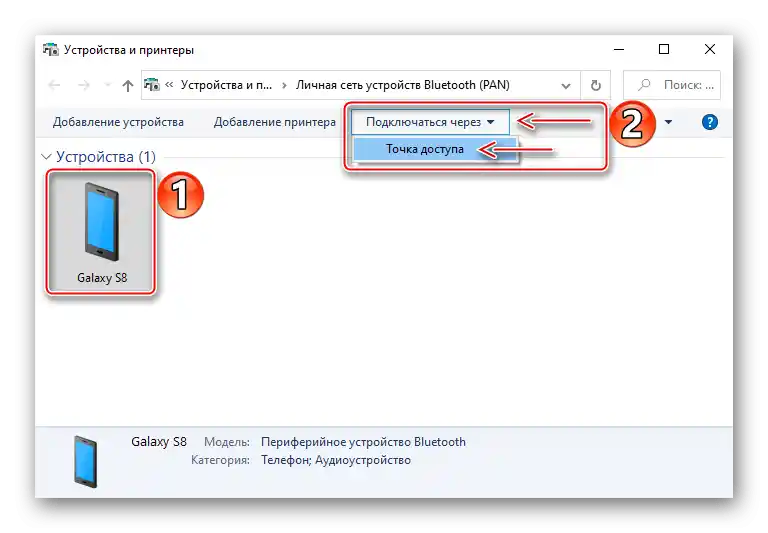محتوا:
اطلاعات مهم
اول از همه مطمئن شوید که اینترنت موبایل شما متصل است. اگر انتقال دادهها در دستگاه فعال است اما اتصال اینترنت وجود ندارد، با اپراتور تلفن همراه خود تماس بگیرید و همچنین از راهنماییهای ما برای رفع مشکلات استفاده کنید.
بیشتر:
فعالسازی اینترنت موبایل در گوشی هوشمند سامسونگ
رفع مشکلات اینترنت موبایل در اندروید
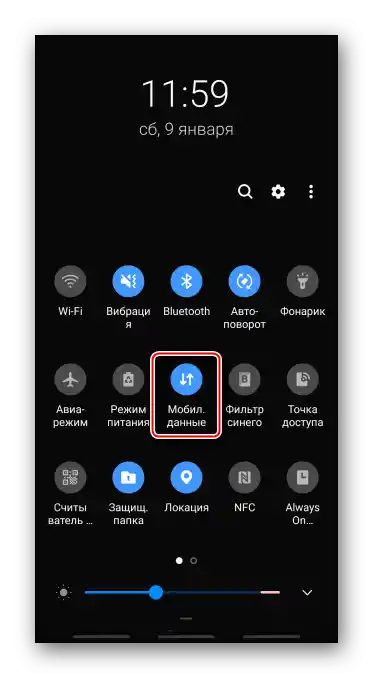
روش 1: ویژگیهای سامسونگ
در هنگام به اشتراکگذاری اینترنت، گوشی هوشمند برند سامسونگ میتواند به عنوان روتر Wi-Fi، مودم USB یا مودم بلوتوث استفاده شود.
گزینه 1: نقطه دسترسی موبایل
با این اتصال، اینترنت میتواند به طور همزمان تا ده دستگاه دریافت شود. سرعت اتصال به تعداد دستگاهها و فاصله آنها از گوشی سامسونگ بستگی دارد.
- با کشیدن انگشت از بالای صفحه به سمت پایین، نوار اعلانها را پایین میآوریم و «نقطه دسترسی موبایل» را فعال میکنیم. برای باز کردن تنظیمات این ویژگی، آیکون را به مدت دو ثانیه نگه میداریم.
![فعالسازی نقطه دسترسی در دستگاه سامسونگ]()
گزینه جایگزین – به «تنظیمات» رفته، به بخش «اتصالات» بروید، سپس «نقطه دسترسی موبایل و مودم»
![ورود به تنظیمات دستگاه سامسونگ]()
و کلید گزینه را به حالت «فعال» تغییر دهید.
- سایر دستگاهها میتوانند با شناسه شبکه و رمز عبوری که به طور پیشفرض تعیین شده است یا با استفاده از کد QR به اشتراکگذاری متصل شوند.
![تنظیمات نقطه دسترسی در دستگاه سامسونگ]()
برای تغییر رمز عبور، بر روی گزینه مربوطه کلیک کرده، ترکیب جدید را وارد کرده و بر روی «ذخیره» ضربه بزنید.به همین ترتیب، در صورت تمایل، نام شبکه را تغییر میدهیم.
- برای اتصال به روش اول در دستگاه دیگری، مثلاً لپتاپ، فهرست شبکههای Wi-Fi در دسترس را باز میکنیم، شبکه مورد نظر را انتخاب کرده، رمز عبور را وارد کرده و متصل میشویم.
- برای اشتراکگذاری اینترنت با استفاده از کد QR، روی آیکون مربوطه ضربه میزنیم،
![نمایش کد QR بر روی دستگاه سامسونگ]()
در دستگاه دیگر، کد QR را با استفاده از هر برنامه مناسب اسکن کرده و روی «اتصال به شبکه» کلیک میکنیم.




همچنین بخوانید: برنامههای اندروید برای اسکن بارکدها
گزینه ۲: مودم USB
این روش سرعت اتصال اینترنت بالاتری را فراهم میکند، بهویژه اگر از کابل اصلی استفاده شود. میتوان لپتاپها و کامپیوترهای شخصی بدون فناوریهای Wi-Fi و Bluetooth را متصل کرد. معمولاً در ویندوز همه درایورهای لازم برای این کار وجود دارد، اما اگر در این فرآیند مشکلی پیش آمد، سامسونگ در صفحه پشتیبانی رسمی خود توصیه میکند که برنامه Smart Switch را روی کامپیوتر نصب کنید که شامل بسته لازم است.
- دستگاه را با استفاده از کابل USB متصل میکنیم. اگر صحبت از کامپیوتر شخصی باشد، از پورتی که در پنل پشتی کیس قرار دارد، یعنی مستقیماً روی مادربرد استفاده میکنیم. دوباره «نقطه دسترسی موبایل و مودم» را باز کرده و عملکرد «مودم USB» را فعال میکنیم.
- اگر اتصال وجود ندارد، به این معنی است که USB بهدرستی تنظیم نشده است، مثلاً برای انتقال فایلها. در این صورت دوباره نوار اعلانها را پایین میآوریم، روی گزینهای که روش استفاده USB را نشان میدهد ضربه میزنیم و در بخش «اهداف استفاده» «مودم USB» را انتخاب میکنیم.
- اکنون اتصال باید برقرار شده باشد، اما اگر هنوز این اتفاق نیفتاده است، عملکرد «مودم USB» را دوباره متصل میکنیم.



گزینه ۳: مودم بلوتوث
به این روش میتوان هر دستگاهی را که دارای فناوری بلوتوث است، متصل کرد.اتصال احتمالاً کمتر پایدار و سریعتر از دو گزینه اول خواهد بود.
- در بخش «نقطه دسترسی موبایل و مودم» گزینه «مودم بلوتوث» را فعال میکنیم.
- در دستگاه موبایل، پنل دسترسی سریع را باز کرده، بلوتوث را فعال میکنیم و سپس آیکون را به مدت دو ثانیه نگه میداریم تا صفحه تنظیمات عملکرد باز شود.
![فراخوانی پارامترهای بلوتوث]()
زمانی که گوشی هوشمند سامسونگ که اینترنت را به اشتراک میگذارد، در میان دستگاههای در دسترس ظاهر شد، به آن متصل میشویم.
![اتصال دستگاه از طریق بلوتوث به سامسونگ]()
در هر دو دستگاه درخواست اتصال را تأیید میکنیم.
![تأیید درخواستهای اتصال]()
در بخش «دستگاههای متصل» روی آیکون «تنظیمات» ضربه زده و در بخش «پروفایلها» عملکرد «دسترسی به اینترنت» را فعال میکنیم.
![فعالسازی قابلیت دسترسی به اینترنت]()
اکنون این دستگاه دارای اتصال اینترنت است.
- برای اتصال لپتاپ، پنل دسترسی سریع را باز کرده و عملکرد «بلوتوث» را فعال میکنیم.
![فعالسازی بلوتوث در ویندوز ۱۰]()
همچنین بخوانید: فعالسازی عملکرد بلوتوث در ویندوز 10, ویندوز 7
سازگاری ساده سامسونگ با ویندوز ممکن است کافی نباشد. در این صورت با ترکیب کلیدهای «Win+R» پنجره «اجرا» را باز کرده، دستور
ncpa.cplرا وارد کرده و «اتصالات شبکه» را باز میکنیم.![فراخوانی اتصالات شبکه در ویندوز 10]()
همچنین بخوانید: فراخوانی ابزار «اجرا» در ویندوز 10, ویندوز 7
با کلیک راست بر روی «اتصال شبکه بلوتوث» و در منوی زمینه گزینه «مشاهده دستگاههای شبکه» را انتخاب میکنیم.
![فهرست دستگاههای شبکه بلوتوث در ویندوز ۱۰ را فراخوانی کنید]()
گوشی هوشمند سامسونگ که به عنوان مودم استفاده میشود را انتخاب کرده، سپس در نوار بالایی روی «اتصال از طریق» کلیک کرده و «نقطه دسترسی» را انتخاب میکنیم.
![انتخاب روش اتصال لپتاپ به دستگاه سامسونگ]()
پس از این باید اتصال اینترنتی ظاهر شود.



روش 2: نرمافزارهای شخص ثالث
روشهای ذکر شده در بالا بیشتر از حد کافی برای حل مشکل هستند، اما در برخی موارد بدون نرمافزار شخص ثالث نمیتوان کار را پیش برد. این روش را با مثال برنامه Osmino بررسی میکنیم.در واقع، این عملکرد «نقطه دسترسی موبایل» که قبلاً بررسی شده است را کپی میکند، اما با توجه به نظرات، در مواردی که این گزینه در دستگاه وجود ندارد یا طبق شرایط تعرفه، اشتراک اینترنت پیشبینی نشده است، کمک میکند.
دانلود Osmino از فروشگاه Google Play
انتقال دادههای موبایل را فعال میکنیم، برنامه را راهاندازی میکنیم، نام شبکه و رمز عبور را انتخاب میکنیم (یا مقادیر پیشفرض را حفظ میکنیم) و روی «اشتراکگذاری» کلیک میکنیم. حالا در دستگاه دیگر به این شبکه متصل میشویم و از اینترنت استفاده میکنیم.